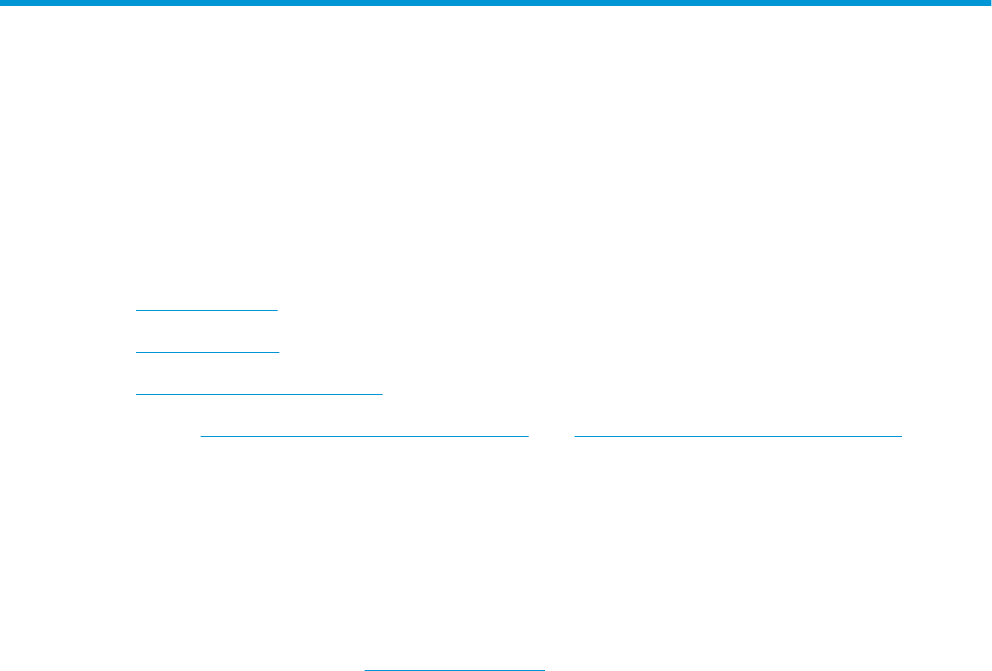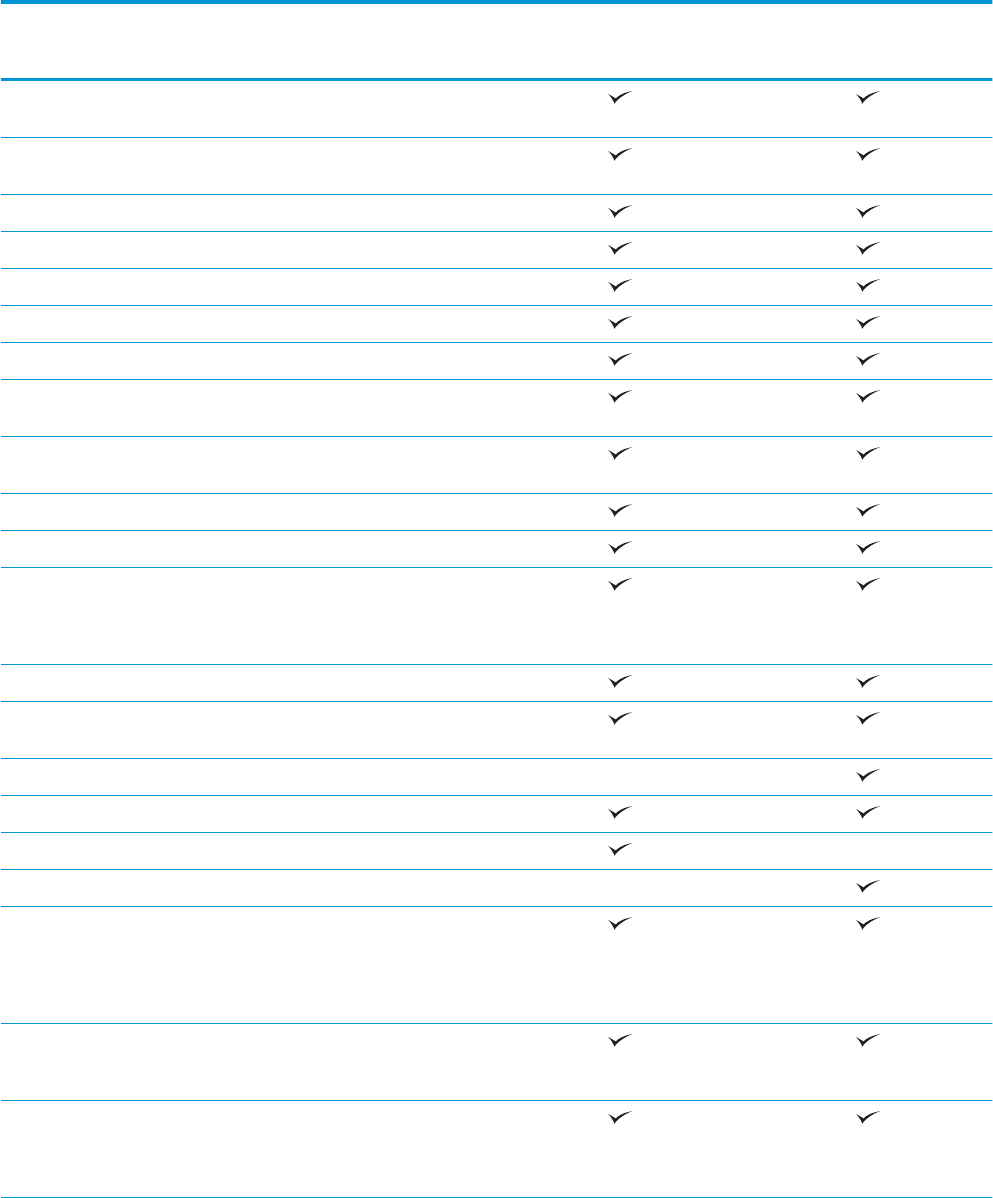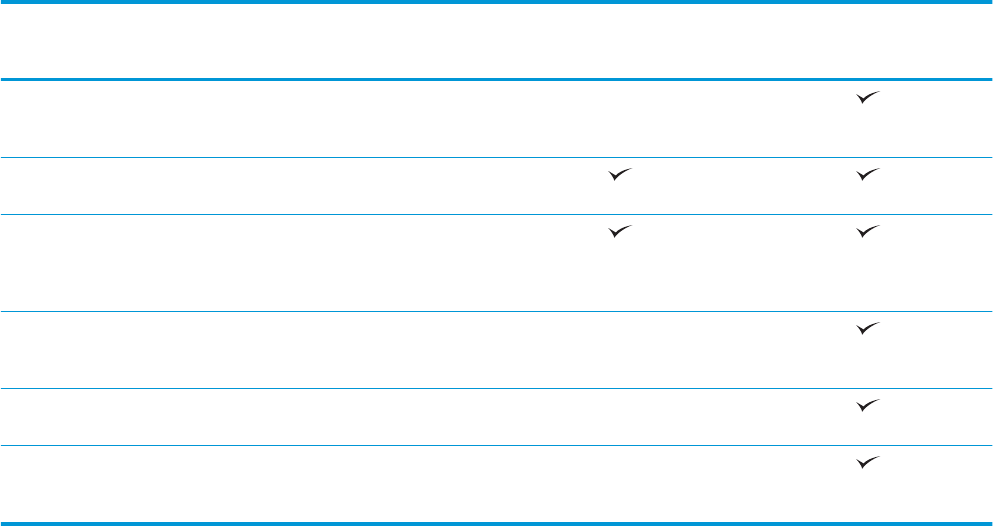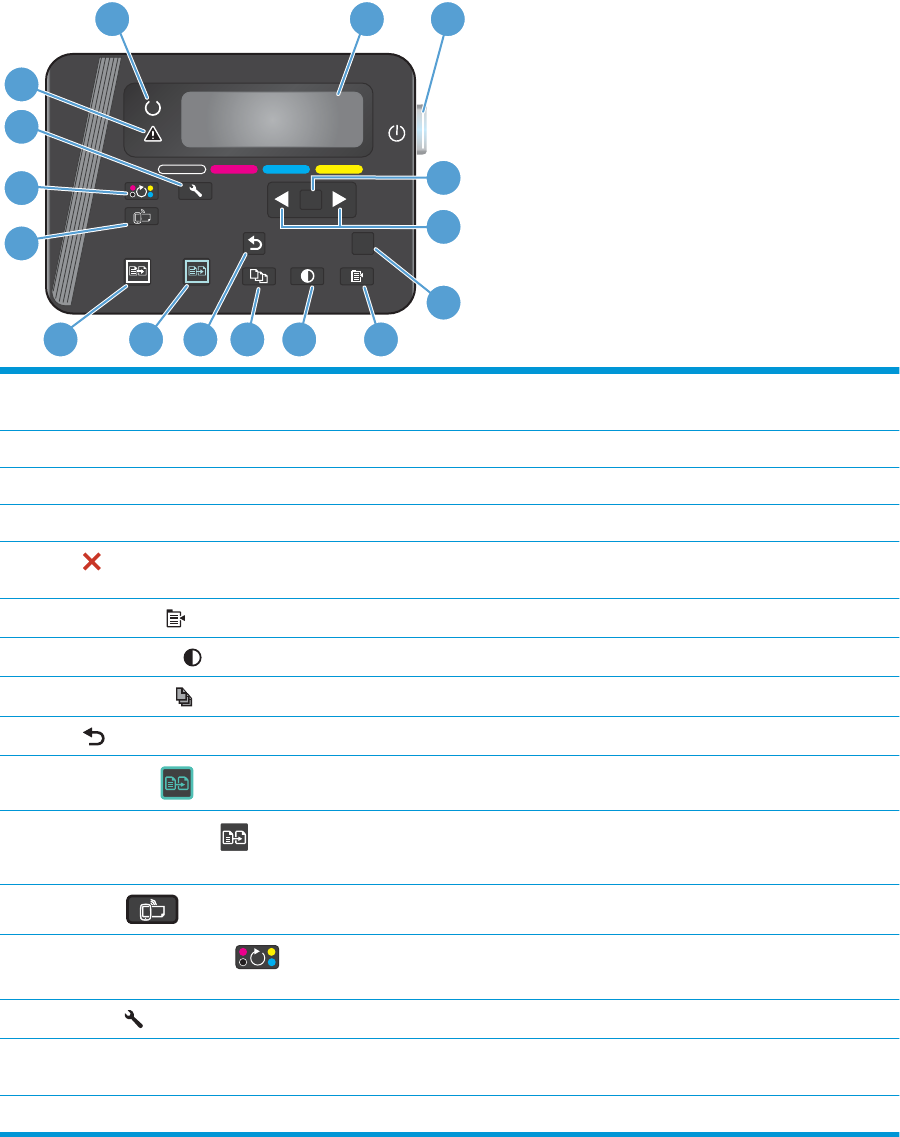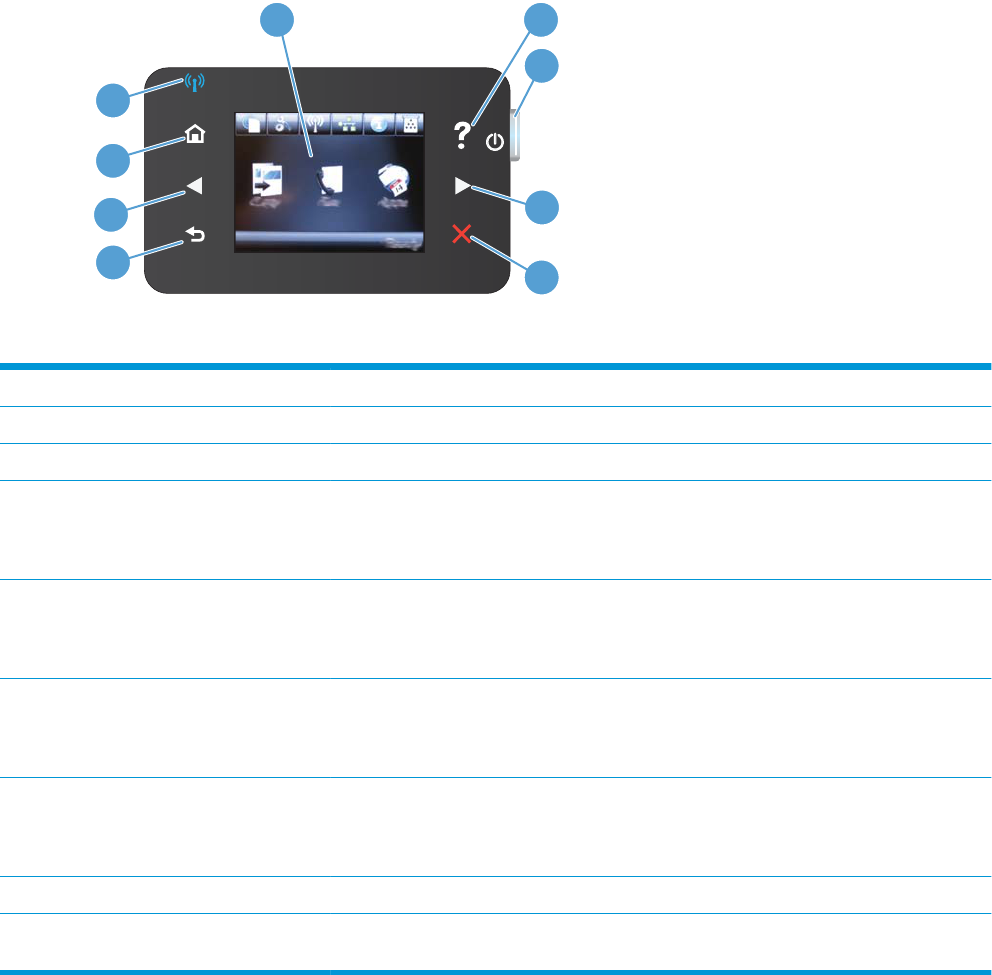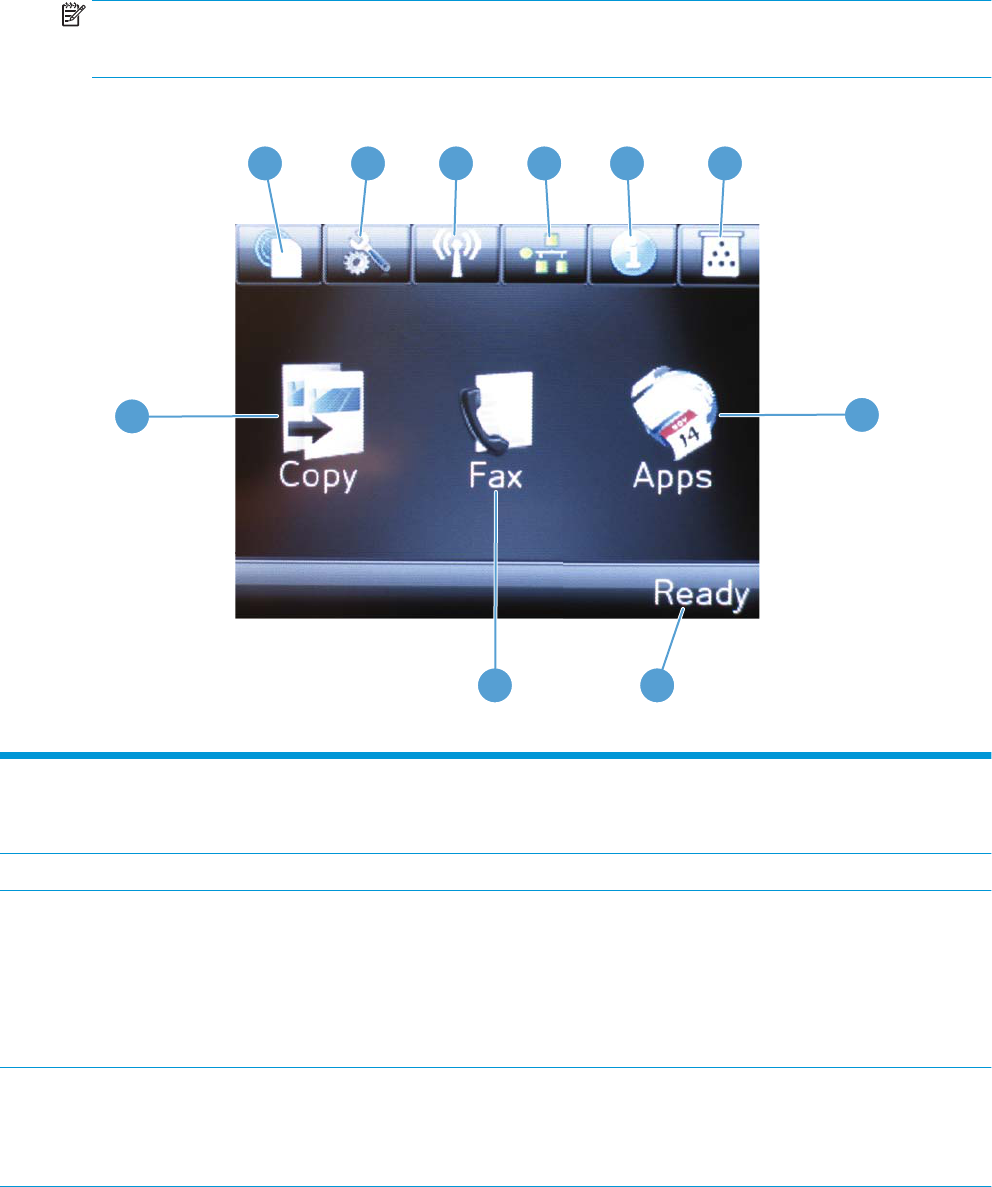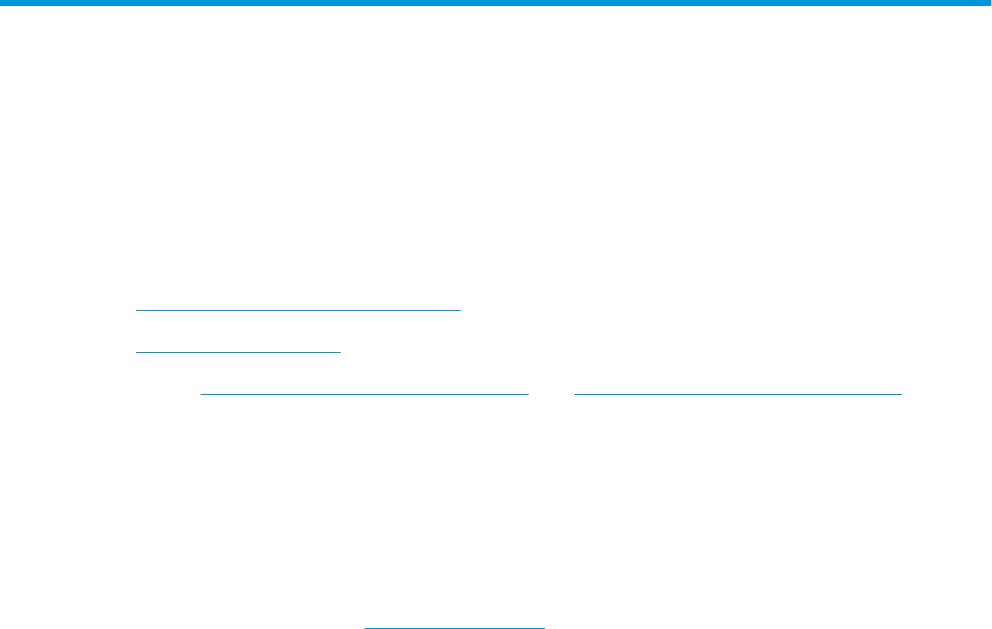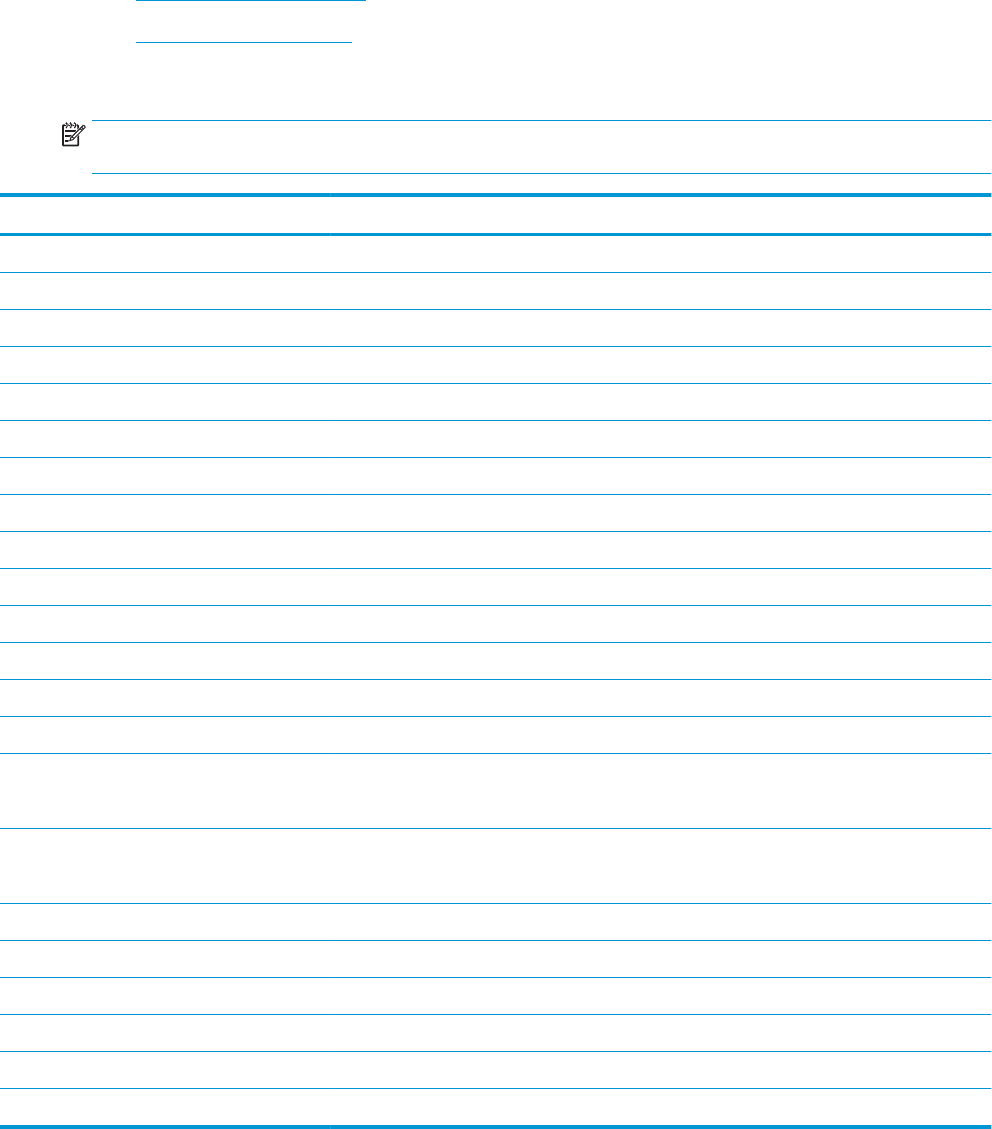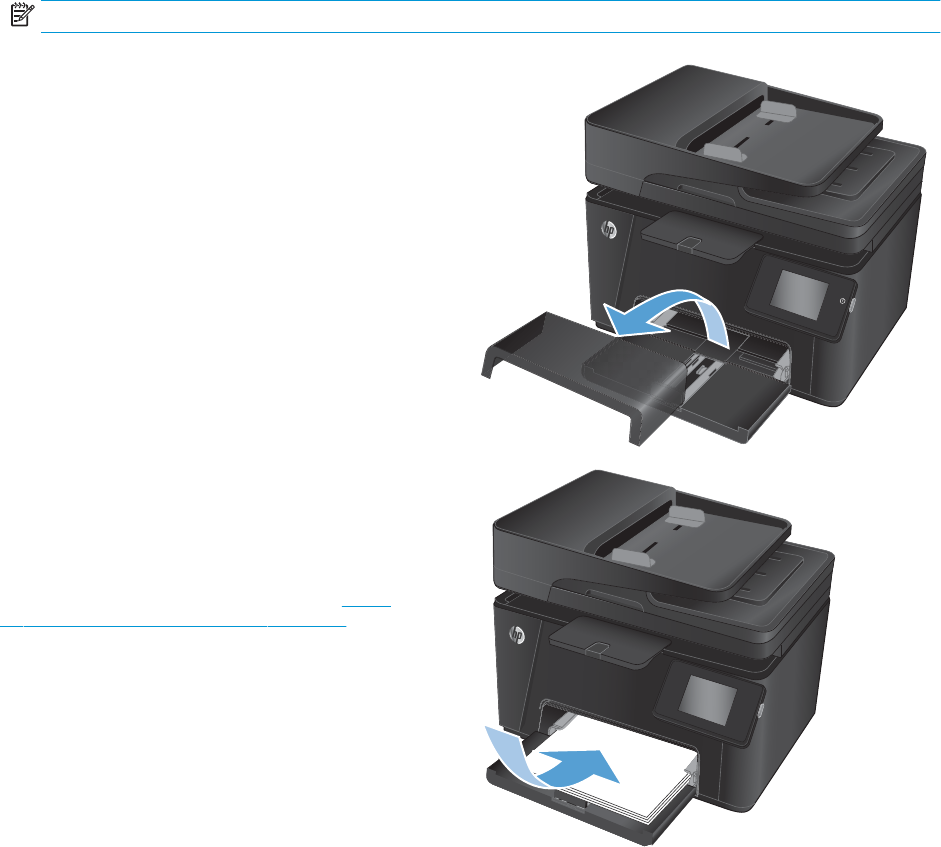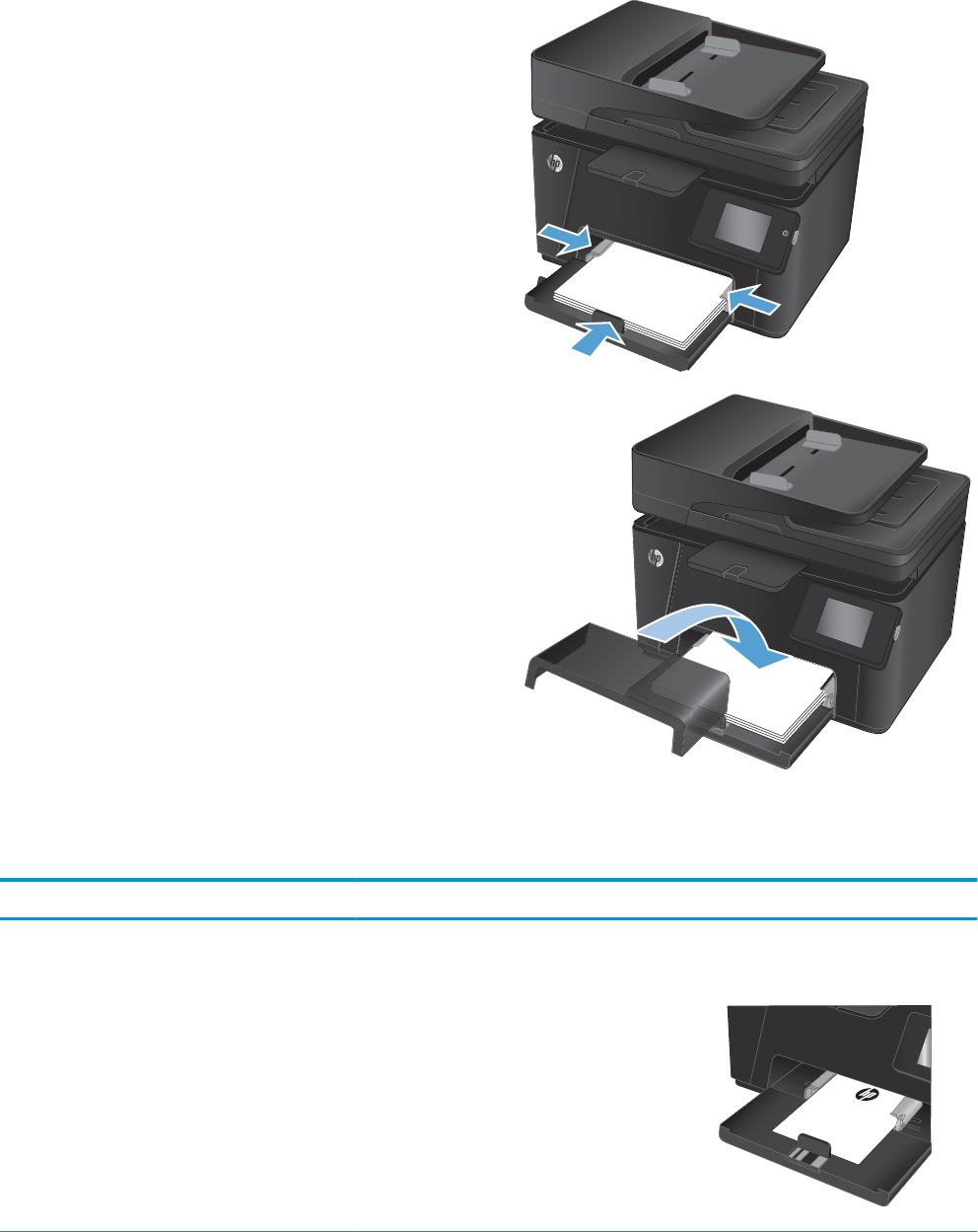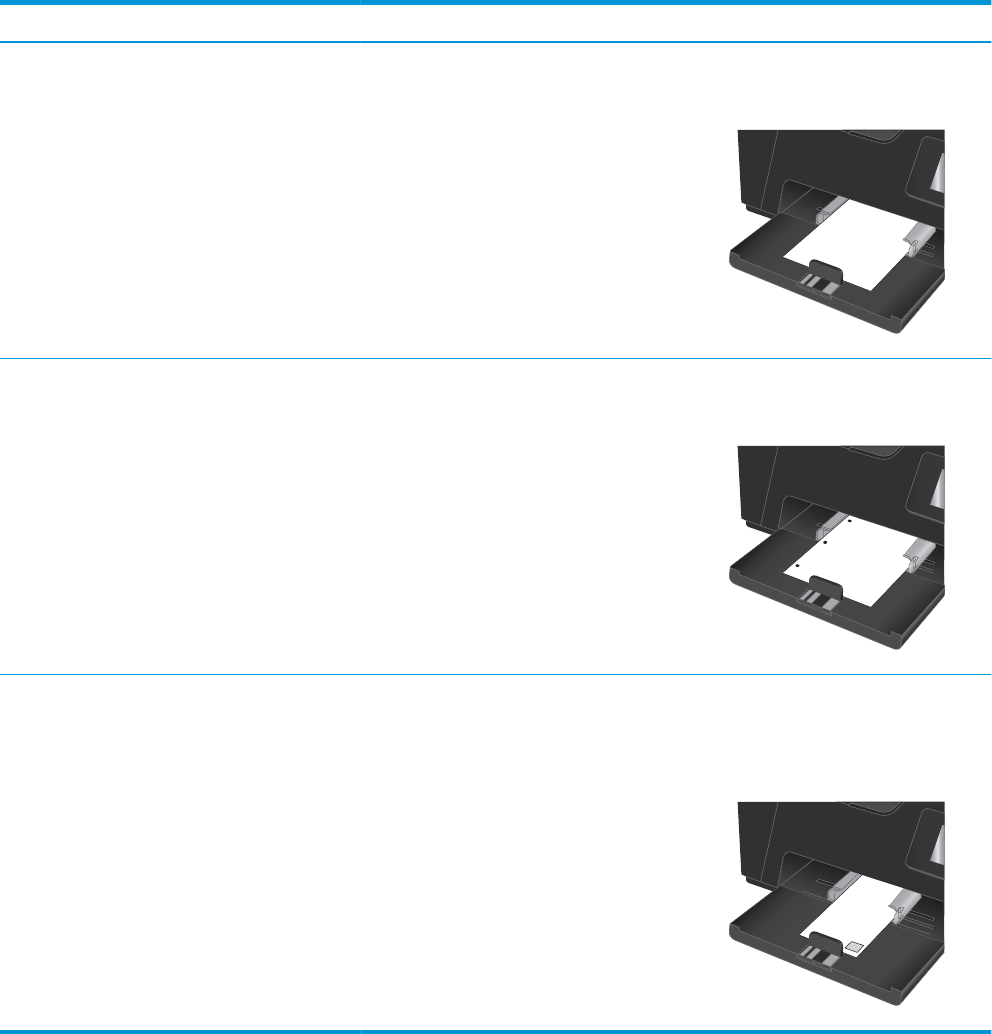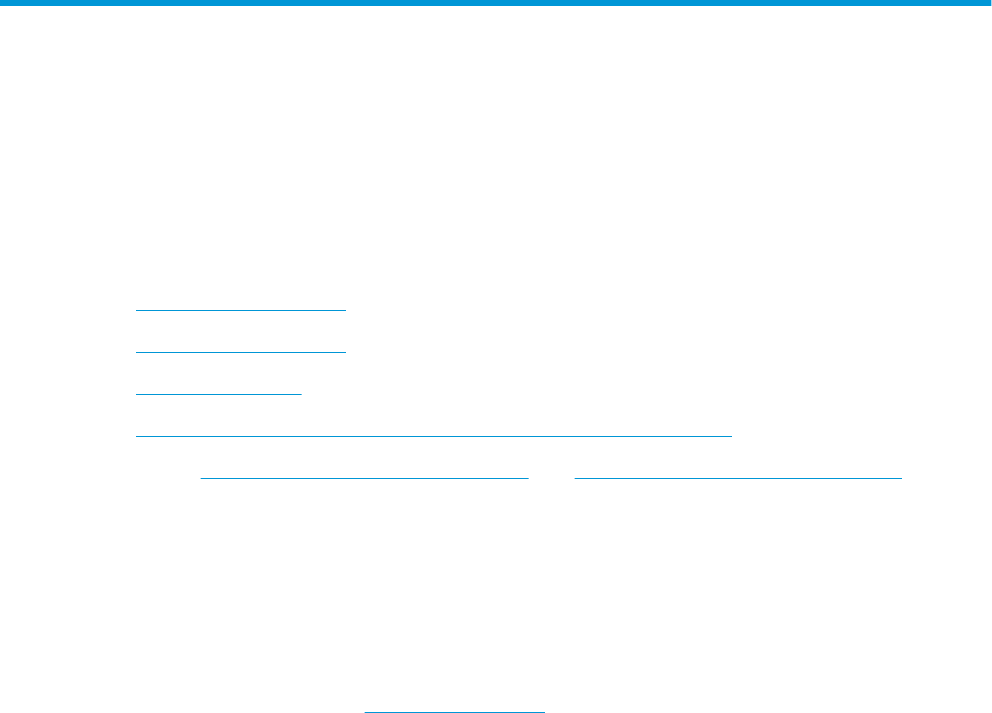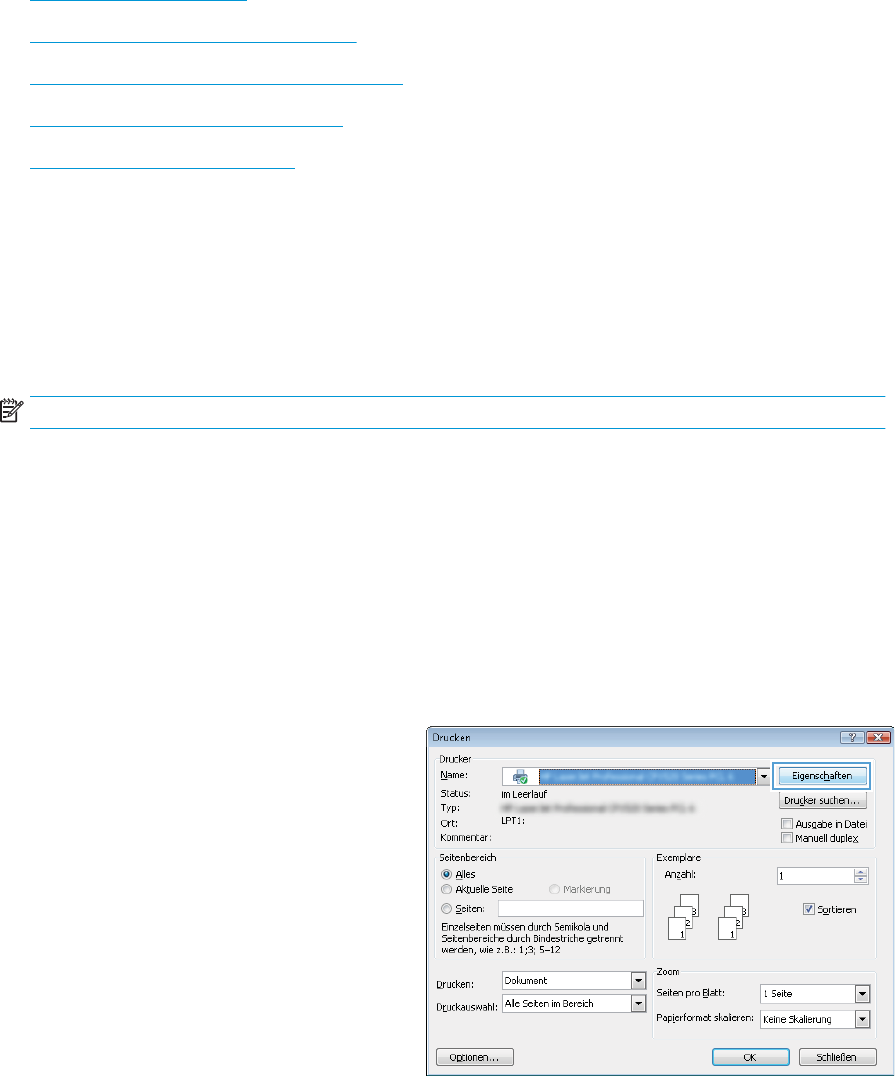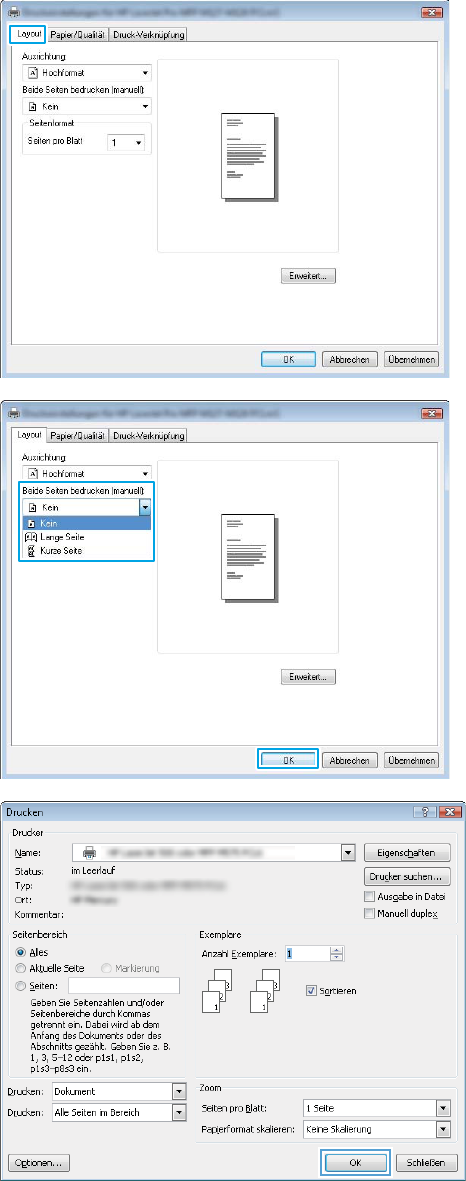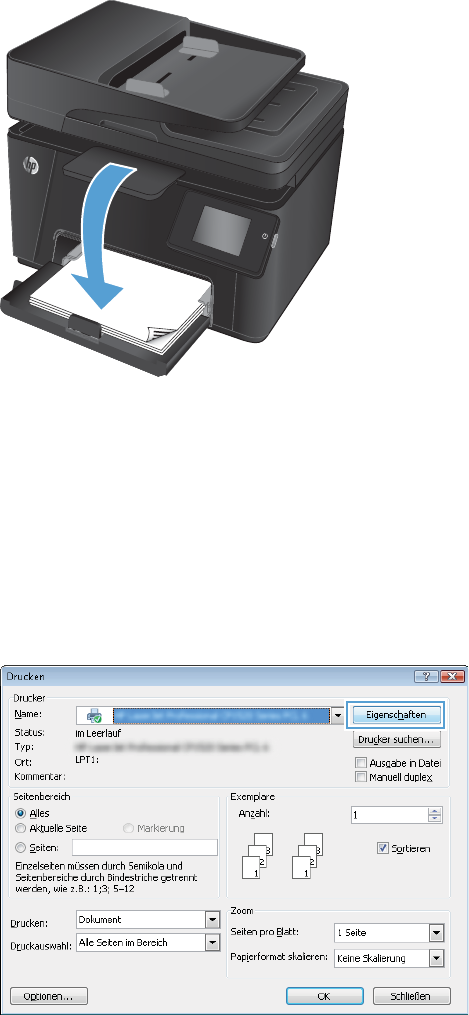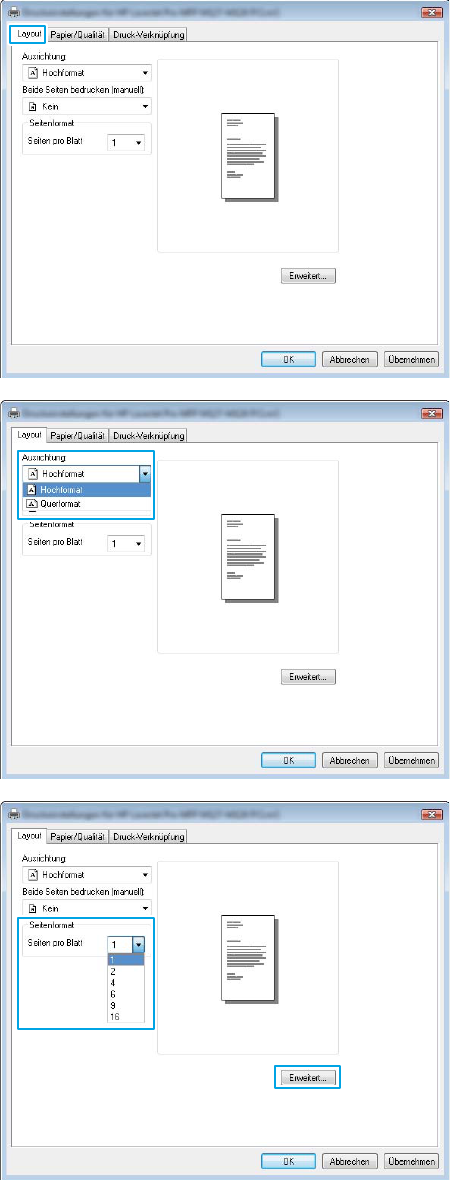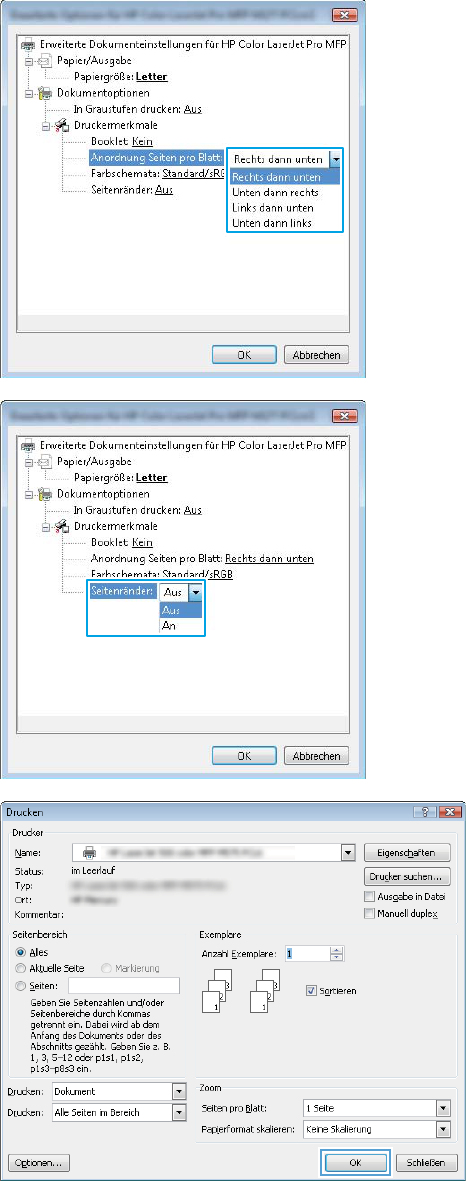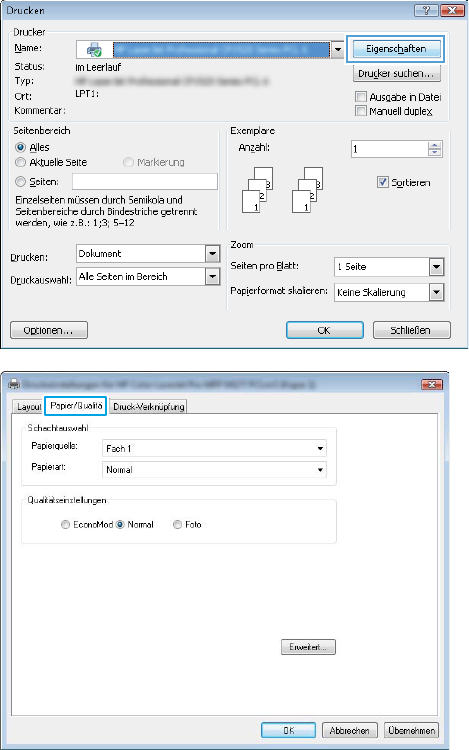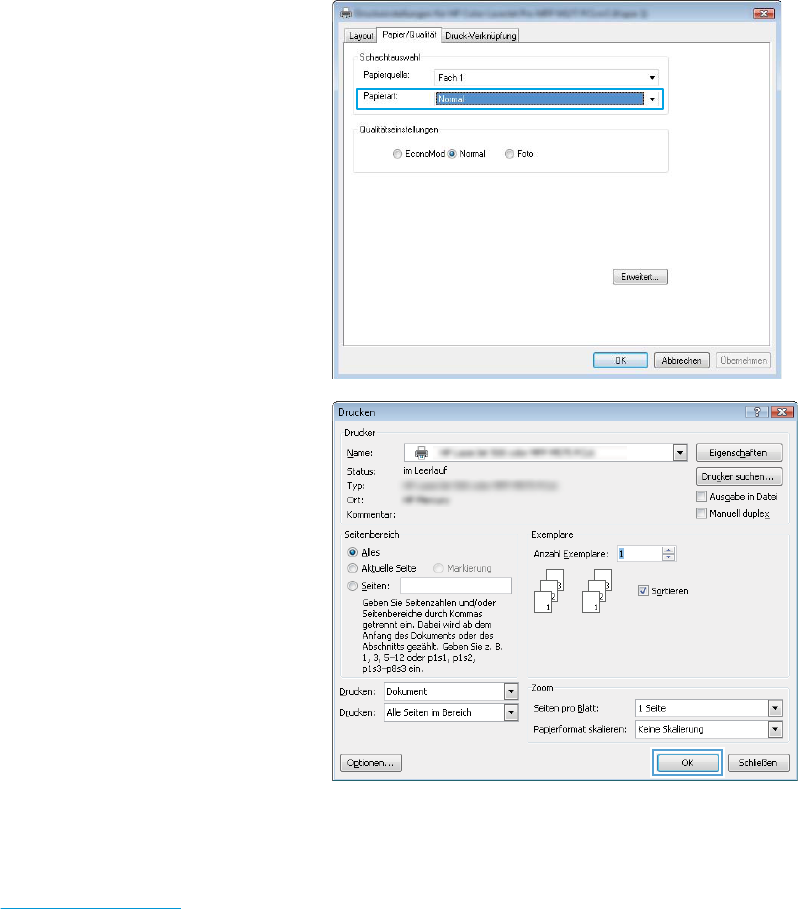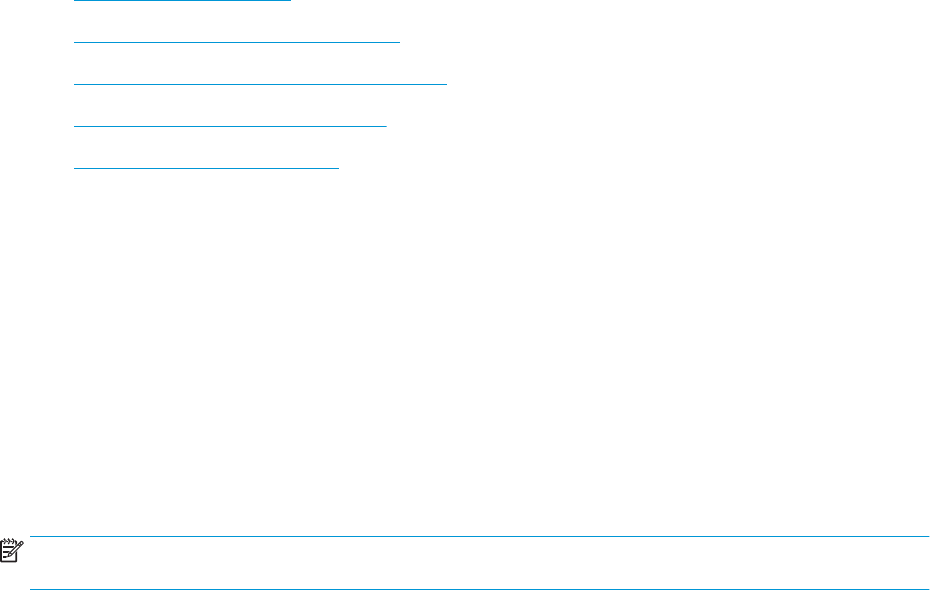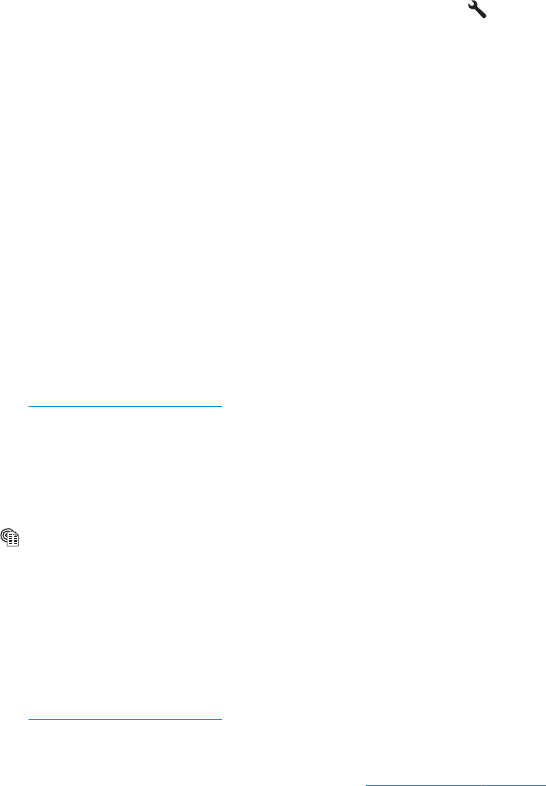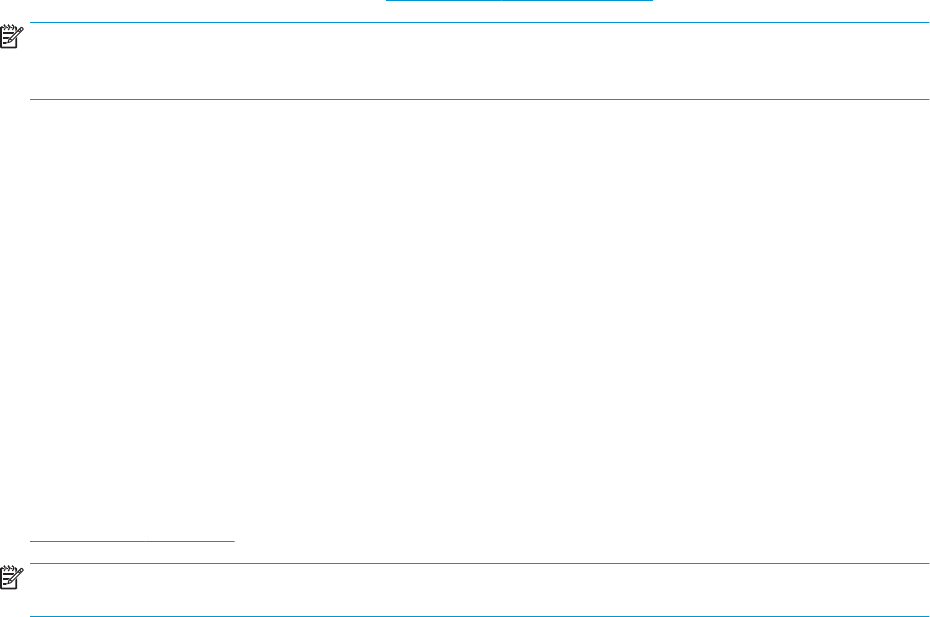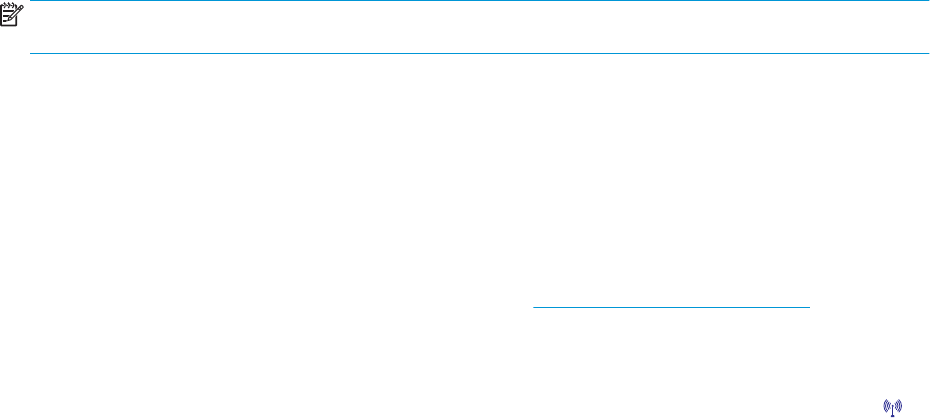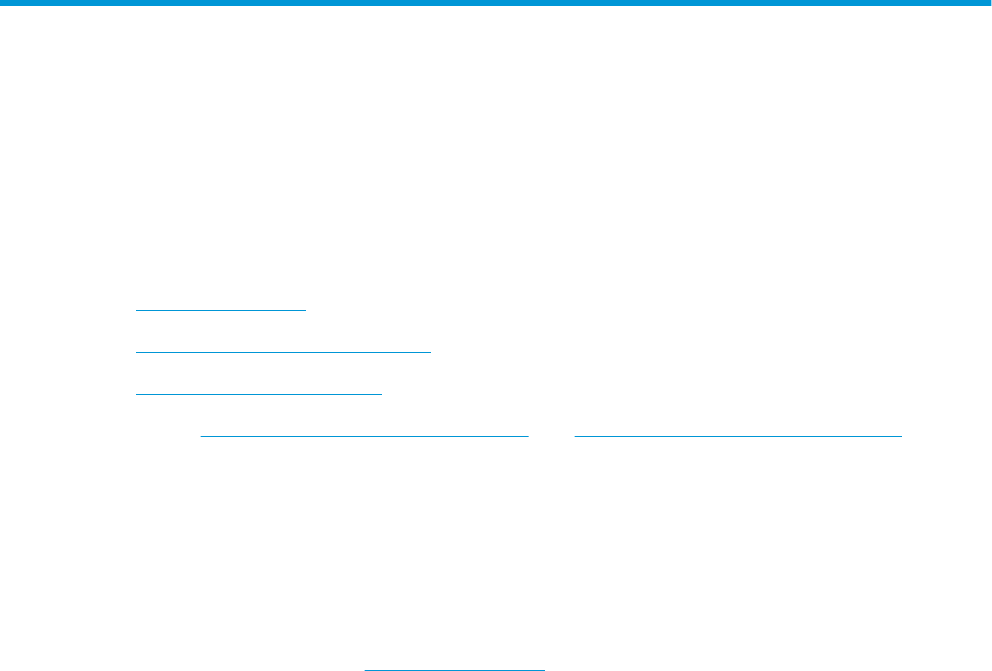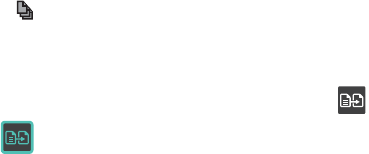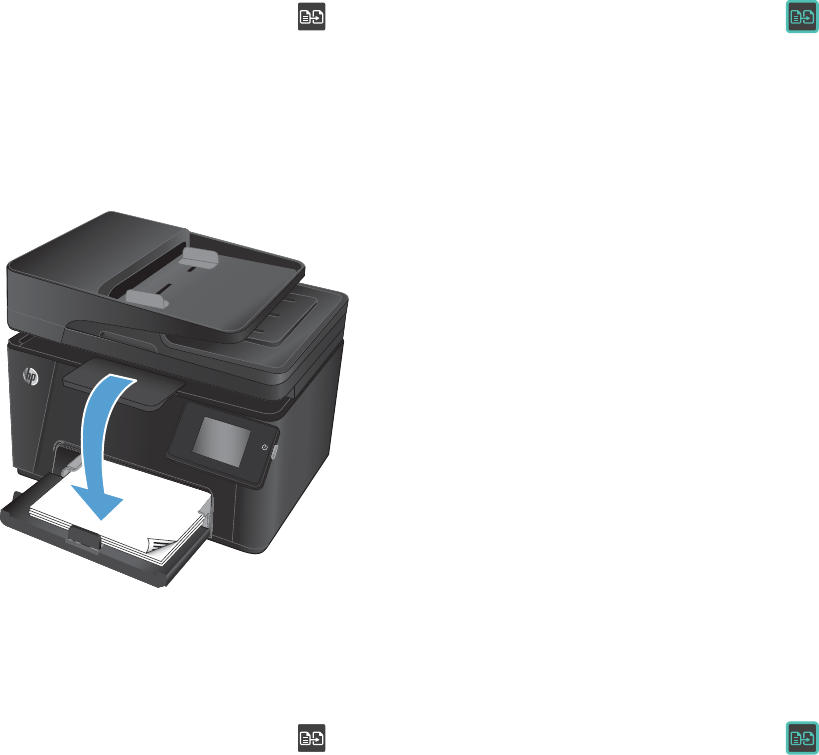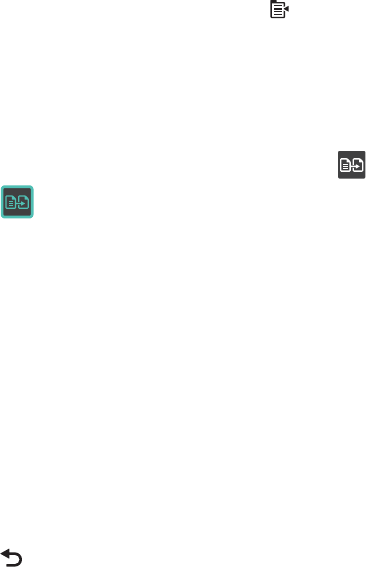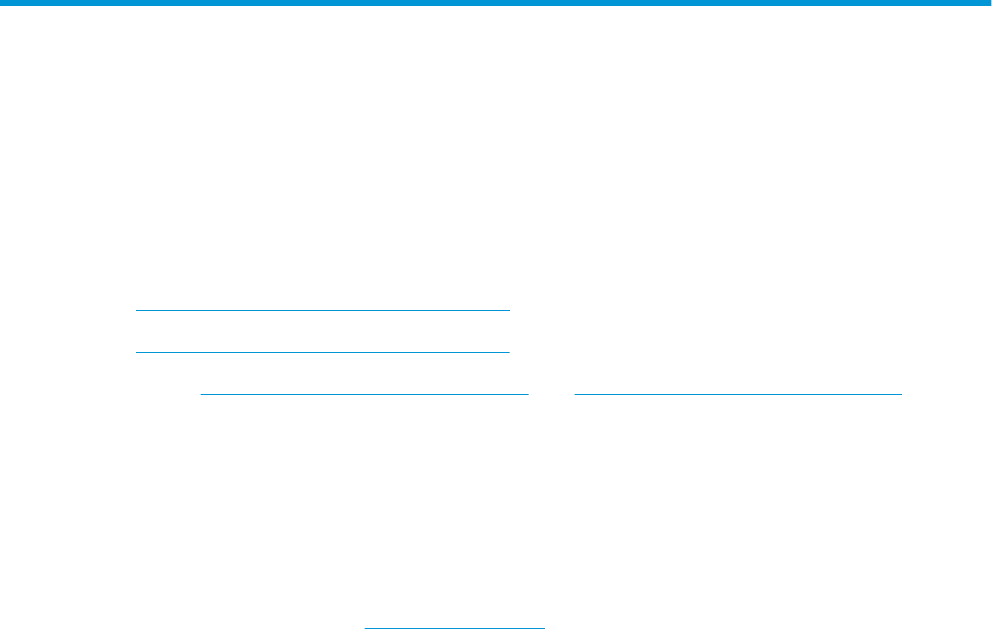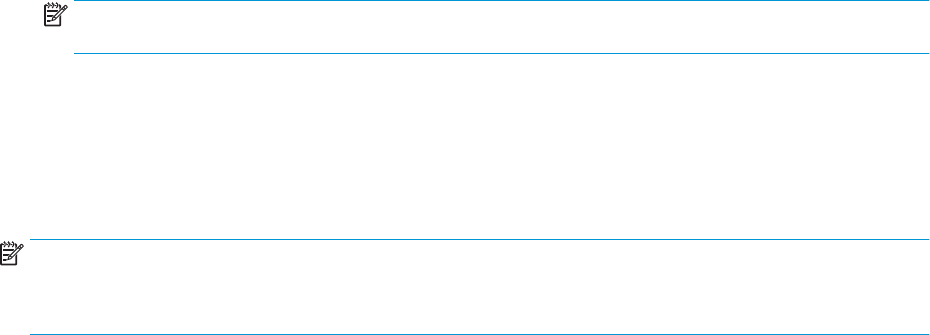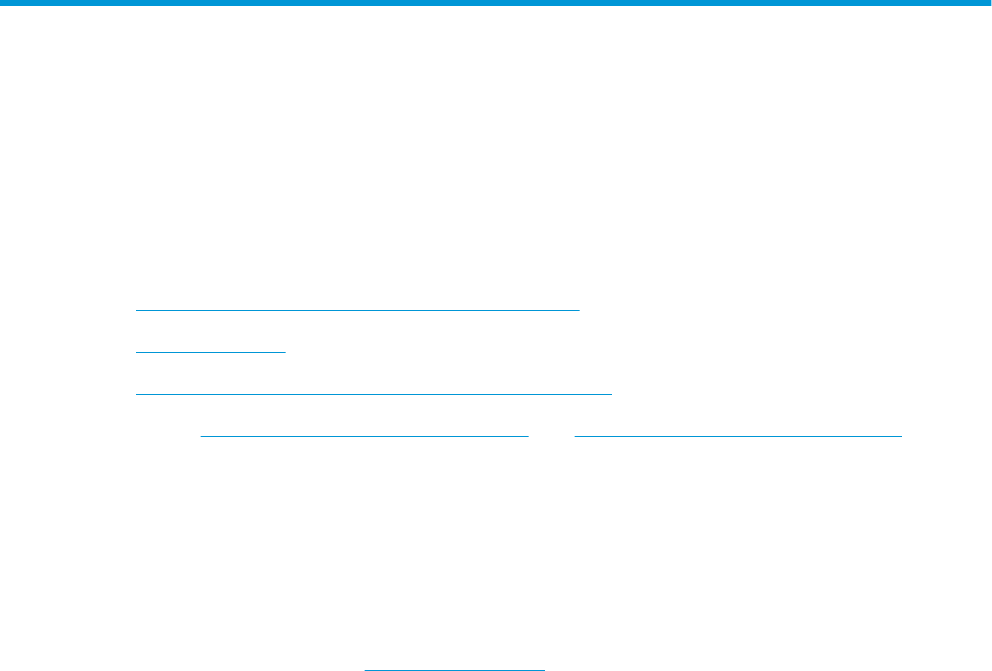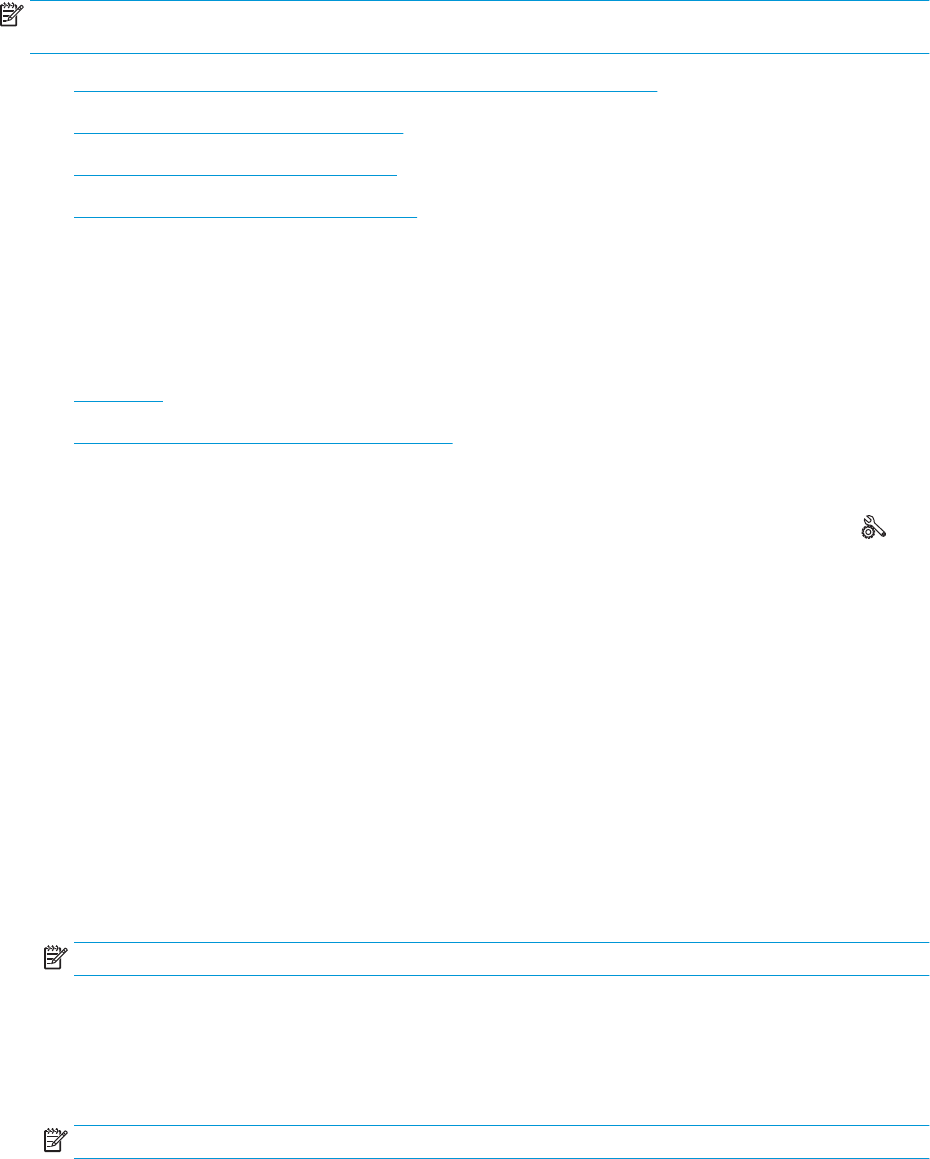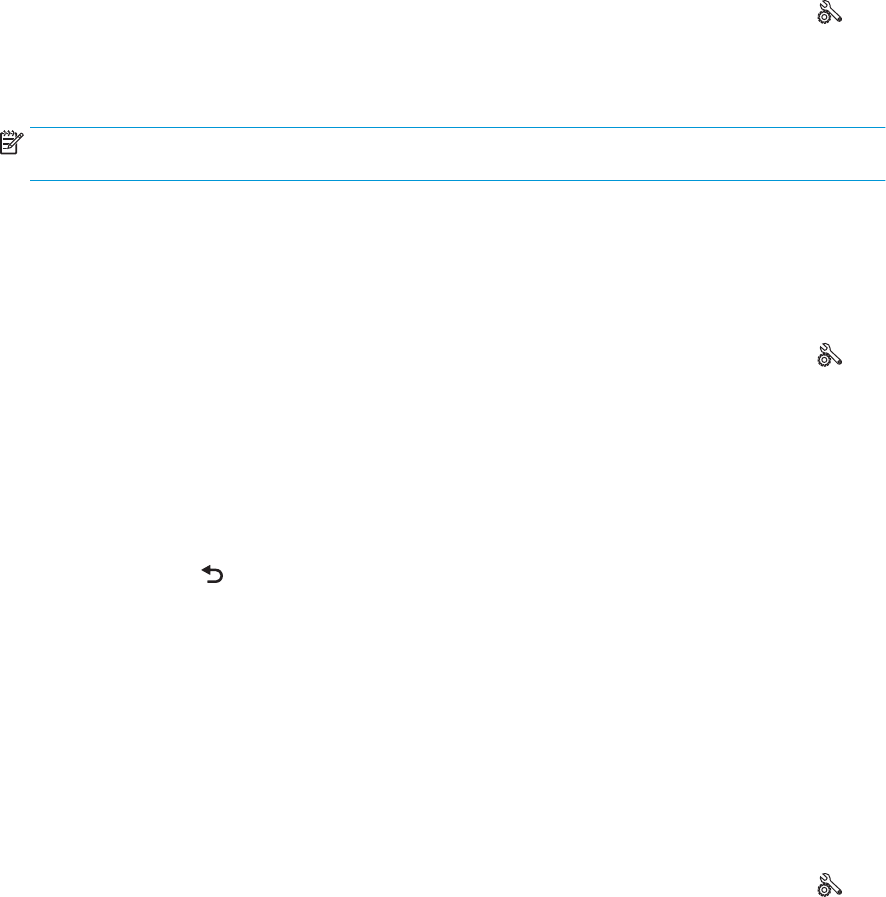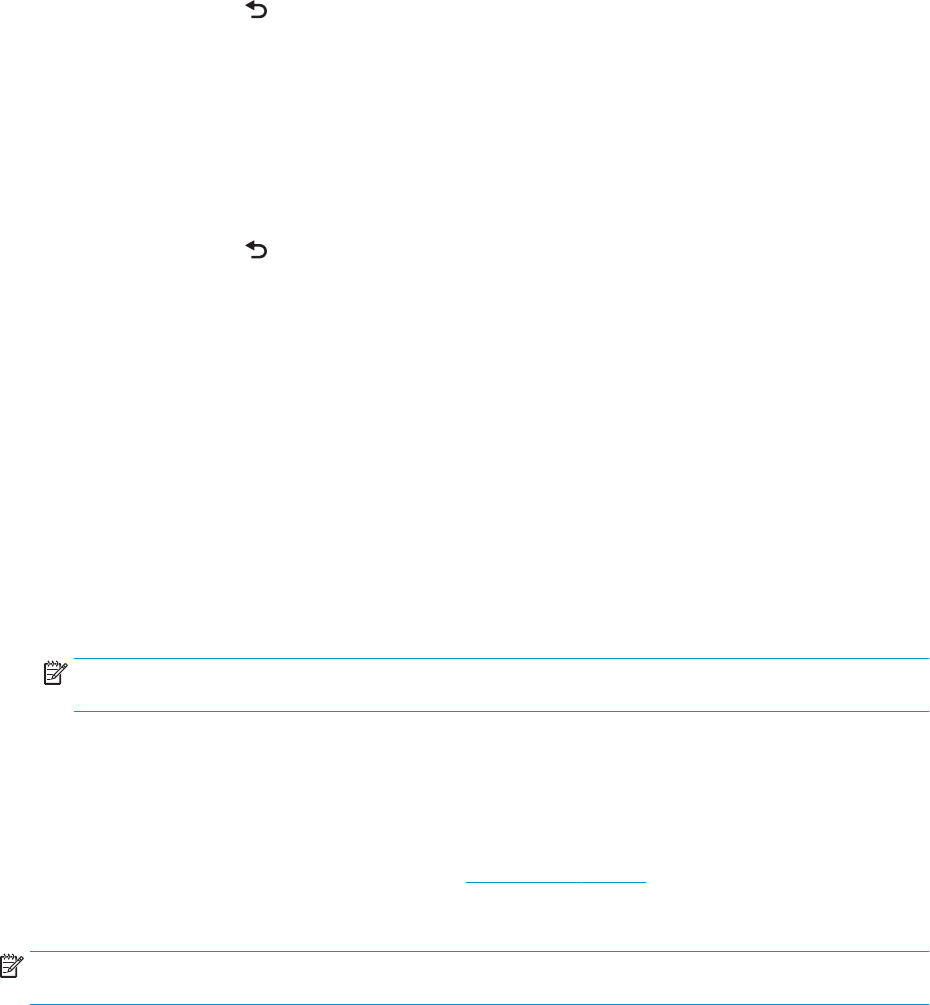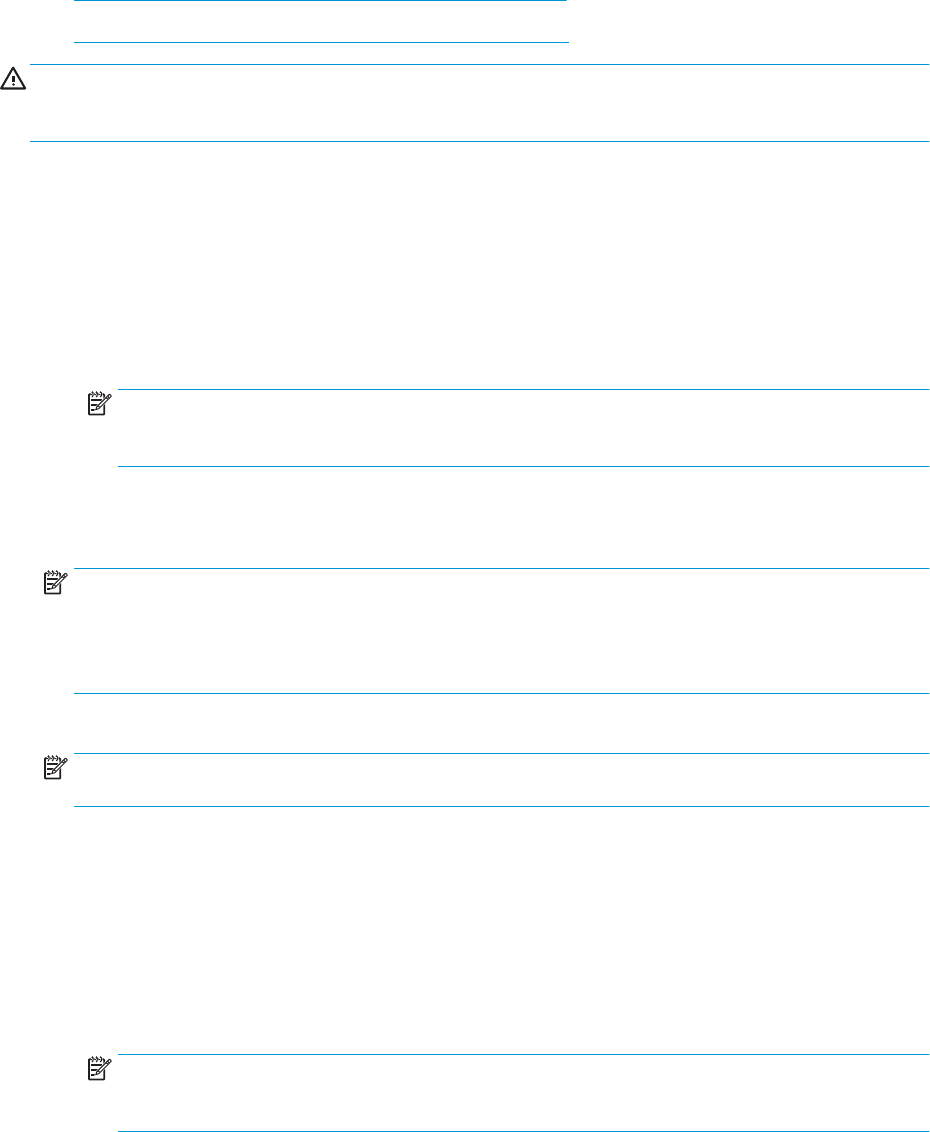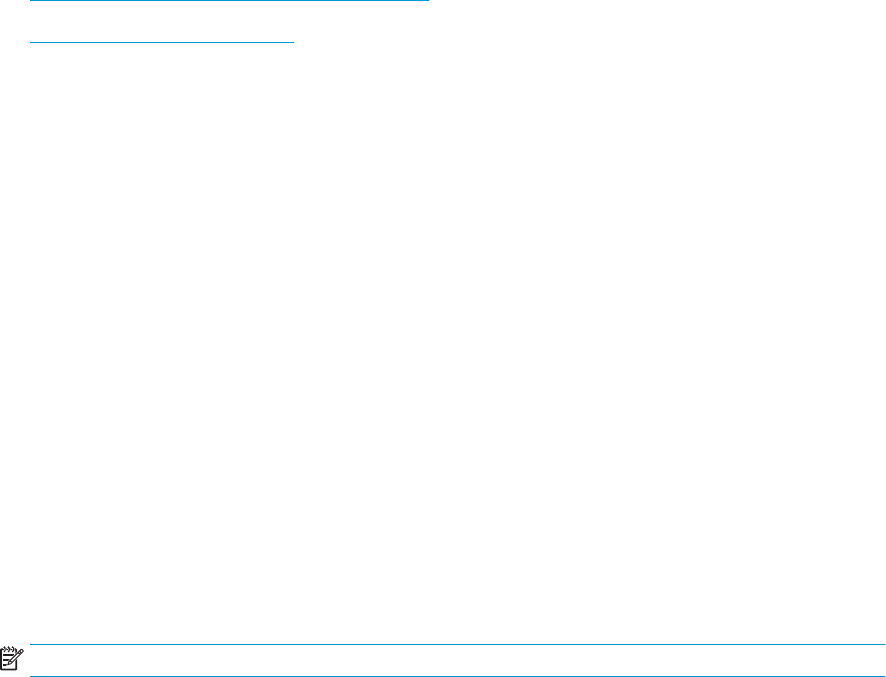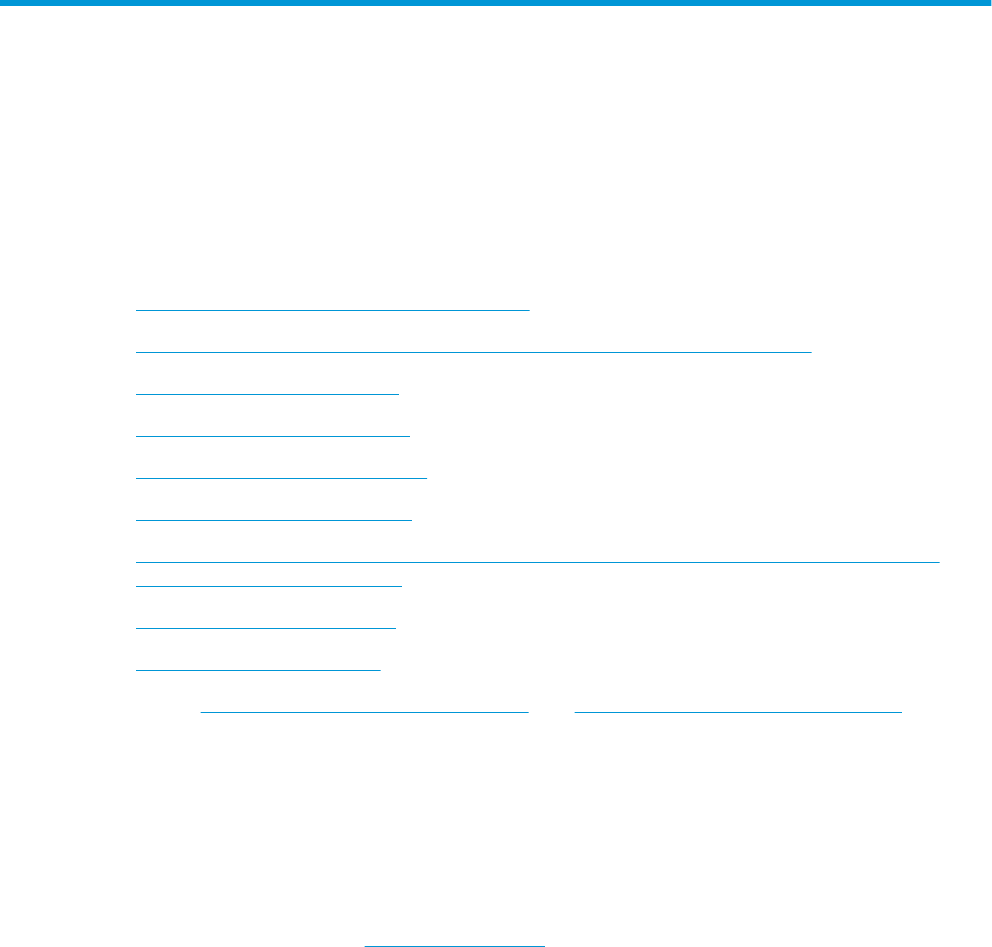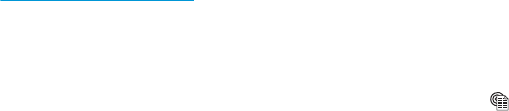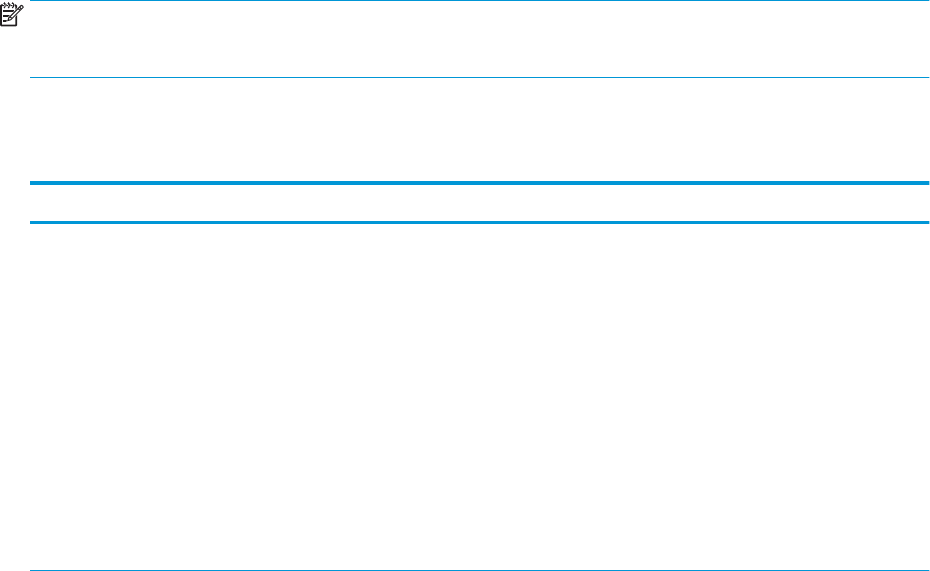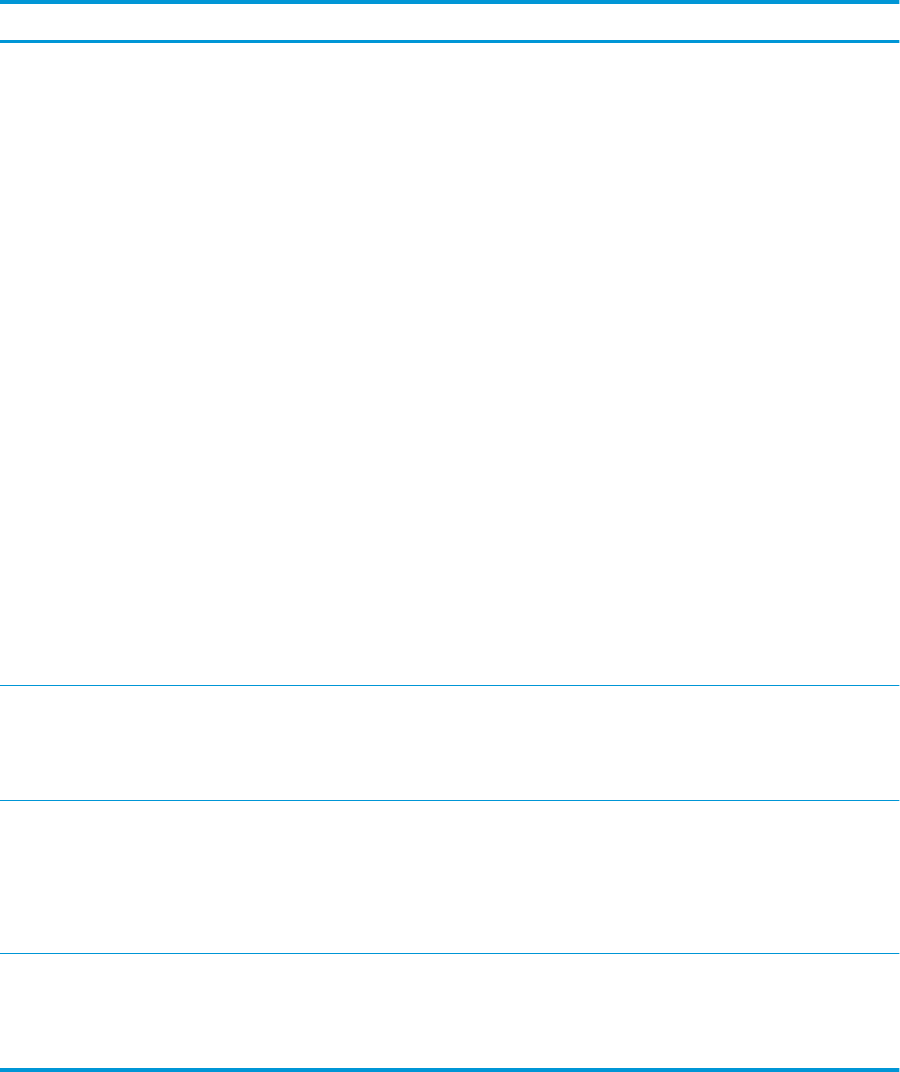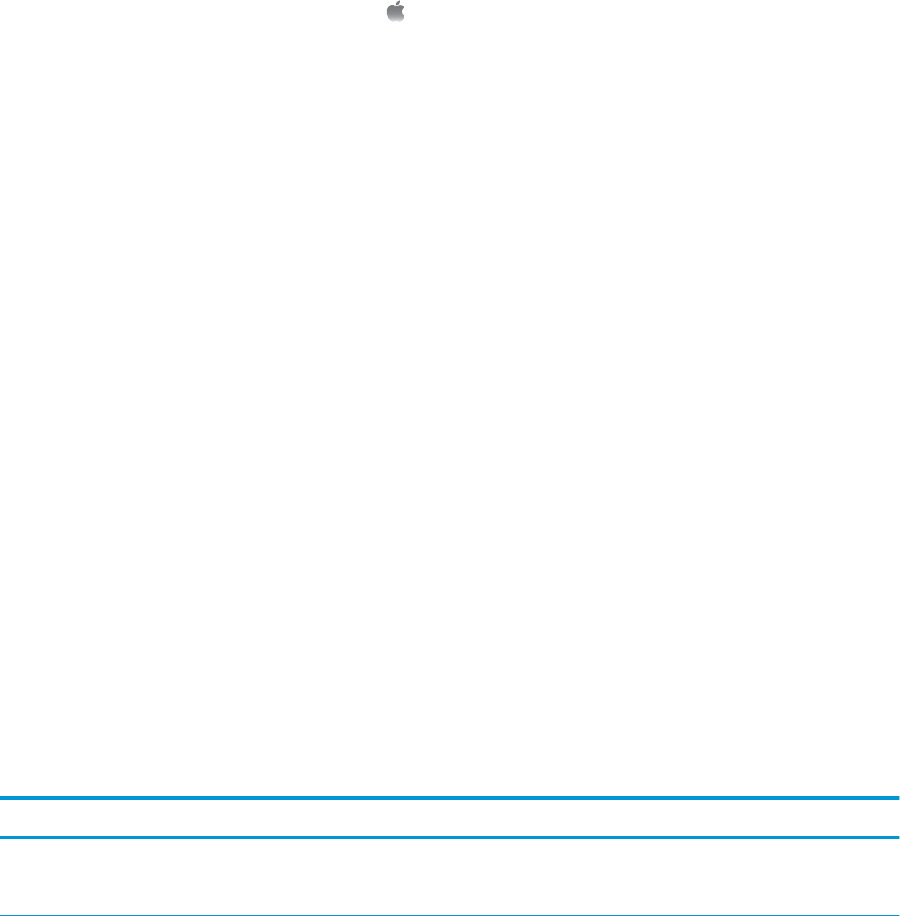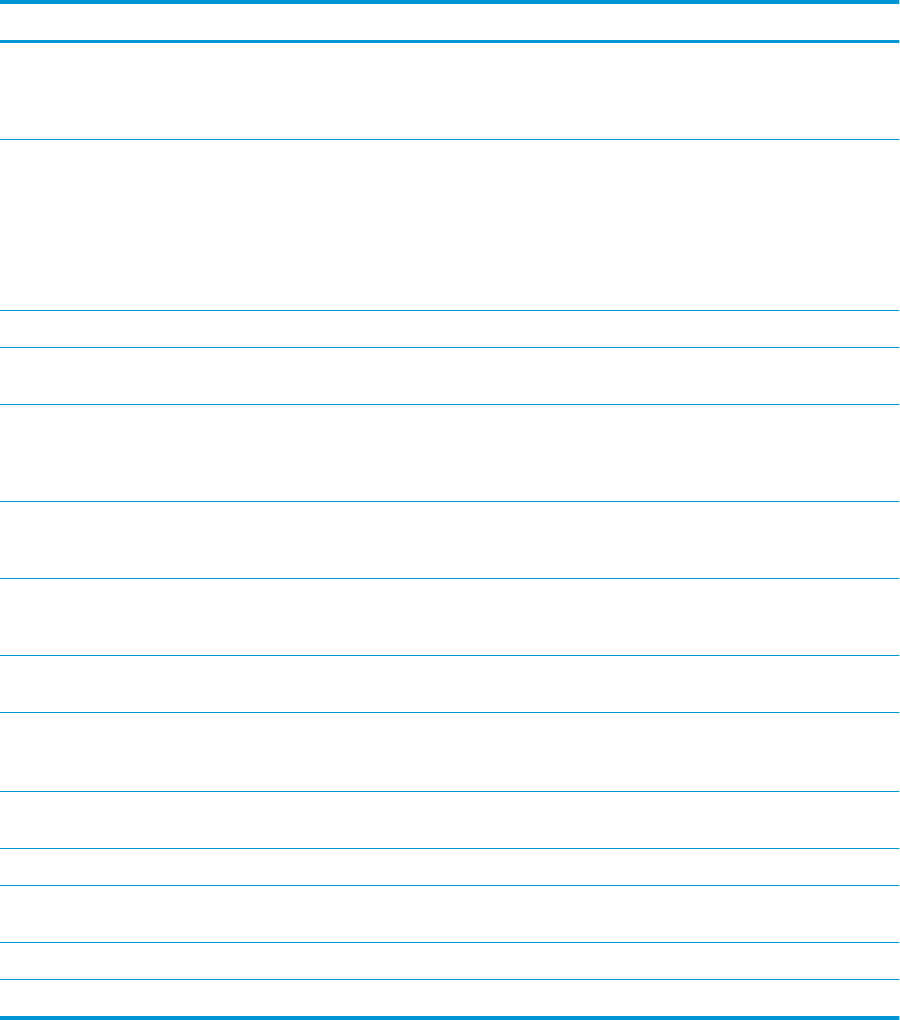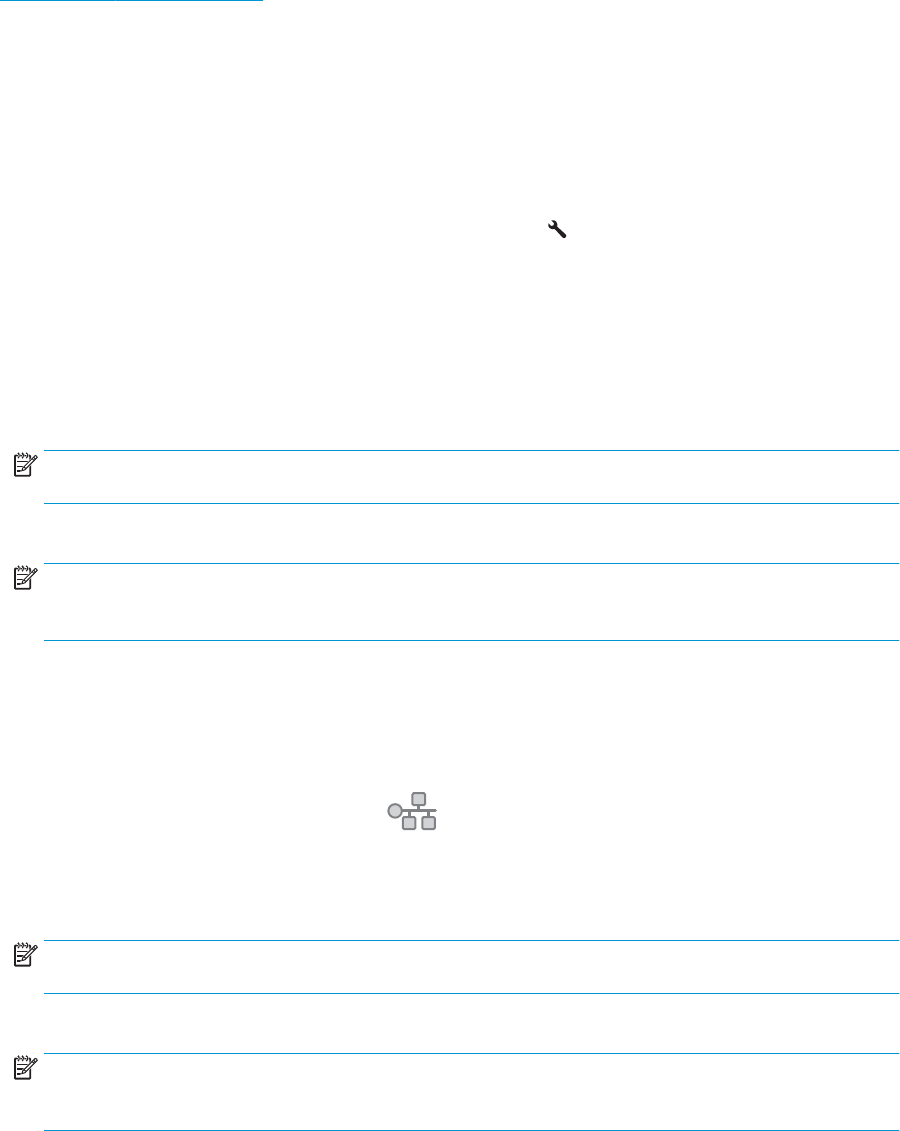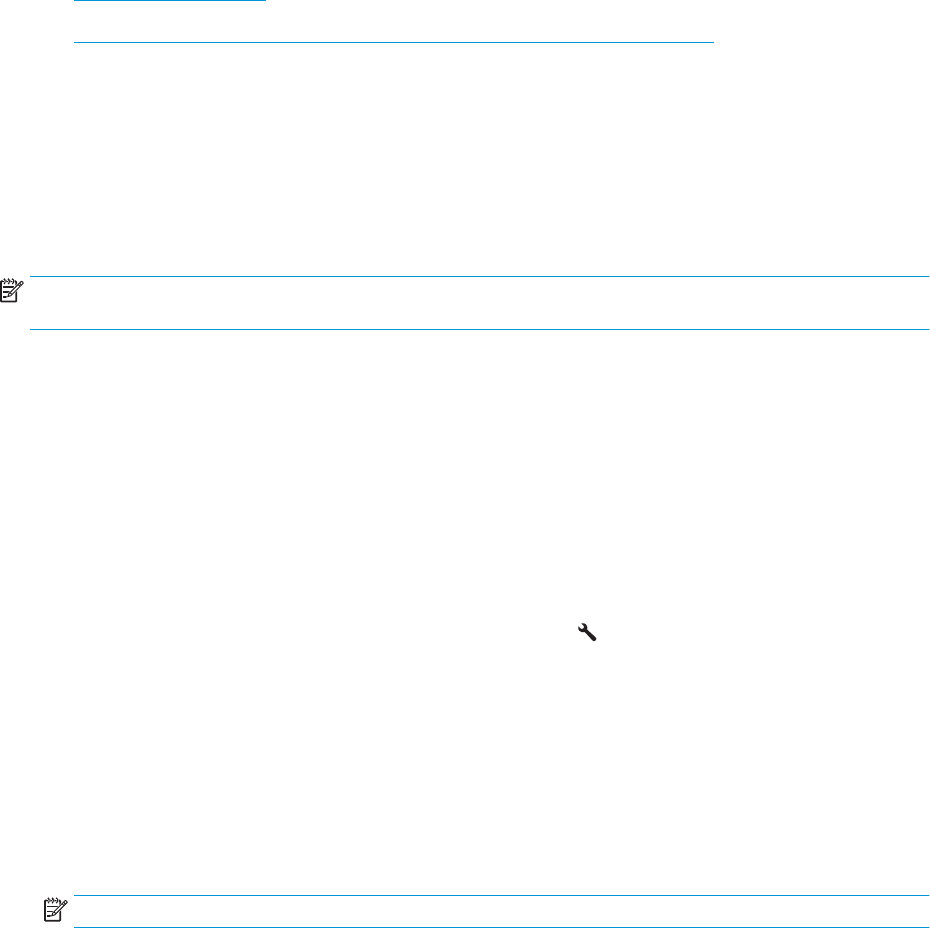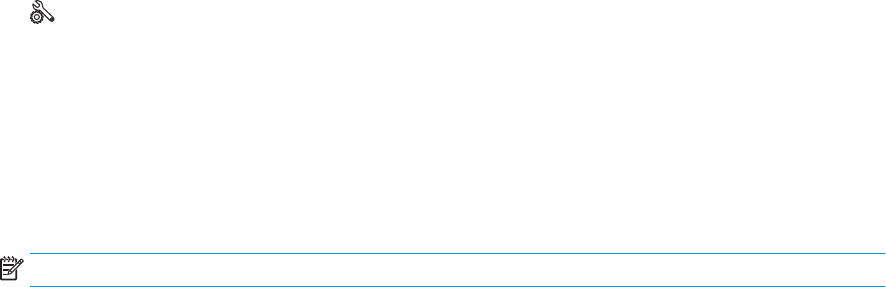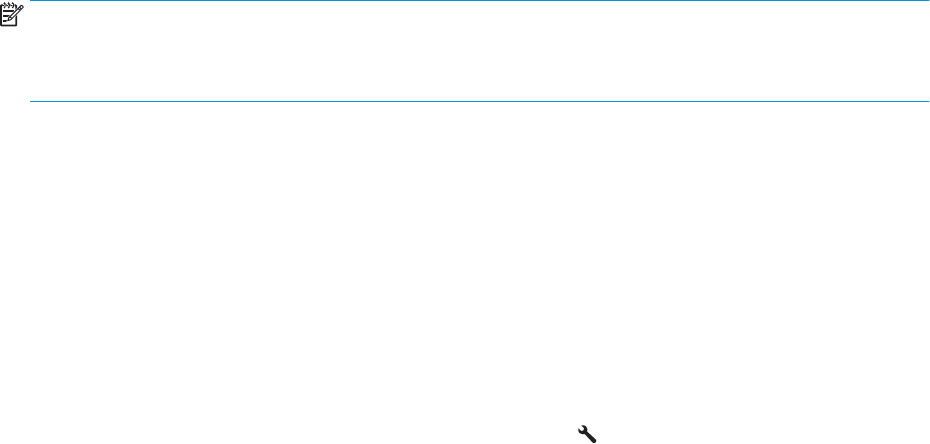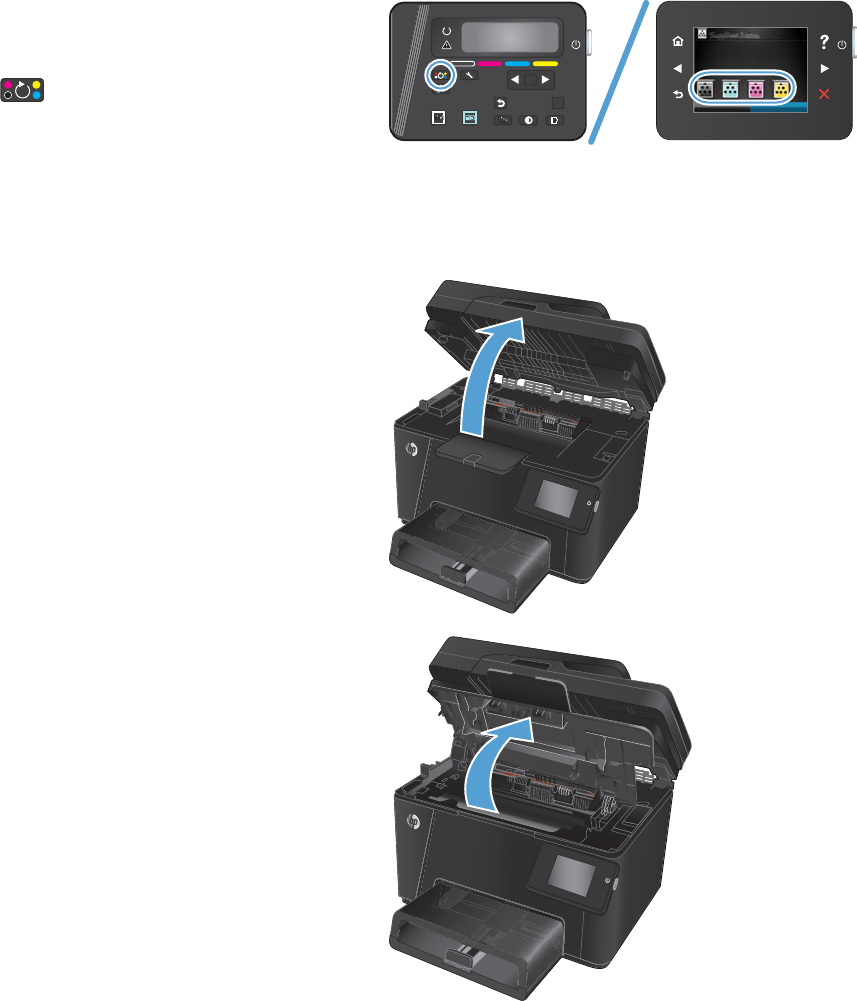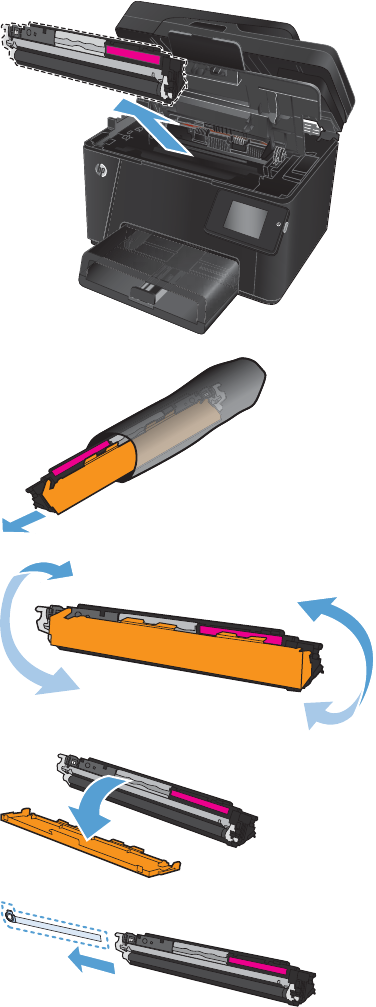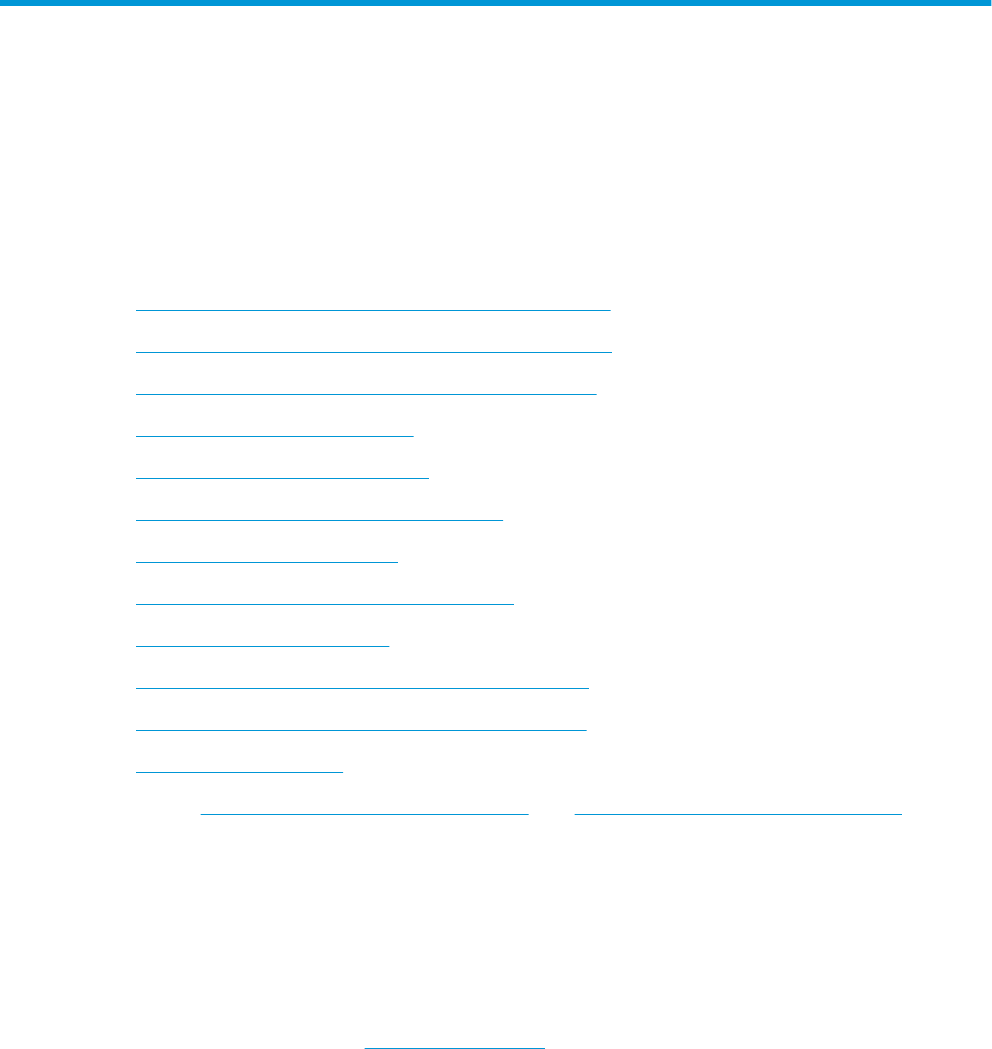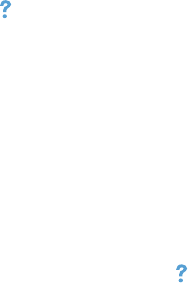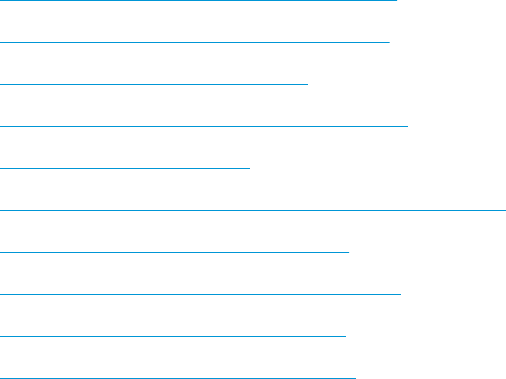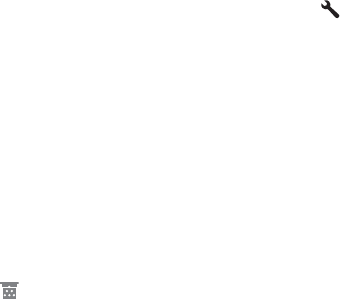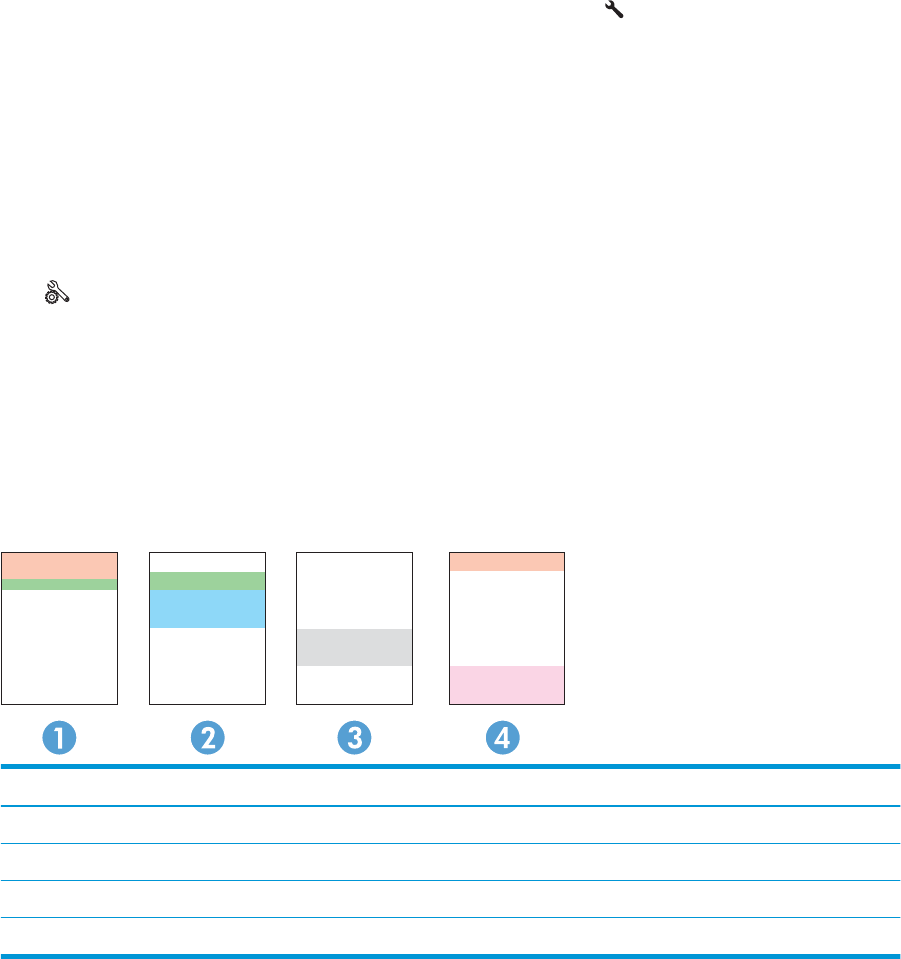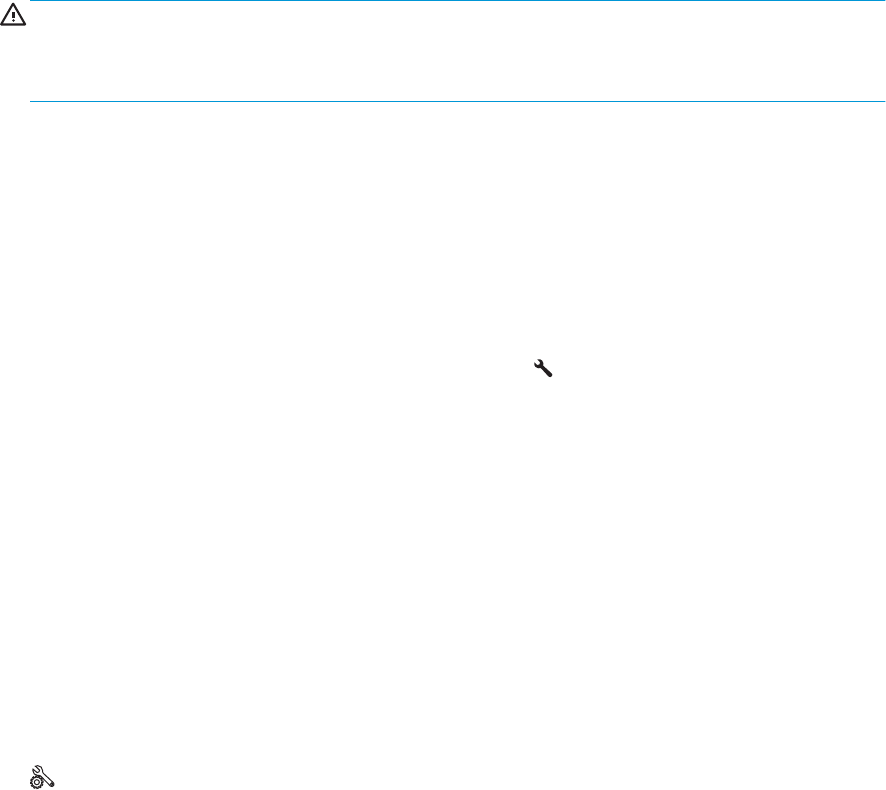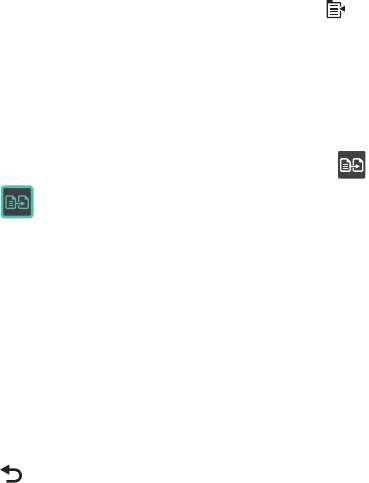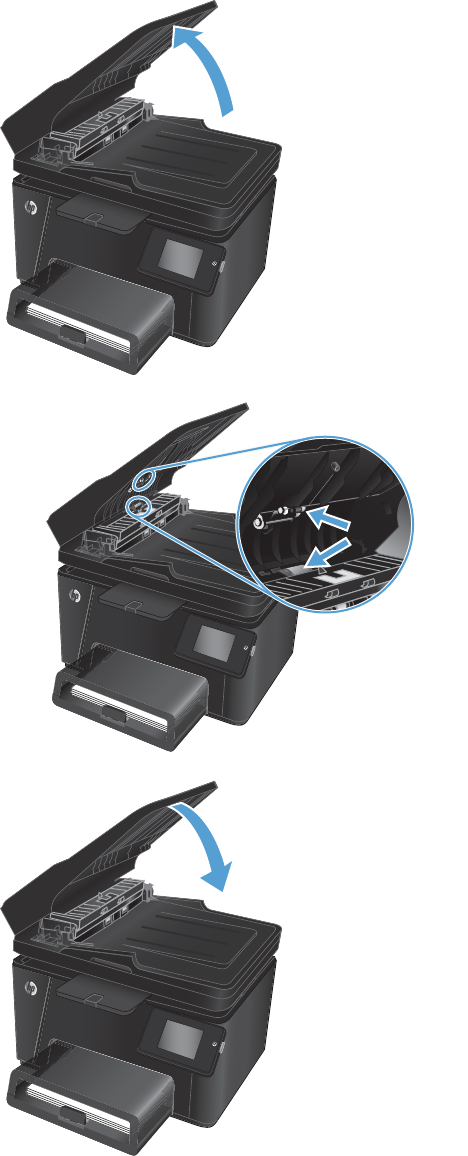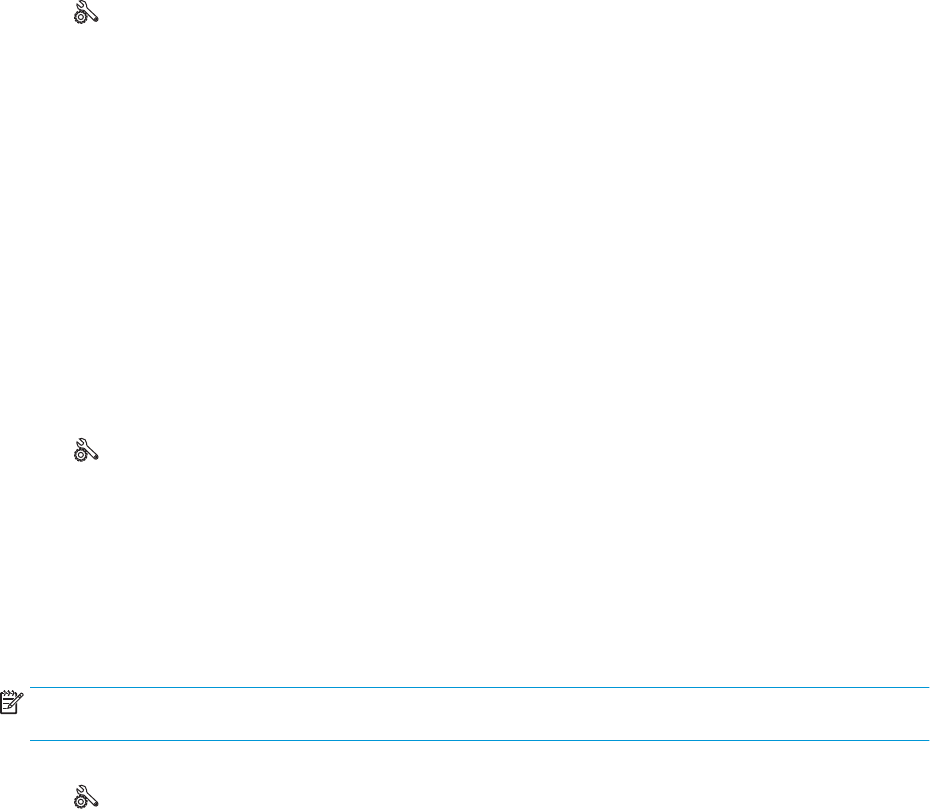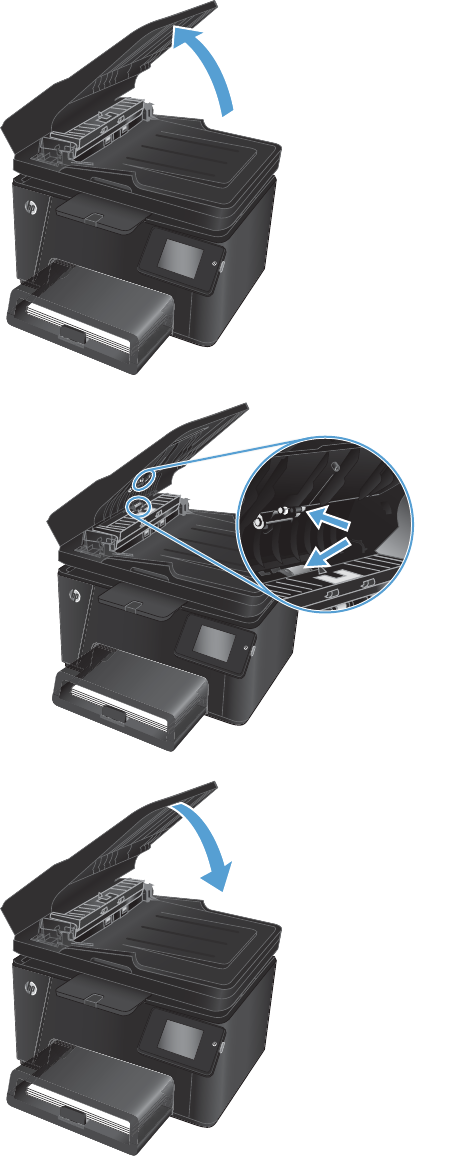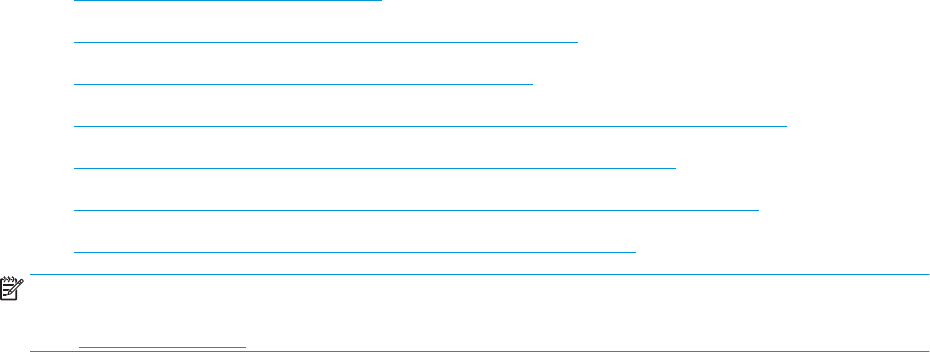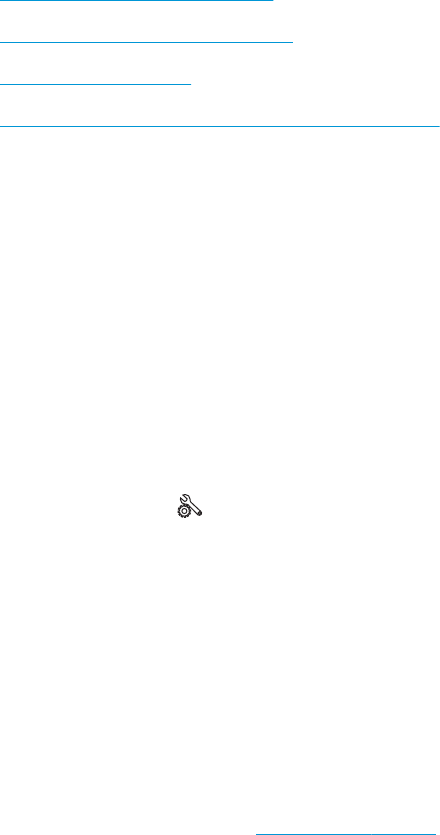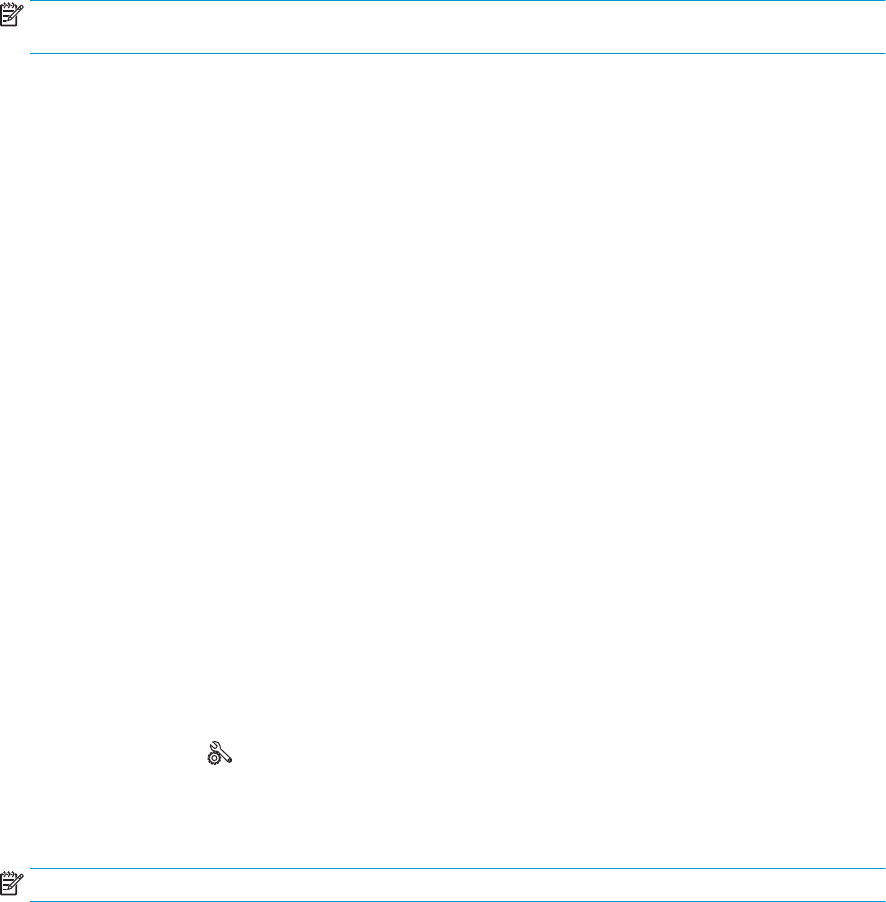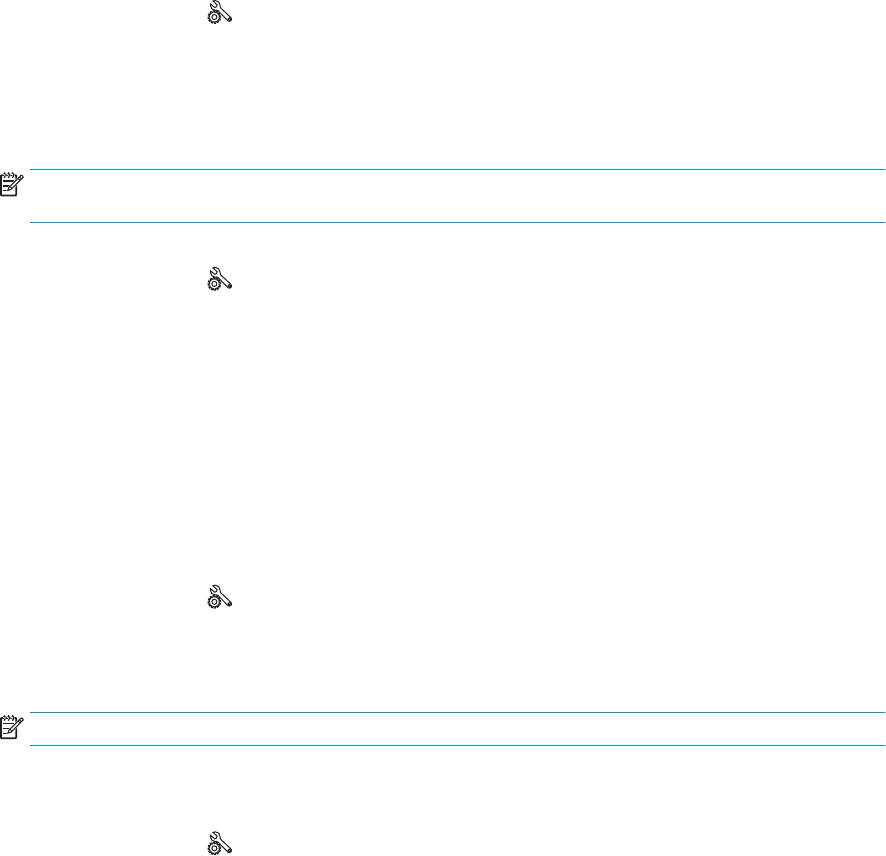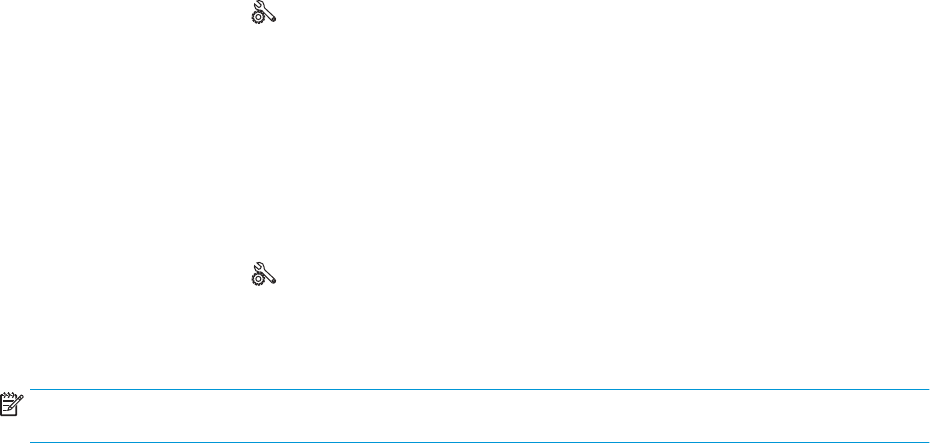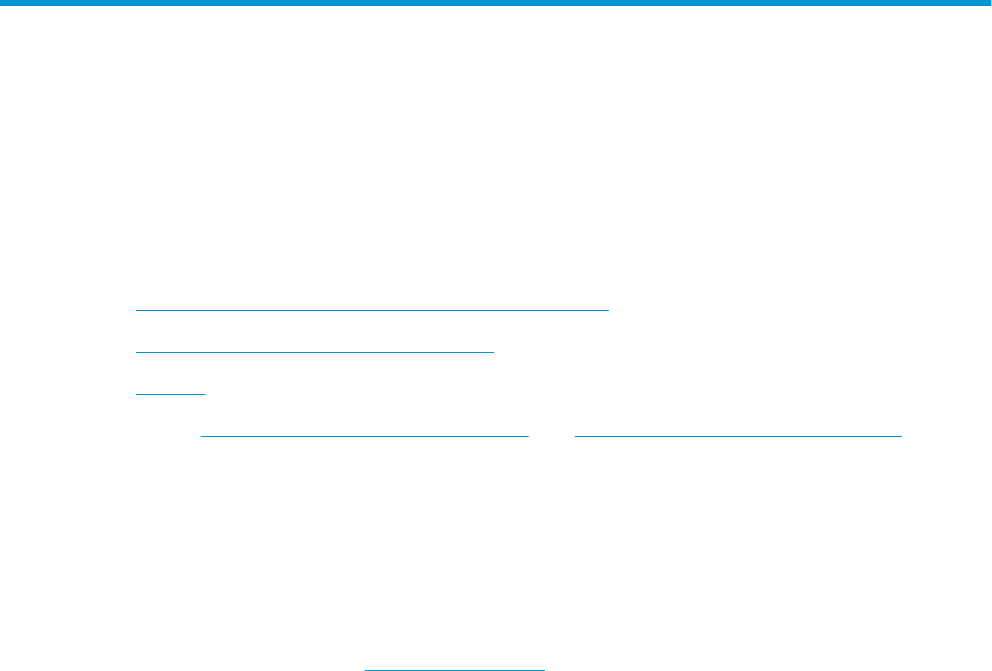Diebstahlsicherung ........................................................................................................................... 57
Einstellungen zum Energiesparen ...................................................................................................................... 58
Drucken im EconoMode ..................................................................................................................... 58
Konfigurieren der Einstellung „Bereitschaft/automatisches Ausschalten nach“ ........................... 58
Die Meldung <Farbe>-Patronenstand sehr niedrig oder <Farbe>-Patrone ist fast leer wird auf dem
Bedienfeld des Geräts angezeigt ........................................................................................................................ 60
Aktivieren oder Deaktivieren der Einstellungen für den Status „fast leer“ ..................................... 60
Austauschen der Tonerpatrone. ......................................................................................................................... 62
Austauschen der Bildtrommel ............................................................................................................................. 66
8 Lösen von Problemen ................................................................................................................................... 71
Hilfesystem für Bedienfeld (nur Modelle mit Touchscreen) ............................................................................... 72
Wiederherstellen der werkseitigen Standardeinstellungen .............................................................................. 73
Beheben von Papiereinzugs- oder Papierstauproblemen ................................................................................. 74
Das Gerät zieht kein Papier ein ......................................................................................................... 74
Das Gerät zieht mehrere Blatt Papier ein ......................................................................................... 74
Häufig oder wiederholt auftretende Papierstaus ............................................................................ 74
Vermeiden von Papierstaus .............................................................................................................. 75
Beheben von Staus im Zufuhrfach ...................................................................................................................... 76
Beheben von Staus im Ausgabefach ................................................................................................................... 78
Beheben von Papierstaus im Vorlageneinzug .................................................................................................... 80
Verbesserung der Druckqualität ......................................................................................................................... 82
Drucken von einem anderen Softwareprogramm ............................................................................ 82
Festlegen der Papiersorte für den Druckauftrag ............................................................................. 82
Überprüfen der Papiersorteneinstellung (Windows) ..................................................... 82
Überprüfen der Papiersorteneinstellung (Mac OS X) ..................................................... 83
Überprüfen des Tonerpatronenstatus ............................................................................................. 83
Kalibrieren des Geräts zur Ausrichtung der Farben ......................................................................... 84
Drucken einer Reinigungsseite ......................................................................................................... 84
Weitere Fehlerbehebung bei Problemen mit der Druckqualität ...................................................... 85
Auswerten der Druckqualitätsseite ................................................................................ 85
Auswerten der Druckqualitätsseite ................................................................................ 85
Überprüfen der Tonerpatrone auf Schäden ..................................................................................... 86
Überprüfen des Papiers und der Druckumgebung ........................................................................... 86
Verwenden von Papier, das den HP Spezifikationen entspricht .................................... 86
Überprüfen der Umgebungsbedingungen des Druckers ............................................... 87
Überprüfen der EconoMode-Einstellungen ...................................................................................... 87
Anpassen der Farbeinstellungen (Windows) .................................................................................... 87
Verbessern der Qualität von Kopien und Scans .................................................................................................. 89
Überprüfen des Scannerglases auf Schmutz und Flecken ............................................................... 89
Überprüfen der Papiereinstellungen ................................................................................................ 89
DEWW v