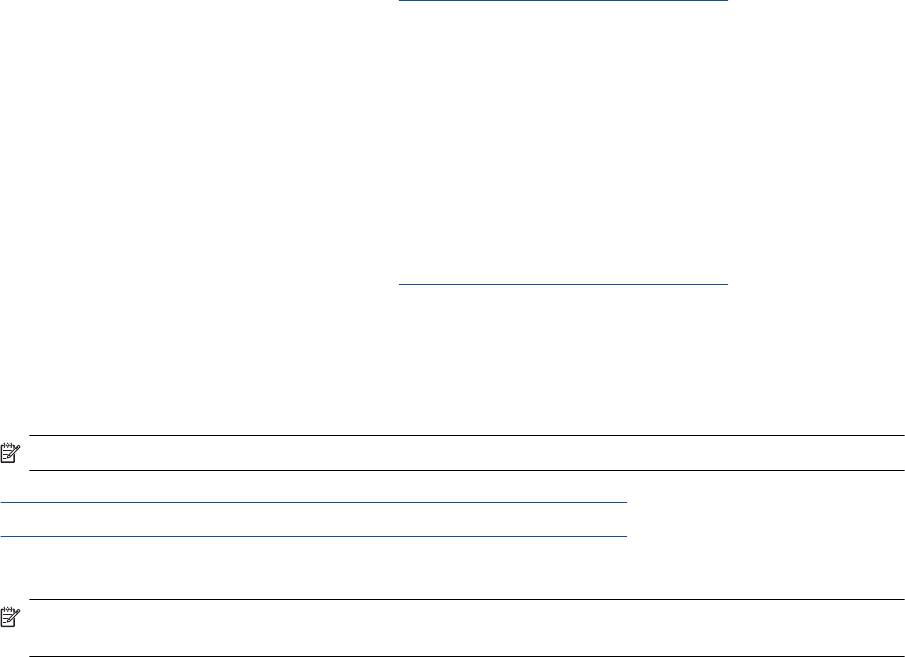-
Ich möchte ein Dokkument vom Drucker zum Laptop senden/Übermitteln. Eingereicht am 15-11-2023 13:05
Antworten Frage melden -
HP Deskjet 2510 druckt nicht. Es erscheint die Anzeige, dass das Ausgabefach geschlossen ist und geöffnet werden soll.
Antworten Frage melden
Das Ausgabefach ist jedoch geöffnet.
Gibt es eine Lösung für dieses Problem? Eingereicht am 18-9-2020 19:49 -
Wie aktiviert man das Reinigungsprogramm für den Druckkopf? Eingereicht am 28-9-2019 18:47
Antworten Frage melden -
h abe drucker geschenkt bekommen. wie öffne ich dasPatronenfach ? Eingereicht am 22-6-2019 16:09
Antworten Frage melden -
mein drucker kopiert nicht ,ausrufezeichen blinkt Eingereicht am 30-1-2019 10:18
Antworten Frage melden -
Hallo mein Drucker druckt manche zeilen nicht mehr richtig. was kann ich tun
Antworten Frage melden
Eingereicht am 28-9-2018 17:42 -
welche Anzeige für den Füllstand ist die für schwarz und farbig, rechts oder links Eingereicht am 5-10-2017 15:46
Antworten Frage melden -
Wenn ich etwas einscannen möchte blinkt der Einschalter und nichts passiert. Woran liegt das? Und was kann ich dagegen tun?
Antworten Frage melden
Mfg Sabrina M. Eingereicht am 1-6-2017 14:02 -
Wie deaktiviere ich den Hinweise "Einzelpatronenmodus" vor dem drucken? Eingereicht am 24-3-2017 13:52
Antworten Frage melden-
kann das jemand beantworten Beantwortet 15-1-2021 12:28
Finden Sie diese Antwort hilfreich? Antwort melden
-
-
WIE KANN ICH DAS FARBDRUCKEN AKTIVIEREN Eingereicht am 11-9-2016 17:12
Antworten Frage melden-
ICH KANN SCHWARZ WEISS DRUCKEN: FARBIGE bILDER WERDEN ABER NICHT FARBIG GEDRUCKT: WELCHE EINSTELLUNEN MUSS ICH VOR DEM DRUCKEN WÄHLEN, DAMIT IN FARBE GEDRUCKT WIRD ?? Beantwortet 11-9-2016 17:16
Finden Sie diese Antwort hilfreich? (5) Antwort melden
-
-
warum klappt es nicht mit dem scannen Eingereicht am 14-6-2016 15:07
Antworten Frage melden-
Also ich habe keine Probleme mit der Scanfunktion, ich drücke auf die Scantaste am Gerät und dann geht das auch.
Finden Sie diese Antwort hilfreich? Antwort melden
Alternativ kann man auch auf das Druckersymbol auf dem Desktop klicken und dann die Scanfunktion aktivieren.
Gruß
Silke Beantwortet 14-6-2016 16:08
-
-
wie werden druckpatronen ausgetauscht Eingereicht am 2-3-2015 22:37
Antworten Frage melden -
fuer drucker hp deskjet 2510 all in one series muesste ich druckerpatronen wechseln Eingereicht am 7-2-2015 06:18
Antworten Frage melden-
wer kann mir antwort geben Beantwortet 7-2-2015 06:20
Finden Sie diese Antwort hilfreich? (3) Antwort melden
-
-
wie entnimmt man eine alte druckerpatrone und setzt eine neue ein Eingereicht am 20-12-2014 17:23
Antworten Frage melden -
Gerät druckt scannt nicht. warum? Eingereicht am 12-8-2014 13:55
Antworten Frage melden-
Weil es nicht eingeschaltet Bzw. angeschlossen ist? Beantwortet 12-8-2014 16:32
Finden Sie diese Antwort hilfreich? Antwort melden
-
-
Ich hbe eine neue Frbpatrone 301 cl eingesetzt Jetzt blinken alle LED`s und das Display. Ein "E" wird angezeigt. Was kann ich tun, damit der Drucker wieder funktioniert? Eingereicht am 30-7-2014 20:49
Antworten Frage melden-
Das wechseln von Patronen wird auf Seite 26 der Anleitung beschrieben. Beantwortet 12-8-2014 16:32
Finden Sie diese Antwort hilfreich? (4) Antwort melden
-
-
Tintenfüllstandsanzeige sehen Eingereicht am 27-7-2014 22:45
Antworten Frage melden-
Tintenfüllstandanzeige sehen Beantwortet 14-3-2016 09:06
Finden Sie diese Antwort hilfreich? Antwort melden
-
-
Tintenpatrone austauschen
Antworten Frage melden
Eingereicht am 7-7-2014 10:17-
Das wechseln von Patronen wird auf Seite 26 der Anleitung beschrieben. Beantwortet 12-8-2014 16:32
Finden Sie diese Antwort hilfreich? (1) Antwort melden
-
-
Druckerpatronewechsel Eingereicht am 12-5-2014 13:54
Antworten Frage melden-
wie werden Patronen gewechselt Beantwortet 1-7-2014 14:54
Finden Sie diese Antwort hilfreich? (2) Antwort melden
-
-
wie nehme ich beim hp deskjet 2510 die patronen raus Eingereicht am 22-2-2014 13:55
Antworten Frage melden-
das ist meine frage
Finden Sie diese Antwort hilfreich? Antwort melden
Beantwortet 2-4-2014 14:34
-
-
im Display blinkt ein Ausrufezeichen (orange) und ein C
Antworten Frage melden
Welche Fehlermeldung ist das? Eingereicht am 8-1-2014 12:16-
Siehe Seite 7 der Anleitung (oder Seite 9 im Vorschaufenster), sieht danach aus das entweder der Patronenwagen klemmt oder eine Abdeckung nicht geschlossen ist. Beantwortet 8-1-2014 13:00
Finden Sie diese Antwort hilfreich? (1) Antwort melden
-
-
-
Mein drucker druckt leere seiten.im display erscheint der Uchstabe. C Beantwortet 19-2-2023 at 17:09
Finden Sie diese Antwort hilfreich? (3) Antwort melden
-
-
wie setzt man sie patronen ein Eingereicht am 6-1-2014 16:56
Antworten Frage melden-
Das wechseln von Patronen wird auf Seite 26 der Anleitung beschrieben. Beantwortet 8-1-2014 12:56
Finden Sie diese Antwort hilfreich? (4) Antwort melden
-
-
wie setze ich sie patronen richtig ein Eingereicht am 6-1-2014 16:49
Antworten Frage melden-
wie wird der drucker geöffnet Beantwortet 6-1-2014 17:00
Finden Sie diese Antwort hilfreich? Antwort melden
-
-
Austausch Druckerpatronen
Antworten Frage melden
Eingereicht am 23-11-2013 11:40-
Das wechseln von Patronen wird auf Seite 26 der Anleitung beschrieben. Beantwortet 8-1-2014 12:57
Finden Sie diese Antwort hilfreich? (1) Antwort melden
-
-
An meinem alten Rechner von Aldi mit millenium 2000 saß ein Drucker hp 816c series, der jetzt kaputt gegangen ist. Der neue Drucker hp Deskjet 2510 All-in-one series läßt sich nicht installieren. Was tun ??? Eingereicht am 7-11-2013 17:50
Antworten Frage melden-
Gehe 'genau' nach Bedienungsanleitung vor:
Finden Sie diese Antwort hilfreich? (1) Antwort melden
1. Erst Software installieren (USB+Netz getrennt)
2.Während des Assistenten nach Aufforderung NUR Netz einstöpseln
3.Am Ende fordert der Assistent zur USB-Verbindung auf
4.hat man gestöpselt ändert sich das Fenster automatisch
tut es das nicht... muß man alles "ALLES" deinstallieren und
nach einem Neustart nochmal (alle Kabel getrennt vom Drucker)
von vorne anfangen. Hab's gerade gestern 2x (bei meinem Schwiegervater) gemacht.
Er ging nämlich die Abkürzung und hat ihn einfach angestöpselt und Windows vertraut,
und da konnte man die HP-Software nicht mehr richtig installieren.
Tja, iss eben so.
Hab auch gestaunt, dass HP den Windowstreiber nicht einfach überschrieben hat.
Goldene Regel bei 'jeder Marke' von Druckern
"Erst installieren - dann Hardware anstöpseln" sonst funkt Windows immer dazwischen. Beantwortet 9-6-2014 00:31
-
-
Mein Problem ist, dass mein Drucker nicht druckt trotz eines Auftrages.
Antworten Frage melden
Es stellt sich für mich die Frage: Ist da eine Verbindung zwischen Rechner + Drucker verloren gegangen. Habe überprüft ob die Kabelage fest oder lose ist. Alles ok. Was nun?, sprach das Huhn. Eingereicht am 26-8-2013 16:56-
vielleicht ist die schwarze Patrone leer, war bei mir so. Beantwortet 3-10-2013 17:33
Finden Sie diese Antwort hilfreich? Antwort melden
-
-
Wie kann ich A6 Postkarten drucken? Eingereicht am 23-6-2013 12:33
Antworten Frage melden-
Siehe Seite 10 & 16 der Anleitung Beantwortet 23-6-2013 13:12
Finden Sie diese Antwort hilfreich? (1) Antwort melden
-
-
Wie geht der Patronenwechsel vorsich Eingereicht am 19-6-2013 15:41
Antworten Frage melden -
-
Das wechseln von Patronen wird auf Seite 26 der Anleitung beschrieben.
Finden Sie diese Antwort hilfreich? Antwort melden
Beantwortet 23-6-2013 at 13:09
-
-
hp deskjet 2510 series bedienungsanleitung
Antworten Frage melden
Eingereicht am 8-6-2013 02:52-
Wie vergrößere ich ein Bild für den Druck? Beantwortet 17-11-2013 14:24
Finden Sie diese Antwort hilfreich? (4) Antwort melden
-
-
Bin Neubesitzer des o.a. Druckers. Die "Schwarz-Patrone" ist leer. Wie wird diese gewechselt?
Antworten Frage melden
Vielen Dank! Eingereicht am 31-5-2013 13:20-
Das wechseln von Patronen wird auf Seite 26 der Anleitung beschrieben. Beantwortet 31-5-2013 14:01
Finden Sie diese Antwort hilfreich? Antwort melden
-
-
Hat der Drucker einen manuellen Einzug?
Antworten Frage melden
Eingereicht am 30-3-2013 19:11-
Ab Seite 16 der Anleitung wird das einführen von Papier erwähnt. Die deusche Anleitung finden sie hier (download ist gratis): Link Beantwortet 30-3-2013 21:41
Finden Sie diese Antwort hilfreich? (2) Antwort melden
-
-
-
Mein papiereinzieher funktioniert nicht mehr. Patronen sind aber voll. Beantwortet 17-10-2013 at 17:44
Finden Sie diese Antwort hilfreich? (2) Antwort melden
-
-
-
Mein papiereinzieher funktioniert nicht mehr. Patronen sind aber voll. Beantwortet 17-10-2013 at 17:48
Finden Sie diese Antwort hilfreich? (1) Antwort melden
-
-
Was muss ich machen damit der Scanner auch scannt Eingereicht am 26-2-2013 12:17
Antworten Frage melden-
Wahrscheinlich das Programm installieren, und dann vom PC aus den Scanauftrag geben. Beantwortet 30-3-2013 21:43
Finden Sie diese Antwort hilfreich? Antwort melden
-