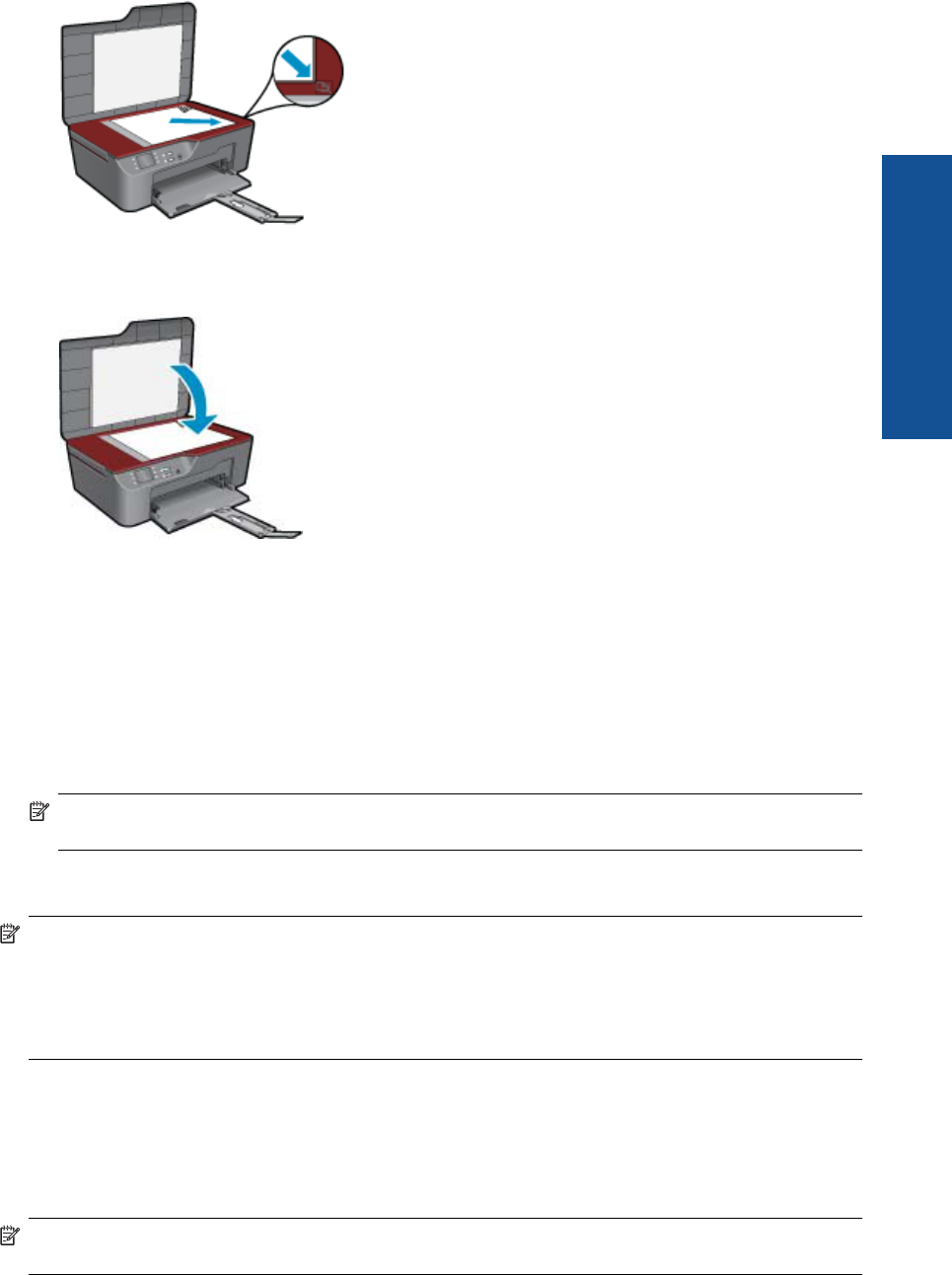-
HP DEskjet 3070A lässt sich nicht ausschalten sondern zeigt dauern "MFG MODE" an. Eingereicht am 10-7-2023 15:50
Antworten Frage melden -
HP 3070 A druckt nicht schwarz, trotz neuer Patronen
Antworten Frage melden
Eingereicht am 5-7-2020 17:06-
Hallo
Finden Sie diese Antwort hilfreich? Antwort melden
Ich habe gerade eine neue schwarze Patrone eingelegt und möchte eine Kopie drucken. Der Drucker wurde 2jahre nicht genutzt. Er druckt das eingelegte Formular nicht. Der Patronenwagen funktioniert Beantwortet 16-9-2024 14:14
-
-
Antworten Frage melden
Drucker zeigt Papierstau an ist aber kein Papier vorhanden, drinnen und lässt sich auch nicht mehr über die Einschalttaste ein, ausschalten nur über Stecker ziehen.
Gruß H-G Schneegans Eingereicht am 7-2-2020 14:35 -
ist hp deskjet 3070 B611 gleich dem HP Deskjet 3070A Eingereicht am 15-10-2019 11:18
Antworten Frage melden -
obwohl wir eine neue druckerpatrone in den Drucker HP 3070A eingelegt haben, druckt das Gerät nicht. Was ist zu tun? Eingereicht am 15-6-2019 11:24
Antworten Frage melden -
nachdem ich meine neuen farbpatronen eingesetzt habe und einen probedruck machte,
Antworten Frage melden
druckte der drucker nur in schwarz Eingereicht am 16-3-2019 16:21 -
Mein druckerkopf ist eingetrocknet, wie kann ich ihn wieder in Ordnung bringen Eingereicht am 25-1-2019 12:06
Antworten Frage melden -
Mein hp 3070a drucker meldet stau am patronenwagen Eingereicht am 9-8-2018 10:46
Antworten Frage melden -
Was kann ich tun, wenn der Patronenschlitten klemmt und trotz versuche nicht weiterfährt Eingereicht am 17-7-2018 08:50
Antworten Frage melden -
Ich bekomme keine Verbindung zwischen Drucker und meinen Samsung Tablet. Wie muss ich genau vorgehen. Eingereicht am 20-2-2018 19:10
Antworten Frage melden -
hp deskjet 3070 A nach Entfernung papierstau,zeigt das disply szau im druckkopf an was ist der fehler Eingereicht am 29-10-2017 15:25
Antworten Frage melden -
Drucker HP3070A macht Rattergeräusch beim initialisieren - funktioniert dann aber.
Antworten Frage melden
Ursache?
Abhilfe? Eingereicht am 10-9-2017 22:55 -
Stau im Patronenwage, Patronenwagen lösen Eingereicht am 29-10-2016 18:25
Antworten Frage melden-
Wie löse ich den Patronenwagen Beantwortet 7-12-2016 17:12
Finden Sie diese Antwort hilfreich? (31) Antwort melden
-
-
trotz voller farbpatronen kopiert er nicht mehr bzw. wirftz ein weissers blatt aus Eingereicht am 13-3-2016 19:28
Antworten Frage melden-
Trotz neuer patronen drückt er Schwarz nicht aus. Problem Beantwortet 19-3-2016 08:40
Finden Sie diese Antwort hilfreich? (30) Antwort melden
-
-
mein drucker druckt seit eingabe neuer patronen nichts mehr Eingereicht am 9-11-2015 19:46
Antworten Frage melden-
drucker druckt schwrtz trotz patronenwechsel nicht Beantwortet 23-11-2015 19:38
Finden Sie diese Antwort hilfreich? (19) Antwort melden
-
-
-
mein Drucken druckt seit Eingabe neuer schwarzer Patrone nicht mehr.
Finden Sie diese Antwort hilfreich? (18) Antwort melden
Wie reinige den Drucker? Beantwortet 30-12-2015 at 11:45
-
-
volle Patronen im Drucker wird nicht kopiert Eingereicht am 21-7-2014 17:00
Antworten Frage melden-
Gibt's dazu eine fehlermeldung? Beantwortet 21-7-2014 17:10
Finden Sie diese Antwort hilfreich? Antwort melden
-
-
druckköpfe reinigen
Antworten Frage melden
Eingereicht am 30-6-2014 12:44-
Normalerweise braucht man die nicht zu reinigen. Wie mit den Patronen um zu gehen ist, steht ab Seite 29 beschrieben. Beantwortet 30-6-2014 13:08
Finden Sie diese Antwort hilfreich? (1) Antwort melden
-
-
prüfen wie viel tinte noch vorhanden ist Eingereicht am 20-6-2014 11:33
Antworten Frage melden-
Siehe Seite 29 Beantwortet 30-6-2014 13:08
Finden Sie diese Antwort hilfreich? (1) Antwort melden
-
-
Drucker am router Technicolor anmelden Eingereicht am 18-6-2014 15:02
Antworten Frage melden-
Siehe Seite 14, 15 Beantwortet 18-6-2014 16:56
Finden Sie diese Antwort hilfreich? Antwort melden
-
-
Patronenwagen lösen?? Eingereicht am 4-6-2014 14:06
Antworten Frage melden-
Siehe Seite 30 Beantwortet 4-6-2014 16:51
Finden Sie diese Antwort hilfreich? (4) Antwort melden
-
-
-
Siehe Seite 30 des 2,79 großen Downloads Beantwortet 4-6-2014 at 16:52
Finden Sie diese Antwort hilfreich? (2) Antwort melden
-
-
druckauftrag lässt sich nicht löschen
Antworten Frage melden
Eingereicht am 29-5-2014 21:19-
Das löst man im PC Beantwortet 4-6-2014 16:50
Finden Sie diese Antwort hilfreich? (2) Antwort melden
-
-
wie kann ich farbig drucken Eingereicht am 10-4-2014 18:01
Antworten Frage melden-
Druckt Fotos ohne Farbe Beantwortet 12-11-2014 15:34
Finden Sie diese Antwort hilfreich? (1) Antwort melden
-
-
Handbuch für HP Deskjet 3070 A Eingereicht am 7-4-2014 16:37
Antworten Frage melden-
Wo kann ich ein Benutzerbuch downloaden Beantwortet 20-4-2015 20:47
Finden Sie diese Antwort hilfreich? (3) Antwort melden
-
-
Papierstau beim Drucken Eingereicht am 1-3-2014 12:59
Antworten Frage melden-
Schau mal auf Seite 38 der 2,79Mb Anleitung, Papierstau beseitigen Beantwortet 1-3-2014 14:12
Finden Sie diese Antwort hilfreich? (1) Antwort melden
-
-
Farbenkontrolle auf dem Computer? Eingereicht am 3-2-2014 14:40
Antworten Frage melden-
Ob in Farbe oder schwarz/ weiss gedruckt wird kann man im Druckdialog am PC bestimmen Beantwortet 3-2-2014 16:09
Finden Sie diese Antwort hilfreich? (1) Antwort melden
-
-
Bedienungsanleitung in deutsch für HP Deskjet 3070A
Antworten Frage melden
Eingereicht am 21-10-2013 15:12-
Clicken Sie hier oben neben "deutsch" auf "download", es ist kostenlos Beantwortet 21-10-2013 17:11
Finden Sie diese Antwort hilfreich? (6) Antwort melden
-