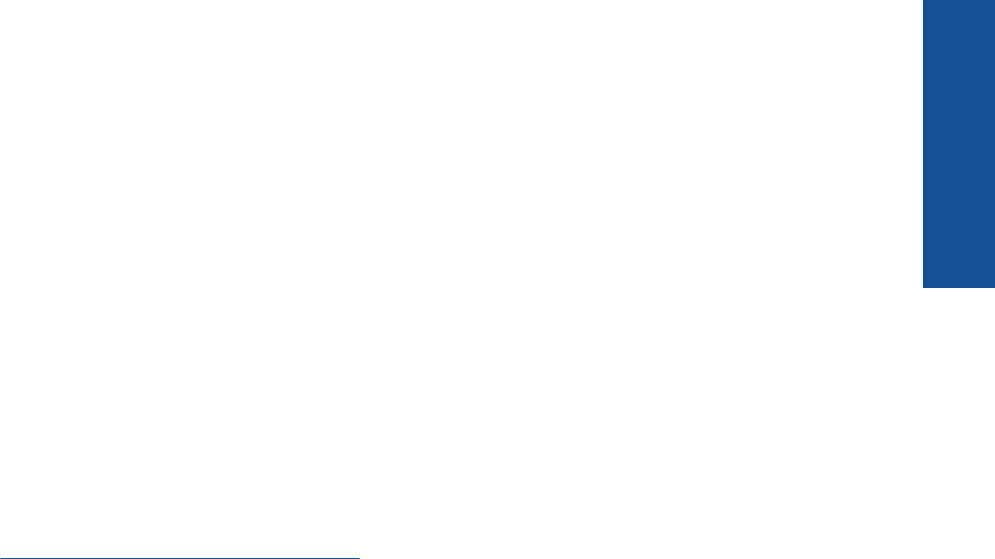-
ich habe versehentlich bei einstellung auf sprache geklickt und dann versehentlich auf spanisch. wie komme ich zurück auf deutsch
Antworten Frage melden
Eingereicht am 23-8-2020 18:43 -
ich möchte meinen Drucker über W-LAN drucken lassen, was muß ich machen Eingereicht am 1-5-2020 11:26
Antworten Frage melden -
Ich nutze bisher Den Drucker für mehrere Computer mittels W-Lan
Antworten Frage melden
Wie kann ich jetzt mit einem Android Gerät über W-Lan drucken? Eingereicht am 28-10-2019 19:46 -
wie kann ich kleingedrucktes zum Kopieren vergrößern Eingereicht am 4-9-2019 20:11
Antworten Frage melden -
Ändern des Netzwerknamens ,neuer Router ,keine Verbindung
Antworten Frage melden
Status Offline Eingereicht am 15-7-2019 16:44 -
Wie kann ich den Patronenwagen lösen? Ich habe beim Einsetzen neuer Farbpatronen wahrscheinlich nicht richtig gearbeitet, bzw die Patronen nicht richtig reingedrückt. Kann mir jemand einen Tipp geben? Eingereicht am 23-4-2019 16:52
Antworten Frage melden -
Ich versuche ein Blatt zu kopieren. Beim Aufrufen Drucken erschenint danach kein Druckbild
Antworten Frage melden
Eingereicht am 9-2-2019 12:26 -
Schwarz - weiß drucken funktioniert nicht. Was kann man machen? Eingereicht am 12-12-2018 17:06
Antworten Frage melden -
mein hp drucker druckt nur beidseitig,was muß ich machen,daß der drucker jede seite einzeln druckt Eingereicht am 18-10-2018 19:17
Antworten Frage melden -
Druck nicht einwandfrei, Schrift und Bild verschmiert Eingereicht am 9-8-2018 11:29
Antworten Frage melden -
Trotz neuer HP 364 Patrone schwarz druckt er nicht schwarz aus Eingereicht am 10-6-2018 10:50
Antworten Frage melden -
Bedienungs-Anleitung von Spanisch auf Deutsch wechseln Eingereicht am 24-12-2017 16:06
Antworten Frage melden -
Antworten Frage melden
Sprache Documenttyp Seiten
Deutsch
Habe die schwarze Patrone gewechselt anzeige voll druckt aber kein schwarz Eingereicht am 8-10-2017 18:40 -
Habe die schwarze Patrone gewechselt anzeige voll druckt aber kein schwarz. Eingereicht am 21-4-2017 11:24
Antworten Frage melden -
Hab den Drucker angeschaltet und kommt komischer Geräusch und steht patronenwagen enfernen Eingereicht am 12-4-2017 21:54
Antworten Frage melden -
Ich möchte nur schwarz drucken - auch farbige Vorlagen - was ist zu tun? Eingereicht am 23-3-2017 10:52
Antworten Frage melden -
Wie kann ein festsitzender Patronenwagen gelöst werden? Eingereicht am 1-3-2017 13:57
Antworten Frage melden -
Obwohl Papier im Drucker ist, zeigt er "Kein Papier" an und druckt nicht. Eingereicht am 10-2-2017 12:08
Antworten Frage melden -
von schwarz weiß auf farbig drucken umstellen Eingereicht am 18-8-2016 17:32
Antworten Frage melden-
schwarz wird super gedruckt,die Farben druckt er nicht. kennt jemannt das Problem,was kann ich machen Beantwortet 30-3-2018 11:31
Finden Sie diese Antwort hilfreich? Antwort melden
-
-
wie kann ich den Gerätestatus von angehalten in bereit ändern Eingereicht am 14-7-2016 17:45
Antworten Frage melden-
wie kann ich den Gerätestatus von angehalten inbereit ändern Beantwortet 8-11-2018 19:32
Finden Sie diese Antwort hilfreich? Antwort melden
-
-
der Drucker kopiert nicht mehr, es kommt eine leere Seite. Beim Drucken einer Seite aus dem Internet gibt es nur noch vereinzelt hellgraue Linien. Bei erstellten Dokumenten gibt es nach dem Druckauftrag nur eine leere Seite. ??? Eingereicht am 7-4-2016 20:13
Antworten Frage melden-
Nachdem ich neue original Patronen eingesetzt habe, kommt nur noch eine leere Seite heraus Beantwortet 18-5-2016 09:53
Finden Sie diese Antwort hilfreich? (9) Antwort melden
-
-
wie druckerreinigung wenn druck schlecht und patronenstand ok Eingereicht am 7-4-2016 11:18
Antworten Frage melden-
wie kann ich drucker reinigen Beantwortet 16-4-2016 11:47
Finden Sie diese Antwort hilfreich? Antwort melden
-
-
mein drucker hp 3520 druckt nicht schwarz Eingereicht am 14-2-2016 07:55
Antworten Frage melden-
urdemein drucker druckt nicht schwarz, obwohl die schwarze farbpatrone erneuert wurde Beantwortet 15-2-2016 11:53
Finden Sie diese Antwort hilfreich? (15) Antwort melden
-
-
Trotz vier neuer Patronen druckt der hp nicht. Eingereicht am 8-2-2016 15:21
Antworten Frage melden-
Habe original neue Druckerpatronen eingesetzt, trotzdem kommt nur eine leere Seite heraus Beantwortet 18-5-2016 09:54
Finden Sie diese Antwort hilfreich? (4) Antwort melden
-
-
Möchte mein Drucker über mein Handy installieren Eingereicht am 20-2-2015 16:01
Antworten Frage melden-
Dann schau mal auf Seite 15 im Handbuch. Es muss ein Service und eine email adresse dafür eingerichtet werden Beantwortet 20-2-2015 16:19
Finden Sie diese Antwort hilfreich? (1) Antwort melden
-
-
Ich kann den leeren Patronen nicht herausnehmen, da der Patronenwagen sichnicht lösen läßt Eingereicht am 16-2-2015 13:23
Antworten Frage melden-
Siehe im Handbuch ab Seite 30. Download ist kostenlos. Beantwortet 16-2-2015 15:04
Finden Sie diese Antwort hilfreich? (1) Antwort melden
-
-
Kann ich kopieren, ohne den PC einzuschalten ? Eingereicht am 2-2-2015 15:27
Antworten Frage melden-
Ja, dafür braucht man nur den Drucker. Beantwortet 2-2-2015 15:55
Finden Sie diese Antwort hilfreich? (1) Antwort melden
-
-
Wie kann man 7x10 Fotopapier bedrucken? Eingereicht am 29-9-2014 18:42
Antworten Frage melden -
Wie verstelle ich die Bildgroesse Eingereicht am 14-7-2014 20:49
Antworten Frage melden-
Bildgröße verstellen
Finden Sie diese Antwort hilfreich? (5) Antwort melden
Beantwortet 14-7-2014 20:50
-
-
farbpatronen wechseln Eingereicht am 8-6-2014 11:19
Antworten Frage melden-
Licht blinkt Beantwortet 13-6-2014 16:38
Finden Sie diese Antwort hilfreich? (2) Antwort melden
-
-
wie kann ich Lebenslauf mit Foto scannen Eingereicht am 9-5-2014 13:13
Antworten Frage melden-
Scannen wie gehabt. Das ein Bild dabei ist, soll keine Behinderung sein. Beantwortet 9-5-2014 14:07
Finden Sie diese Antwort hilfreich? Antwort melden
-
-
Wie bekomme ich einen Papierstau weg? Eingereicht am 2-5-2014 10:24
Antworten Frage melden-
Siehe Seite 30.
Finden Sie diese Antwort hilfreich? (1) Antwort melden
Beantwortet 9-5-2014 14:07
-
-
wie führe ich die druckkopfwartung durch? Eingereicht am 29-4-2014 16:27
Antworten Frage melden-
Kein Druck schwarz Beantwortet 8-7-2014 17:56
Finden Sie diese Antwort hilfreich? (1) Antwort melden
-
-
Papierstau wie beseitigen Eingereicht am 26-4-2014 14:31
Antworten Frage melden-
Wie kann ich den Papierstau beseitigen Beantwortet 26-4-2014 14:35
Finden Sie diese Antwort hilfreich? (10) Antwort melden
-
-
Ich würde gerne Kleingedrucktes vergrößern - ist das möglich? Danke, Gisela Eingereicht am 5-4-2014 09:26
Antworten Frage melden-
habe auch genau das selbe Problem!!! Beantwortet 27-4-2014 18:10
Finden Sie diese Antwort hilfreich? (1) Antwort melden
-
-
wie lege ich die patronen ein Eingereicht am 22-2-2014 13:56
Antworten Frage melden-
Hallo, ohne Bedienungsanleitung kann ich die Patronen nicht austauschen.
Finden Sie diese Antwort hilfreich? (6) Antwort melden
Welche Schritte muss ich tun ? Beantwortet 25-3-2014 14:27
-
-
wie patronen wechseln? Eingereicht am 22-1-2014 17:03
Antworten Frage melden-
Siehe Seite 30. Beantwortet 22-1-2014 17:04
Finden Sie diese Antwort hilfreich? (3) Antwort melden
-
-
-
Im Vorschaufenster ist das auf Seite 32 Beantwortet 22-1-2014 at 17:06
Finden Sie diese Antwort hilfreich? Antwort melden
-
-
was mache ich wenn angezeigt wird "patronenwagen lösen"? Eingereicht am 20-1-2014 16:53
Antworten Frage melden-
Siehe Seite 44, oder im Vorschaufenster Seite 46 Beantwortet 22-1-2014 17:12
Finden Sie diese Antwort hilfreich? (2) Antwort melden
-
-
Wie wechselt man die Patrone? Eingereicht am 14-1-2014 10:59
Antworten Frage melden-
Siehe Seite 30 der Anleitung, (oder Seite 32 im Vorschaufenster) Beantwortet 22-1-2014 17:07
Finden Sie diese Antwort hilfreich? (2) Antwort melden
-
-
Drucker HP 3520 Kurz Bedienungsanleitung Eingereicht am 25-11-2013 21:38
Antworten Frage melden-
verwenden von patronen Beantwortet 25-12-2013 16:04
Finden Sie diese Antwort hilfreich? (3) Antwort melden
-
-
Drucker ist voll. Wie kann er entleert werden. Eingereicht am 17-11-2013 12:44
Antworten Frage melden-
Was ist voll? Der Drucker braucht doch Tinte und Papier? Verstehe das Problem nicht. Beantwortet 17-11-2013 13:10
Finden Sie diese Antwort hilfreich? (1) Antwort melden
-
-
wie werden die Druckpatronen eingesetzt, wenn der Drucker neu ist und noch keine Patronen eingesetzt sind. Eingereicht am 12-8-2013 14:36
Antworten Frage melden-
Wie auf Seite 30 beschrieben, nur ohne entfernen der alten Patronen. Ansonsten, erte schritte Seite 5 Beantwortet 18-8-2013 12:42
Finden Sie diese Antwort hilfreich? Antwort melden
-
-
Wann müssen die Druckerpatronen gewechselt werden? Eingereicht am 6-6-2013 11:12
Antworten Frage melden-
Sobald Sie finden dass es nicht gut genug mehr aussieht. Die deutsche anleitung findne Sie hier: Link Beantwortet 6-6-2013 11:36
Finden Sie diese Antwort hilfreich? (2) Antwort melden
-
-
HP Deskjet 3520 e-All-in-One series
Antworten Frage melden
Bedienungsanleitung deutsch Eingereicht am 25-5-2013 19:35-
HP Deskjet 3520 e-All-in-One series
Finden Sie diese Antwort hilfreich? (7) Antwort melden
bedienungsanletung deusch
HP Deskjet 3520 e-All-in-One series
für Windows 8 ? Beantwortet 25-5-2013 19:38
-