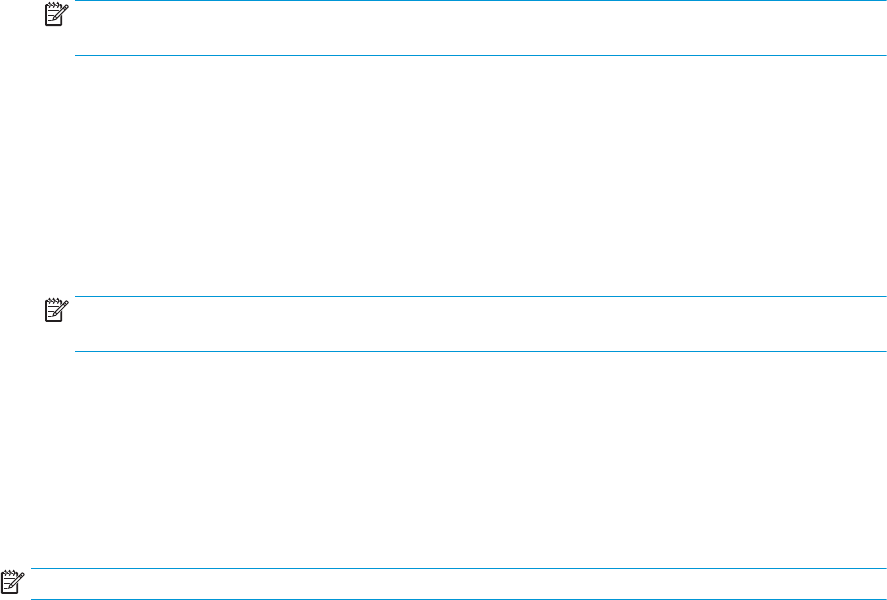-
Mein Drucker erkennt den neuen Router nicht und druckt nicht Eingereicht am 30-6-2019 17:05
Antworten Frage melden -
Nach Wechsel der neuen Original Patrone schwarz und dem Scan der Ausrichtung - den der Drucker abgefahren hat, drucktet er doppelt und teile fehlen.
Antworten Frage melden
Ich habe es mehrere male wiederholt aber er drückt nur noch misst! Eingereicht am 13-5-2019 16:31 -
Wie kann ich Vorlagen mit dem HP Desk Jet 3632 scannen? Eingereicht am 3-11-2017 11:39
Antworten Frage melden -
Habe ein Tablet mit Android 5.0 Lollipop und mobilem wlan-... Ist der Deskjet 3632 mit meinem Tablet kompatibel? Eingereicht am 15-8-2017 20:27
Antworten Frage melden -
Rechts oben blinkt eine orangefarbene Lampe. Ich habe für meinen neuen Drrucker die Bedienungsanleitung verlegt. Eingereicht am 17-5-2017 11:30
Antworten Frage melden -
Original Patronenwechsel deskjet 3632 erfolgt, was ist Error 4? Lichter 7 und 8 leuchten
Antworten Frage melden
Eingereicht am 24-3-2017 13:09 -
Patronenwechsel für deskjet 3632 und nun blinken die oberen lichter, was nun
Antworten Frage melden
Eingereicht am 24-3-2017 12:56