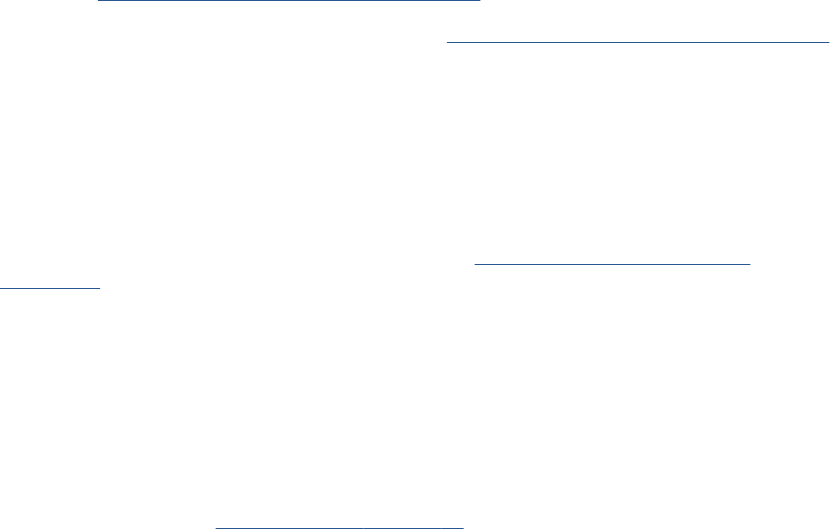-
wie kann ich mit dem HPENVY5536 ein KUver betrucken Eingereicht am 20-2-2023 11:38
Antworten Frage melden-
Geht meiner Ansicht nach leider nicht.
Finden Sie diese Antwort hilfreich? Antwort melden
Der Drucker hat keinen Speziellen Einzug bzw. Einstellung für Briefkuverts Beantwortet 20-2-2023 11:48
-
-
Win11 HP Drucker ENVY 5536 in WIN 10 doppelseitiger Druck, in WIN 11 kein doppelseitiger Druck ,warum? Eingereicht am 14-1-2022 12:01
Antworten Frage melden -
Wo kann ich an diesen Gerät Postkarten drucken. Wo ist das Fach.
Antworten Frage melden
Eingereicht am 18-4-2021 21:22 -
wie kann ich beim kopieren die Blattgröße einstellen Eingereicht am 1-2-2019 18:54
Antworten Frage melden -
Wie scanne ich von o.g. Drucker an E-Mail oder auf Computer ? Eingereicht am 11-7-2018 07:43
Antworten Frage melden -
Drucker führt Befehl Drucken nicht aUS: LEGT IN WARTESCHLEIFE AB
Antworten Frage melden
Eingereicht am 14-2-2018 17:16 -
Bekomme die Normalgröße zum kopieren nicht mehr eingestellt, Blatt wird nur halb bedruckt. Eingereicht am 31-8-2017 11:59
Antworten Frage melden -
Drucker-Einstellen bei Foto-Papiergrösse 10/15 cm mit Rand u.o.Rand, z.B. ein beim letzten Aus-
Antworten Frage melden
druck gab es auf der Foto ein breiterer weissen Rand. Offenbar ist das Papier noch nicht soweit zum Drucker angefahren? Für umgehenden Bericht, besten Dank. m.f.g. W.Wirz Eingereicht am 25-5-2017 18:34 -
Foto-kartengrösse einstellen für den austruck hp envy 5536 ? Welche grösse z.B. bei 10/15 cm? Eingereicht am 25-5-2017 16:24
Antworten Frage melden -
Ich kann den Treiber für HP ENVY 5536 nicht installieren Eingereicht am 5-4-2017 22:12
Antworten Frage melden -
habe mehrere gleiche Bilder auf dem Speicher, wie kann ich diese löschen? Eingereicht am 1-4-2017 10:59
Antworten Frage melden-
Probleme sind: 1. Die Einstellungen der Grösse z.B. Fotos 10/15 cm, (mit aussen Rahmen und nicht). Auch F0tos für mit einer rechteckiger Ausführung werden nicht ackzeptiert. Problem: 2. Die Papiereinführungen: Habe festgestellt; dass mehr Blätter eingezogen werden.
Finden Sie diese Antwort hilfreich? Antwort melden
Für genauere Anweisung wär ich Ihnen dankbar.
m.f.Gruss. W.Wirz
Beantwortet 2-4-2017 10:27
-