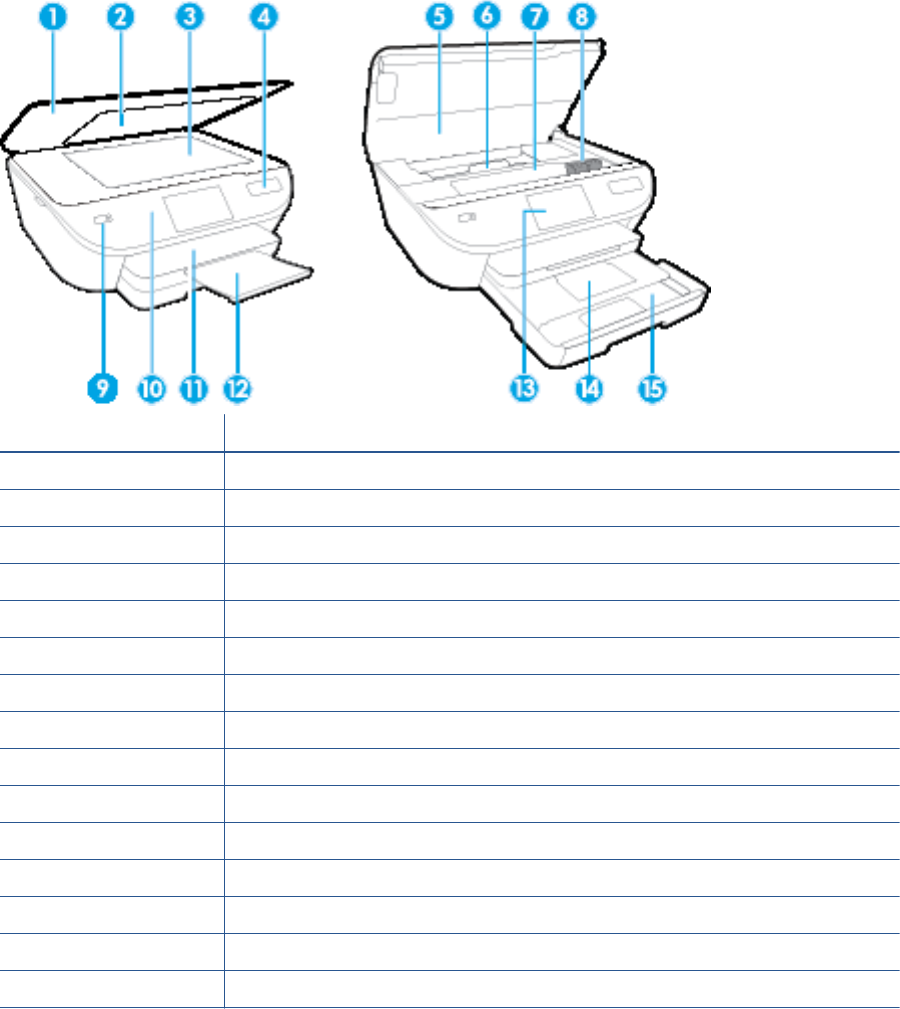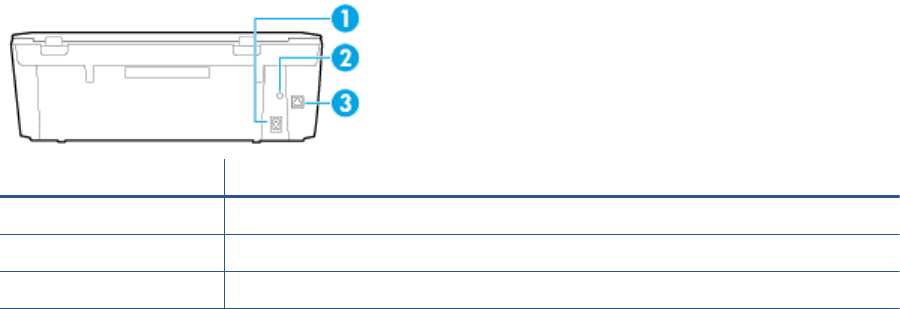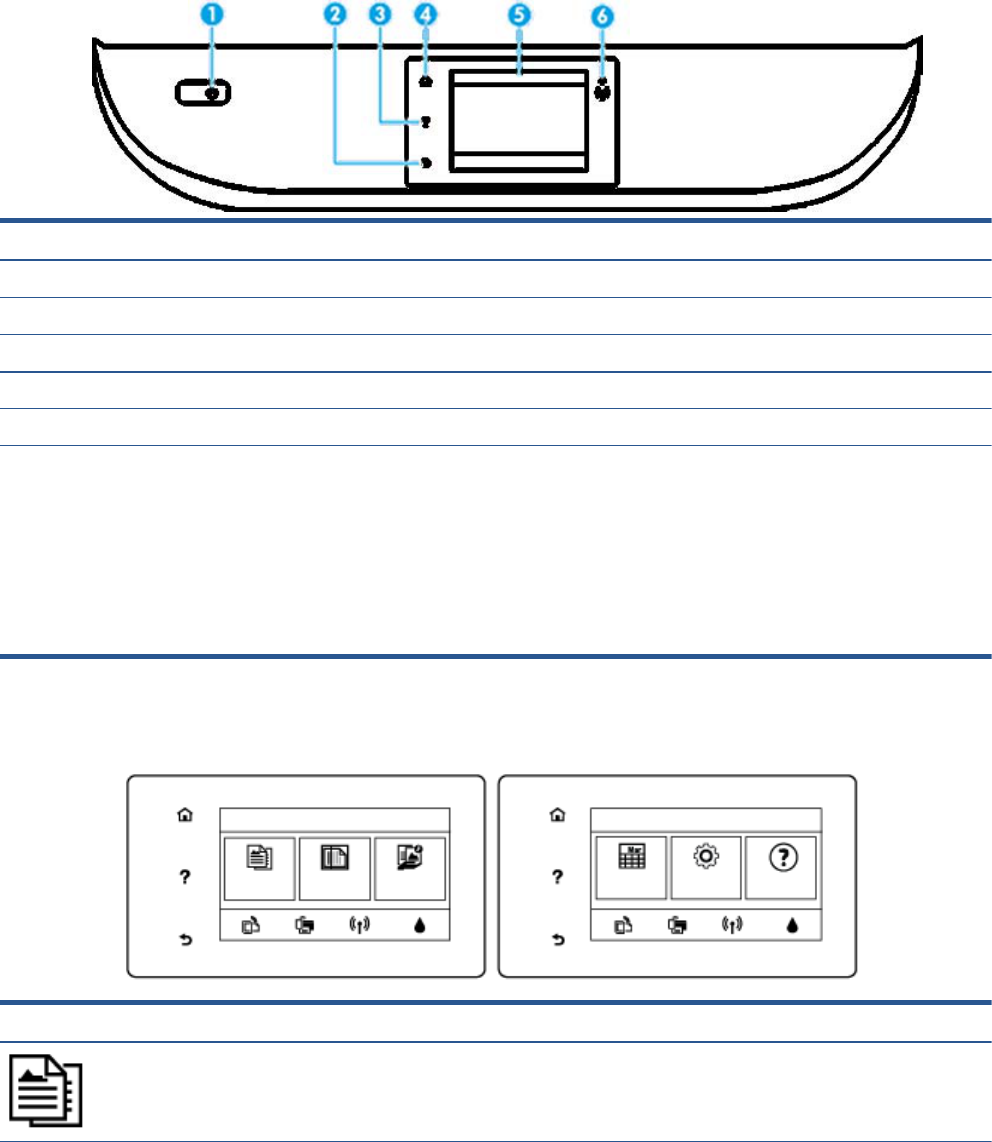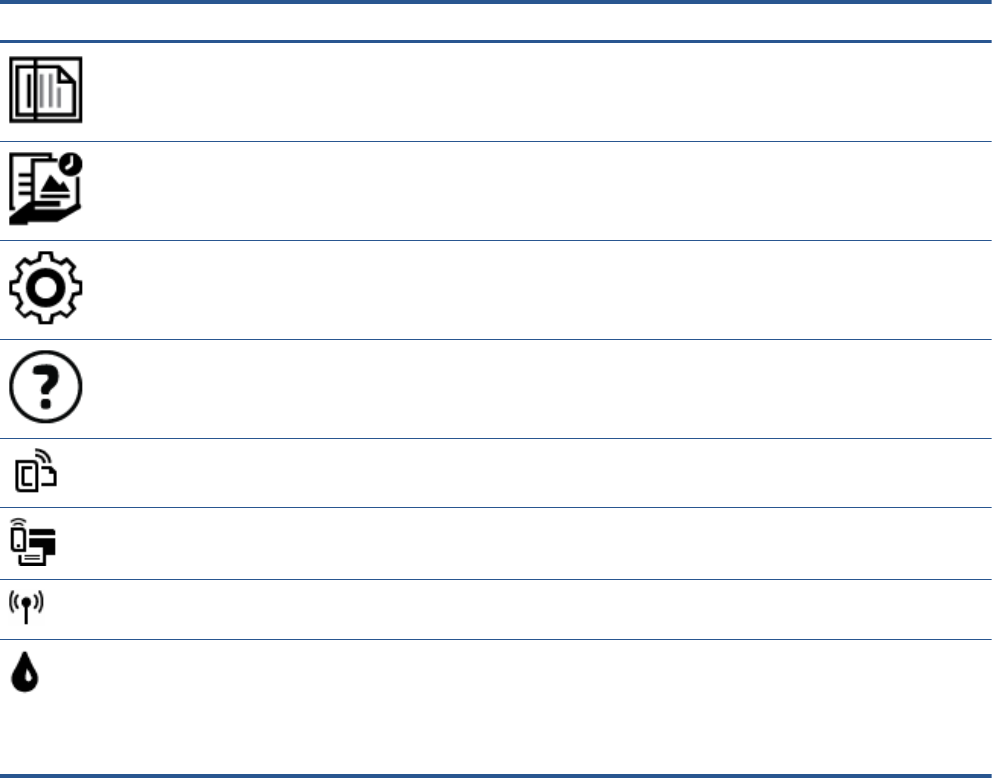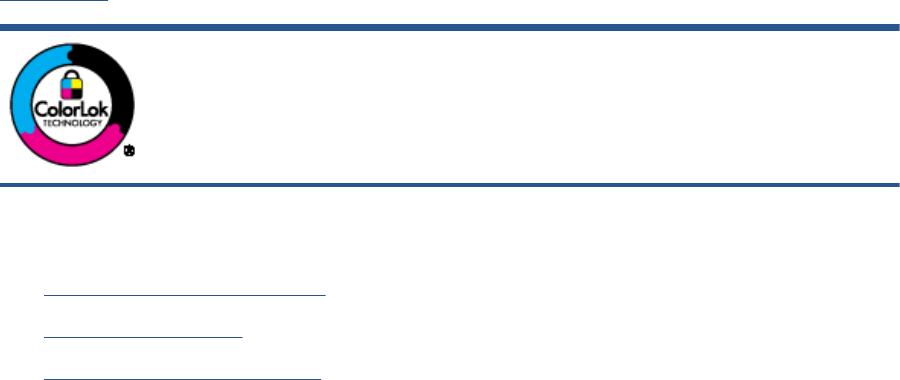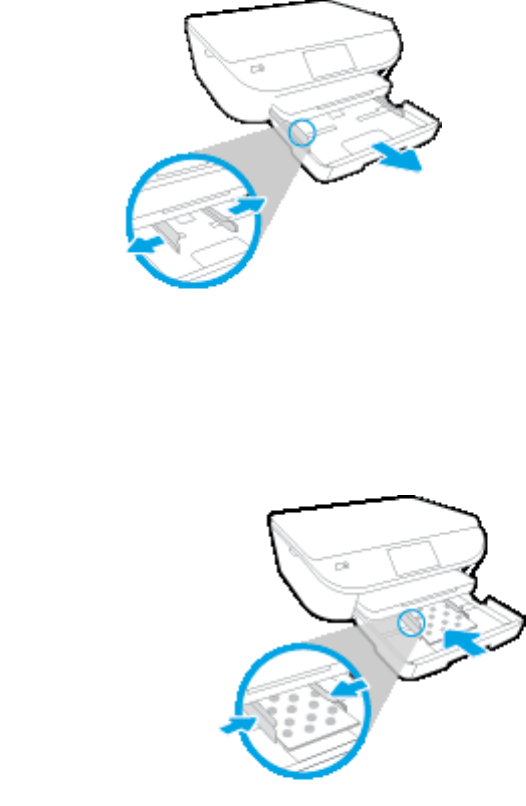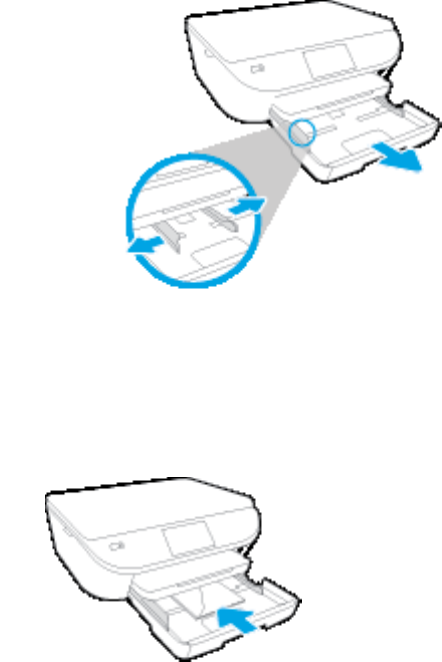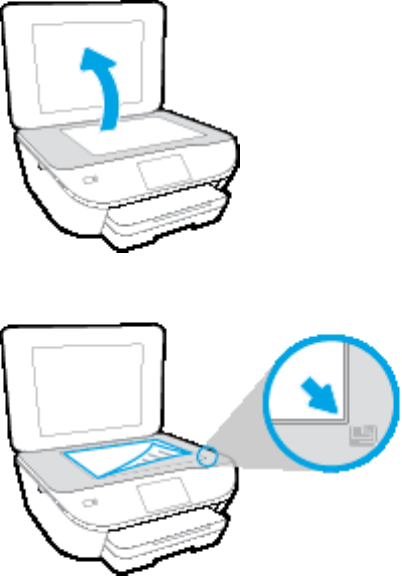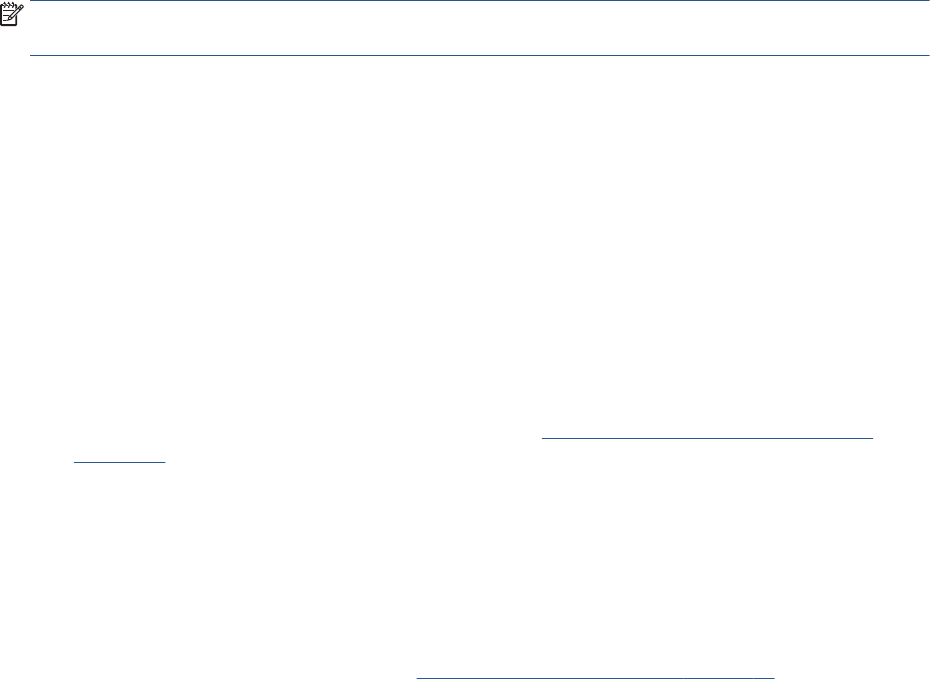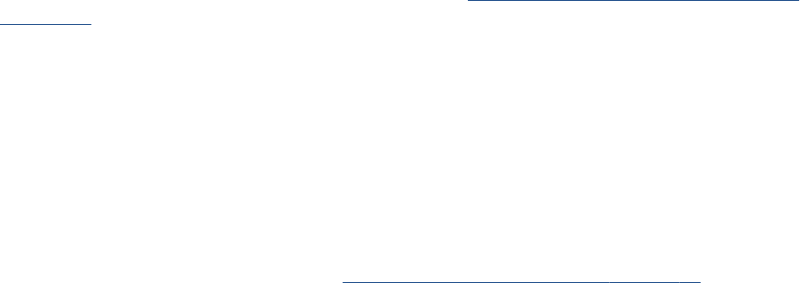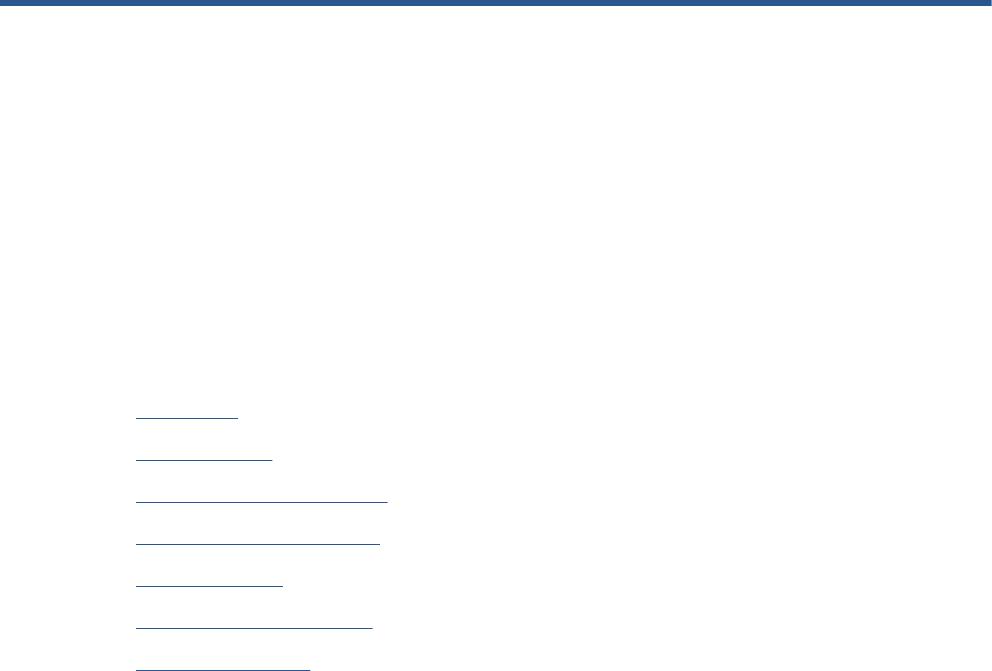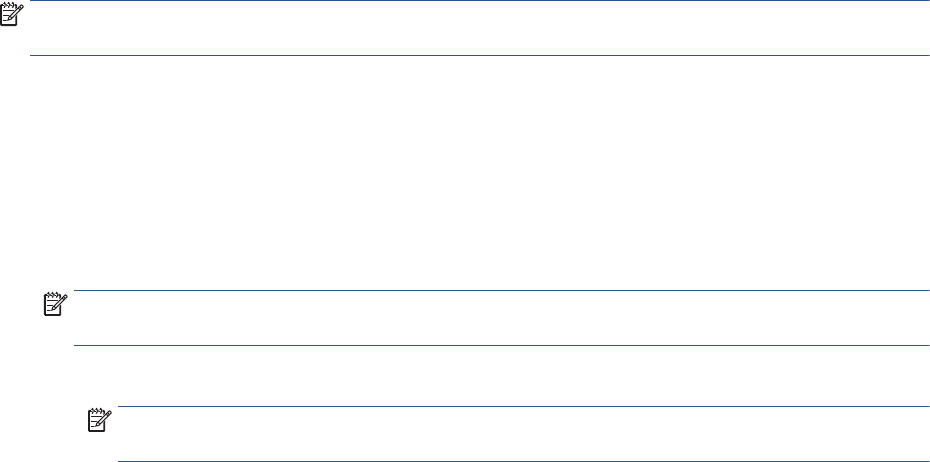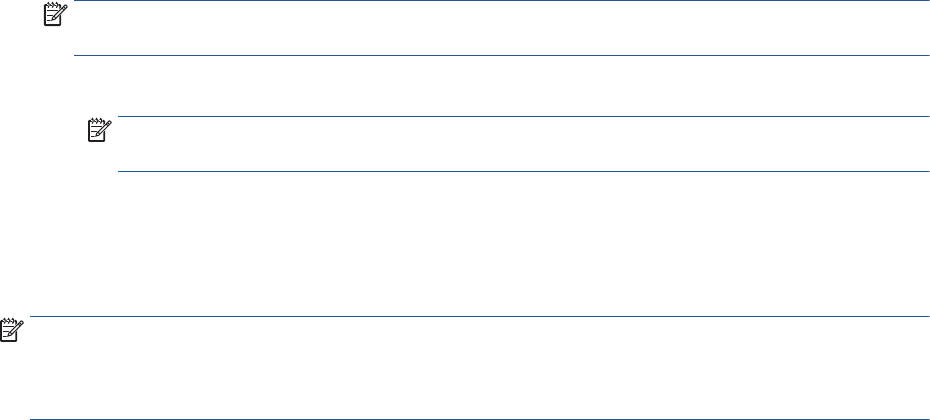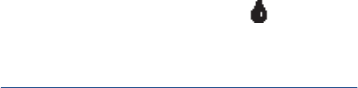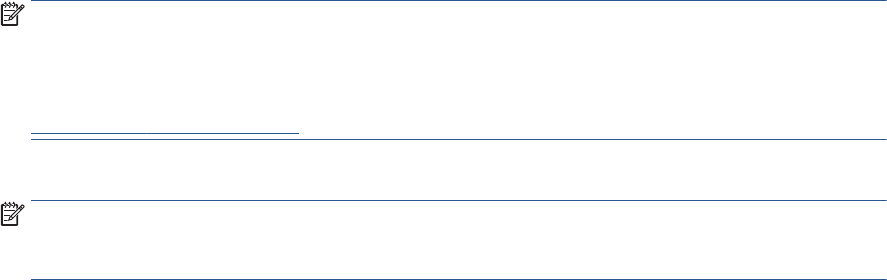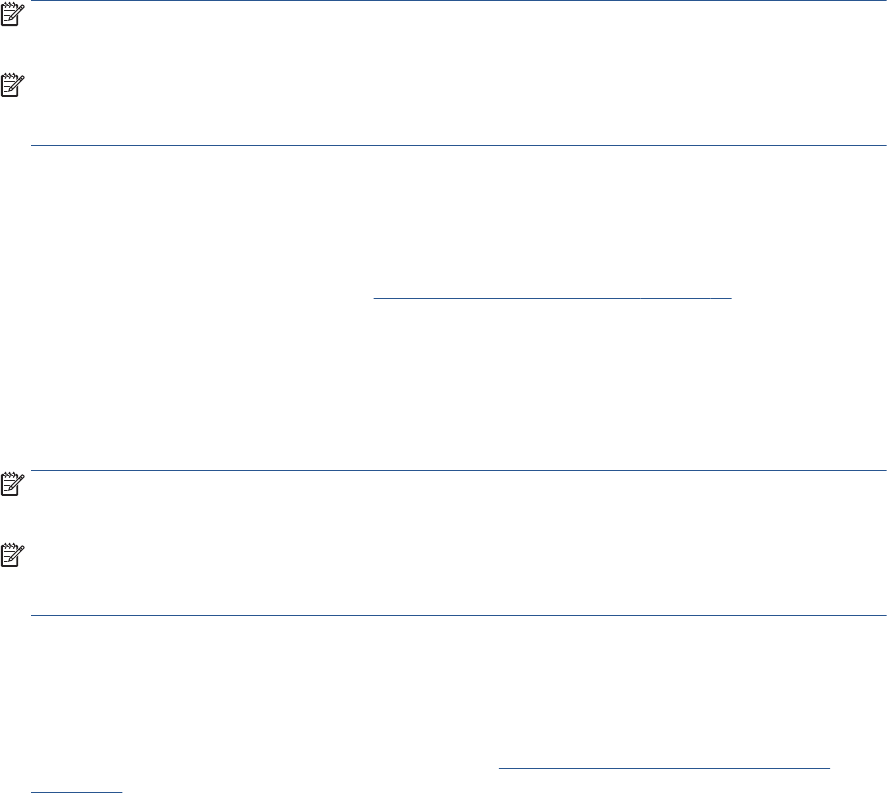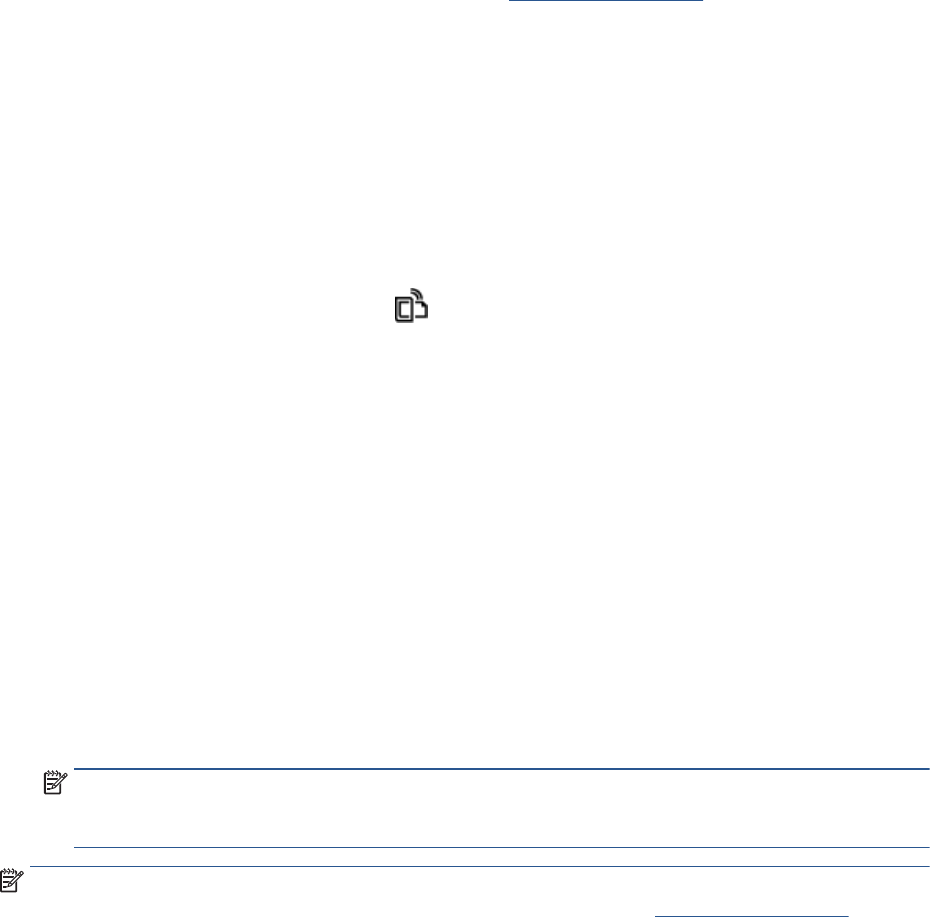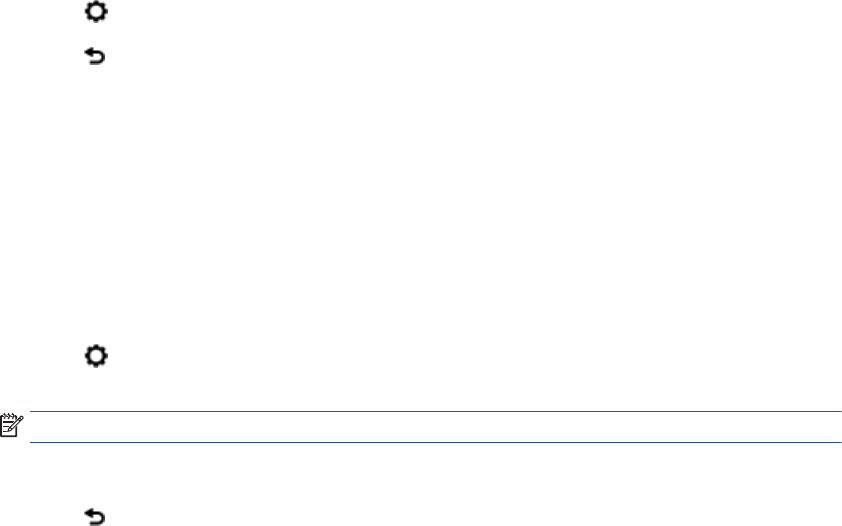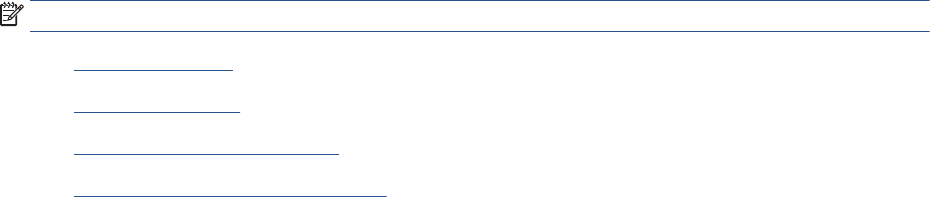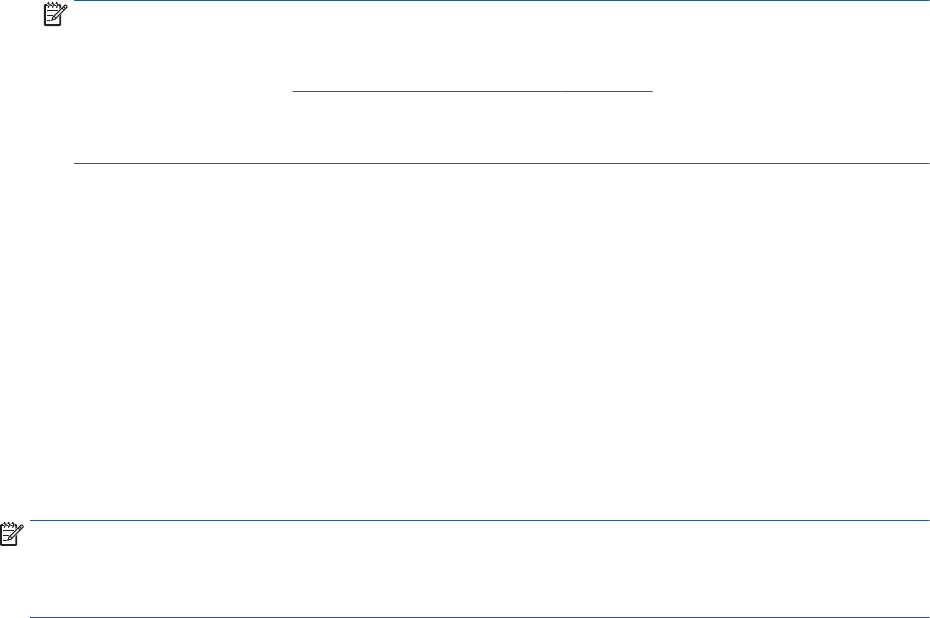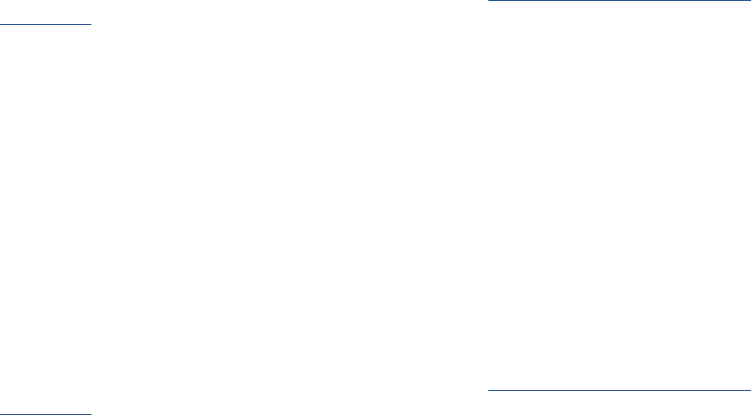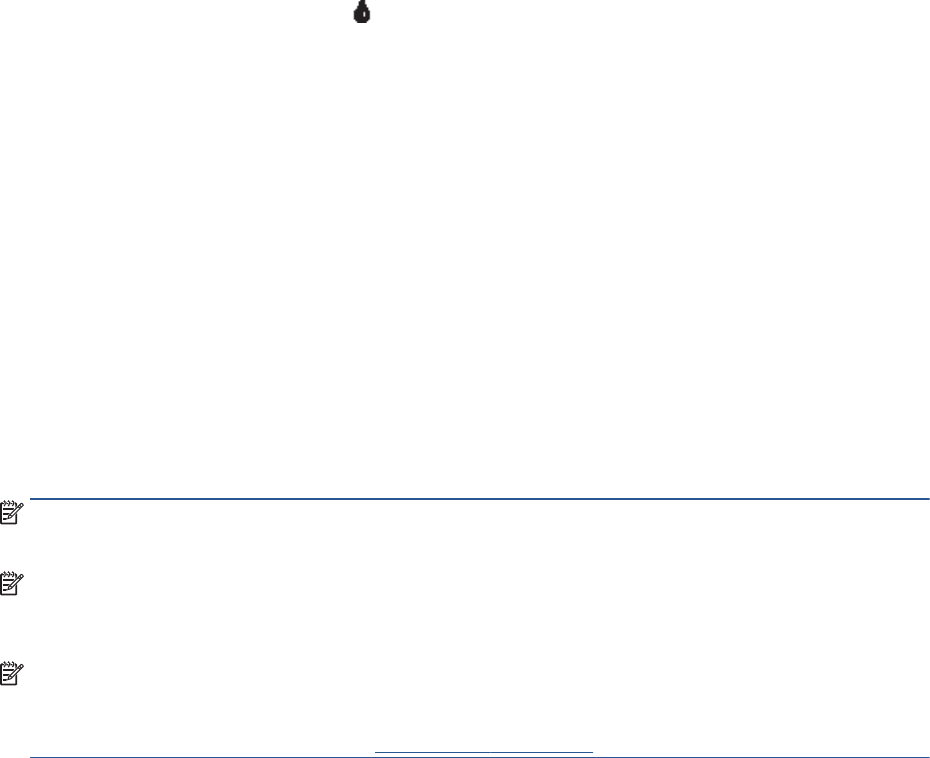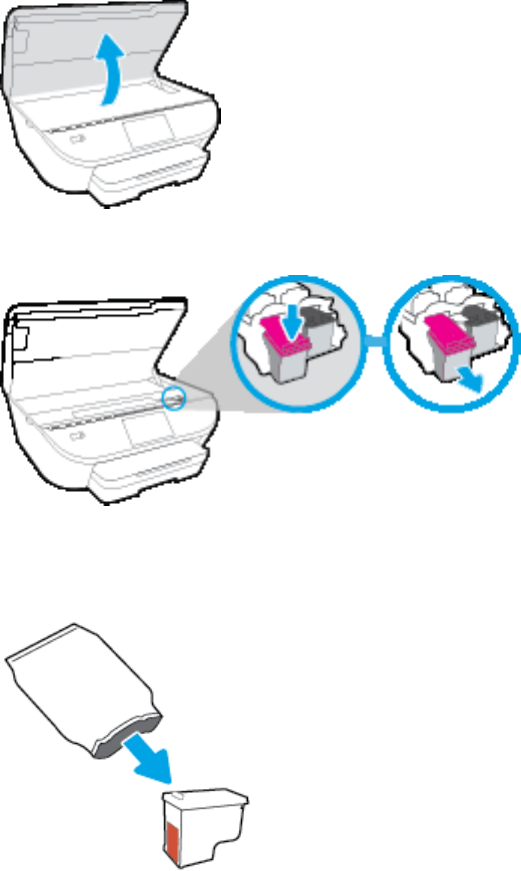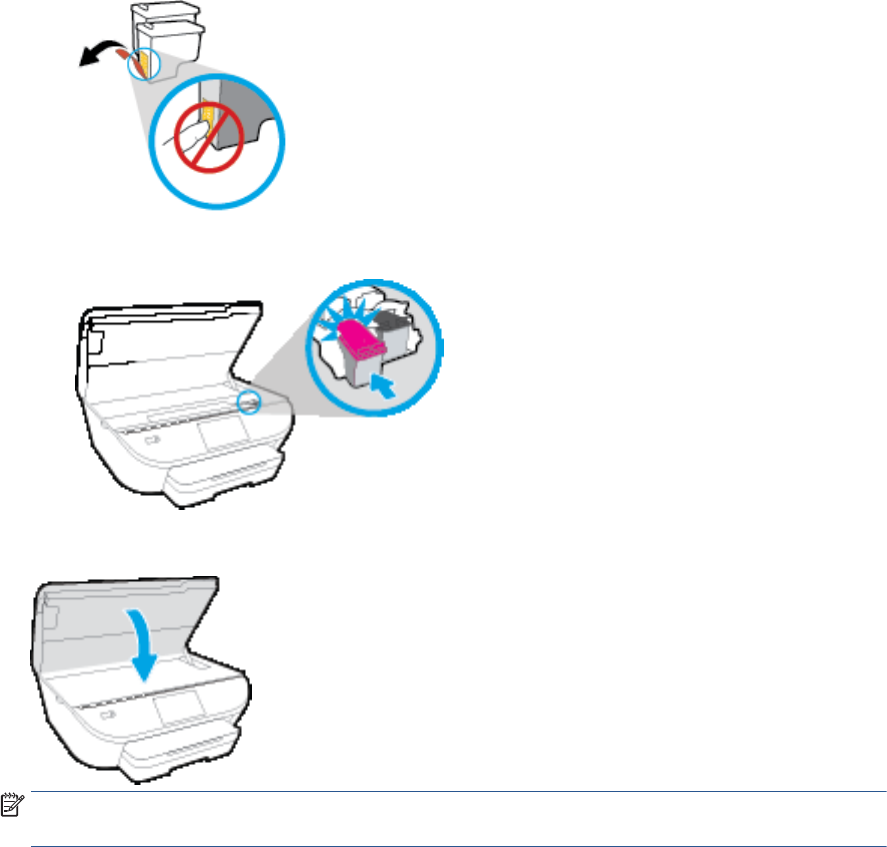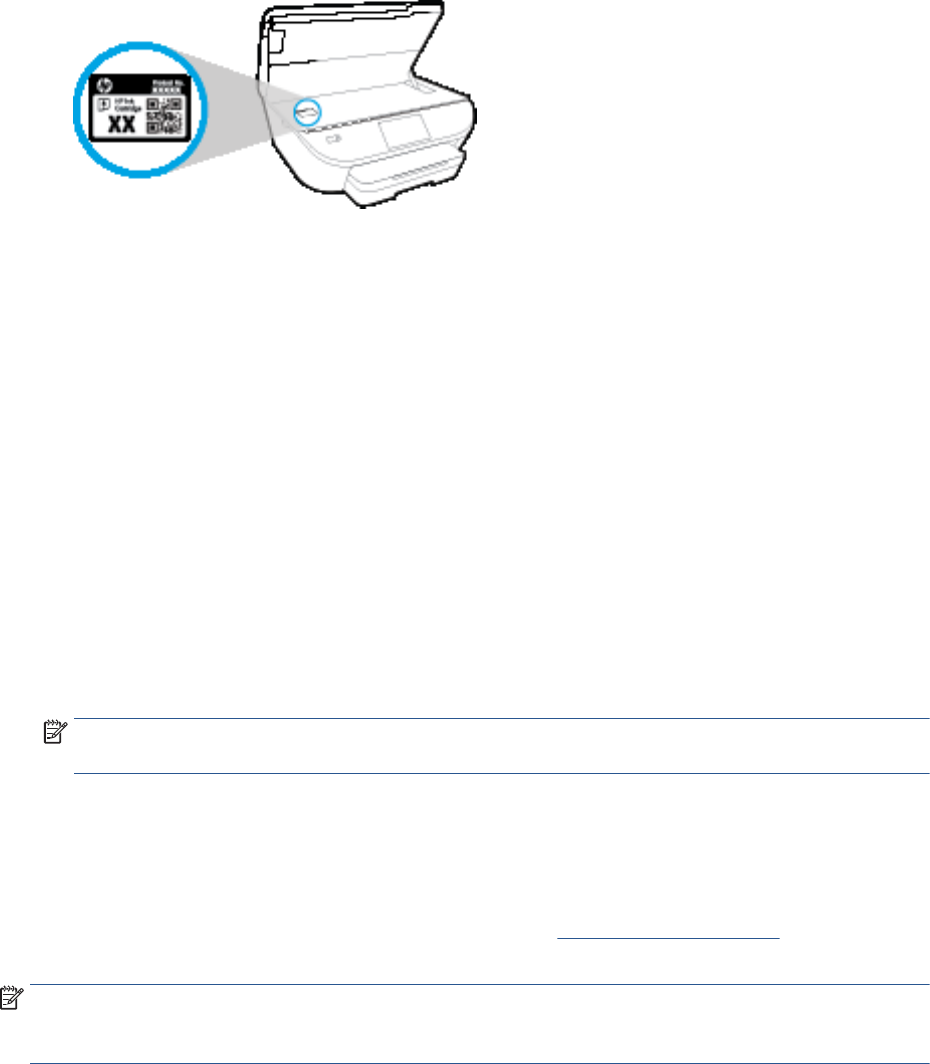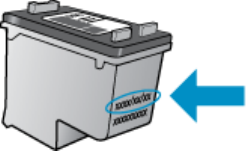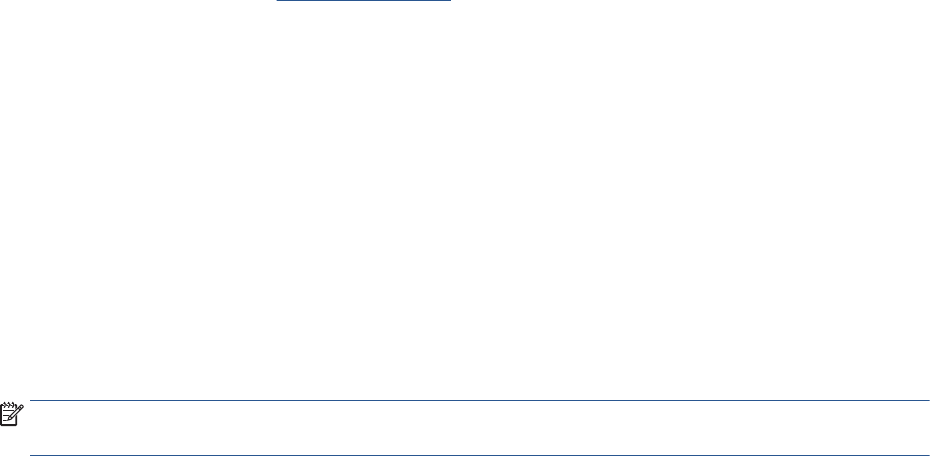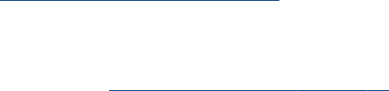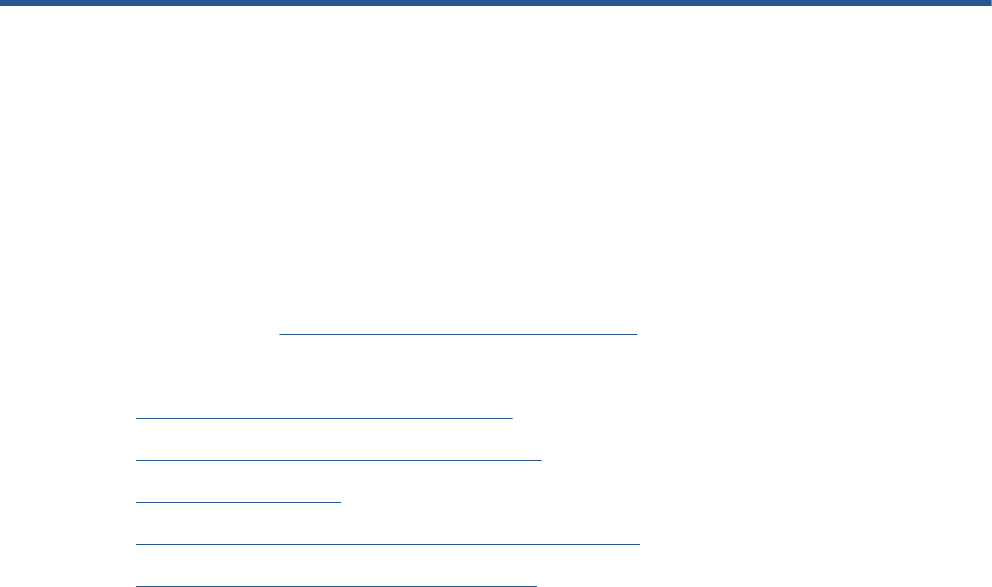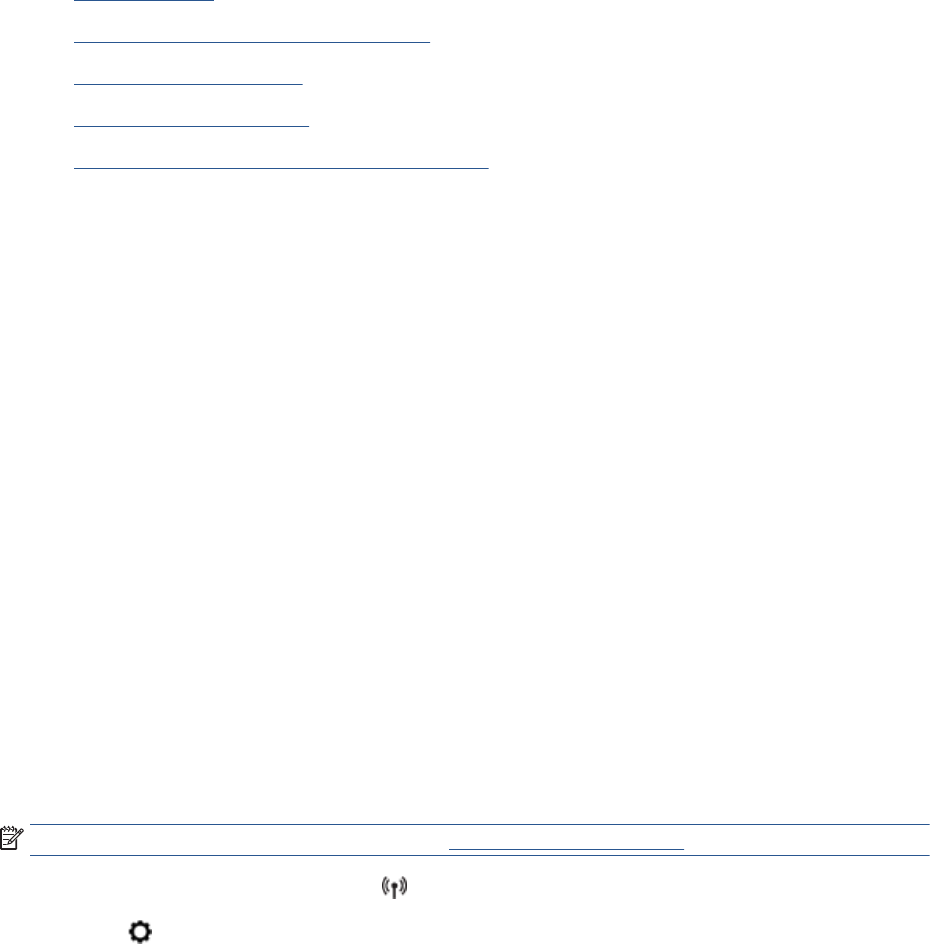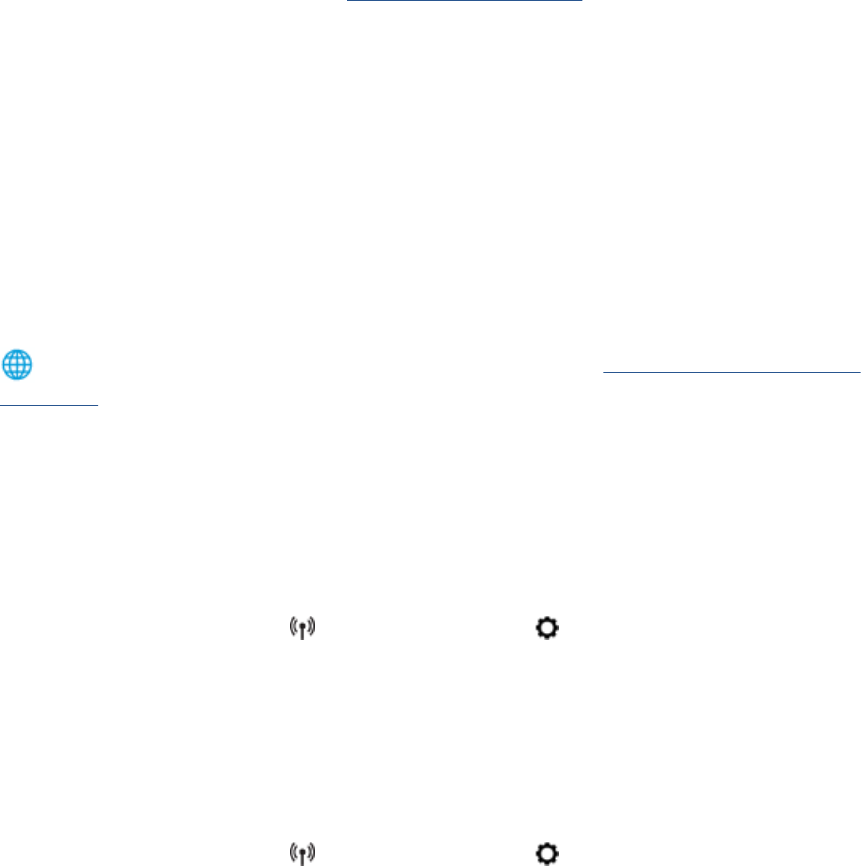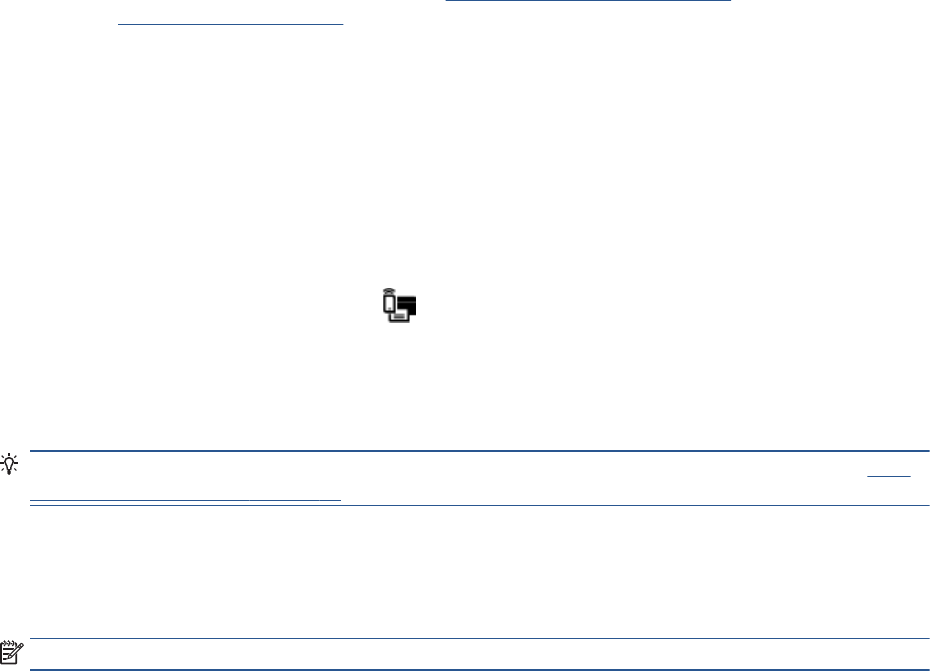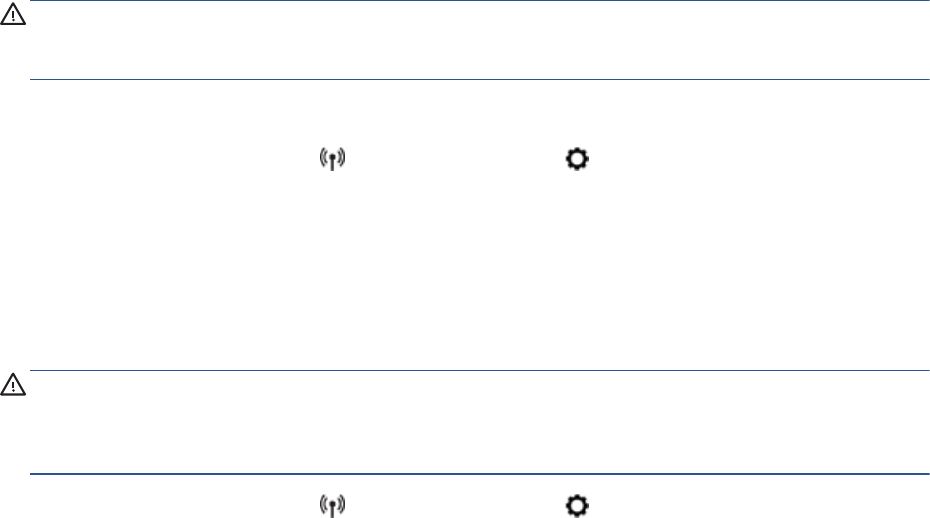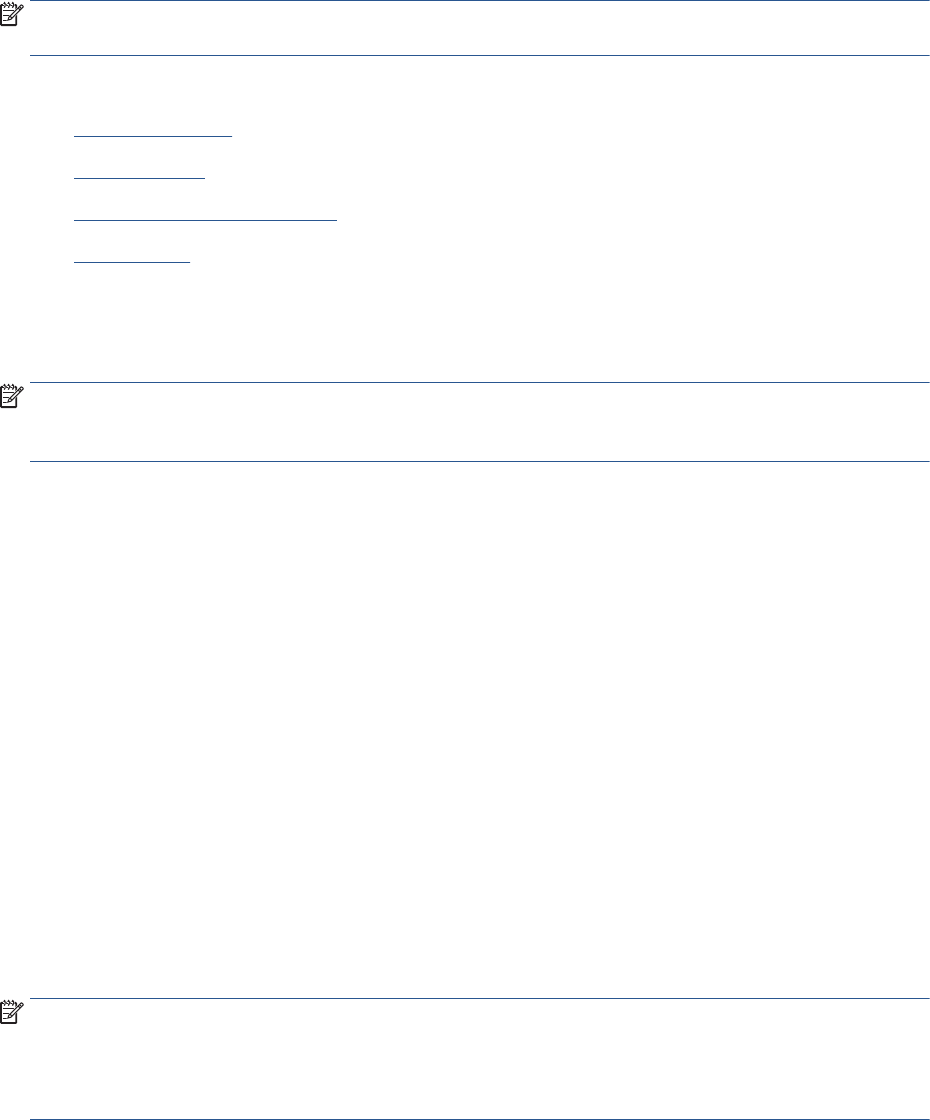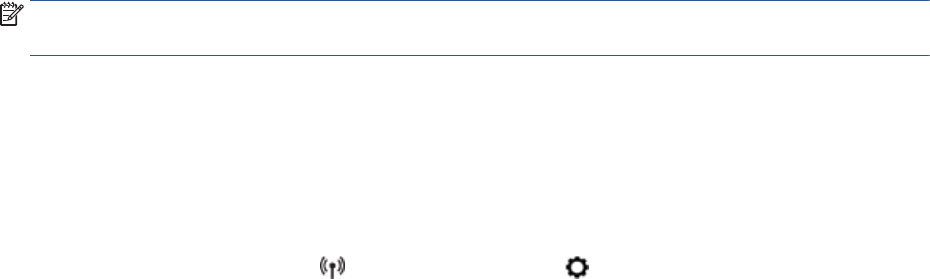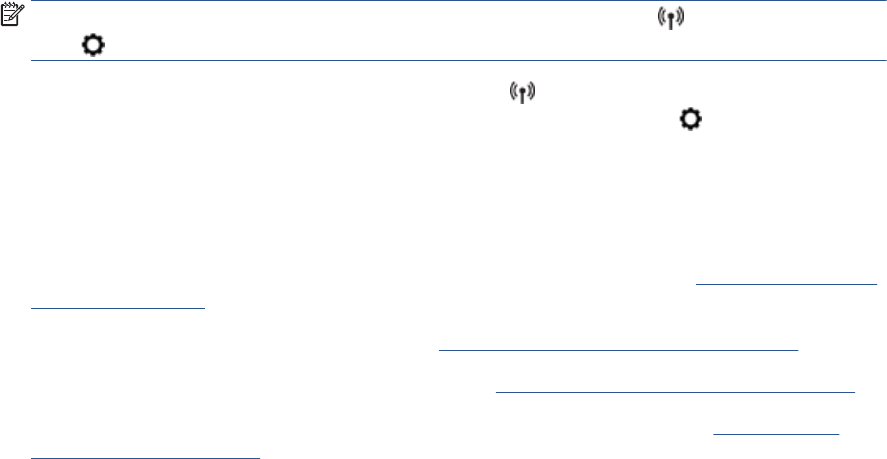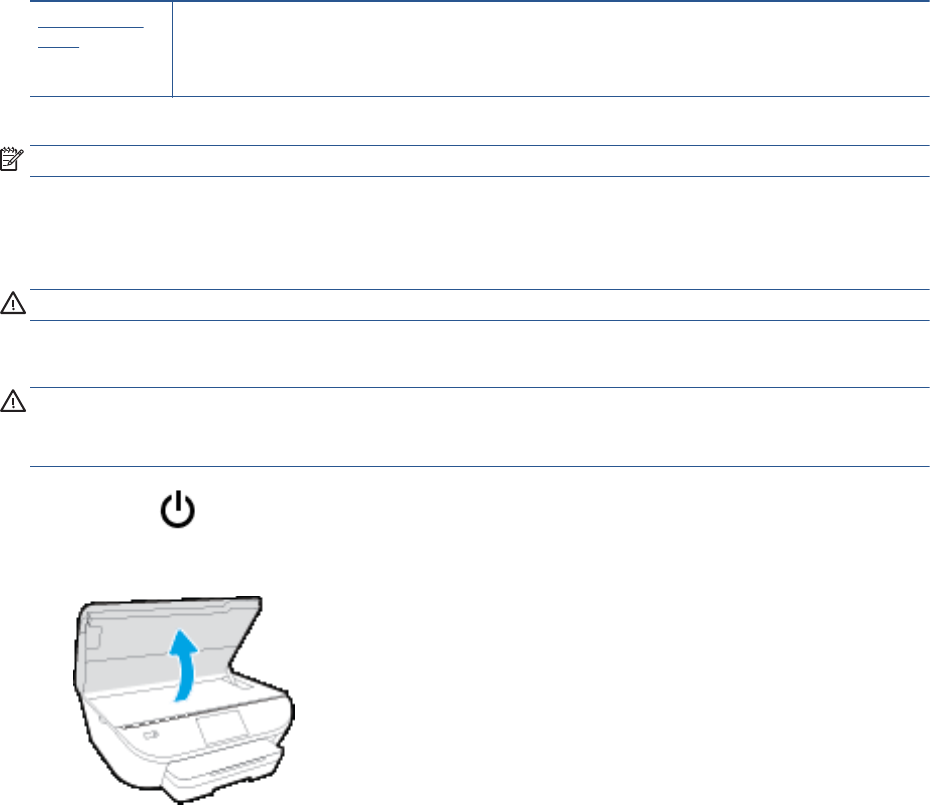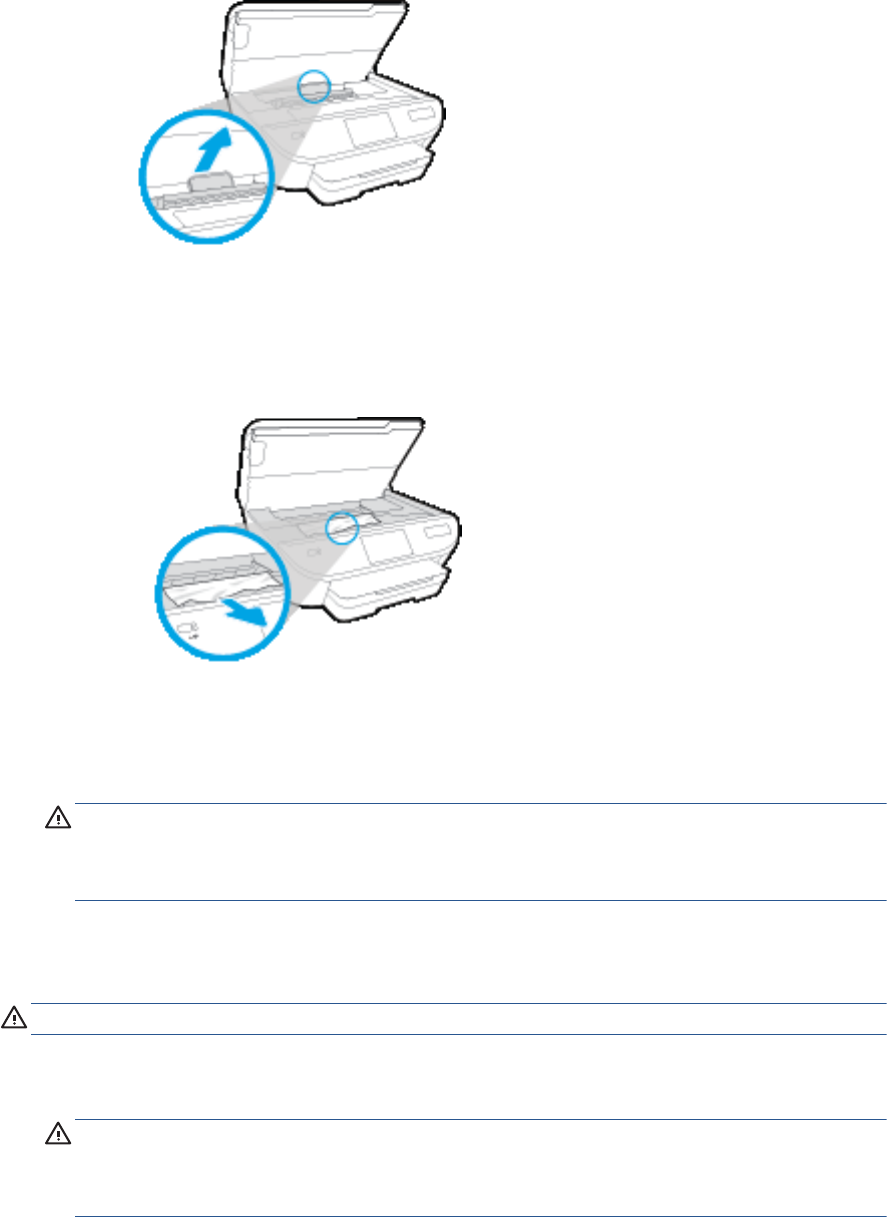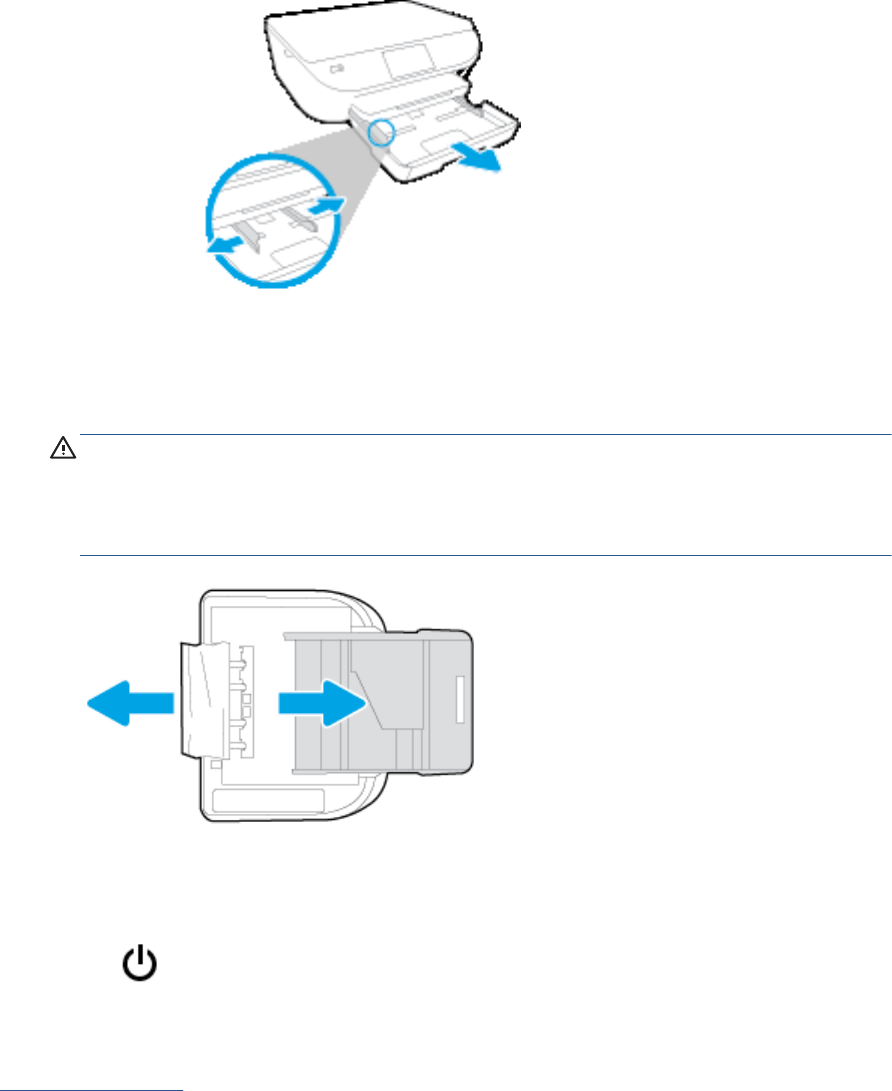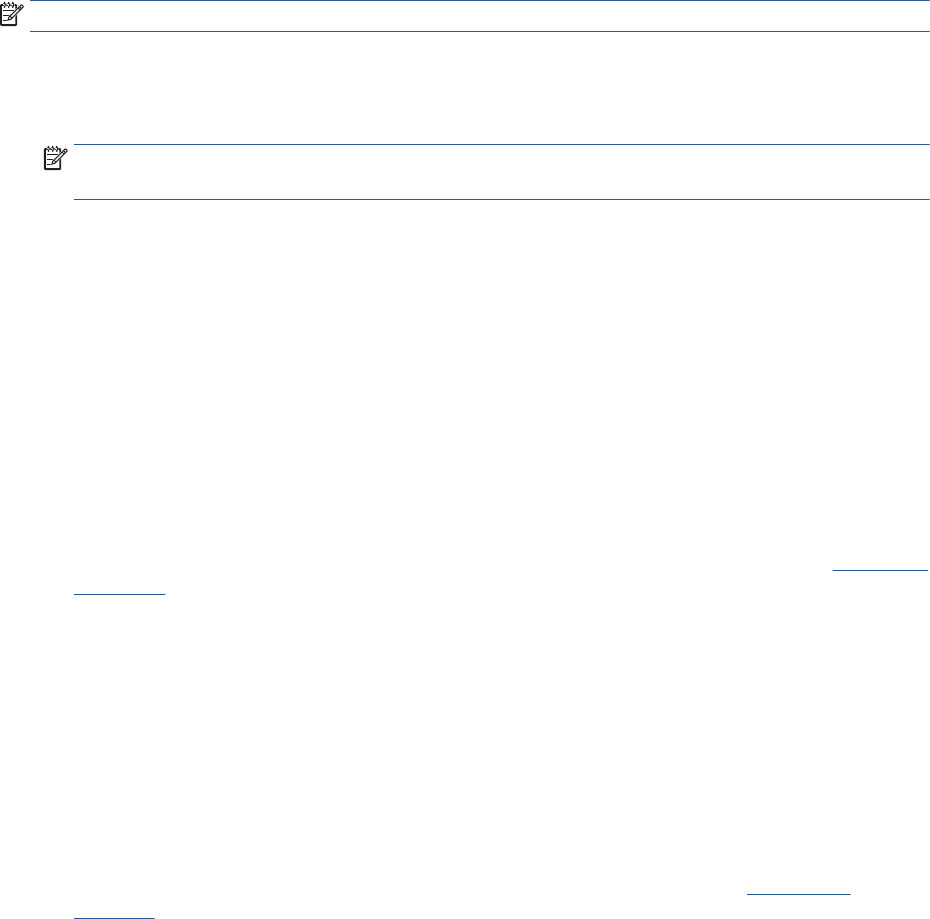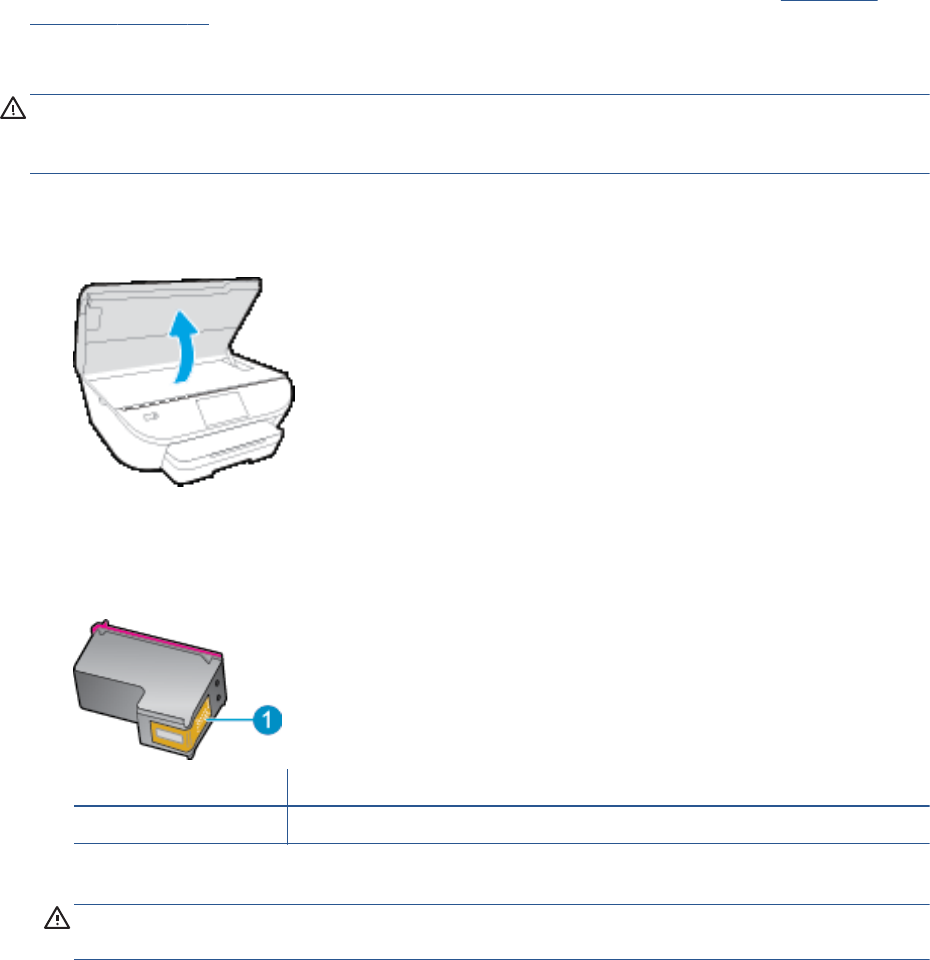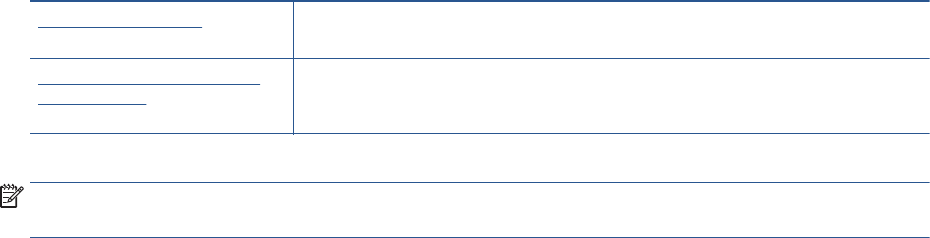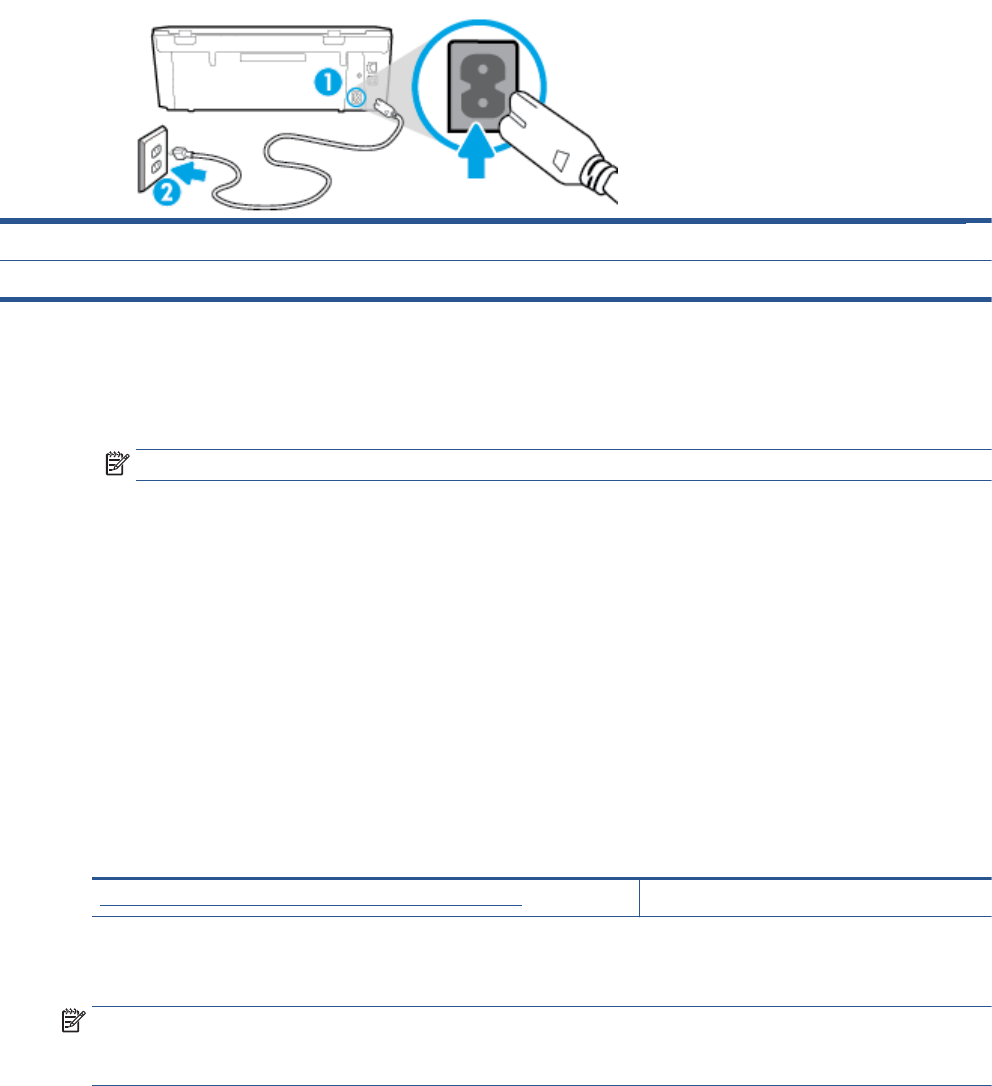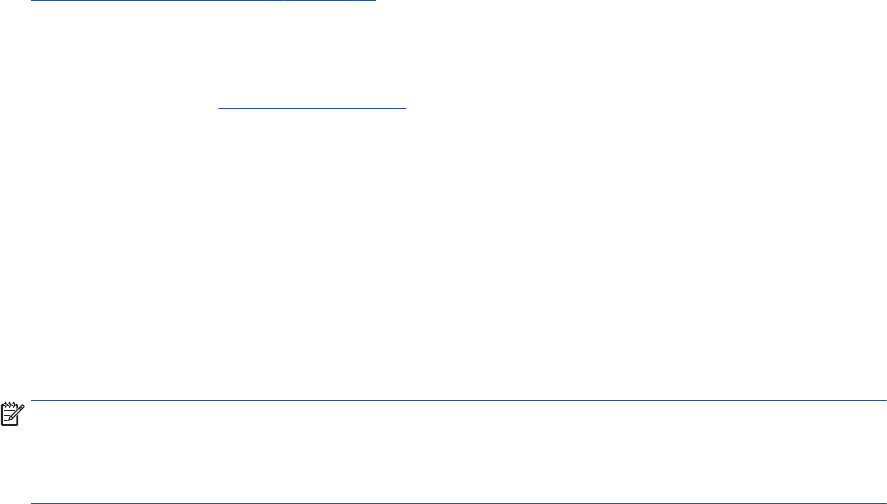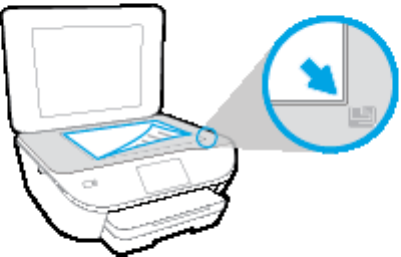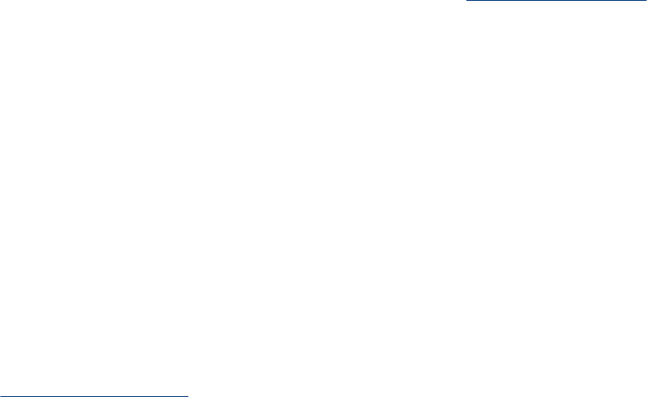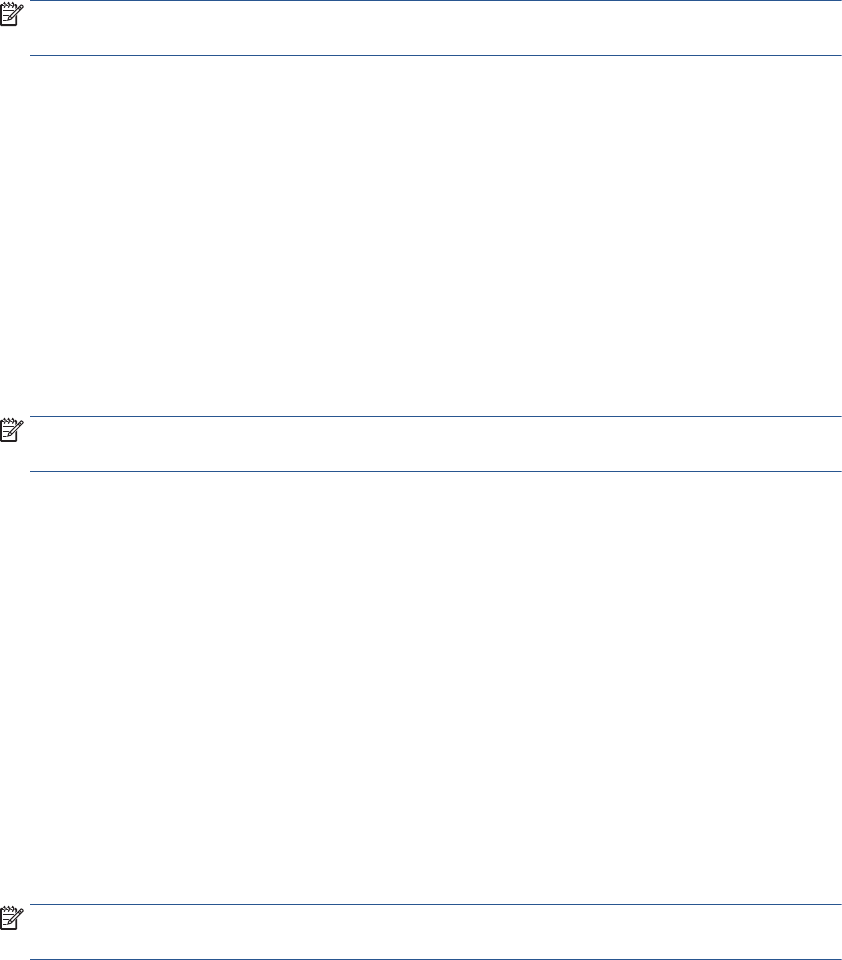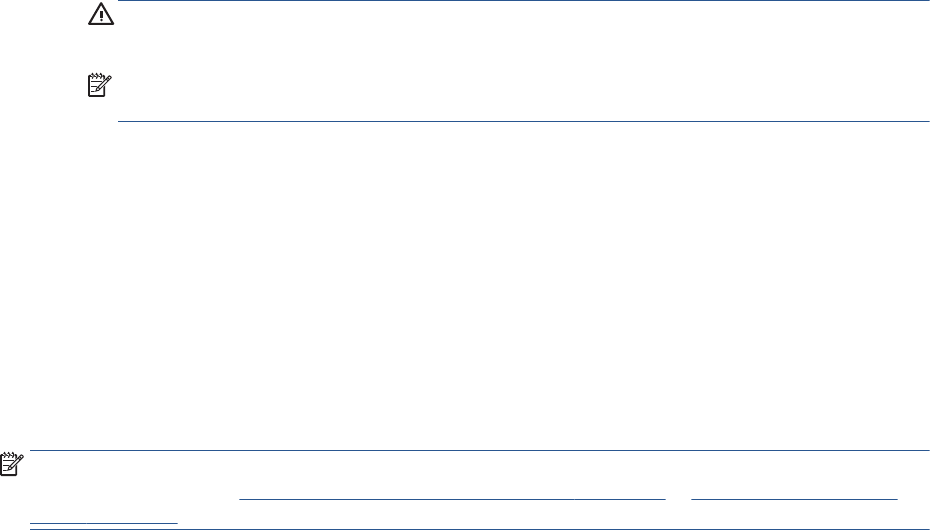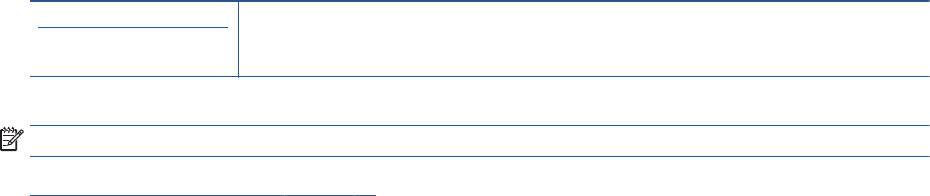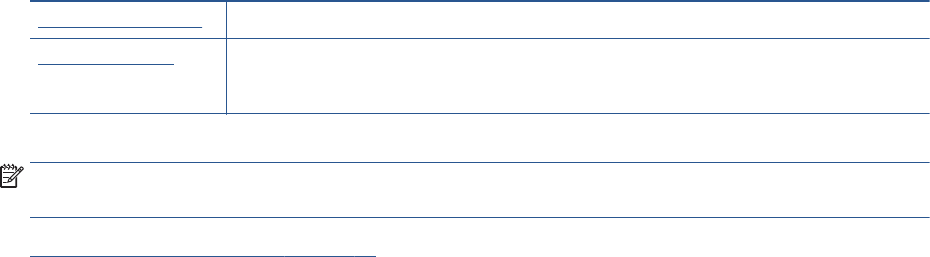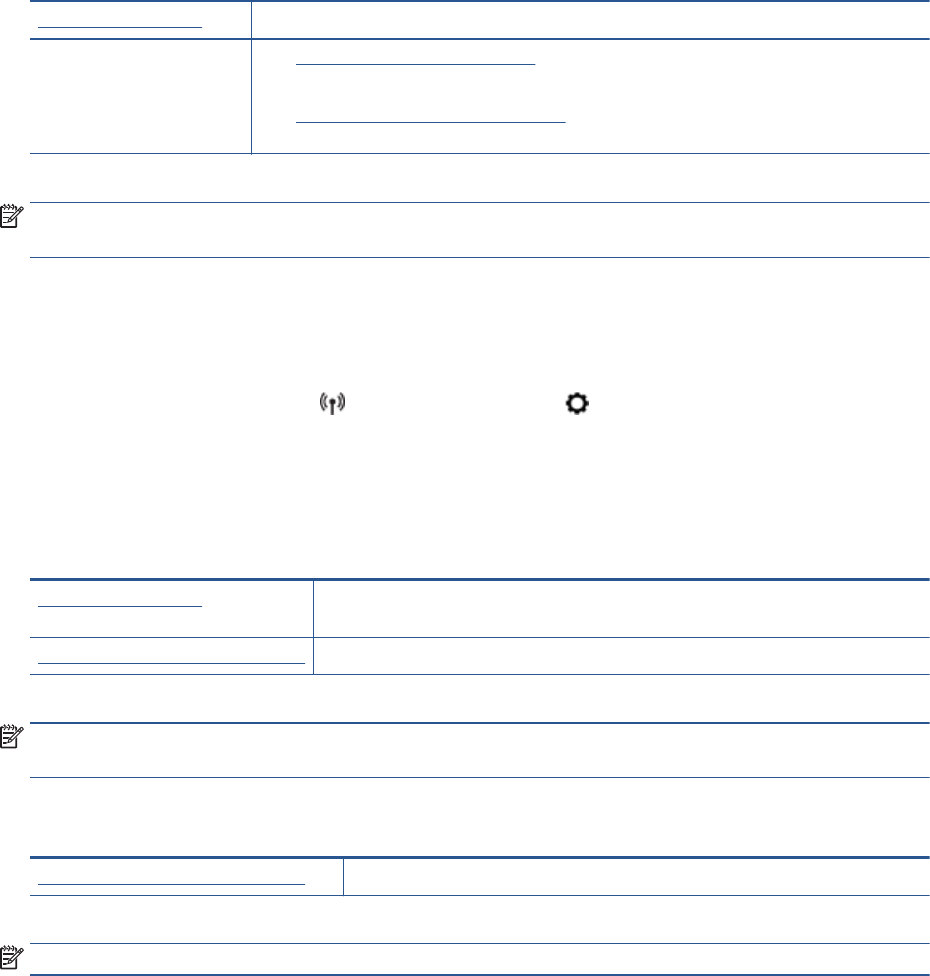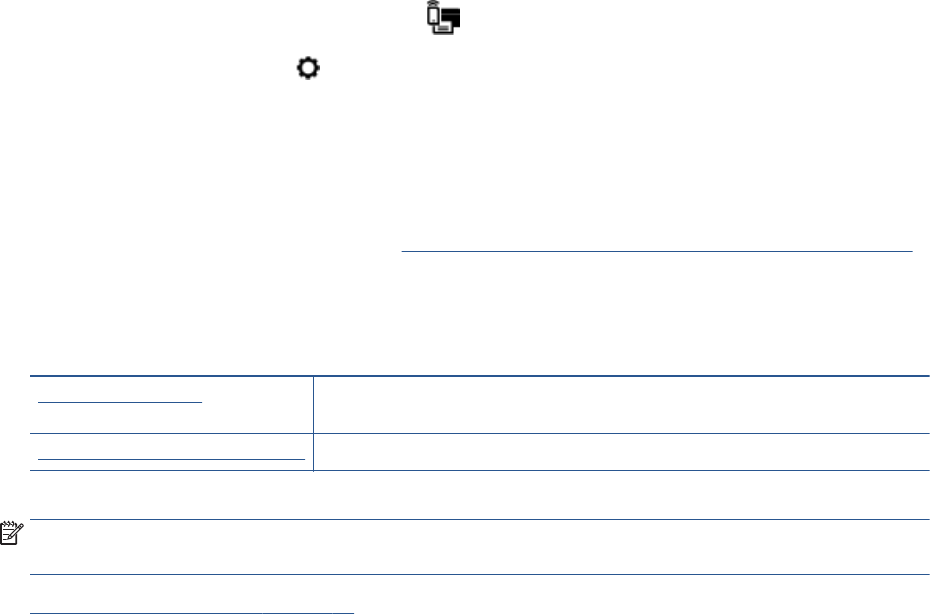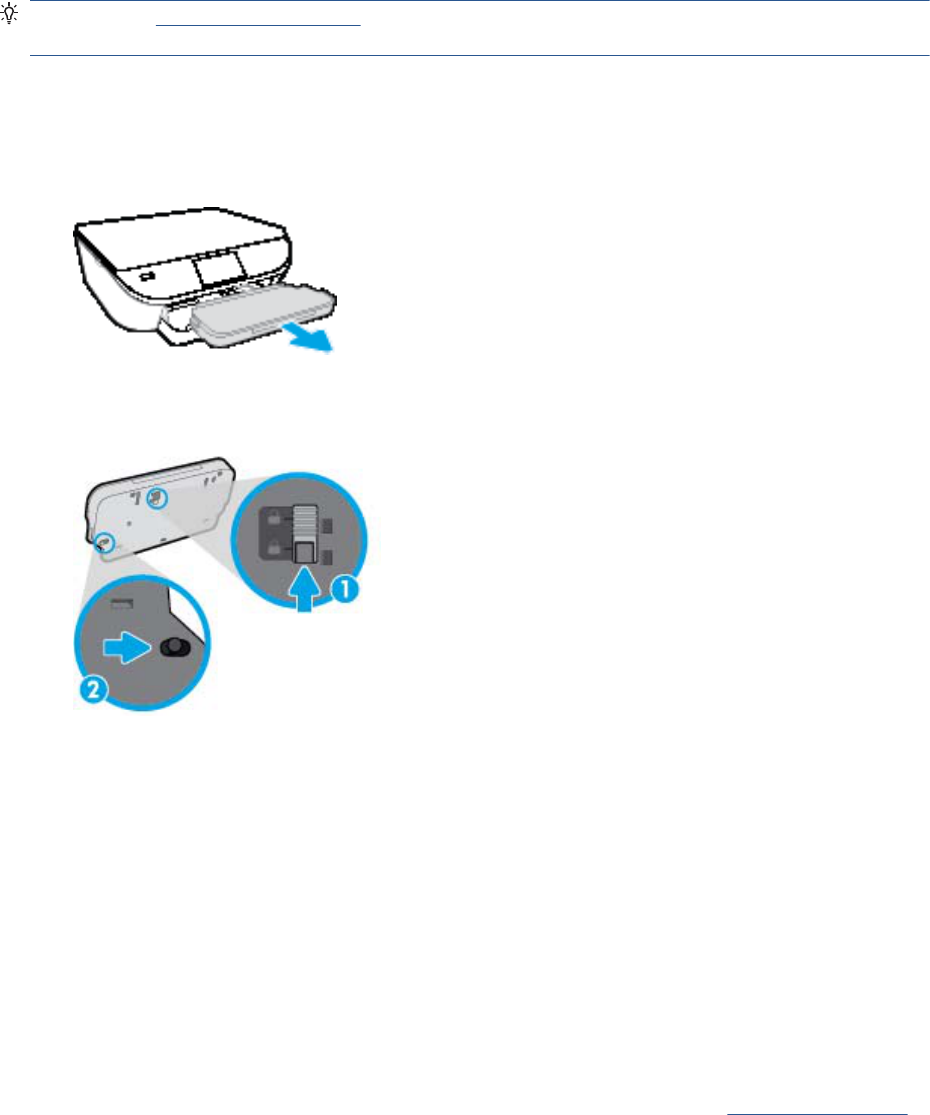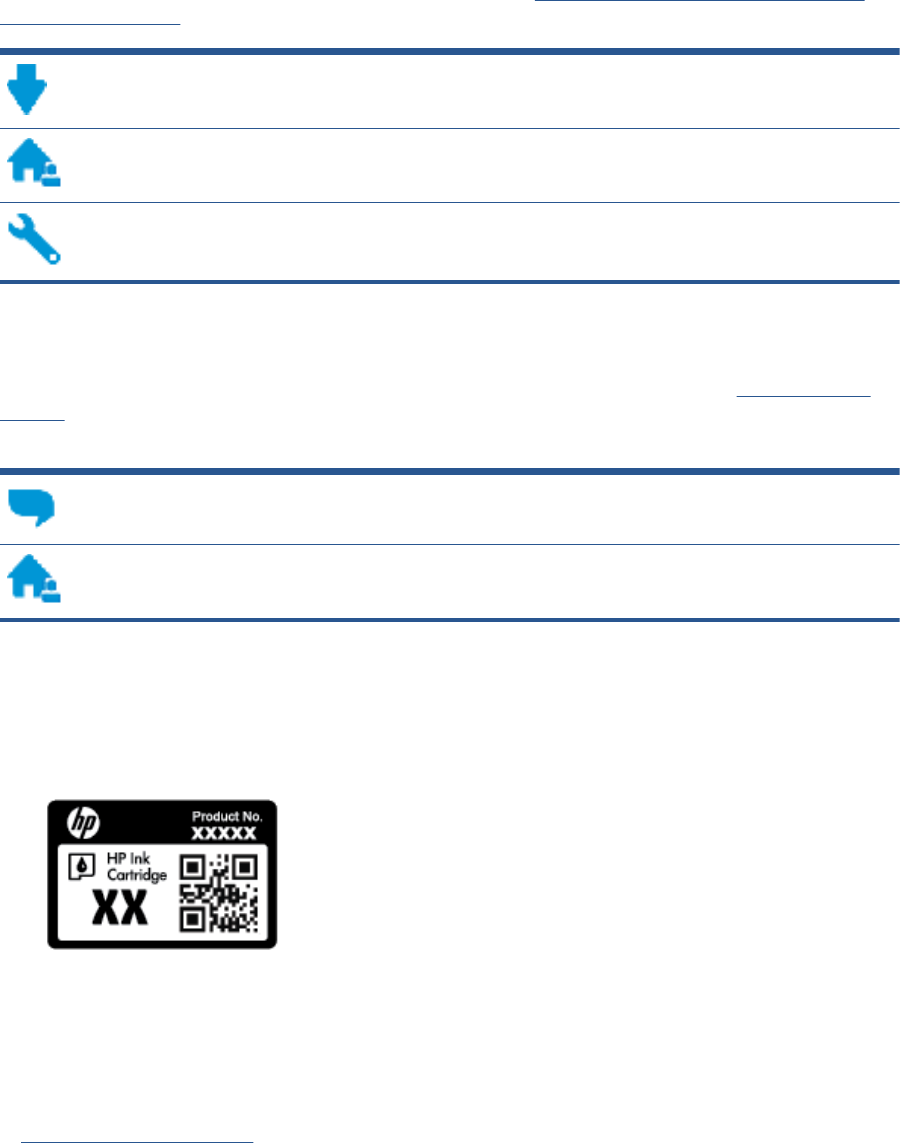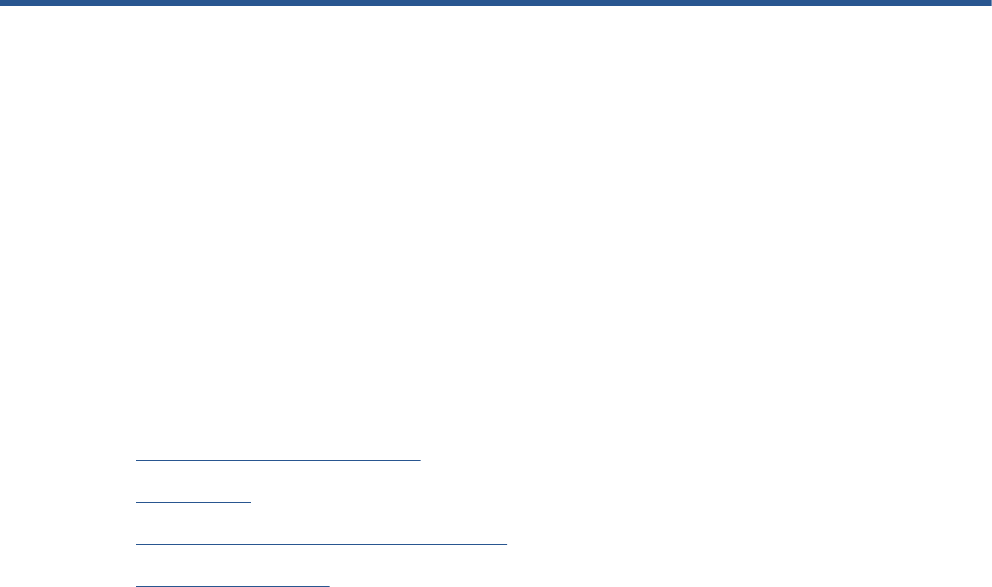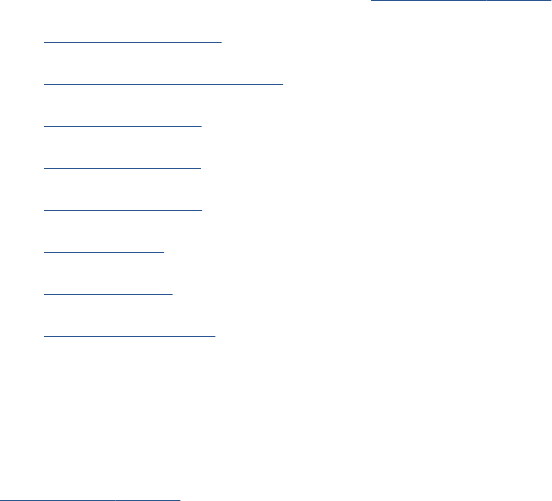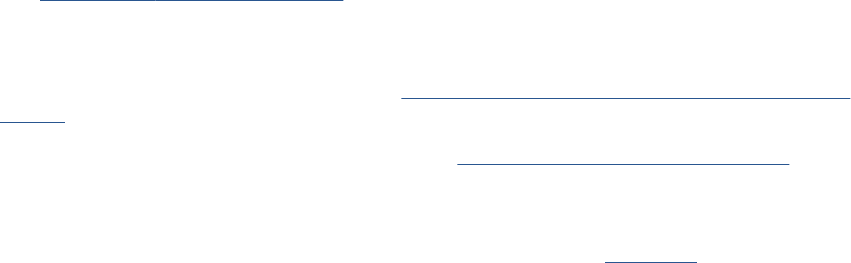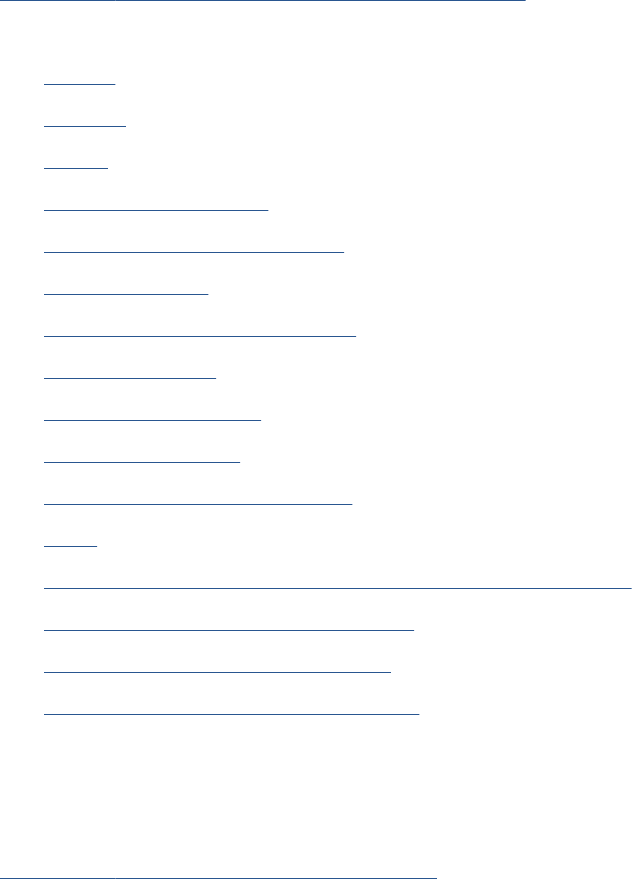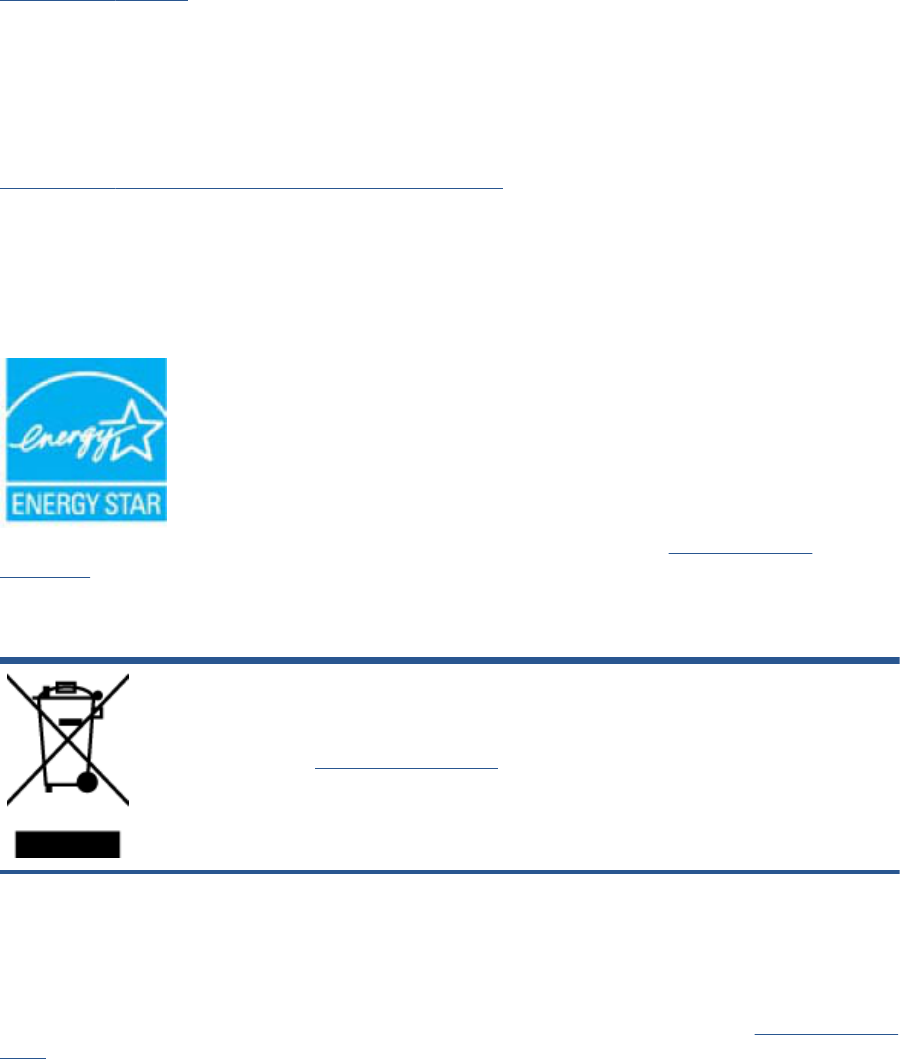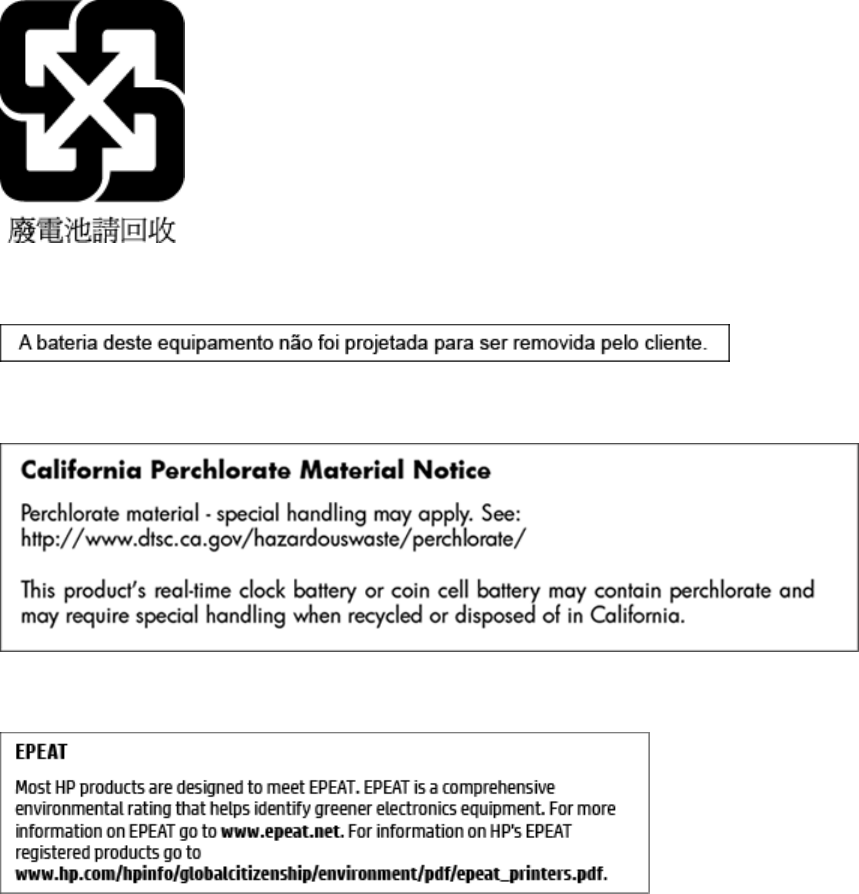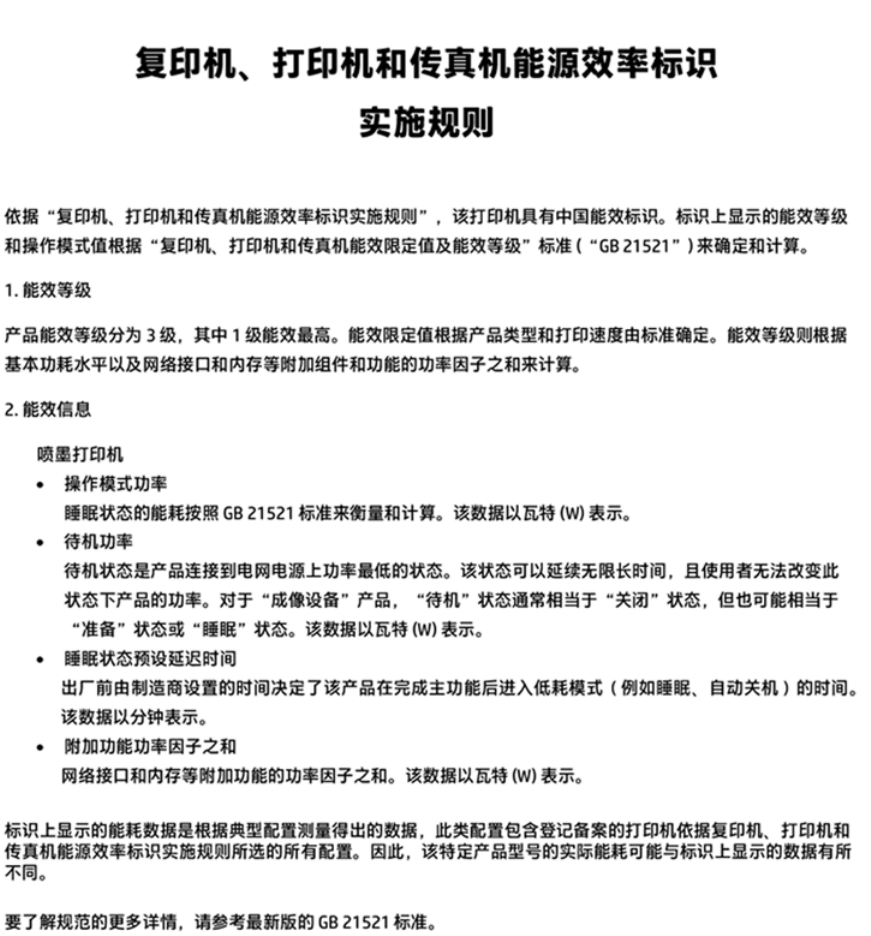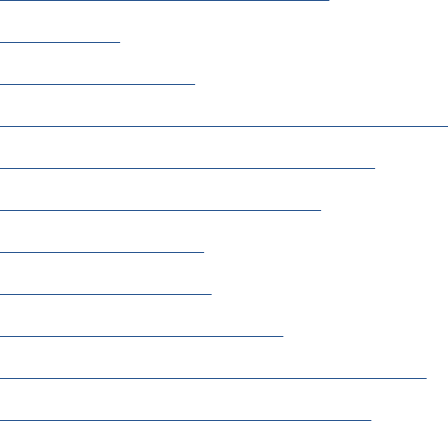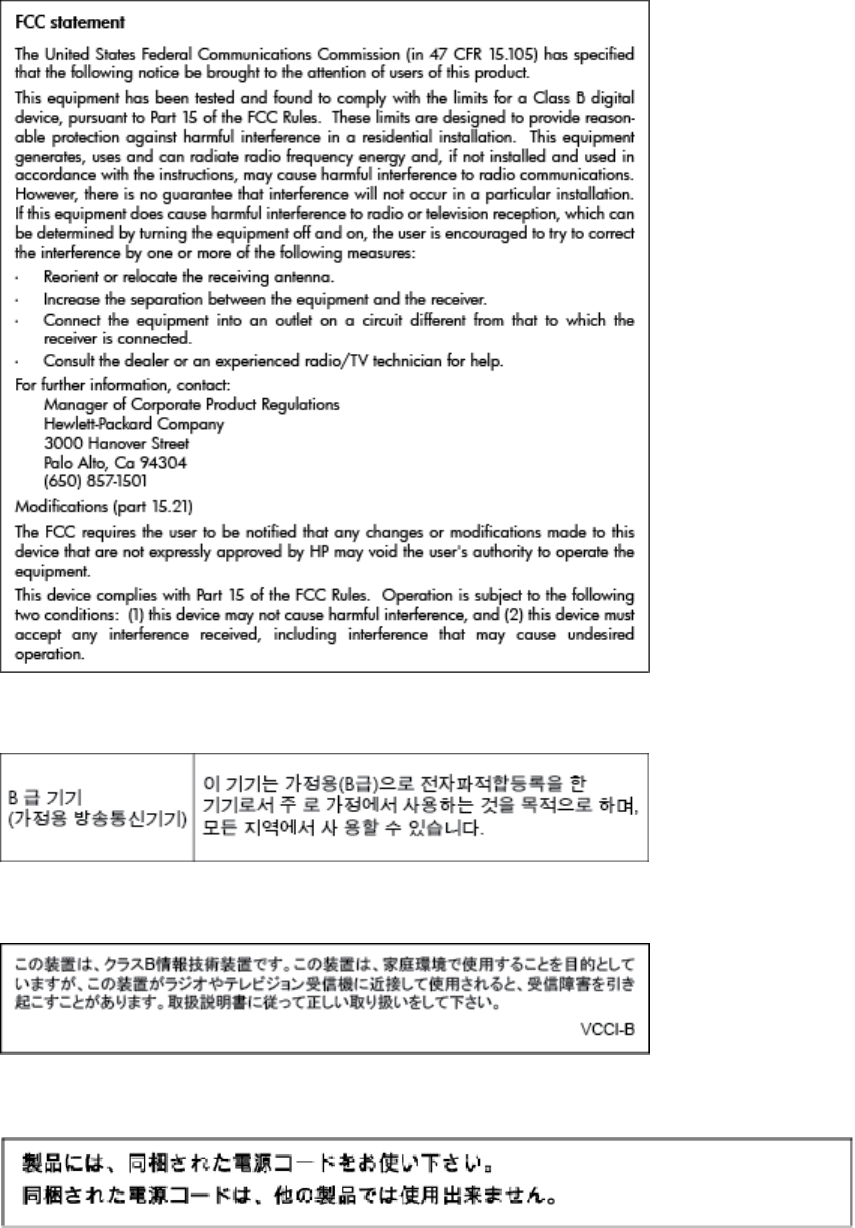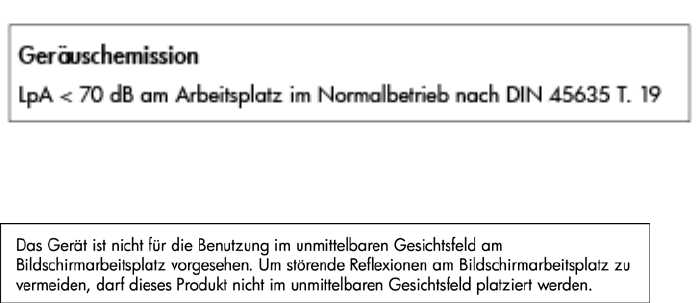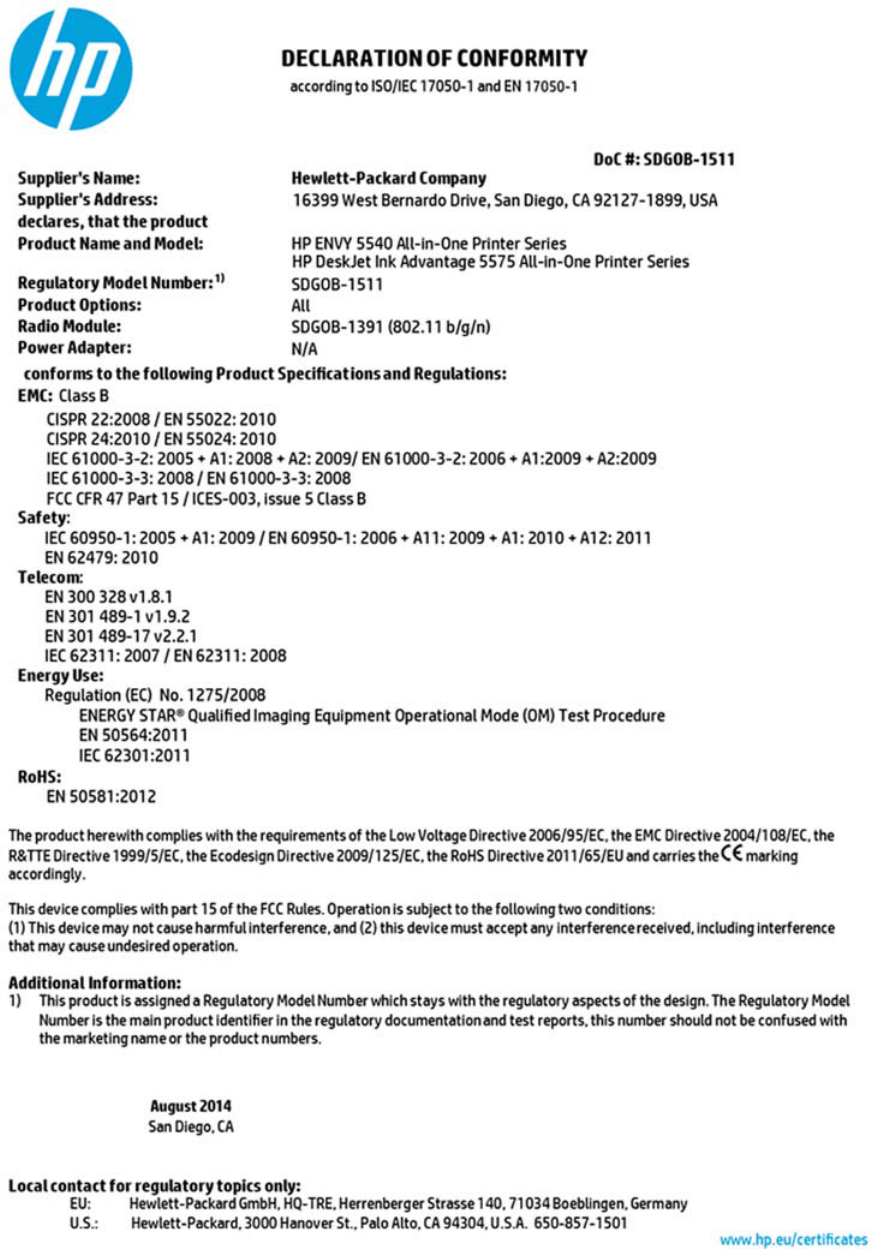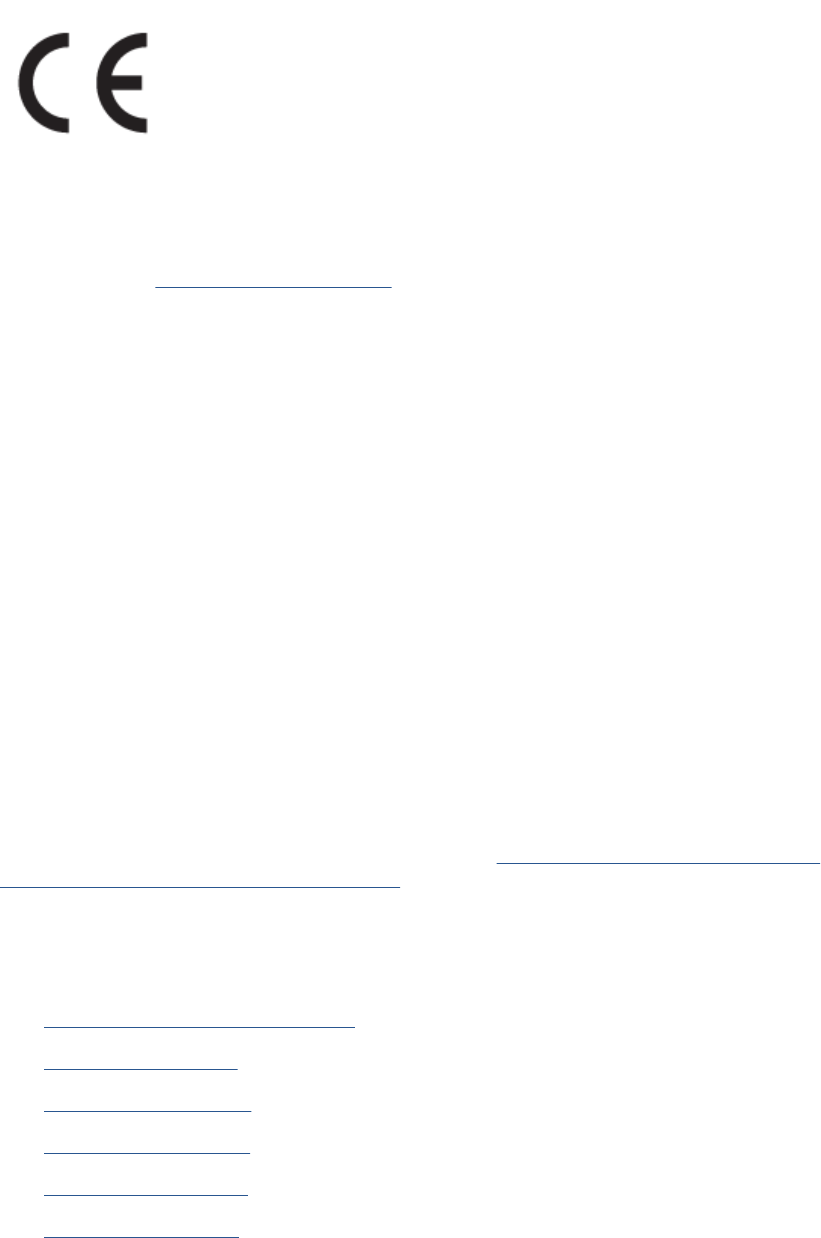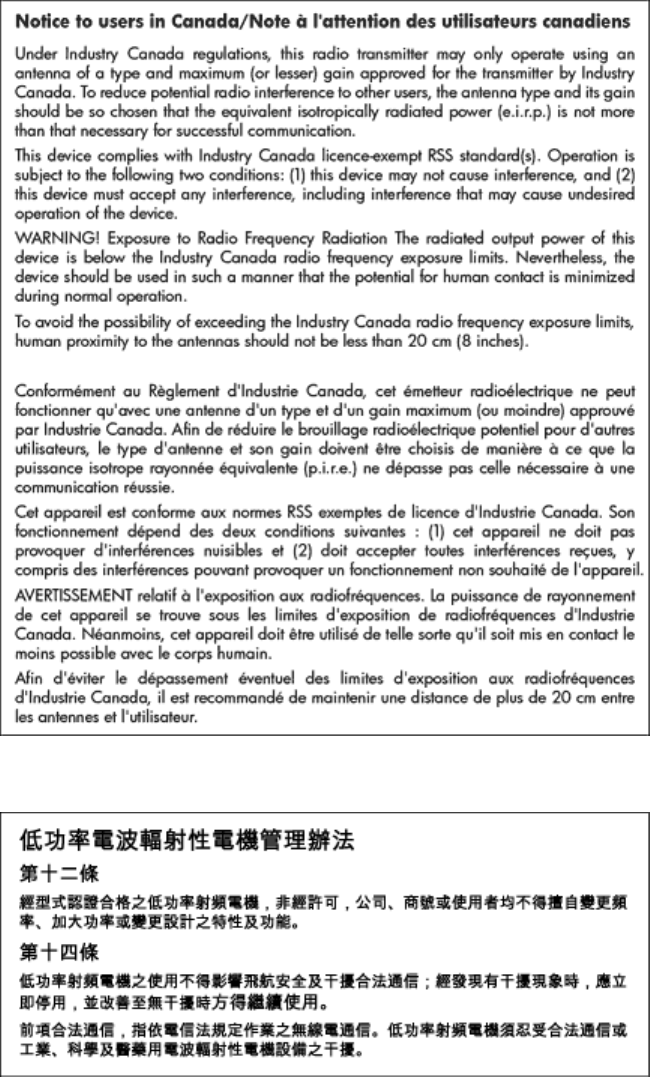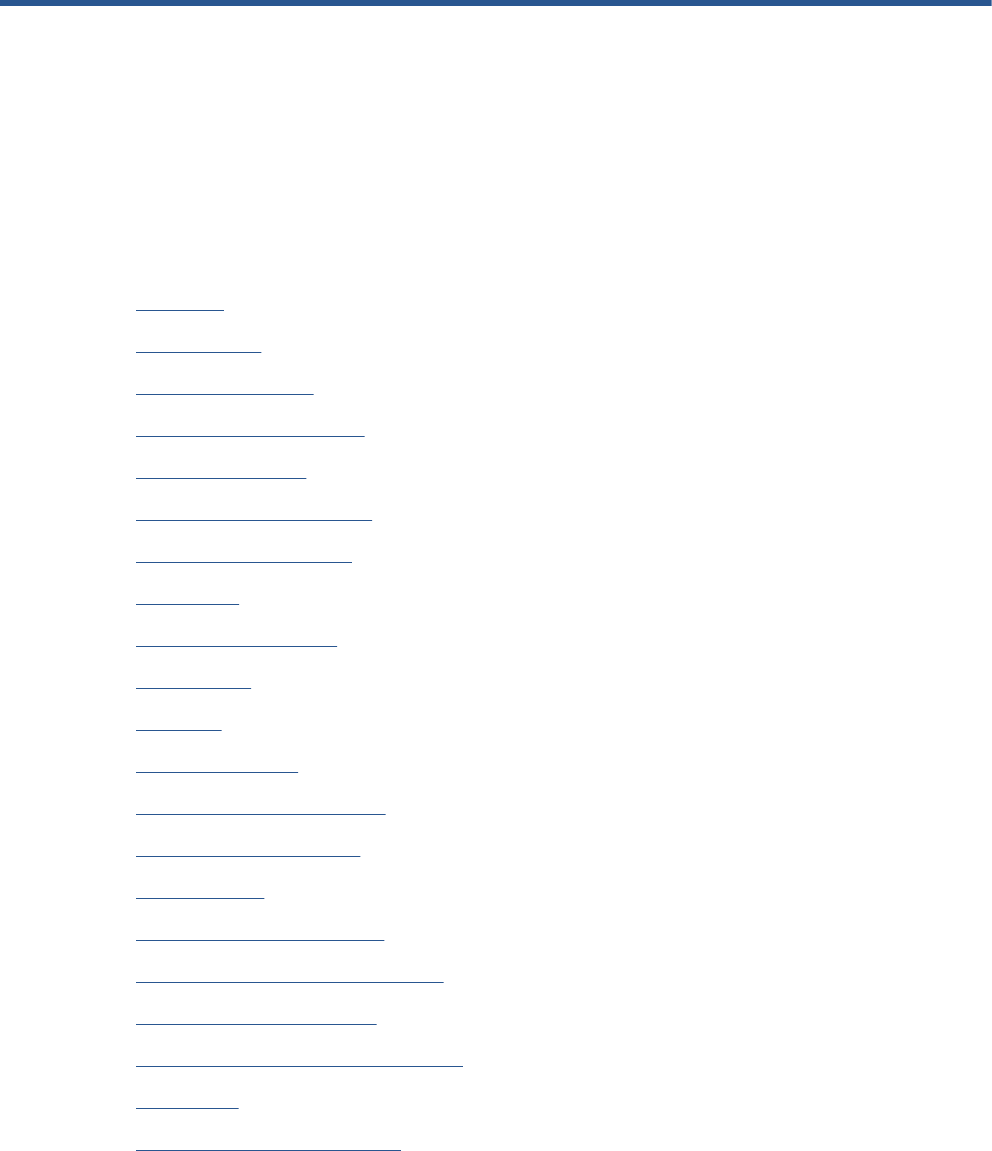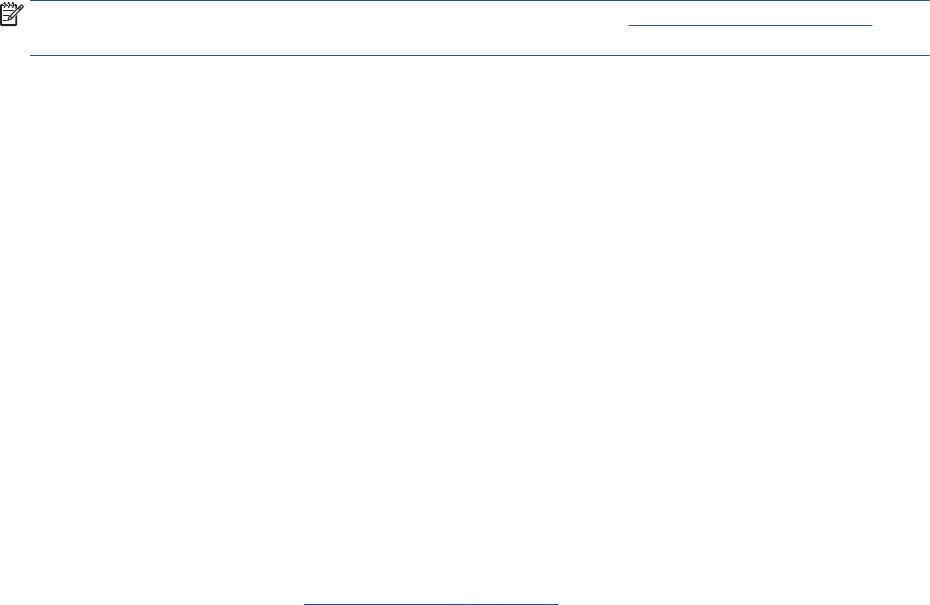5 Copy and scan .............................................................................................................................................. 41
Copy documents .................................................................................................................................................. 42
Scan ...................................................................................................................................................................... 43
Tips for copy and scan success ........................................................................................................................... 47
6 Work with cartridges ................................................................................................................................... 48
Check the estimated ink levels ............................................................................................................................ 49
Replace the cartridges ......................................................................................................................................... 50
Order ink supplies ................................................................................................................................................ 52
Use single-cartridge mode .................................................................................................................................. 53
Cartridge warranty information .......................................................................................................................... 54
Anonymous usage information storage ............................................................................................................. 55
Tips for working with cartridges ......................................................................................................................... 56
7 Connect Your Printer .................................................................................................................................... 57
Set up the printer for wireless communication .................................................................................................. 58
Connect wirelessly to the printer without a router ............................................................................................ 60
Change network settings .................................................................................................................................... 63
Advanced printer management tools (for networked printers) ......................................................................... 64
Tips for setting up and using a networked printer ............................................................................................. 66
8 Solve a problem ........................................................................................................................................... 67
Jams and paper-feed issues ................................................................................................................................ 68
Ink cartridge issues .............................................................................................................................................. 73
Printing issues ..................................................................................................................................................... 75
Copy issues .......................................................................................................................................................... 84
Scan issues ........................................................................................................................................................... 85
Network and connection issues .......................................................................................................................... 86
Printer hardware issues ...................................................................................................................................... 88
HP support ........................................................................................................................................................... 90
Appendix A Technical information ................................................................................................................... 92
Hewlett-Packard Company notices ..................................................................................................................... 93
Specifications ....................................................................................................................................................... 94
Environmental product stewardship program ................................................................................................... 96
Regulatory information ..................................................................................................................................... 101
Low on ink .......................................................................................................................................................... 110
Very low on ink .................................................................................................................................................. 111
Ink cartridge problem ........................................................................................................................................ 112
iv ENWW