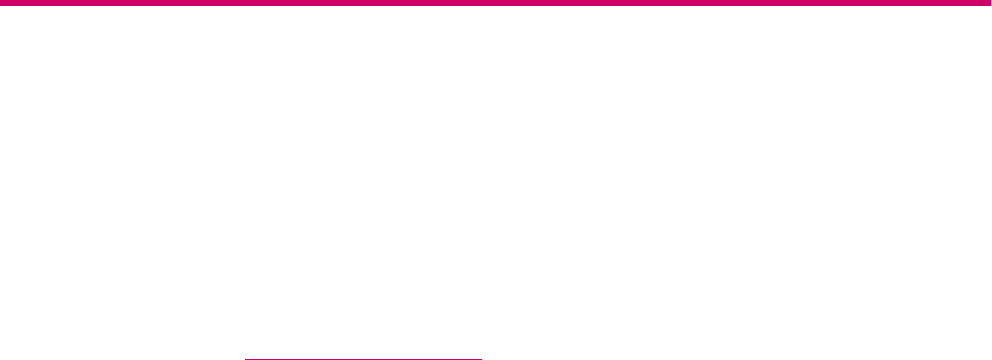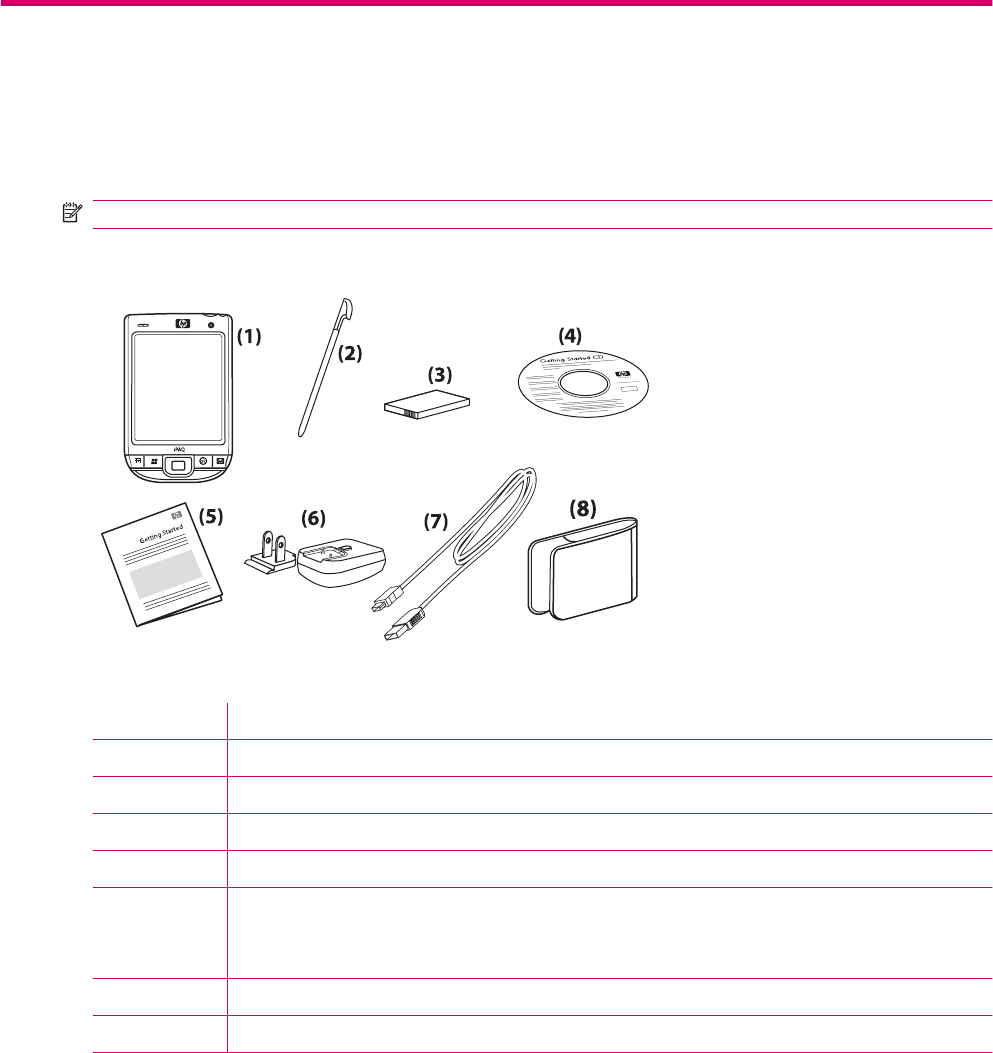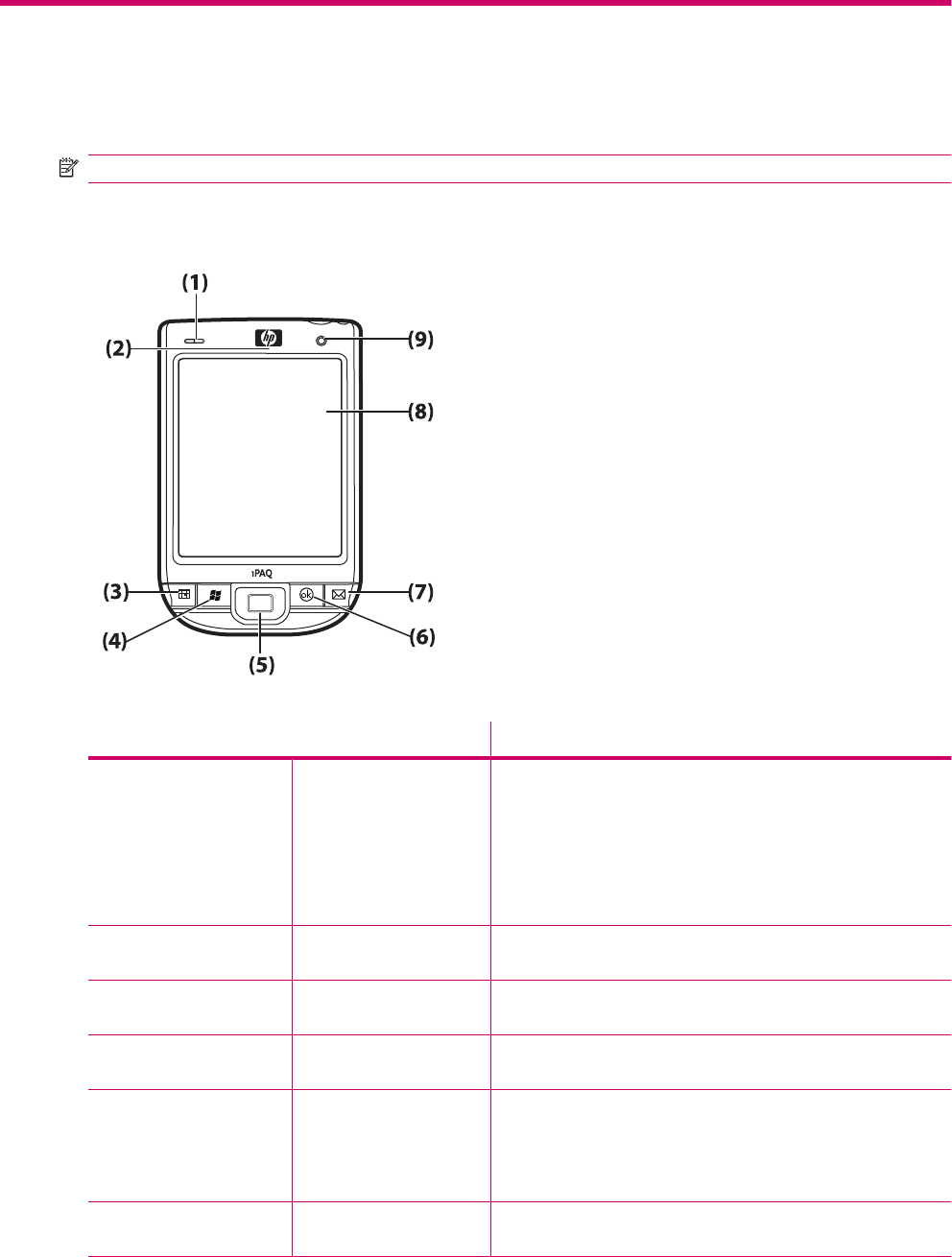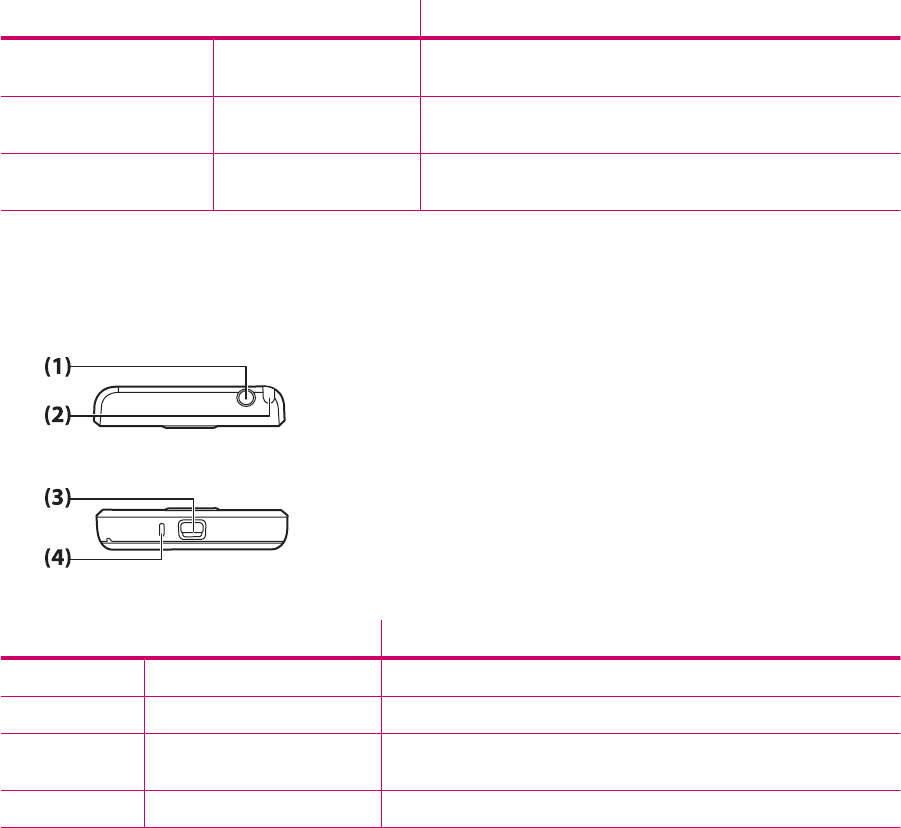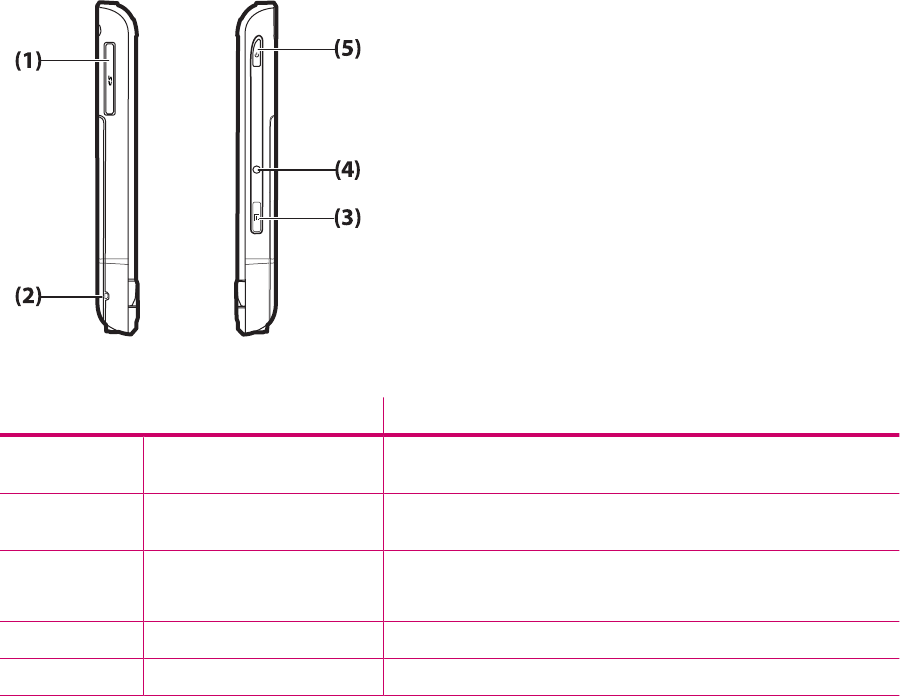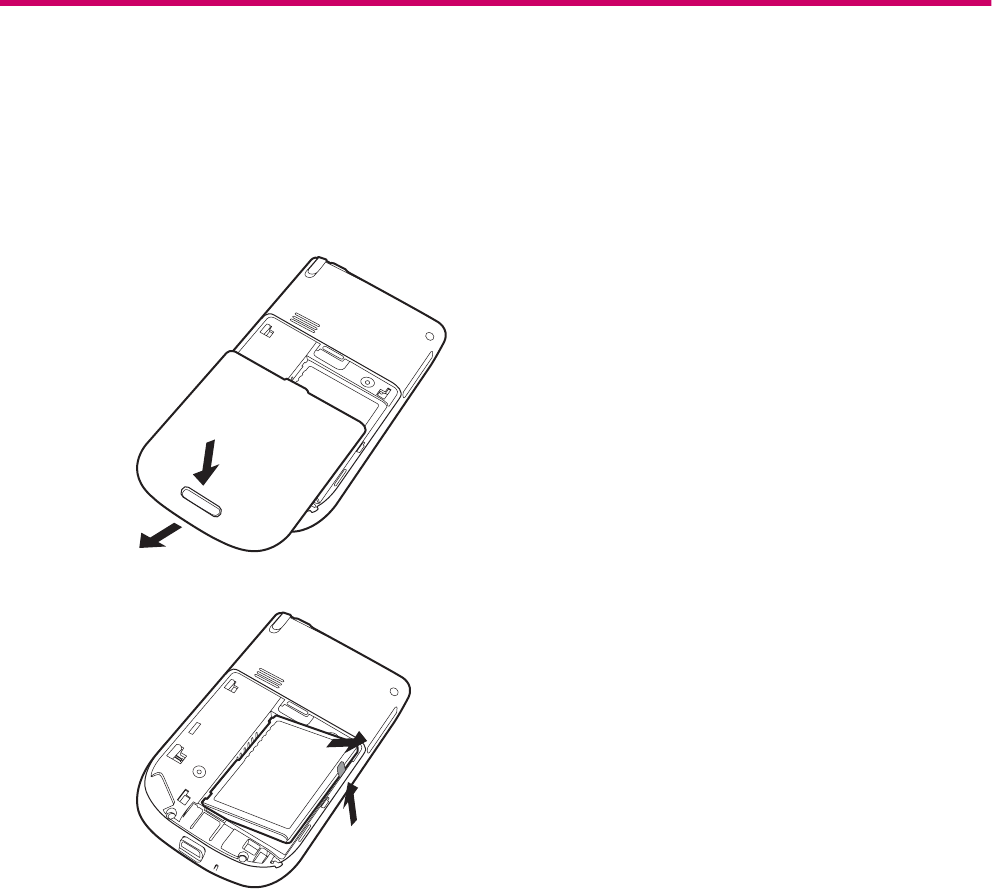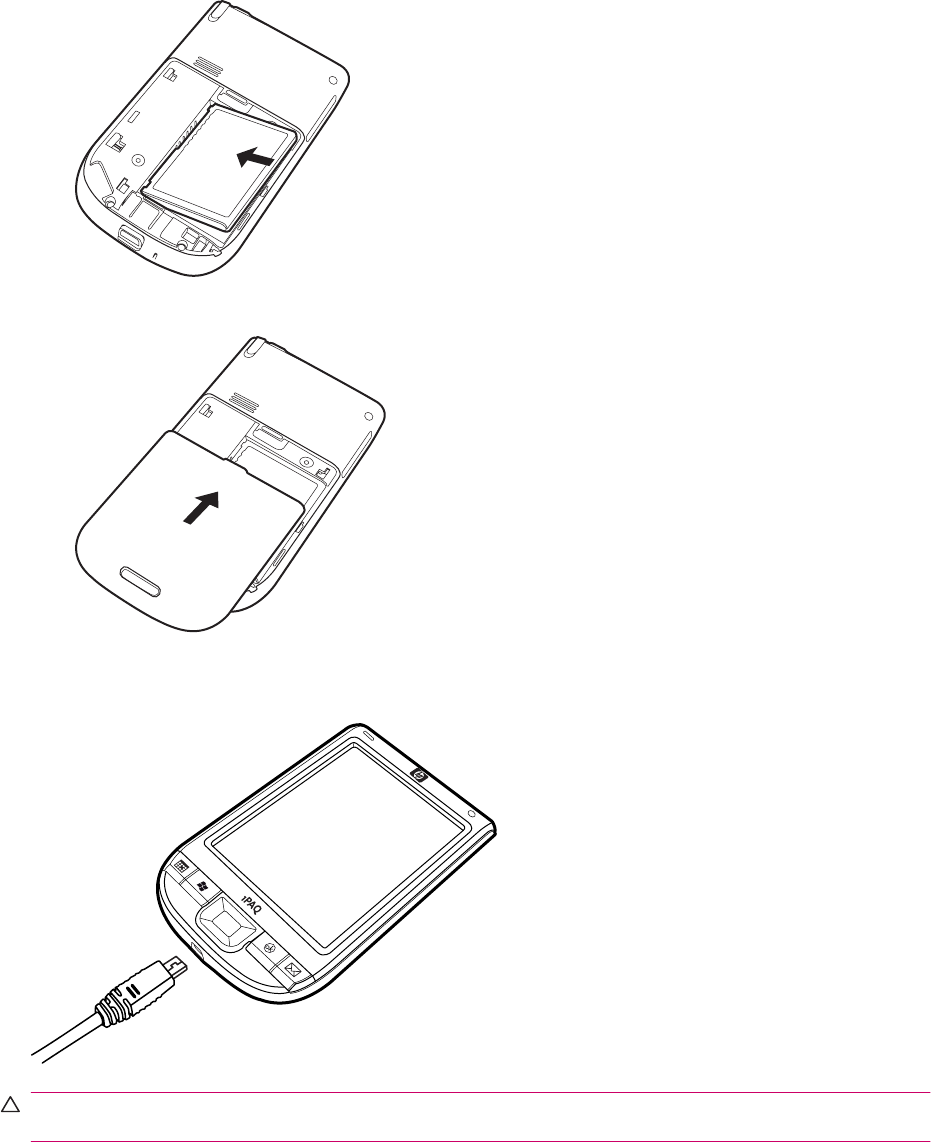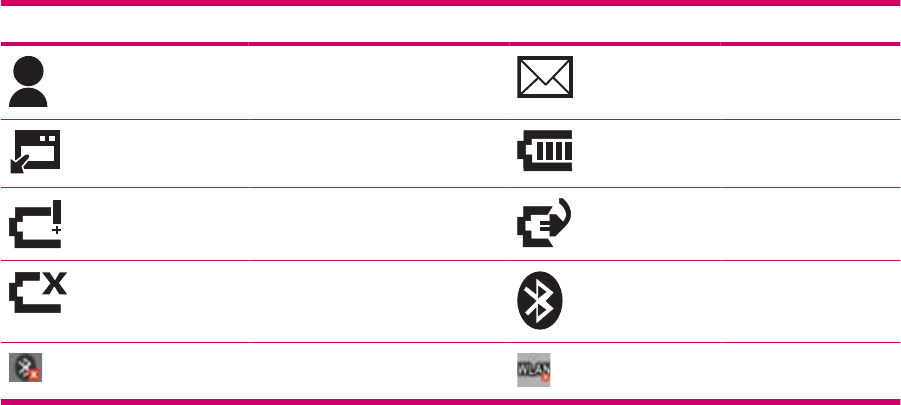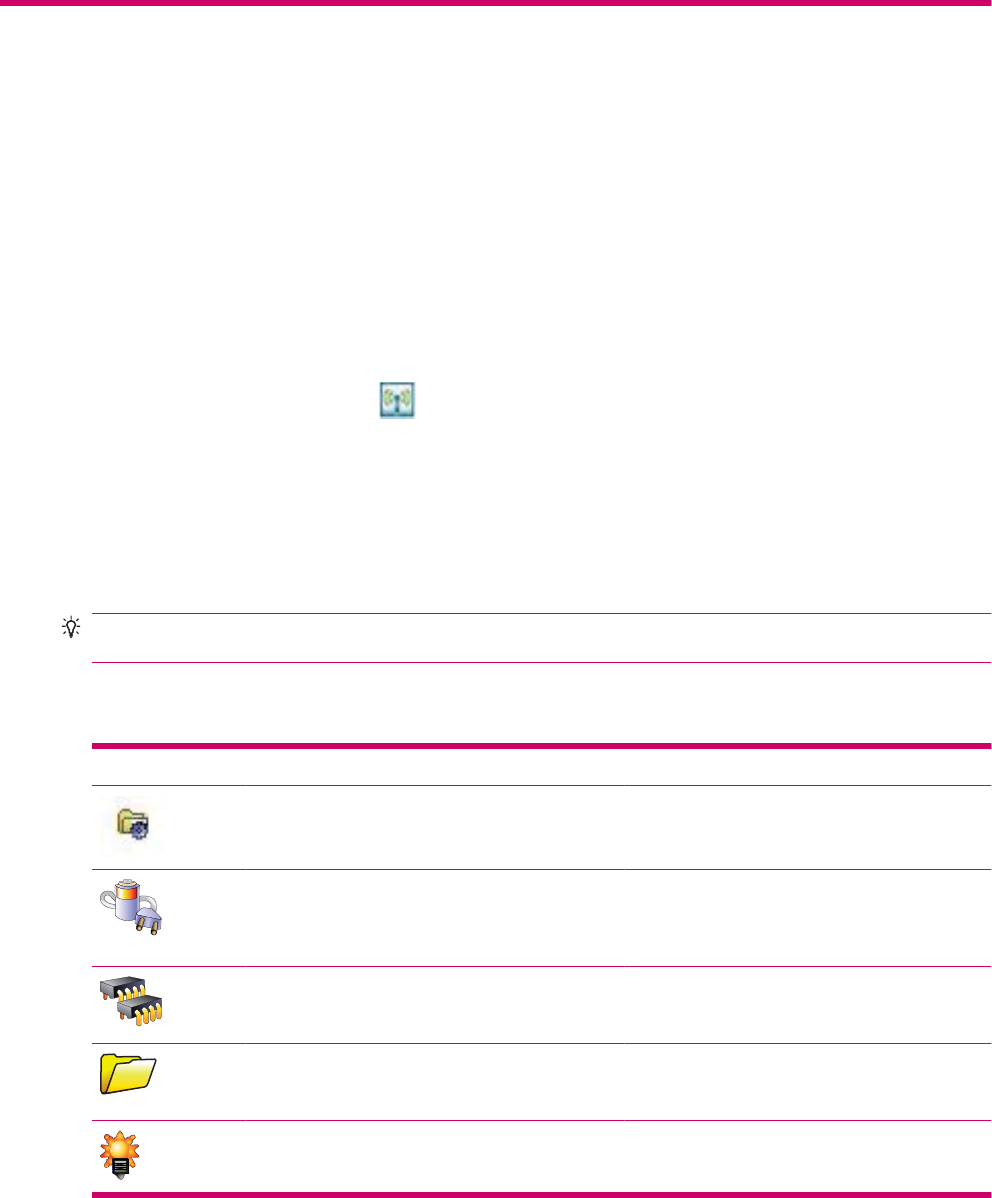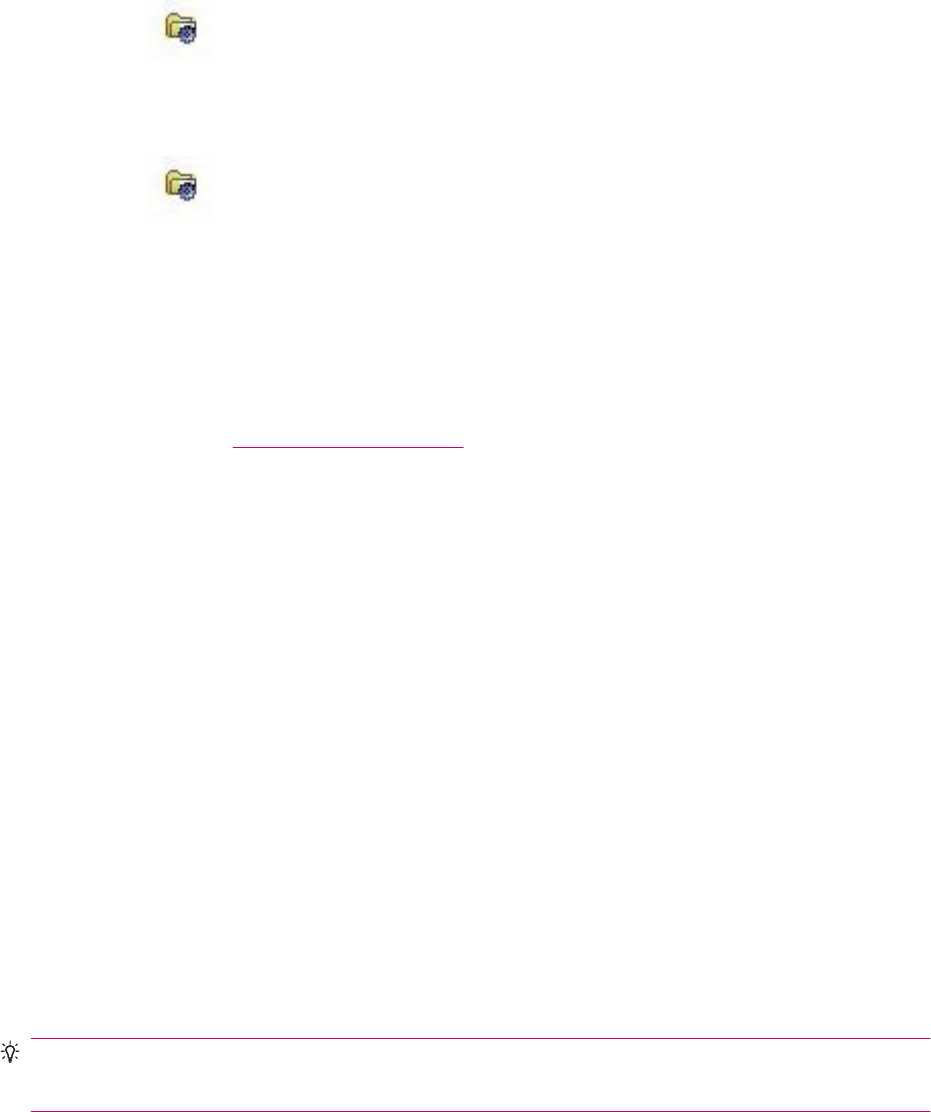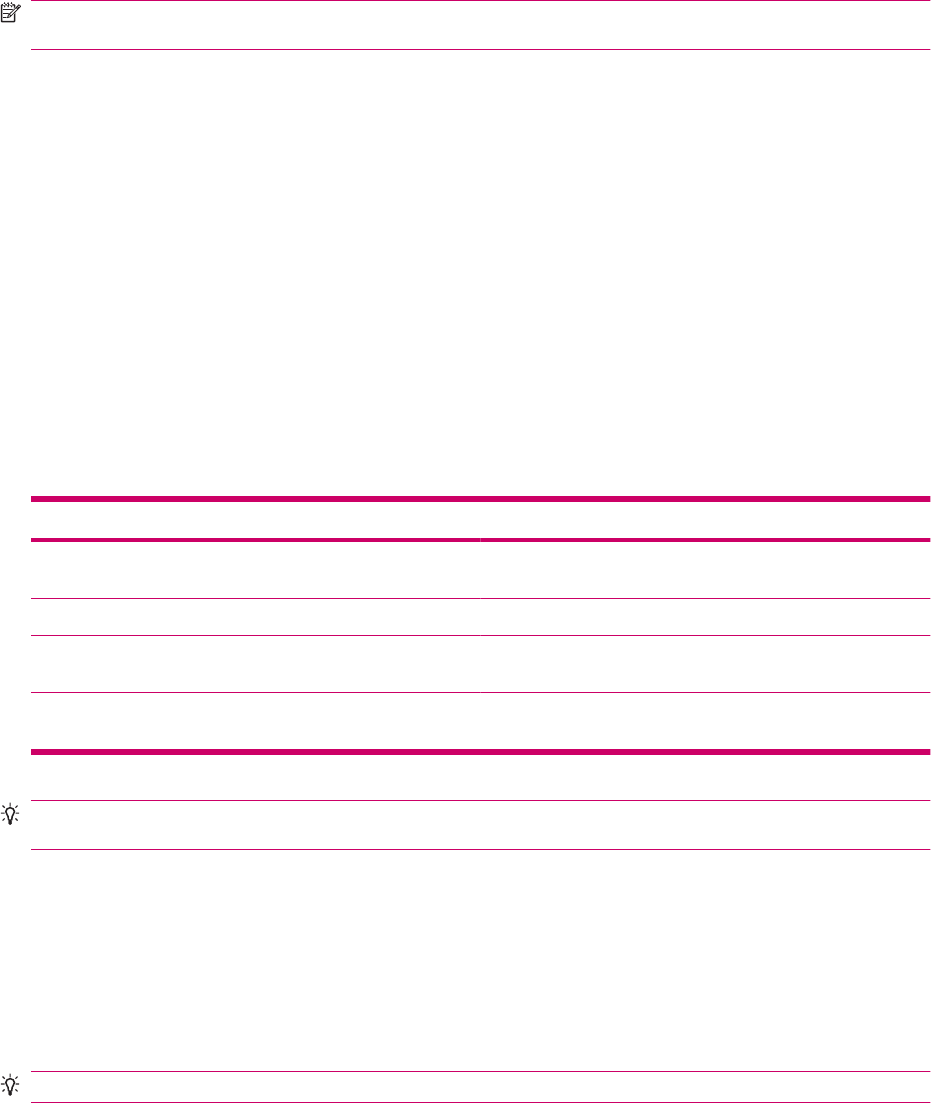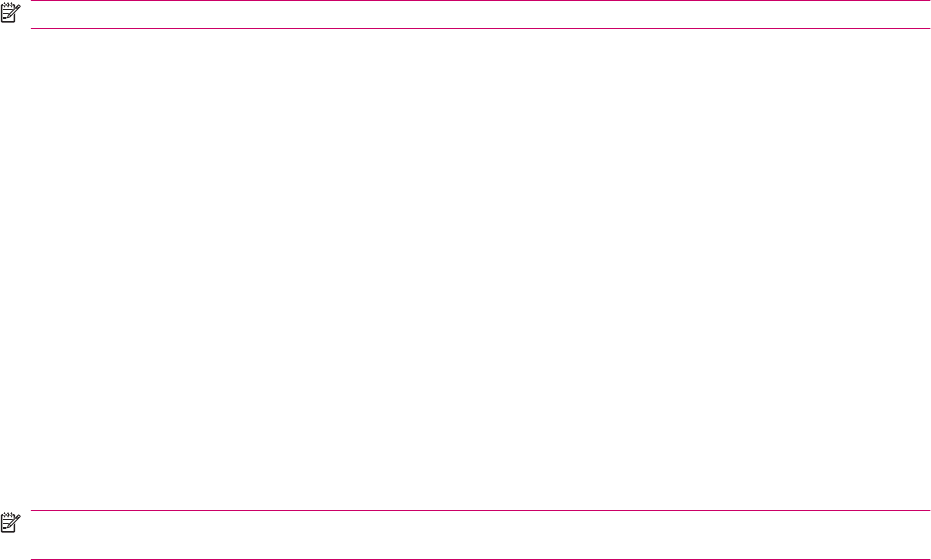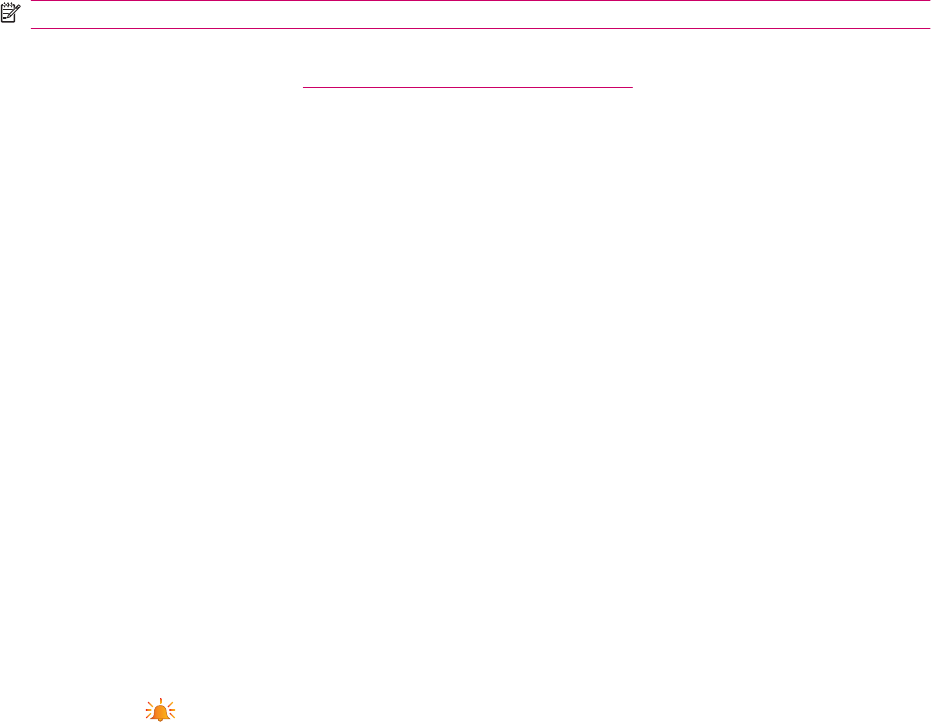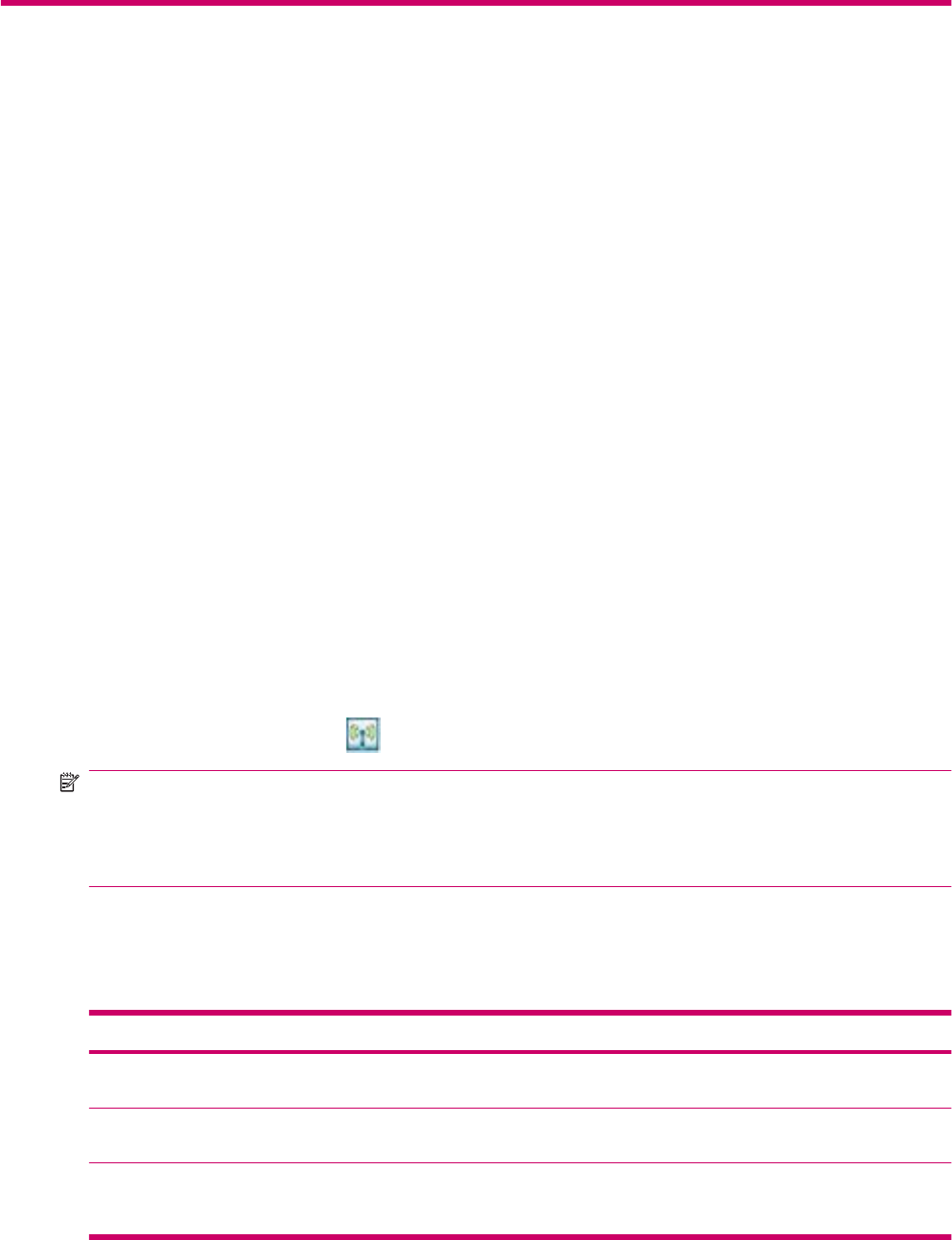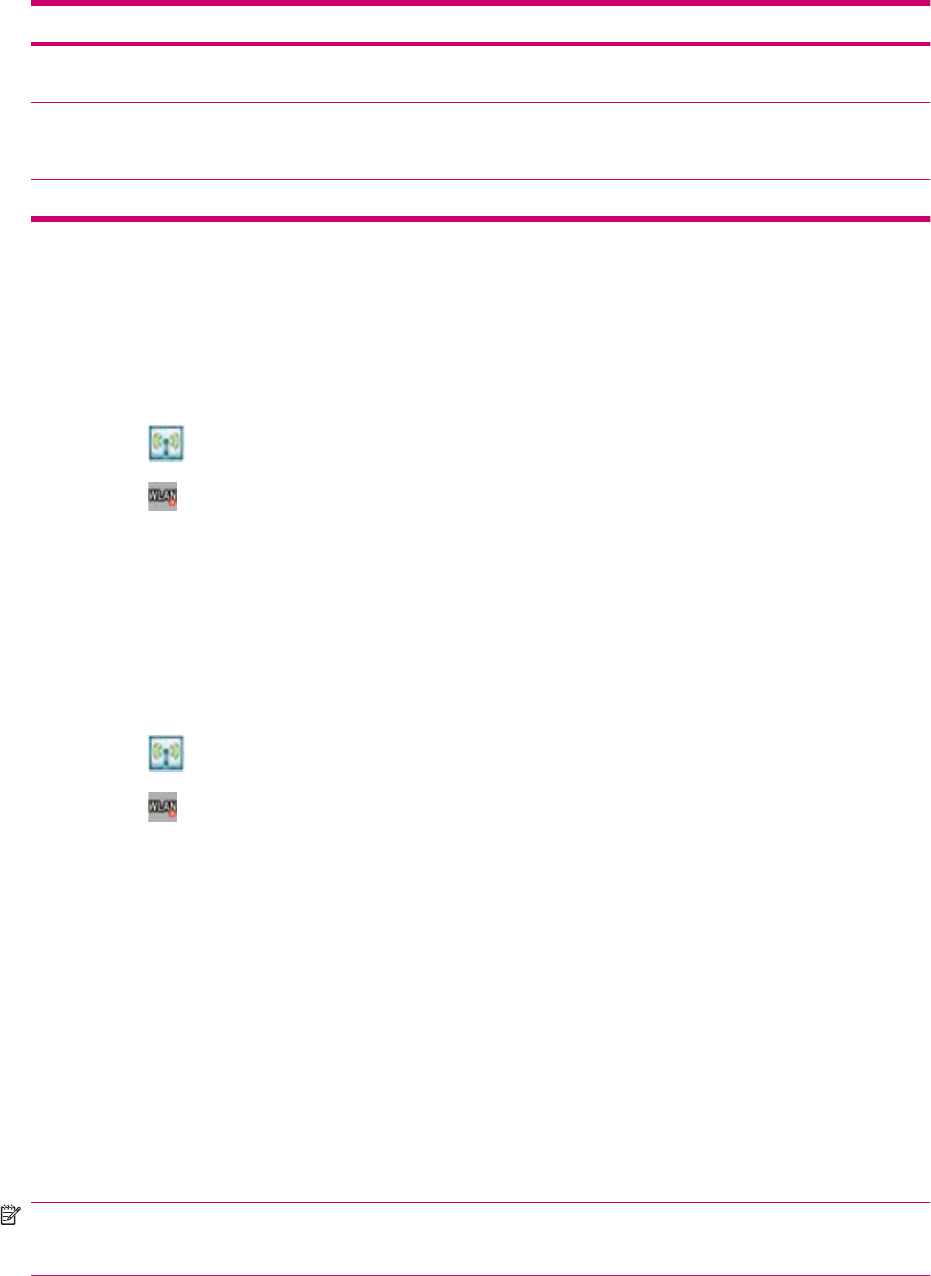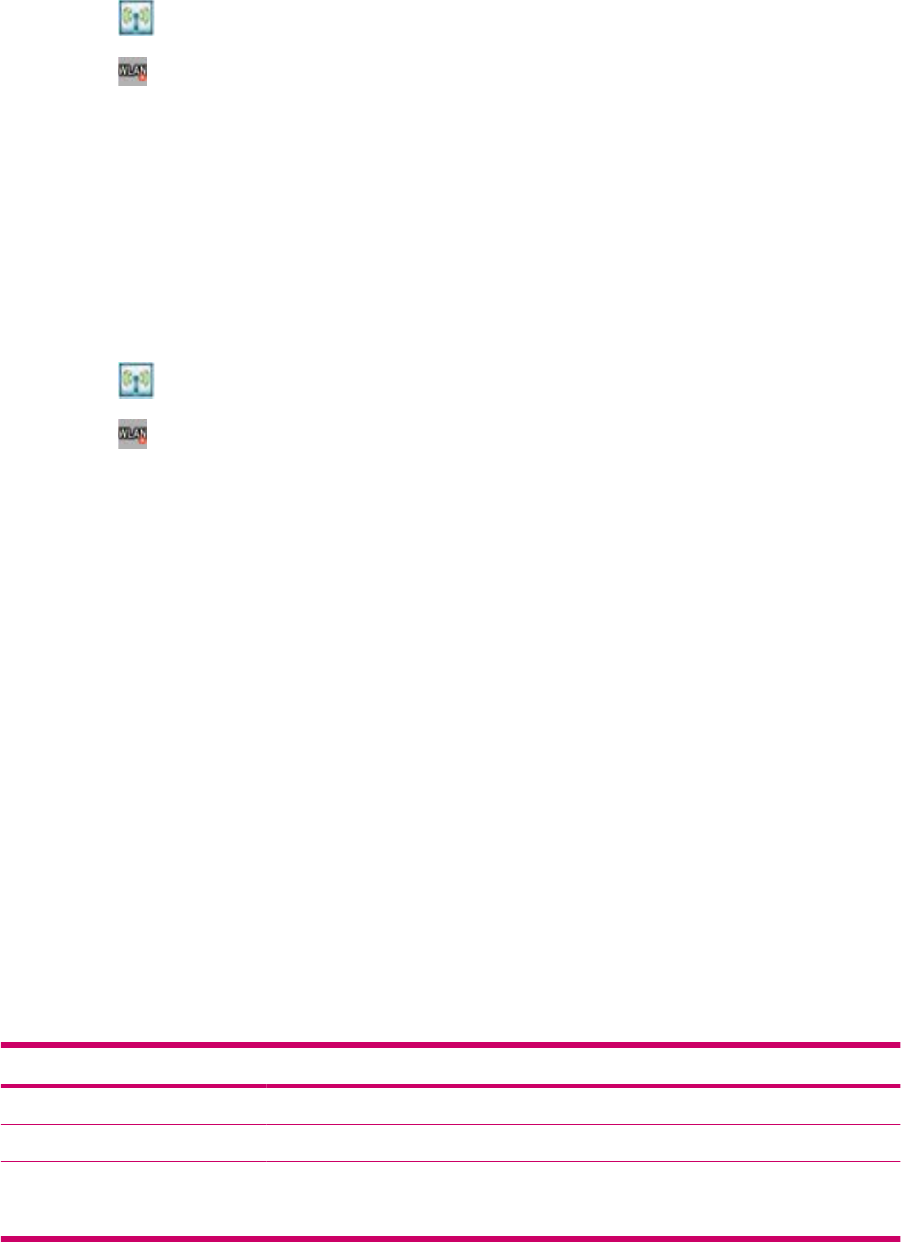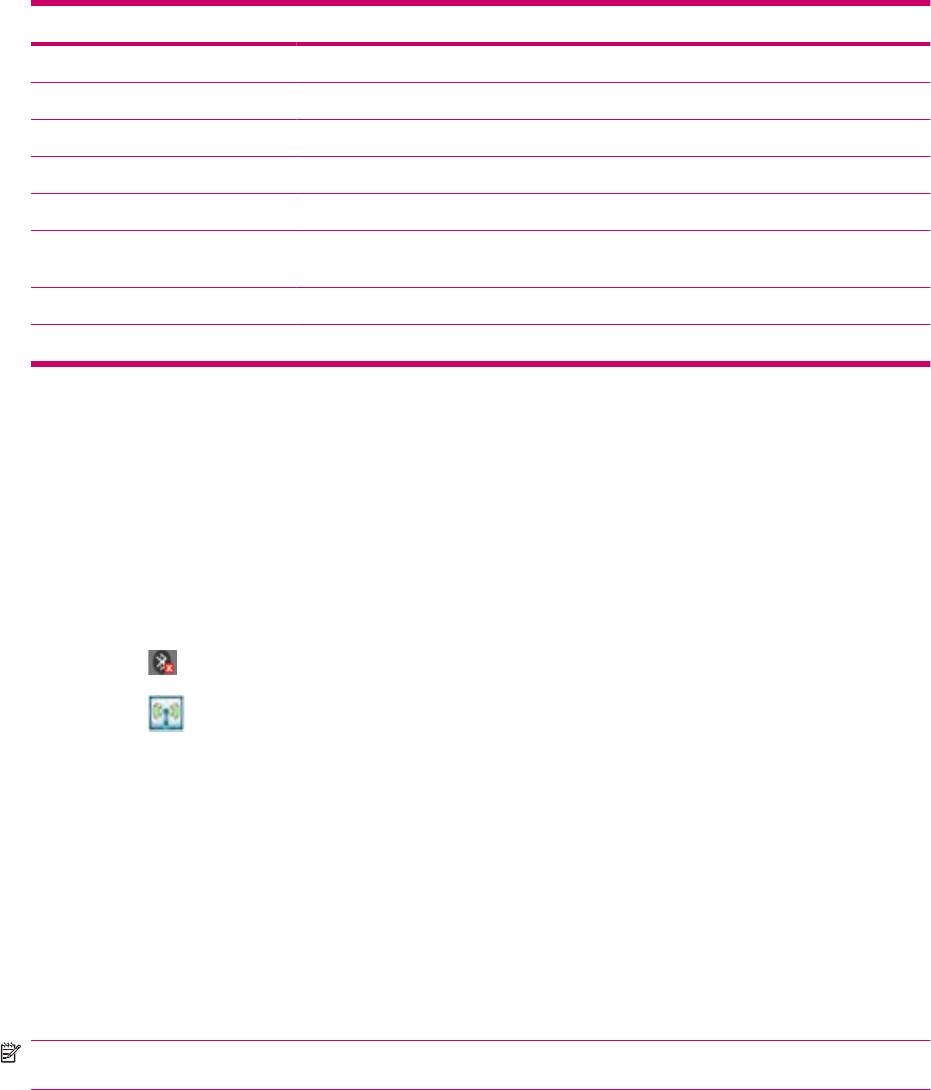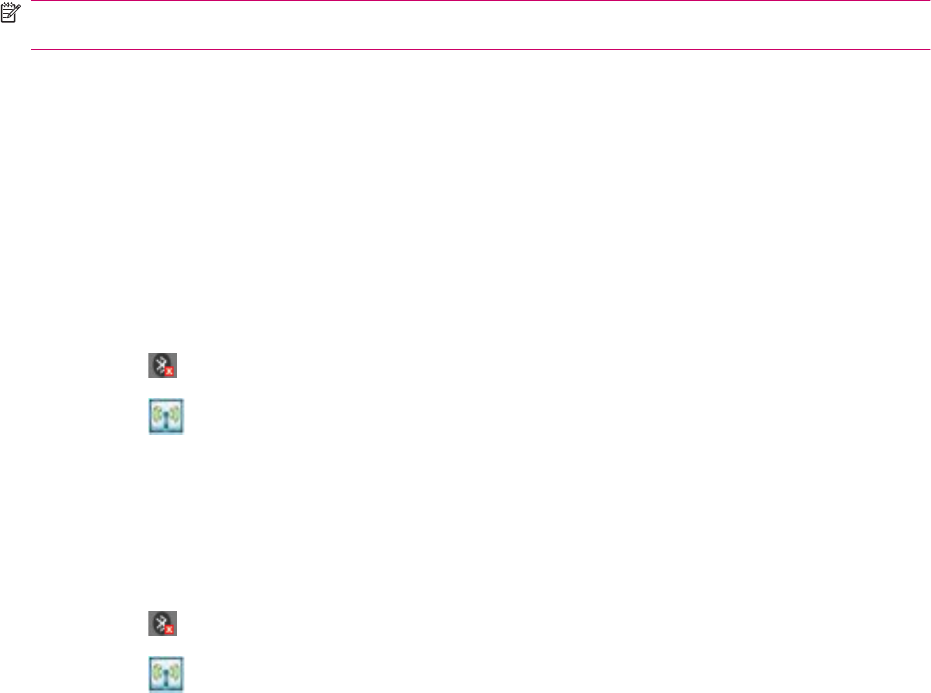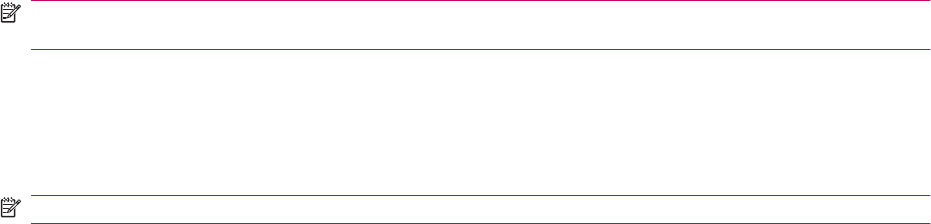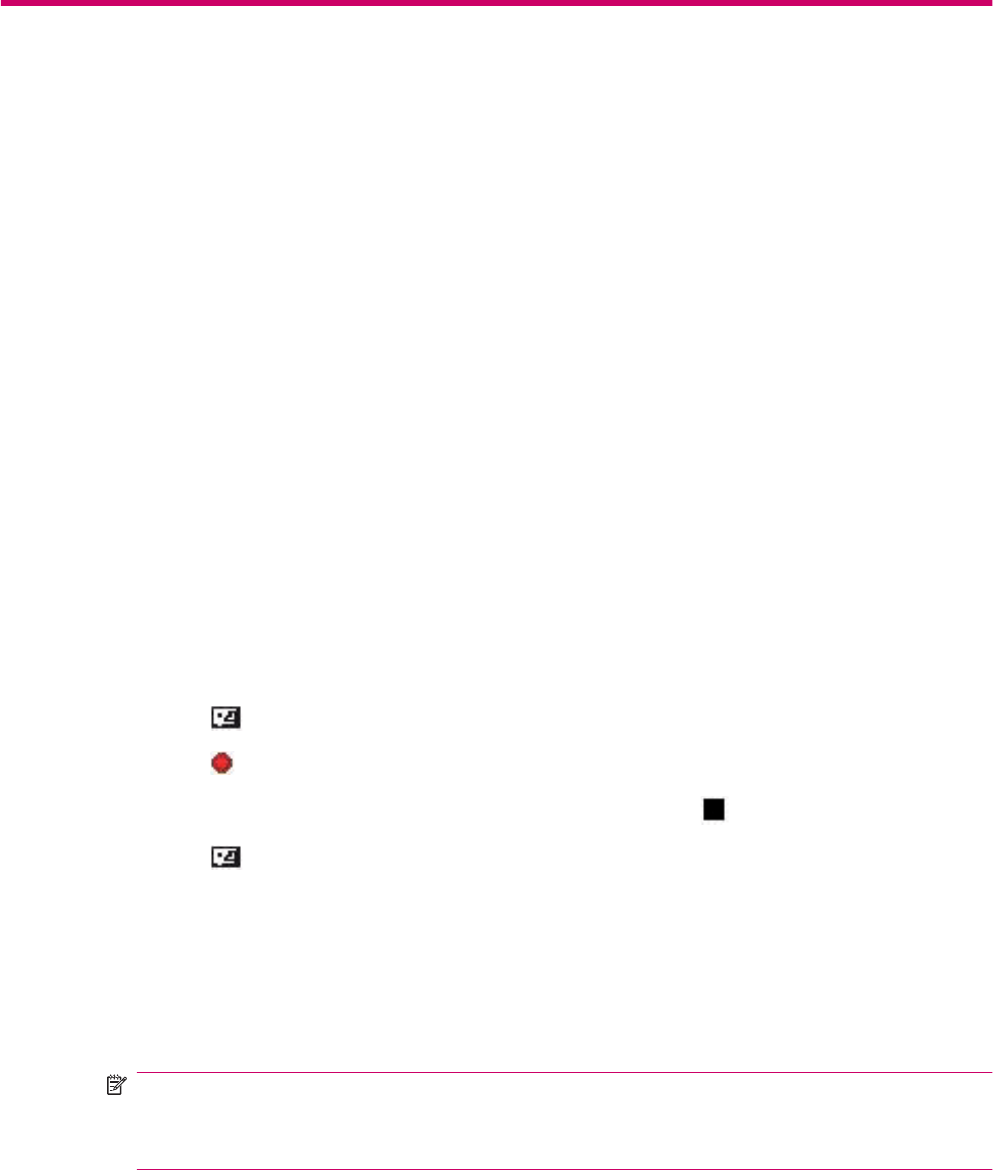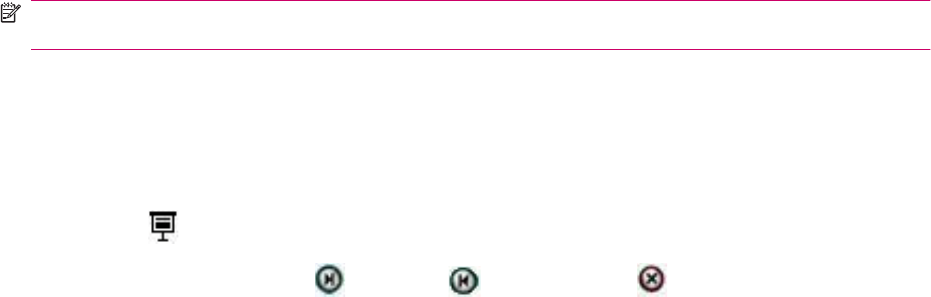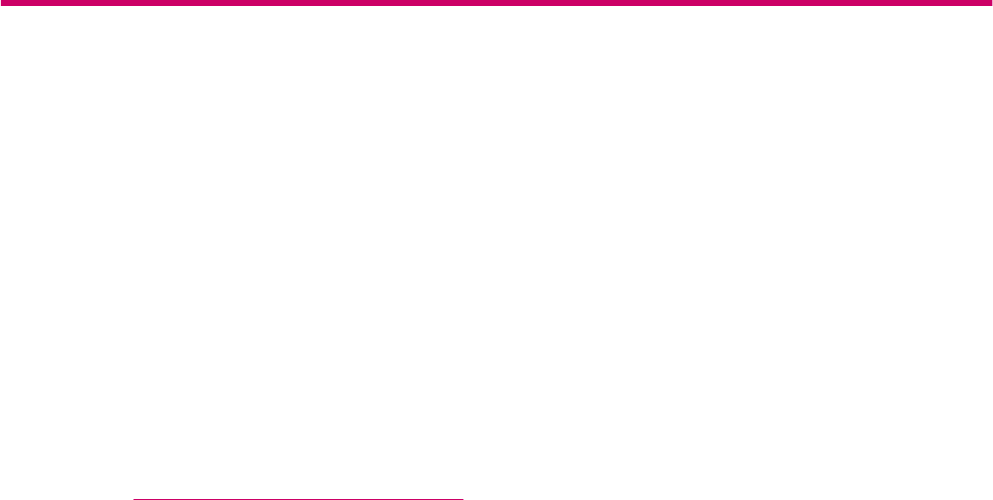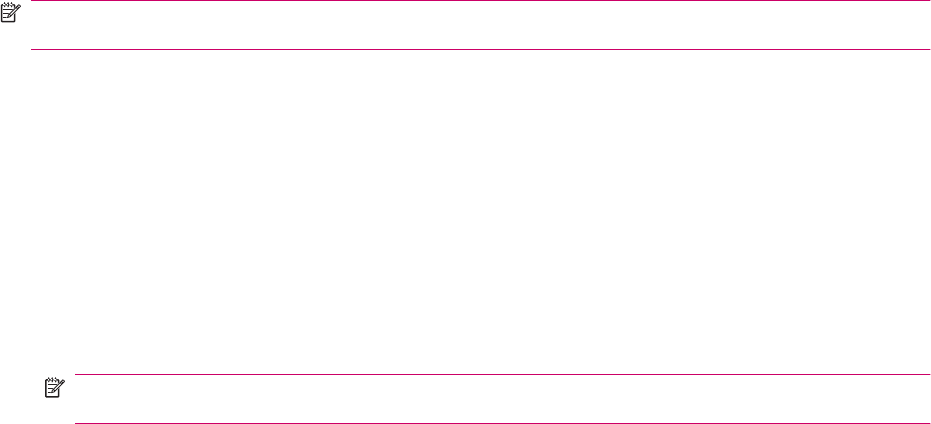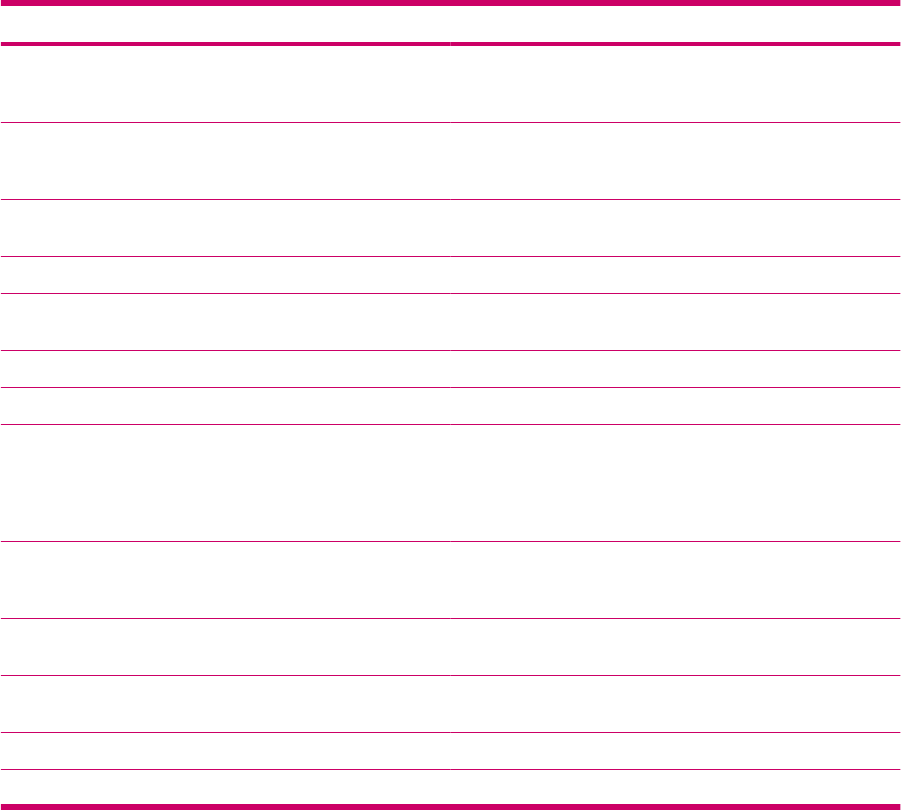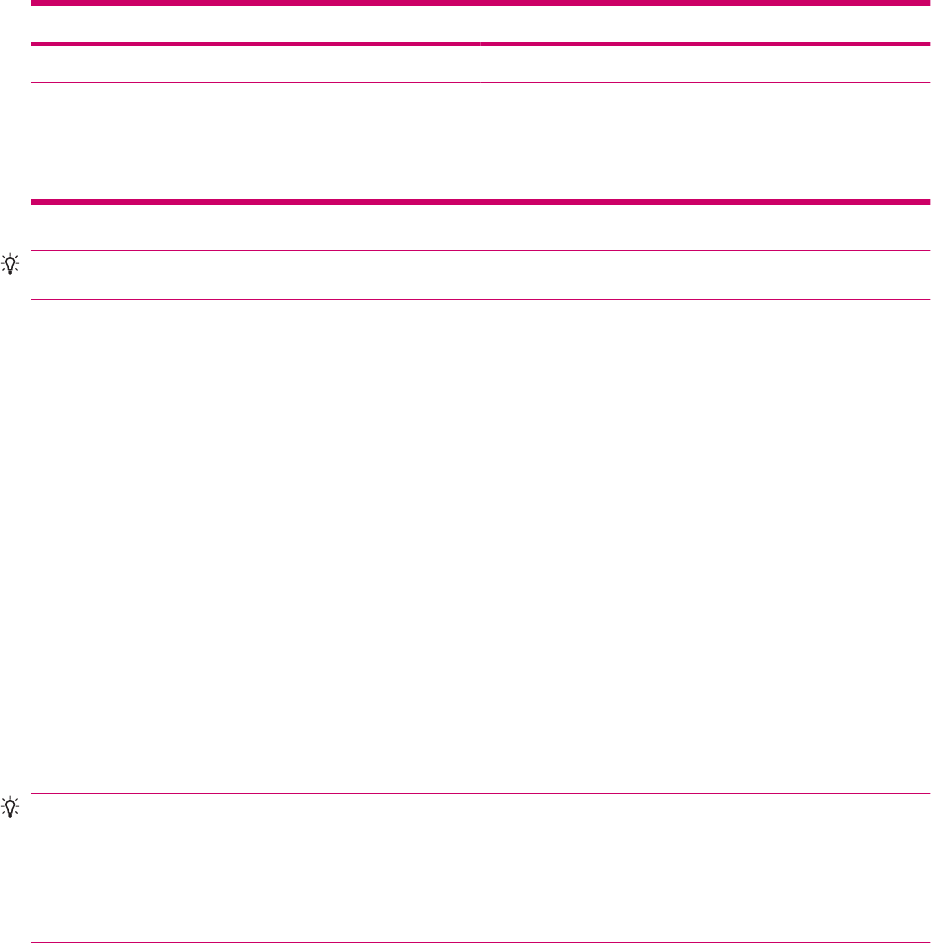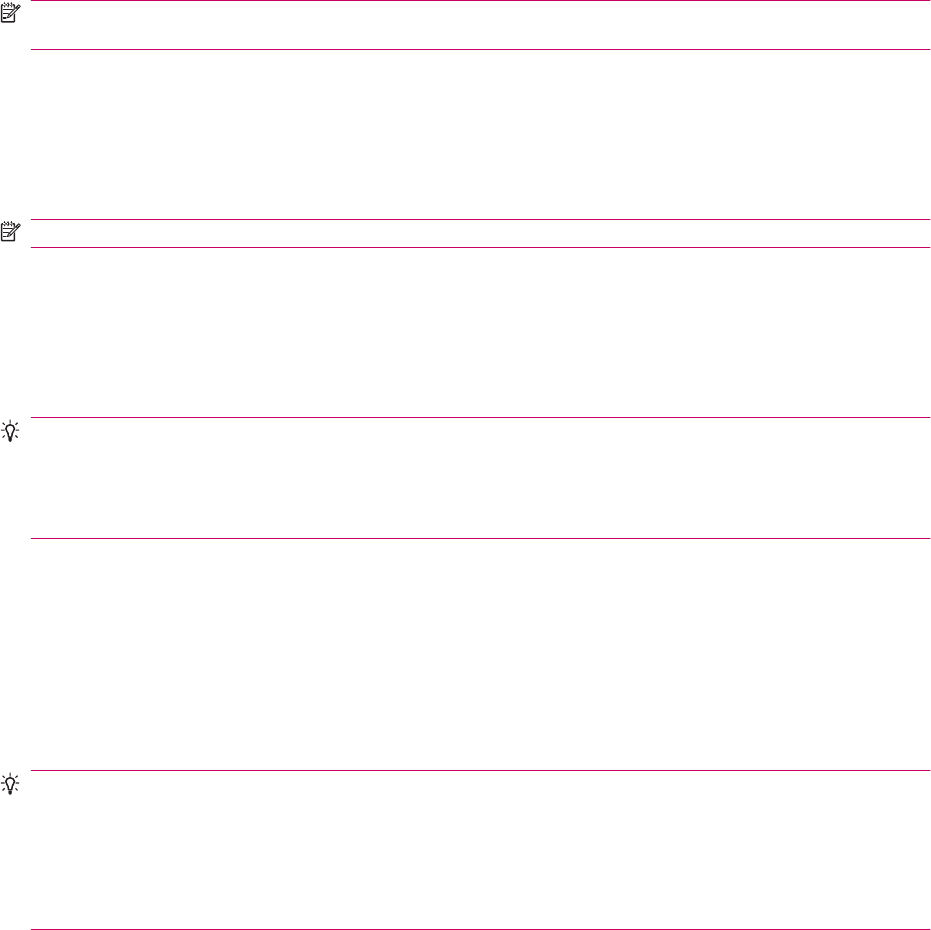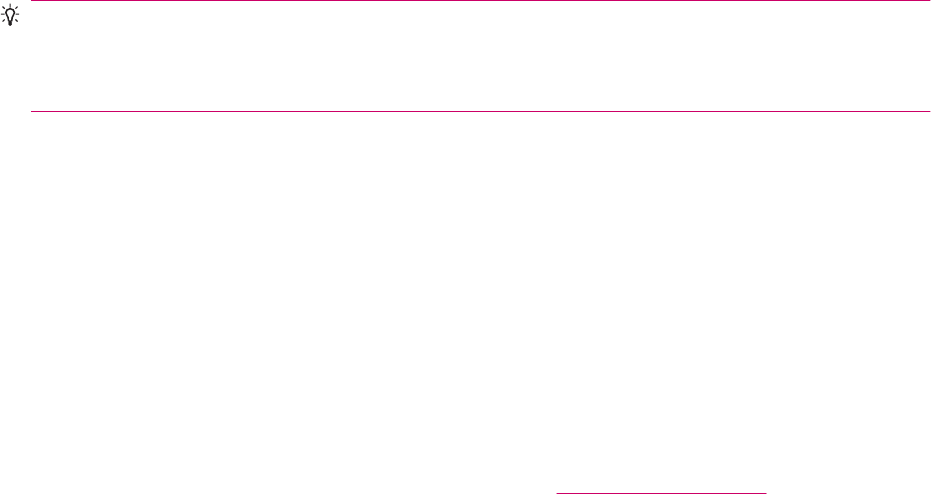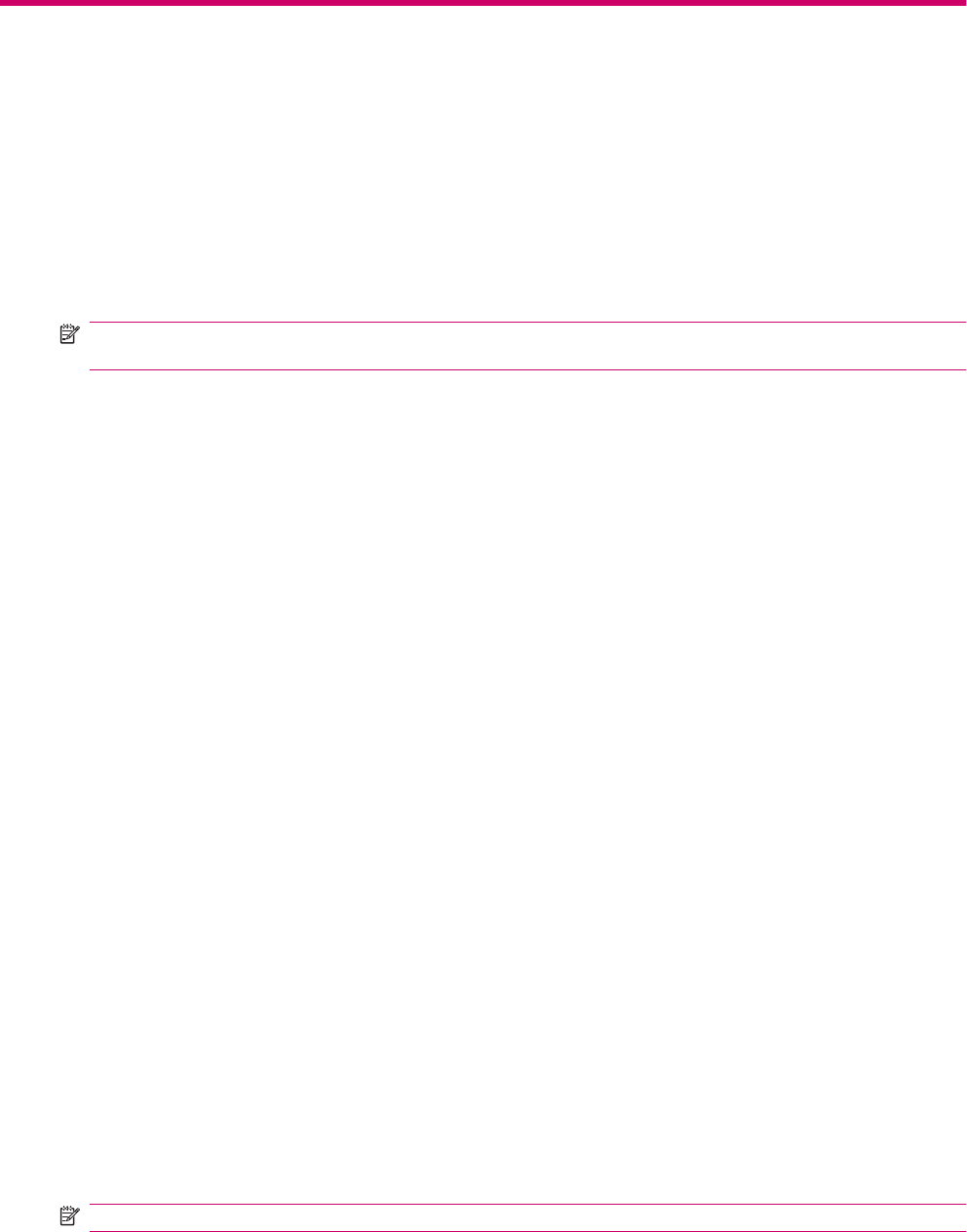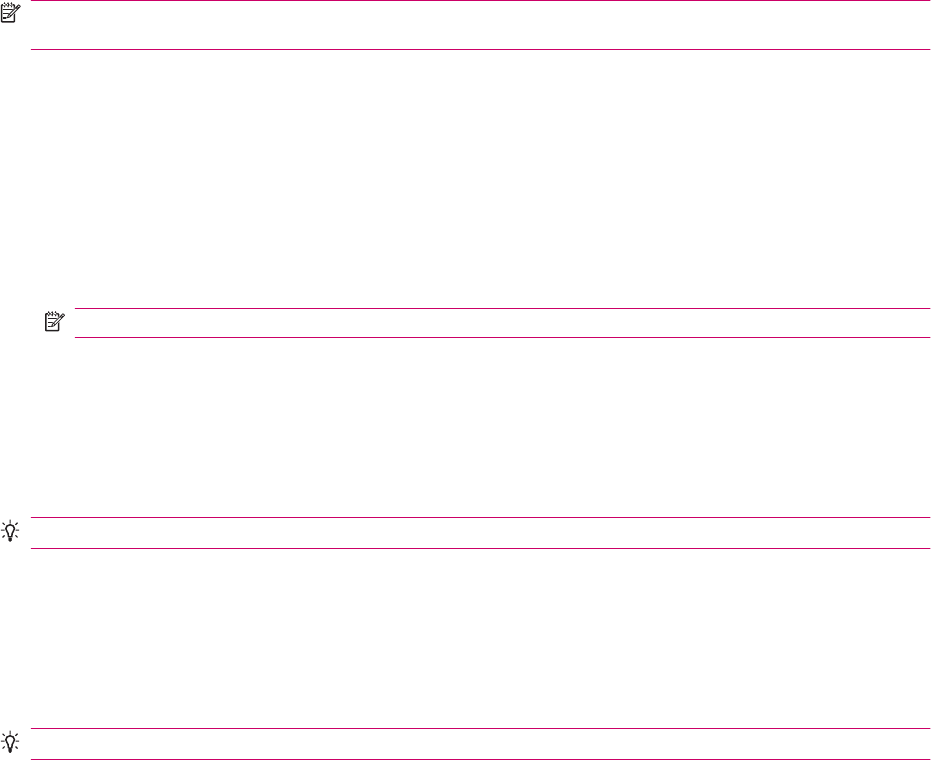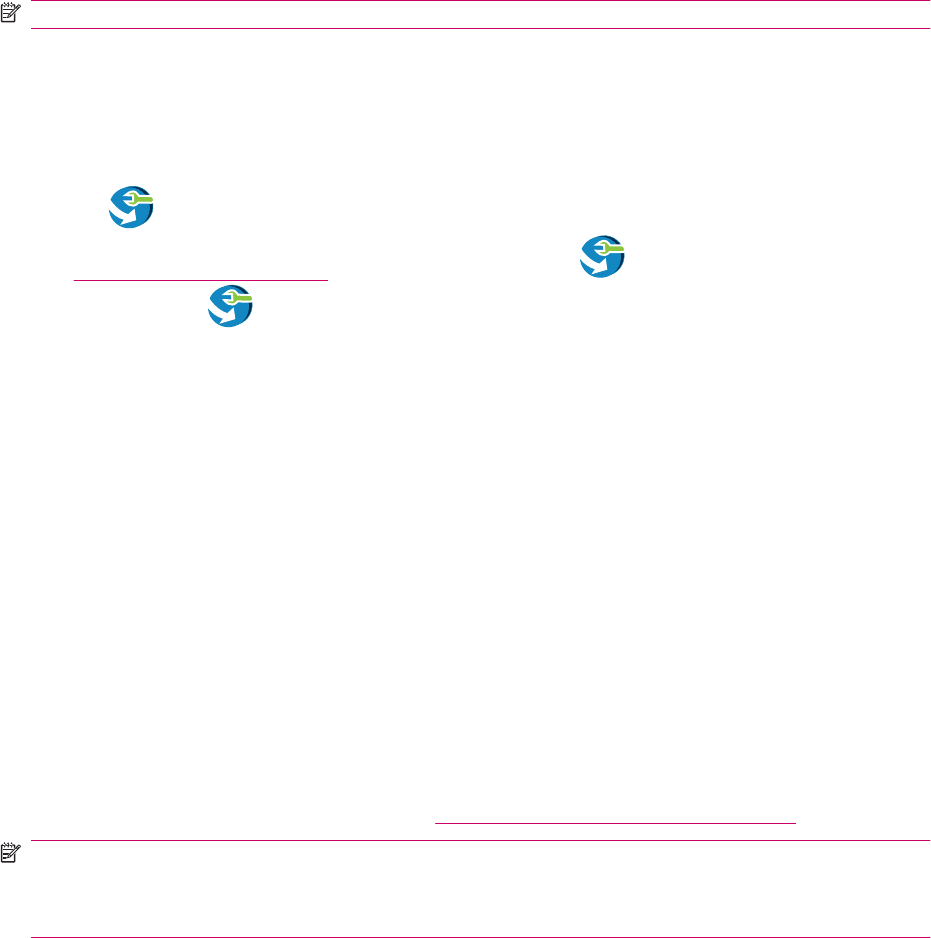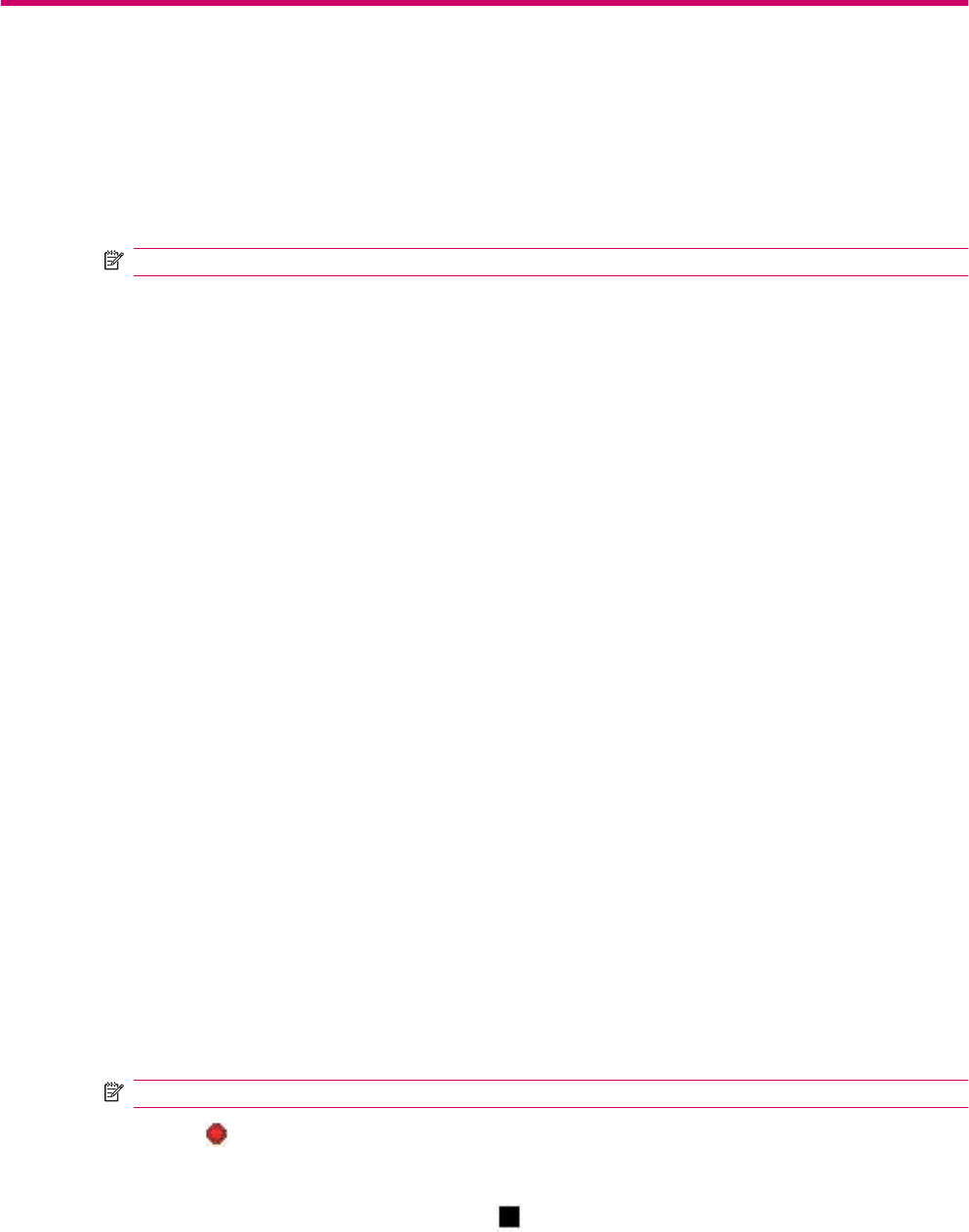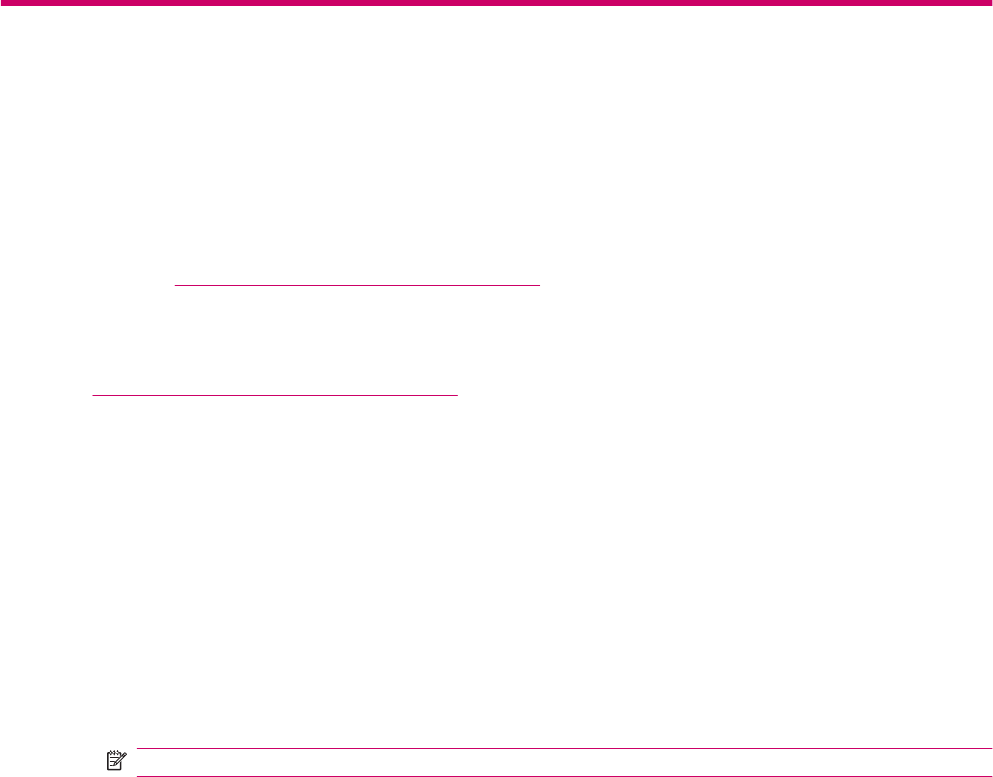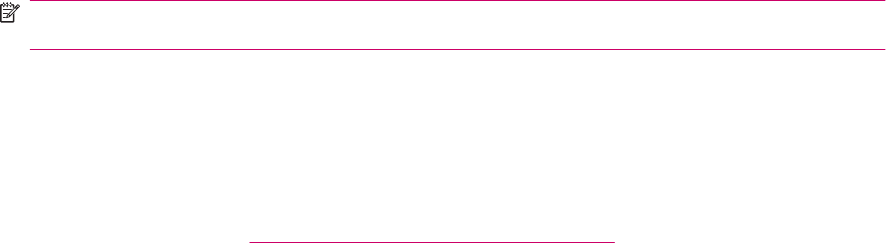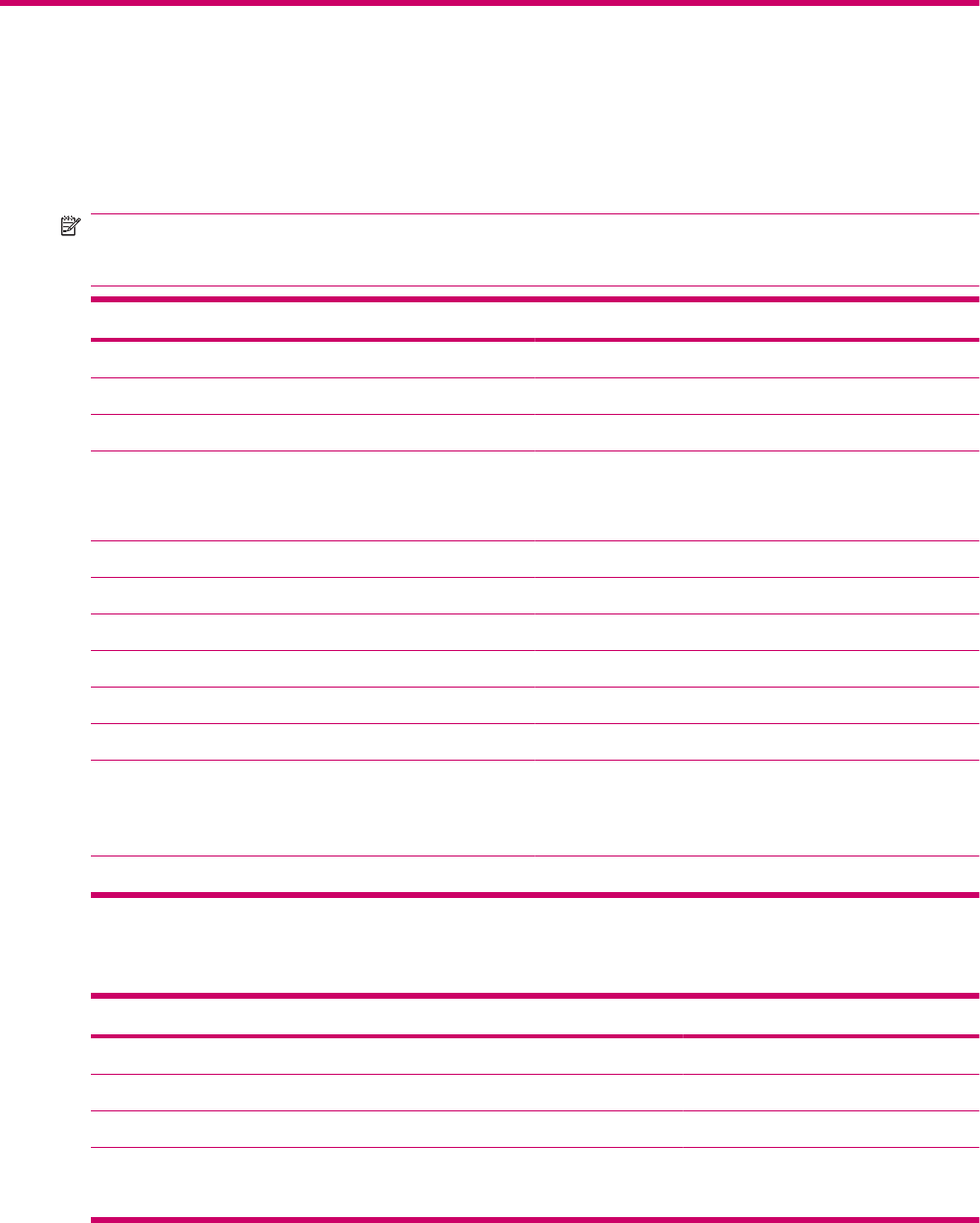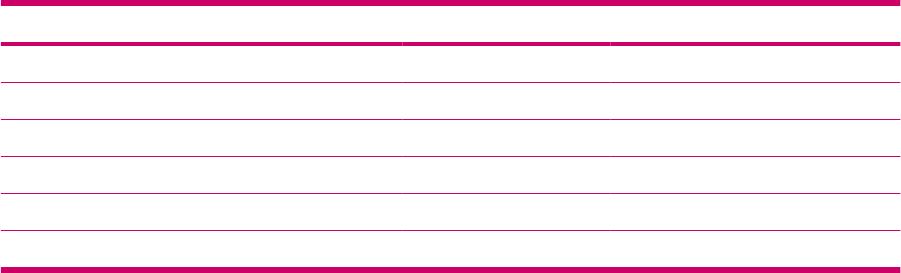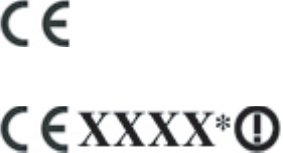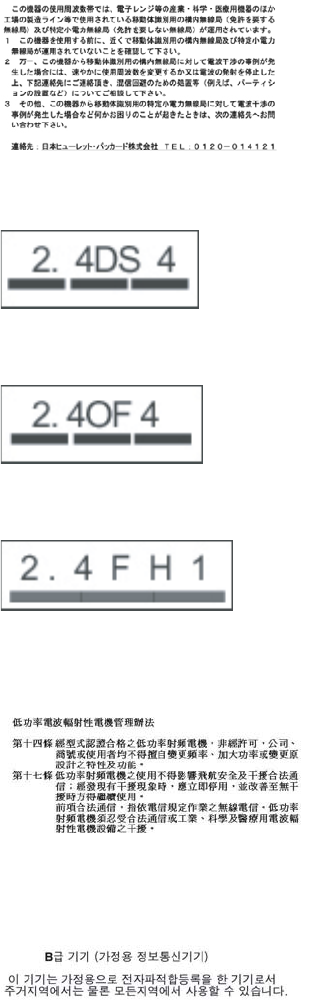6 Connections
WLAN ................................................................................................................................................. 18
WLAN terms ...................................................................................................................... 18
Automatically connect to a WLAN network ........................................................................ 19
Manually connect to a WLAN network ............................................................................... 19
Find an IP Address ............................................................................................................ 20
Delete a wireless network .................................................................................................. 20
Configure the 802.1x authentication settings ..................................................................... 20
Bluetooth ............................................................................................................................................ 20
Bluetooth terms .................................................................................................................. 20
Bluetooth Manager ............................................................................................................ 21
Bluetooth Phone Manager ................................................................................................. 21
Connect to a computer via Bluetooth ................................................................................. 22
Bluetooth device profiles .................................................................................................... 22
Create, end, and accept a Bluetooth partnership .............................................................. 22
Rename a Bluetooth partnership ....................................................................................... 23
Pair and unpair devices ..................................................................................................... 24
Make a device discoverable .............................................................................................. 25
Connect to a Bluetooth Headset ........................................................................................ 25
Open Bluetooth settings .................................................................................................... 25
Authorization to access services ....................................................................................... 25
Use a passkey or bond ...................................................................................................... 25
Set a Bluetooth shared folder ............................................................................................ 26
Bluetooth Stack 2.0/EDR ................................................................................................... 26
Advanced settings .............................................................................................................................. 26
Connect to intranet URLs .................................................................................................. 26
Change an intranet URL .................................................................................................... 27
Set up proxy server settings .............................................................................................. 27
Set up a WAP gateway ...................................................................................................... 27
Configure advanced proxy settings ................................................................................... 28
Advanced connection settings ........................................................................................... 28
Set up a VPN server connection ........................................................................................ 28
Change a connection group name ..................................................................................... 29
End a connection ............................................................................................................... 29
7 HP Photosmart Mobile
HP Photosmart Mobile ....................................................................................................................... 30
Attach a voice note to a picture .......................................................................................................... 30
E-mail a picture .................................................................................................................................. 30
View a slideshow ................................................................................................................................ 31
8 Messaging
Understand messages ....................................................................................................................... 32
Types of folders .................................................................................................................................. 32
Synchronize e-mail ............................................................................................................................. 33
Set up Messaging accounts ............................................................................................................... 33
Set up e-mail using Exchange server ................................................................................ 33
Internet e-mail .................................................................................................................... 34
Receive attachments ......................................................................................................... 35
Send meeting requests ...................................................................................................... 36
iv