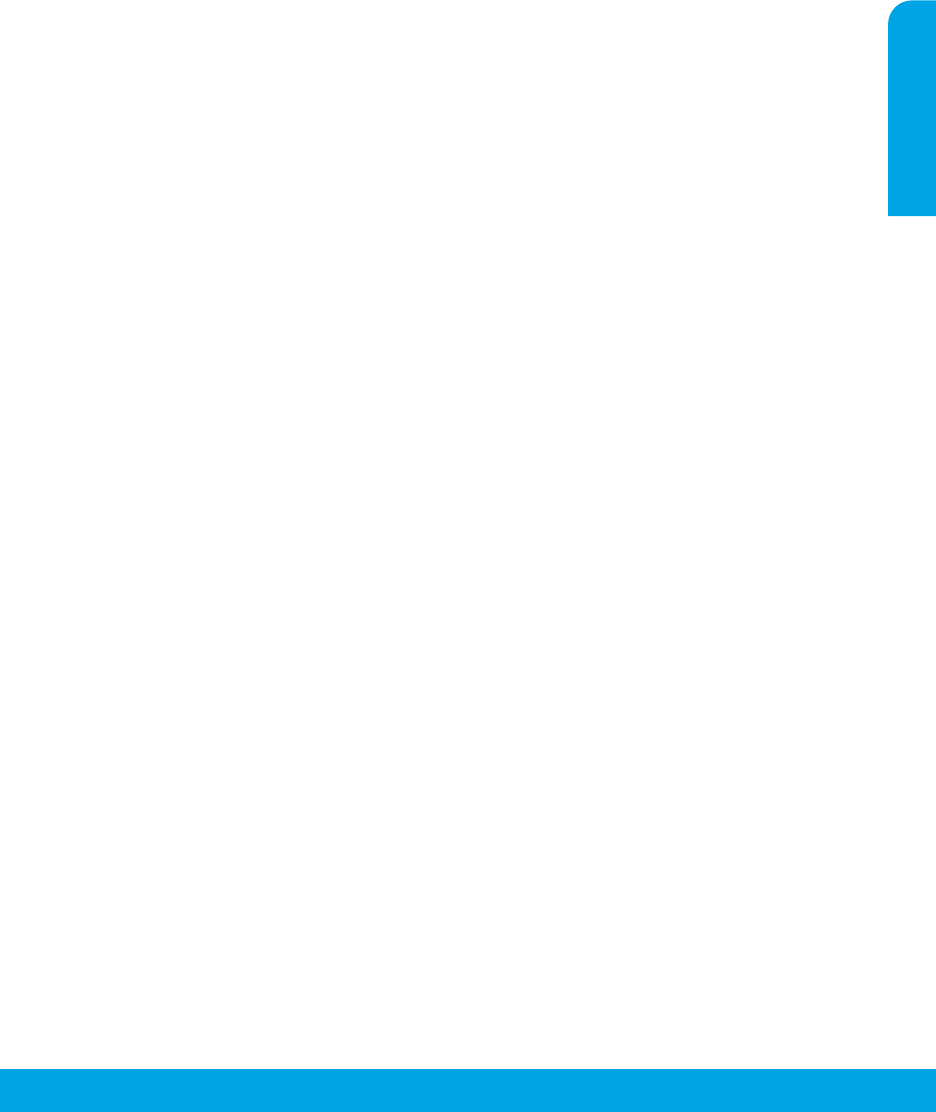-
Ich kann von meinen Drucker 2620 fax schicken aber ich bekomme keine mehr was geht da nicht mehr Eingereicht am 26-4-2023 12:53
Antworten Frage melden -
Papier wird zu weit eingezogen, so dass die Dateien nicht komplett gedruckt werden. Der untere Teil fehlt. Eingereicht am 19-7-2022 07:03
Antworten Frage melden -
Auf meinem drucker leuchtet eine Lampe die erste unter dem Display Eingereicht am 21-4-2021 15:02
Antworten Frage melden -
Drucker HP 2620, das Bedienungsfeld ist fast ganz dunkel und man kann die Schrift nur mit einer Taschenlampe lesen.. Der Drucker funktioniert jedoch einwandfrei Eingereicht am 17-3-2019 19:29
Antworten Frage melden -
Drucker HP 2620, das Bedienungsfeld ist fast ganz dunkel und man kann die Schrift nur mit einer Taschenlampe lesen.. Der Drucker funktioniert jedoch Eingereicht am 17-3-2019 19:27
Antworten Frage melden -
Das Bedienungsfeld ist fast dunkel und man kann die Schrift nur mit einer Taschenlampe lesen. Eingereicht am 17-3-2019 19:26
Antworten Frage melden -
Netztaste Lampe leuchtet nicht,gerät schaltet nicht ein Eingereicht am 1-2-2019 12:17
Antworten Frage melden -
Wie werden Doppelkarten in den Drucker eingelegt, um sie auf der ersten Seite zu bedrucken? Eingereicht am 30-9-2018 09:24
Antworten Frage melden -
Hallo,
Antworten Frage melden
ich möchte mit meinem Drucker beidseitig Drucken !!! Der Drucker ist ein 2620 Eingereicht am 24-9-2018 12:51 -
wie rum wird das papier eingelegt zum faxen bei hp j 5520 al-in-one Eingereicht am 12-4-2018 12:39
Antworten Frage melden -
Ich kann ein Fax versenden, jedoch nicht empfangen?? Eingereicht am 14-1-2018 17:46
Antworten Frage melden -
Drucker druckt seit kurzem nur noch verkleinert (25%) obwohl A4 angezeigt ist Eingereicht am 17-3-2017 12:09
Antworten Frage melden -
Scanner findet Computer nicht mehr. Wo kann ich die KP-Software finden und öffnen, damit ich "An Computer scannen" wieder aktivieren kann? Eingereicht am 21-5-2016 05:08
Antworten Frage melden-
Der Computer antwortet nicht. Prüfen, ob das USB-Kabel korrekt angeschlossen ist und erneut versuchen. Habe das USB-Kabel überprüft ist in Ordnung, Habe es auch mit anderen USB-Kabeln probiert, ging auch nicht. Was soll ich tun. Bitte um baldige Antwort.
Finden Sie diese Antwort hilfreich? Antwort melden
Mit freundlichen Gruß Heinrich Grünewald Beantwortet 5-11-2016 09:14
-
-
alles geht nur mein Fax nicht,woran liegt das? Eingereicht am 13-12-2015 09:56
Antworten Frage melden-
mein Fax geht nicht, was muss ich tun Beantwortet 31-3-2016 18:49
Finden Sie diese Antwort hilfreich? (2) Antwort melden
-
-
wie kann ich bilder 10x15 mit dem Drucker ausdrucken Eingereicht am 26-8-2015 17:00
Antworten Frage melden-
Bitte Anleitung wie kann ich Bilder 10x15 ausdrucken. Beantwortet 16-11-2015 22:12
Finden Sie diese Antwort hilfreich? (2) Antwort melden
-
-
ich weiss nicht wie mann zwischen Laptop und Drucker anschliessen kann Eingereicht am 25-8-2015 13:34
Antworten Frage melden-
Ist meinHPoffiejet 2620wlan tauglich,und wie verbinde ich den Drucker mit meinem laptop Beantwortet 17-8-2016 13:27
Finden Sie diese Antwort hilfreich? (1) Antwort melden
-
-
wie schließe ich den Drucker an den pc an Eingereicht am 6-4-2015 10:07
Antworten Frage melden-
Hallo, auf alle Fälle nicht mit dem mitgelieferten Kabel, das ist nur für Faxanschluss am Telefonnetz, es braucht ein gewöhnliches USB-Kabel Beantwortet 19-6-2015 14:40
Finden Sie diese Antwort hilfreich? Antwort melden
-
-
wie kann ich den drucker auf beidseitiges drucken einstellen Eingereicht am 15-2-2015 21:48
Antworten Frage melden-
Das kannst du am PC einstellen Beantwortet 16-2-2015 16:12
Finden Sie diese Antwort hilfreich? (3) Antwort melden
-
-
drucker last sich nicht aus schalten Eingereicht am 14-2-2015 10:53
Antworten Frage melden-
Es erscheint der Text herunterfahren, der Drucker schaltet sich jedoch nicht aus. Beantwortet 3-3-2016 10:04
Finden Sie diese Antwort hilfreich? Antwort melden
-
-
ich erbitte die Bedienungsanleitung auf deutschh Eingereicht am 22-11-2014 11:00
Antworten Frage melden-
Wie kann ich bunt kopieren? Beantwortet 13-3-2015 11:28
Finden Sie diese Antwort hilfreich? (2) Antwort melden
-
-
überweisungsträger -wie kommt überweisungsträger aus dem ADF ? Eingereicht am 18-11-2014 10:31
Antworten Frage melden-
HABE EIN FAX GESENDET ;IST AUCH ANGEKOMMEN ; ÜBERWEISUNGSTRÄGER KOMMT NICHT
Finden Sie diese Antwort hilfreich? (2) Antwort melden
AUS DEM ADF WAS TUN ß Beantwortet 18-11-2014 10:34
-
-
-
gesndetes fax ist im Adf geblieben Beantwortet 18-11-2014 at 10:37
Finden Sie diese Antwort hilfreich? (2) Antwort melden
-
-
Wie wird das Blatt bei Faxen eingelegt Eingereicht am 26-9-2014 11:33
Antworten Frage melden-
mitz der bedruckten Seite nach oben ? Beantwortet 26-9-2014 11:34
Finden Sie diese Antwort hilfreich? (5) Antwort melden
-
-
Über welchen Anschluss geht die Faxverbindung? Eingereicht am 19-5-2014 10:27
Antworten Frage melden-
was muß ich alles installieren um faxen zu können? Beantwortet 30-5-2015 11:57
Finden Sie diese Antwort hilfreich? (2) Antwort melden
-
-
einstellen der uhrzeit Eingereicht am 9-5-2014 12:19
Antworten Frage melden-
Steht leider nicht in der Anleitung, probieren Sie's bitte beim Hersteller:
Finden Sie diese Antwort hilfreich? Antwort melden
Link Beantwortet 9-5-2014 14:25
-
-
Wie deaktiviere ich den Fax-Sendebericht? Eingereicht am 7-5-2014 12:39
Antworten Frage melden-
Siehe Seite 14 Beantwortet 9-5-2014 14:24
Finden Sie diese Antwort hilfreich? (2) Antwort melden
-
-
besitzt der der officejet 2620 Wlan Eingereicht am 4-5-2014 18:43
Antworten Frage melden-
Nein
Finden Sie diese Antwort hilfreich? Antwort melden
Beantwortet 9-5-2014 14:24
-
-
Drckerpatonen wechseln Eingereicht am 14-4-2014 18:55
Antworten Frage melden-
wie setze ich die Druckerpatronen ein? Beantwortet 31-8-2014 12:04
Finden Sie diese Antwort hilfreich? (2) Antwort melden
-
-
Mein Drucker sagt, er druckt die Ausrichtungsseite. Er tuts aber nicht. Eingereicht am 9-4-2014 12:15
Antworten Frage melden-
Auch nicht wenn auf OK gedrückt wird? Beantwortet 9-4-2014 12:45
Finden Sie diese Antwort hilfreich? Antwort melden
-
-
Ich brauche die bedienungsanleitun Eingereicht am 22-3-2014 16:13
Antworten Frage melden-
ich auch, wo man auch sucht, nur tests und werbung, zum kotzen Beantwortet 21-5-2014 10:16
Finden Sie diese Antwort hilfreich? Antwort melden
-
-
Ich brauche die bedienungsanleitung Eingereicht am 29-1-2014 07:34
Antworten Frage melden-
Anleitung für Drucker 2620 Beantwortet 19-6-2014 18:03
Finden Sie diese Antwort hilfreich? (16) Antwort melden
-