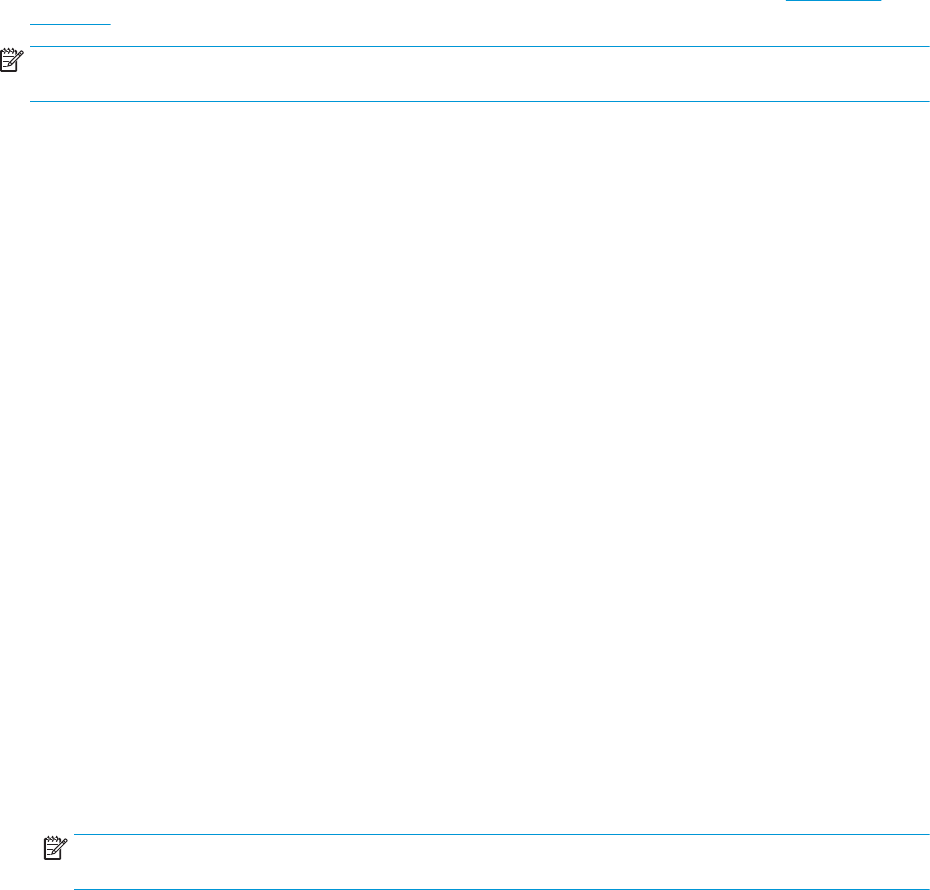-
HP OfficeJet 3833 - beim senden von Faxen möchte ich einen Sendebericht mit verkleinertem Bild der 1. Seite haben. Ich kann es zwar einstellen (Bestätigung mit Bild), aber wenn ich dann faxe kommt der Faxbericht ohne das Bild der 1. Seite und die Information "Bild wird nur in Berichte für Scan- und Faxaufträge aufgenommen". Was heißt das jetzt? Eingereicht am 8-5-2023 20:36
Antworten Frage melden -
Mein Drucker Modell:HP OfficeJet3830 All-in-One Printer; der Ein-Aus Schalter blinkt ständig,keine andere Funktion möglich,was kann ich tun? Eingereicht am 6-11-2021 16:33
Antworten Frage melden -
wie kann ich ein individuelles papierformat hinterlegen bzw. welche Größen verbergen sich hinter den Voreinstellungen (z.B. Exekutive) Eingereicht am 20-7-2021 17:32
Antworten Frage melden -
mehrere blätter anselben empfänger hintereinander faxen Eingereicht am 10-6-2021 13:17
Antworten Frage melden -
der Drucker ist Online und mein Smartphone meldet er ist Offline Eingereicht am 3-4-2021 19:14
Antworten Frage melden -
Wie kann ich die Bedienungssprache meines Druckers von Deutsch auf Französisch umstellen? Eingereicht am 28-3-2021 12:30
Antworten Frage melden -
Patronen gewechselt, sagt immer Papierstau obwohl alles ok ist Eingereicht am 16-2-2021 13:37
Antworten Frage melden -
kann man mit Drucker HP OfficeJet 3833 Bild vergrößern ? Eingereicht am 28-1-2021 12:43
Antworten Frage melden -
Mein Drucker hört nicht mehr auf immer wieder das selbe zu drucken Eingereicht am 26-1-2021 15:15
Antworten Frage melden