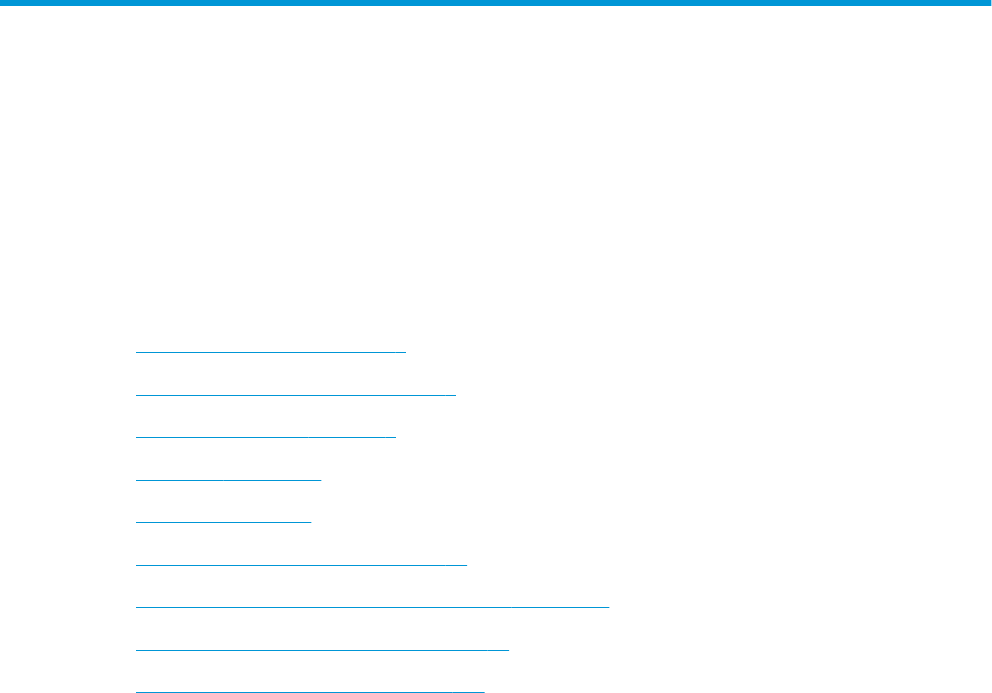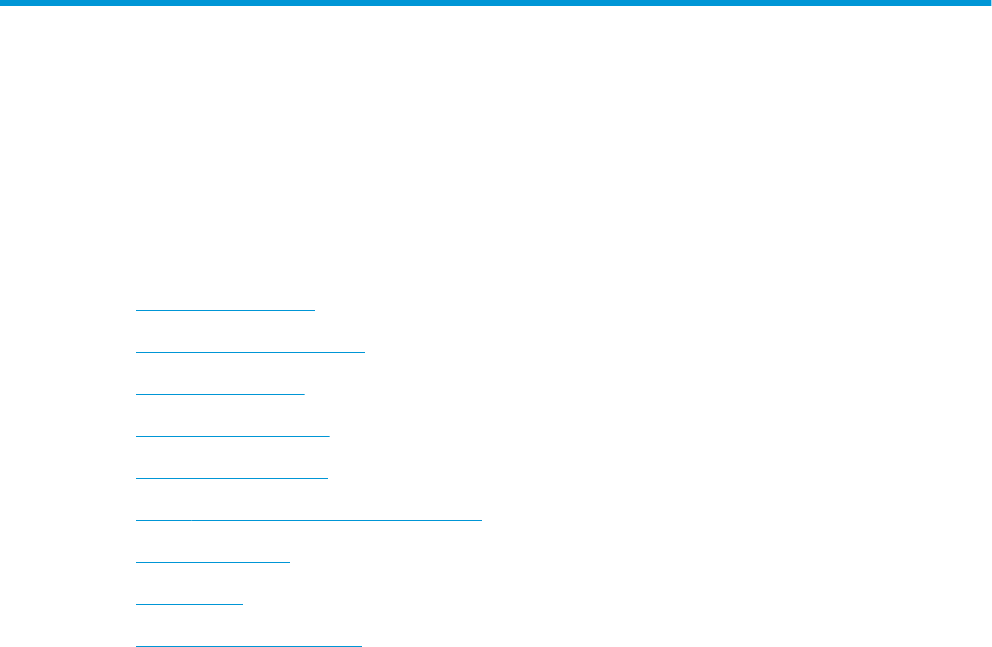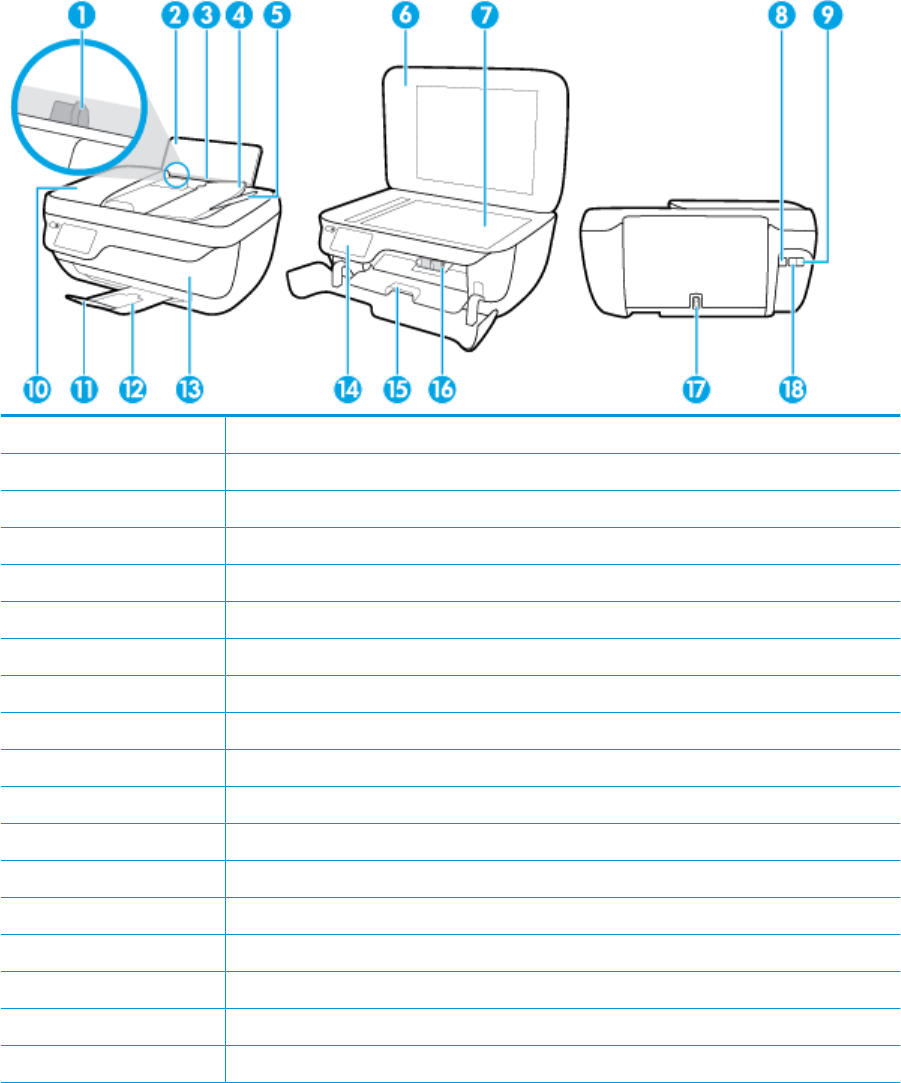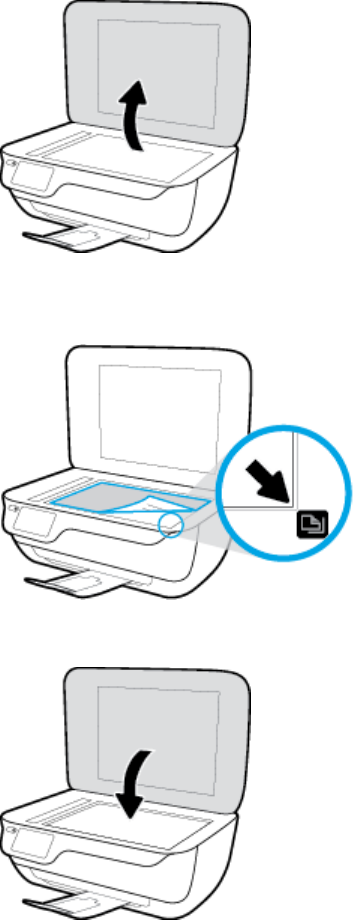-
Der Drucker meldet falsches Papier
Antworten Frage melden
Er hat für a5 keine Vorrichtung dabei habe ich a4 Eingereicht am 5-8-2024 08:36 -
Ich möchte benutzerdefiniert mein Arbeitsblatt vergrößern, aber. es funktioniert nichW Eingereicht am 23-4-2024 09:01
Antworten Frage melden -
Wie kann man die PapierFunktion beim kopieren ändern? Da steht Spezialpapier matt und es müsste Normalpapier heißen. Eingereicht am 14-3-2024 08:47
Antworten Frage melden-
Die Druckerpatronen sind für HP Officejet 3831 sehr teuer. Weder schwarz noch farbig erhält man unter 20€.
Finden Sie diese Antwort hilfreich? (1) Antwort melden
Die Packung 1xschwarz /1xfarbig ab 29 bis 35 € Beantwortet 14-3-2024 11:39
-
-
Warum sind die Druckerpatronen bei HP Officejet 3831 so sehr teuer.
Antworten Frage melden
Die Patronen mit Schwarz und Farbe kosten über 40 €.
Dann werde ich mir einen Drucker kaufen, der Patronen bis 20€ benötigt.
Bitte schlagen Sie mir günstige Drucker vor. Eingereicht am 5-2-2024 10:58 -
Wie wird der hp3831 per Handy beim drucken eingeschaltet? Eingereicht am 4-2-2024 22:20
Antworten Frage melden -
Die Pauertaste blinkt und der Druker geht nicht an
Antworten Frage melden
Eingereicht am 27-10-2023 20:09 -
wie das Schriftstück einlegen, Schrift nach oben oder unten Eingereicht am 16-6-2023 07:56
Antworten Frage melden -
Der Drucker druckt nicht. Er meldet Papierstau oder Fremdkörper beseitigen. Wir können aber nichts entdecken.
Antworten Frage melden
Der Verriegelungshebel der Patronen ist heruntergeklappt und eingerastet. Was tun? Eingereicht am 10-5-2023 17:17 -
Mein Handy / Tablet sagt ìmmer wenn ich etwas drücken will : Der Drucker ist nicht verfügbar . Obwohl genug Tinte und Papier da sind. Und der Drucker ist angeschaltet. Woran kann das liegen? Eingereicht am 16-3-2023 16:57
Antworten Frage melden -
der Drucker druckt versetzt doppelt trotz Ausführung von "Patronen reinigen, Seiten reinigen und Drucker aurichten". Was mss ich tun? Eingereicht am 15-3-2023 10:10
Antworten Frage melden -
Ich habe eine kompatible Drucker Patrone und der Drucker erkennt die nicht.
Antworten Frage melden
Was muss ich tun? Eingereicht am 13-10-2022 20:18 -
Ja, ich über mein Faxgerät ein Fax verschicken. Und brauche Hilfe.
Antworten Frage melden
Eingereicht am 15-9-2022 11:05 -
wo ist die Farbeinstellung für Drucker HP Officejet 3931
Antworten Frage melden
Eingereicht am 4-9-2022 19:39-
Was ist denn eine Farbeinstellung ??
Finden Sie diese Antwort hilfreich? Antwort melden
Beantwortet 5-9-2022 19:31
-
-
Wie kann das Akustiksignal beim Einschalten und beim Herunterfahren des Druckers abgeschaltet werden? Eingereicht am 2-7-2022 18:39
Antworten Frage melden -
HP Office Jet 3831 druckt nach 4 Jahren plötzlich nicht mehr, was kann man tun? Eingereicht am 2-5-2022 22:55
Antworten Frage melden -
Druckt zu schwach ,gedrucktes ist nicht lesbar.Druckerpatrone ist noch gut zur Hälfte gefüllt Eingereicht am 24-4-2022 12:49
Antworten Frage melden -
Mein HP OfficeJet 3831 druckt plötzlich nicht mehr - was tun? Eingereicht am 28-3-2022 10:18
Antworten Frage melden -
Wenn ich eine neue Patrone einsetzen will, erscheint die Meldung: Patrone entfernen, neu einsetzen. Ich habe das mehrmals gemacht, hat keinen Erfolg. Eingereicht am 1-3-2022 13:25
Antworten Frage melden -
Wenn ich eine neue Druckerpatrone einsetzen will (Originalpatrone) erscheint immer die Meldung: Patrone entfernen und neu einsetzen.
Antworten Frage melden
Was kann ich tun, damit der Drucker die Patrone annimmt? Eingereicht am 1-3-2022 13:22 -
Beim Wechsel der Druckerpatrone erscheint die Meldung: Bitte Druckerpatrone entfernen und neu einsetzen.
Antworten Frage melden
Ich habe das mehrmals versucht, ohne Erfolg. Ich verwende eine Original HP-Druckerpatrone. Eingereicht am 1-3-2022 13:11 -
Fax nach Griechenland - Kommunikationsfehler 388 was heißt das Eingereicht am 27-1-2022 09:24
Antworten Frage melden -
Antworten Frage melden
+Stammessen drucken hOTEL tHOMSEN
+WWW:HOTEL tHOMSEN dELMENHORST Eingereicht am 24-1-2022 19:49 -
Einschaltknopf blinkt und läßt sich nicht herunterfahren, druckt nicht Eingereicht am 11-1-2022 10:55
Antworten Frage melden -
ich möchte den HP OfficeJet 3831 nur offline verwenden. d.h. nur drucken, wenn ich offline bin, und nicht, wenn ich online bin. ist dies möglich? was für einstellungen muss ich dazu ändern? bitte um hilfe. danke. Eingereicht am 24-11-2021 00:14
Antworten Frage melden -
ich will offline drucken.
Antworten Frage melden
also nicht online sein beim drucken mit dem HP OfficeJet 3831. wie geht das? bitte um hilfe. Eingereicht am 24-11-2021 00:12 -
Drucker war ausgeschaltet bei Neustart keine Funktion Eingereicht am 17-11-2021 09:42
Antworten Frage melden -
Verkleinern von Dokumenten und Zeichnungen beim kopieren
Antworten Frage melden
Eingereicht am 16-10-2021 15:26-
Verkleinern und Vergrößern von Dokumenten und Zeichnungen Beantwortet 4-1-2022 12:09
Finden Sie diese Antwort hilfreich? (2) Antwort melden
-
-
Mein Ddrucker HP OfficeJet 3831 druckt immer nur eine Seite und meldet dann: Kein Papier mehr (obgleich das Papierfach noch Papier enthält). Nach dem Drucken dieser ersten Seit verrutscht das Papier im Pierfach geringfügig nach oben, was den Drucker zu dieser Meldung veranlasst. Die derzeitige "Lösung" besteht darin, dass ich das im Papierfach befindliche Papier per Hand nach unten drücken muss, sodass anschließénd die nächste Seite gedruckt werden kann., . Eingereicht am 9-4-2021 12:53
Antworten Frage melden -
habe vom Laptop was gedruckt und jetzt druckt er immer wieder das selbe und hört nicht mehr auf Eingereicht am 26-1-2021 15:26
Antworten Frage melden -
Drucker 3831 bringt Fehler, es wären falsche Patronen drin, aber es sind Originale und sie haben auch schon 25 Seiten gedruckt, aber jetzt will er nicht mehr Eingereicht am 25-1-2021 13:38
Antworten Frage melden -
Mein Drucker druckt nicht obwohl die Patronen noch voll sind.
Antworten Frage melden
Geräusche, als wenn gedruckt wird , sind zu hören, auch Papier-Durchlauf findet statt Eingereicht am 10-8-2020 18:57 -
Wie wechsle ich die Patronen bei OfficeJet 3831 aus? Eingereicht am 28-5-2020 11:49
Antworten Frage melden -
Der ausgeschaltete Drucker zeigte im Display "Herrunterfahren" an. Ich drückte auf den Einschalter aber er ging nicht mehr an. Was runterfährt muß doch auch wieder hochfahren ? Eingereicht am 16-4-2020 21:58
Antworten Frage melden -
ein und aus schalter blinkt
Antworten Frage melden
drucker fährt nicht an Eingereicht am 26-11-2019 19:59 -
drucker druckt nicht in Farbe, wo stelle ich Farbe ein Eingereicht am 25-10-2019 21:25
Antworten Frage melden -
Gedruckte Seiten sind z.T.unvollständig ausgedruckt, es fehlt eine Reihe, Buichstaben sind halb gedruckt, was muss ich tun? Eingereicht am 13-8-2019 21:13
Antworten Frage melden -
Druckpatronen wechseln klappt nicht kommt immer Patronenklappe schließen Eingereicht am 17-7-2019 18:51
Antworten Frage melden -
Wie verändere ich den Status des Druckers in online?
Antworten Frage melden
Eingereicht am 25-6-2019 15:20 -
wo lege ich das zu sendende Schriftstück im gerät ein? Eingereicht am 17-6-2019 14:19
Antworten Frage melden -
Welche Einstellungen muss ich vornehmen,damit mein HP Office Jet 3831 doppelseitig druckt ? Eingereicht am 23-5-2019 14:22
Antworten Frage melden