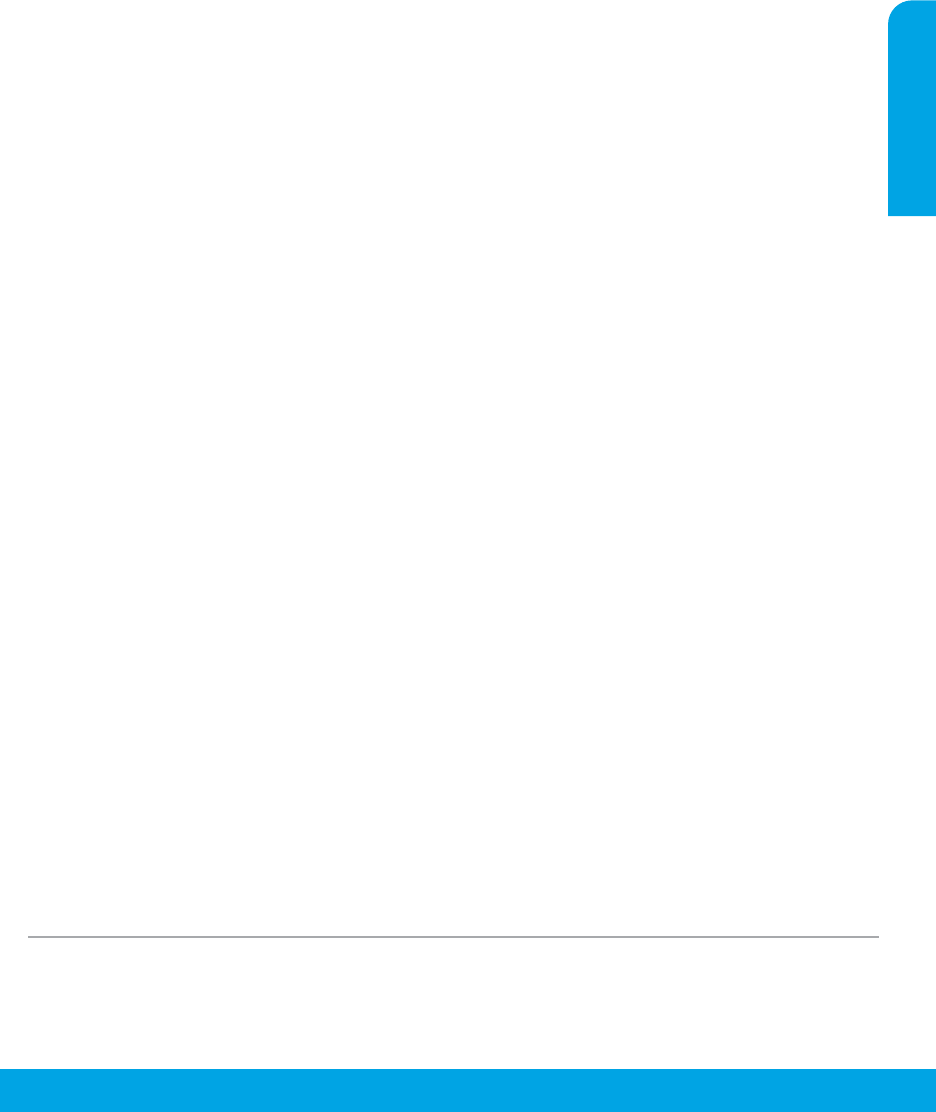-
Eingelegtes Papier wird nicht eingezogen , es erscheint Fehlermeldung Eingereicht am 4-1-2024 16:10
Antworten Frage melden -
Für welche Window Programme ist der Drucker geeignet Eingereicht am 22-9-2022 17:20
Antworten Frage melden -
Mit dem neuen Laptop (Window 11) ist kein Farbdruck mehr möglich. Was ist zu tgun? Eingereicht am 23-8-2022 16:10
Antworten Frage melden -
Fax geht nicht an den Empfänger raus obwohl beim Empfänger sein Fax eingeschaltet ist. Wie kann ich das beheben. Eingereicht am 11-8-2022 14:48
Antworten Frage melden-
Fax geht nicht raus an den Empfänger,dauernd Besetztzeichen,Empfänger Fax Ist eingeschaltet Beantwortet 7-2-2023 14:49
Finden Sie diese Antwort hilfreich? Antwort melden
-
-
wie kann ich mein Drucker mit dem Laptop ohne Kabel verbinden
Antworten Frage melden
Eingereicht am 1-6-2022 16:32 -
drucker reagirt nicht lässt sich nicht ausschalten Eingereicht am 13-2-2022 12:48
Antworten Frage melden -
wie kann ich das eingelegte Original im Ausdruck
Antworten Frage melden
vergrößert erhalten Eingereicht am 29-1-2022 17:30 -
Drucker zeigt an.
Antworten Frage melden
Orginal in den Vorlageneinzug oder auf das Scanerglas legen
glas verwenden Eingereicht am 14-6-2021 11:22 -
Wie muß ich die Originale zu faxen einlegen. Mit der Rückseite nach oben ? Eingereicht am 29-9-2020 17:40
Antworten Frage melden -
Wie kann ich es verhindern das keine Werbung über mein Fax bund oder schwarzweis ausgedruckt werden,ich die Möglichkeit habe einzusehen was im Speicher vorhanden ist. Eingereicht am 4-8-2020 15:59
Antworten Frage melden -
wie muss ich den pc für den neuen Drucker vorbereiten für den hp 3834 ?
Antworten Frage melden
Eingereicht am 21-2-2020 11:32