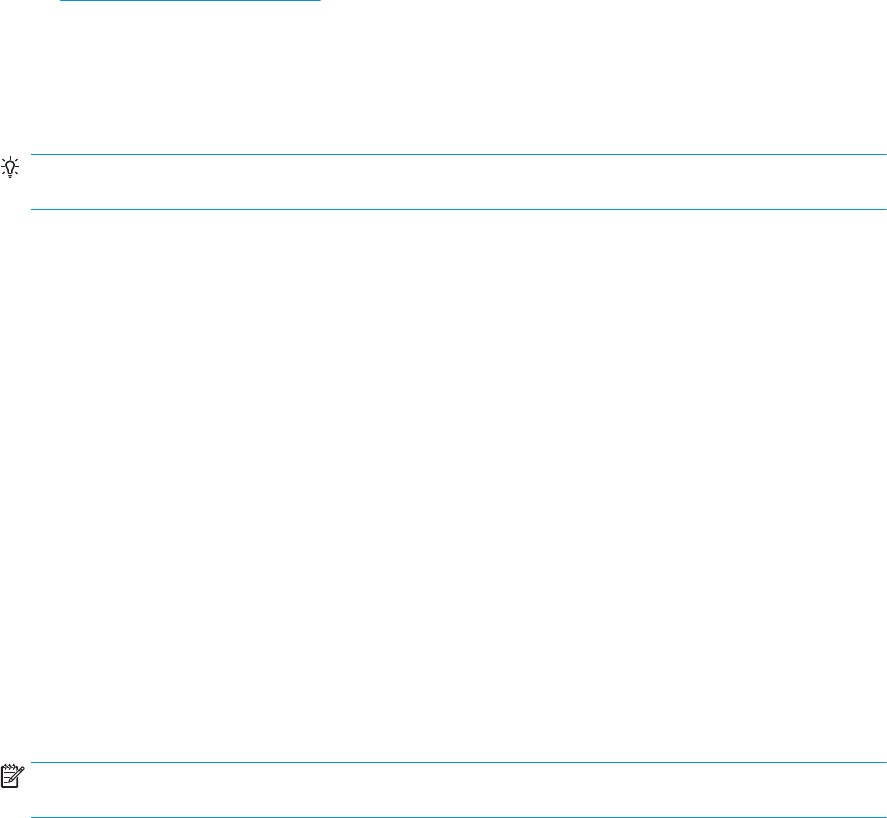-
Bei der Fax-Einstellung meldet er als Fehler:Hoerer abgehoben Eingereicht am 28-9-2024 08:55
Antworten Frage melden -
ePrint, keine Verbindung zwischen Drucker und Server möglich. Alle De / Neu Installationen seitens HP seitens Mac scheiterten kläglich. Kann nur vom PC aus Drucken, Scannen, Kopieren Drucken selbst am Gerät funktioniert nicht. ! Proxy alles Okay. Antwort bei Scannen, ist belegt. Was auch immer das heißen soll. Meine Vermutung den Drucker kann ich entsorgen. Eingereicht am 27-11-2022 15:04
Antworten Frage melden -
Am Display ist kein „Drucker“mehr zu sehen bitte um Hilfe Eingereicht am 18-10-2022 12:06
Antworten Frage melden -
wie kann ich tinte beim 4632 officeyet nachfüllen
Antworten Frage melden
Eingereicht am 21-8-2022 16:49 -
Wie kann ich die sprache einstellen,hab aus versehen asiatische spravhe drin Eingereicht am 12-2-2022 16:55
Antworten Frage melden -
Drucker lässt sich nicht einschalten nimmt keinen elektrischen Strom an. Eingereicht am 22-11-2021 11:56
Antworten Frage melden -
wo finde ich meinen wps pin bei meinem drucker hp 4632 Eingereicht am 16-10-2021 11:05
Antworten Frage melden -
Papier ist aufgefüllt, Drucker meldet Papier nachfüllen Eingereicht am 19-9-2021 16:59
Antworten Frage melden -
die verlängerung des papierfachs lässt sich nicht einrasten Eingereicht am 25-6-2021 19:24
Antworten Frage melden -
wie lässt sich die Verlängerung des Papierfachs einklappen Eingereicht am 9-5-2020 13:41
Antworten Frage melden -
ich brauche eine Erklärung für die Tintenstandanzeige. Welches Symbol gilt für Farbe und welches für Schwarz? Eingereicht am 30-7-2019 12:00
Antworten Frage melden