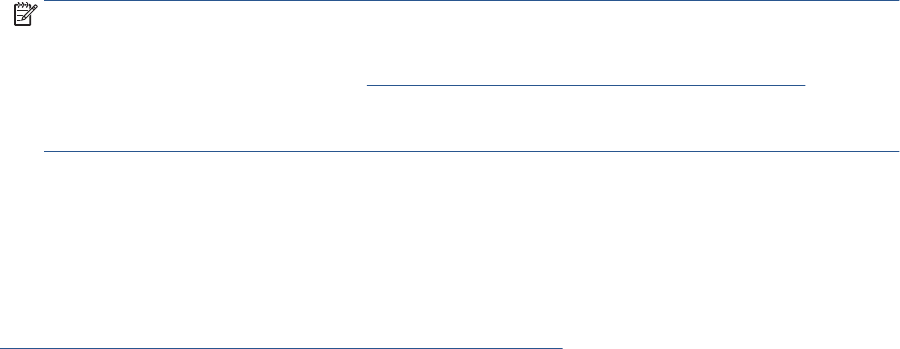-
HP 4654 drucker druckt nicht.....soll ich .tintenfüllstände Eingereicht am 10-10-2024 11:11
Antworten Frage melden -
Drucker druckt nicht, blaue Lampe blinkt ständig, schwarze Patrone bereits gewechselt. Eingereicht am 5-9-2023 12:32
Antworten Frage melden -
Wi kann ich beim HP Officejet 4654 die hintere Klappe öffnen ? Eingereicht am 6-10-2021 17:51
Antworten Frage melden -
Was tun wenn bei Papierstau kein Papier zu sehen ist, kann man die Rückseite vom Drucker öffnen? Eingereicht am 11-12-2019 14:18
Antworten Frage melden -
Was ist
Antworten Frage melden
Error Code
OX83COOO2B
N0S_ILOADER_APP
Wie bekomme ich den Drucker wieder an? Eingereicht am 29-11-2019 13:26 -
Ich möchte ein Fax senden.Wo lege ich das zuversendende Papier ein? Eingereicht am 4-7-2019 16:24
Antworten Frage melden -
Papierspeicher leer. Wie lege ich neues Papier ein?
Antworten Frage melden
Eingereicht am 25-9-2017 09:34 -
mein drucker druckt nur schwarz obwohl ich eine farbdruckpatrone eingesetzt habe Eingereicht am 11-7-2017 13:15
Antworten Frage melden -
Der HP Drucker 4654 druckt nur noch in Schwarzweis Eingereicht am 5-7-2017 13:59
Antworten Frage melden -
wie scanne ich alte fotos in farbe mit hp 4654 am pc ein
Antworten Frage melden
Eingereicht am 5-6-2017 10:59 -
Drucker HP 4654 wurde auf windos 10 eingerichtet. Ausdruck von dokumente erfolgt nicht.
Antworten Frage melden
meind händler weis keinen rat.
Eingereicht am 4-3-2017 23:28-
wie kann ich den drucker hp Officejet-in-one Internet fähig machen Beantwortet 3-2-2018 09:24
Finden Sie diese Antwort hilfreich? Antwort melden
-
-
wie wechsle ich den Toner, wo am Gerät, was ist zu öffnen? Eingereicht am 11-1-2017 13:14
Antworten Frage melden -
hp officejet 4656 bedienungsanleitung Eingereicht am 23-12-2016 22:55
Antworten Frage melden-
Wie komme ich zurBedienungsanleitung für diesen Drucker 4656 All in One Beantwortet 28-12-2016 13:49
Finden Sie diese Antwort hilfreich? (15) Antwort melden
-
-
-
Patronen austauschen
Finden Sie diese Antwort hilfreich? (4) Antwort melden
Beantwortet 4-6-2017 at 12:51
-
-
Uhrzeit am Gerät ist falsch eingestellt. Wie kann ich sie korrigieren Eingereicht am 28-5-2016 10:33
Antworten Frage melden-
Einfach auf dem Display auf die Uhrzeit tippen, dann kann man es ändern Beantwortet 30-10-2016 09:10
Finden Sie diese Antwort hilfreich? Antwort melden
-
-
Wie funktioniert durch den richtigen Vorgang das Fax ? Eingereicht am 30-4-2016 09:45
Antworten Frage melden-
Hallo, hat mein fax faxabruf????? Beantwortet 2-6-2016 17:55
Finden Sie diese Antwort hilfreich? (7) Antwort melden
-