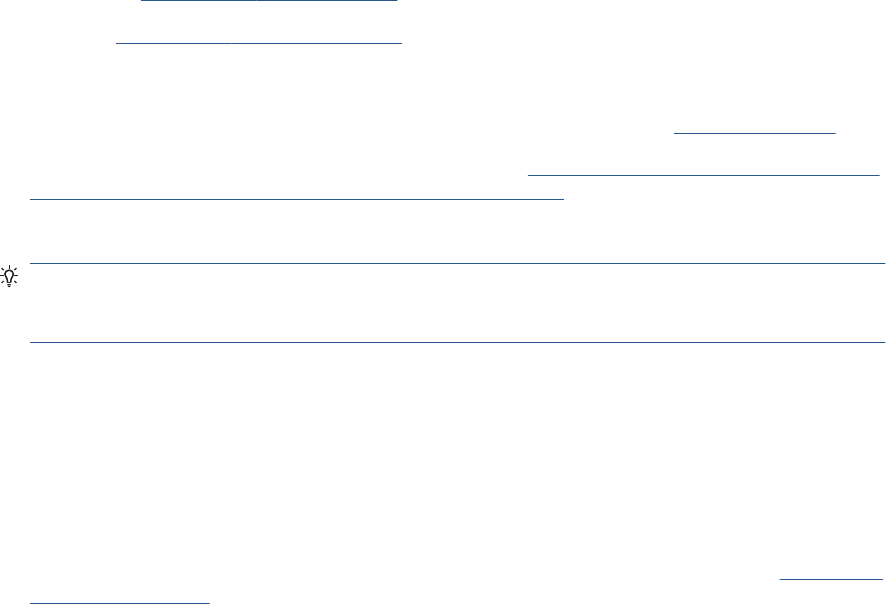-
was muss beachtet werden wenn der trucker längere zeit nicht benutzt wurde ? Eingereicht am 6-11-2023 17:07
Antworten Frage melden -
Ich habe den papierstau im drucker beseitigt, aber die Abdeckung mit der glasplatte zu schnell geschlossen. Ein teil des innenlebens des druckers habe ich vergessen. Wie kann ich die abdeckplatte wieder öffnen? Eingereicht am 20-9-2023 10:20
Antworten Frage melden -
Der patronenwagen ist blockiert. Habe ken papierstau und finde keinen Gegenstand der für die Behinderung verantwortlich ist.
Antworten Frage melden
Eingereicht am 2-9-2023 13:26 -
ich habe papierstau und möchte den Glassdeckel heben, wie mache ich das Eingereicht am 30-6-2023 21:01
Antworten Frage melden -
hat der hp9014e überhaupt noch einen hdmi-anschluss ? Eingereicht am 31-5-2023 15:21
Antworten Frage melden -
Wo sehe ich die Füllstandsanzeige für meine Patronen? Eingereicht am 4-3-2023 19:03
Antworten Frage melden -
„Papierstau im ADF“ - Original sitzt im Vorlageneinzug fest.
Antworten Frage melden
Alles entfernt, keine Papierreste, trotzdem kommt Fehlermeldung immer wieder. Eingereicht am 22-1-2023 16:25 -
Ich habe den HP Office Jet Pro 9014. Will drucken aber er druckt eine Seite aus, die nächste bleibt hängen.
Antworten Frage melden
Fehlermeldung. 620192F4
Können Sie mir da weiterhelfen. Eingereicht am 3-12-2022 16:25 -
Beim Scannen von mehreren Seiten im Vorlage-Einzug möchte ich jede einzelne Seite separat abspeichern.
Antworten Frage melden
Wie geht das, habe alles schon über Einstellungen versucht, werden aber immer alle Seiten zusammen in einem Dateiname gespeichert. Brauche aber alle Seiten separat als gespeicherte Datei. Eingereicht am 10-9-2021 11:10 -
Wie kann ich nur in Farbe drucken / Einstellung wie? Eingereicht am 18-4-2021 16:13
Antworten Frage melden -
wie kann ich den füllstand der patronen am drucker prüfen Eingereicht am 13-4-2021 18:23
Antworten Frage melden