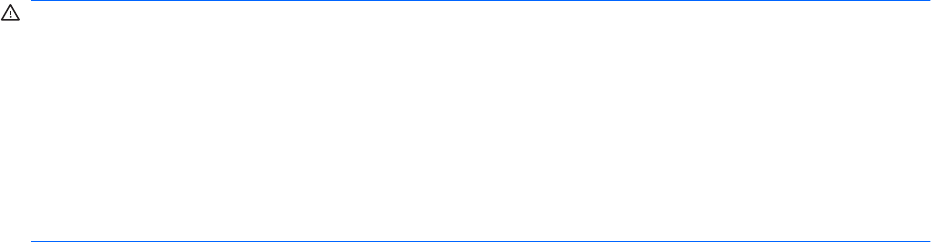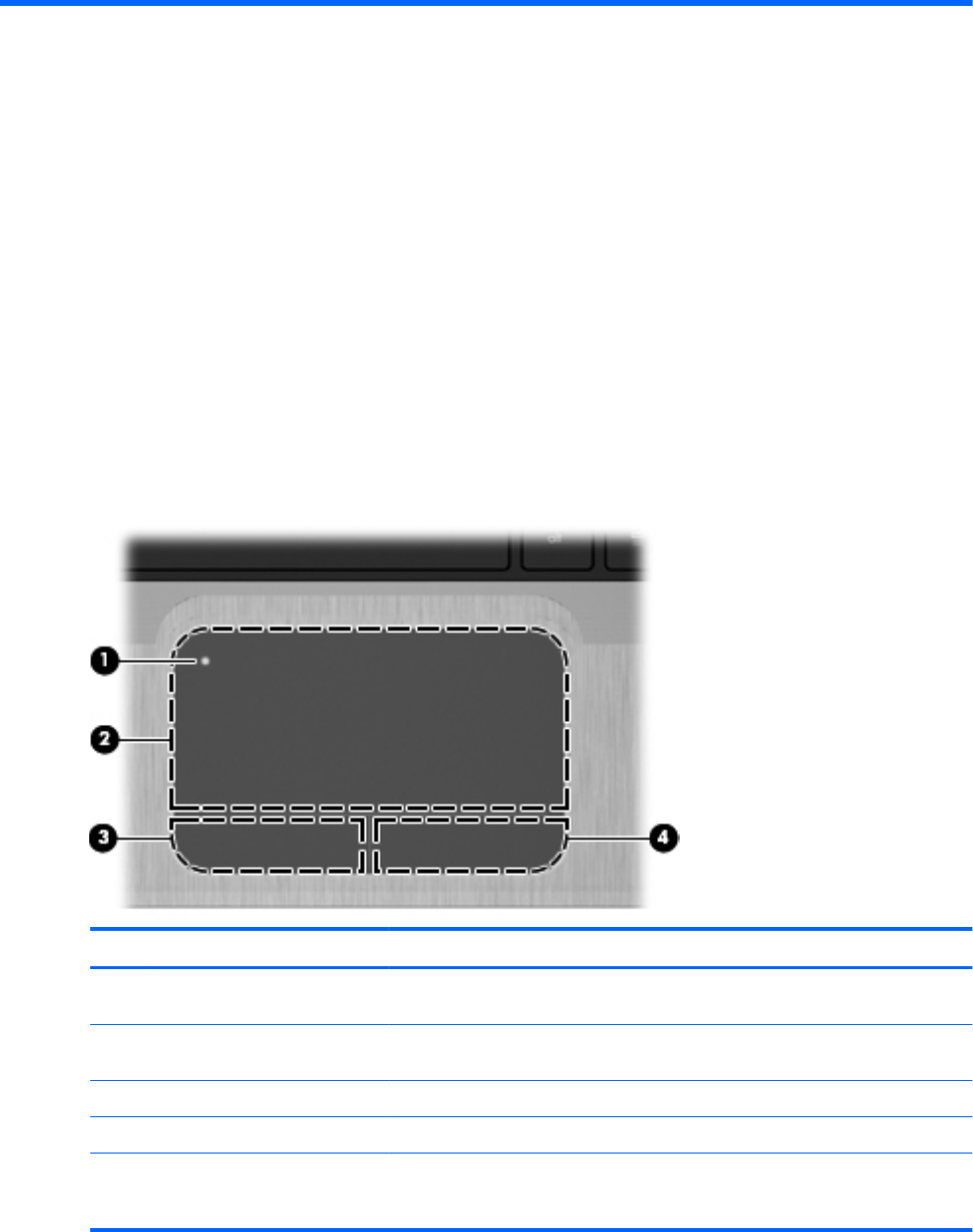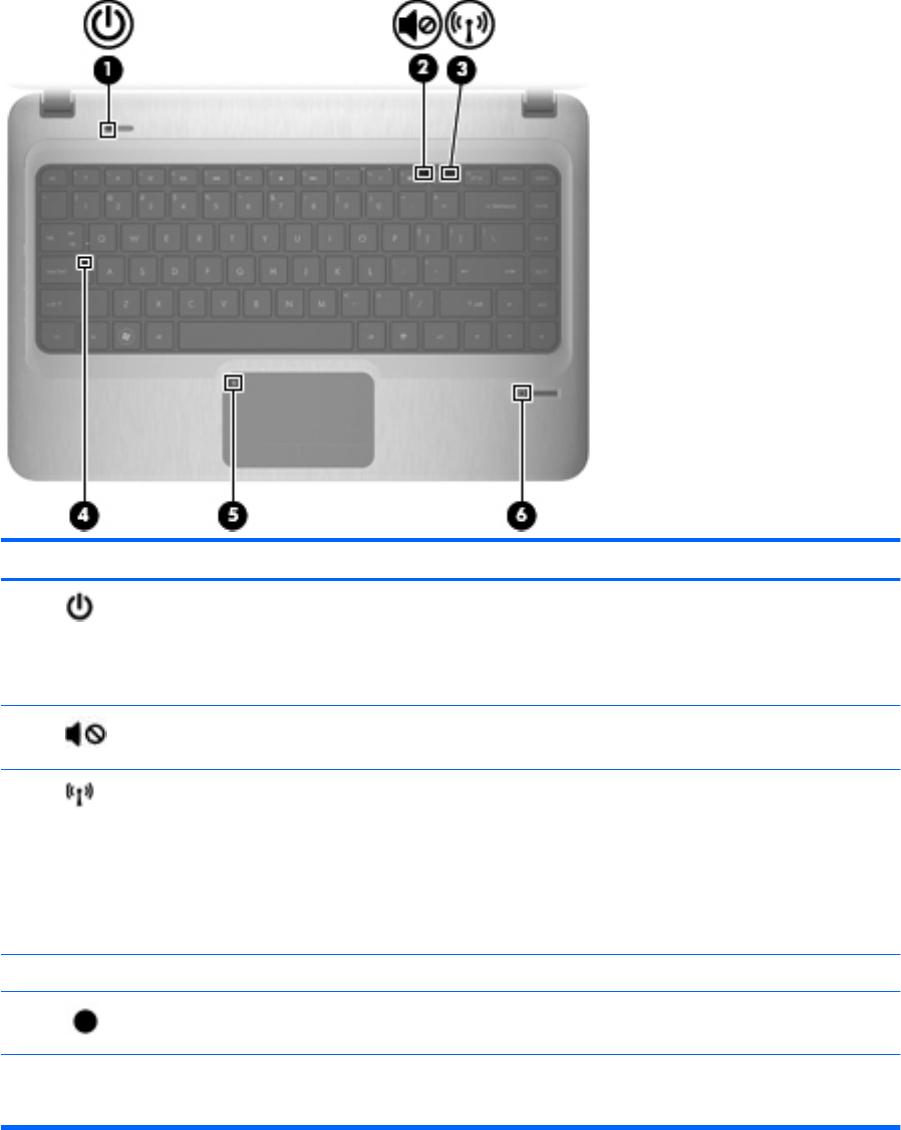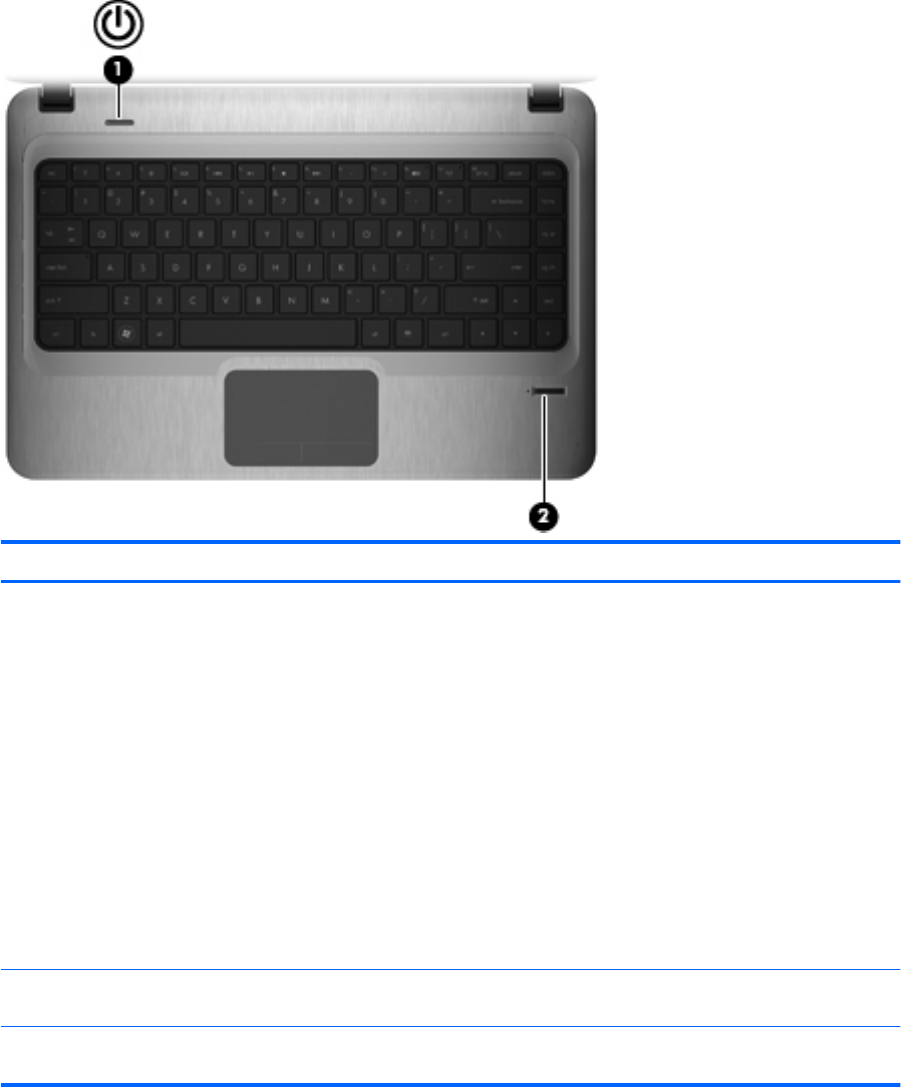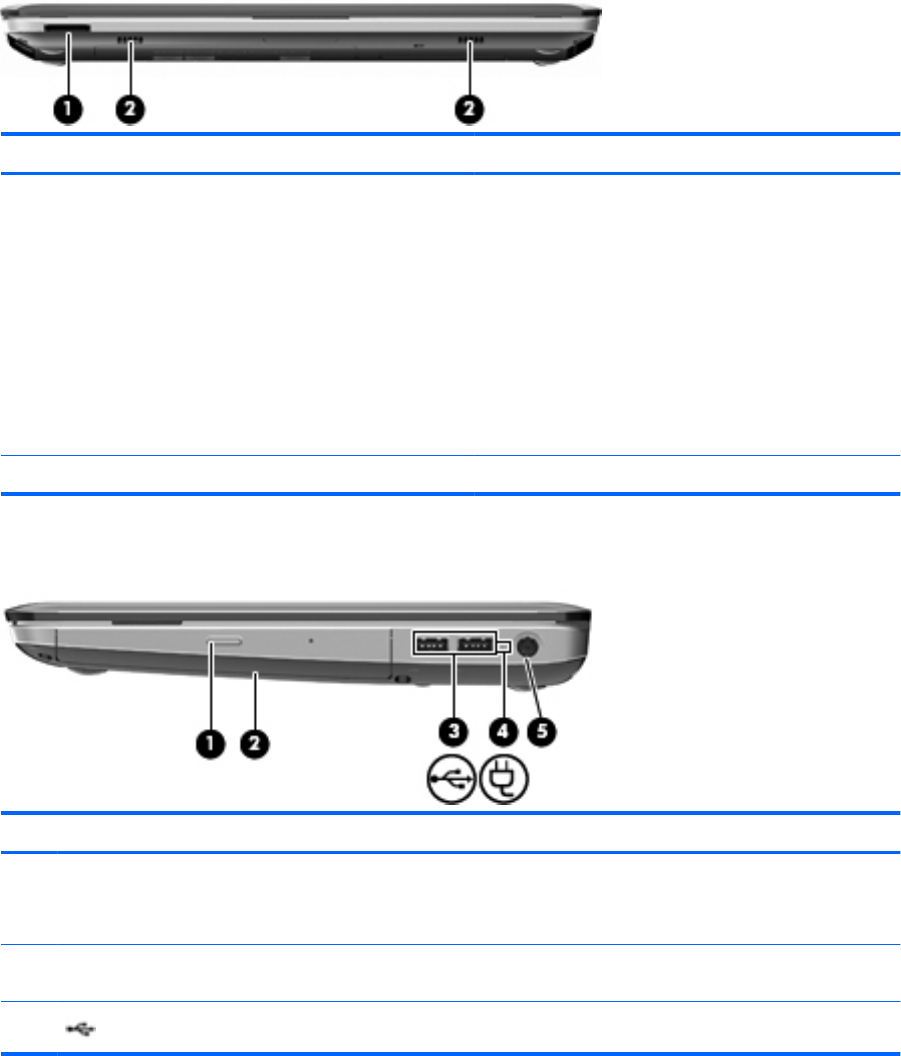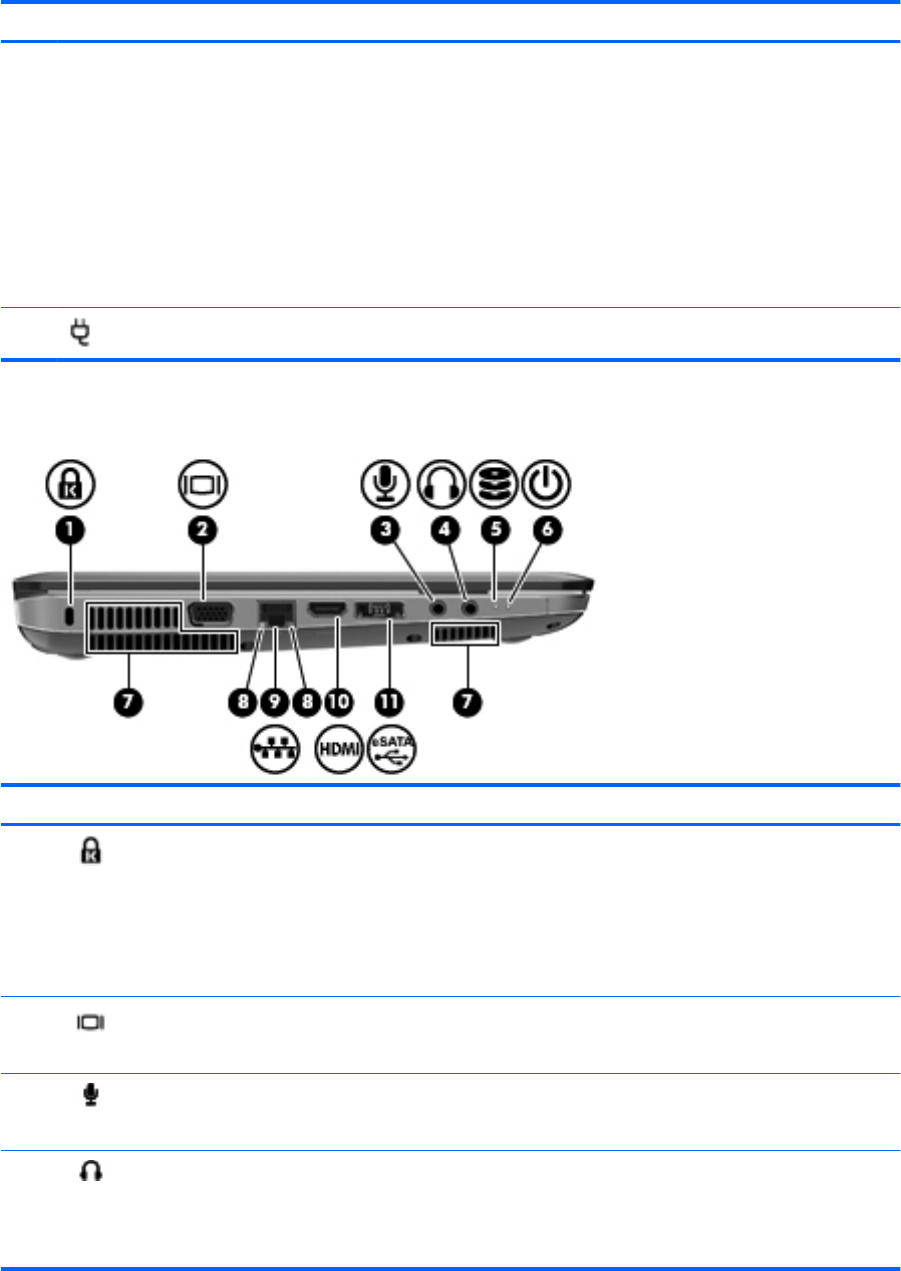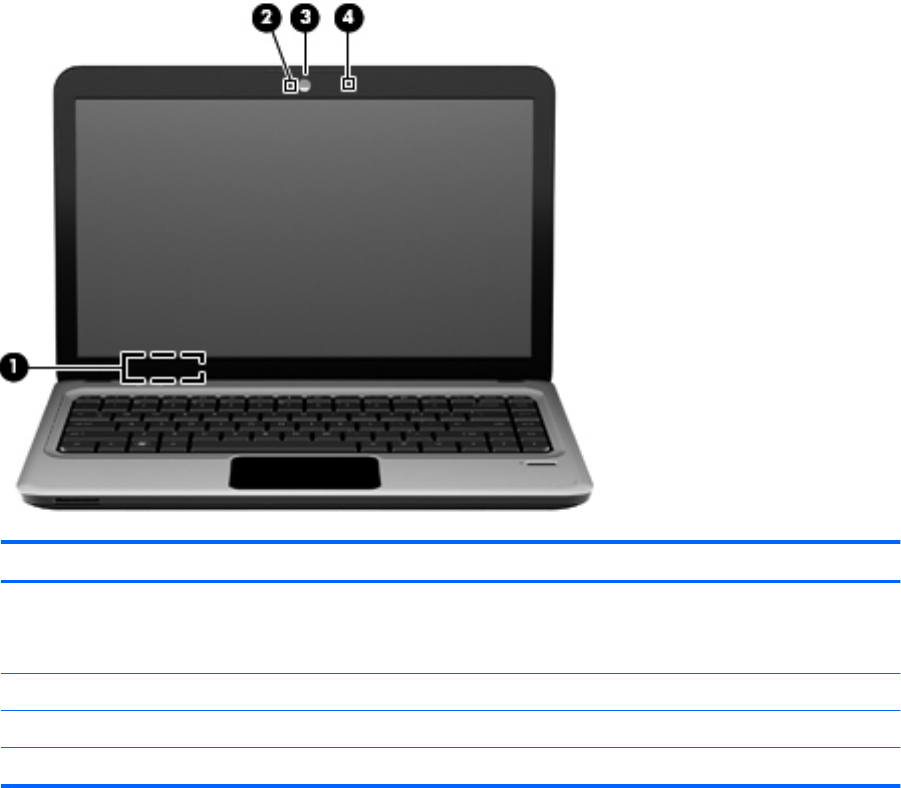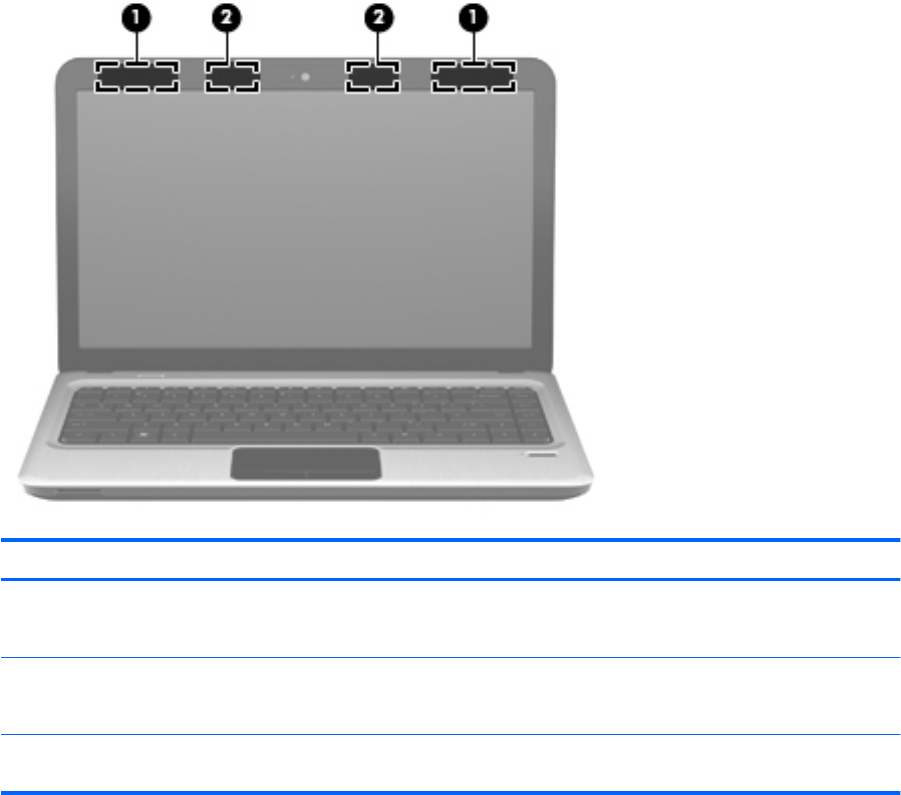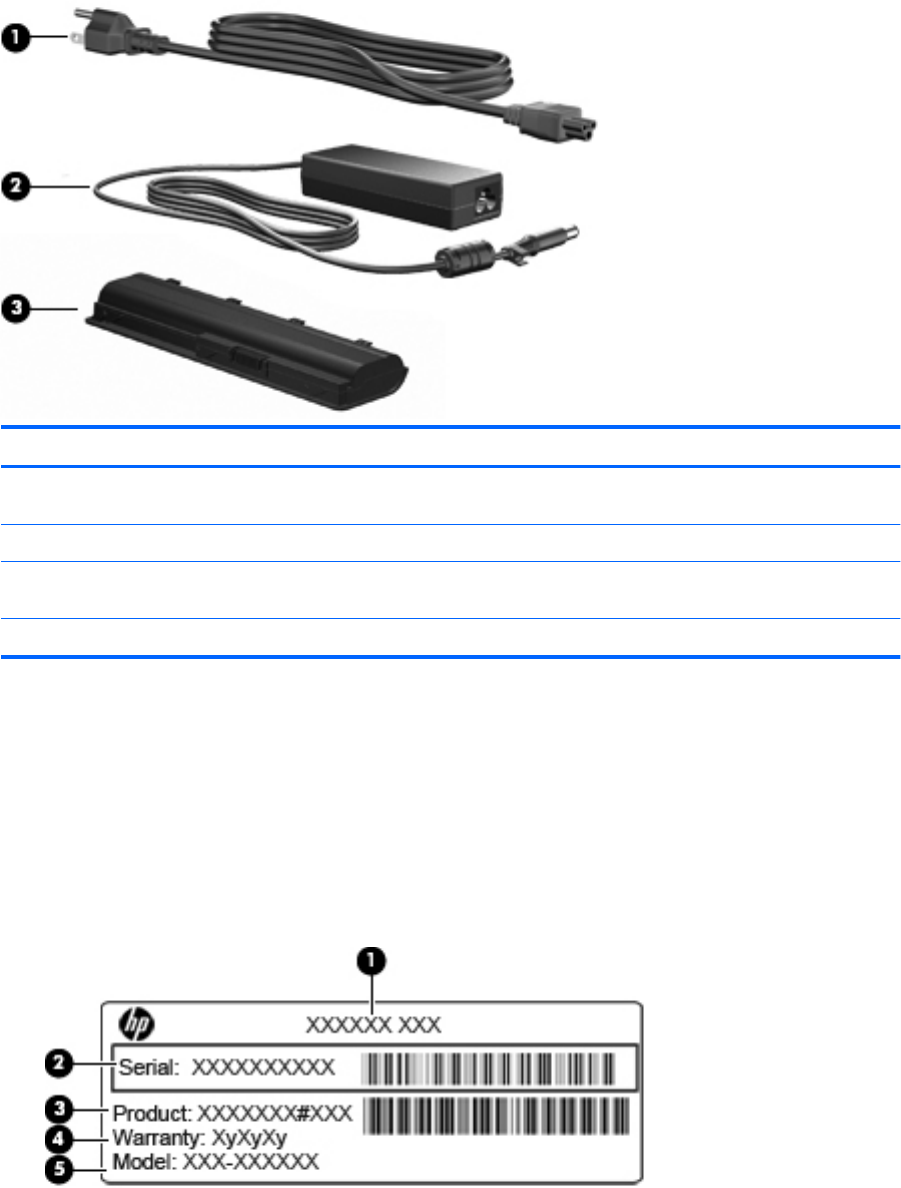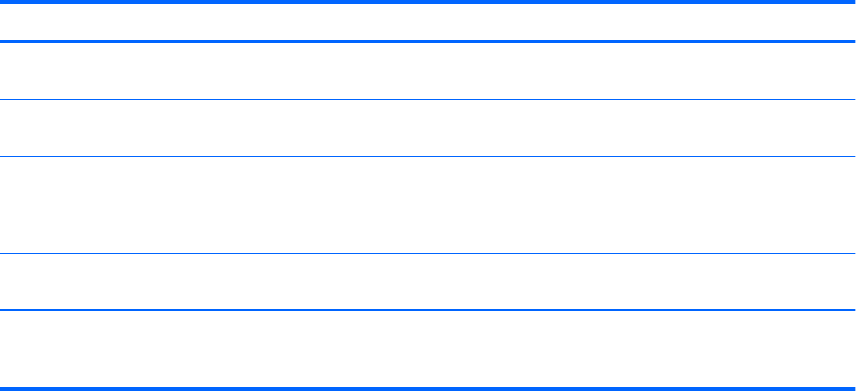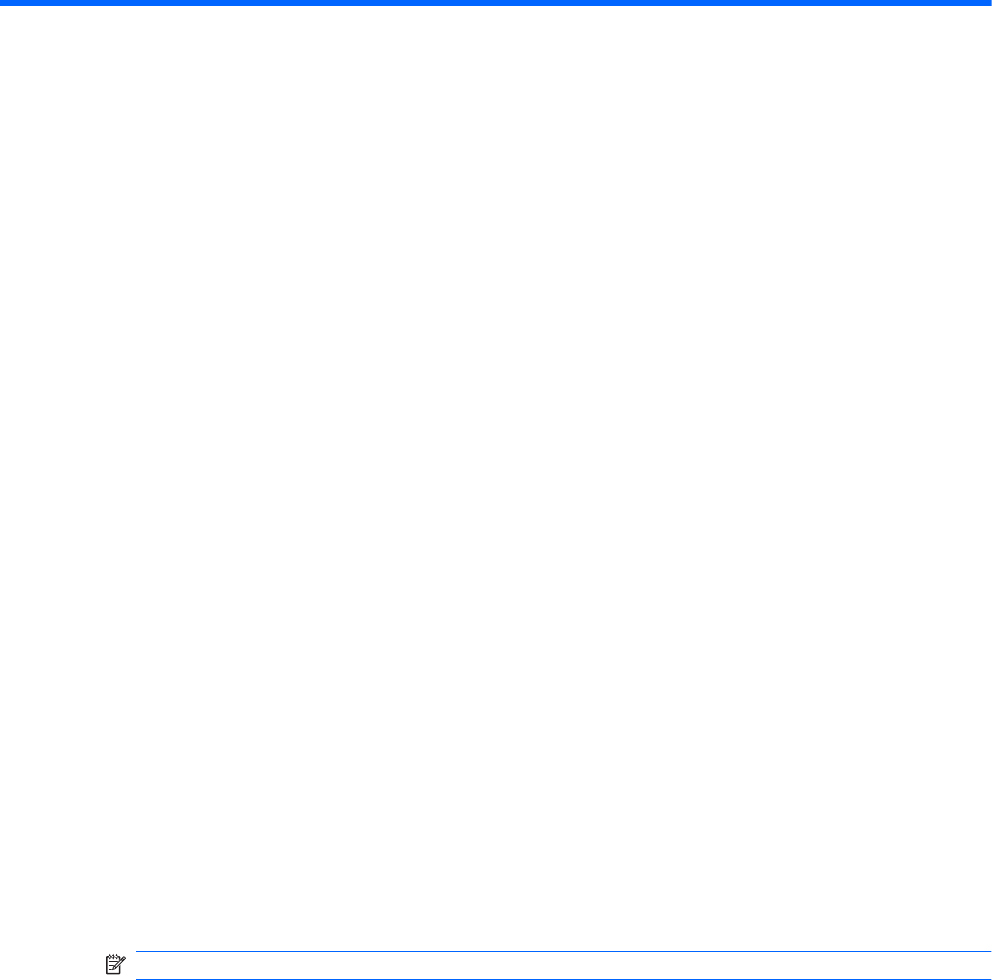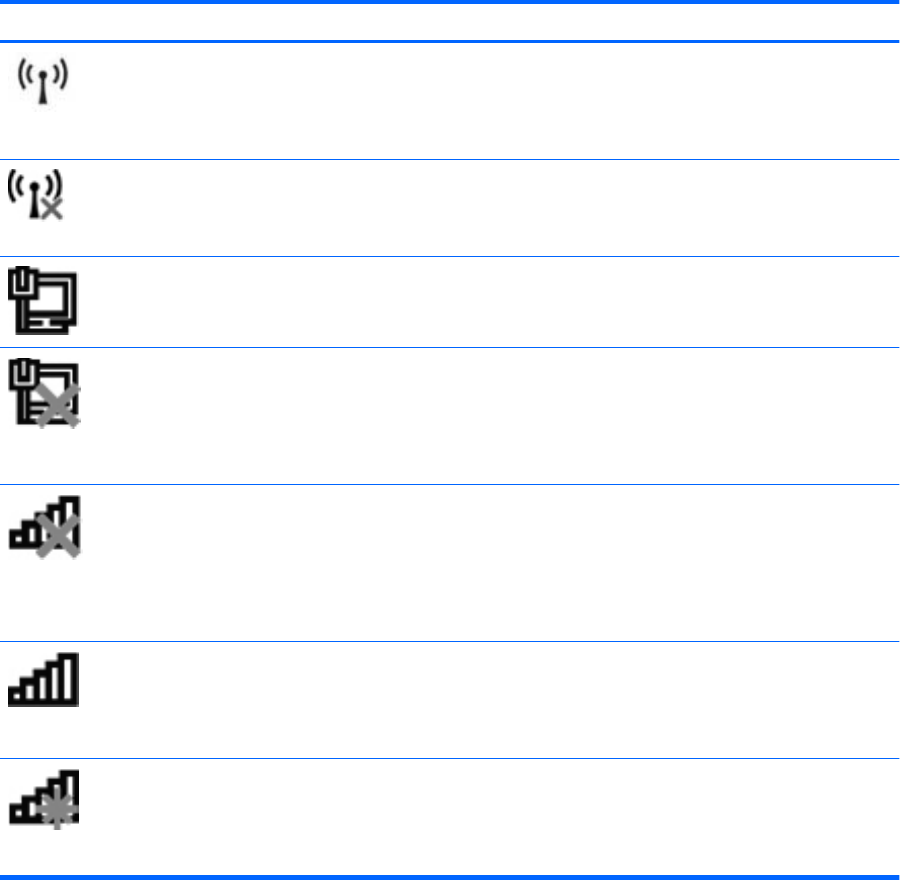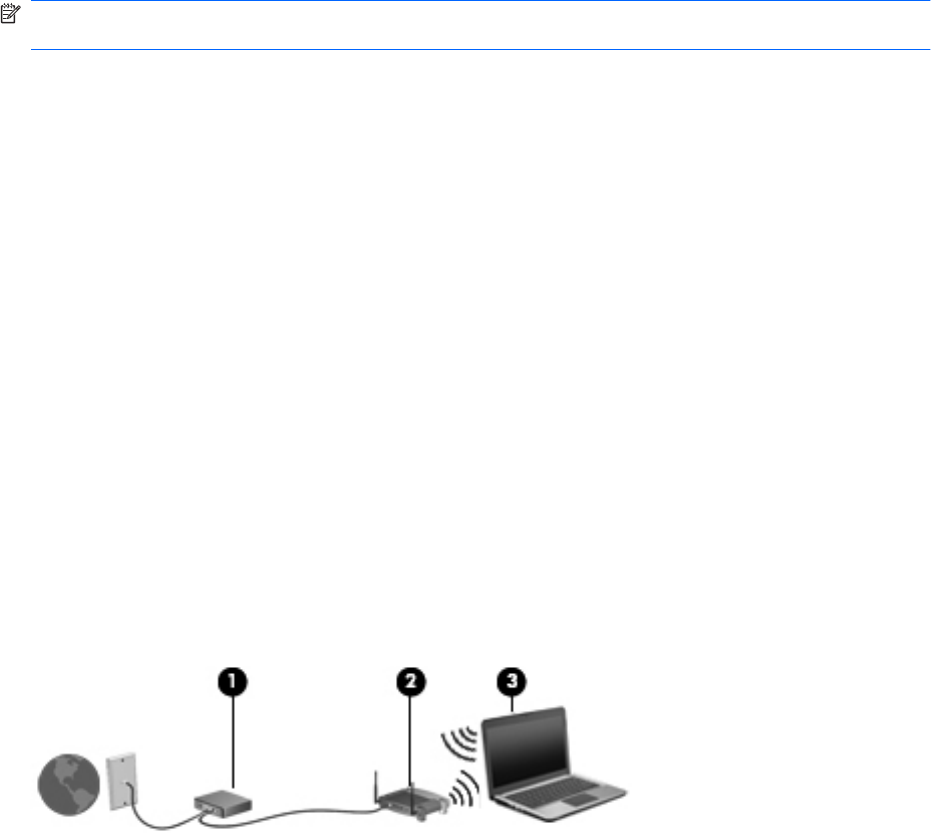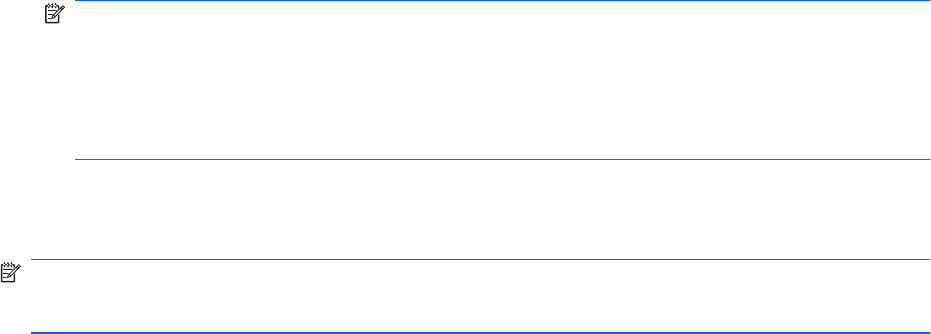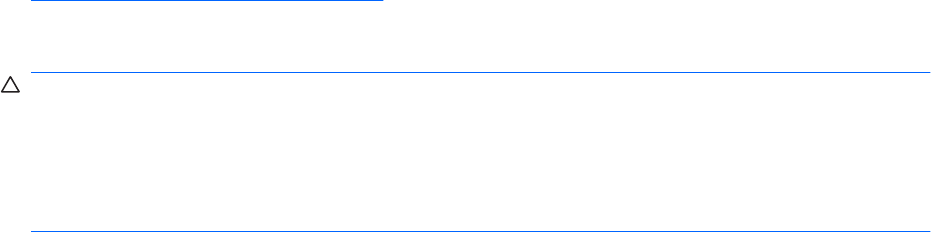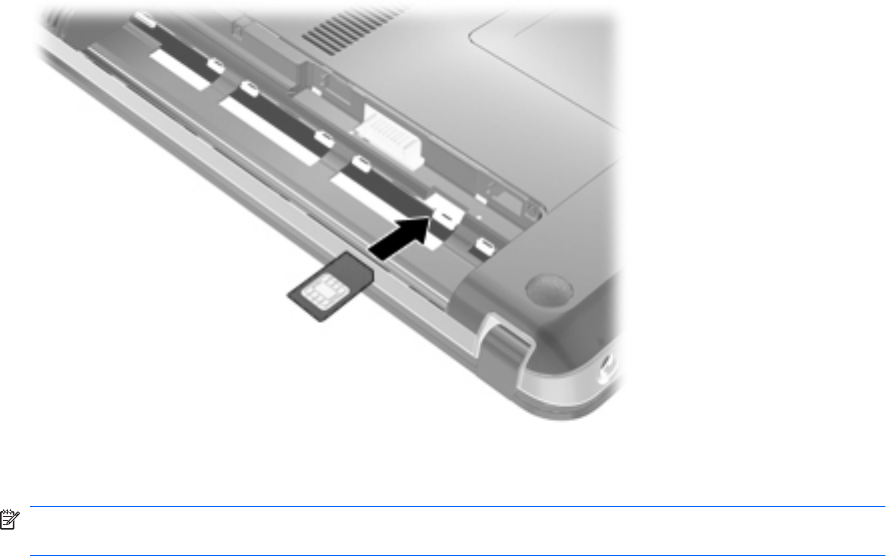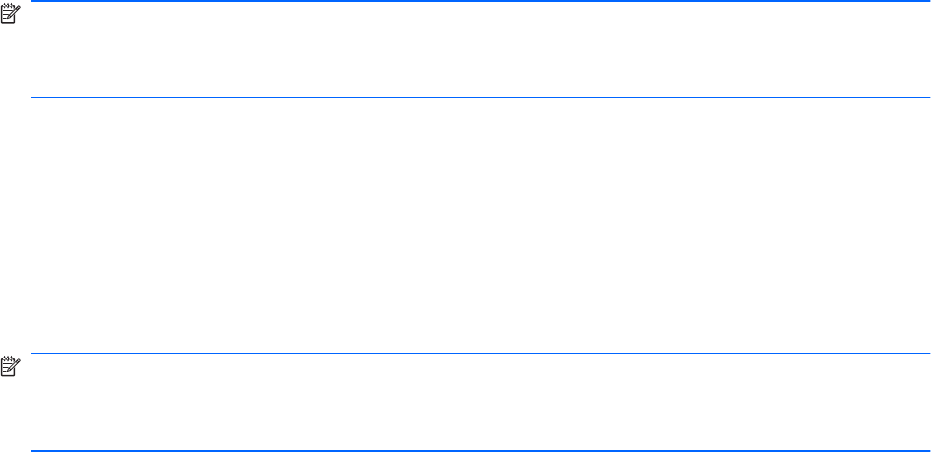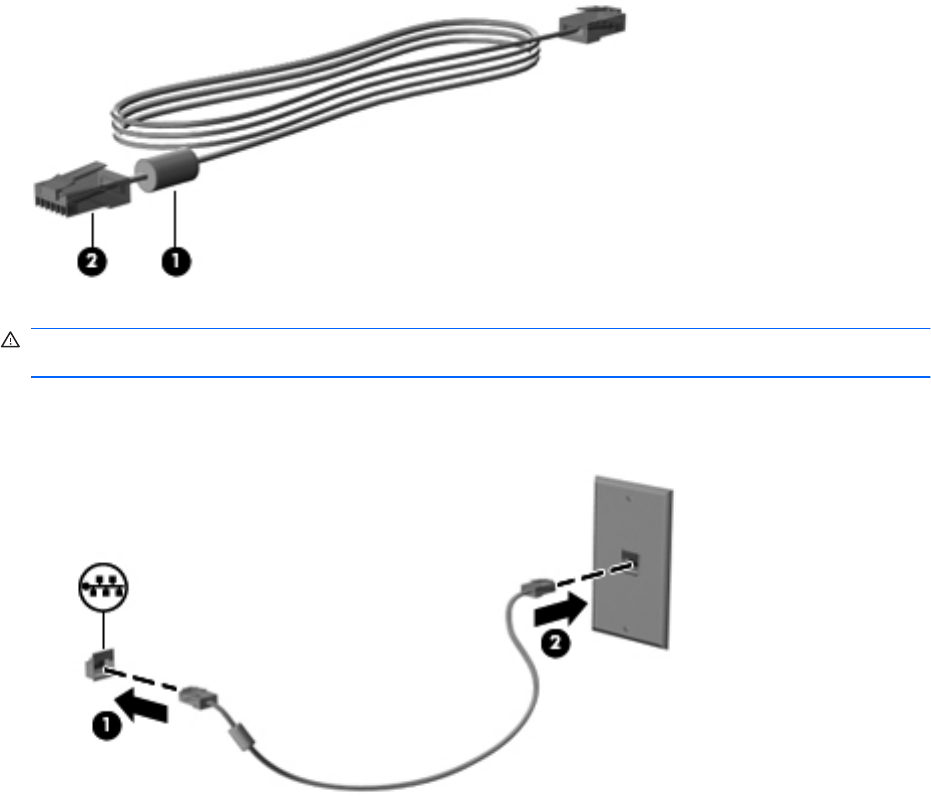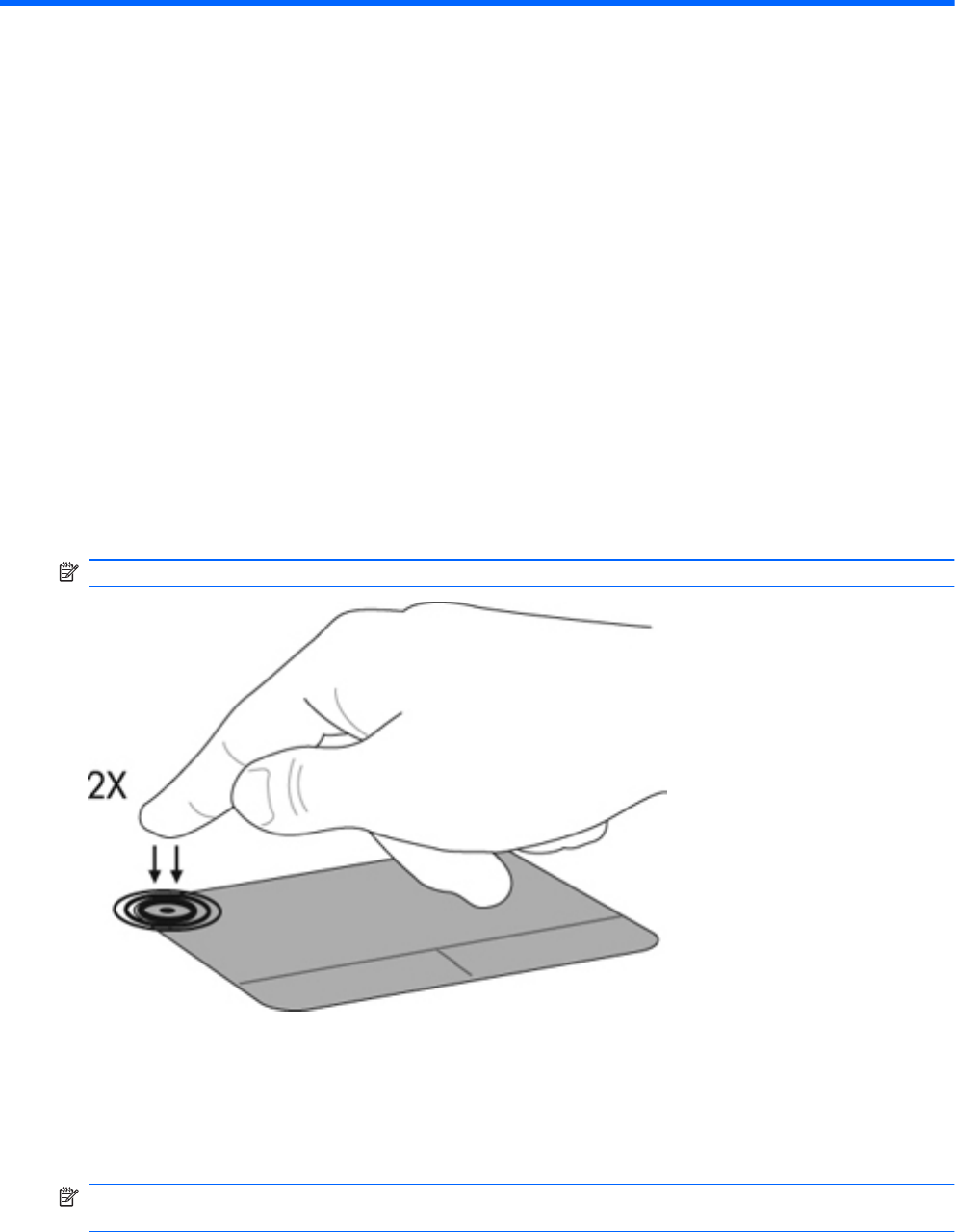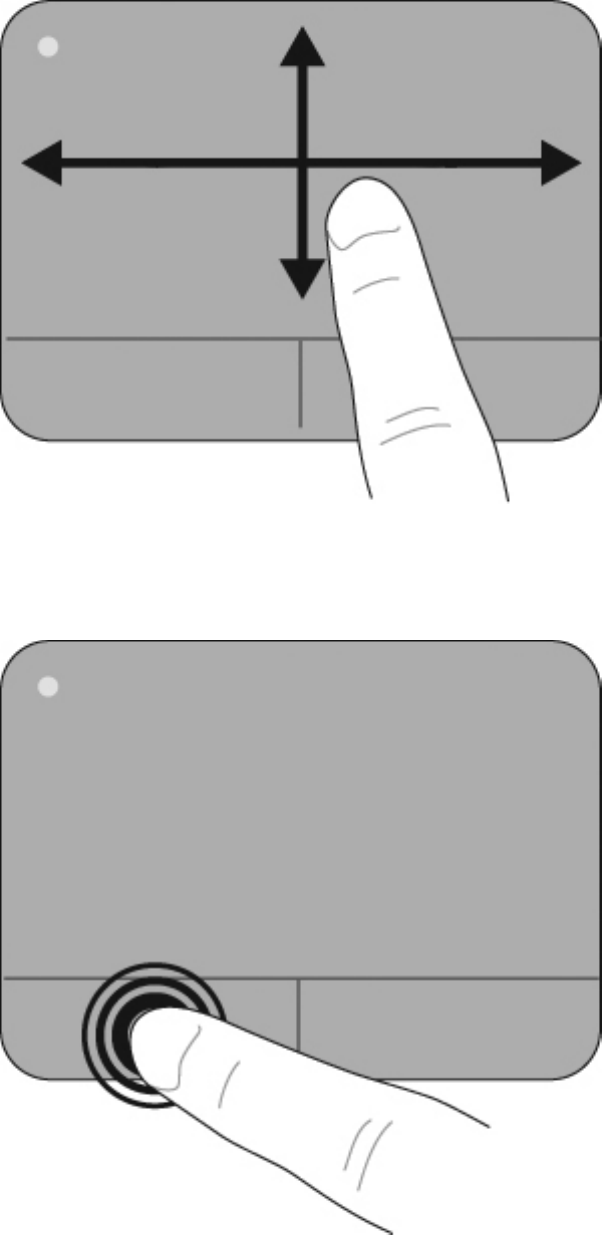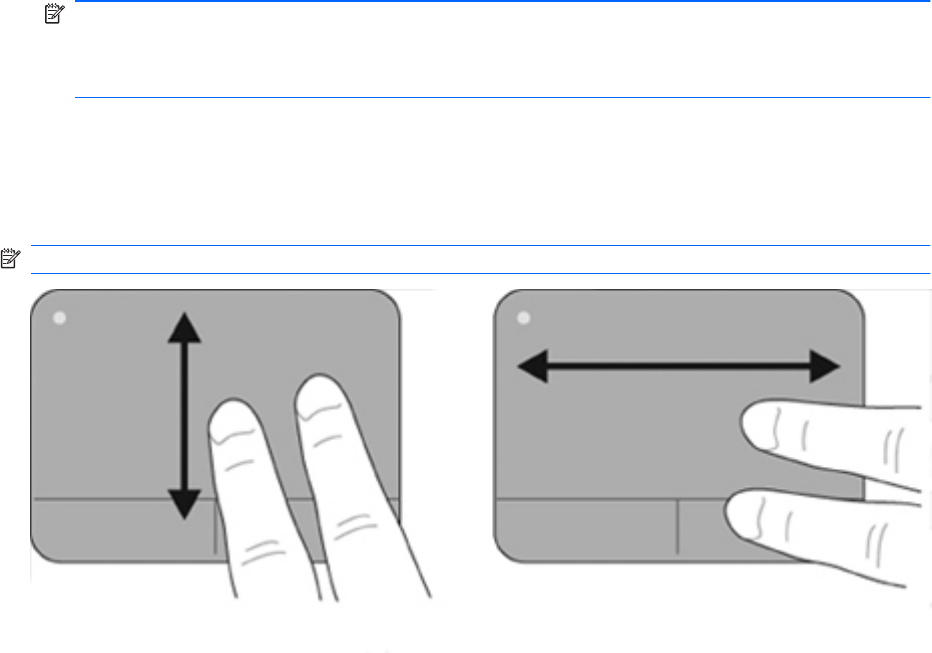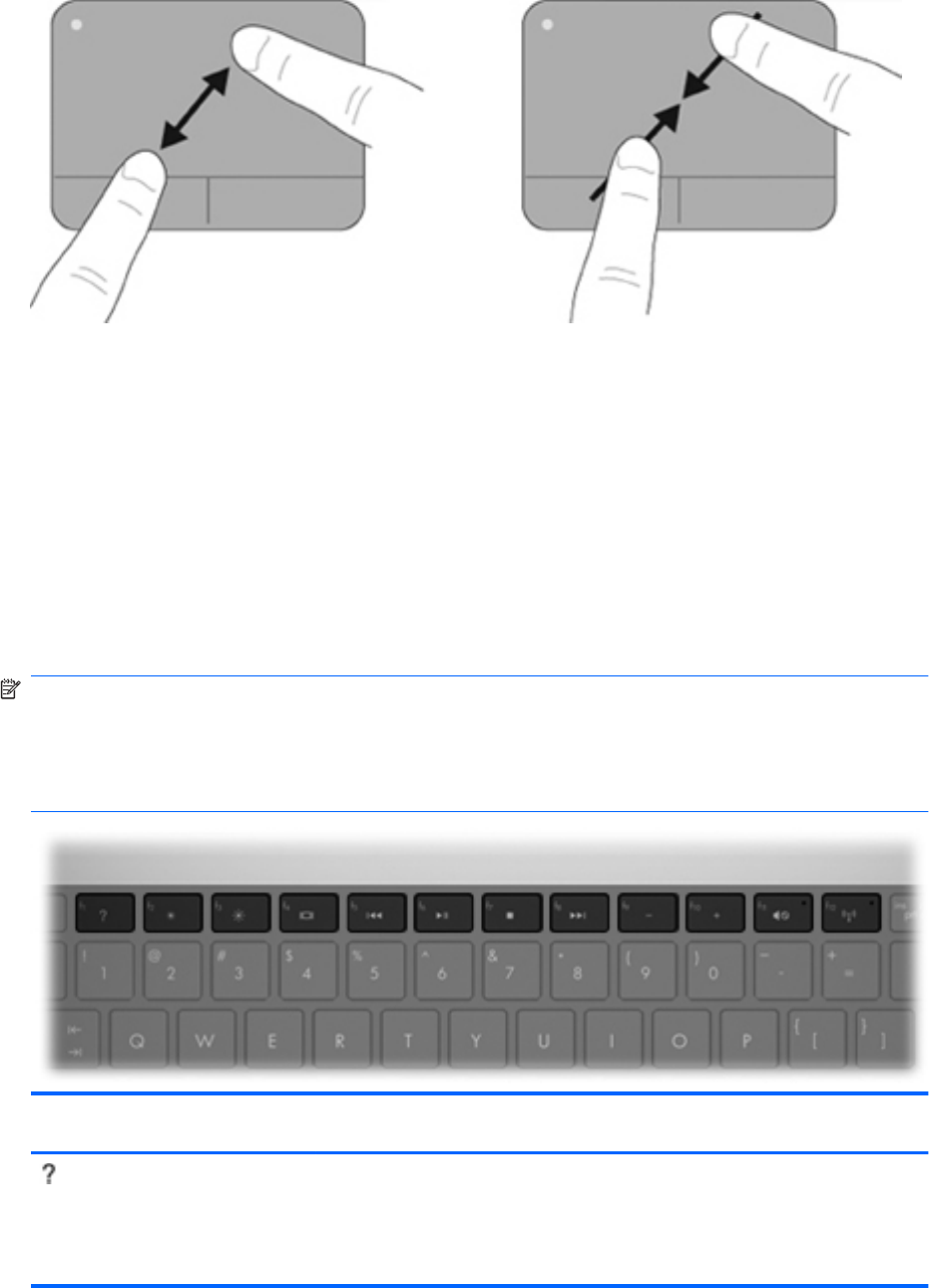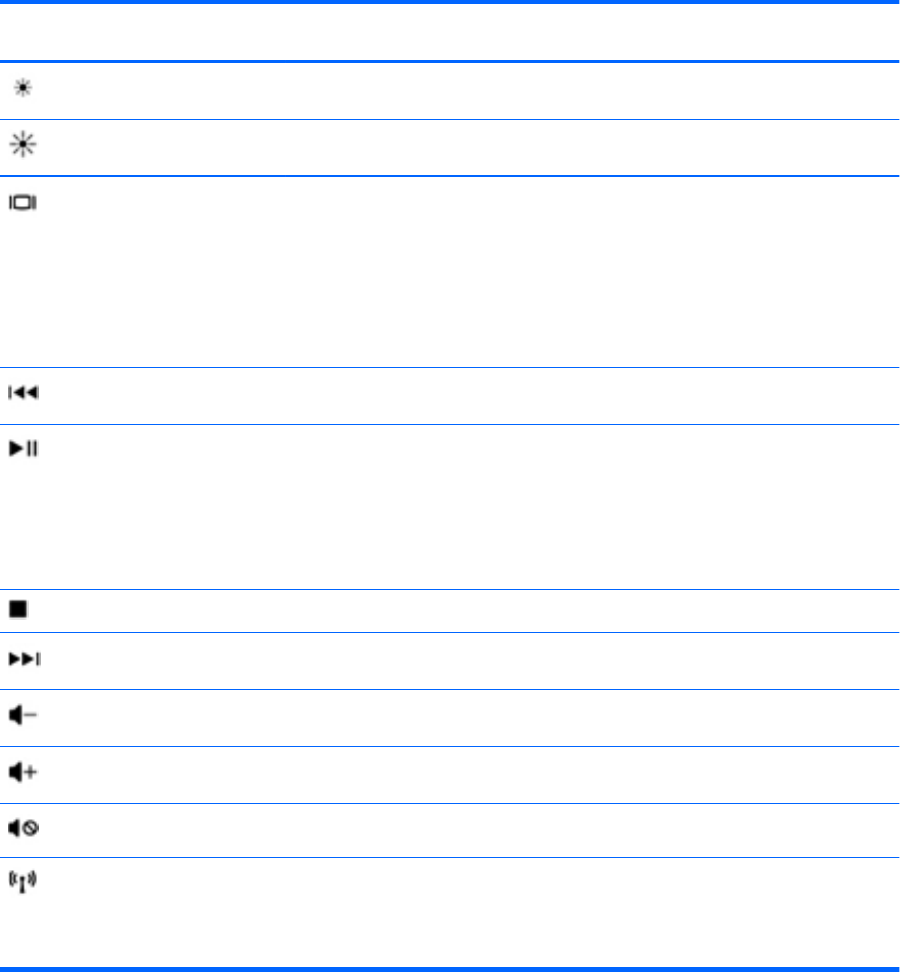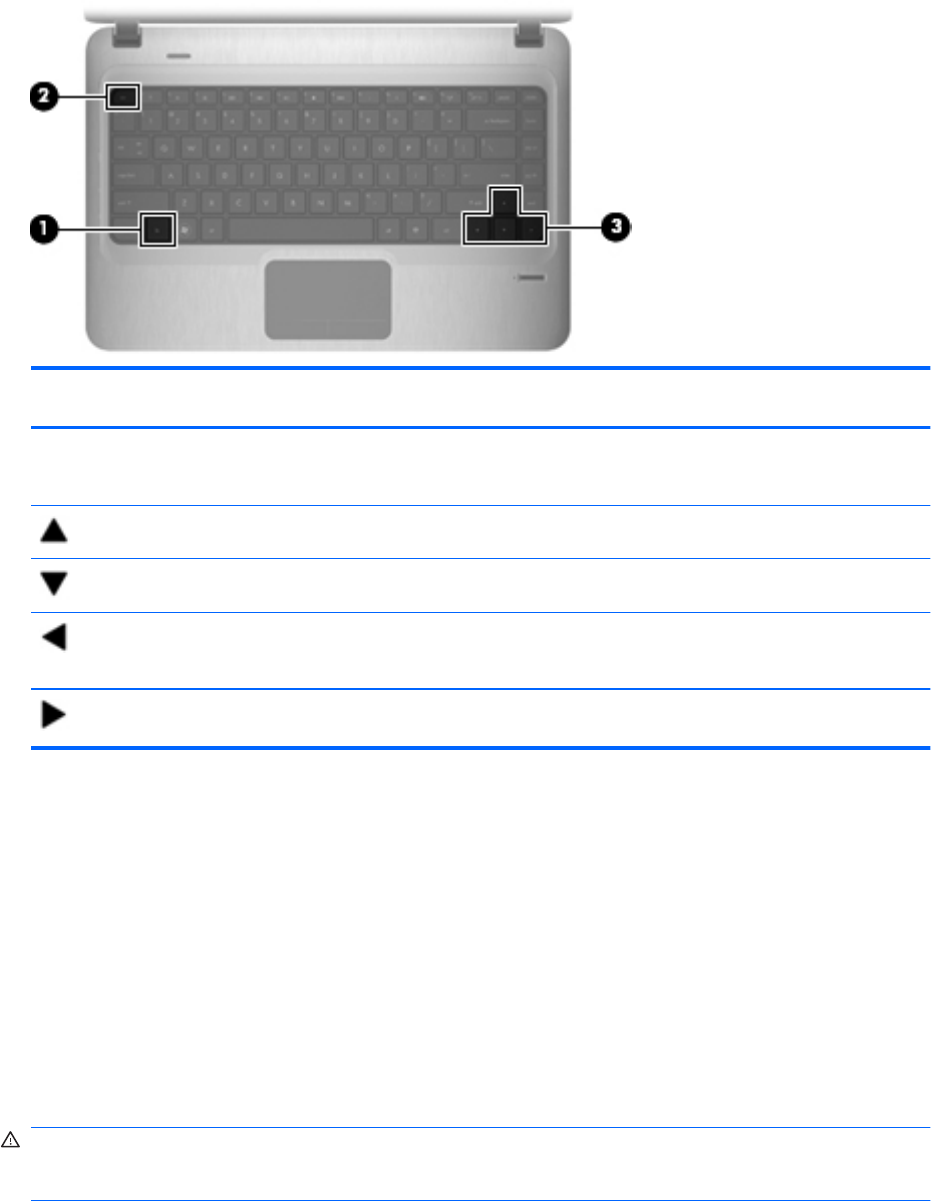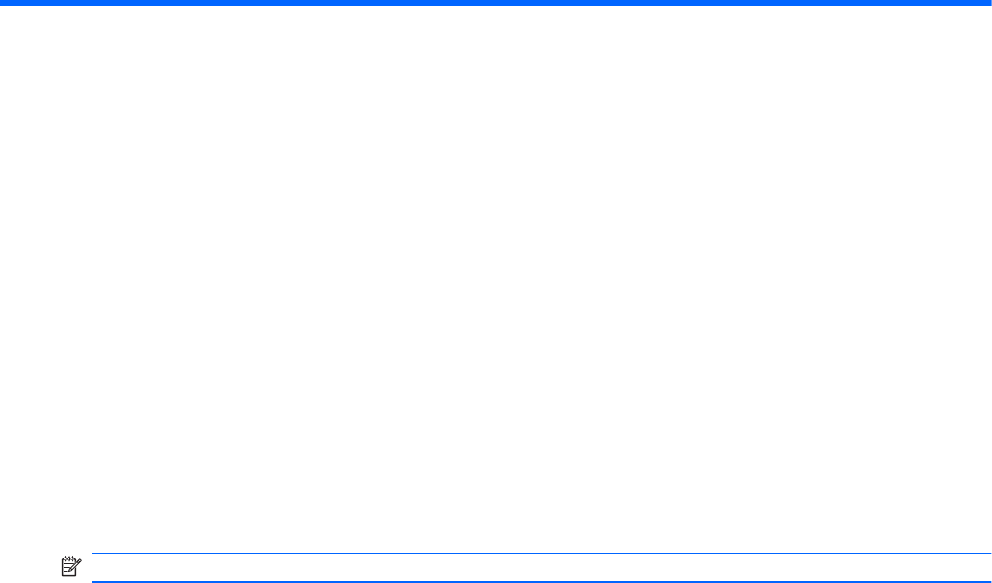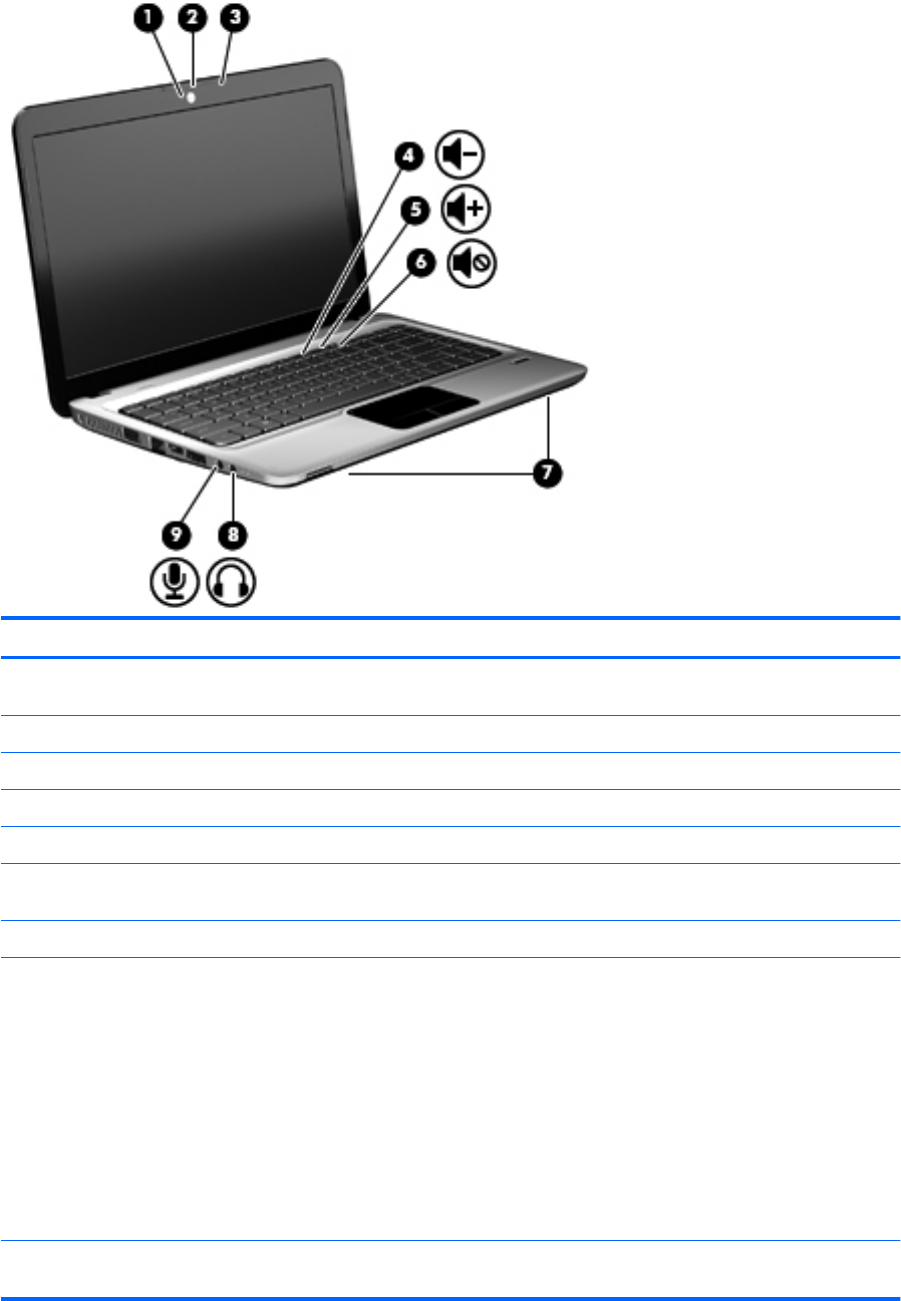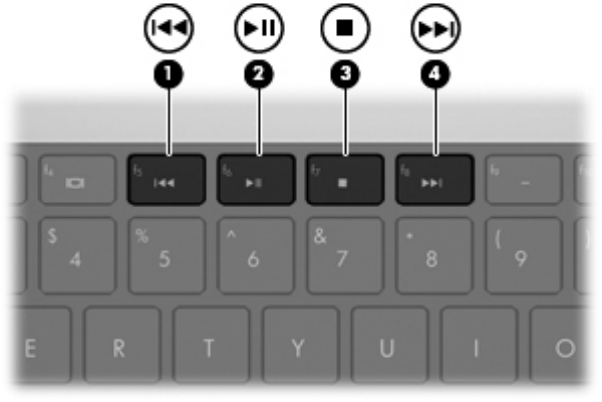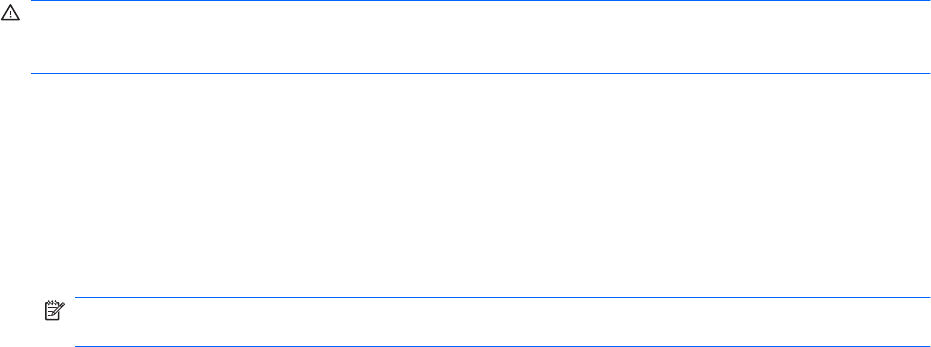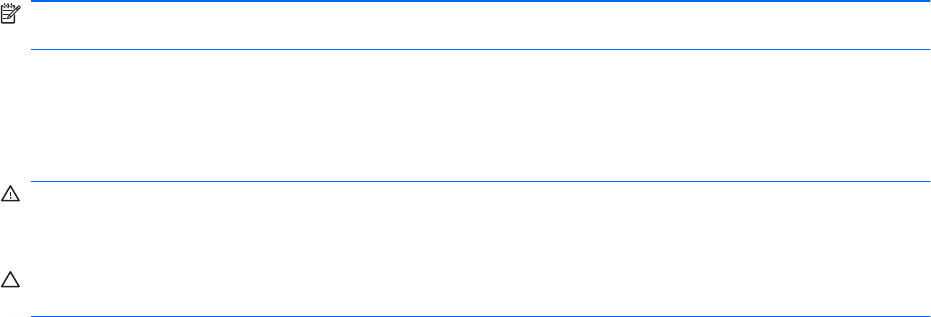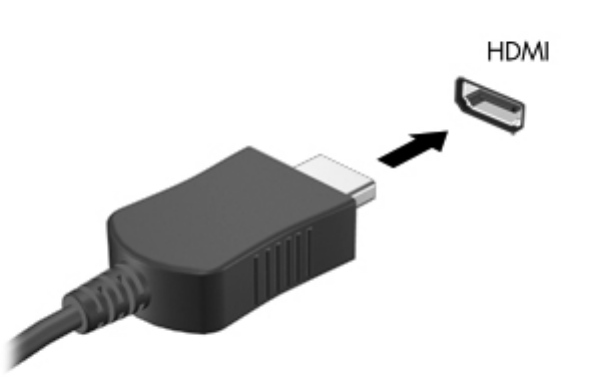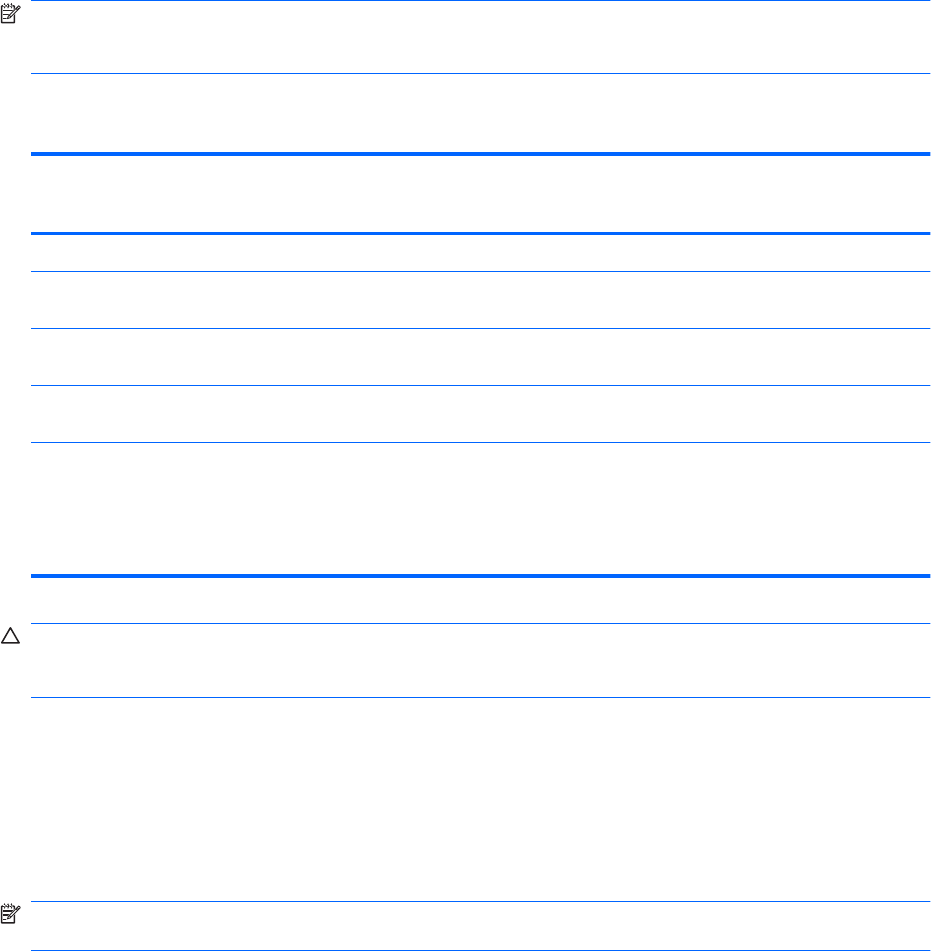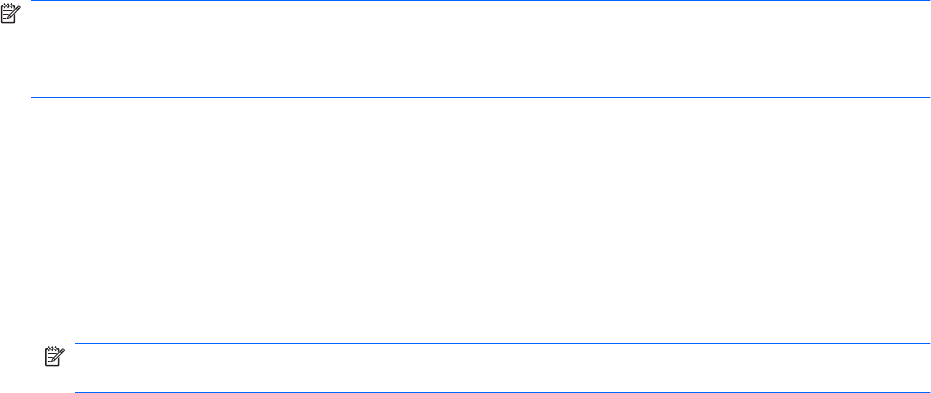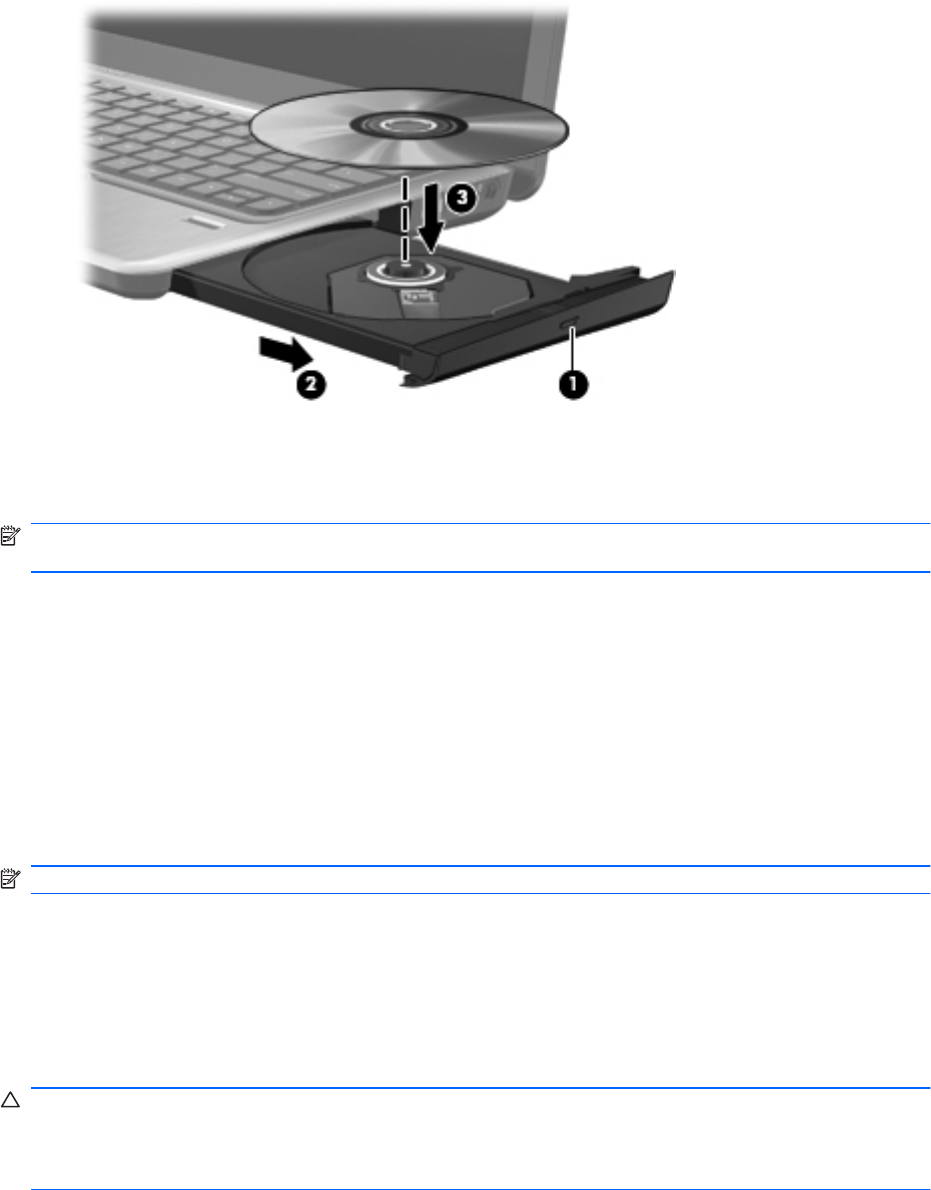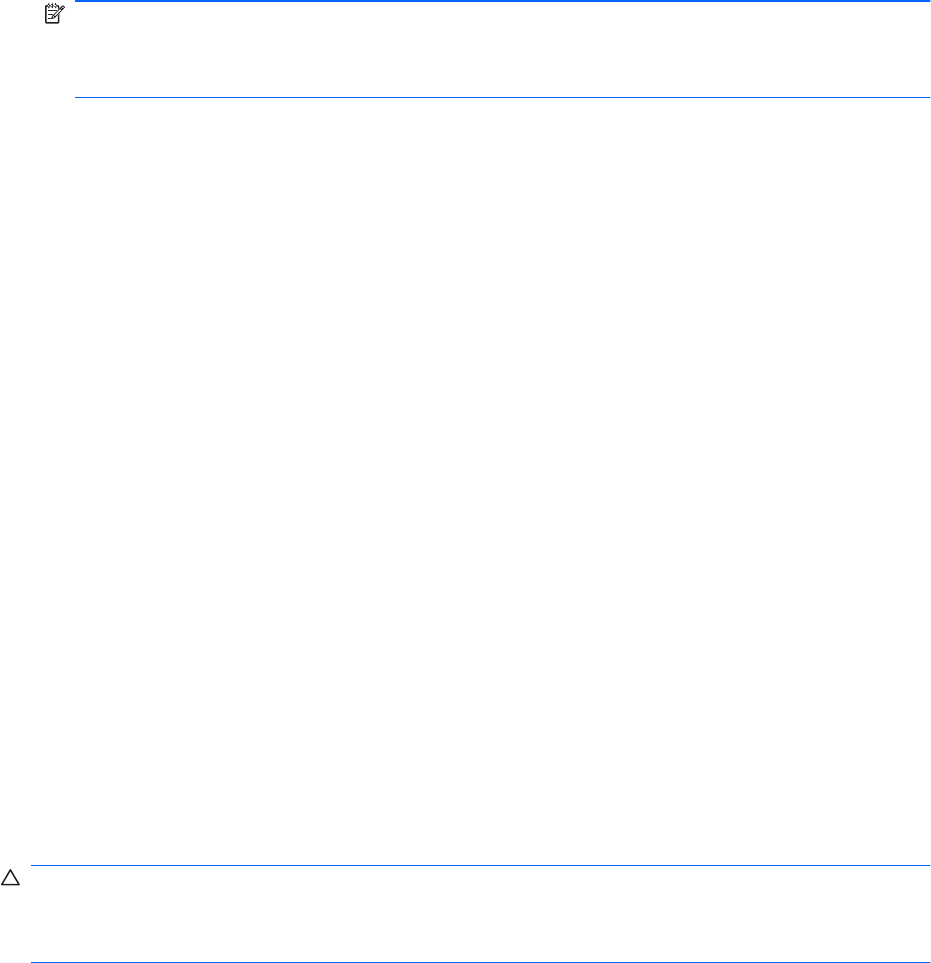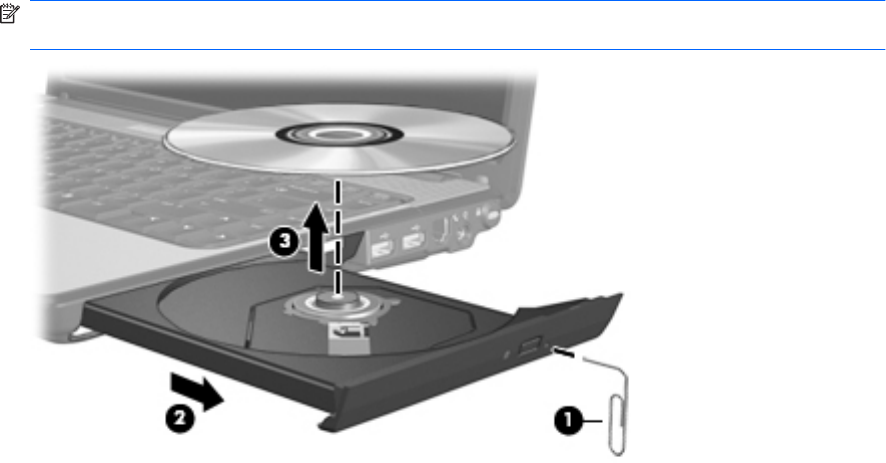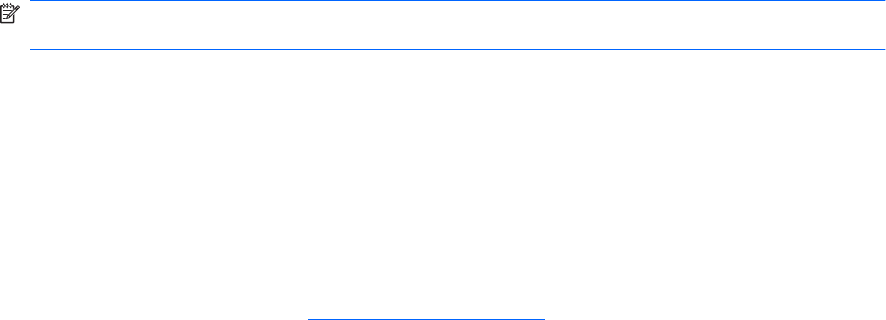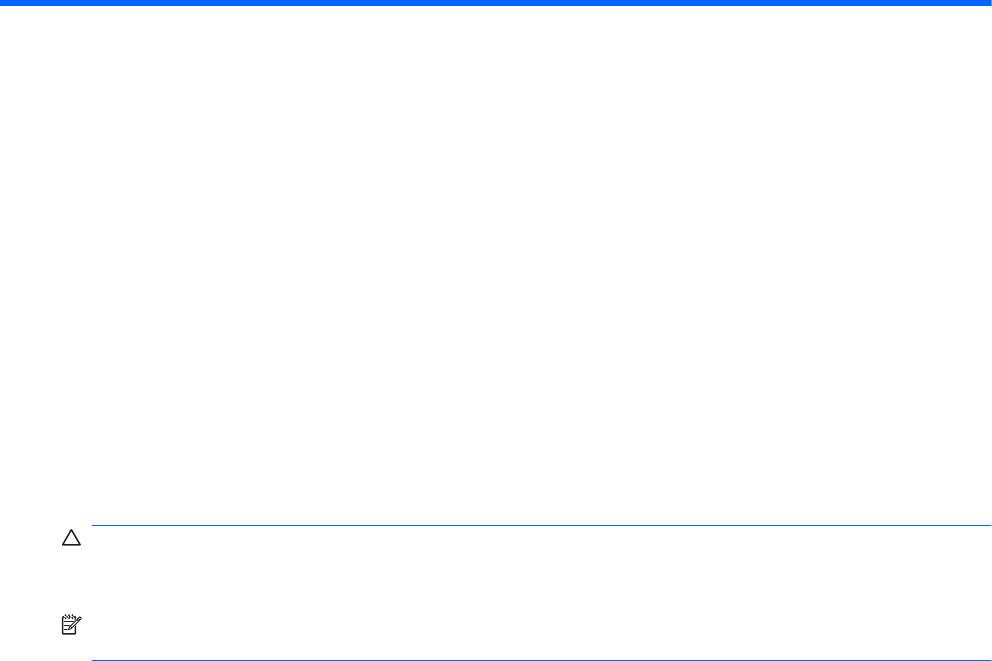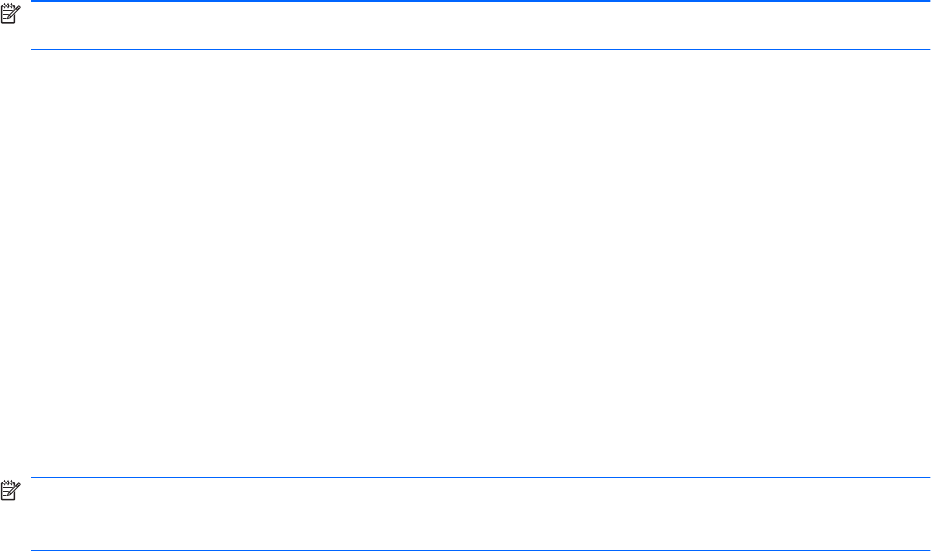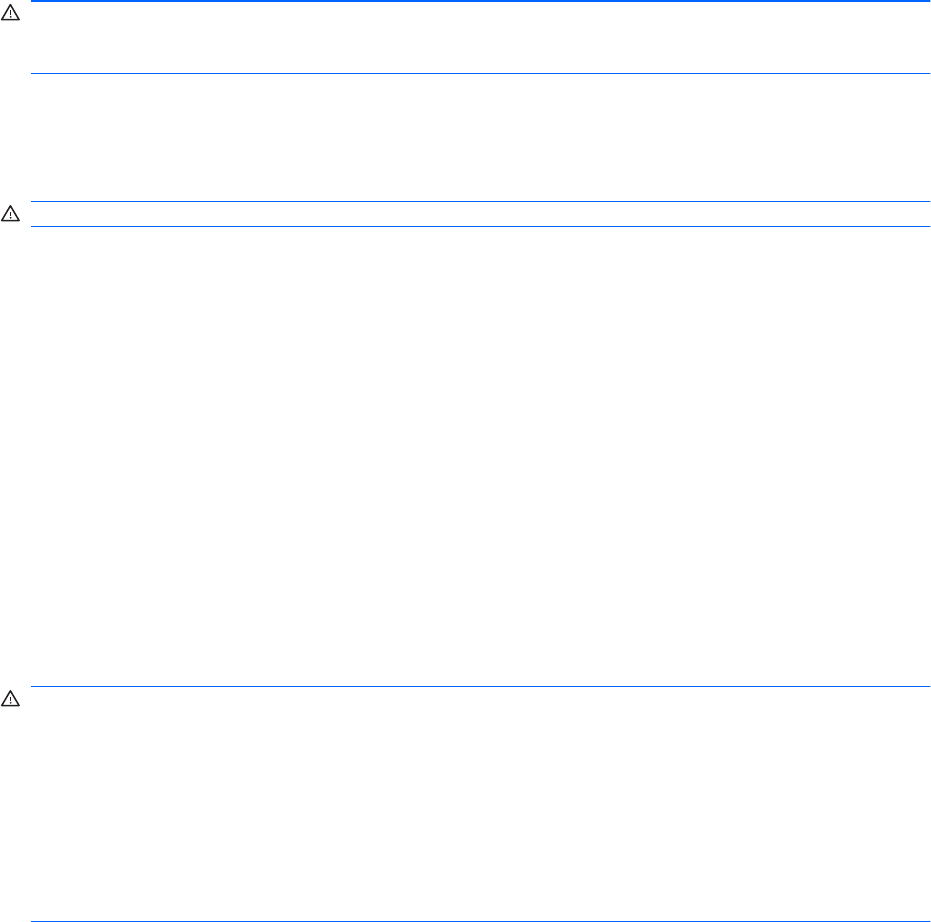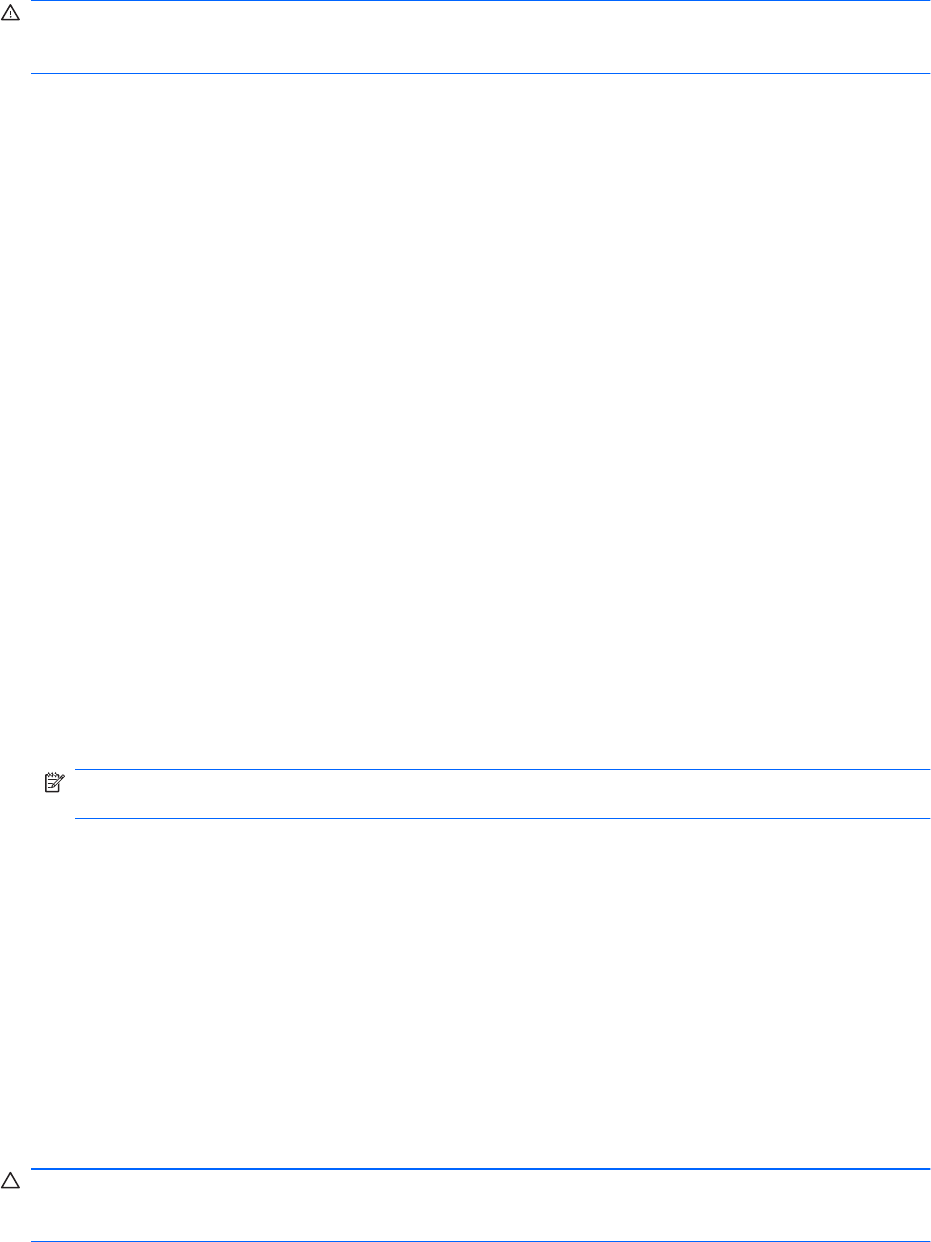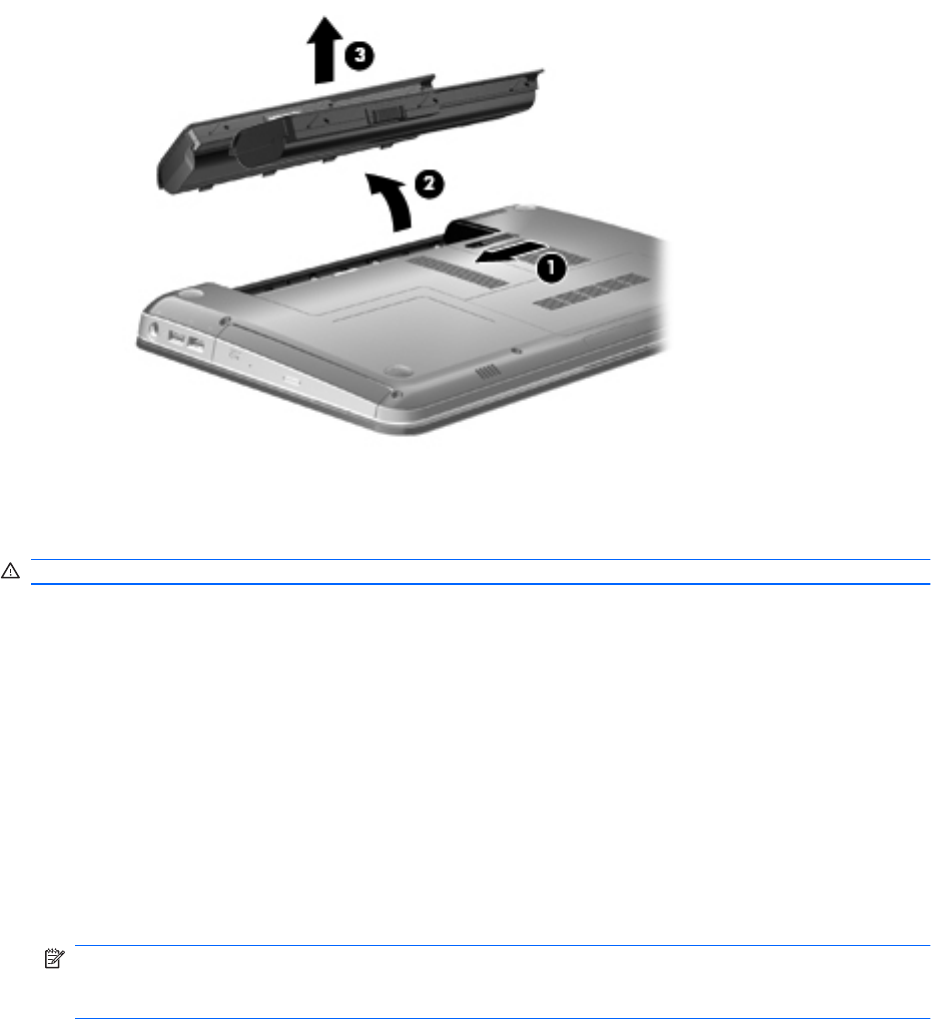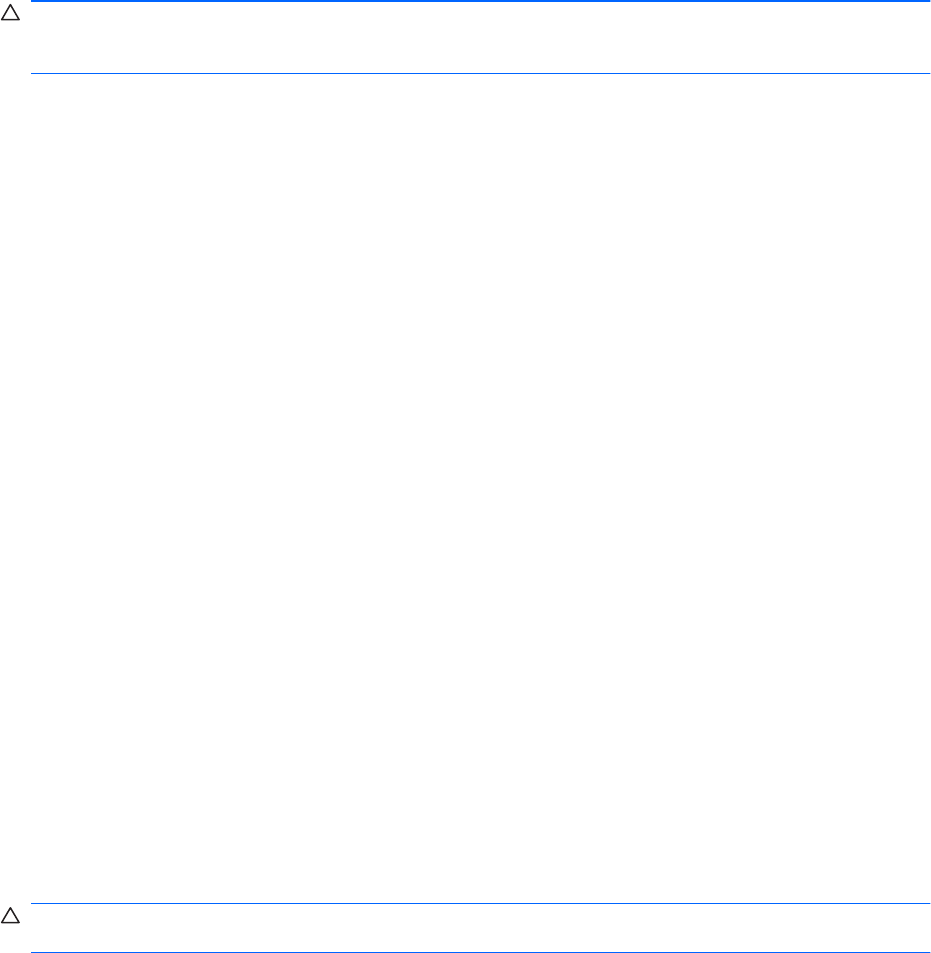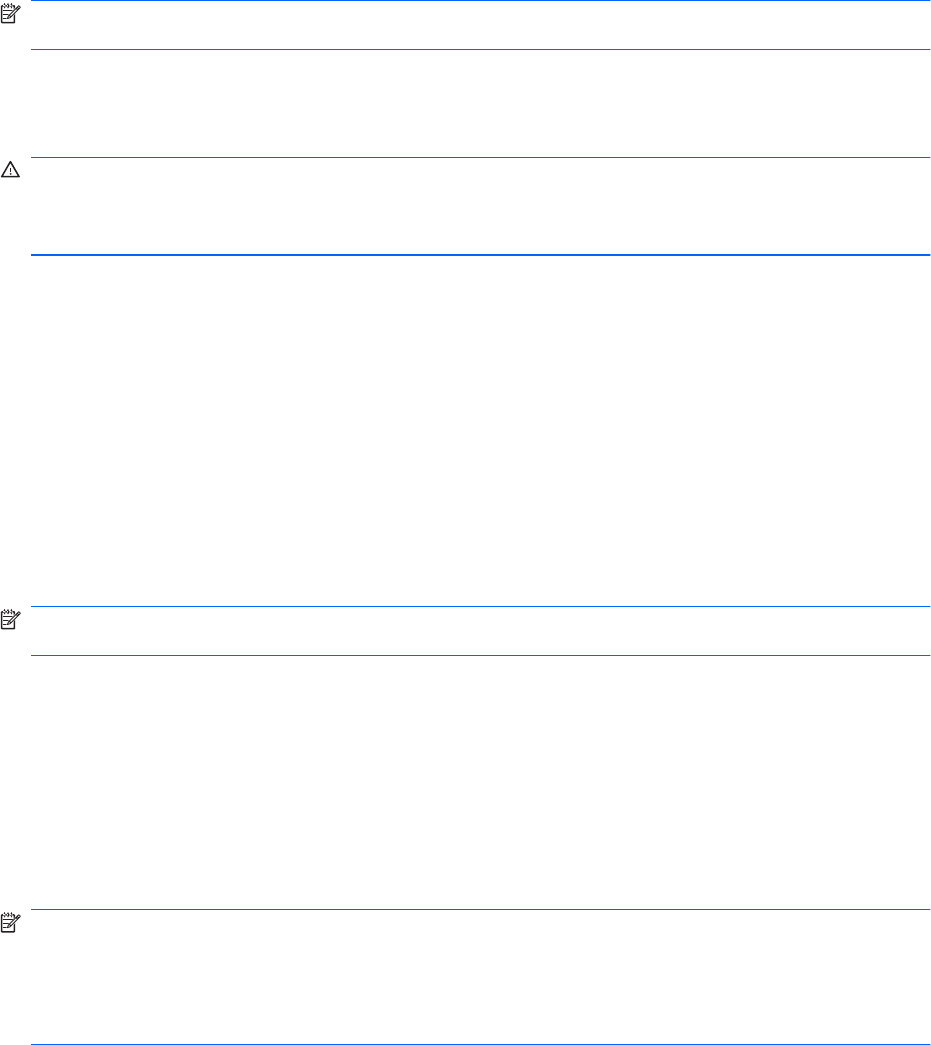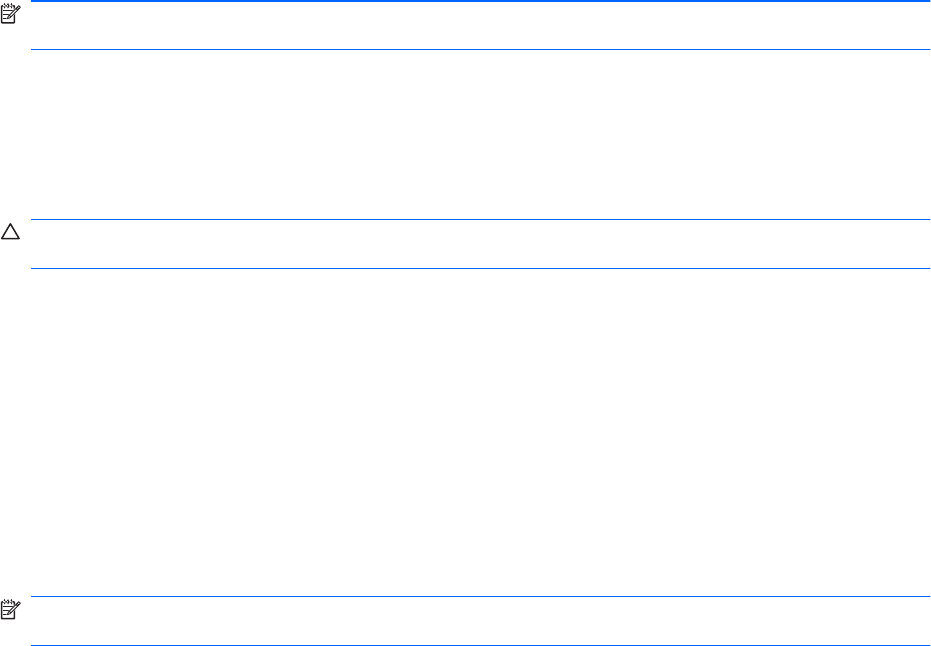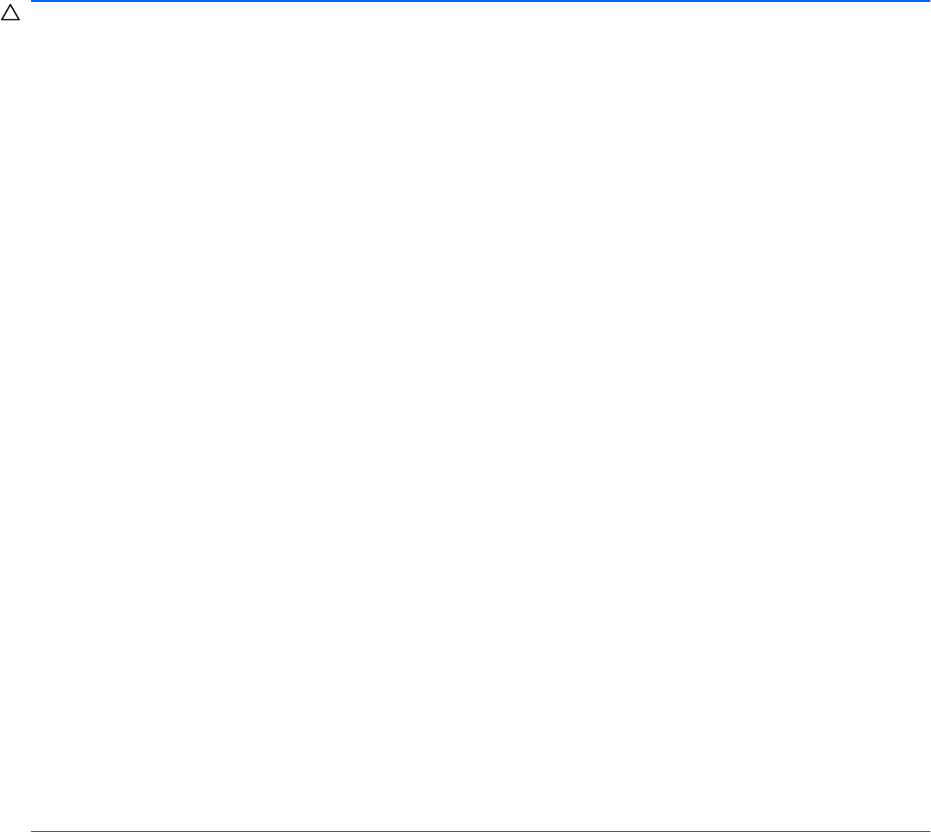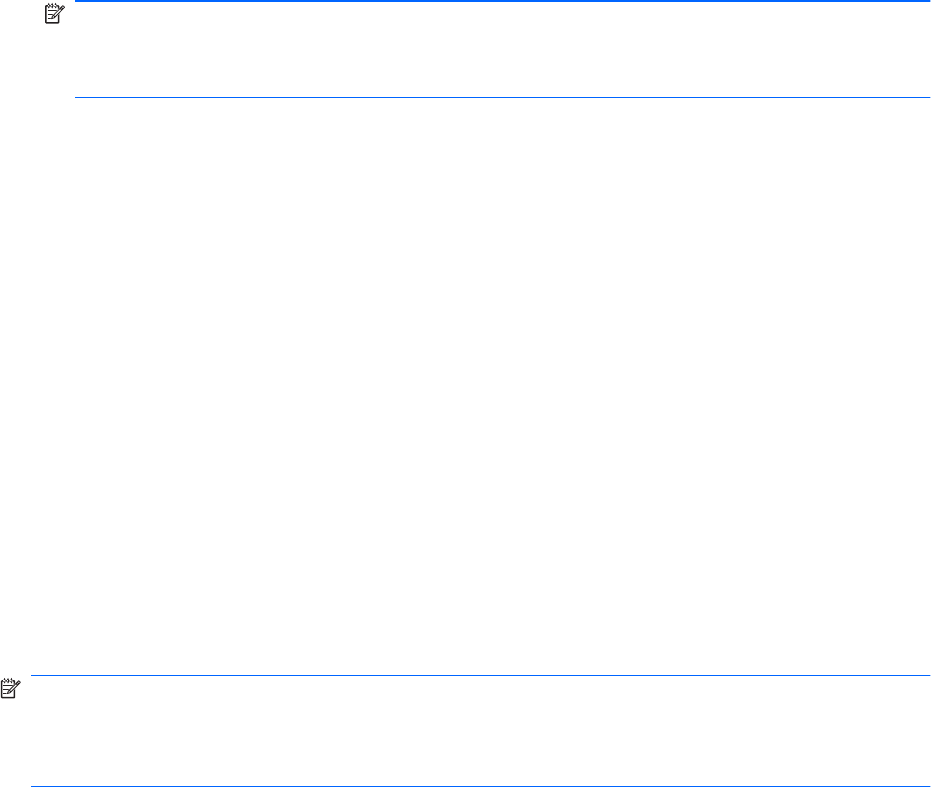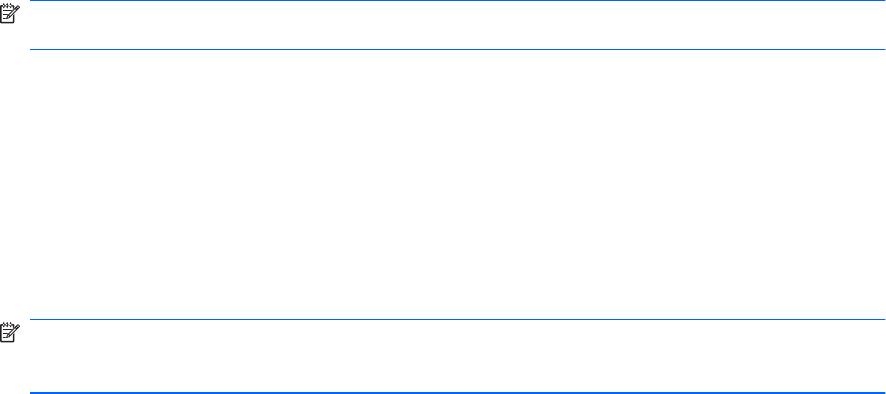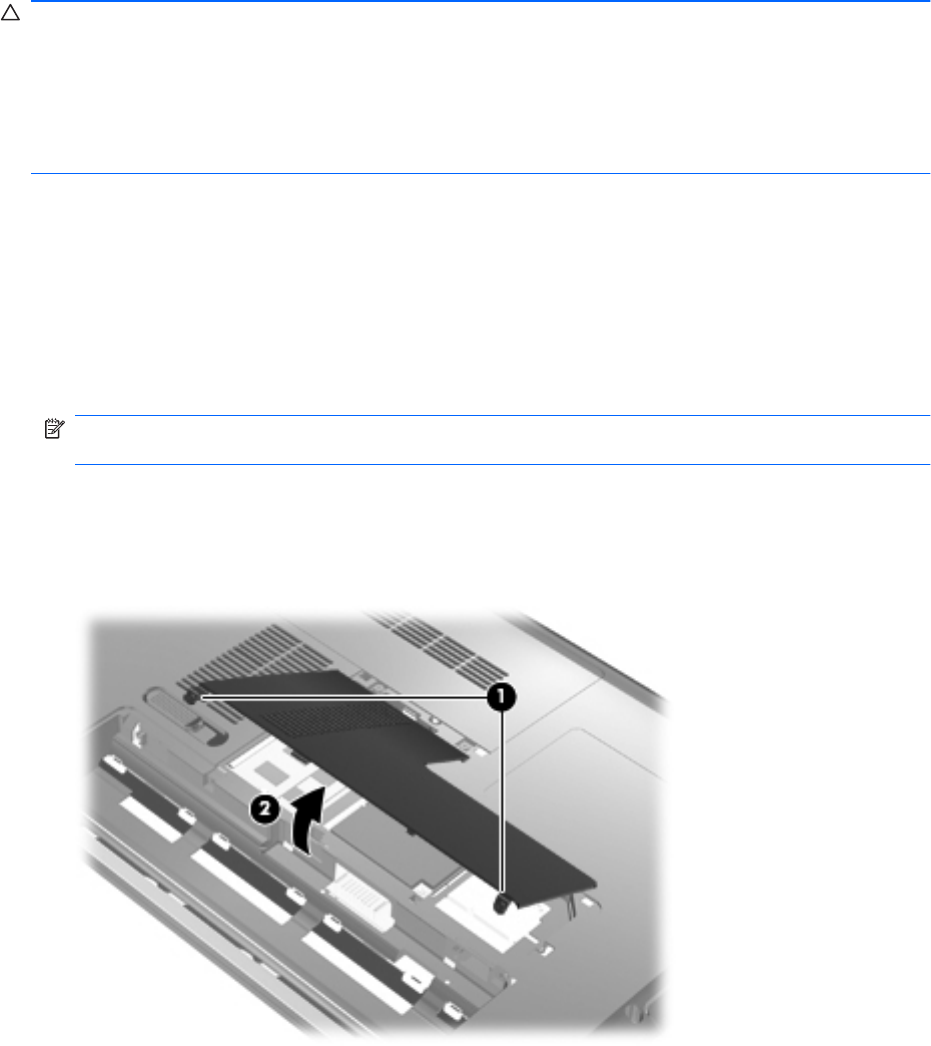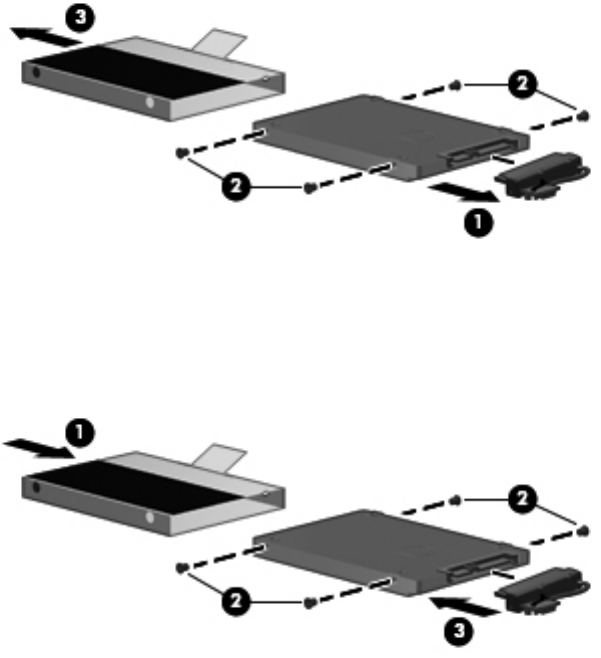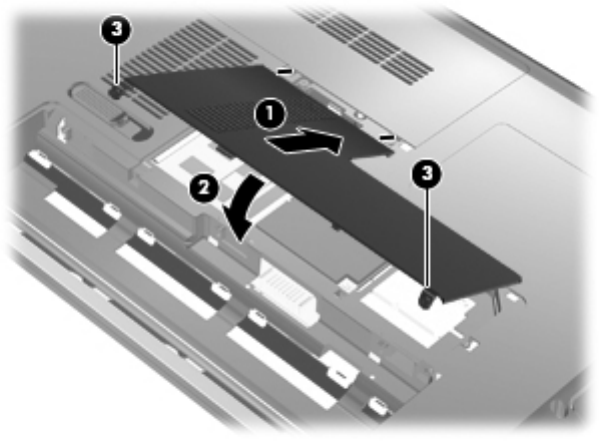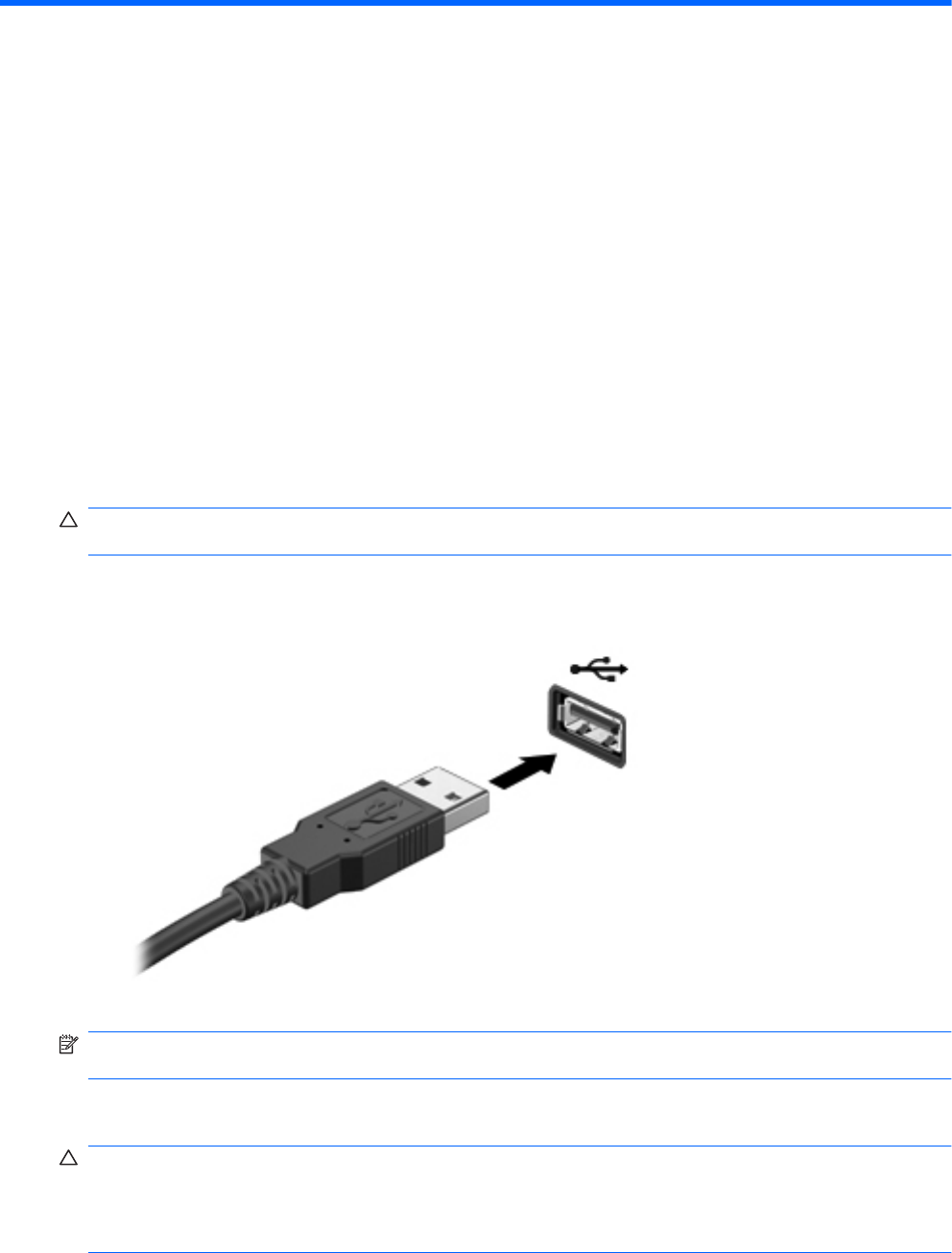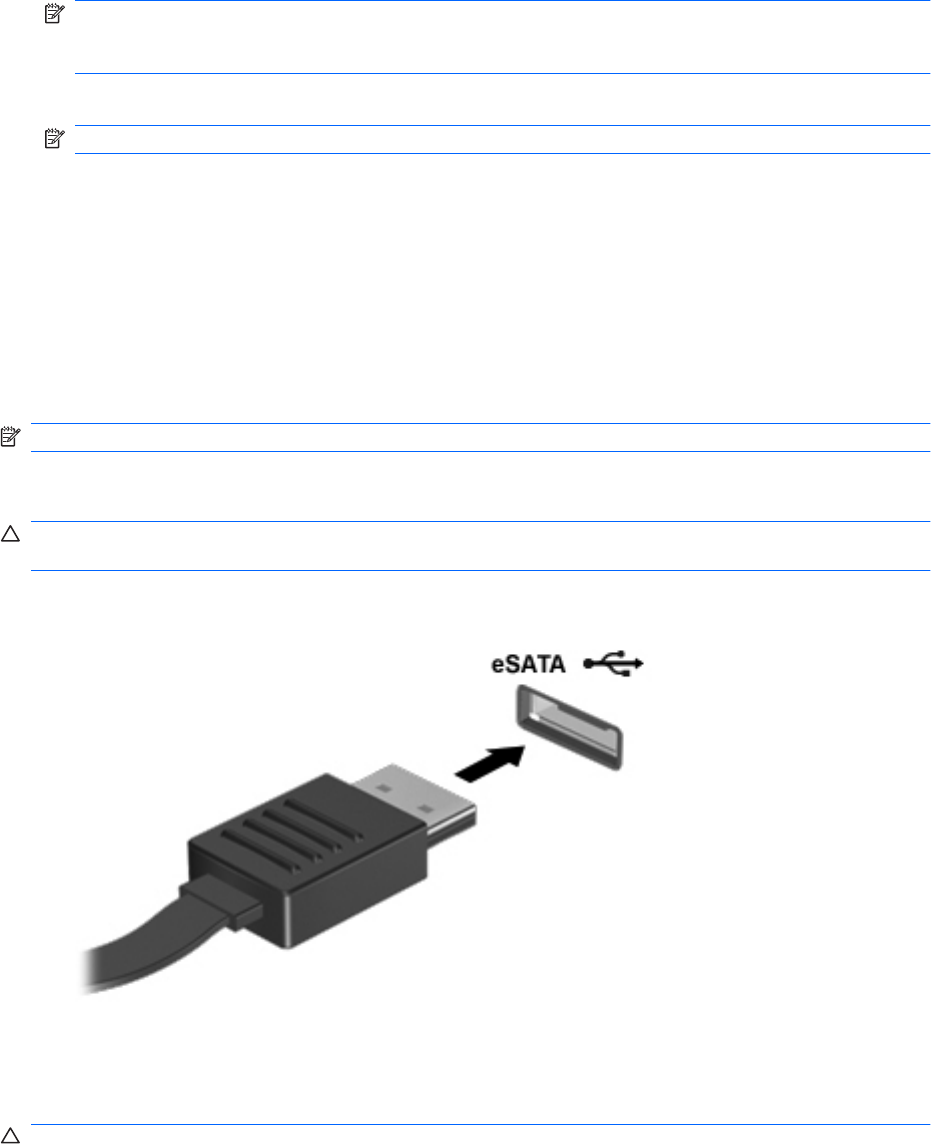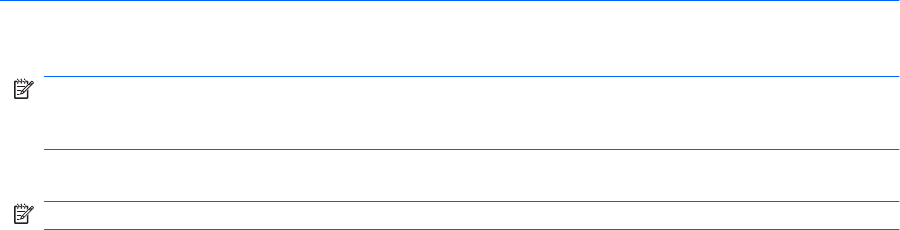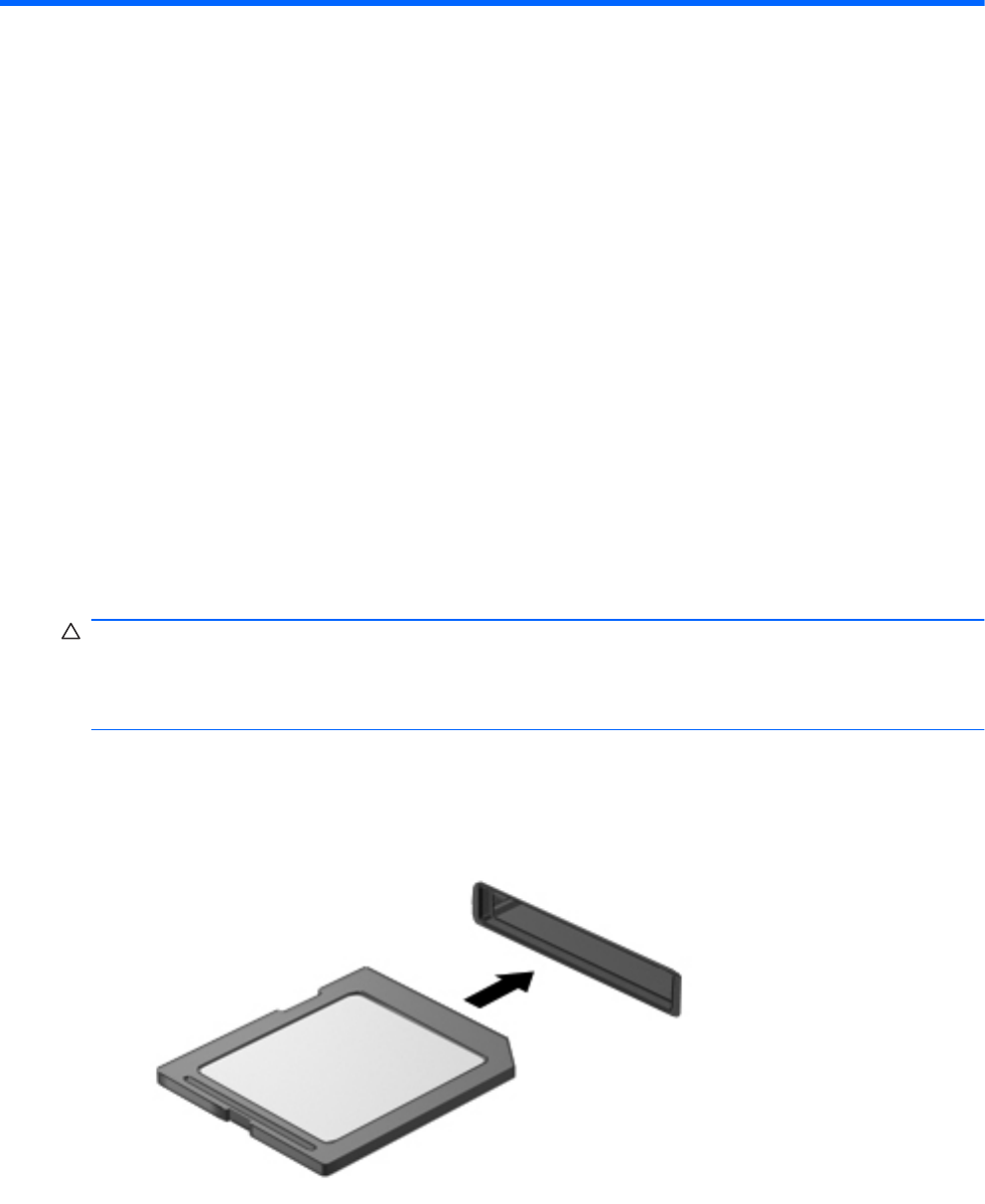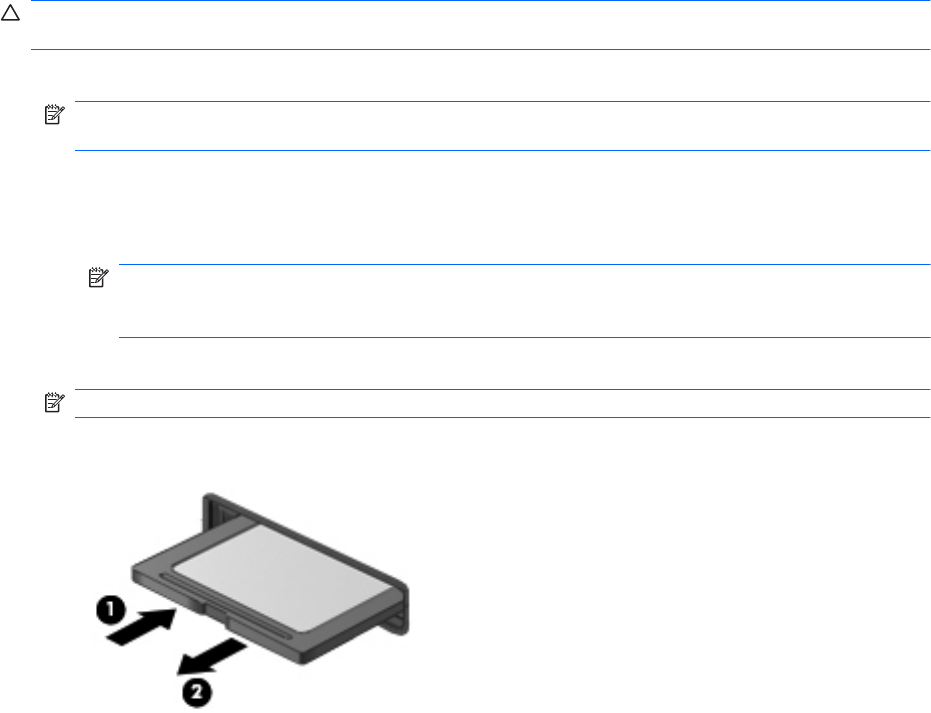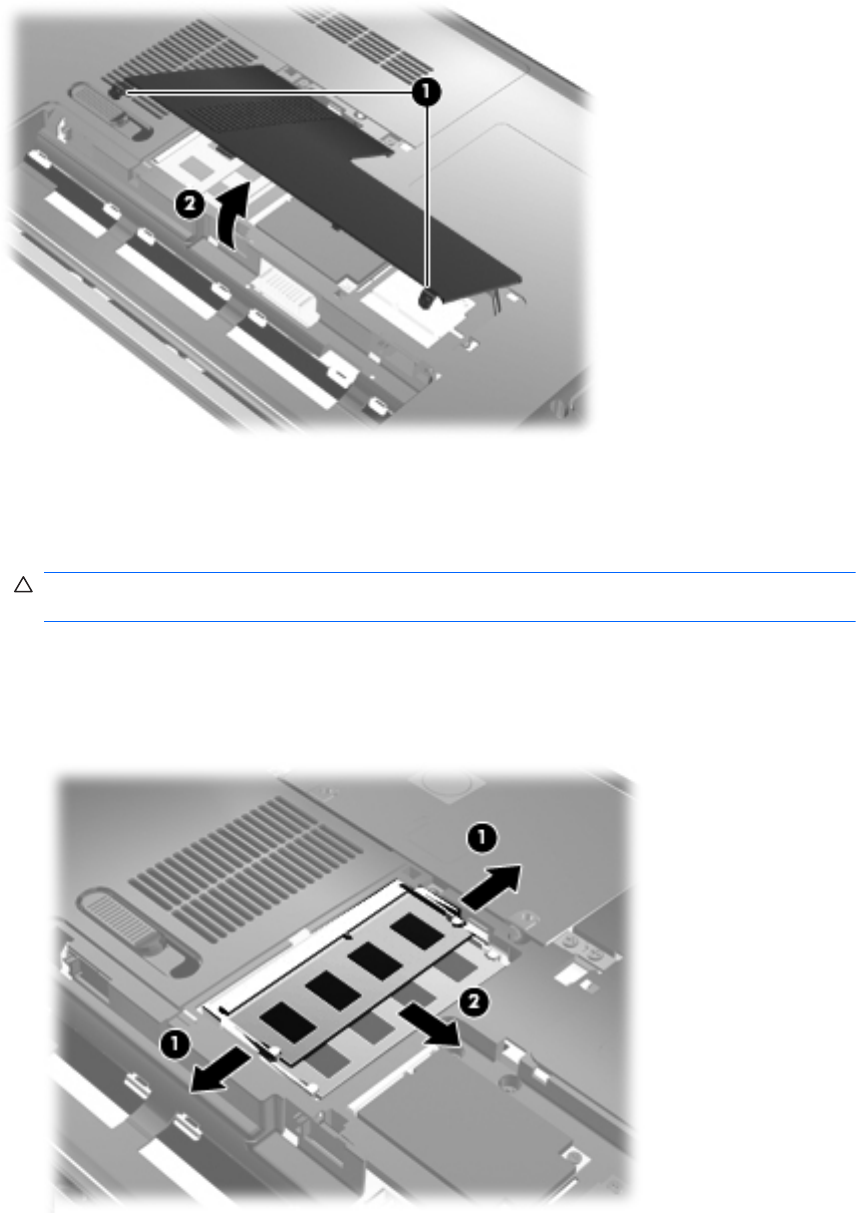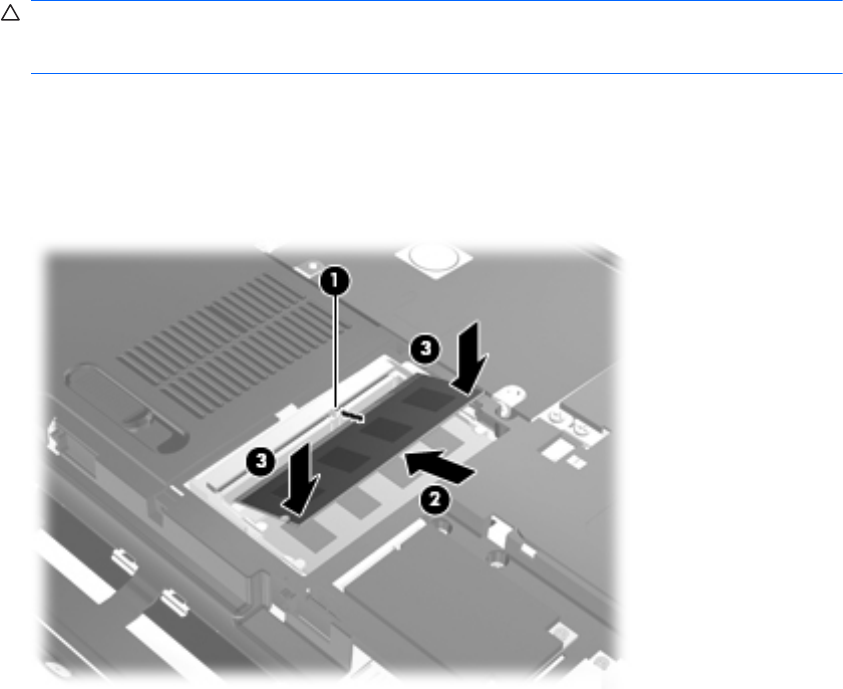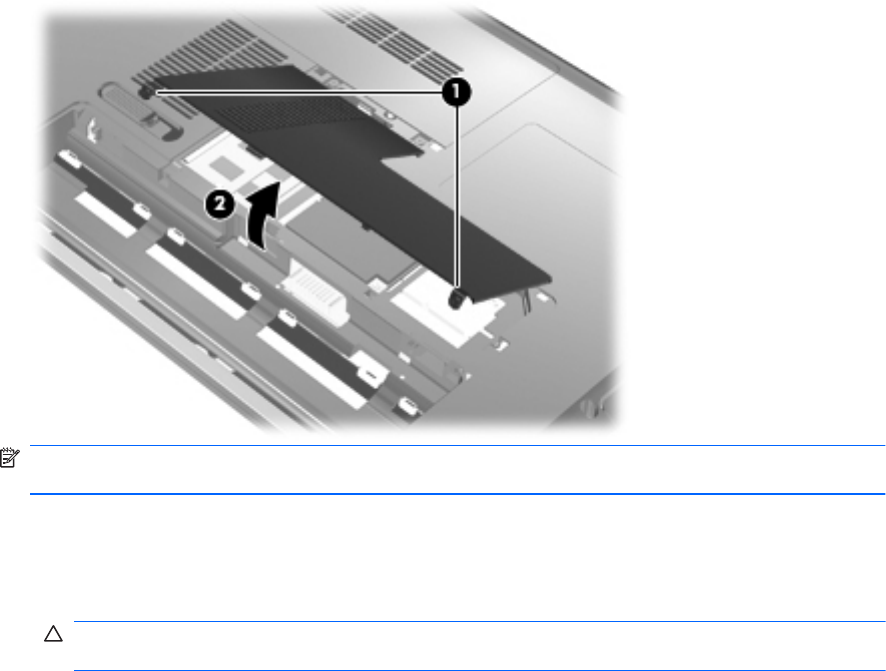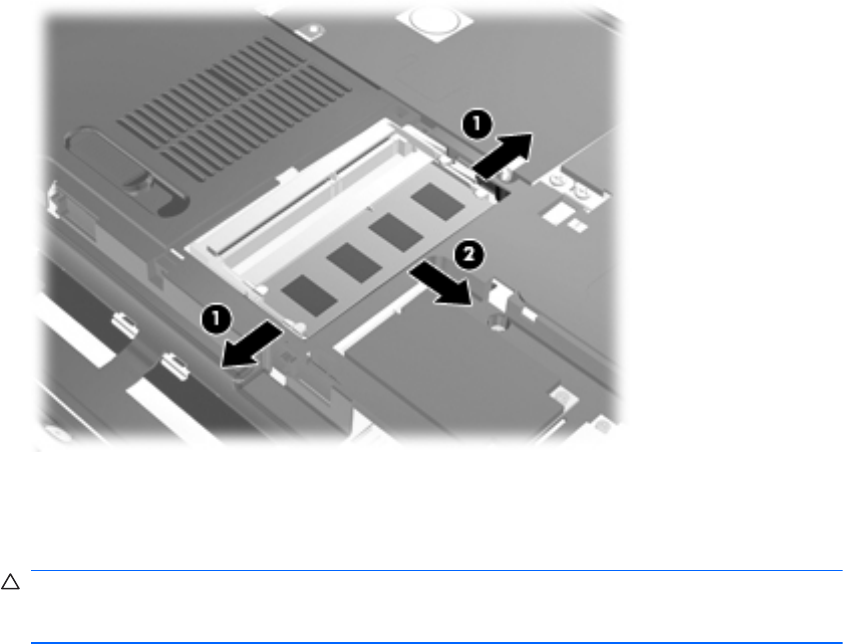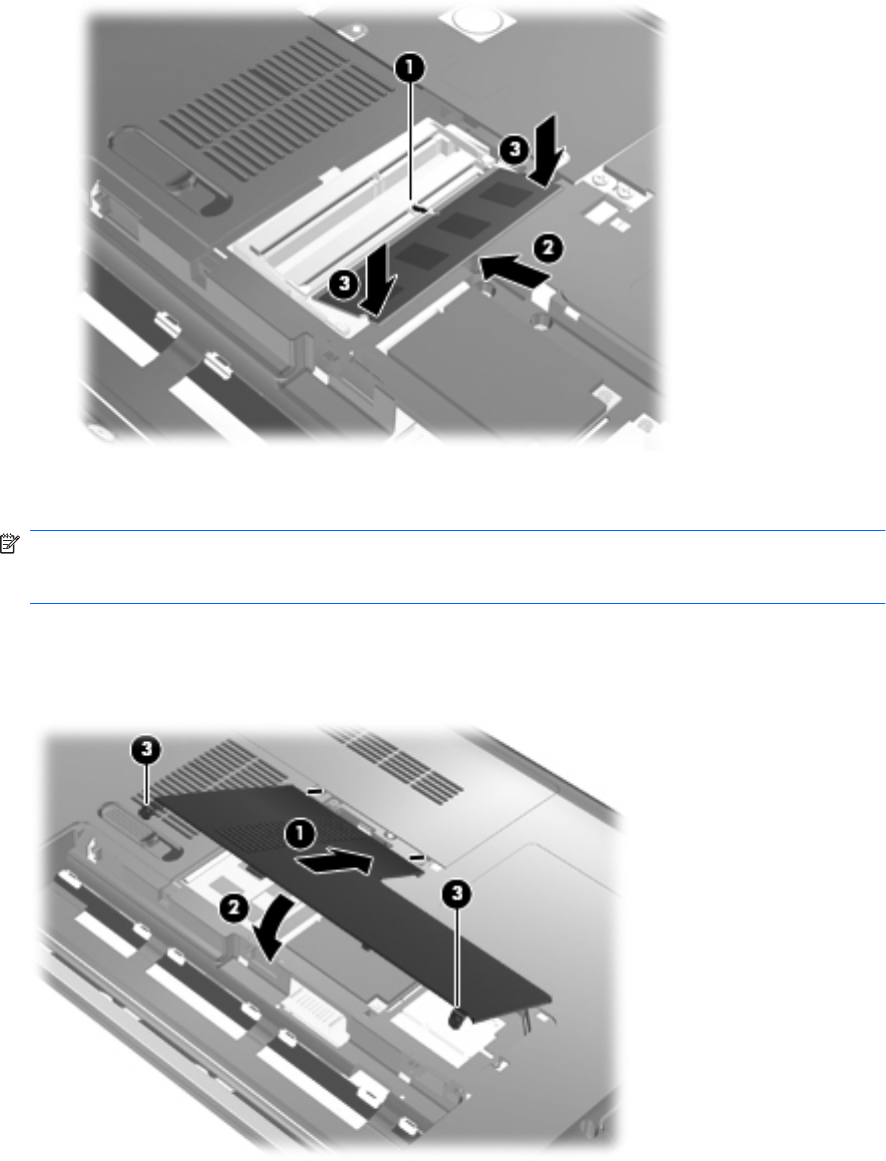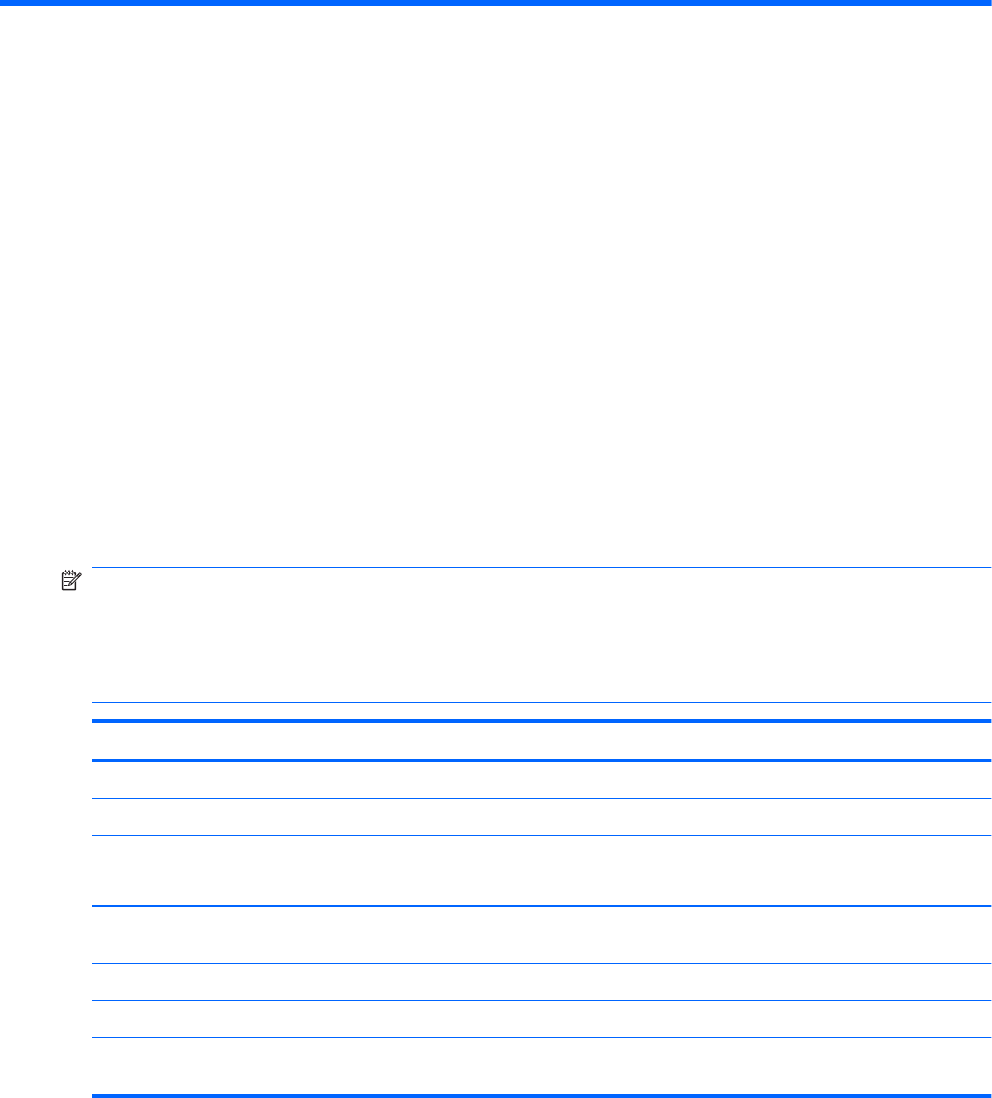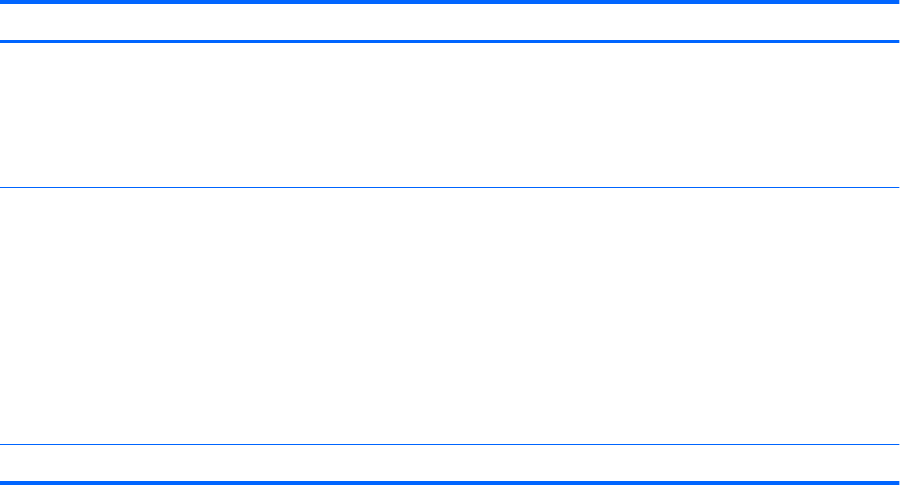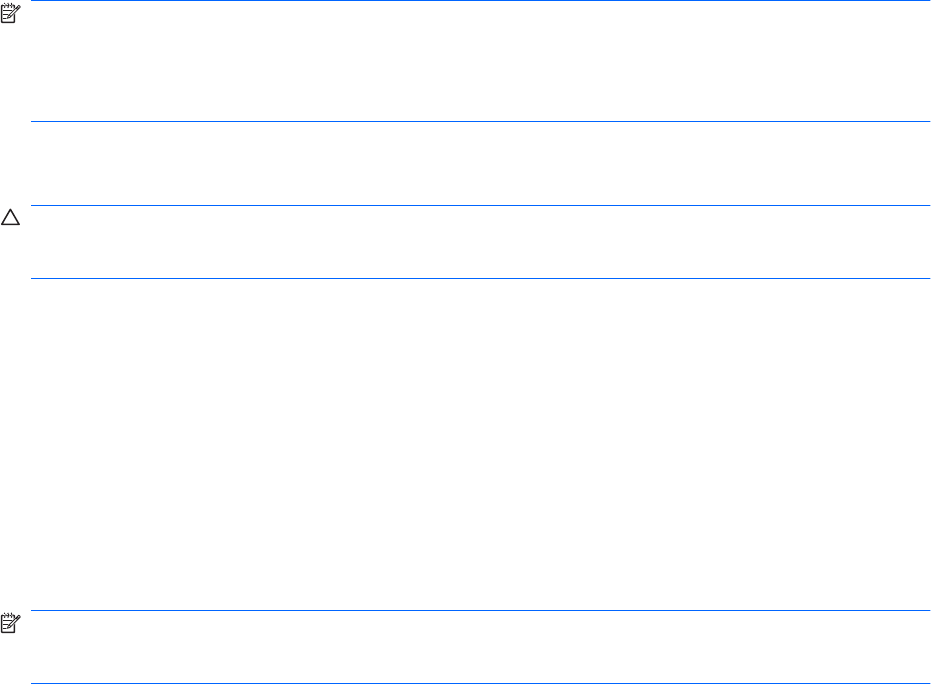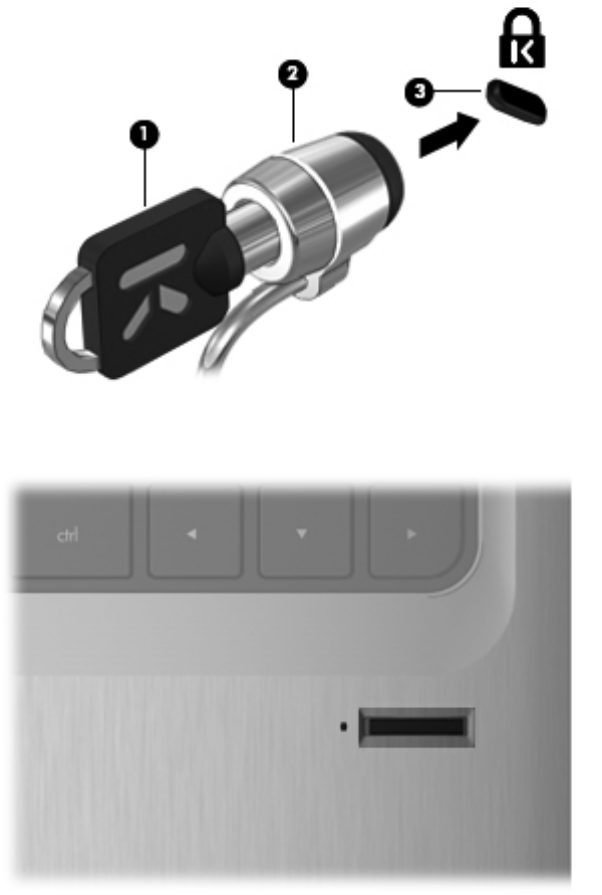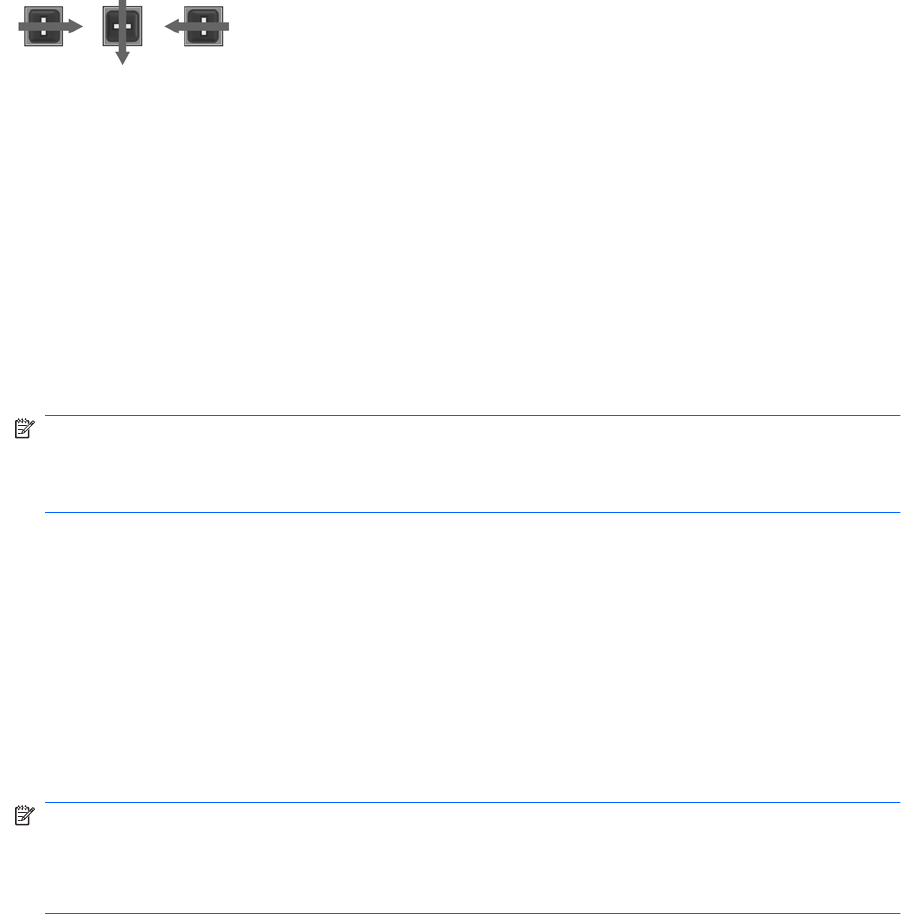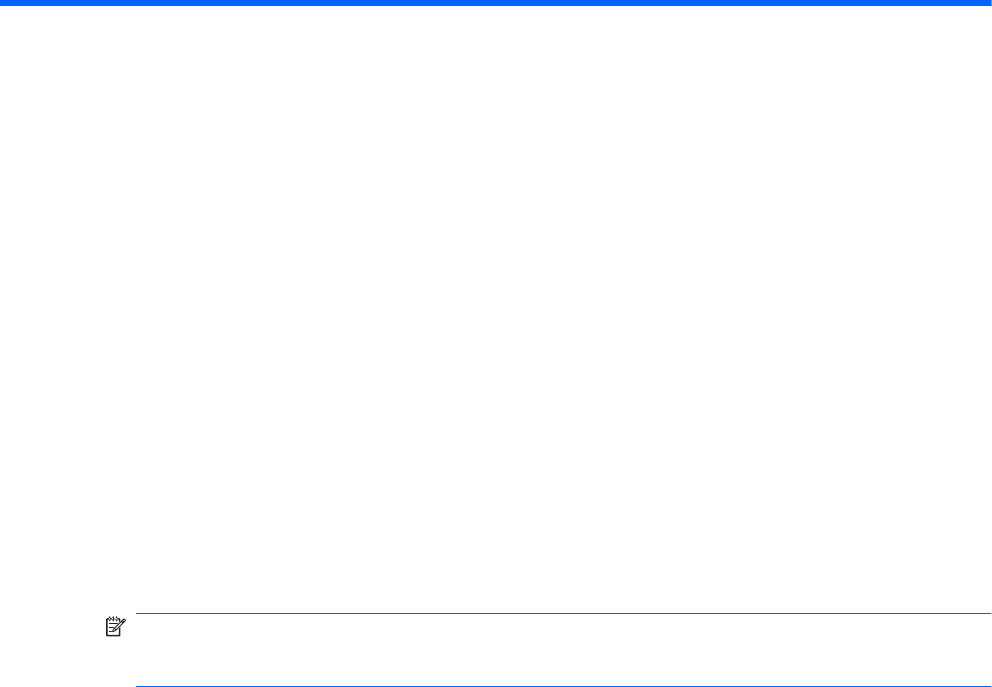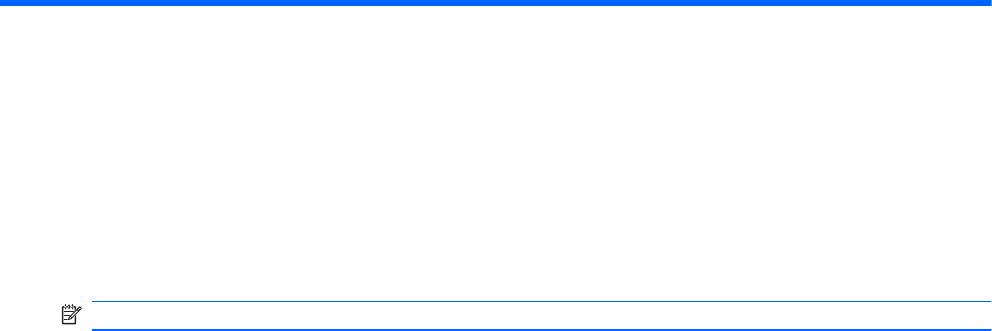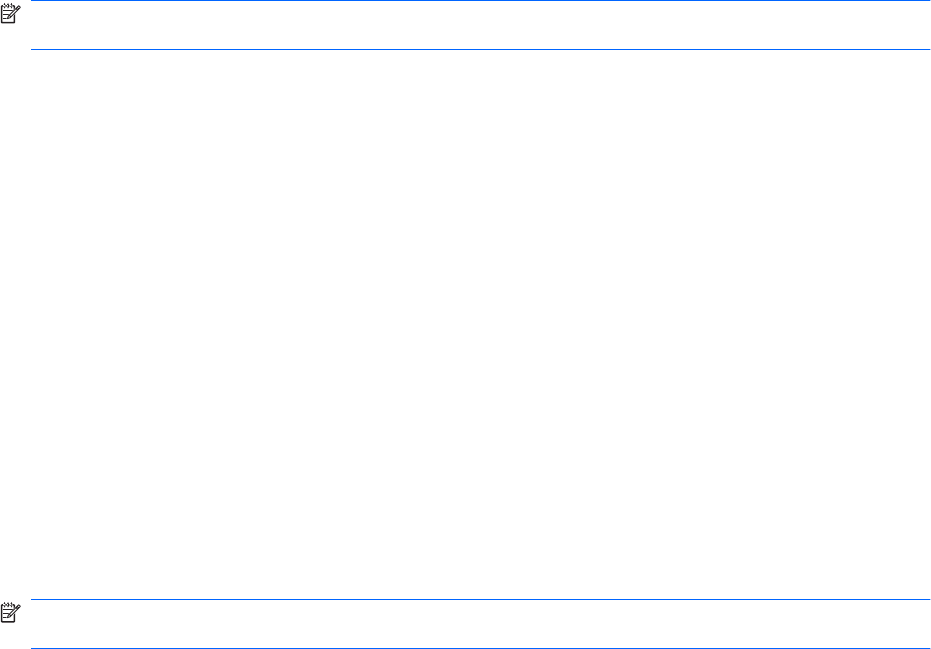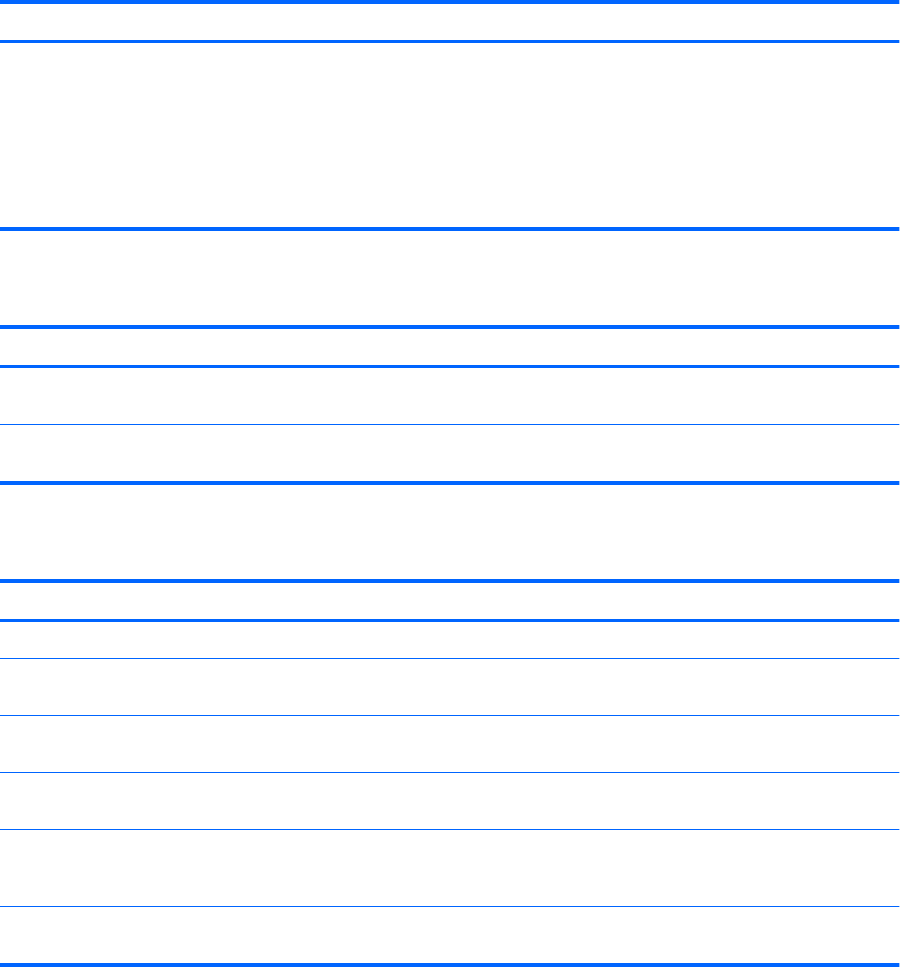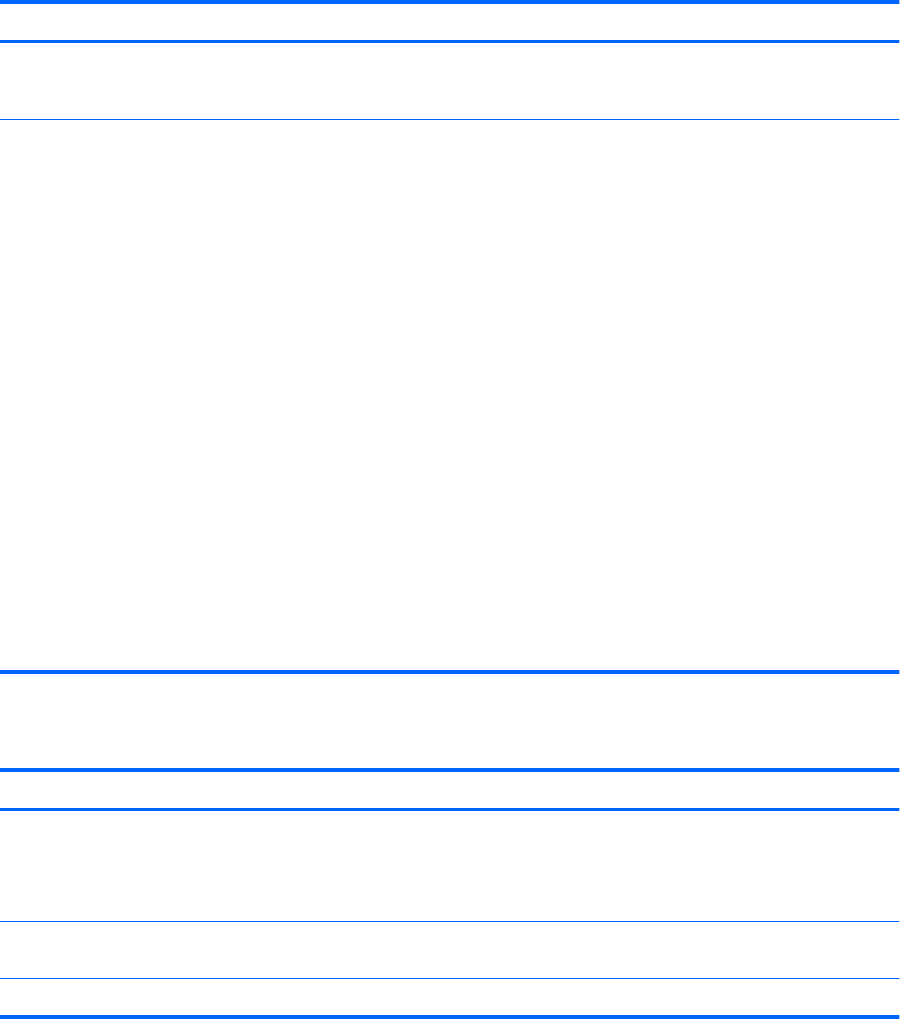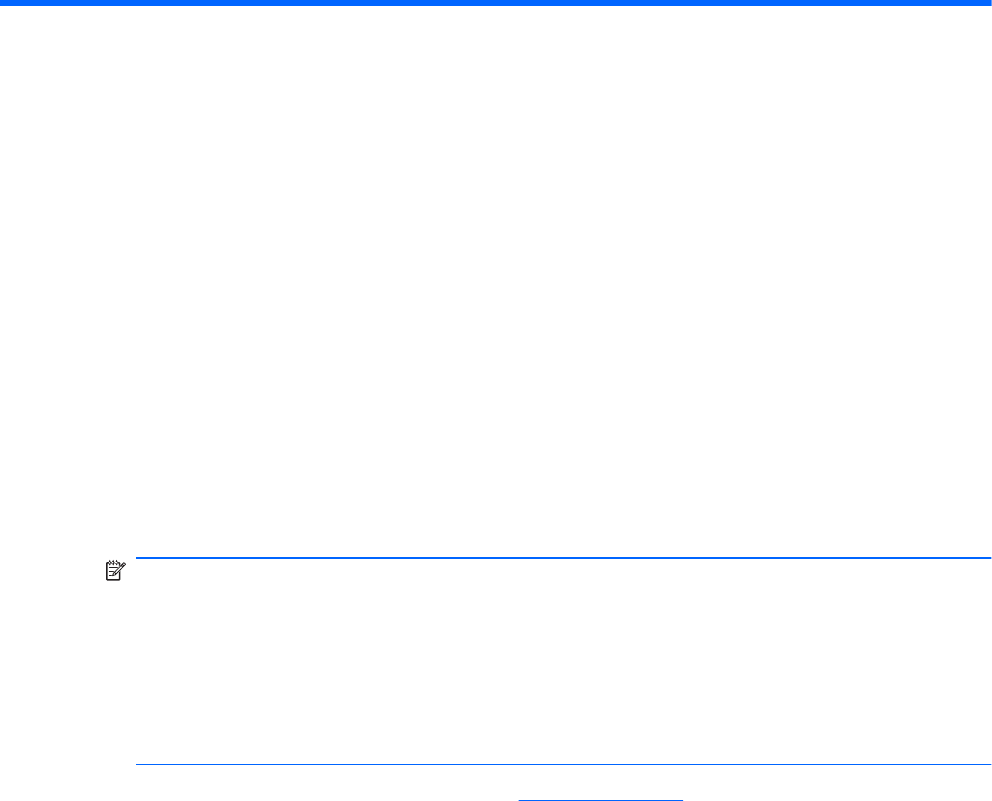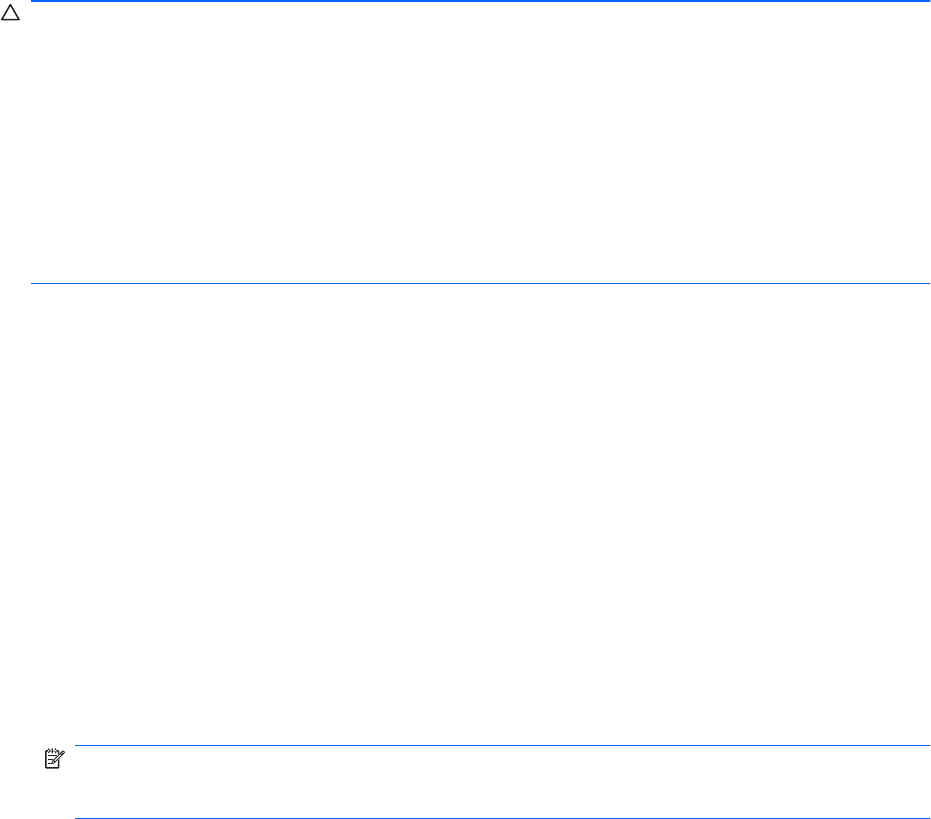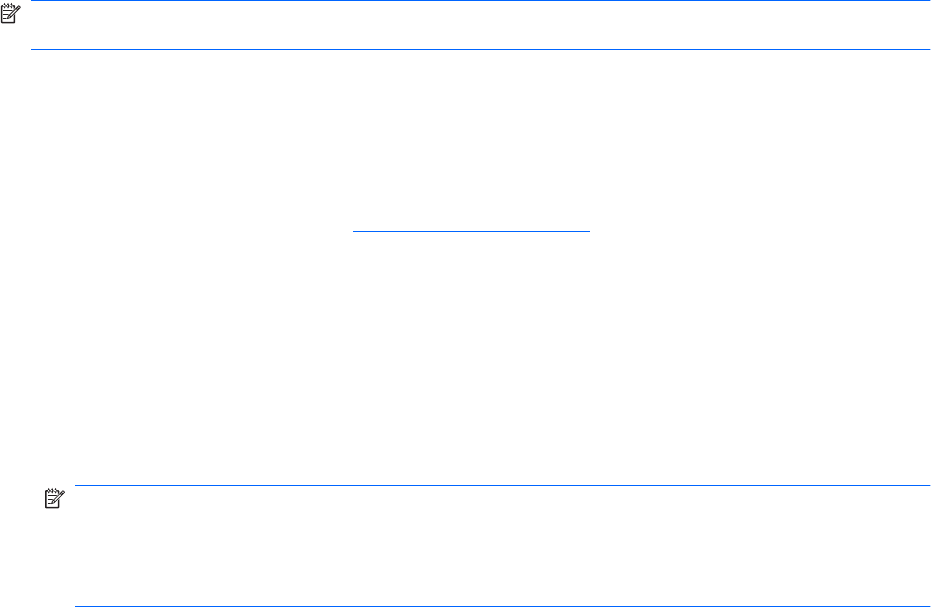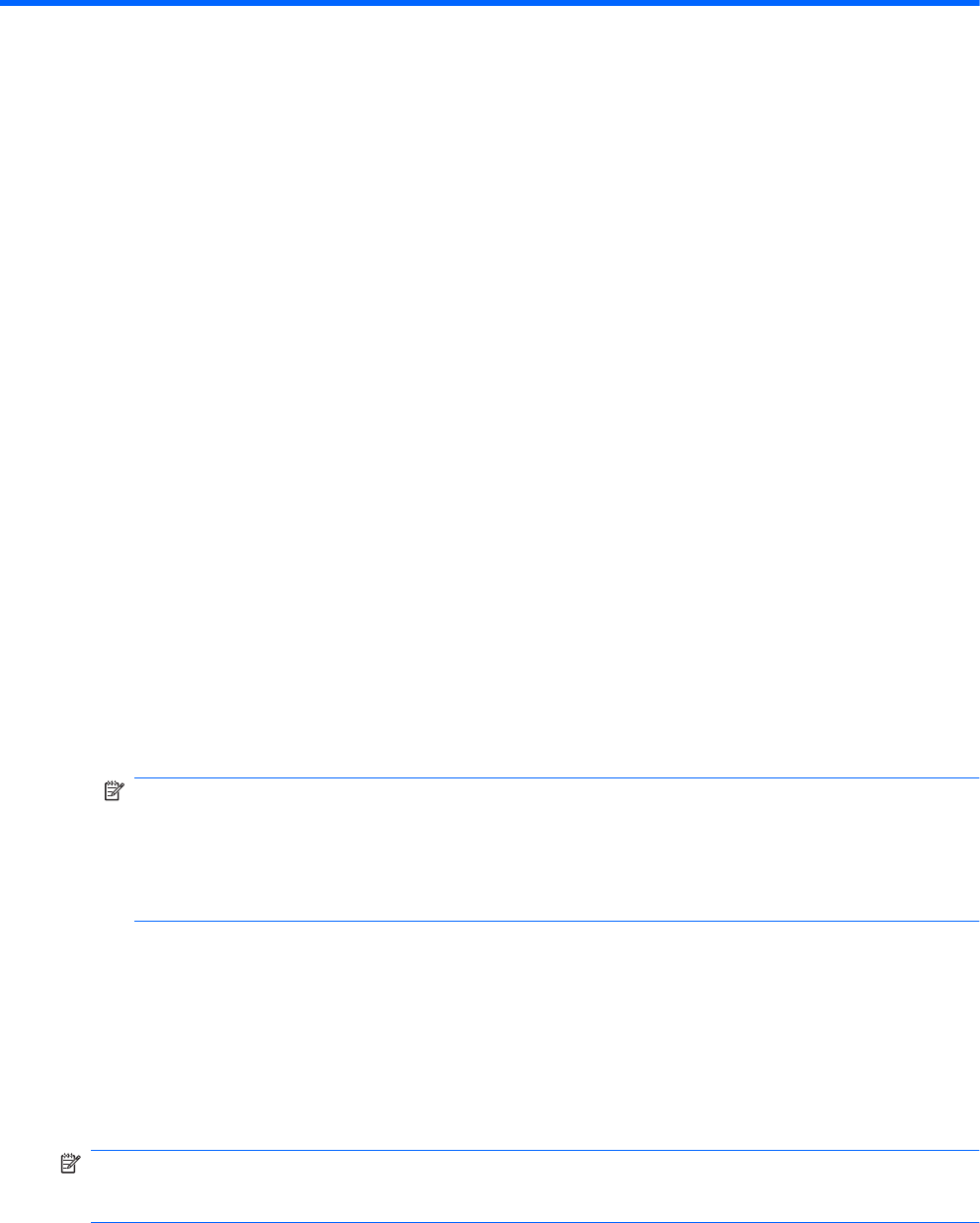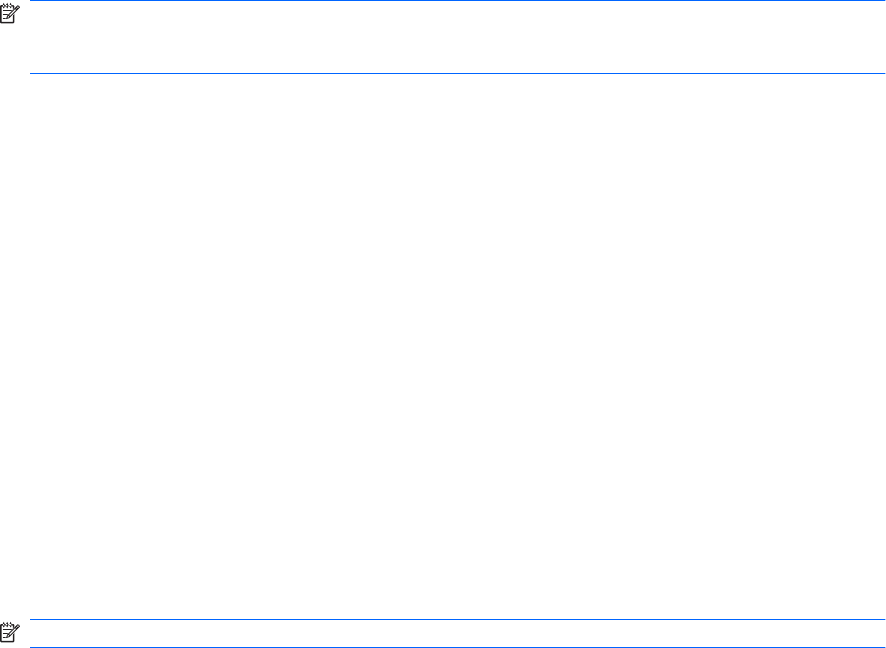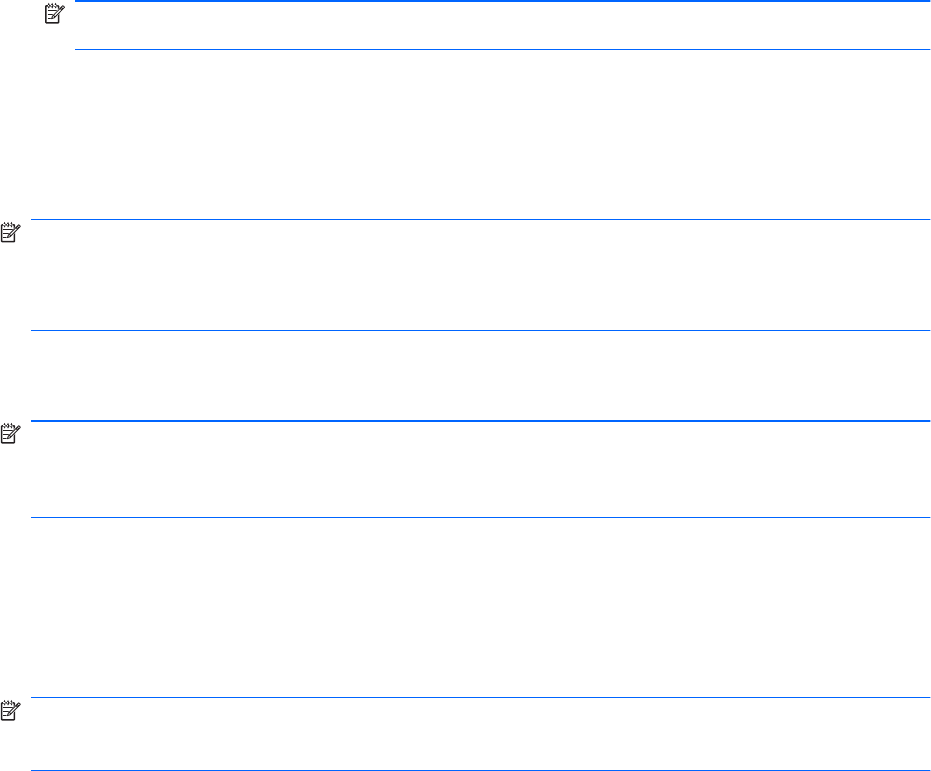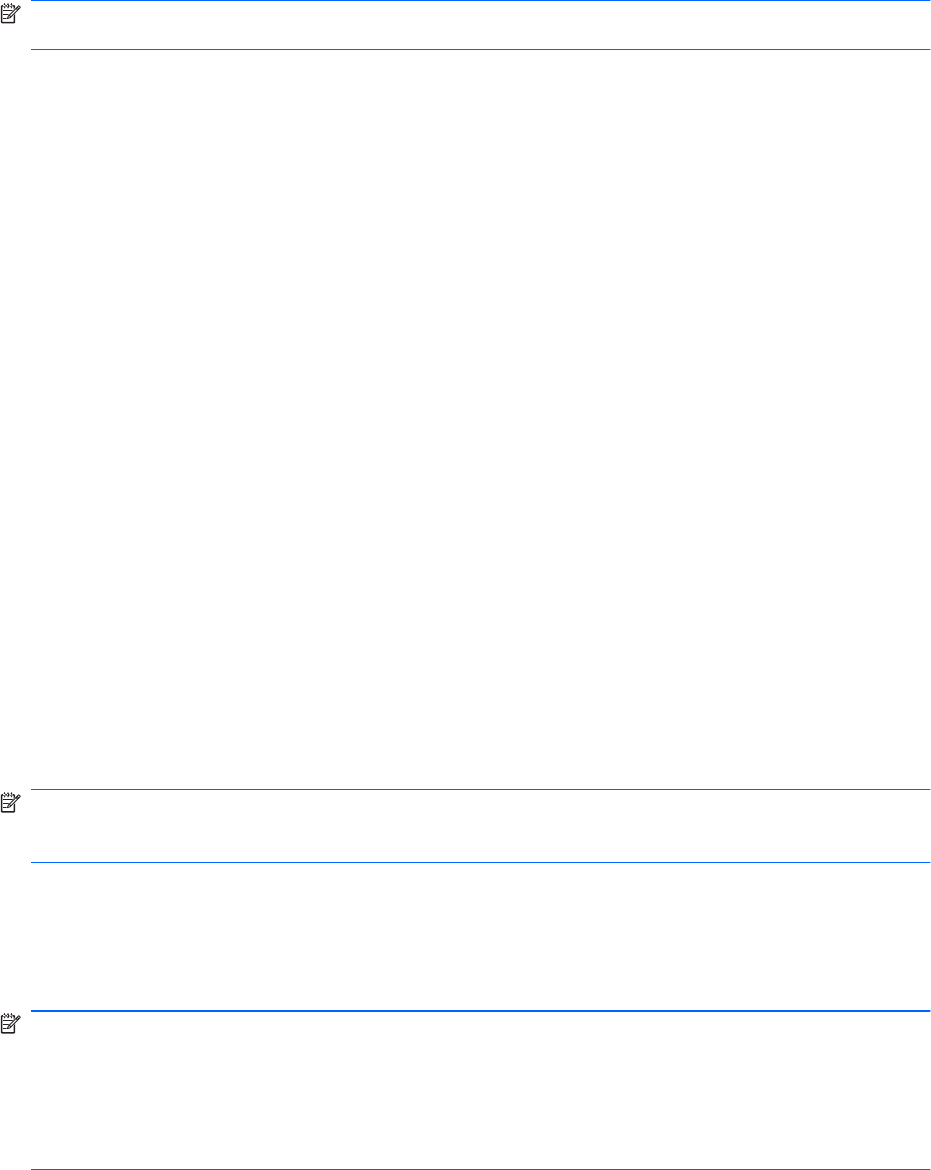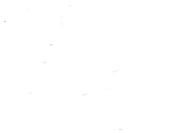Cd-rw-schijven .................................................................................................. 42
Dvd±r-schijven .................................................................................................. 42
Dvd±rw-schijven ................................................................................................ 42
LightScribe dvd+r-schijven ................................................................................ 43
Blu-ray Discs (bd's) ........................................................................................... 43
Cd, dvd of bd afspelen ....................................................................................................... 43
Automatisch afspelen configureren ................................................................................... 44
Regio-instelling voor dvd's wijzigen ................................................................................... 44
Waarschuwing met betrekking tot auteursrecht ................................................................. 45
Cd of dvd kopiëren ............................................................................................................. 45
Maken (branden) van een cd, dvd of bd ............................................................................ 45
Optische schijf (cd, dvd of bd) verwijderen ........................................................................ 46
Problemen oplossen .......................................................................................................... 47
De lade van de optischeschijfeenheid gaat niet open bij het verwijderen
van een cd, dvd of bd ........................................................................................ 47
De computer herkent de optischeschijfeenheid niet ......................................... 48
Onderbrekingen tijdens het afspelen voorkomen .............................................. 49
Een schijf wordt niet afgespeeld ....................................................................... 49
Een schijf wordt niet automatisch afgespeeld ................................................... 50
Een film stopt, slaat stukken over of wordt niet naar behoren afgespeeld ........ 50
Een film is niet zichtbaar op een extern beeldscherm ....................................... 50
Het branden van een schijf begint niet of stopt voordat het gereed is .............. 51
Een apparaatstuurprogramma moet opnieuw worden geïnstalleerd ................ 51
Recentste apparaatstuurprogramma's van HP verkrijgen ................ 51
Recentste Windows-apparaatstuurprogramma's verkrijgen ............. 52
Webcam ............................................................................................................................................. 52
Eigenschappen webcam aanpassen ................................................................................. 53
5 Energiebeheer ............................................................................................................................................... 54
Opties voor energiebeheer instellen ................................................................................................... 54
Standen voor energiebesparing gebruiken ........................................................................ 54
Slaapstand activeren of beëindigen .................................................................. 54
Hibernationstand activeren of beëindigen ......................................................... 55
Energiemeter gebruiken .................................................................................................... 55
Energiebeheerschema's gebruiken ................................................................................... 55
Huidig energiebeheerschema weergeven ......................................................... 56
Ander energiebeheerschema selecteren .......................................................... 56
Energiebeheerschema's aanpassen ................................................................. 56
Wachtwoordbeveiliging instellen voor beëindigen energiebesparende stand ................... 56
Externe netvoeding gebruiken ............................................................................................................ 56
Netvoedingsadapter aansluiten ......................................................................................... 57
Netvoedingsadapter testen ................................................................................................ 58
Accuvoeding gebruiken ...................................................................................................................... 58
Accu's herkennen .............................................................................................................. 59
vii