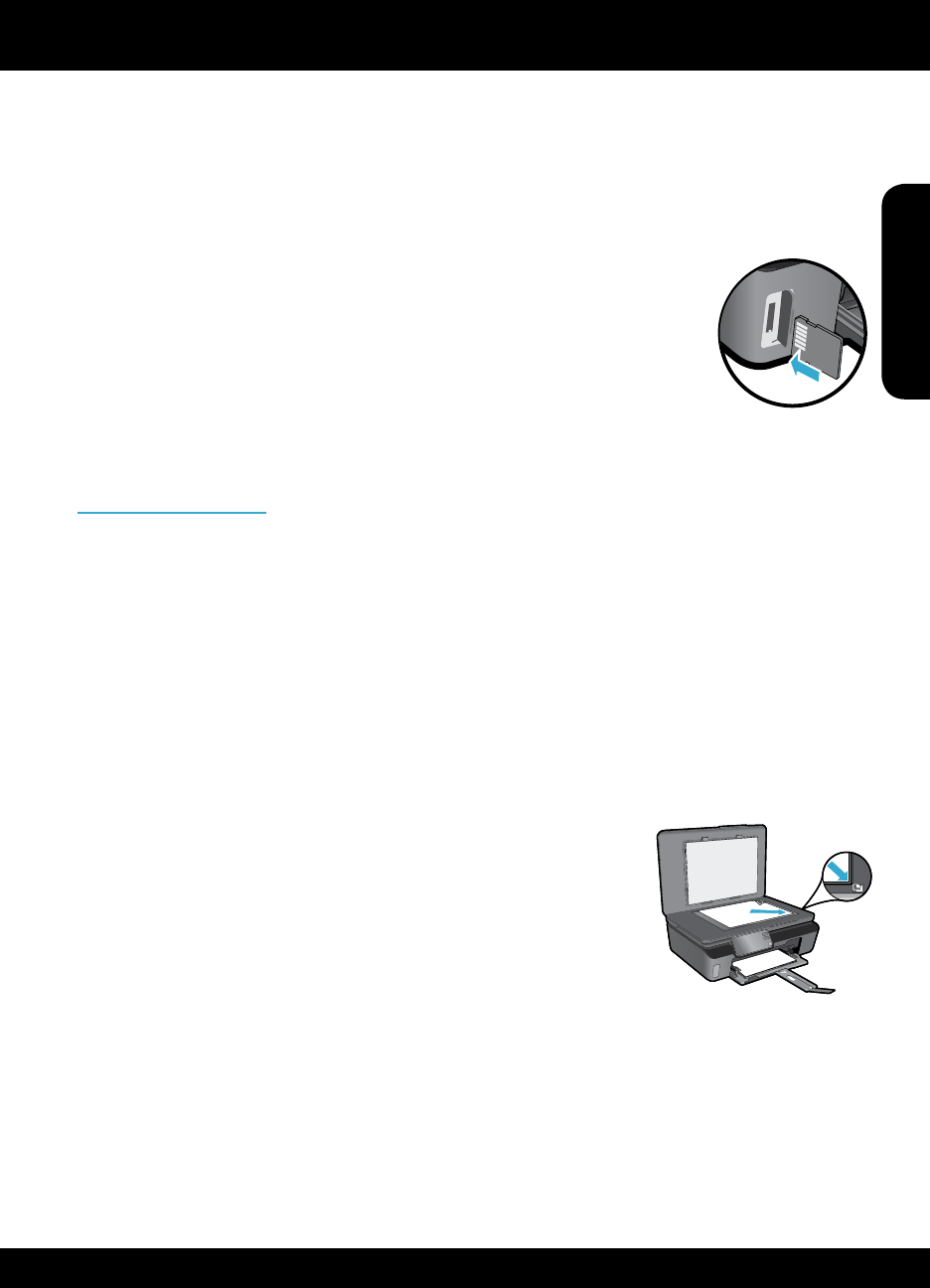-
Mein Drucker kopiert plötzlich nicht mehr, statt dessen leuchtet im Bedienfeld
Antworten Frage melden
ein kleines rotes Kreuzchen auf. Dieses rote Kreuzchen wird im Handbuch
an keiner Stelle erwähnt. Wer weiß Rat ?? Eingereicht am 8-12-2021 16:31 -
Hallo. Leider funktioniert der touch screen bei meinem photosmart 5510 nicht mehr richtig. Ich kann nicht mehr scrollen. :-( Eingereicht am 17-12-2020 11:07
Antworten Frage melden -
Warum werden meine E-Mails ganz klein gedruckt? Wie kann man das ändern Eingereicht am 15-12-2020 16:54
Antworten Frage melden-
habe kein HP Photosmart 5510 series mehr angeschlossen Beantwortet 15-12-2020 17:28
Finden Sie diese Antwort hilfreich? (1) Antwort melden
-
-
HP Photosmart 5510 funktioniert nicht mehr mit Windows 10 Eingereicht am 27-2-2020 19:39
Antworten Frage melden -
ich möchte die patronen wechseln, Wo öffne ich den drucker?
Antworten Frage melden
Eingereicht am 15-1-2020 17:24 -
Hp Druck 5510 macht Papierstau immer wieder, was läuft falsch? Eingereicht am 13-11-2019 10:05
Antworten Frage melden -
Hallo,
Antworten Frage melden
mein Drucker HP Photosmart 5510 erkennt weder die Original noch die kompatiblen Druckerpatronen an, seit gestern den 27.12.2018. Was ist da plötzlich passiert?
Freundliche Grüße HerbertS. Eingereicht am 28-12-2018 15:06 -
Ich habe einen 5510e series.Alle Farben (original HP) wurden neu eingesetzt.Wie kann es sein, dass nur schwarz nicht druckt? Eingereicht am 7-12-2018 21:18
Antworten Frage melden -
Drucker zeigt an Tintenpatronproblem
Antworten Frage melden
Mindestens eine Patrone ist defekt aber welche
habe schon alle einmal gewechselt Eingereicht am 13-5-2018 09:59 -
Nach einlegen neuer Patronen druckt es nur ganz wenig aus oder garnicht Eingereicht am 13-9-2017 17:02
Antworten Frage melden -
Hallo,
Antworten Frage melden
bei meinem Photosmart 5514 funktioniert seit dem letzten Austausch der Druckerpatrone (Original) das Touchscreen nicht mehr. Weiß jemand Abhilfe?
MfG
WR Eingereicht am 26-8-2017 10:14