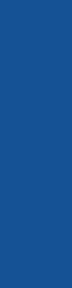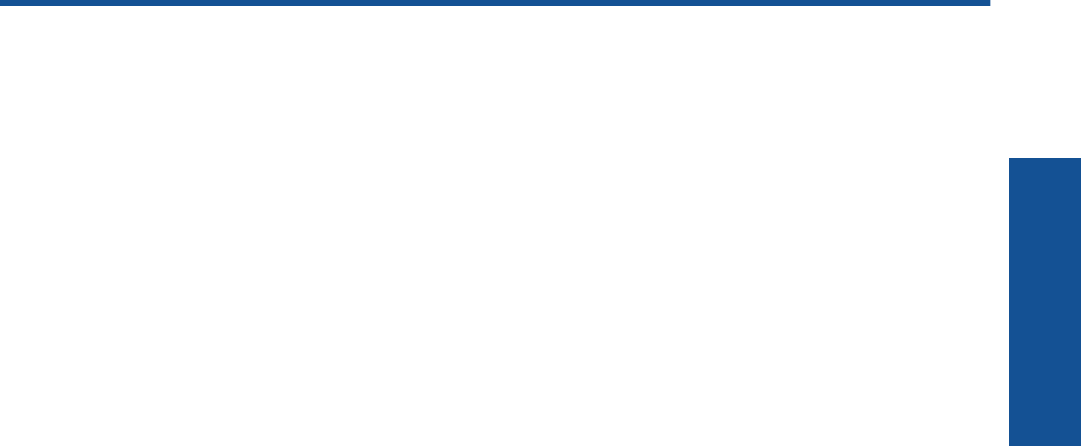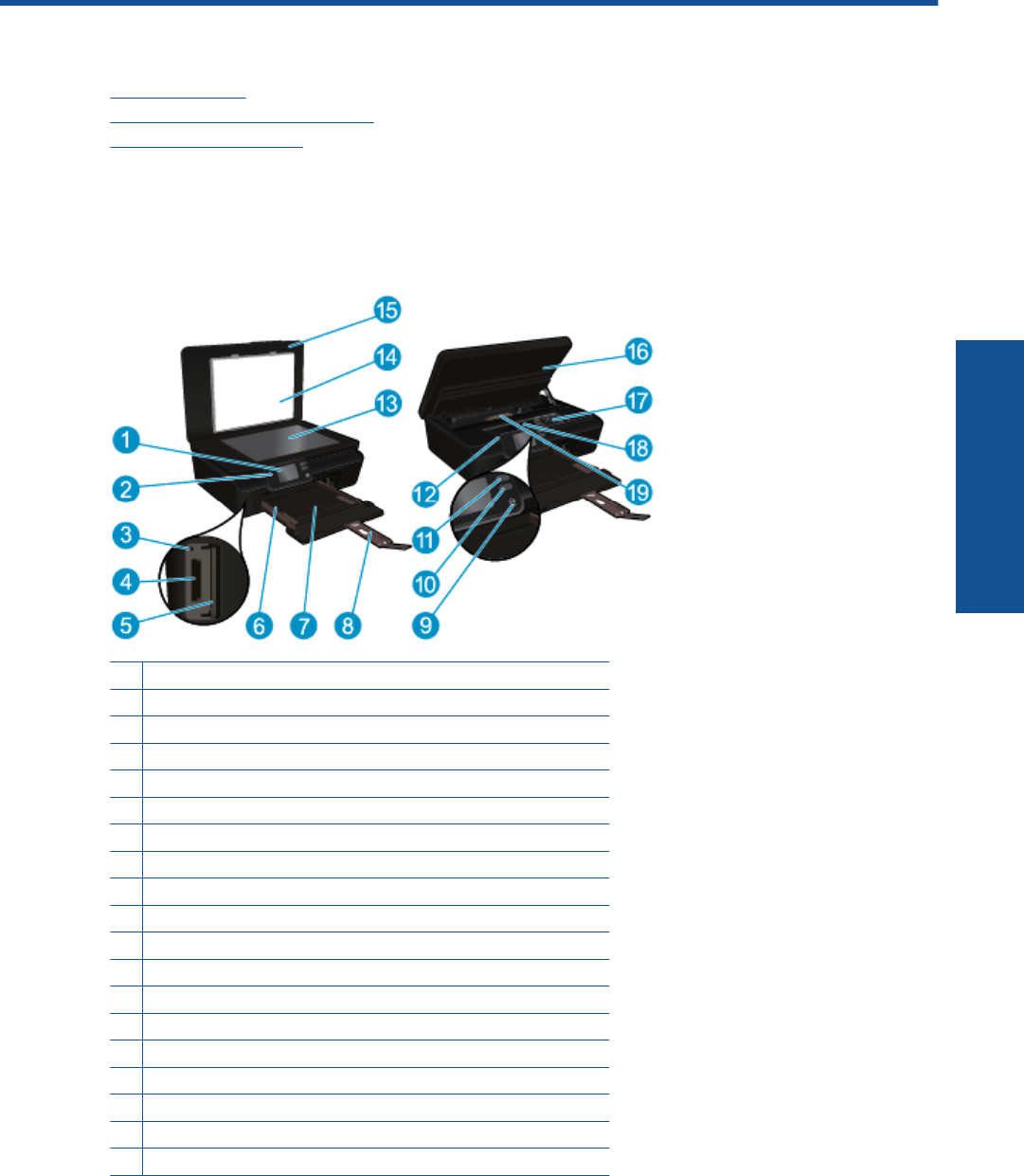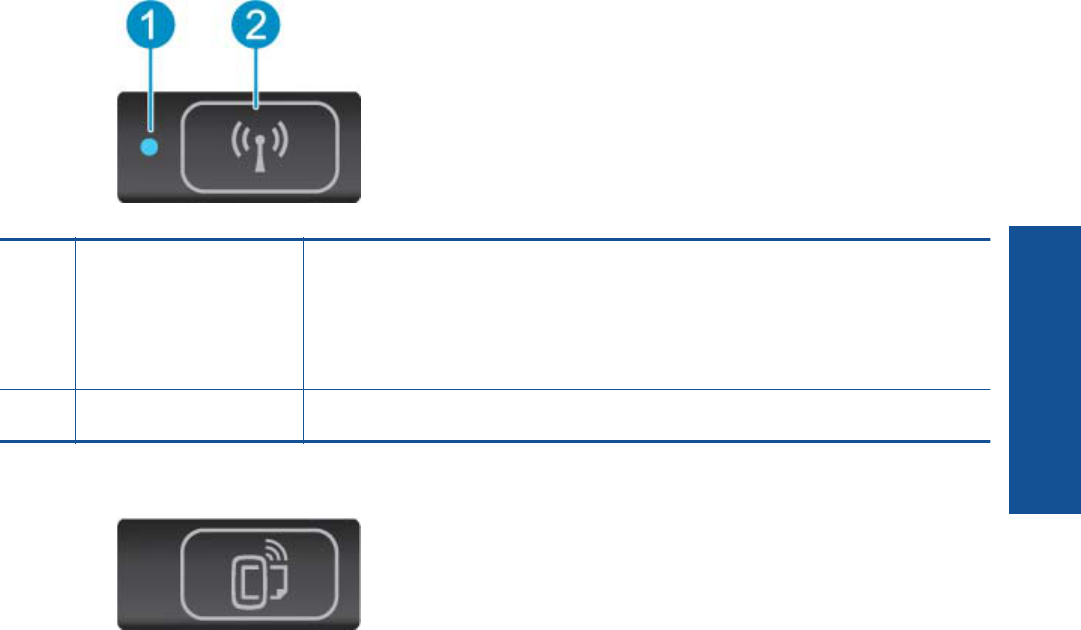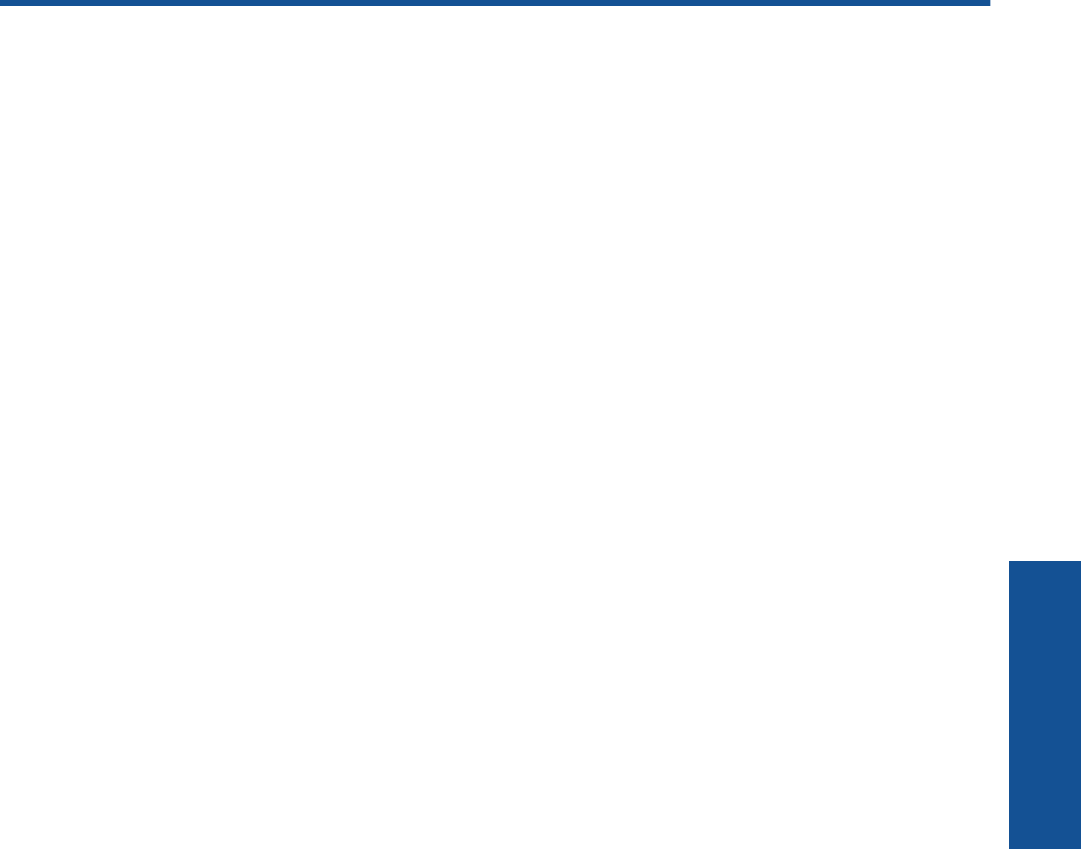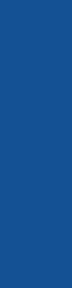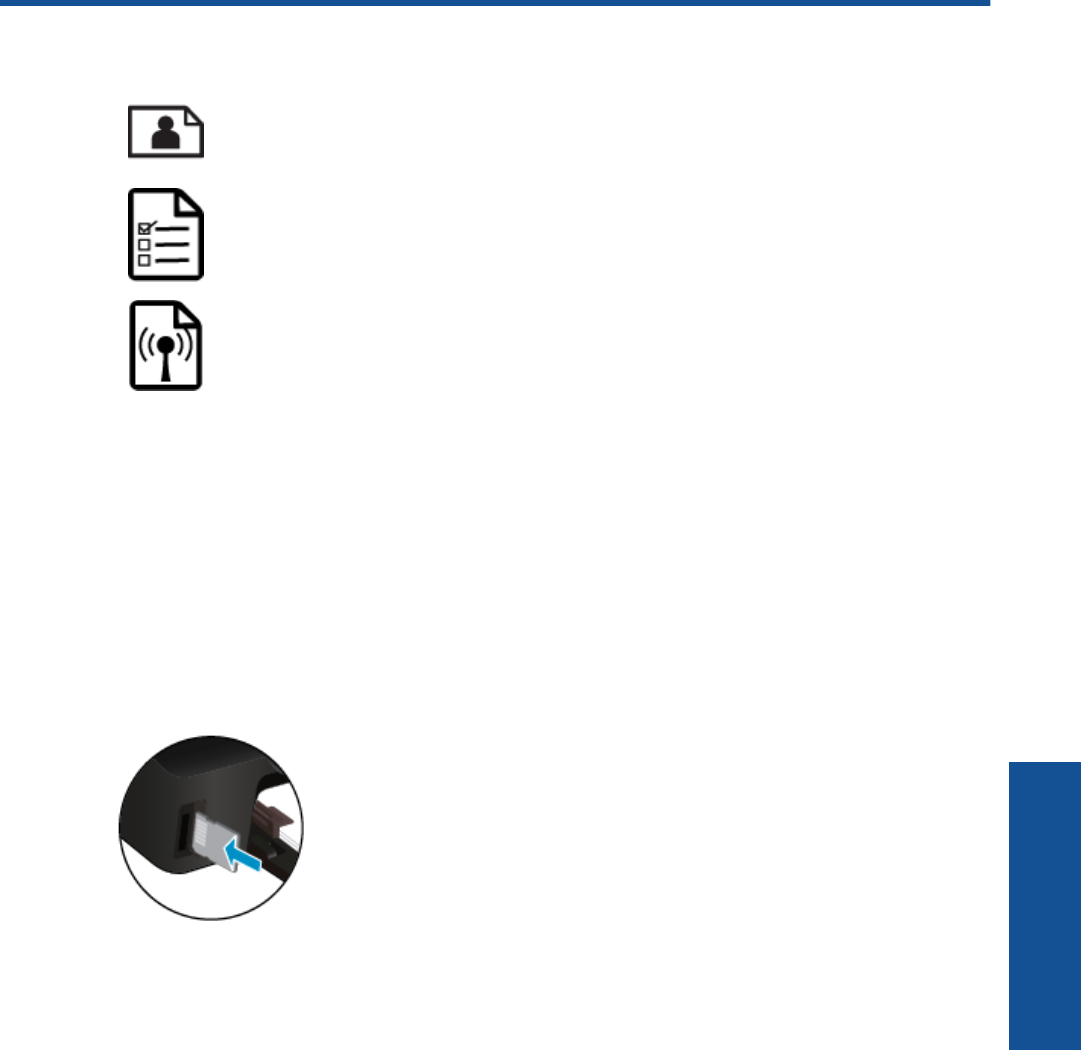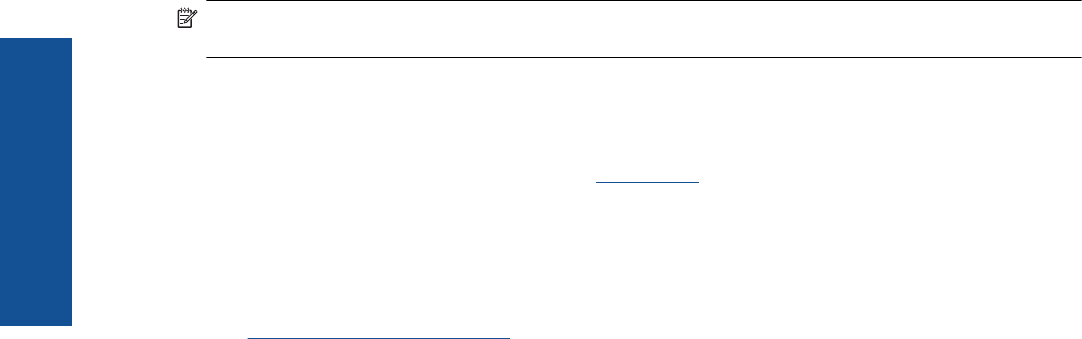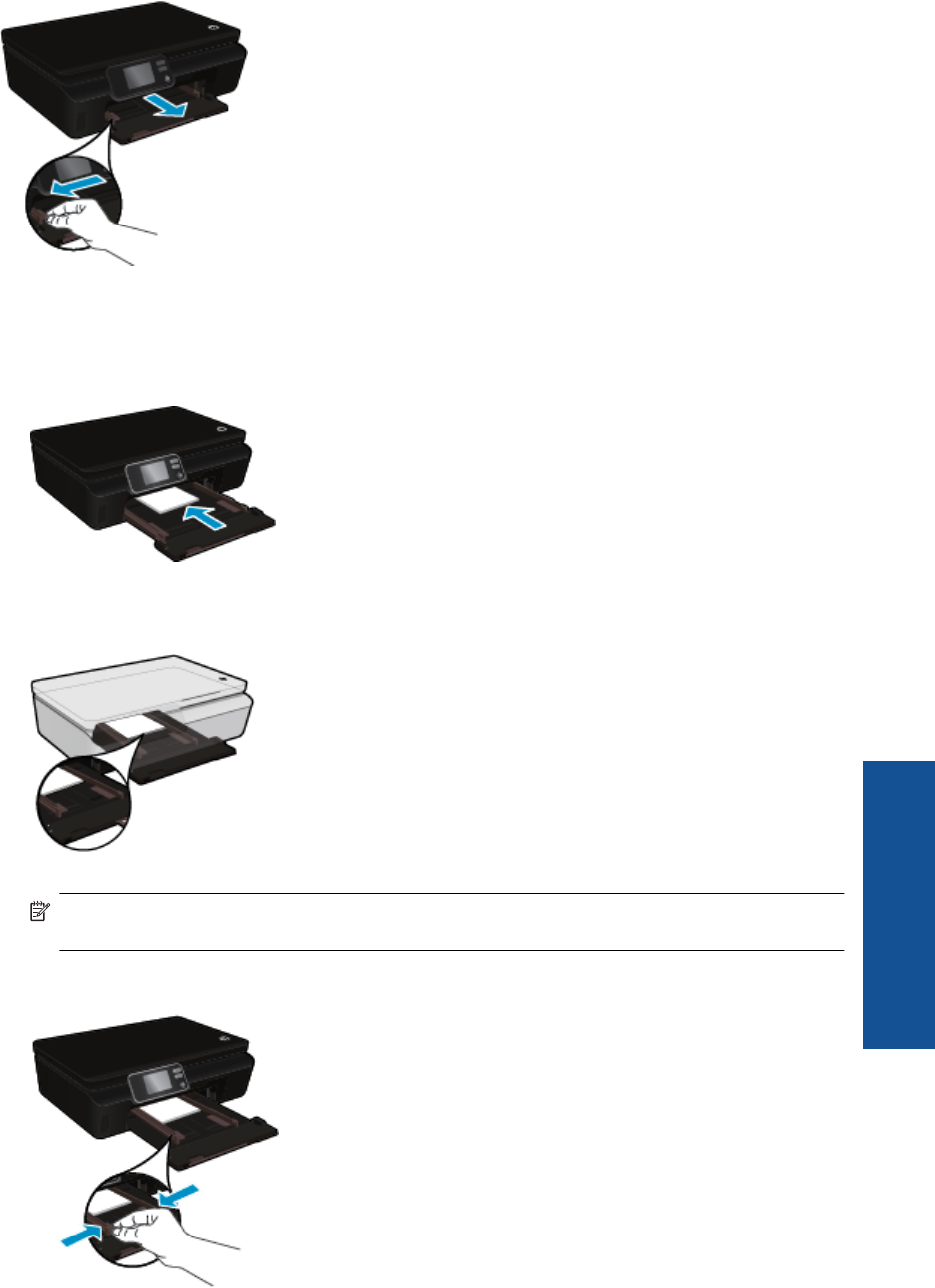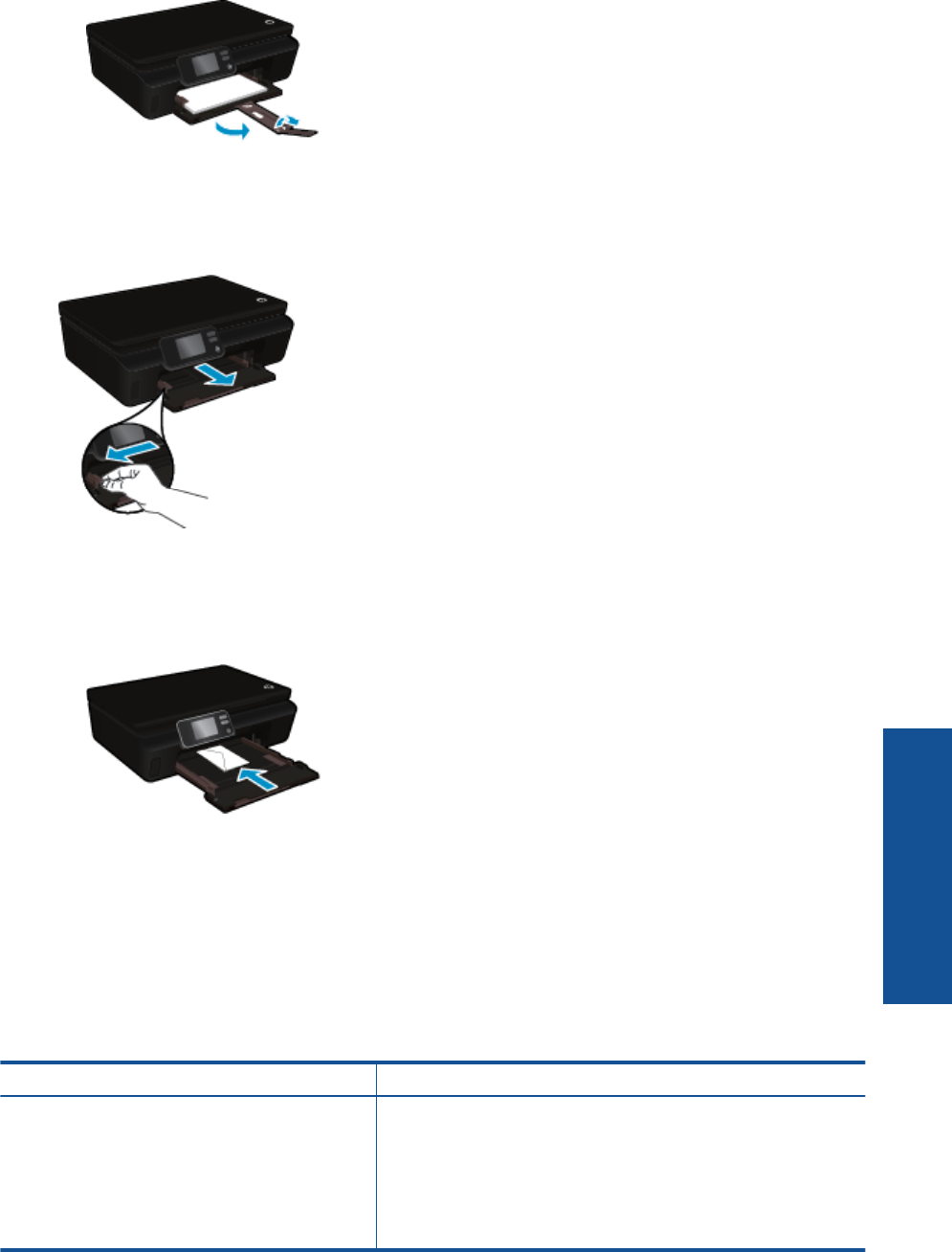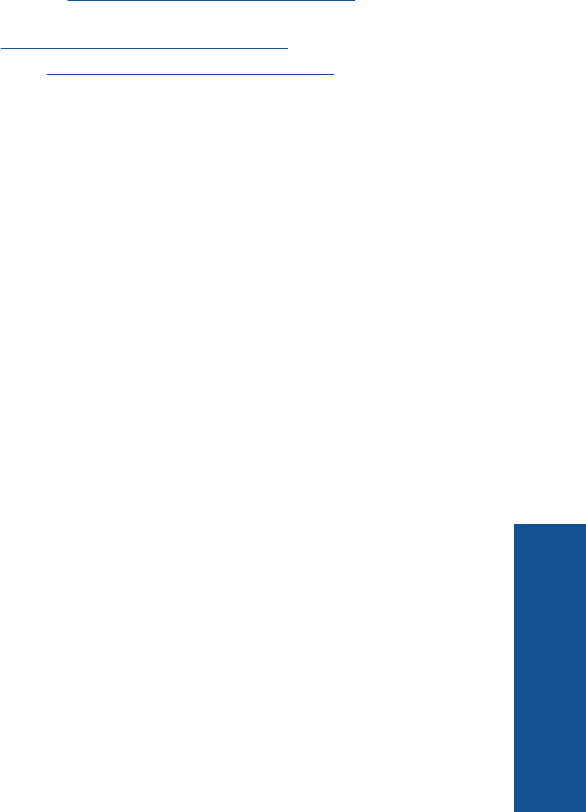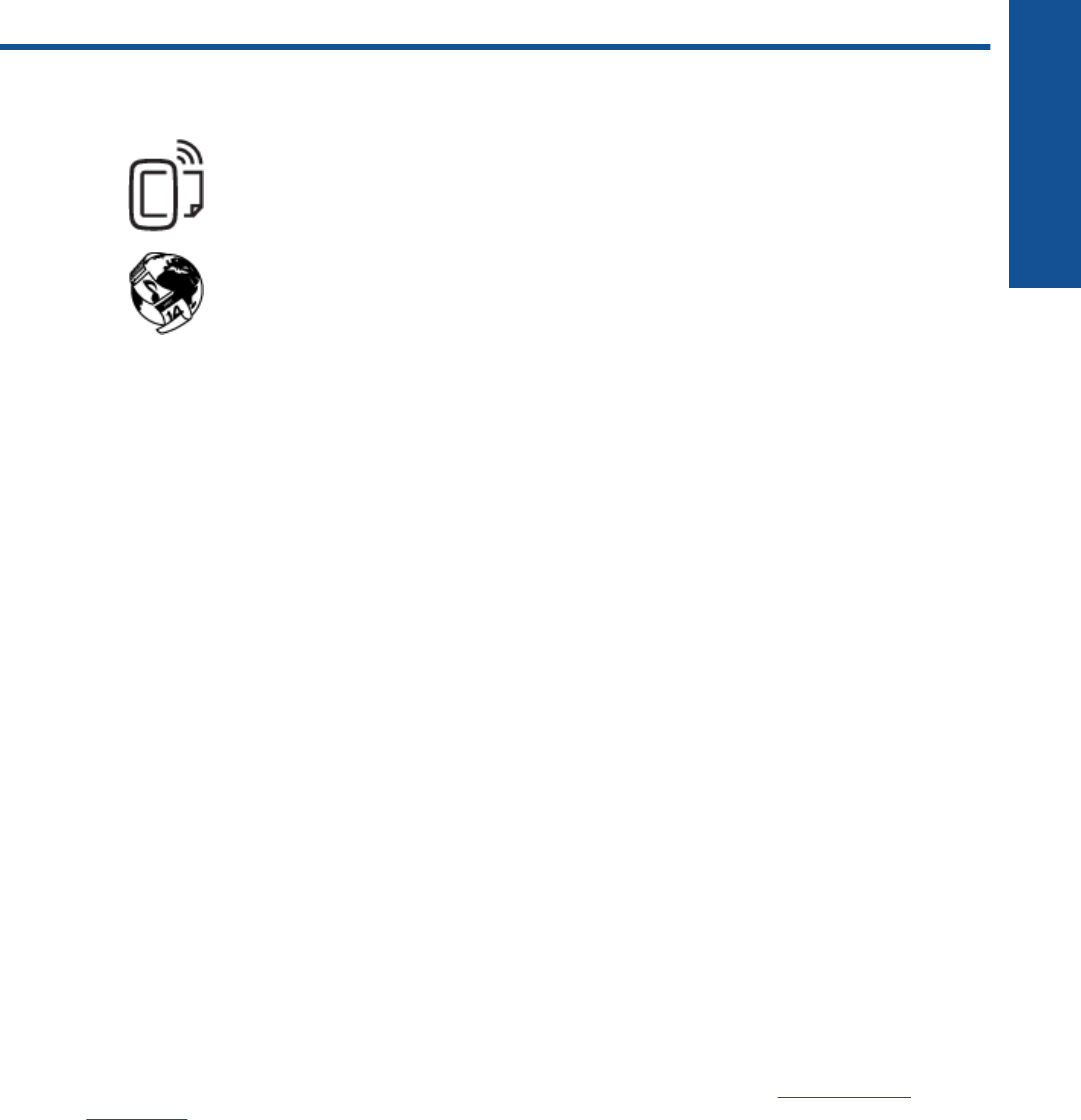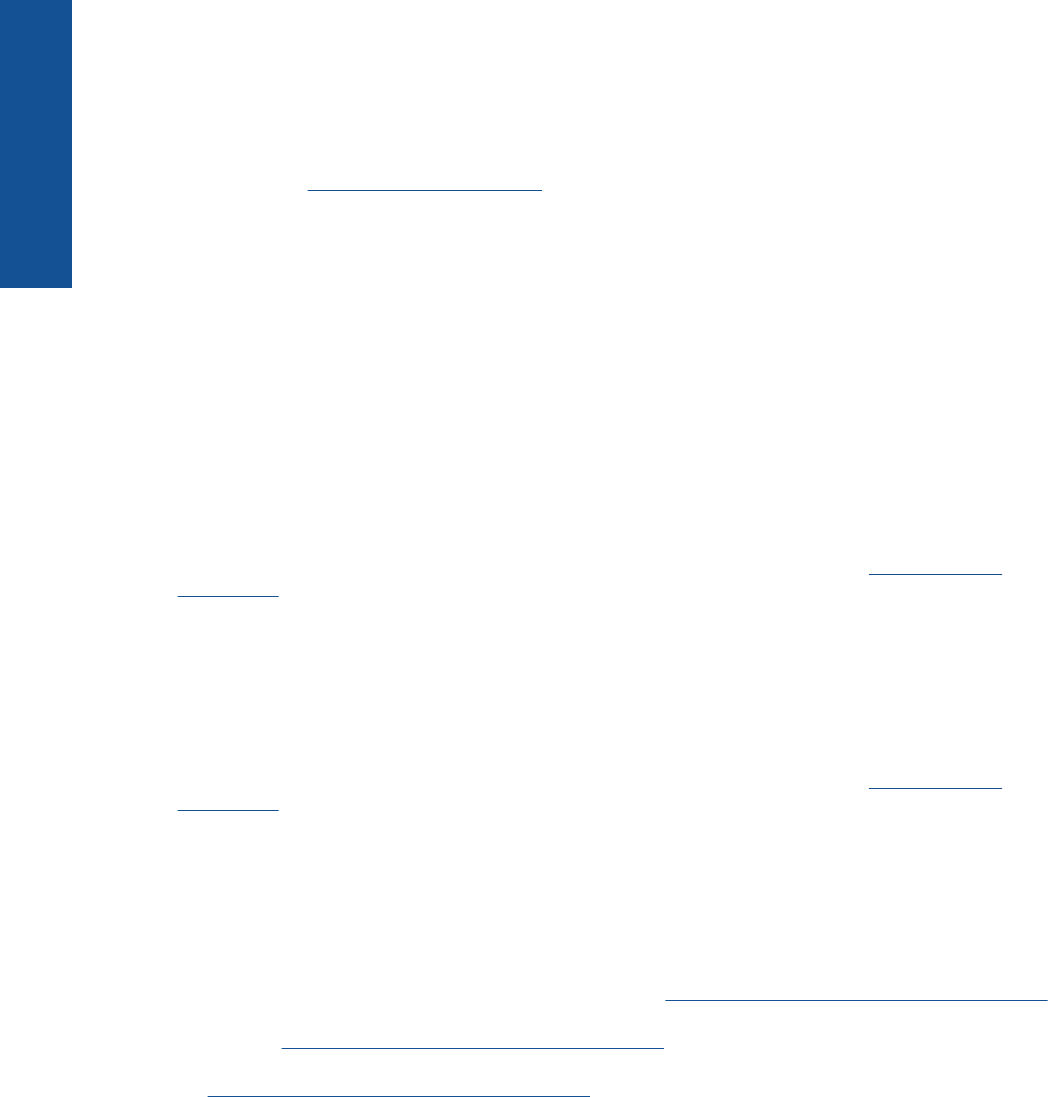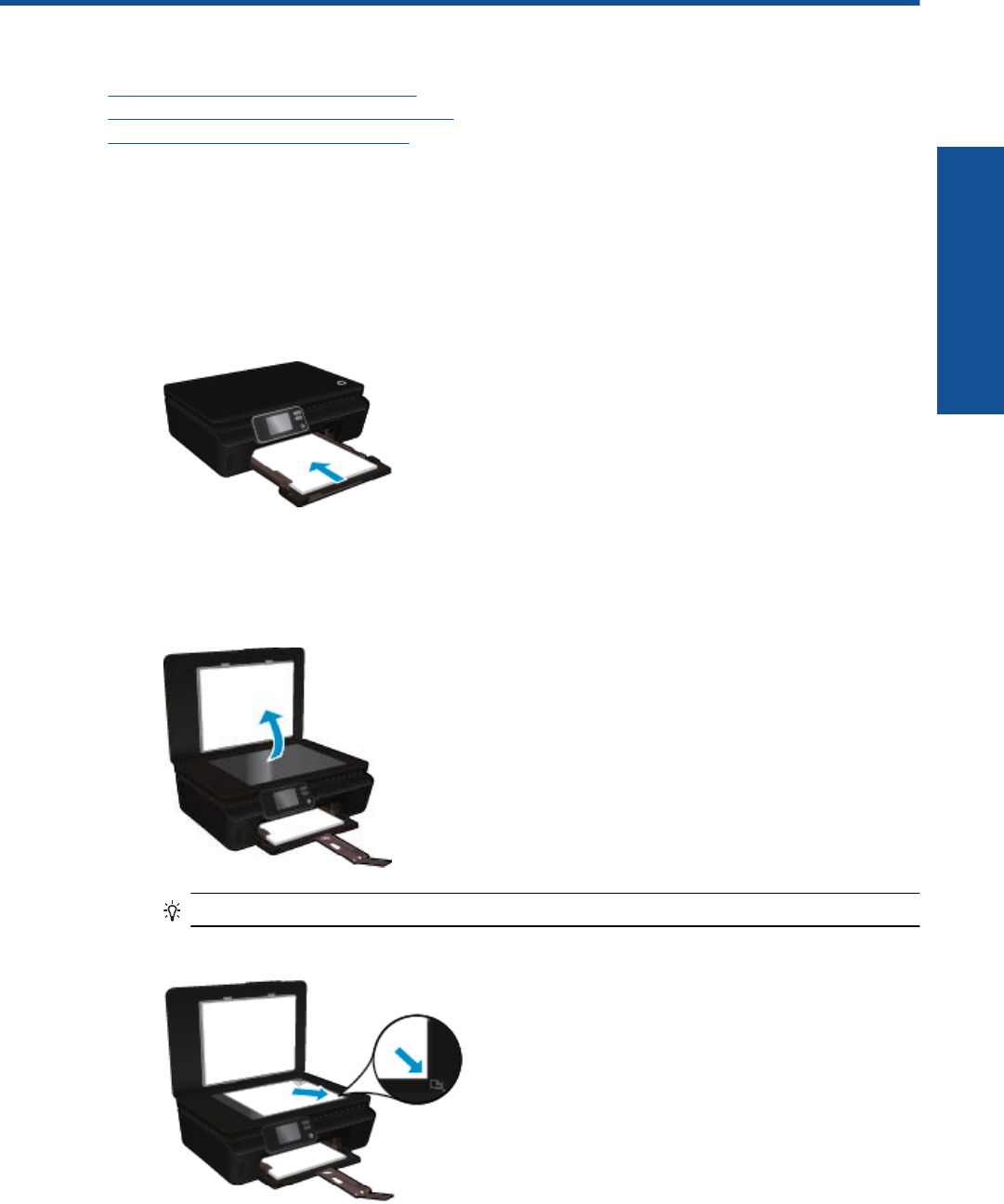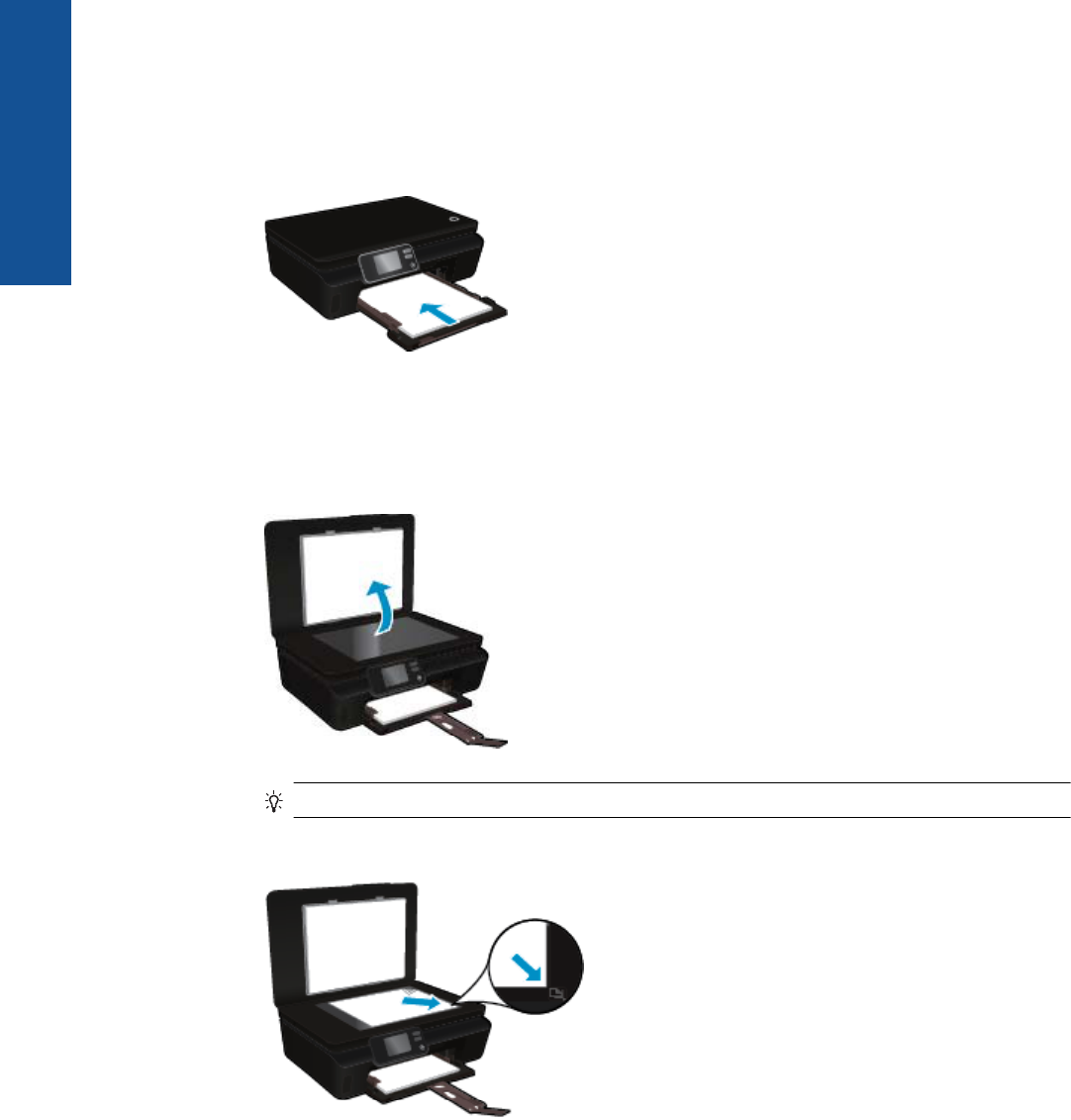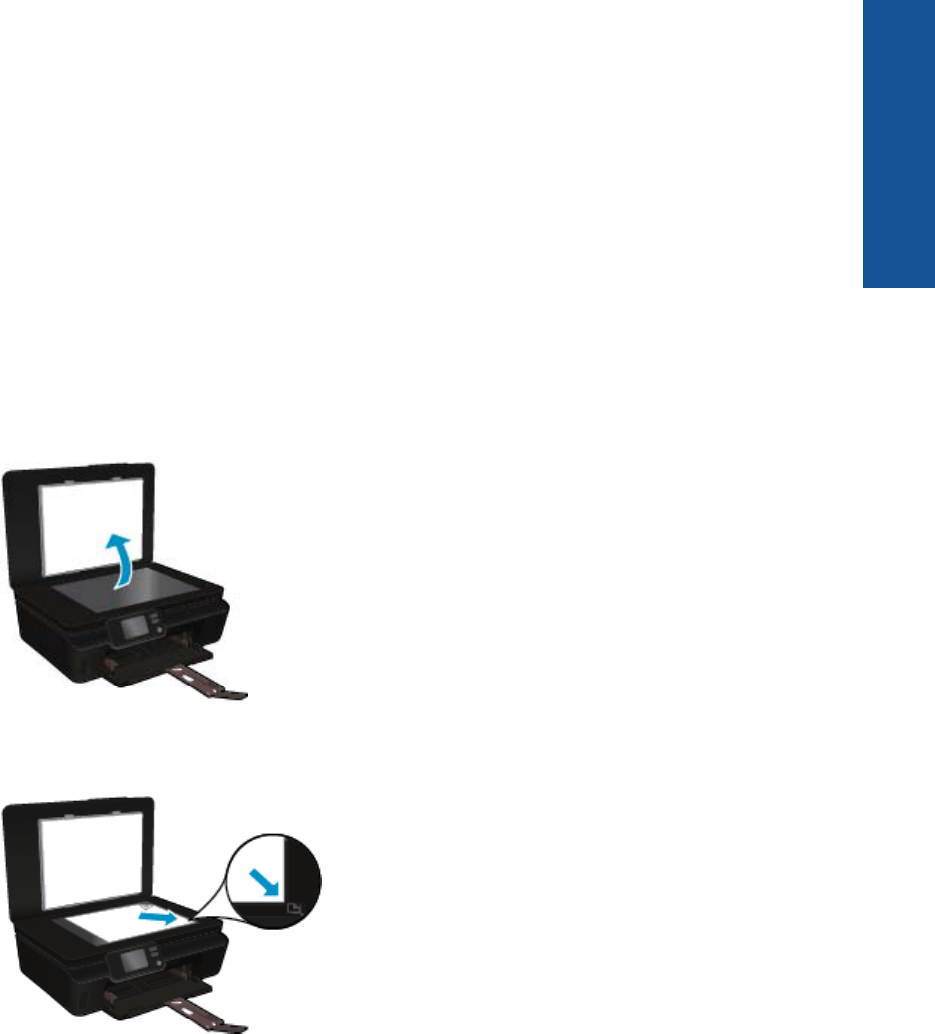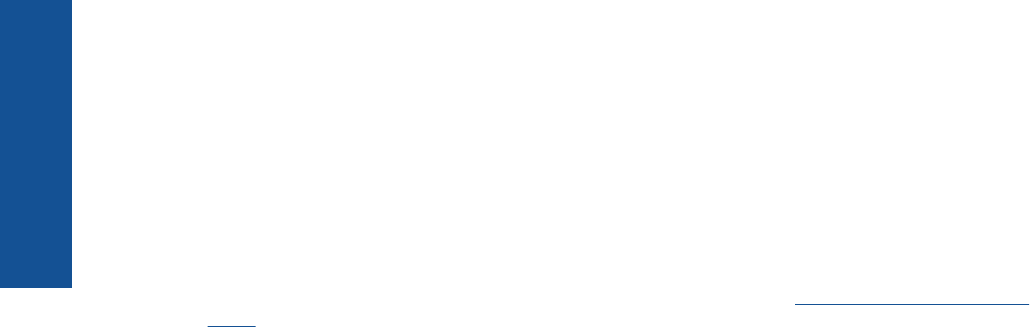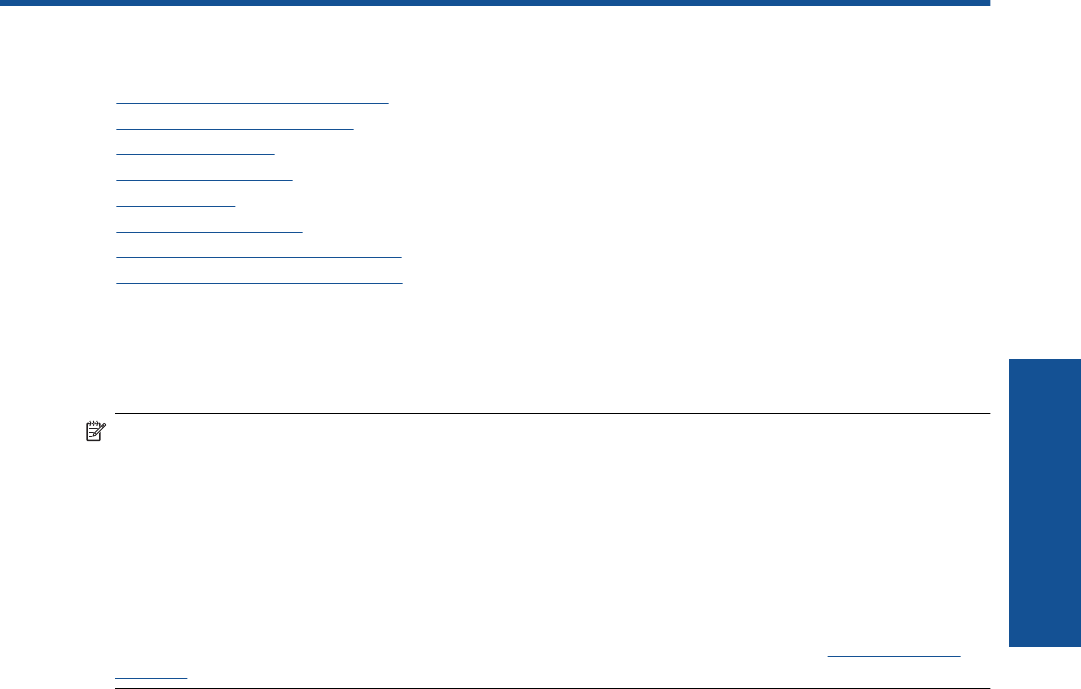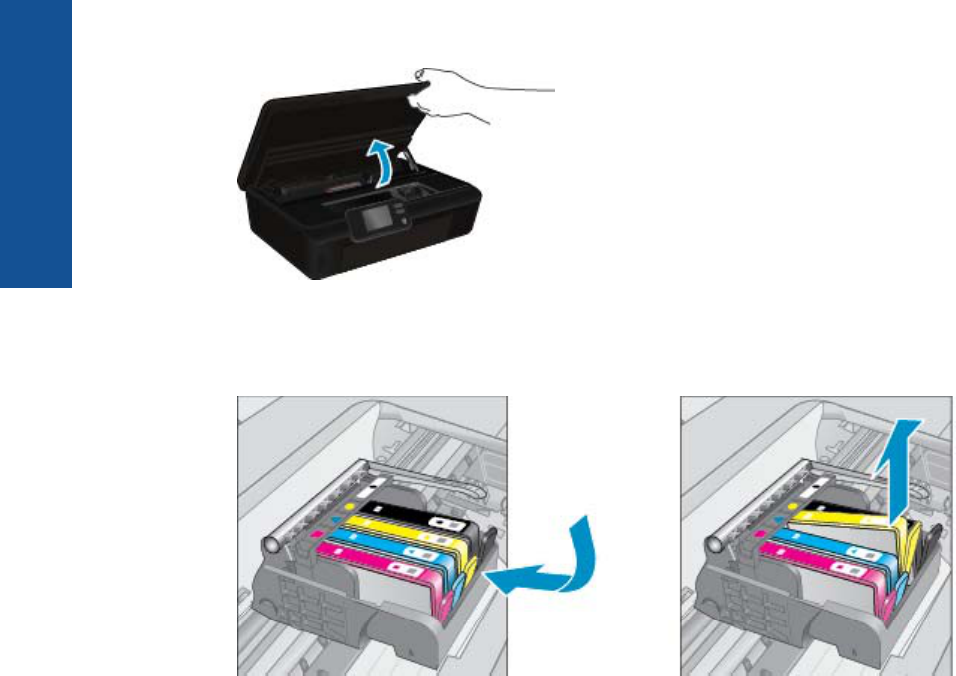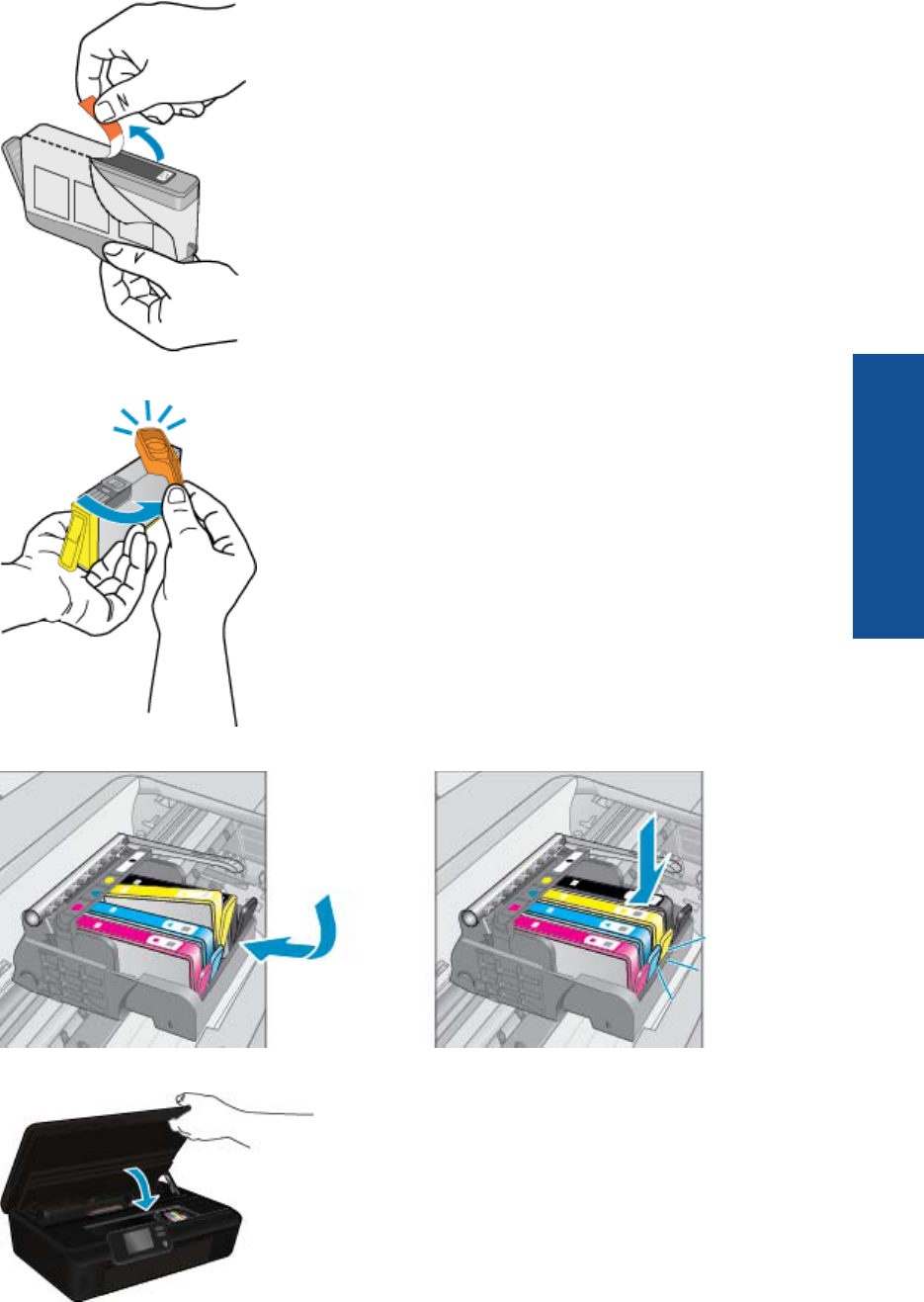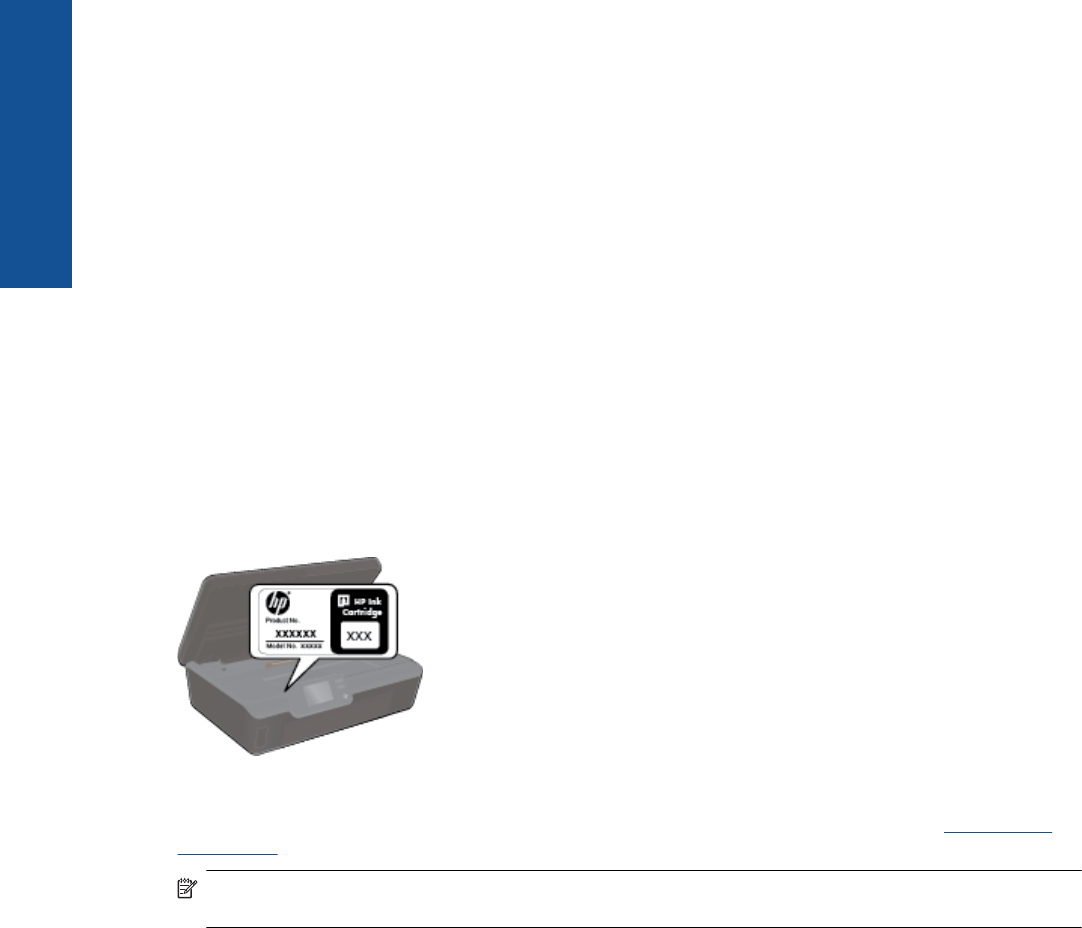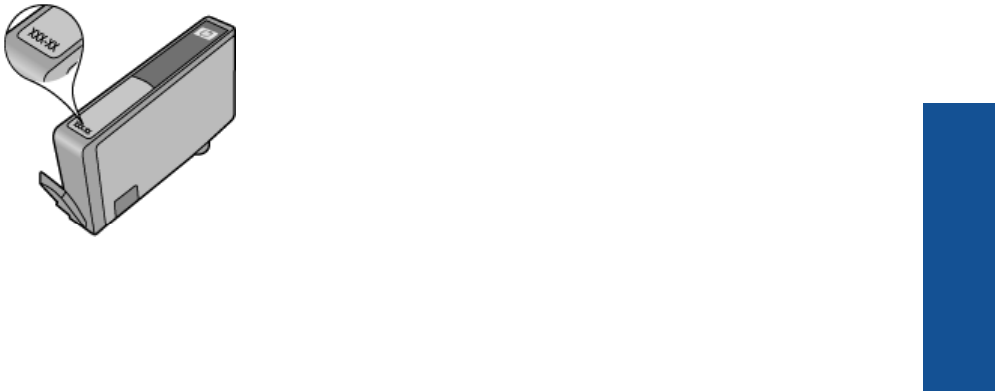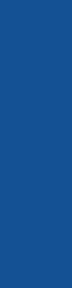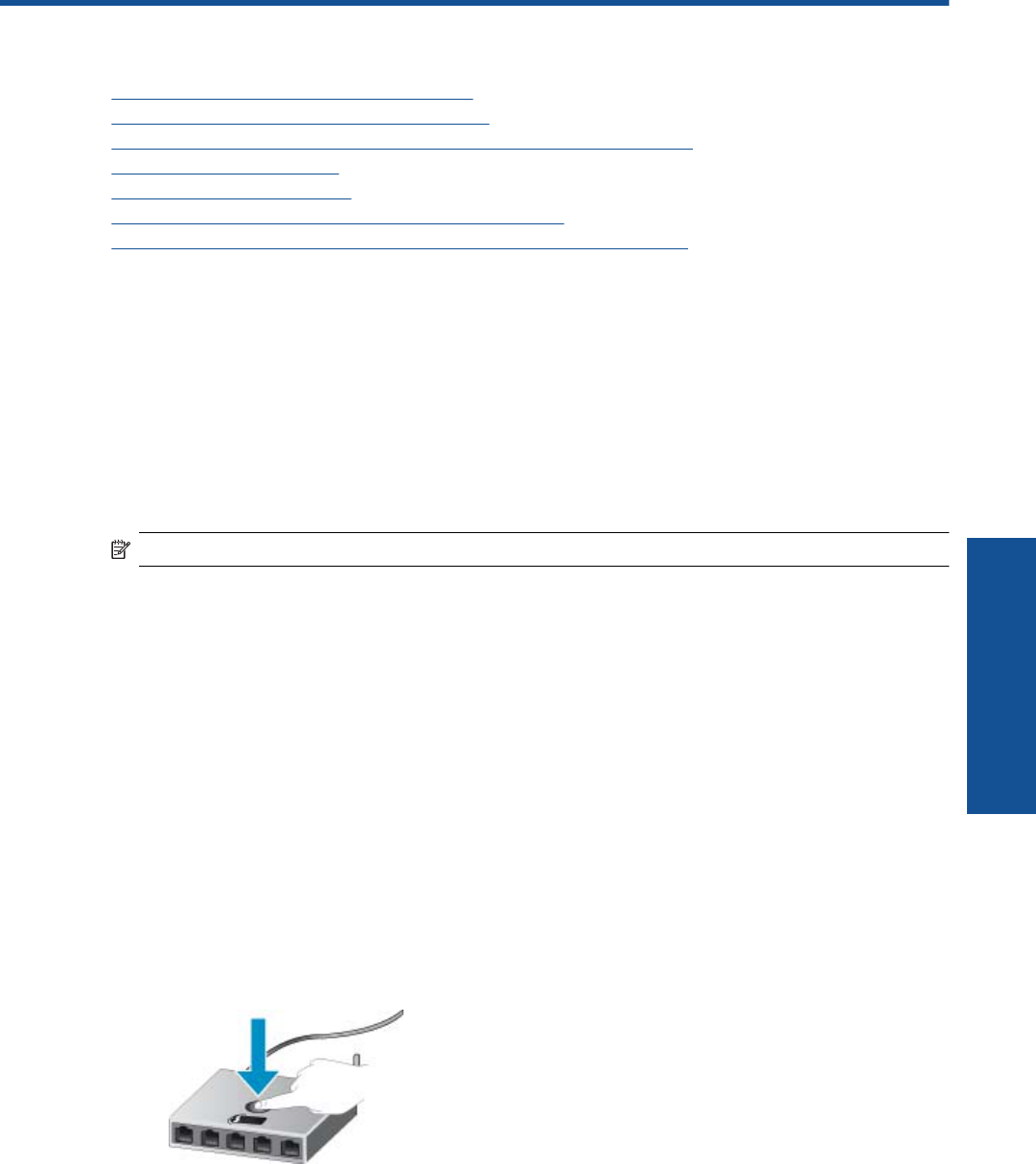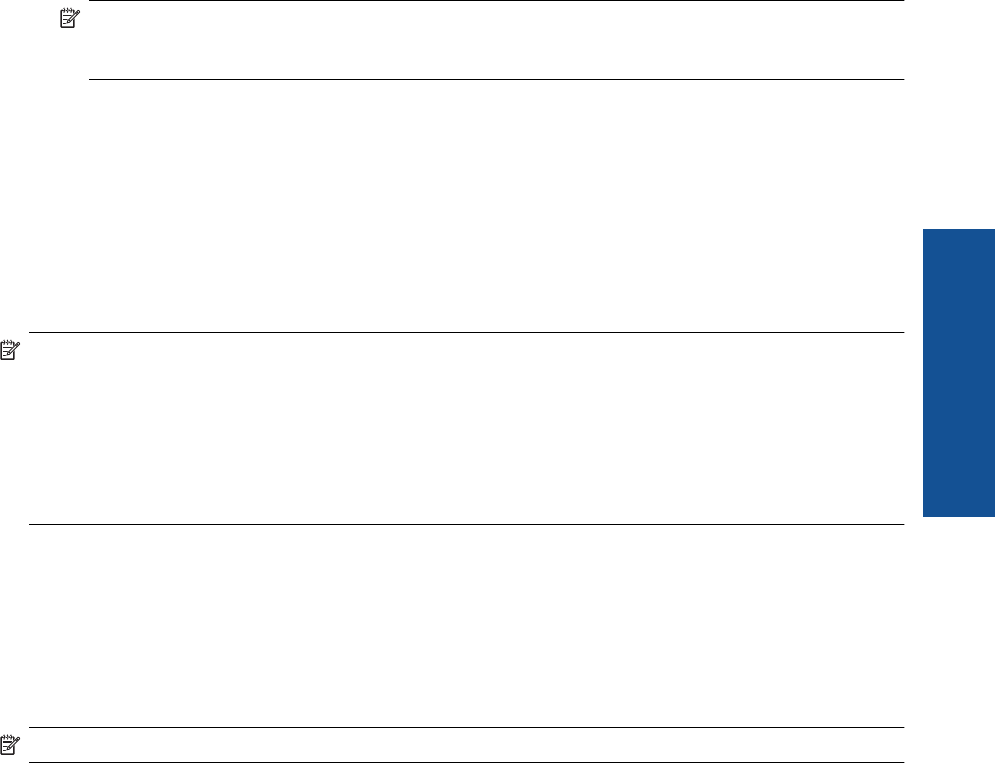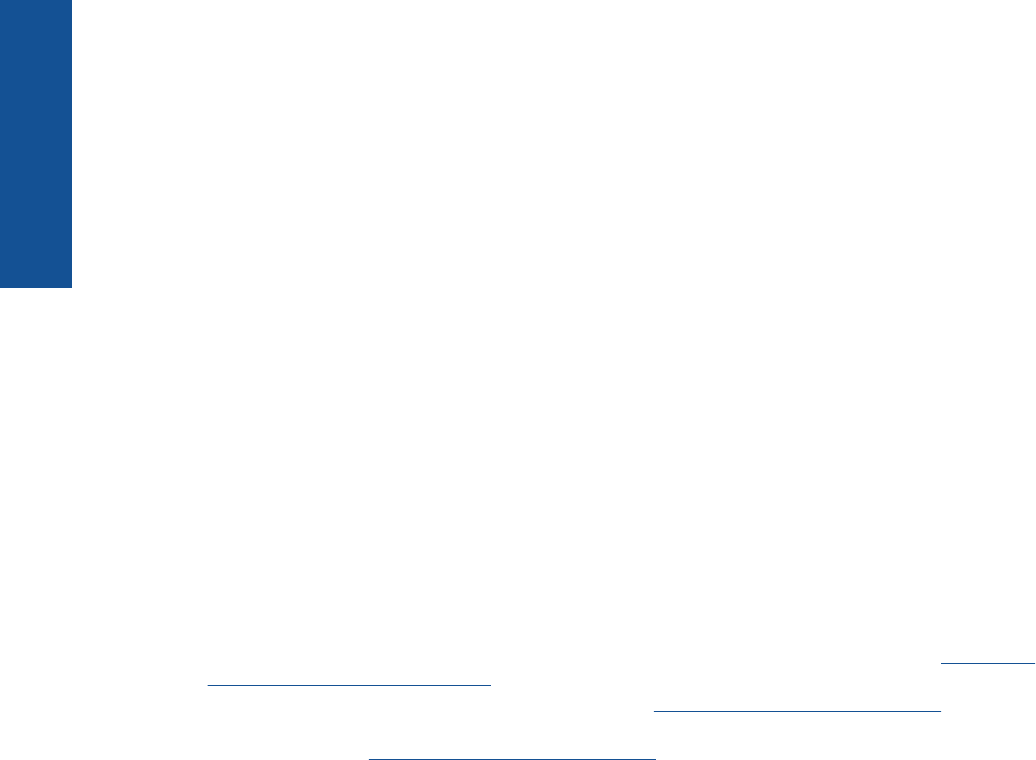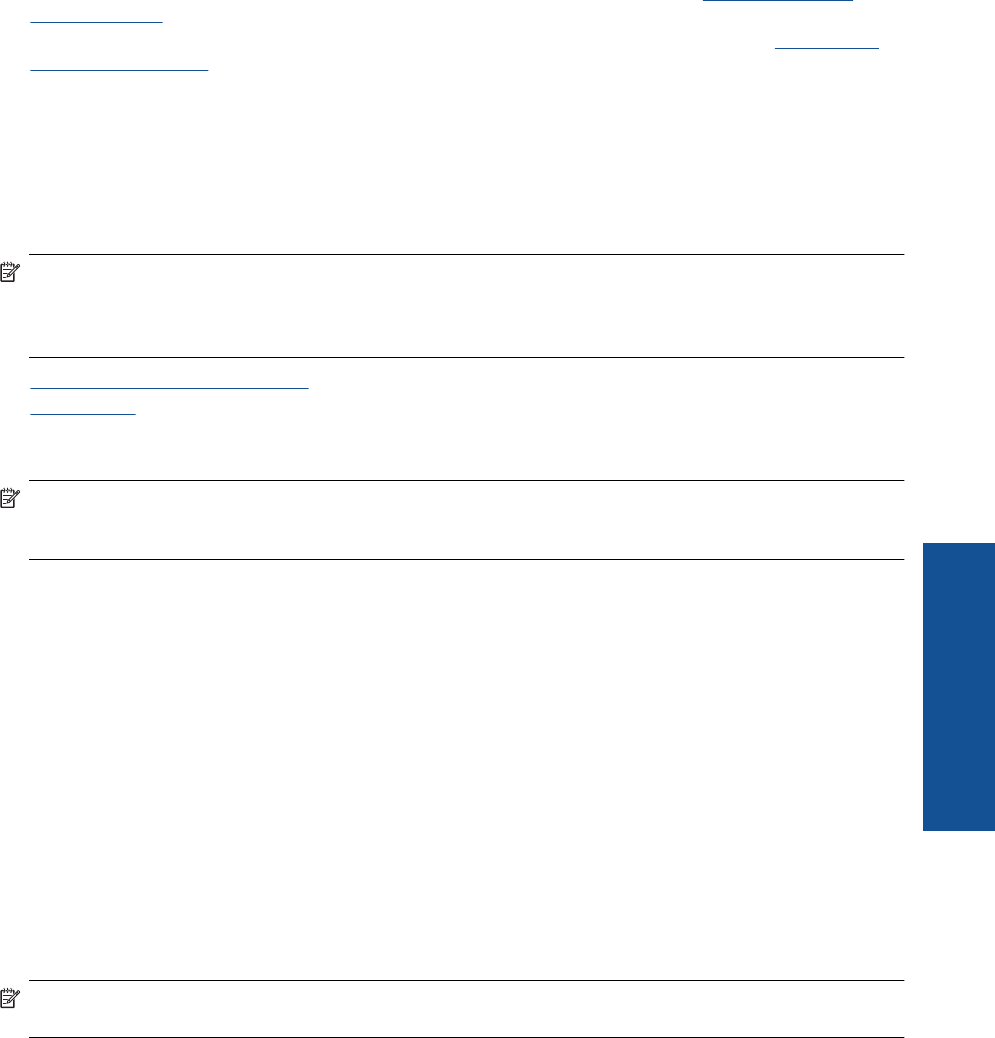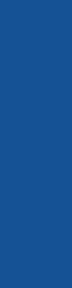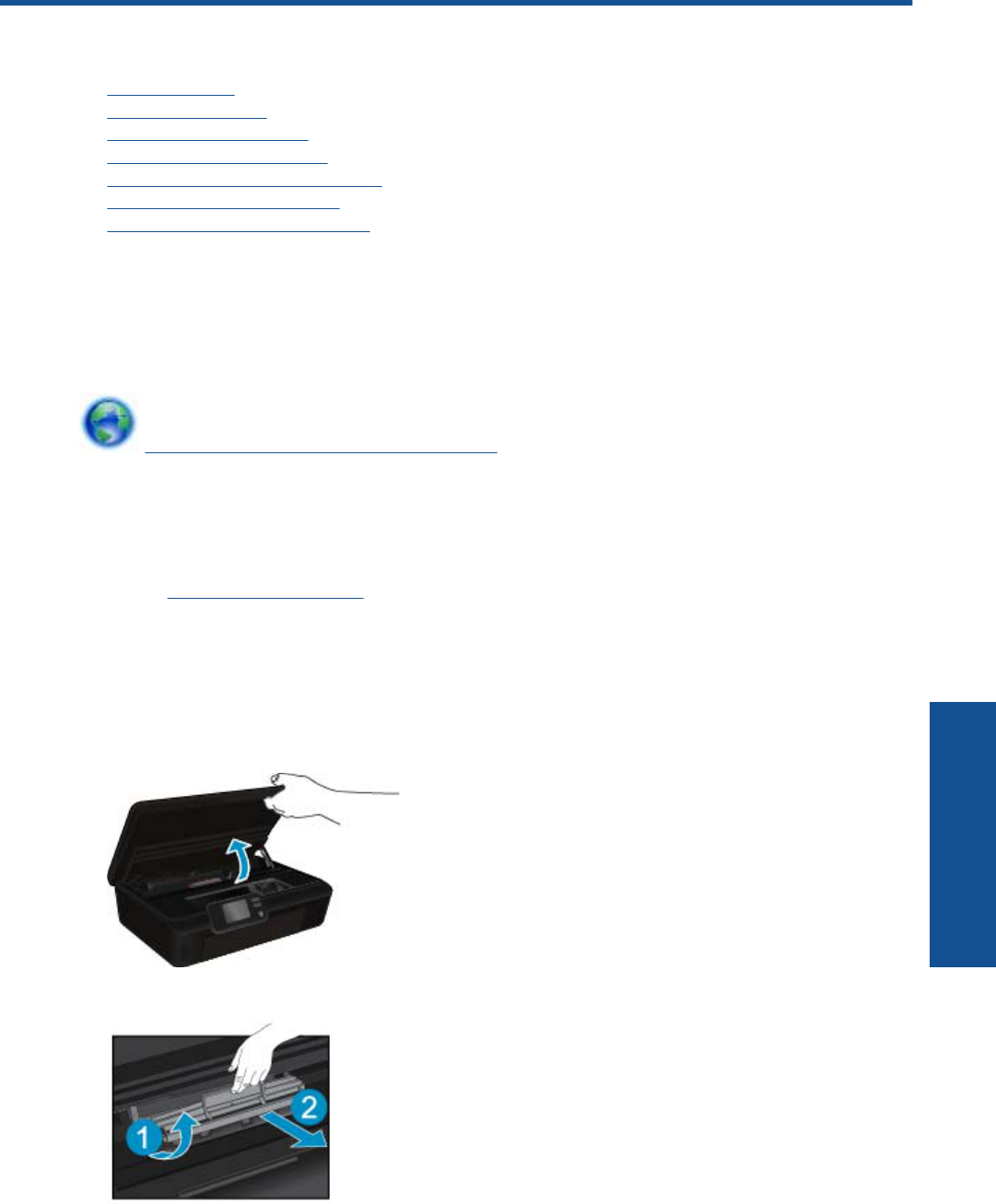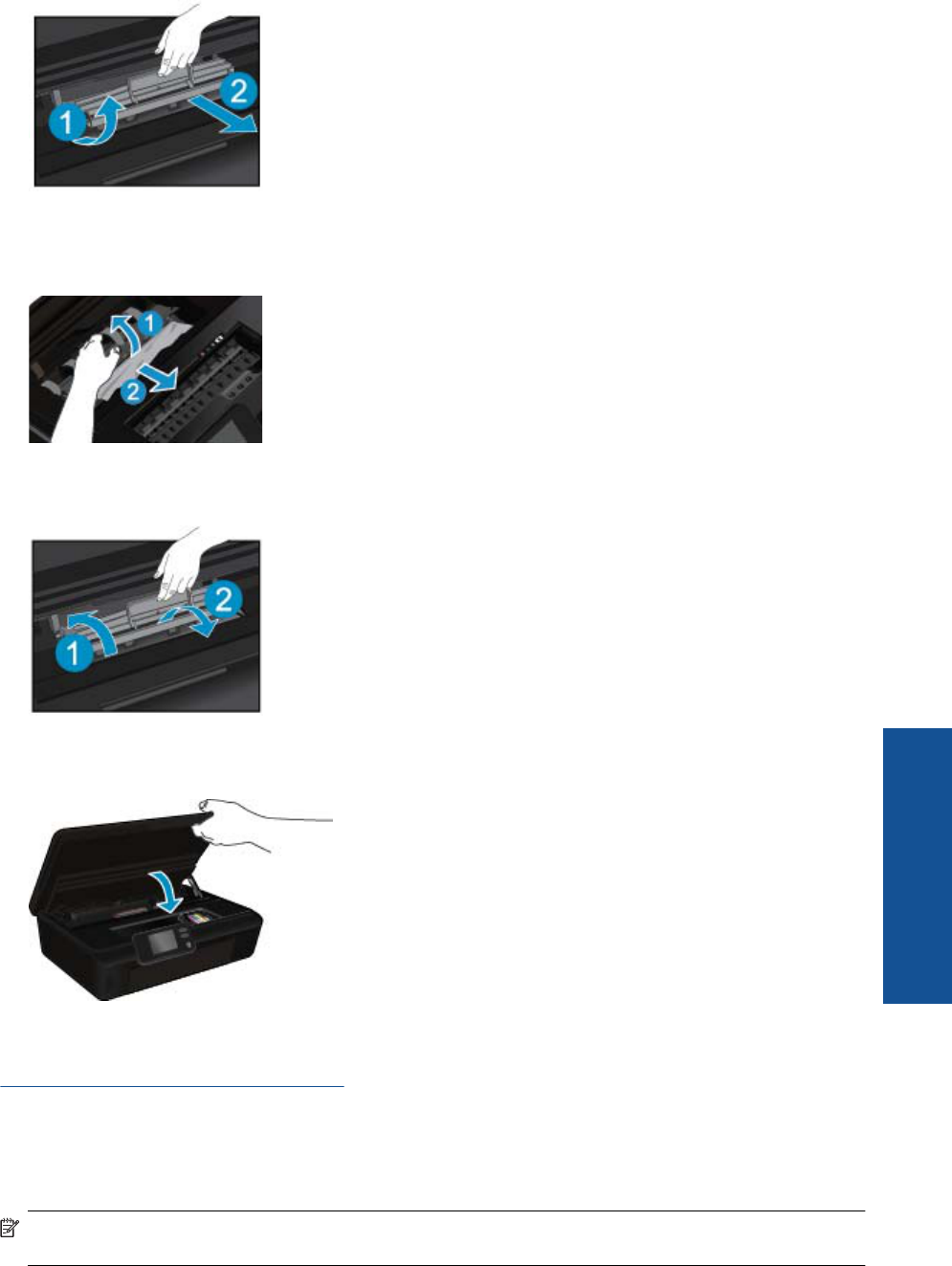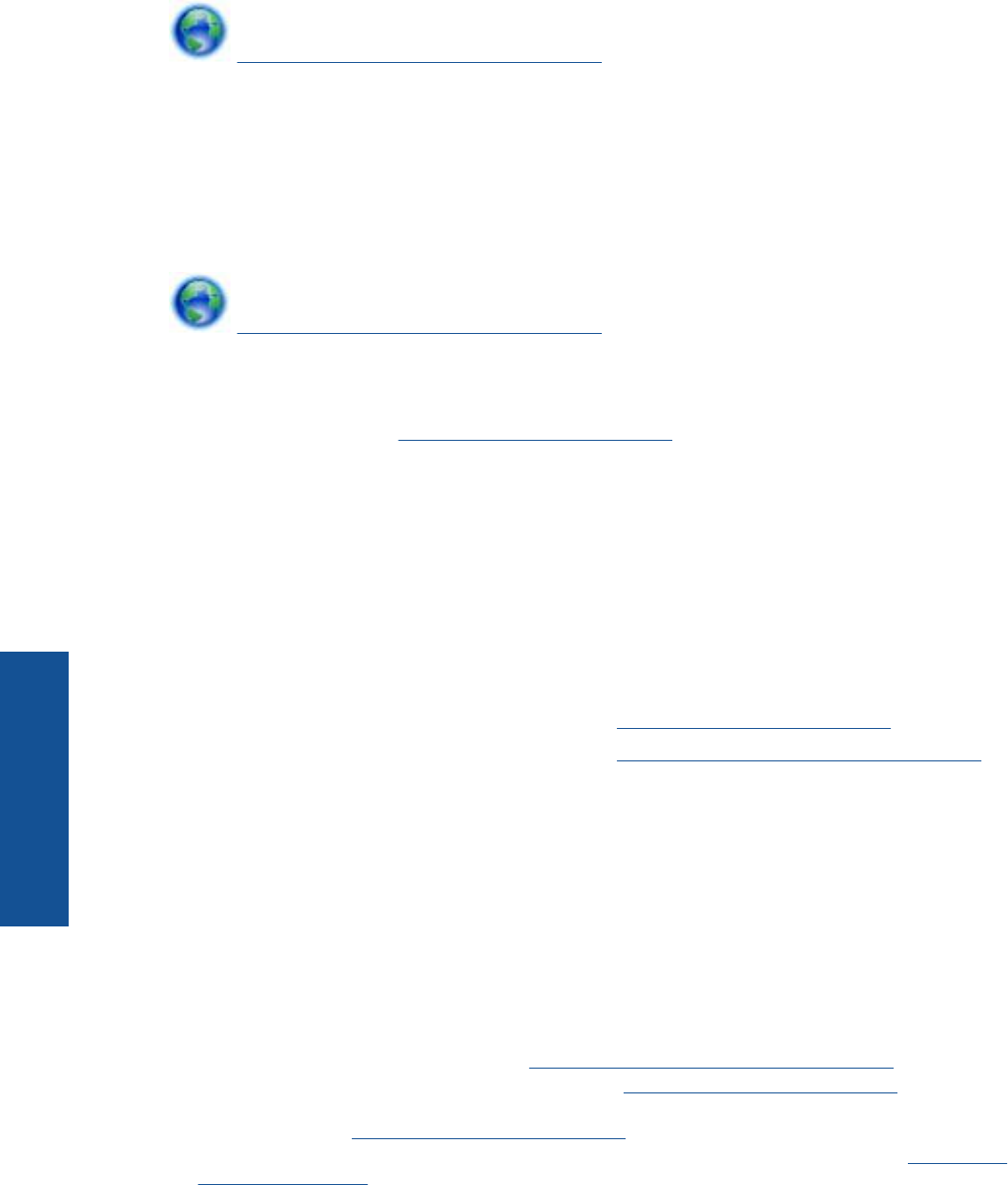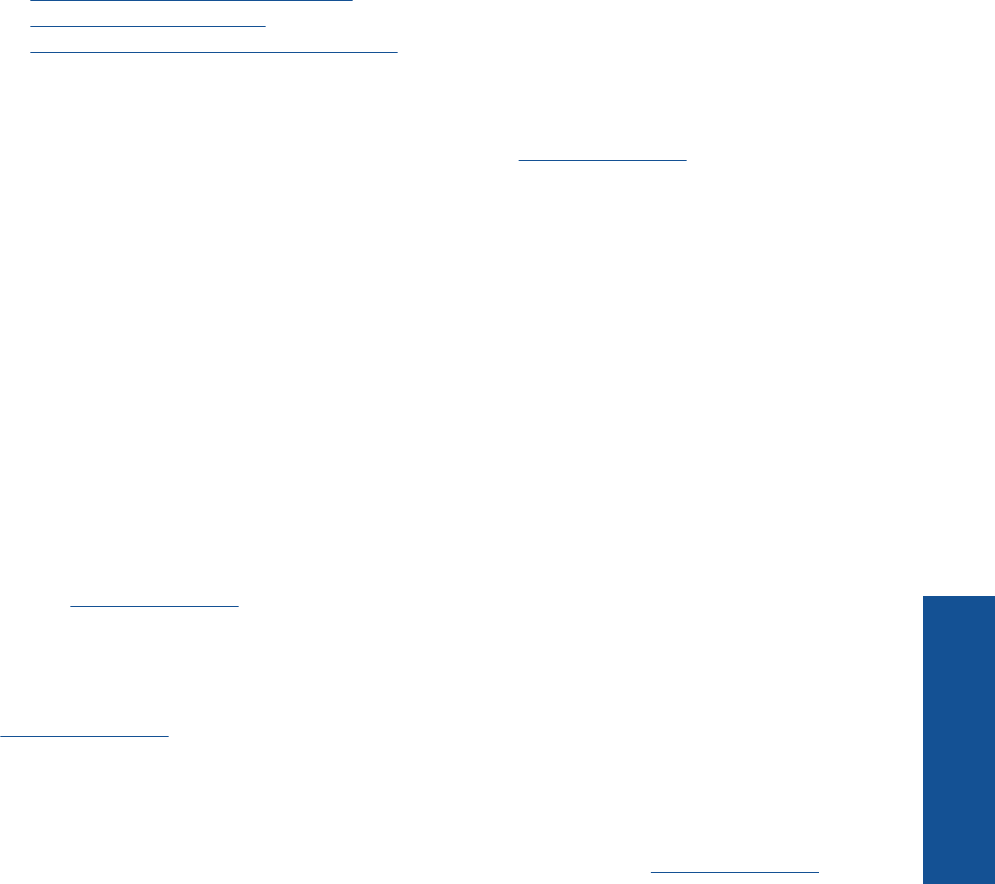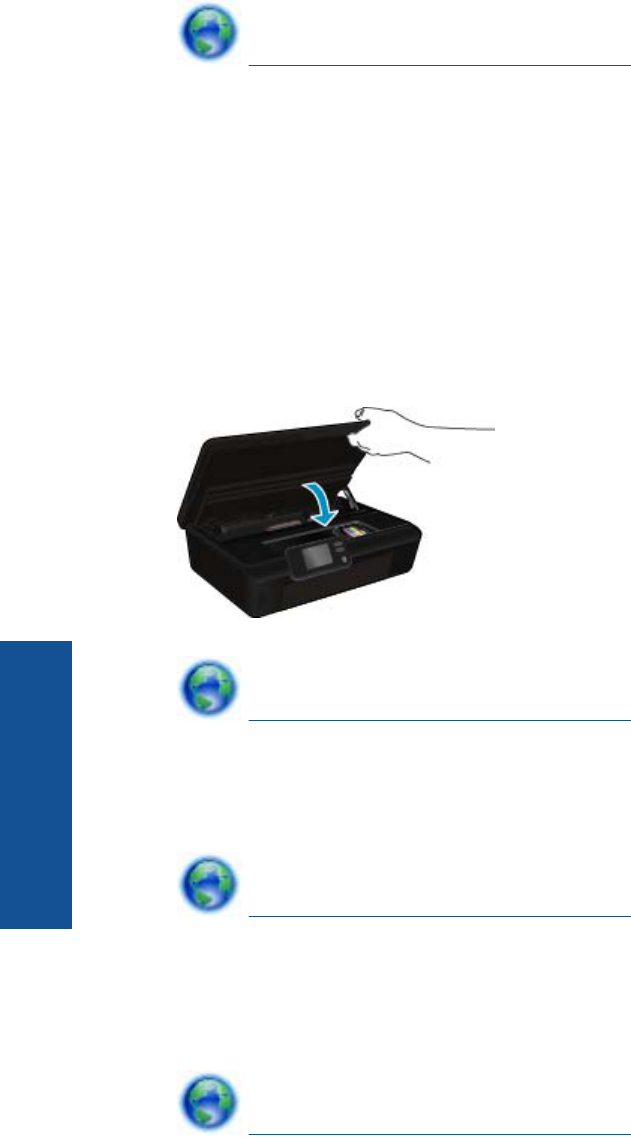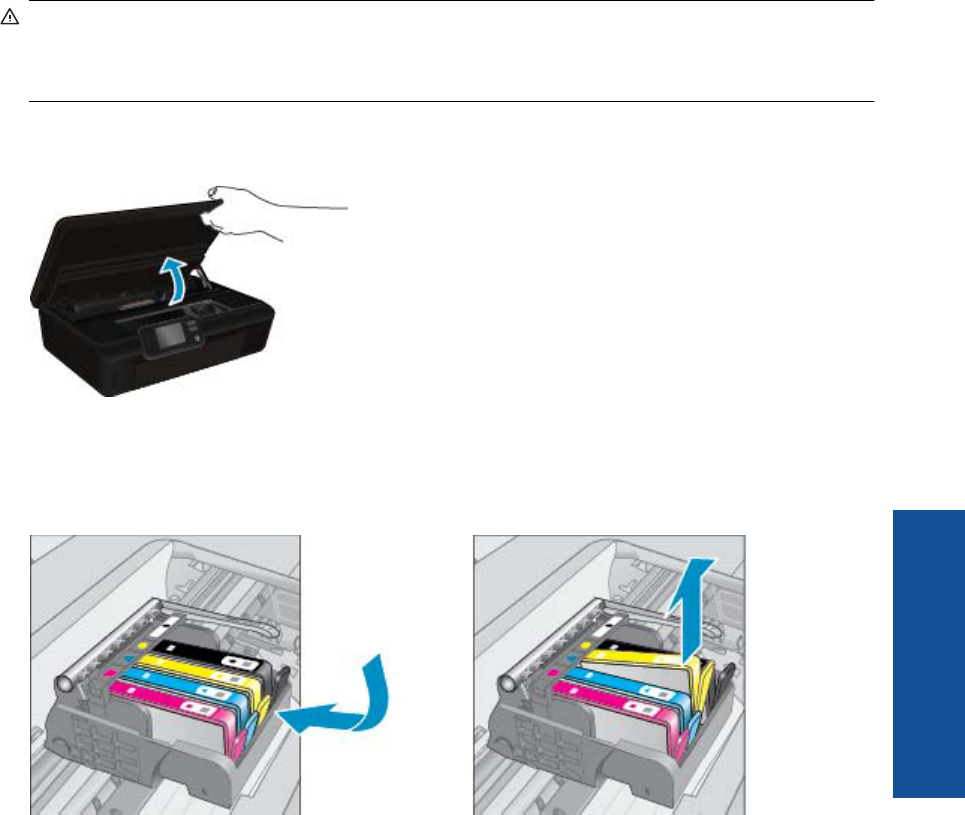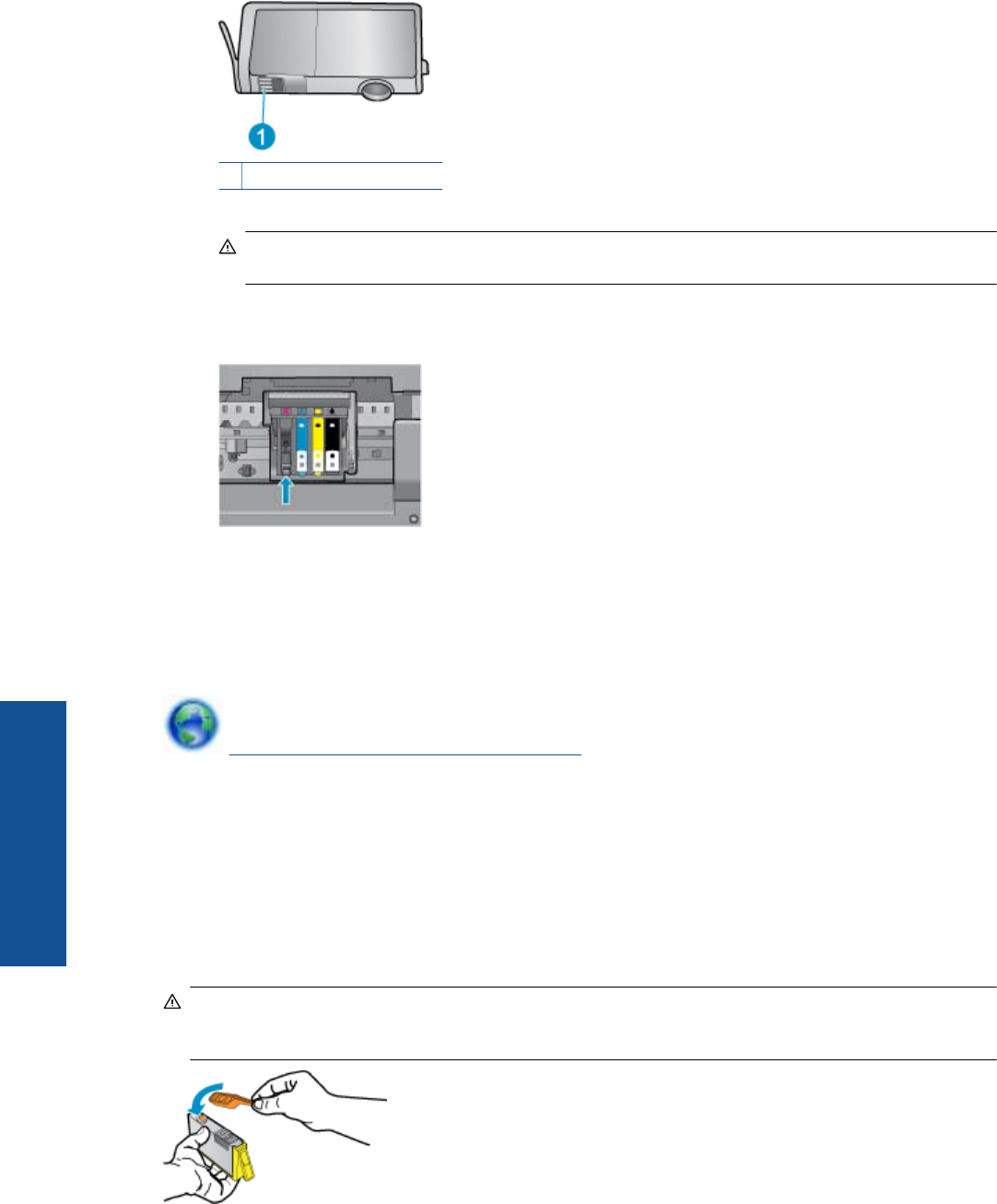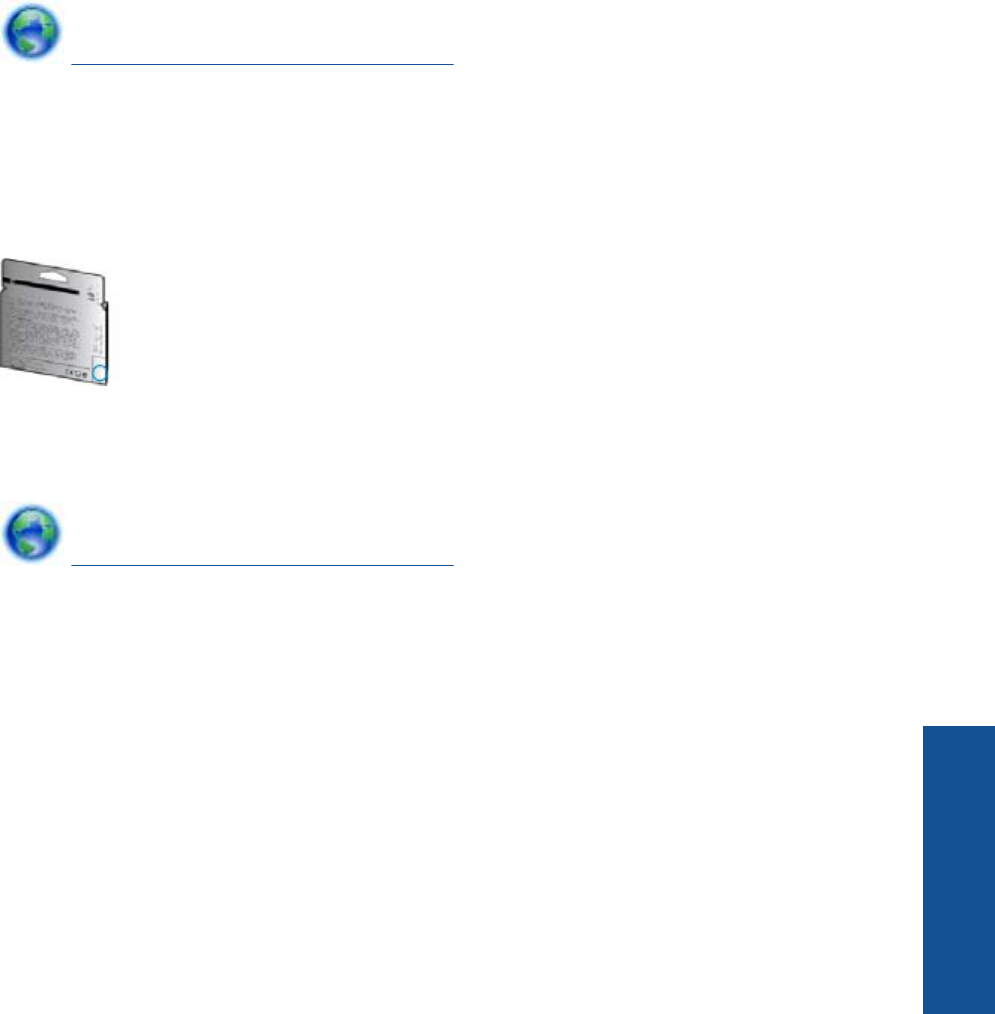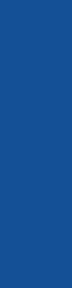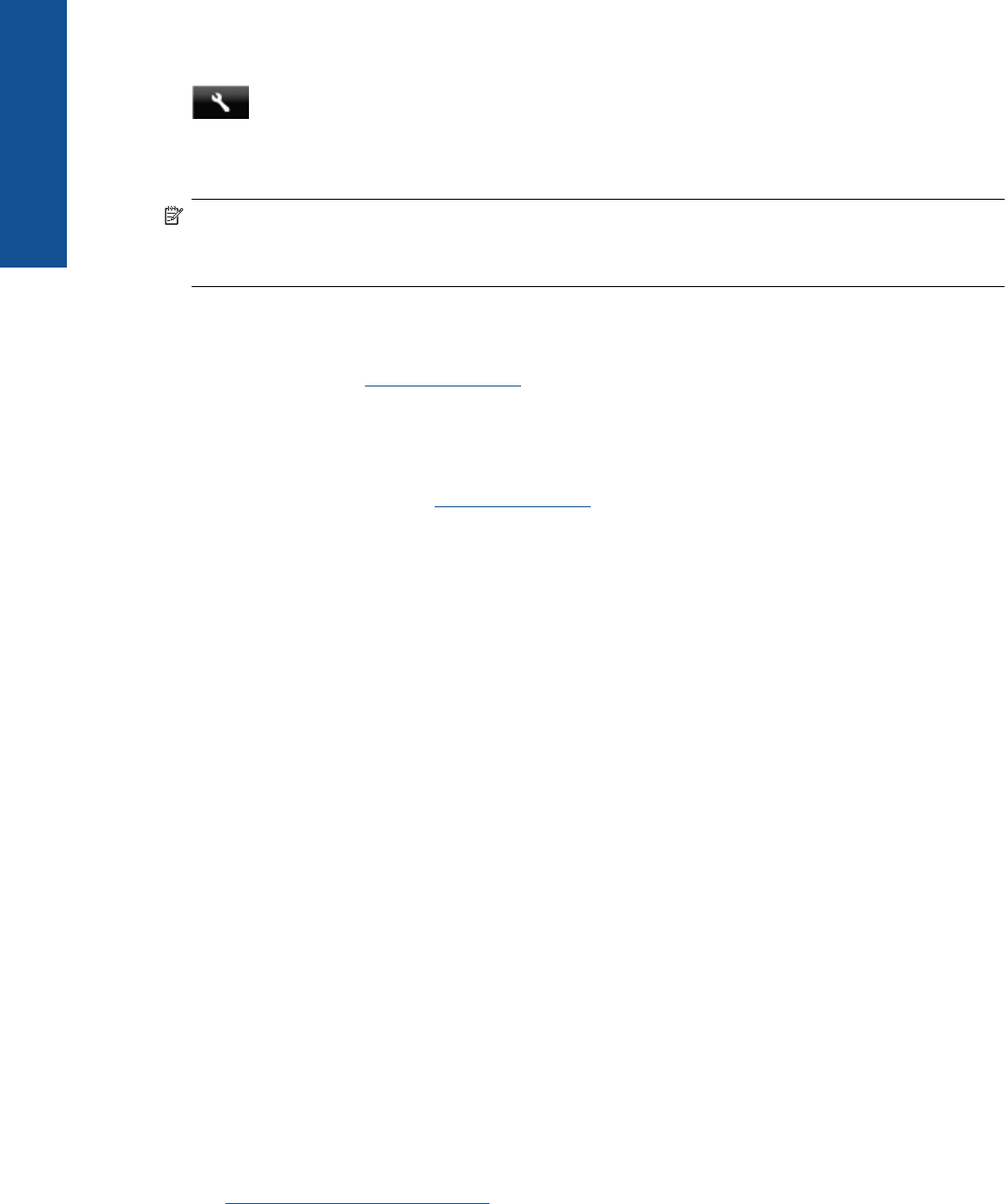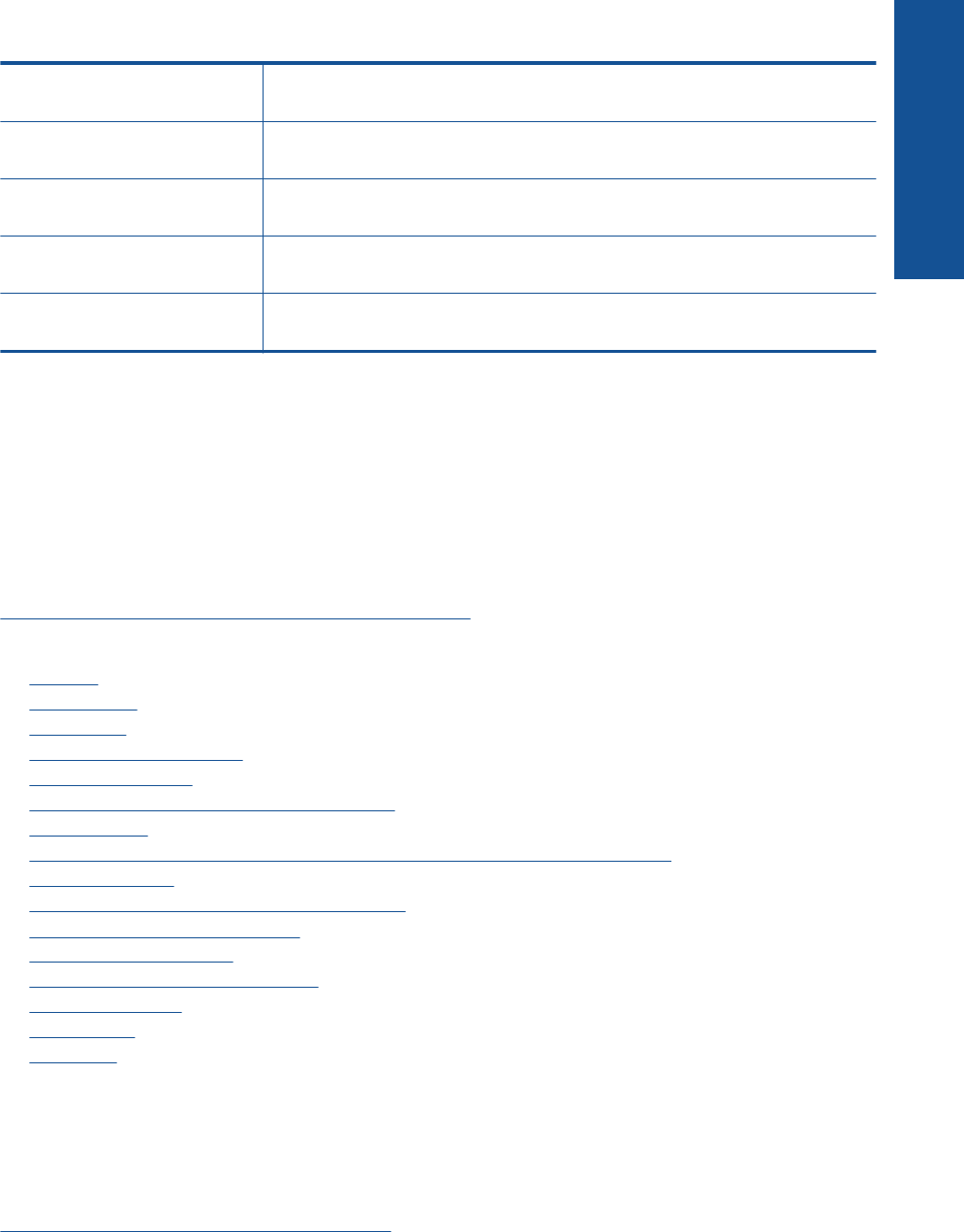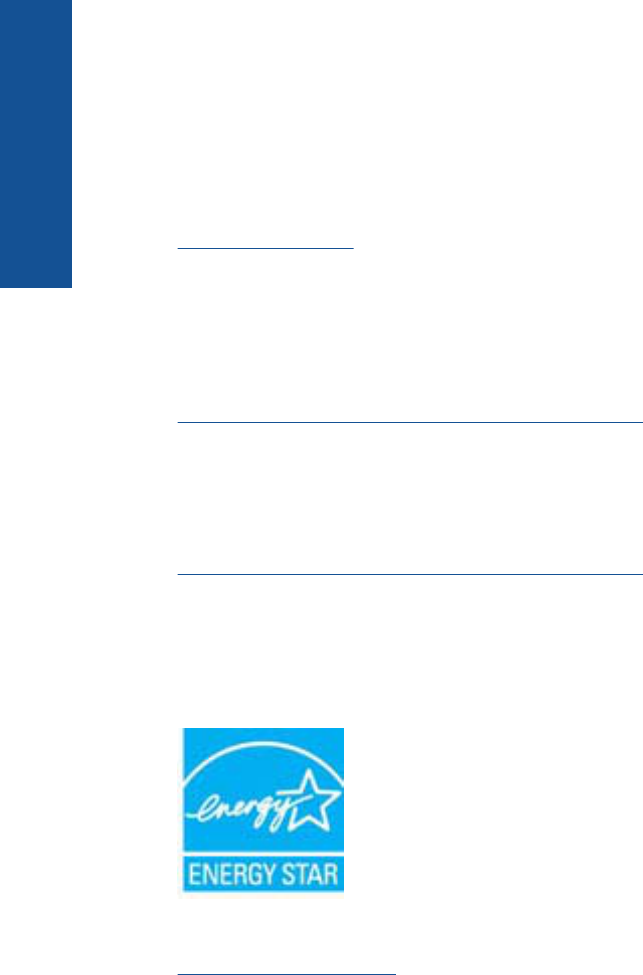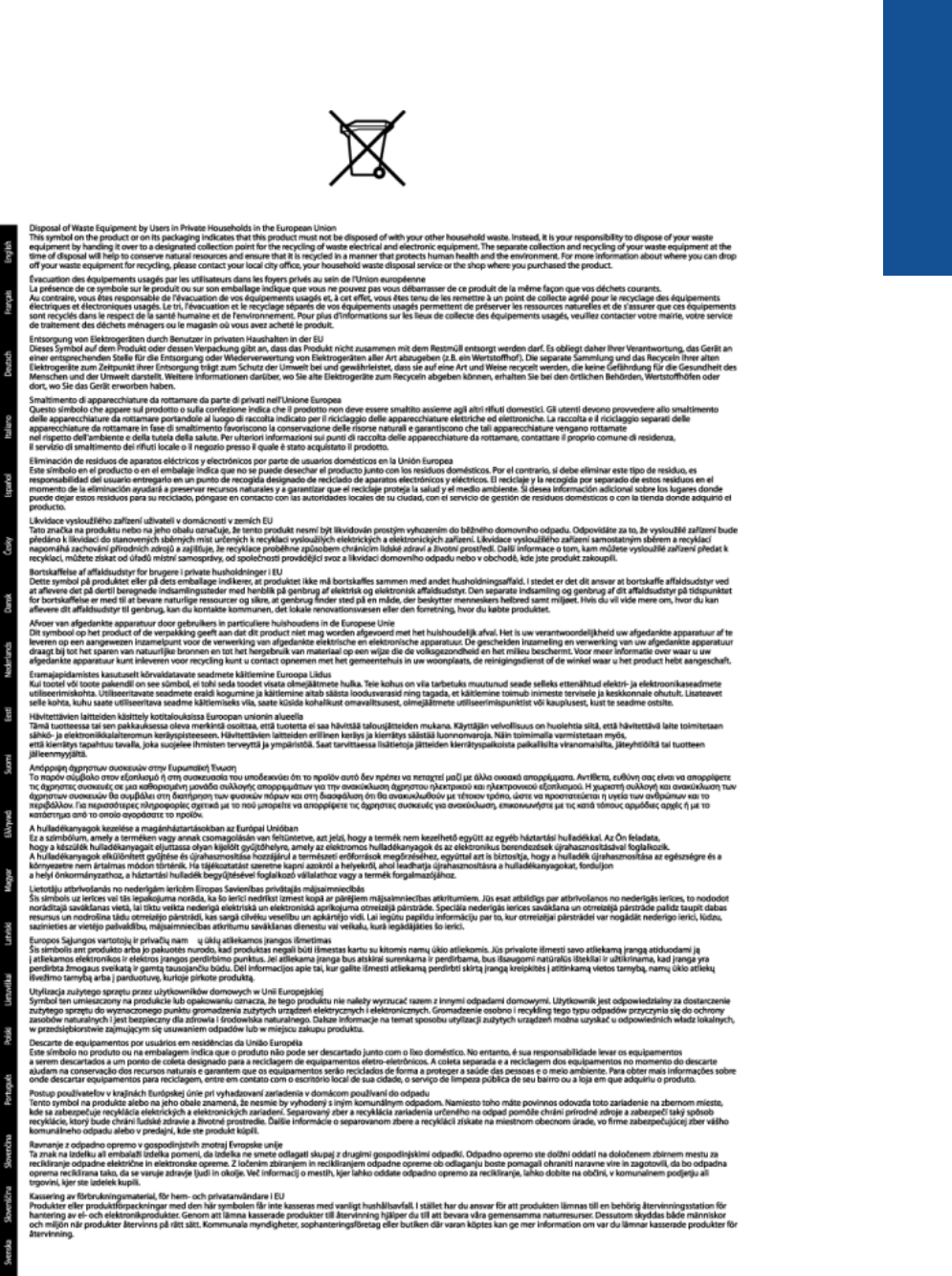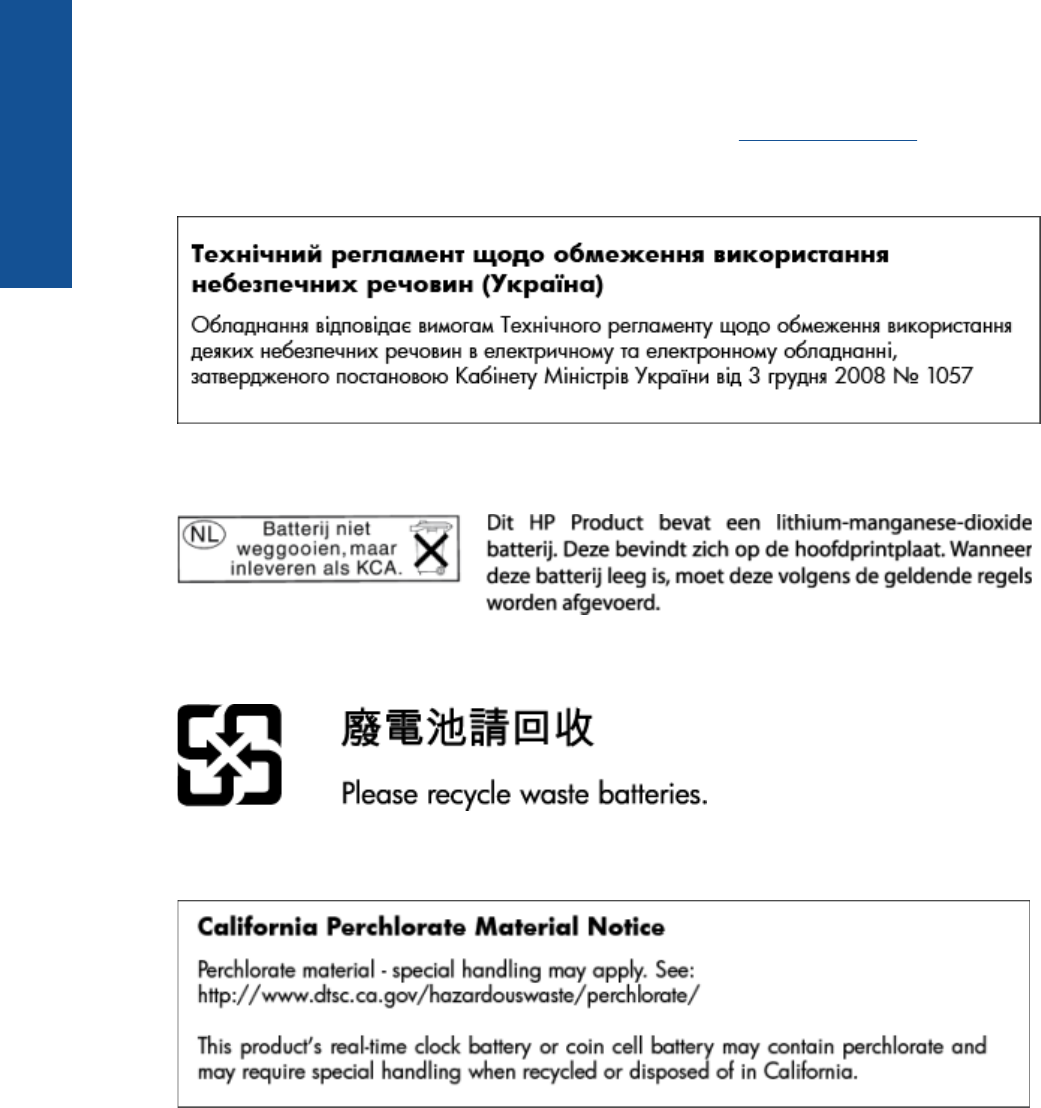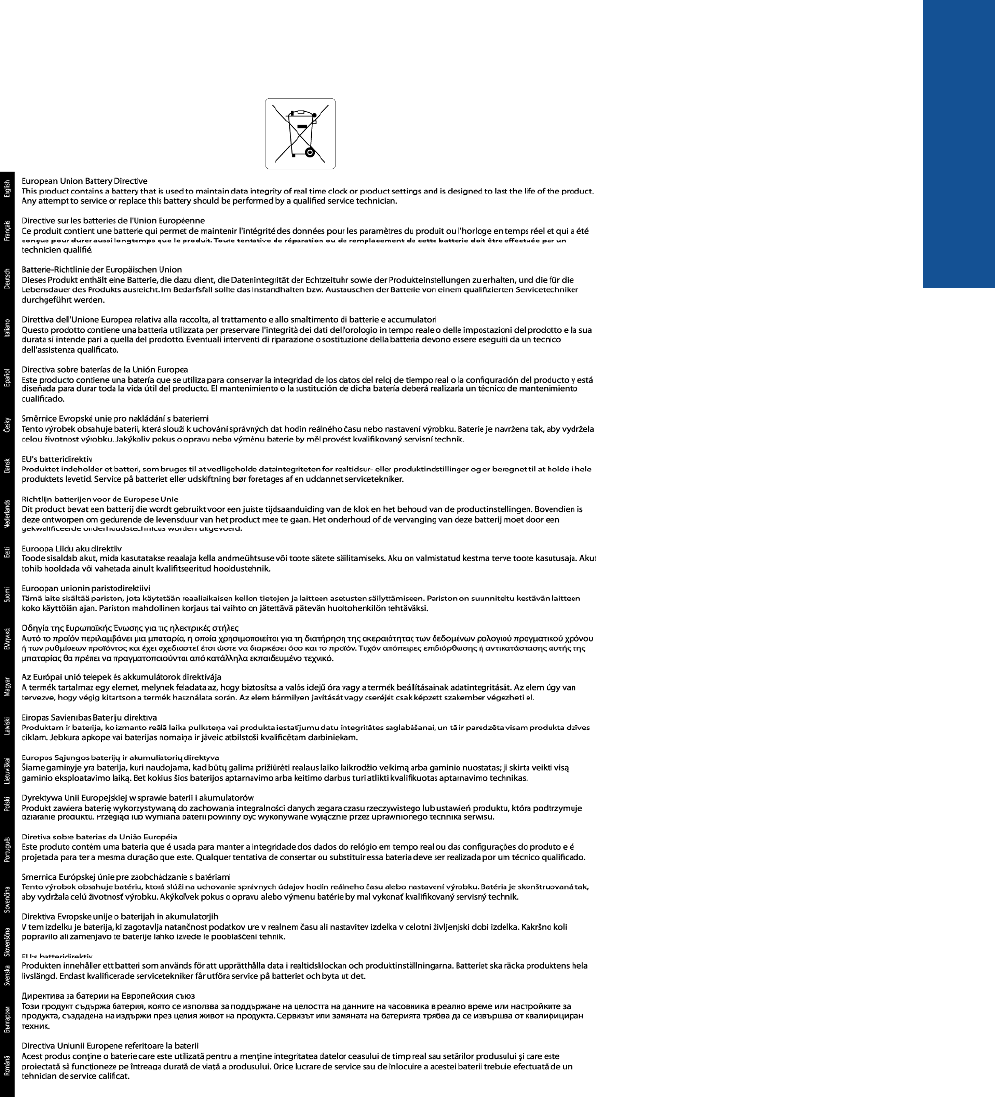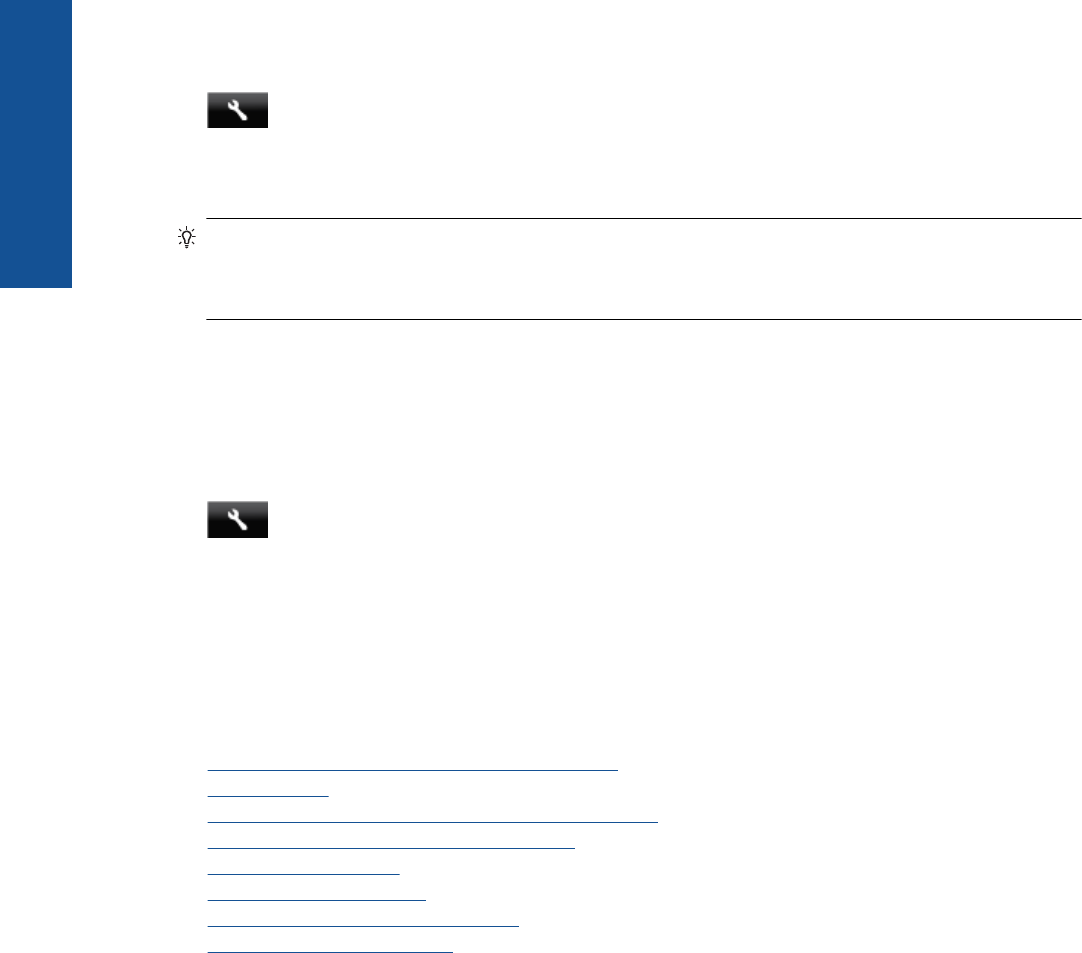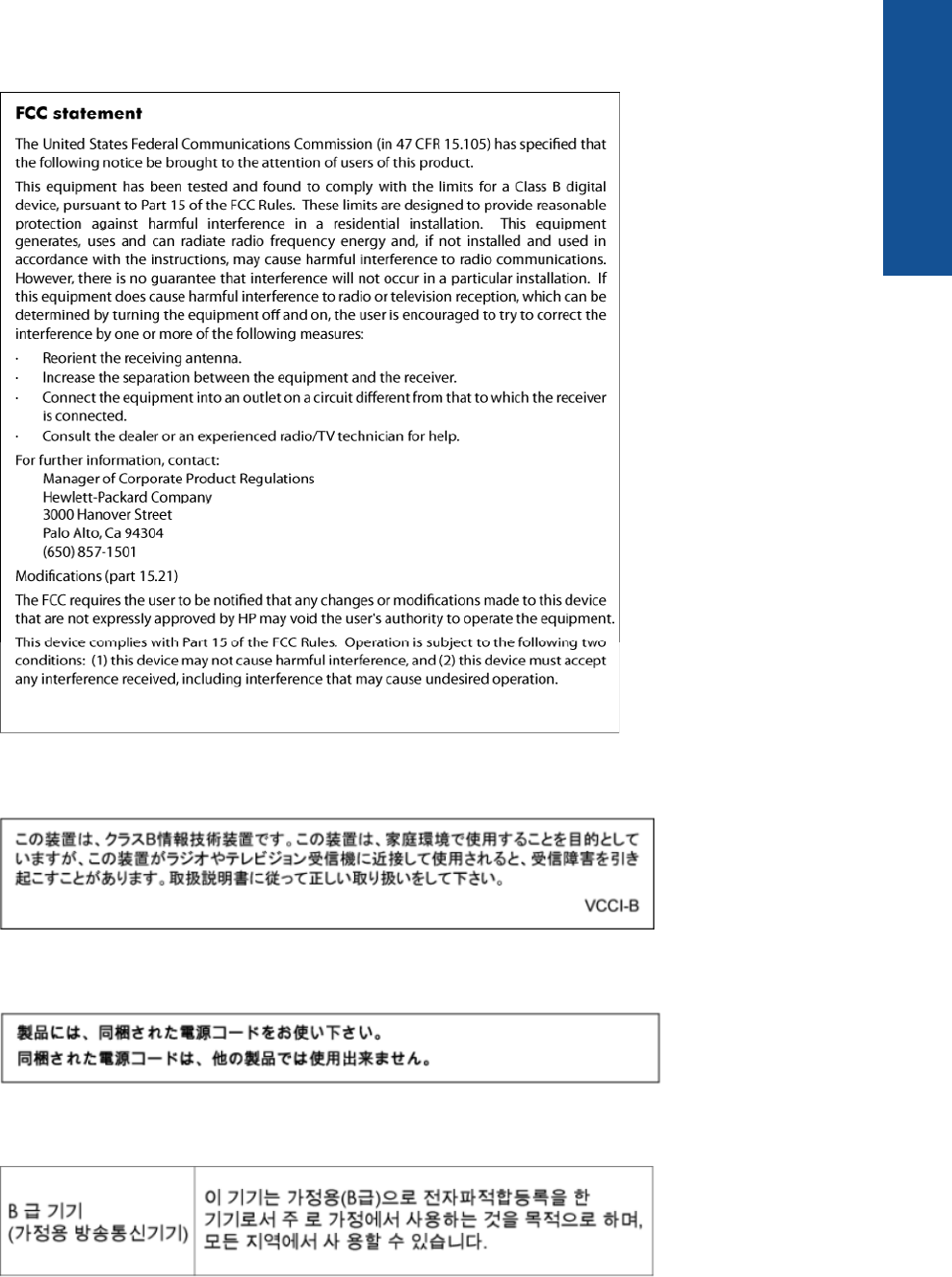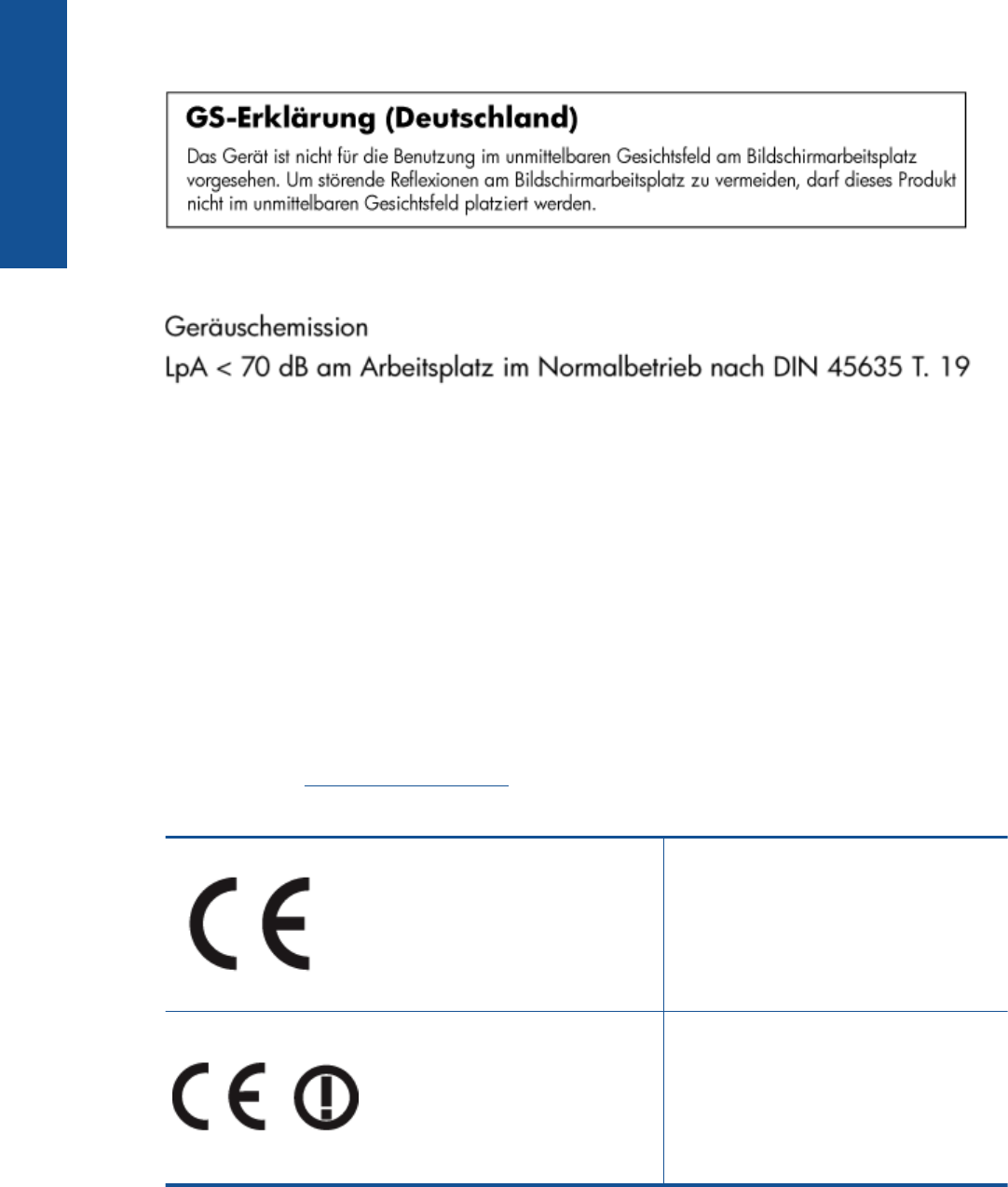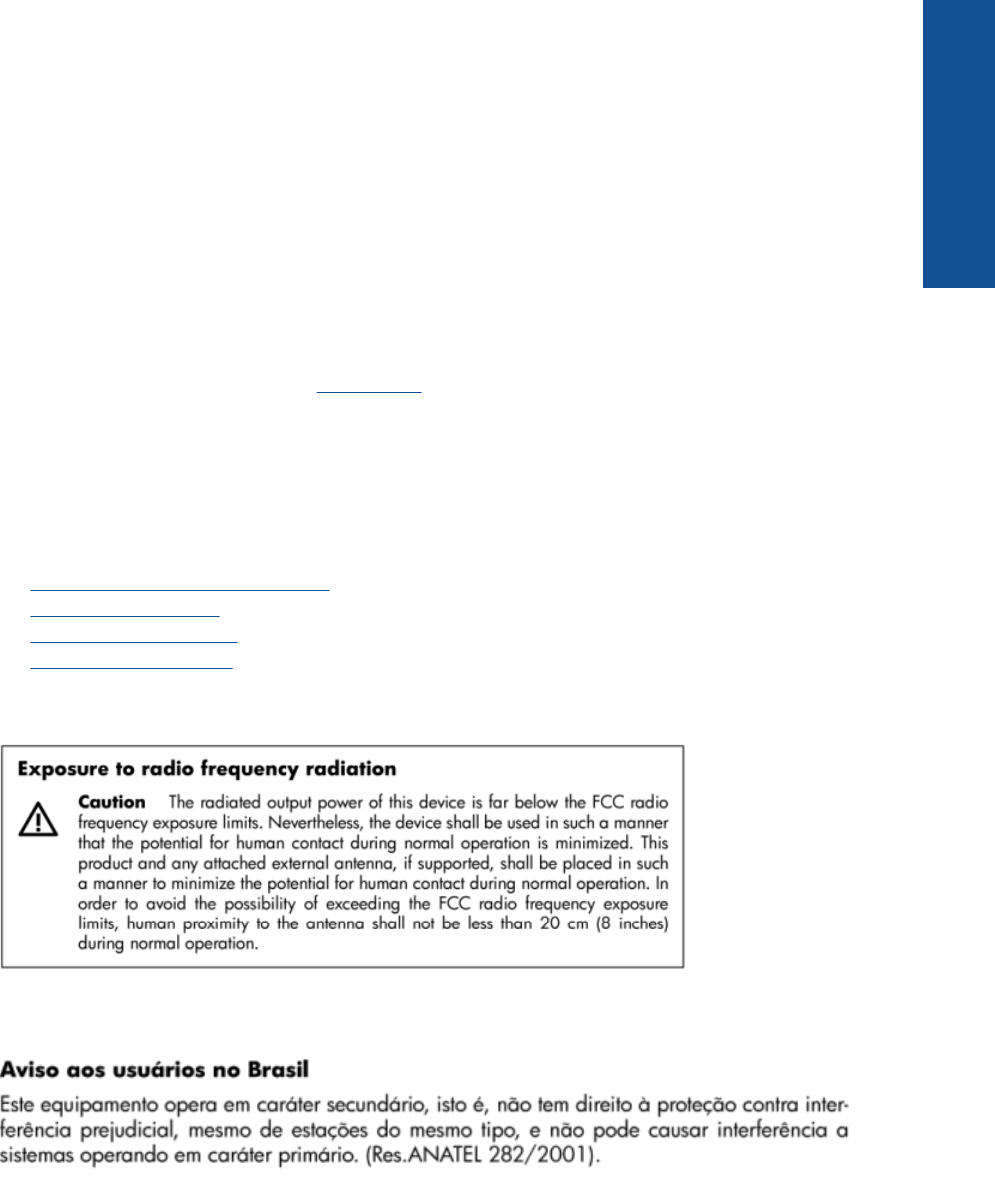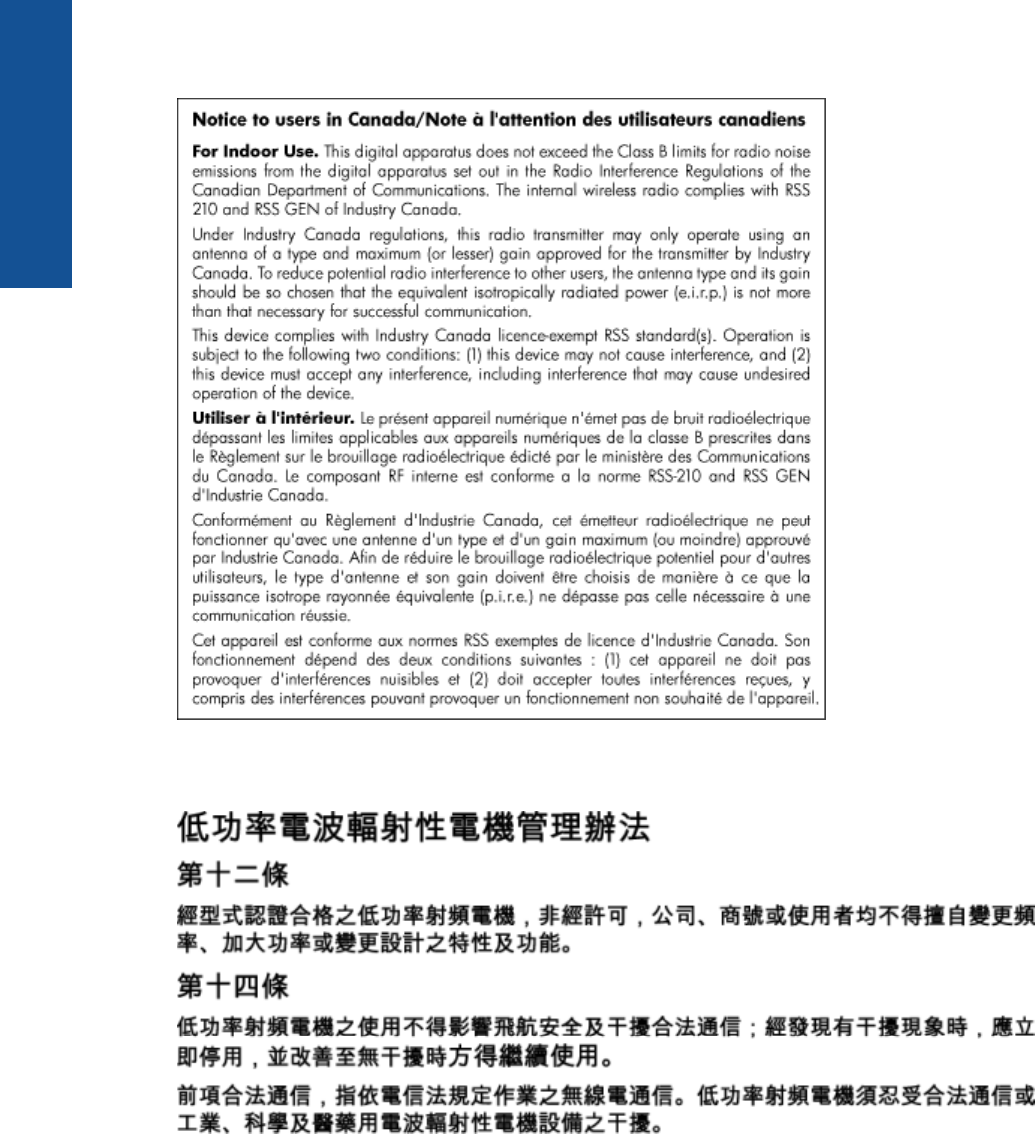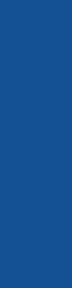-
warum druckt der Drucker nicht mehr mit schwarzer Farbe obwohl neue Patronen eingelegt sind Eingereicht am 20-2-2022 17:01
Antworten Frage melden -
wie kann ich mit HP Phtotosmart doppelseitg drucken Eingereicht am 22-8-2021 12:29
Antworten Frage melden -
druckt nicht aus trotz neuer Patrone , rotes Kreuz leuchtet dabei Eingereicht am 22-4-2021 16:12
Antworten Frage melden -
10x15cm Format wird beim Drucken von E-Mail photos auf hp Photopapier(10x15cm) nicht erreicht. Abbildung ist lediglich 6,7 x 8,4cm groß. Wie kann ich 10x15cm Größe erreichen? Eingereicht am 27-1-2021 12:48
Antworten Frage melden -
Ich möchte scannen, jedoch sagt er Drucker bereit und wenn ich auf das scannen Symbol gehe schlägt er immer HP cloud-service vor - den möchte ich nicht. Wie kann ich nun diese Meldung umgehen und weiterhin - wie immer den Drucker nutzen? Eingereicht am 23-1-2021 09:56
Antworten Frage melden -
Hatte ein Drucker Stopp, in der Zeit habe die ich Druckvorlage mehrmals aktiviert, jetzt will er all die Aktivierungen
Antworten Frage melden
nacheinander Drucken, wie kann ich die gespeicherten Vorlagen löschen
Mit freundlichen Gruß
Alfred Veith Eingereicht am 13-10-2020 12:02 -
wollte Patronen wechseln. Als ich die Farbe "magenta" herausnahm fuhr der Wagen zurück und meldet nur noch das die Farbe fehlt. Ich kann den Wagen nicht mehr in die Mitte fahren. Hilfe!!! Eingereicht am 4-3-2020 14:15
Antworten Frage melden -
Hallo, ich habe mein Windows 7 nach beendetem support zum 01.01.2020 gegen Win 10 getauscht, es erfolgreich installiert, nun will ich drucken und mir wird gesagt, dass mein Drucker "offline" ist! Wie mache ich den wieder "online"? Habe allerdings noch einen HP Photosmart C4180, den ich erst nach einigen Tagen gegen den genannten HP 5520 tauschen will! Bitte um Lösungstipp! Danke Eingereicht am 20-1-2020 15:38
Antworten Frage melden -
Ich habe mit dem scannen Schwierigkeiten, es funktioniert nicht Eingereicht am 11-12-2019 09:22
Antworten Frage melden -
Ich möchte die Druckerverbindung von USB zu Wireless wechseln Eingereicht am 11-12-2019 09:20
Antworten Frage melden -
Bitte senden Sie eine Bedienungsanleitung für HP Office Jet 3831 Eingereicht am 10-6-2019 22:07
Antworten Frage melden -
Müssen alle Patronen einen ausreichenden haben, wenn ich nur in schwarz drucken möchte? Eingereicht am 4-3-2019 15:46
Antworten Frage melden-
Wenn du nur schwarz drucken willst, dann würde ich es entsprechend einstellen. Beantwortet 4-3-2019 17:44
Finden Sie diese Antwort hilfreich? (1) Antwort melden
-
-
Wenn ich nur in der Farbe schwarz ausdrucken will, müssen dann alle anderen Patronen noch ausreichender
Antworten Frage melden
Füllstand angezeigt werden?
Bitte um Antwort.
Gruß
WD Eingereicht am 4-3-2019 15:26 -
drucken im format a5 - Einstellung des papaierfaches Eingereicht am 3-3-2019 16:42
Antworten Frage melden -
neue patronen eingelegt die schwarze farbe druckt nicht Eingereicht am 5-2-2019 07:30
Antworten Frage melden-
Versuchen sie es mit einer Druckkopfreinigung. Beantwortet 5-2-2019 08:16
Finden Sie diese Antwort hilfreich? (5) Antwort melden
-
-
Im Handel werden Fotopapiere angeboten ::FÜR ALLE iNKJET-dRUCKER GEEIGNET2
Antworten Frage melden
Aber mein Photosmart 5520 bedruckt solche Papiere nicht , obwohl im DARUCKREGISTER VIELE pAPIELVARIANTEN AUFGEZÄHLT SIND: Eingereicht am 4-2-2019 19:04 -
Hallo, habe folgendes Problem. Mein 5520 befindet sich im MFG-Mode. Wie komme ich da wieder raus? Eingereicht am 4-10-2018 20:34
Antworten Frage melden -
Wo finde ich die Druckwarteschlange beim Photosmart 5520 Eingereicht am 27-8-2018 11:59
Antworten Frage melden -
Wie überprüfe ich wie viel Flüssigkeit ist in der Patrone Eingereicht am 27-5-2018 17:36
Antworten Frage melden -
Wie kann ich mehrere Seiten hintereinander scannen um sie in eine Datei speichern zu können? Eingereicht am 3-4-2018 15:16
Antworten Frage melden-
nach dem scannen ist links die Seite symbolisch zu sehen, links unten ist ein x wenn einem der Scann nicht gefällt und man den Scann löschen möchte.
Finden Sie diese Antwort hilfreich? (4) Antwort melden
Will man eine zweite, dritte u.s.w. Seite scannen ist neben dem x ein + !
drücke ich auf + füge ich den vorhandenem Scan eine weitere Seite hinzu. Beantwortet 4-6-2020 10:08
-
-
der Drucker druckt nicht neue Patronen drin, Druckerwartung durchgeführt Eingereicht am 7-2-2018 21:08
Antworten Frage melden -
Ich kann ihn nicht mit dem Internet verbinden.habe ein i Pad und weiß nicht wie ich ihn anschließe Walen ist da Eingereicht am 17-12-2017 15:28
Antworten Frage melden-
Mit welchem Kabel verbinde ich den Photosmart mit dem Internet? Beantwortet 16-9-2018 23:30
Finden Sie diese Antwort hilfreich? (3) Antwort melden
-
-
Fotoausdruck 15x10 funktioniert nicht, Papier wird nicht eingezogen
Antworten Frage melden
Eingereicht am 22-8-2017 12:38 -
Kann der HP Drucker 5520 auf nur Schwarzdruck umgestellt werden Eingereicht am 7-7-2017 10:41
Antworten Frage melden -
Rote Druckerfarbe funktioniert nicht mehr obwohl ich eine neue eingesetzt habe? Eingereicht am 29-5-2017 07:52
Antworten Frage melden -
wie kann ich das reinigungsprogramm zum laufen bringen Eingereicht am 22-3-2017 20:08
Antworten Frage melden -
Beim Drucken dominiert - unabhängig von der Druckvorlage - die Farbe gelb. Woran liegt das und wie kann ich den Fahler beheben? Eingereicht am 15-3-2017 10:26
Antworten Frage melden -
Drucker meldet rechte Patrone entf.u.überprüfen.Photosmart 2575 Eingereicht am 21-2-2017 14:12
Antworten Frage melden -
Drucker meldet nicht angeschlossen
Antworten Frage melden
Eingereicht am 7-1-2017 18:09 -
wie kann ich die größe der bilder einstellen Eingereicht am 7-1-2017 16:49
Antworten Frage melden -
wofür ist das kleine Fach vorne links zum Aufklappen?
Antworten Frage melden
Eingereicht am 20-5-2016 11:41-
Hier wird eine SD-Card eingesteckt, von der man direkt druclen kann Beantwortet 3-6-2016 16:50
Finden Sie diese Antwort hilfreich? (3) Antwort melden
-
-
"Rotes Kreuz" leuchtet auf. Drucker wirft leere Blätter aus Eingereicht am 9-3-2016 11:05
Antworten Frage melden-
ROTES Kreuz leuchtet auf. Drucker wirft leere Blätter aus Druckerpatronen neu eingesetzt Beantwortet 5-6-2016 18:12
Finden Sie diese Antwort hilfreich? (18) Antwort melden
-
-
Mein HP Photosmart drückt trotz gefüllter Patronen nur ganz schwach und unleserlich Eingereicht am 30-10-2015 10:19
Antworten Frage melden-
Wie kann ich HP 5520 series zurückstellen damit der Patronenstand korrekt
Finden Sie diese Antwort hilfreich? (1) Antwort melden
angezeigt wird? Beantwortet 4-10-2016 14:33
-
-
Scanner unter Windows 10 nicht erkannt Eingereicht am 2-10-2015 17:49
Antworten Frage melden-
Ich kann drucken aber nicht scannen nach Umstellung auf Windows 10 Beantwortet 8-10-2015 10:33
Finden Sie diese Antwort hilfreich? (8) Antwort melden
-
-
Brauche Gebrauchsanweisung für Photosmart 5520 sries Eingereicht am 18-8-2015 17:14
Antworten Frage melden-
Wo finde ich Handbuch für HP Photosmart 5520 Beantwortet 20-8-2015 09:37
Finden Sie diese Antwort hilfreich? (17) Antwort melden
-
-
Der Patronenwagen fährt nicht in die Position, in der die Patronen gewechselt werden können. Was ist das Problem? Eingereicht am 14-5-2015 08:40
Antworten Frage melden-
Der Patronenwagen lest sich nicht aus der Grundstellung herausschieben ,woran liegt der Feler Beantwortet 23-7-2015 20:33
Finden Sie diese Antwort hilfreich? (20) Antwort melden
-
-
Ich habe neue HP Original Patronen eingesetzt. Jetzt geht die schwarze Patrone nicht mehr. Die farbigen sind OK. Eingereicht am 25-4-2015 17:34
Antworten Frage melden-
Hab e für HP Photosmart 5524 neue Patronen eingesetzt. Jetzt geht die schwarze Patrone nicht mehr.
Finden Sie diese Antwort hilfreich? (4) Antwort melden
Was kann ich tun. Beantwortet 31-5-2016 01:07
-
-
Hp5520 kopierenden schwarz funktioniert nicht ,die anderenfarben gehen Eingereicht am 3-10-2014 12:57
Antworten Frage melden-
Wie bekomme ich das wieder hin Beantwortet 29-1-2015 14:32
Finden Sie diese Antwort hilfreich? (9) Antwort melden
-
-
Sollman den hp 5520 nach dem Gebrauch vom Stromnetz trennen oder lieber im Stand by? Eingereicht am 8-7-2014 17:53
Antworten Frage melden-
Fotopapier wird nicht bedruckt 10-15 Beantwortet 24-8-2014 09:42
Finden Sie diese Antwort hilfreich? (5) Antwort melden
-
-
Wie kann ich scannen
Antworten Frage melden
Eingereicht am 3-7-2014 13:13-
Wie kann ich scannen Beantwortet 17-8-2014 08:39
Finden Sie diese Antwort hilfreich? (9) Antwort melden
-
-
Wie wechsele ich die Patronen? Eingereicht am 30-6-2014 12:46
Antworten Frage melden-
Siehe Text und Bilder auf Seite 26 Beantwortet 30-6-2014 12:57
Finden Sie diese Antwort hilfreich? (6) Antwort melden
-
-
Neukauf des HP 5520- Installation nicht möglich, da Patronenwagen blockier, sind dann den Anweisungen auf dem Druckerdisplay gefolgt. Haben uns die Anleitung angesehen und den Wagen zurück und wieder vorgefahren ohne erfolg- wie nun weiter Eingereicht am 28-6-2014 17:47
Antworten Frage melden-
Habt ihr das problem gelöst? Komm hier auch nicht weiter... Beantwortet 3-8-2014 18:29
Finden Sie diese Antwort hilfreich? (7) Antwort melden
-
-
wie kann man dokumente einscannen ?
Antworten Frage melden
Eingereicht am 27-6-2014 11:53-
Siehe Seite 23 Beantwortet 30-6-2014 12:58
Finden Sie diese Antwort hilfreich? (3) Antwort melden
-
-
Drucken von Briefumschläge Eingereicht am 8-5-2014 18:38
Antworten Frage melden-
Wie können die Briefumschläge, auch einzelne, bedruckt werden. Die einzelnen Schritte zum Ziel interessieren mich.
Finden Sie diese Antwort hilfreich? (4) Antwort melden
Danke für ihre Bemühung.
G.Finsterbusch Beantwortet 25-6-2014 17:42
-
-
Mein Drucker läßt sich nicht einschalten. Nach mehreren Versuchen funktioniert es dann gelegentlich. Kann es am Stromkabel liegen? Habe den Drucker erst vor einer Woche gekauft. Eingereicht am 4-5-2014 16:37
Antworten Frage melden-
Habe den Drucker getauscht, da es sich wohl auch um ein elektronisches Problem handelte - Umtausch war kein Problem. Nun habe ich mit dem neuen Drucker bisher keine Probleme. Alles läuft. Beantwortet 7-5-2014 06:40
Finden Sie diese Antwort hilfreich? (2) Antwort melden
-
-
Scannen und Speichern Eingereicht am 26-4-2014 16:30
Antworten Frage melden-
kann ich dokumente scannen
Finden Sie diese Antwort hilfreich? (6) Antwort melden
Beantwortet 15-5-2014 18:07
-
-
Ich kann meinen HP 5520 nur dass erste mal einschalten und danach wieder aus...nach einer halben Stunde geht dann nichts..bekommt keinen Strom und wenn ich den Netzstecker ziehe und wieder einstecke geht wieder das Gerät zum einschalten...woran kann das liegen..? muss ich da eine einstellung ändern..?
Antworten Frage melden
LG Ernstl Eingereicht am 20-2-2014 20:46-
Hallo
Finden Sie diese Antwort hilfreich? Antwort melden
Ich habe mir einen neuen Drucker HP 5520 gekauft der hatte den selben Fehler.Ich habe ihn
bei Media Markt zum Service gegeben.Es wurde ein Teil ausgetauscht.
Gruß Norbert Beantwortet 24-3-2014 20:24
-
-
wie geht er an und aus ich muss nach jedem herunterfahren den stecker ziehen erst dann geht er wieder an Eingereicht am 17-2-2014 18:36
Antworten Frage melden-
Hallo
Finden Sie diese Antwort hilfreich? Antwort melden
Meiner hatte den gleichen Fehler.Es half nur der sercice es wurde in Teil getauscht
Gruß Norbert Beantwortet 24-3-2014 20:27
-
-
Drucker druckt nicht mehr mit schwarzer Tinte Eingereicht am 10-2-2014 17:25
Antworten Frage melden-
Patrone könnte leer sein Beantwortet 10-2-2014 18:10
Finden Sie diese Antwort hilfreich? (2) Antwort melden
-
-
Druckerpatrone von hp gewechselt druck nicht Eingereicht am 1-2-2014 20:37
Antworten Frage melden-
Schlitten blockiert… Beantwortet 6-2-2014 12:37
Finden Sie diese Antwort hilfreich? (2) Antwort melden
-
-
Anzeige Patronenwagen blockiert. Anleitung aus der Animation gefolgt um Wagen zu lösen. Zeigt jedoch immer wieder diesen Fehler an. Wer kann helfen? Eingereicht am 8-1-2014 14:28
Antworten Frage melden-
Die ausführliche Anleitung beschreibt das auf Seite 40 - 42 Beantwortet 8-1-2014 15:00
Finden Sie diese Antwort hilfreich? (3) Antwort melden
-
-
Wo lege ich das Papier in den hp photosmart 5520 ein? Eingereicht am 4-1-2014 15:26
Antworten Frage melden-
tja ..das such ich jetzt auch Beantwortet 7-1-2014 16:33
Finden Sie diese Antwort hilfreich? (4) Antwort melden
-
-
wie schiebt man scandisk ein Eingereicht am 17-12-2013 13:17
Antworten Frage melden-
Siehe Abbildung auf Seite 5 der Anleitung (Seite 7 auswählen in Vorschau) Beantwortet 17-12-2013 13:27
Finden Sie diese Antwort hilfreich? (2) Antwort melden
-
-
-
hallo meine speicherkarte,geht nicht in den speicherkartensteckplatz rein. was muß ich tun Beantwortet 21-4-2014 at 14:17
Finden Sie diese Antwort hilfreich? (1) Antwort melden
-
-
Das Neugerät was ich habe funktioniert einwandfrei, außer wenn ich es von Hand ausgeschaltet habe lässt es sich nach längerer Zeit nicht mehr einschalten. Es sei denn ich ziehe einmal den Netzstecker und stecke ihn nach einiegen Sekunden wieder rein.
Antworten Frage melden
Wie ist das zu erklären, oder habe ich in der Bedienungsanleitung etwas übersehen ? Eingereicht am 26-11-2013 13:28-
Das kann HP bestimmt beantworten.
Finden Sie diese Antwort hilfreich? (6) Antwort melden
Link Beantwortet 26-11-2013 14:11
-
-
-
hab ich auch, was kann man da tun? Beantwortet 1-1-2014 at 10:40
Finden Sie diese Antwort hilfreich? Antwort melden
-
-
wie drucke ich einen briefumschlag Eingereicht am 24-11-2013 14:00
Antworten Frage melden-
Wie drucke ich die Adresse auf einem normalen Briefkuvert. Mein HP 5520 antwortet bei einem Versuch, dass das Papier für einen Druck zu klein ist. Beantwortet 21-12-2013 20:27
Finden Sie diese Antwort hilfreich? Antwort melden
-
-
-
Meine Frage? Briefumschlag B6 . Danke Beantwortet 2-1-2014 at 15:46
Finden Sie diese Antwort hilfreich? (3) Antwort melden
-
-
Ich habe gerade meine HP Drucker 5520 installiert und habe mir ein Dokument an meine E-Mail Adresse geschickt, aber leider kann ich es nicht öffenen. Es erscheint die Meldung " Sie versuchen eine Datei des Typ DAT zu öffnene. Wie kann man das ändern?
Antworten Frage melden
Vielen Dank im Voraus Eingereicht am 23-11-2013 20:05-
Sie können die Datei mit Word oder WordPad öffnen. Beantwortet 26-11-2013 14:12
Finden Sie diese Antwort hilfreich? (1) Antwort melden
-
-
Netzwerk Fehlerbehebung?
Antworten Frage melden
Eingereicht am 13-5-2013 15:55-
Wir haben erst mal eine deusche Anleitung besorgt: Link Beantwortet 13-5-2013 16:56
Finden Sie diese Antwort hilfreich? (5) Antwort melden
-
-
bedienungsanleitung
Antworten Frage melden
Eingereicht am 7-3-2013 17:43-
in deutscher Sprache HP5520 Beantwortet 5-5-2013 08:10
Finden Sie diese Antwort hilfreich? (5) Antwort melden
-
-
-
Wie schließt man den Drucker an
Finden Sie diese Antwort hilfreich? (6) Antwort melden
Beantwortet 15-9-2013 at 11:13
-