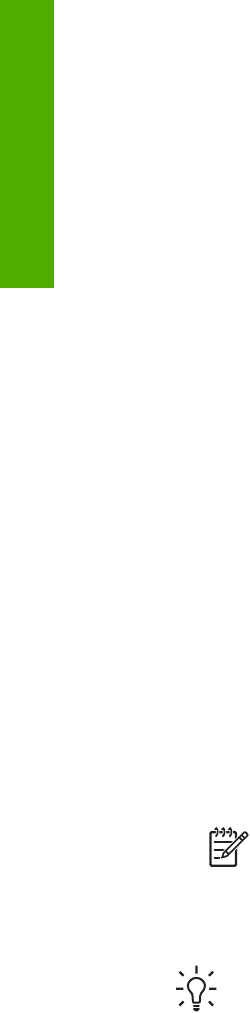-
die Ausrichtung der Patronen ist fehlgeschlagen nach patronenwechsel
Antworten Frage melden
Eingereicht am 6-11-2024 00:45 -
habe die schwarze Patrone gewechselt 337, der Drucker sagt mir Rechte Patrone entfernen und überprüfen? Eingereicht am 21-11-2022 14:46
Antworten Frage melden -
Hallo, was kann ich bei dieser Fehlermeldung machen.
Antworten Frage melden
Rechte Patrone entfernen und überprüfen.
MfG. G.B. Eingereicht am 15-9-2022 17:45 -
wie funktioniert Photosmart- Express von Drucker auf Rechner Eingereicht am 1-4-2022 09:56
Antworten Frage melden -
Beim patronen wechsel kommt die Fehlermeldung Ausrichten der Patroneen fehlgeschlagen
Antworten Frage melden
Eingereicht am 18-5-2021 16:03 -
Problem lösen? Druckerschlitten fährt nicht nach rechts Eingereicht am 9-6-2020 14:56
Antworten Frage melden -
Rechte Patrone entfernt und überprüft,nach den wiedereinsetzen ,die selbe Meldung Eingereicht am 24-4-2020 08:17
Antworten Frage melden -
Rechte Druckerpatrone überprüfen!
Antworten Frage melden
Nach Überprüfung die gleiche Mitteilung, neue Patrone gekauft und eingesetzt,
wieder die gleiche Mitteilung.
Was soll ich machen? Eingereicht am 11-3-2020 13:22 -
Fehlermeldung:
Antworten Frage melden
Rechte Patrone entf. und überprüfen
(obwohl alles ok ist) Eingereicht am 22-1-2020 17:10 -
Im Bedienfeld: Rechte Patrone entfernen und überprüfen. Nach dem Entfernen weiterhin Störung! Was kann man nun machen? Eingereicht am 20-1-2020 17:38
Antworten Frage melden -
Problem mit Patrone: Rechte Patrone entfernen und überprüfen = Es gibt keine Veränderung - Was nun? Eingereicht am 20-1-2020 17:13
Antworten Frage melden -
kann ich den Drucker immer im standbay - Modus halten oder muß ich ihn immer nach gebraus ausschalten Eingereicht am 15-1-2019 16:07
Antworten Frage melden -
rechte patrone entfernen und überprüfen patrone ist aber neu Eingereicht am 30-11-2018 19:18
Antworten Frage melden -
Soll einen Papierstau beseitigen. Anleitung zum Drucker ist leider nicht mehr vorhanden.
Antworten Frage melden
Was mus ich tun, um das Problem zu lösen? Eingereicht am 6-8-2018 12:57 -
Habe im Drucker C4180 neue Farbpatrone eingelegt, aber er druckt nur rosa. Es heißt Patronenausrichtung fehlgeschlagen. Eingereicht am 2-2-2018 13:09
Antworten Frage melden -
Neue Patrone im Drucker (schwarz). Rechte Patrone entfernen und überprüfen scheint dauernd auf.
Antworten Frage melden
Was muß ich tun. Eingereicht am 29-6-2017 16:14 -
was bedeuten die Symbole auf der bedienfeldanzeige? Eingereicht am 11-6-2017 19:23
Antworten Frage melden -
der drucker liest die Speicherkarte nicht ein. was tun? Eingereicht am 13-5-2017 13:04
Antworten Frage melden -
problem mit patrone
Antworten Frage melden
rechte patrone entfernen und überprüfen Eingereicht am 10-1-2017 16:58 -
scanprogramm zeigt nur 2 optionen, es fehlt jene für scan des dokumentes auf den pc Eingereicht am 6-1-2017 12:05
Antworten Frage melden -
druckerpatrone farbe funktioniert nicht
Antworten Frage melden
Eingereicht am 1-12-2016 17:34-
druckerpatrone funktioniert nicht
Finden Sie diese Antwort hilfreich? (12) Antwort melden
Beantwortet 1-12-2016 17:36
-