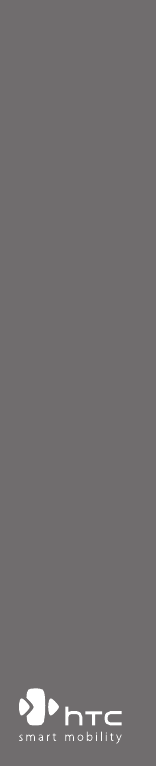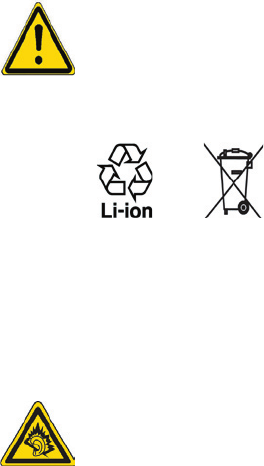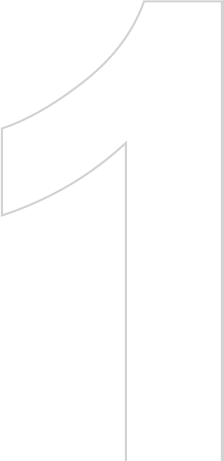10
3.5 Opties tijdens het bellen ................................................. 49
3.6 Extra informatie over bellen ............................................
50
3.7
Bluetooth SIM-toegang voor carkit-telefoons opzetten ...
51
Hoofdstuk 4 Informatie synchroniseren en
e-mailbeveiliging instellen 5
3
4.1 ActiveSync opzetten ........................................................ 54
4.2 Informatie synchroniseren .............................................. 58
4.3 Synchroniseren via Bluetooth ......................................... 63
4.4 Muziek, video en afbeeldingen synchroniseren ............ 63
4.5 E-mailbeveiliging instellen ..............................................
65
Hoofdstuk 5 De Pocket PC telefoon beheren 67
5.1 De Pocket PC telefoon aanpassen aan uw wensen ........ 68
5.2 Programma’s toevoegen en verwijderen .......................
75
5.3 Geheugen beheren ..........................................................
77
5.4 Bestanden kopiëren .........................................................
78
5.5 Back-ups van gegevens maken ....................................... 80
5.6 De Pocket PC telefoon beveiligen ...................................
83
5.7 De Pocket PC telefoon opnieuw instellen ......................
85
Hoofdstuk 6 Verbinding maken 87
6.1 Verbinding met internet maken ...................................... 88
6.2 Internet Explorer Mobile ................................................. 91
6.3 Comm Manager gebruiken .............................................. 94