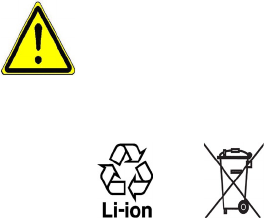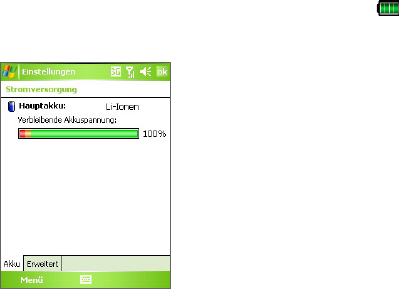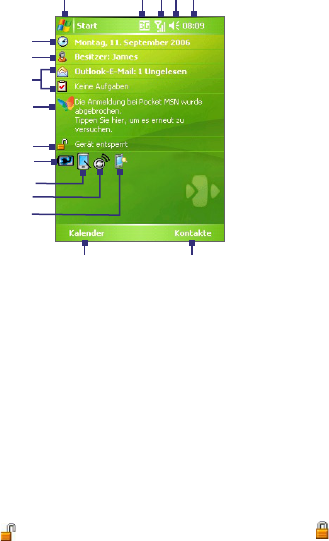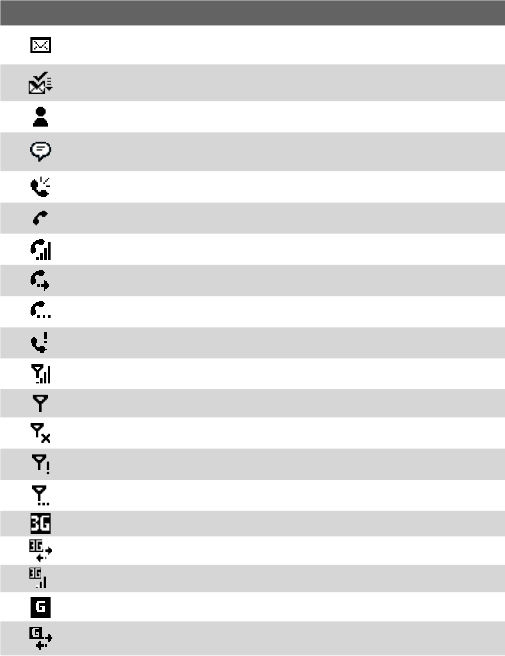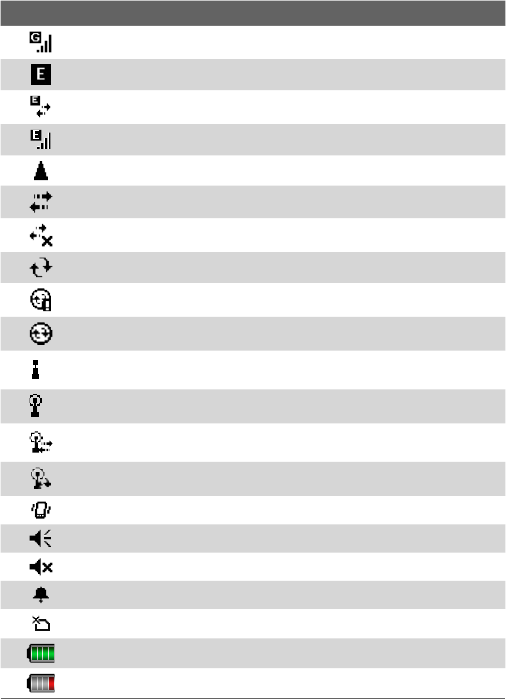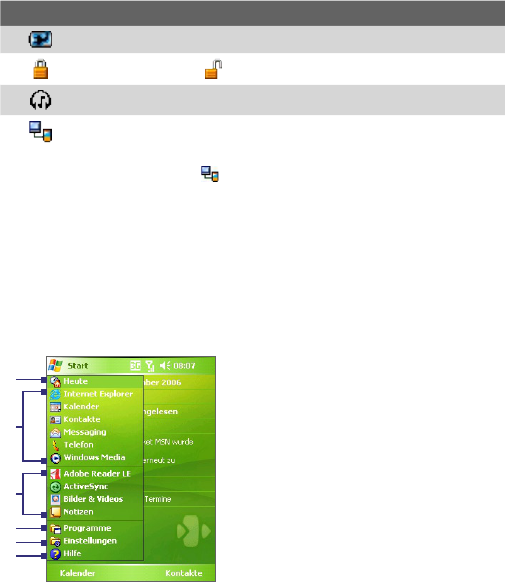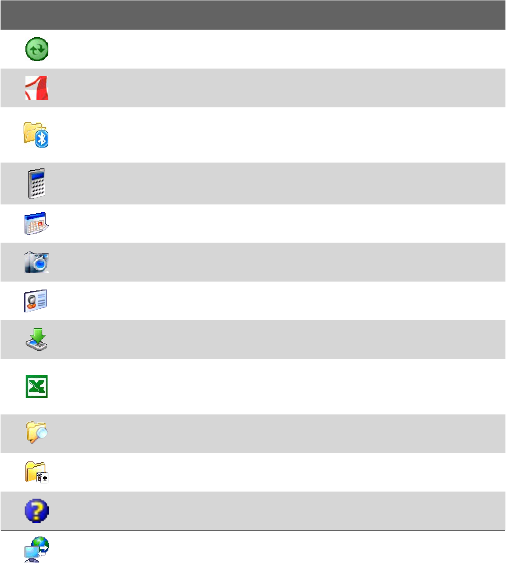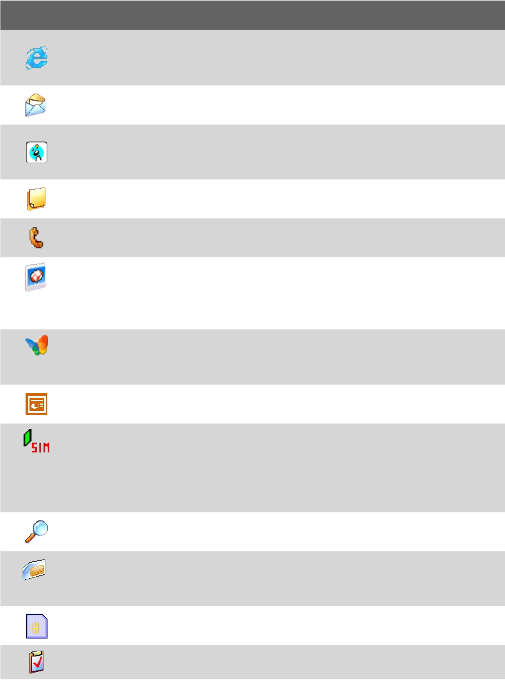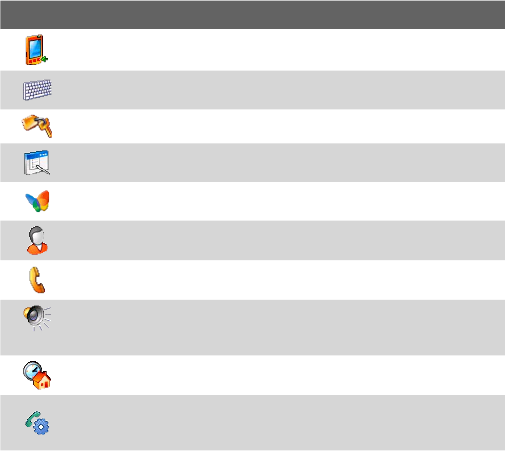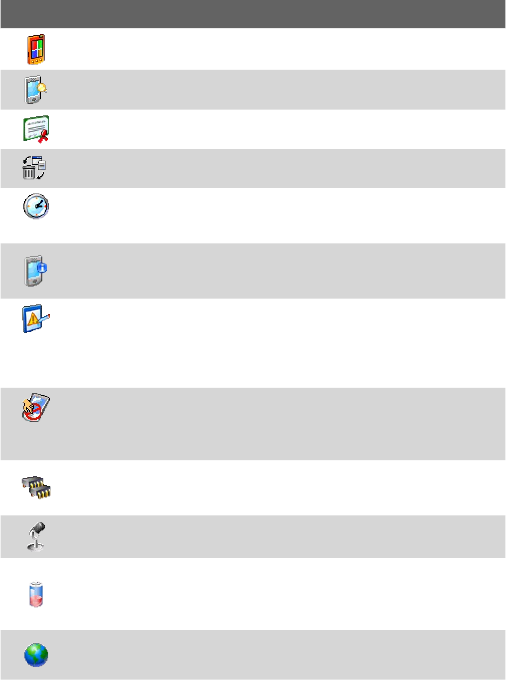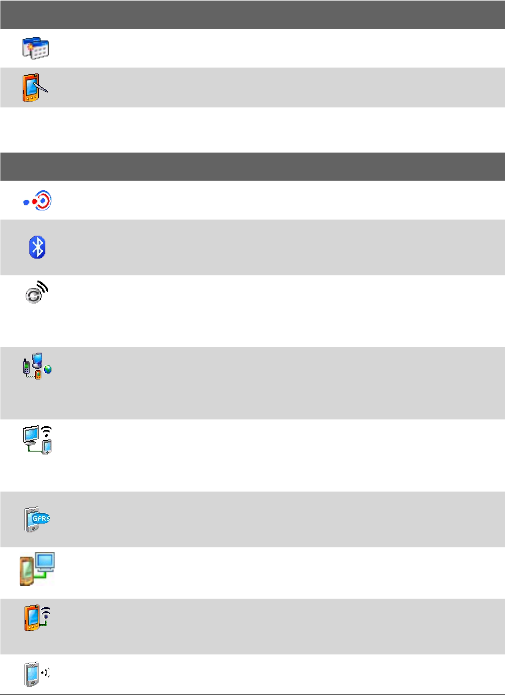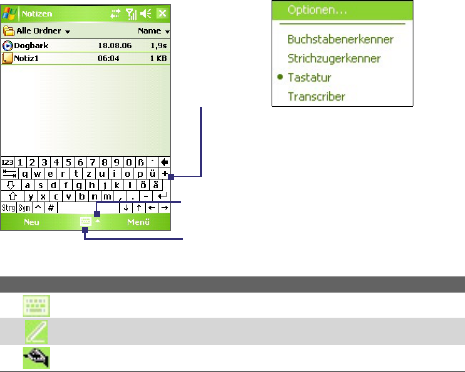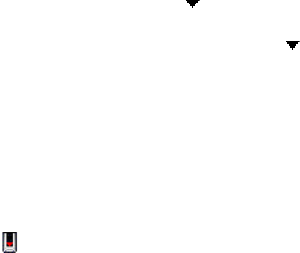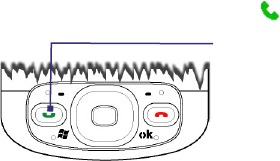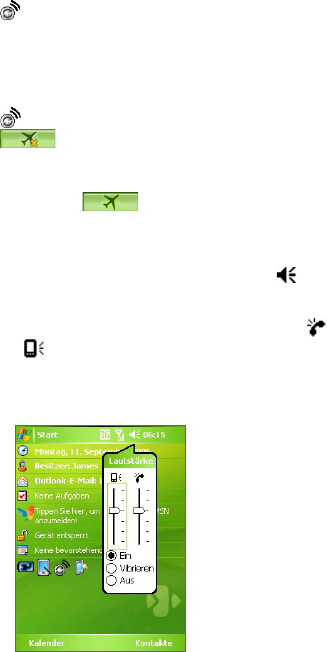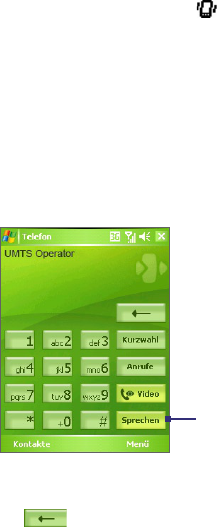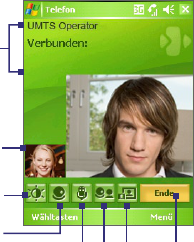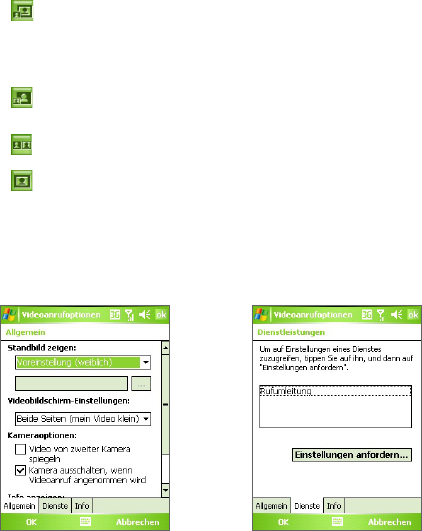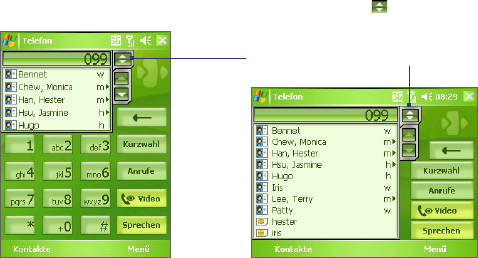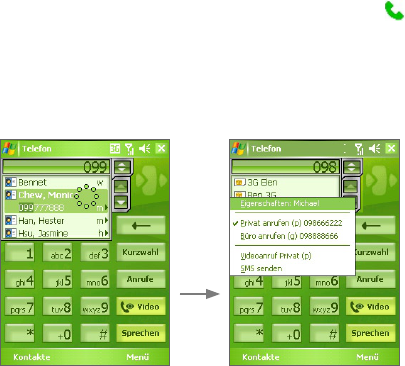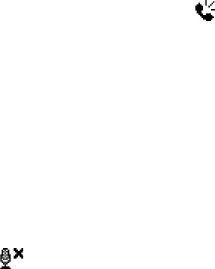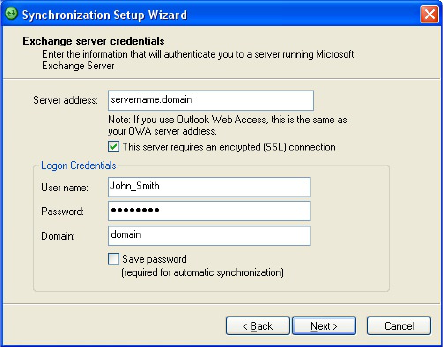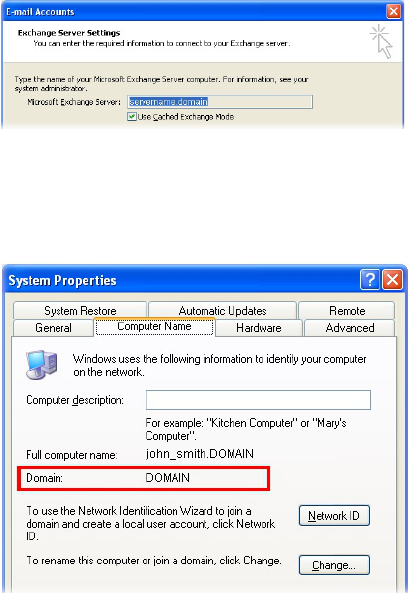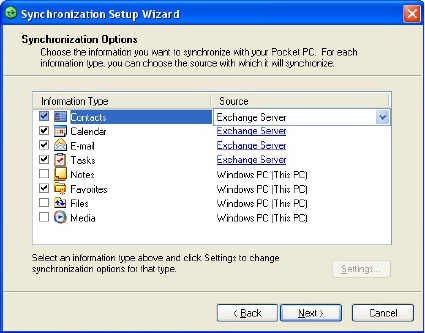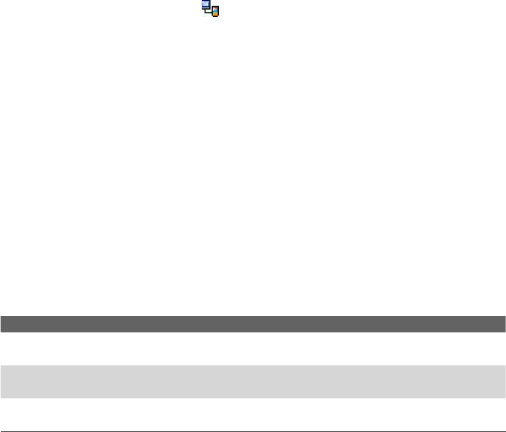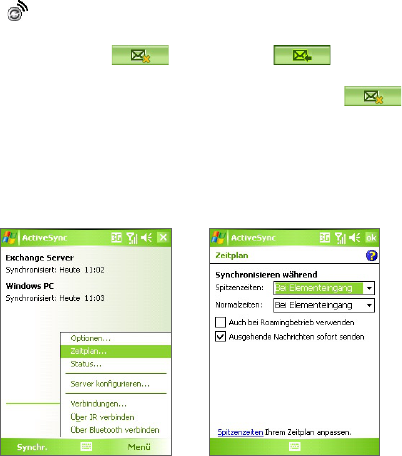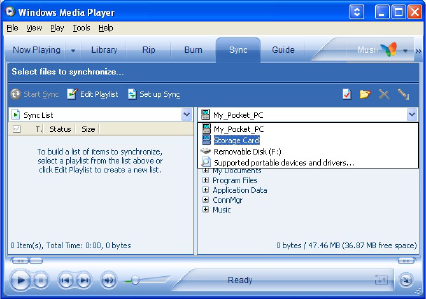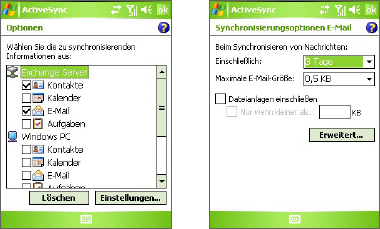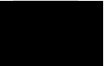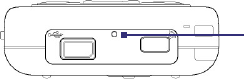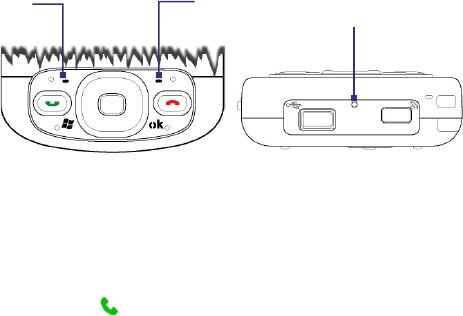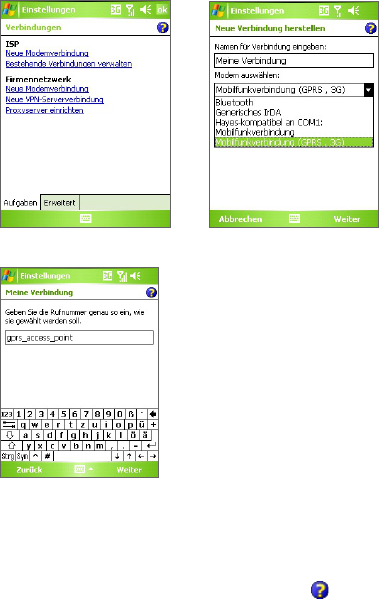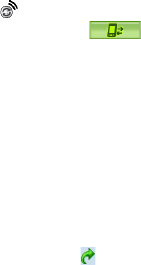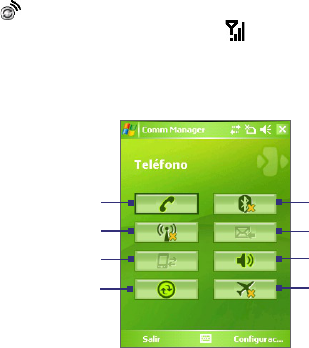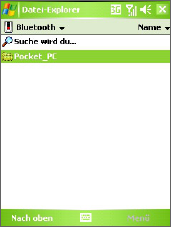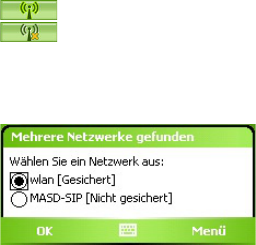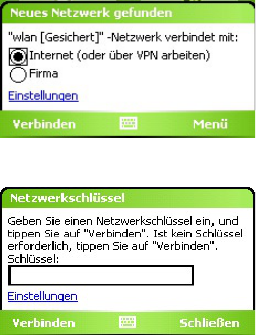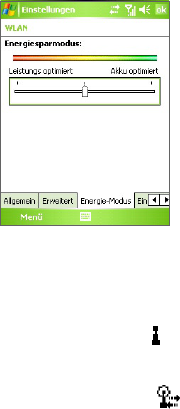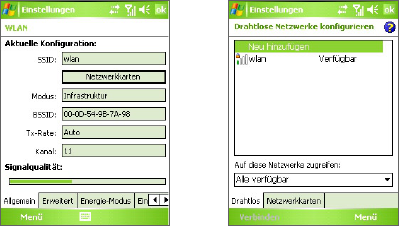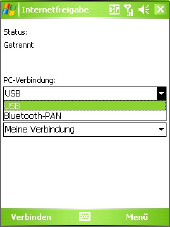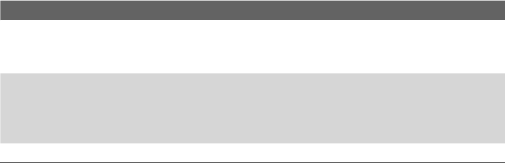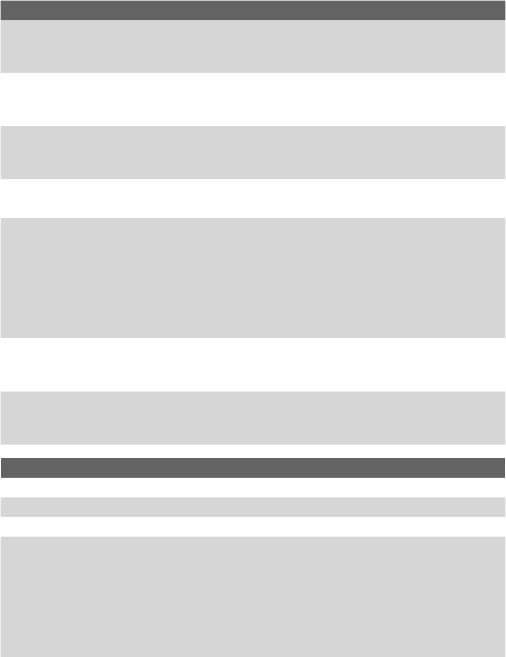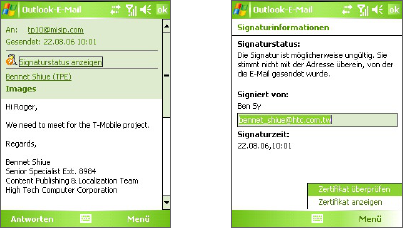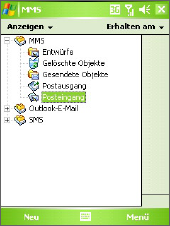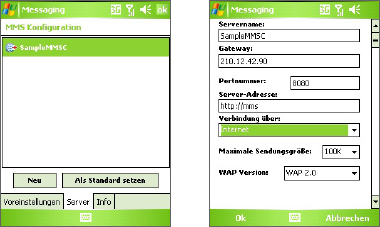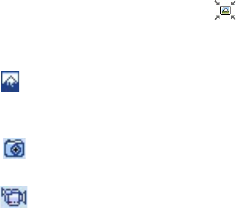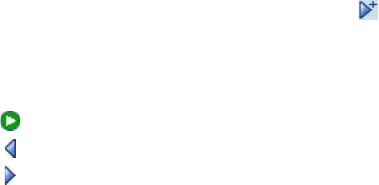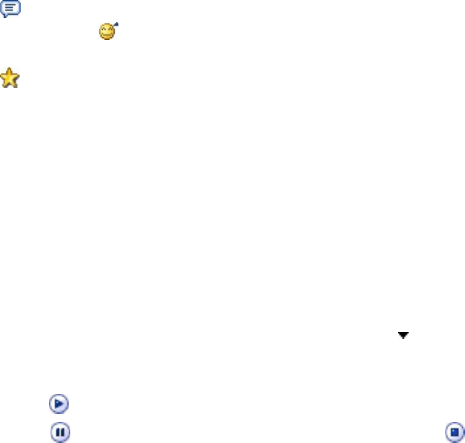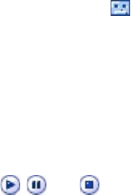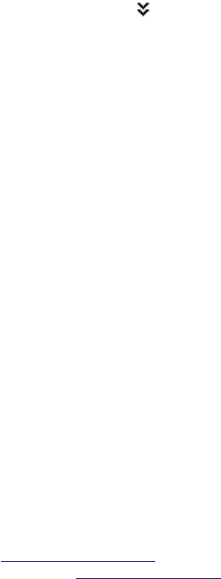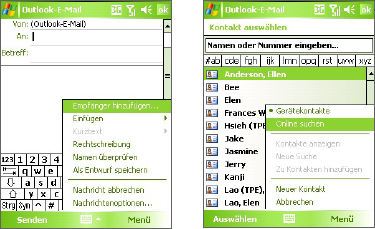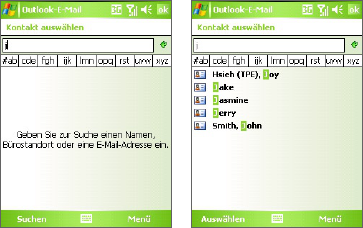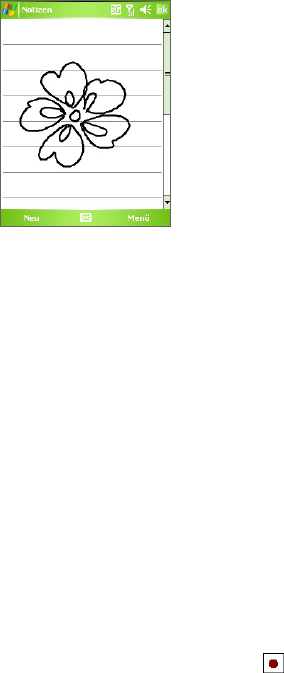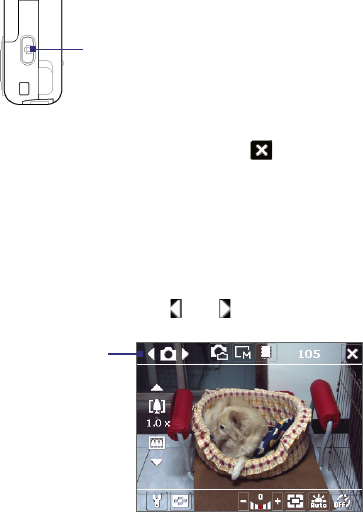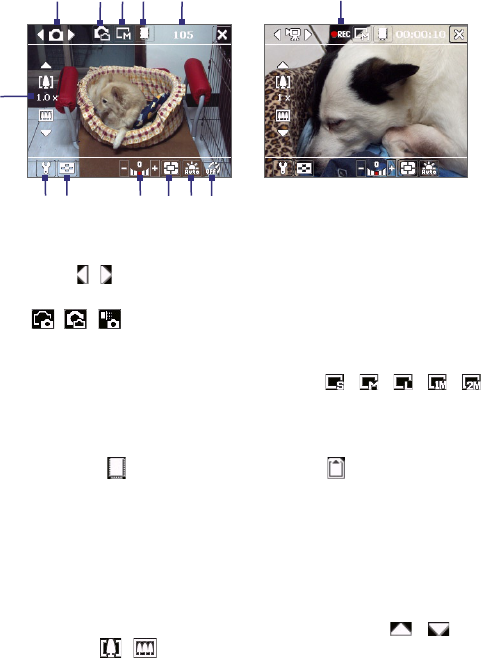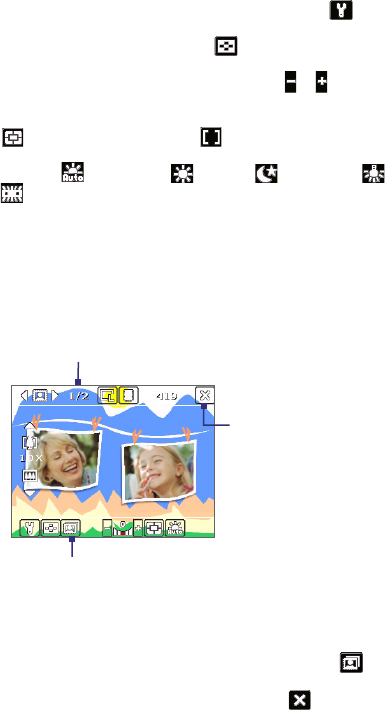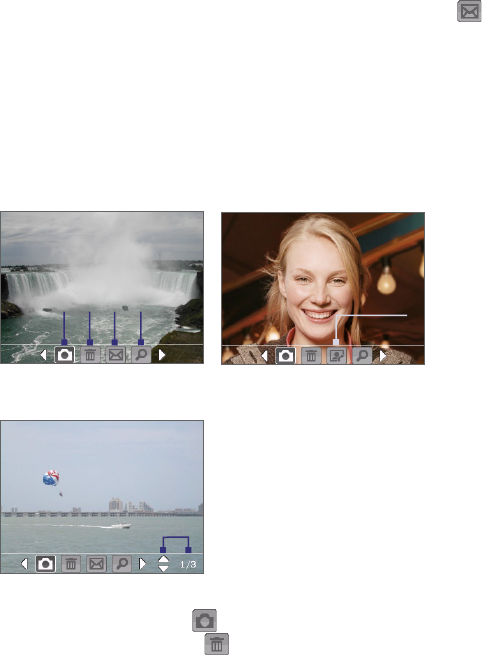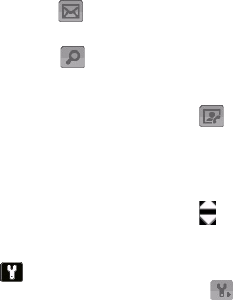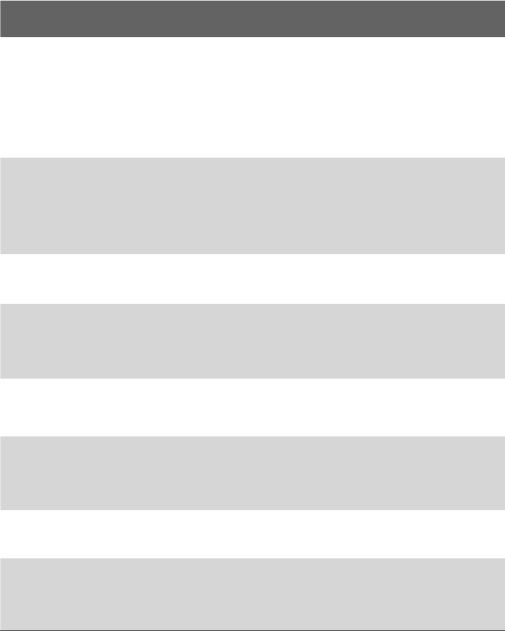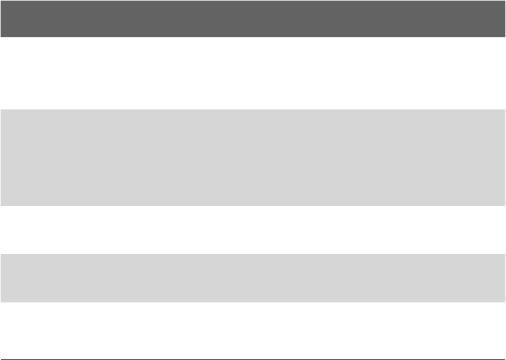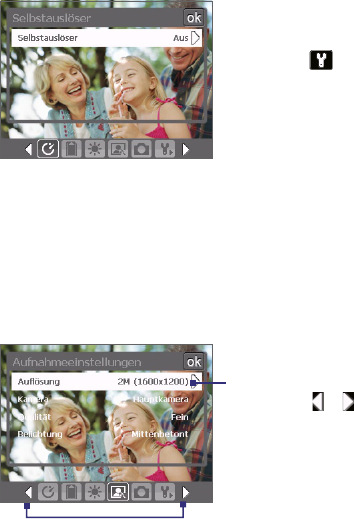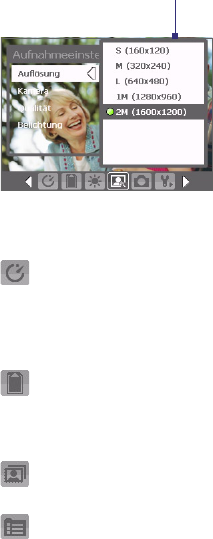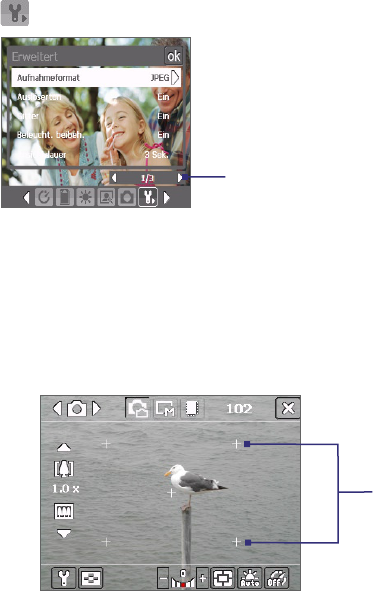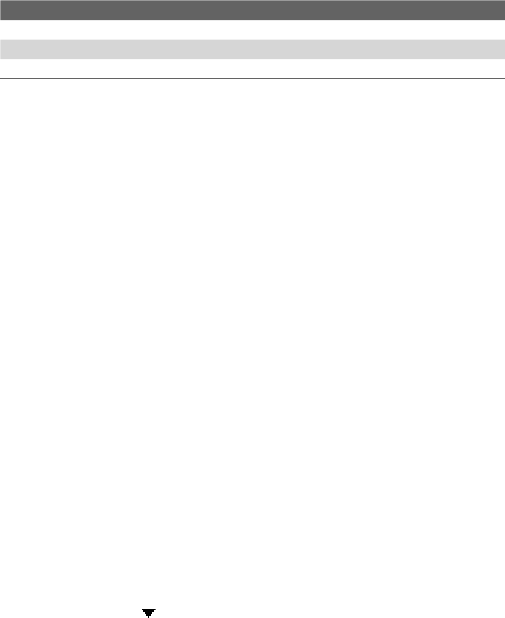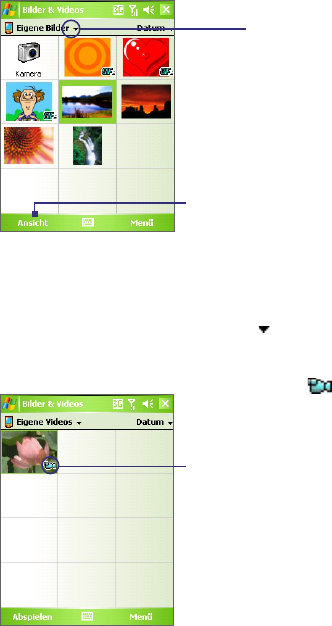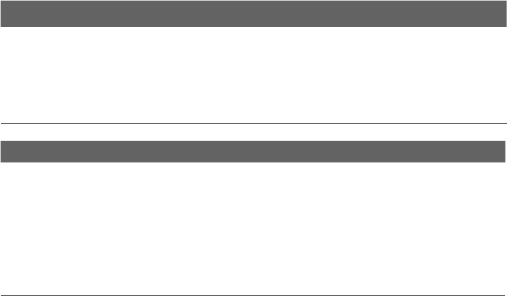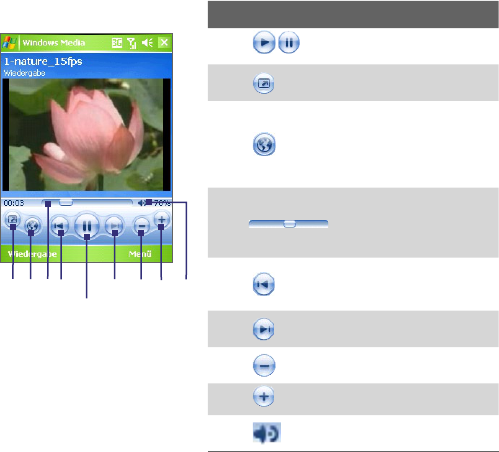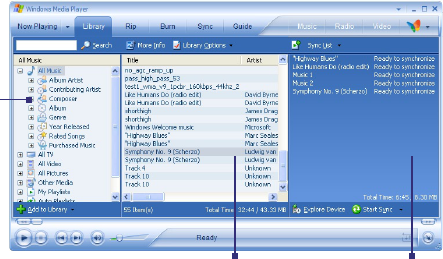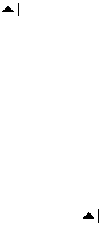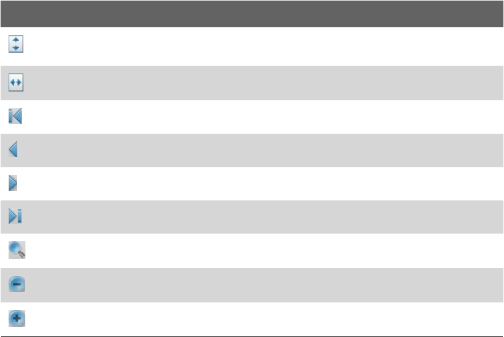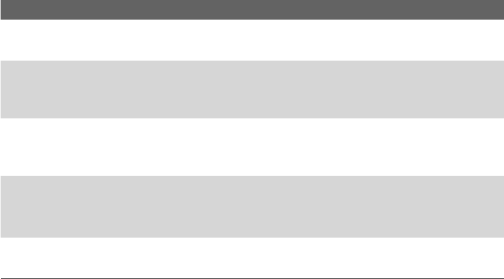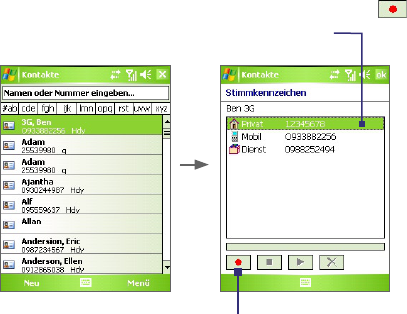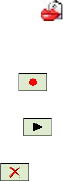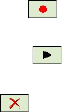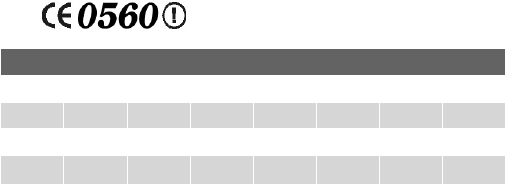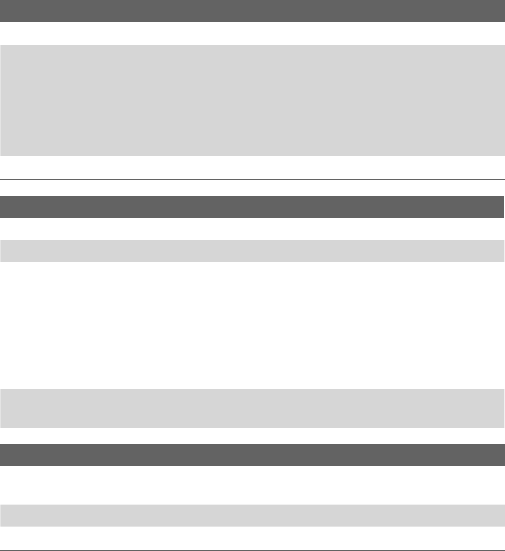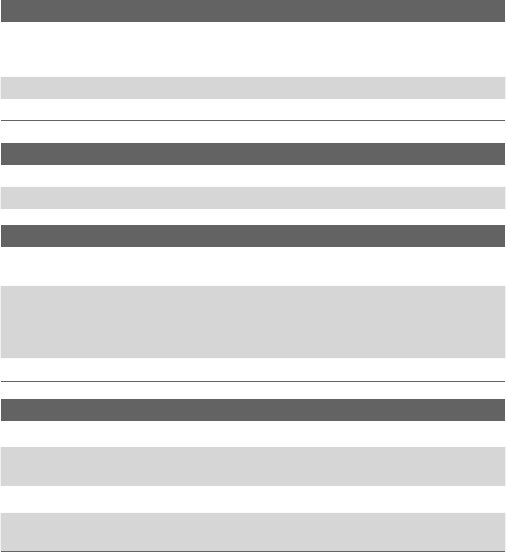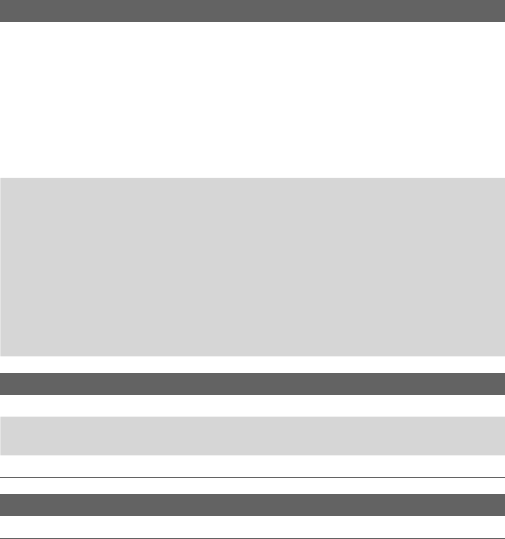7
UMWELTBEZOGENE RESTRIKTIONEN
Verwenden Sie dieses Produkt nicht an Tankstellen, Treibstoffdepots,
Chemieanlagen, an Orten, an denen Sprengungen durchgeführt werden,
an Orten mit potenziell explosiven Gasen wie in Auftankbereichen,
Treibstofflagern, unter Deck auf Schiffen, an Orten, an denen Treibstoff oder
Chemikalien umgeschlagen oder gelagert werden oder an Orten, an denen die
Luft Chemikalien oder Partikel wie Getreide, Staub, Metallstaub usw. enthält.
Funken in solchen Umgebungen können Brände und Explosionen auslösen,
die zu schweren Verletzungen oder gar zum Tod führen können.
UMGEBUNGEN MIT EXPLOSIONSGEFAHR
Wenn Sie sich in Umgebungen mit Explosionsgefahr oder an Orten befinden,
an denen brennbare Materialien vorhanden sind, sollte das Gerät ausgeschaltet
werden, und der Nutzer sollte alle Schilder und Anweisungen beachten.
Durch Funken in solchen Umgebungen können Brände und Explosionen
ausgelöst werden, die zu schweren Verletzungen oder gar zum Tod führen
können. Verwenden Sie dieses Gerät nicht an Tankstellen, und beachten
Sie unbedingt die Benutzungsbeschränkung von Hochfrequenzgeräten
in Treibstofflagern, Chemieanlagen und an Orten, an denen Sprengungen
durchgeführt werden. Potenziell explosive Umgebungen sind oft, aber nicht
immer, klar gekennzeichnet. Hierzu gehören Tankstellen, Räume unter Deck
auf Schiffen, Lagerstätten von Treibstoff oder Chemikalien und Umgebungen,
deren Luft chemische Stoffe oder Partikel wie z.B. Getreidestaub, Staub und
Metallpulver enthält.
SICHERHEIT AUF DER STRASSE
Beim Steuern von Fahrzeugen ist es von dringenden Notfällen abgesehen
nicht zulässig, Telefondienste mit Geräten zu nutzen, die in der Hand gehalten
werden müssen. In einigen Ländern ist die Verwendung von Mobiltelefonen
mit Freisprecheinrichtung erlaubt.
SICHERHEITSVORKEHRUNGEN HINSICHTLICH HOCHFREQUENZ
• Benutzen Sie das Gerät nicht in der Nähe von Stahlkonstruktionen (z.B.
dem Stahlgerüst eines Gebäudes).
• Vermeiden Sie, Ihr Telefon in der Nähe starker elektromagnetischer
Quellen, z.B. neben einem Mikrowellengerät, Lautsprechern,
Fernsehern und Radios, zu benutzen.