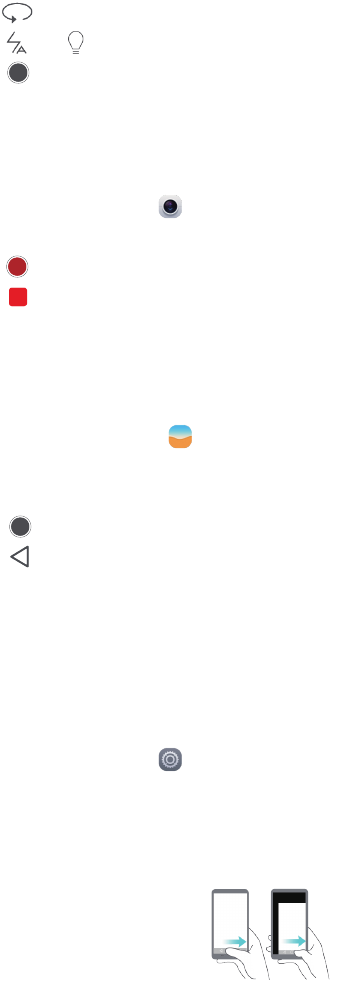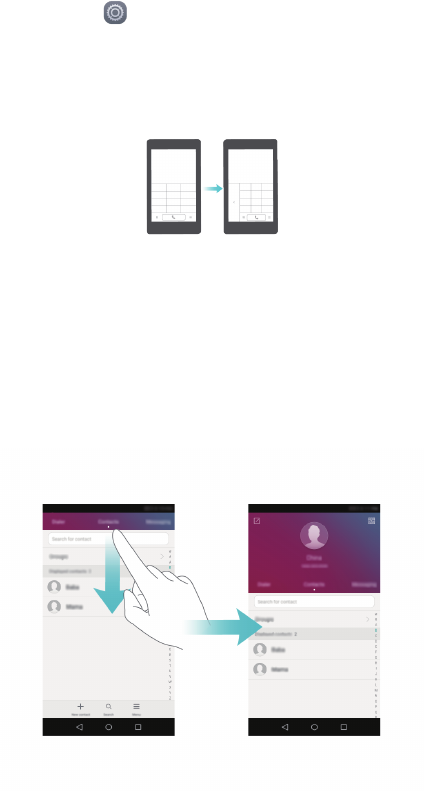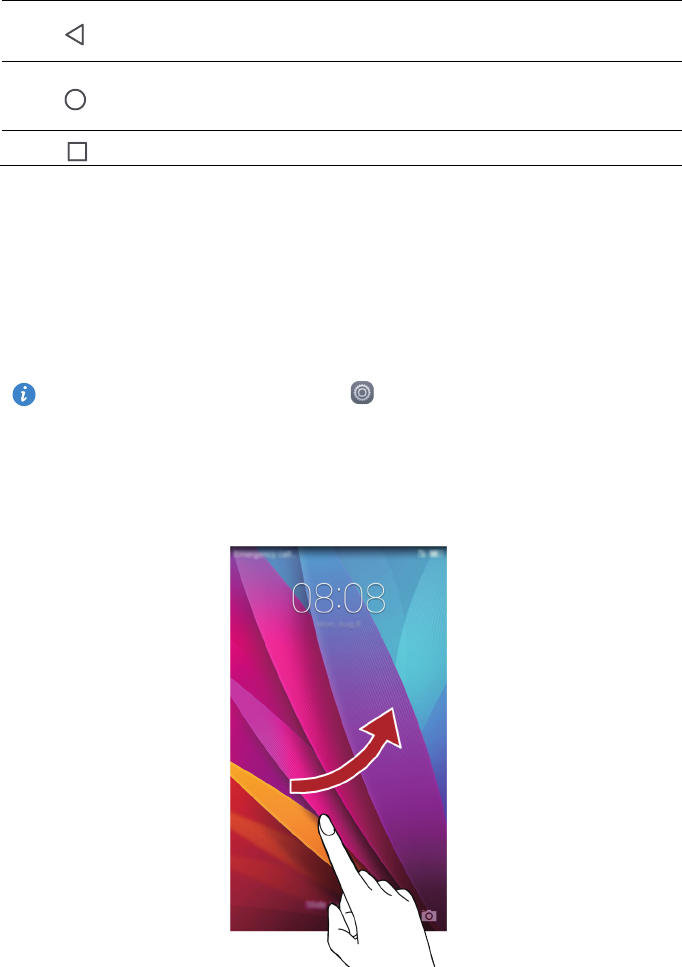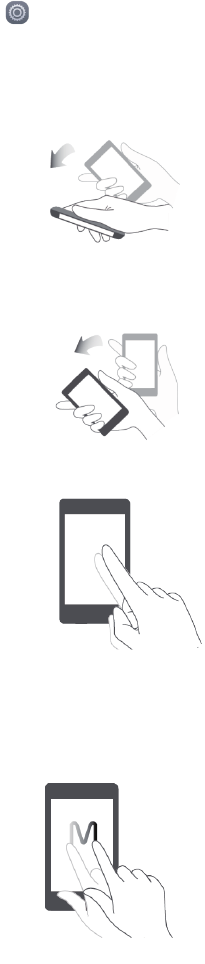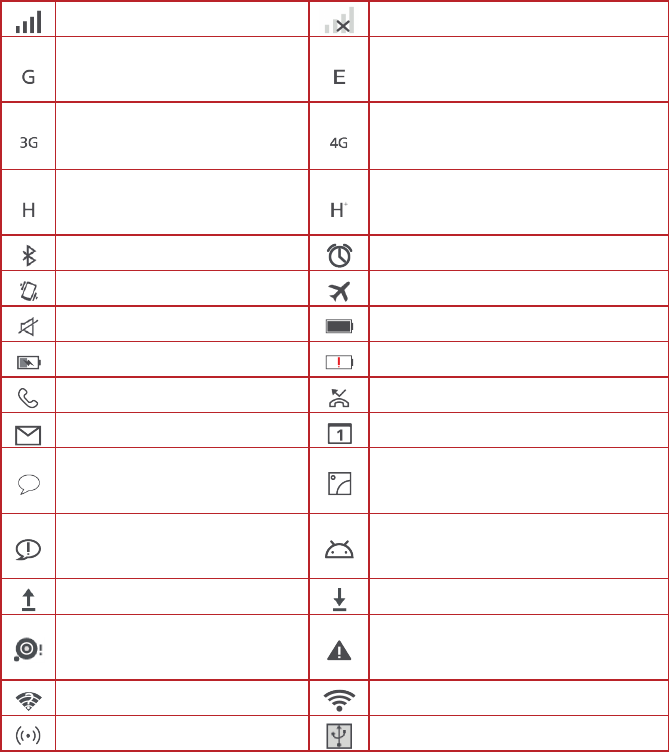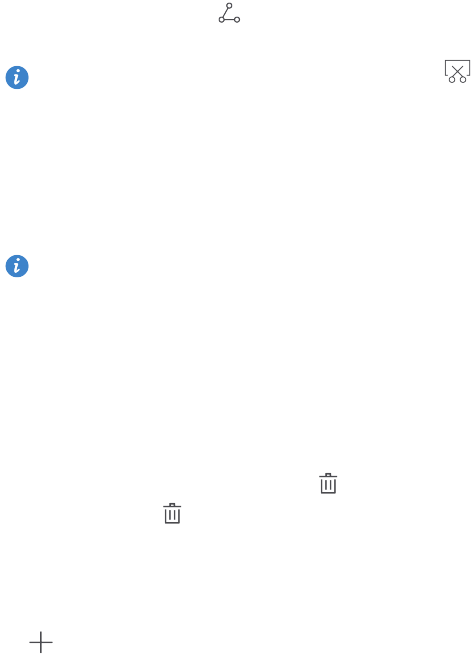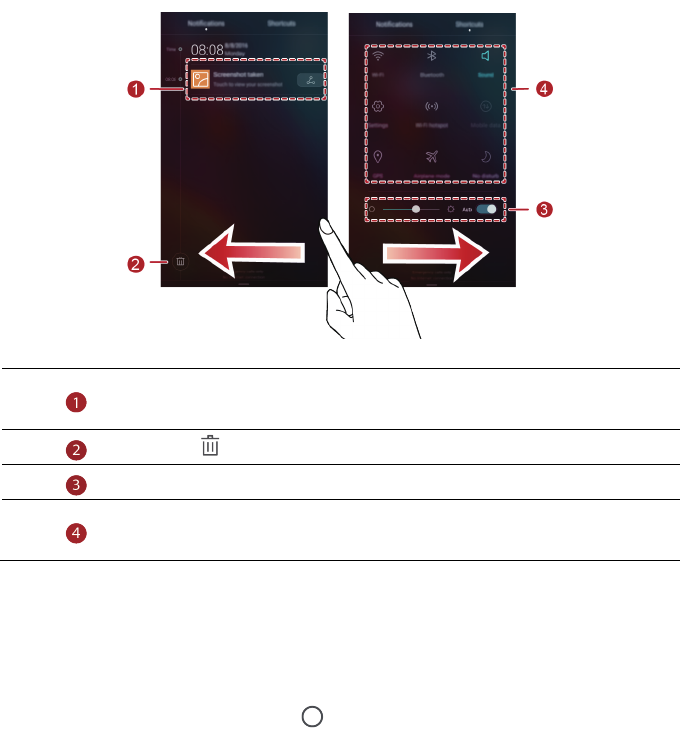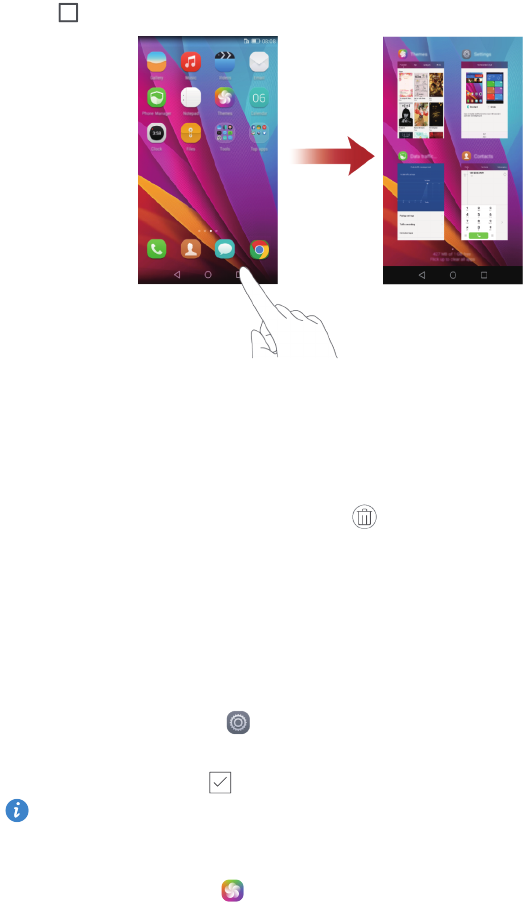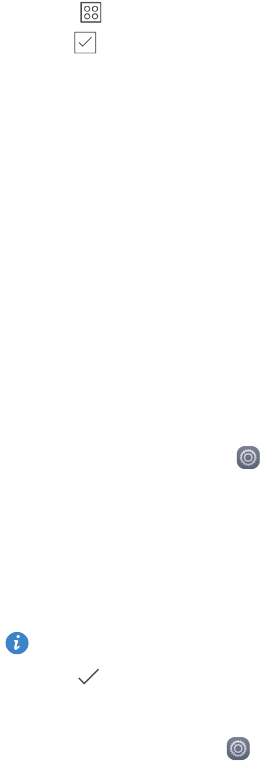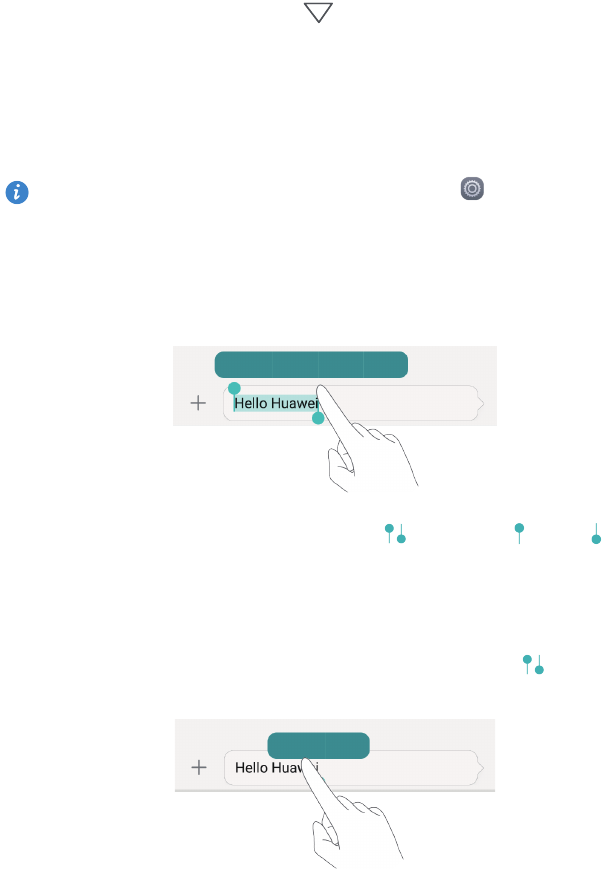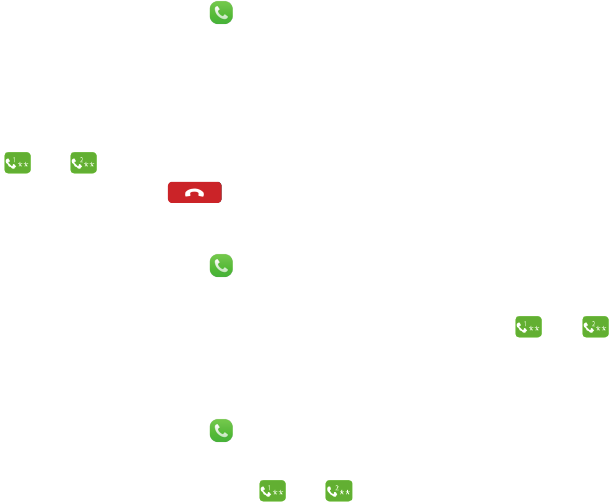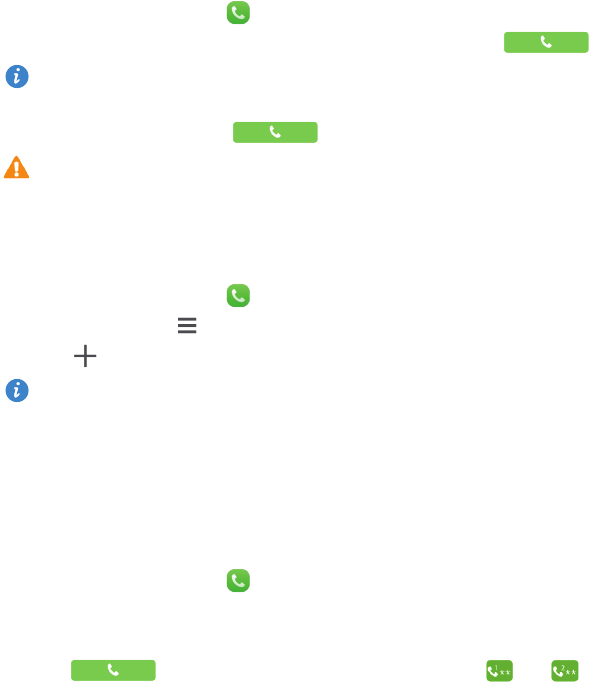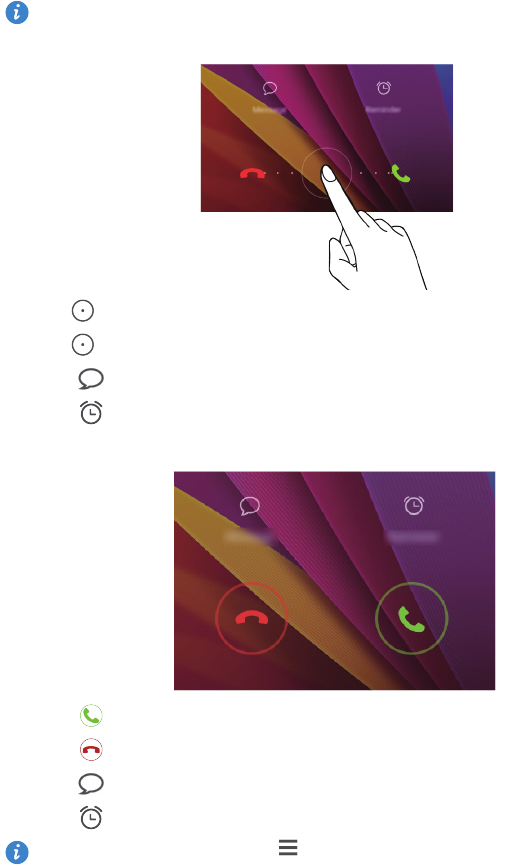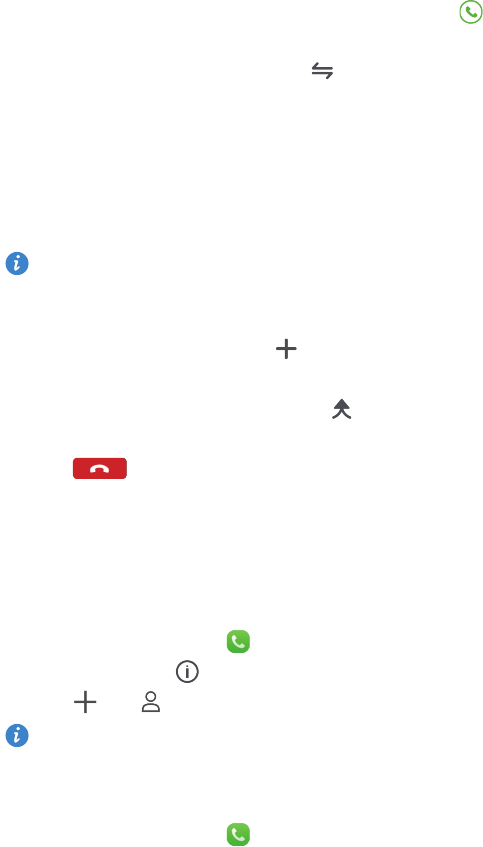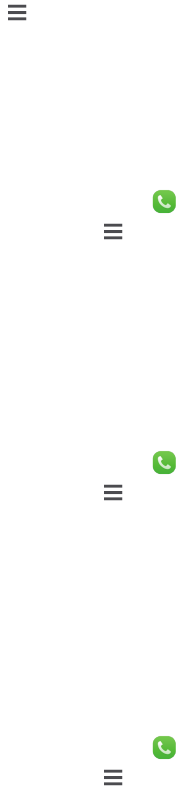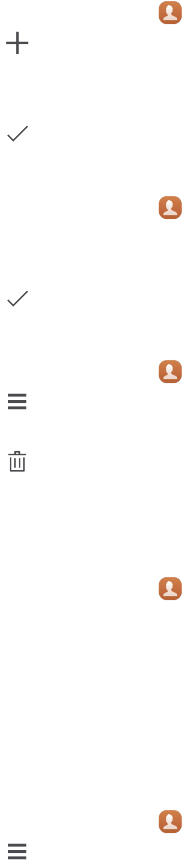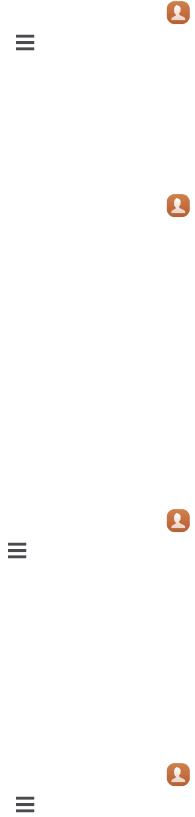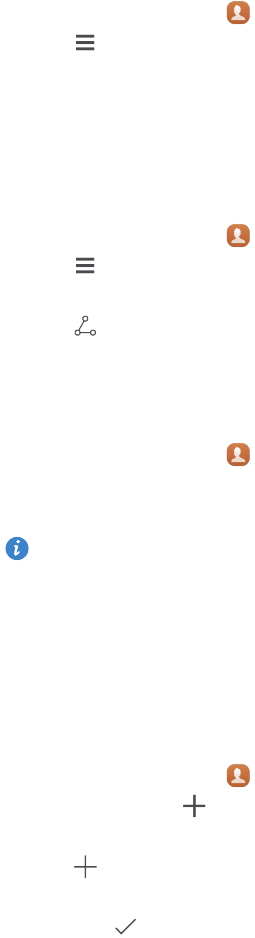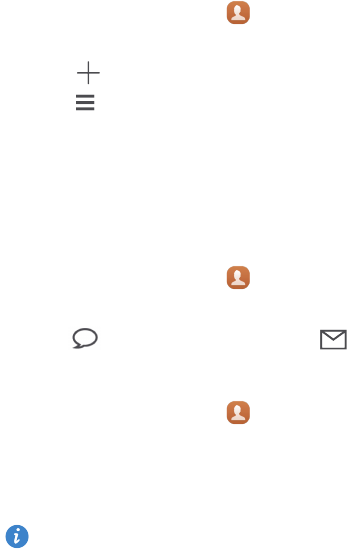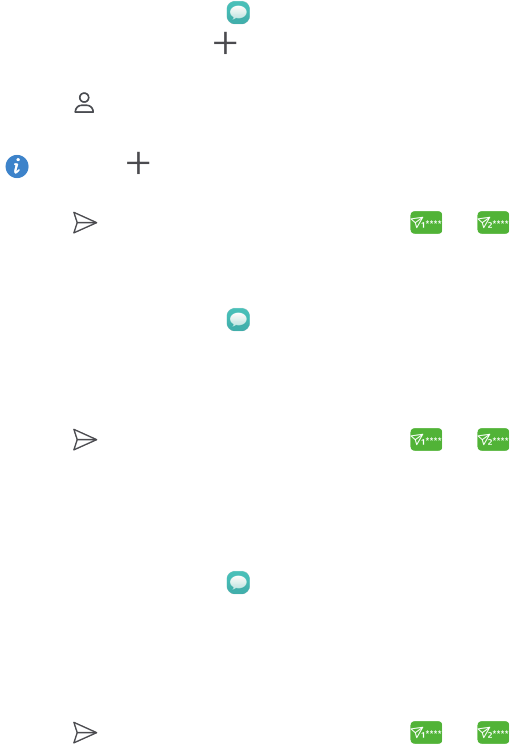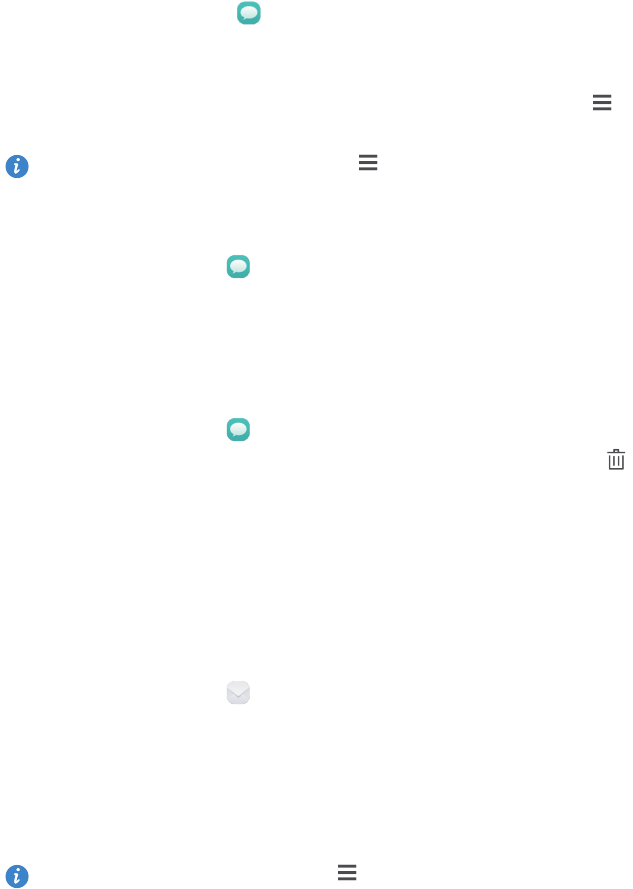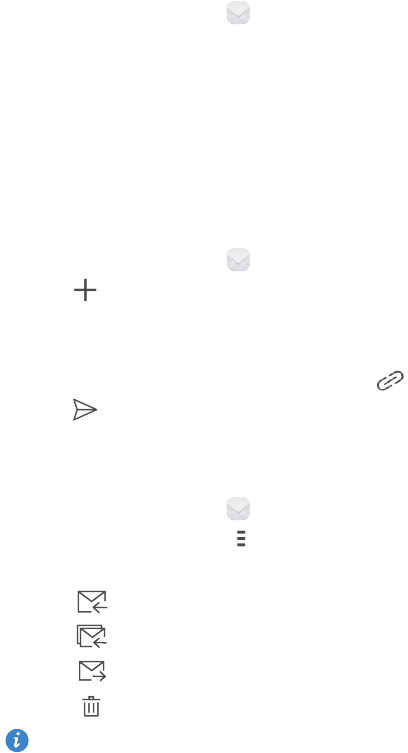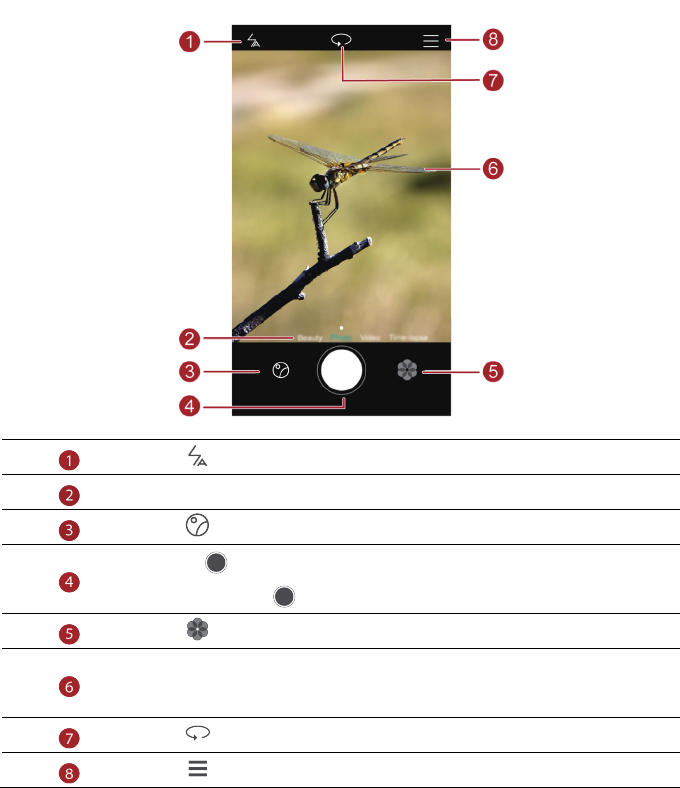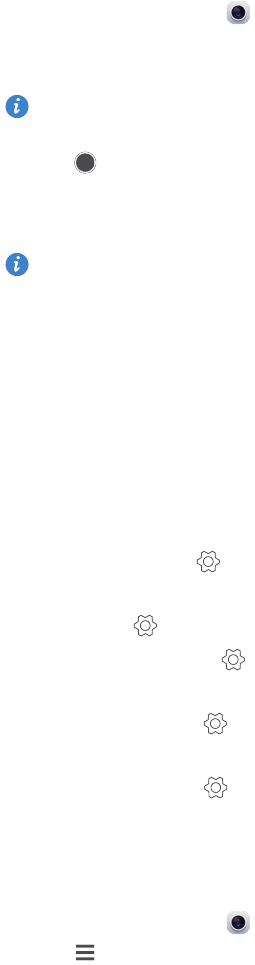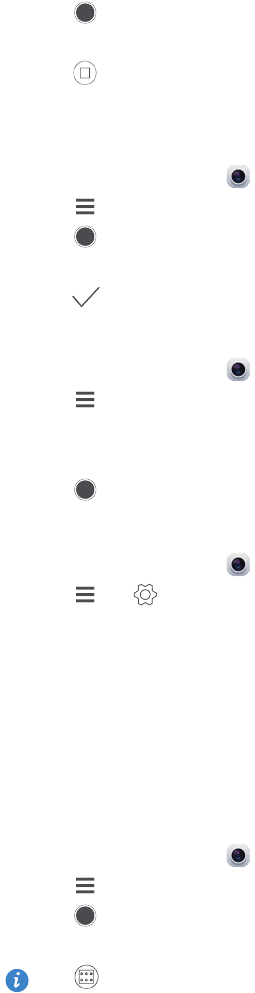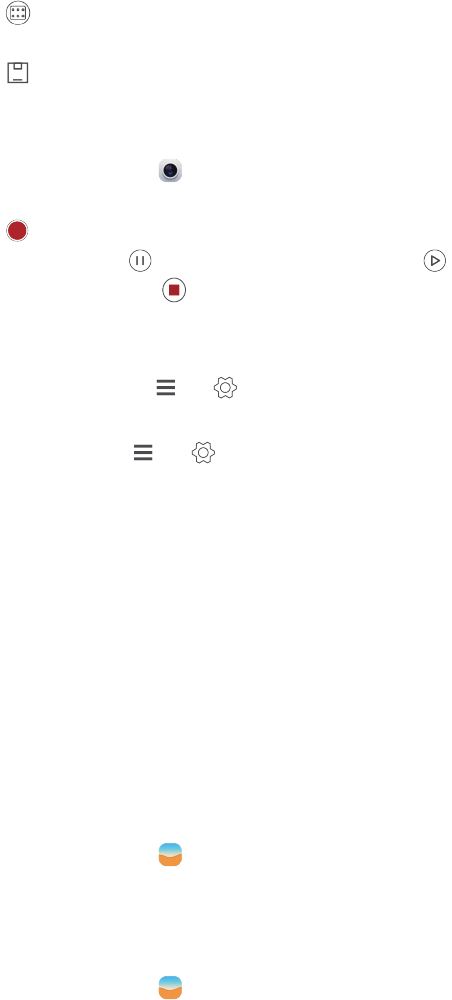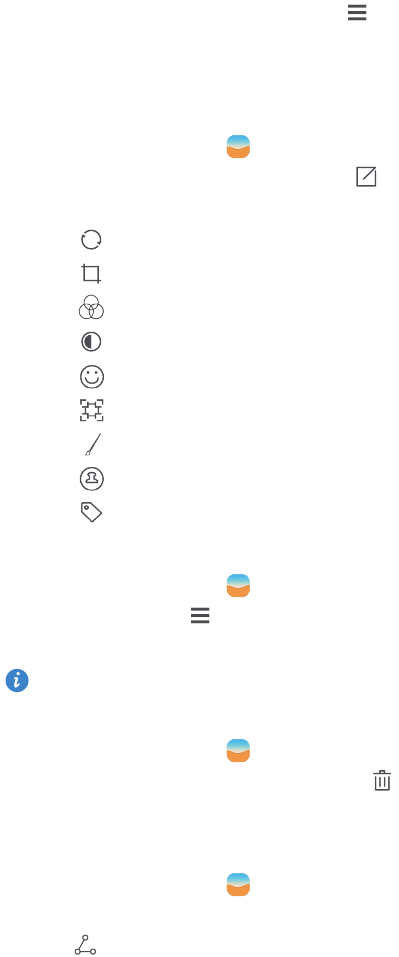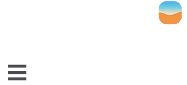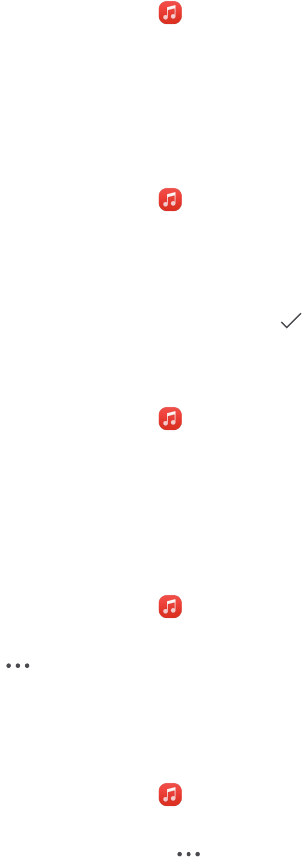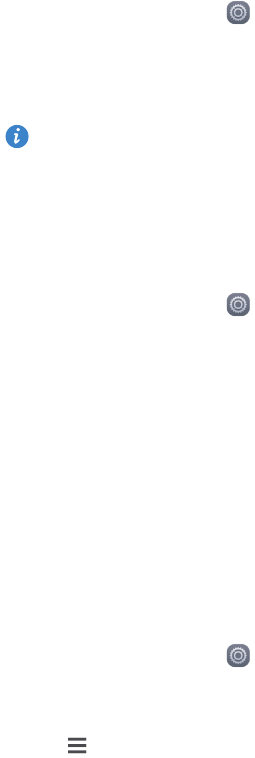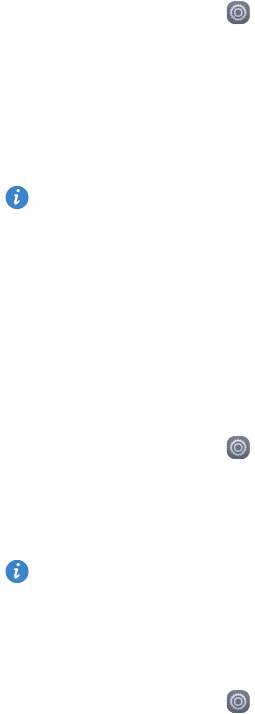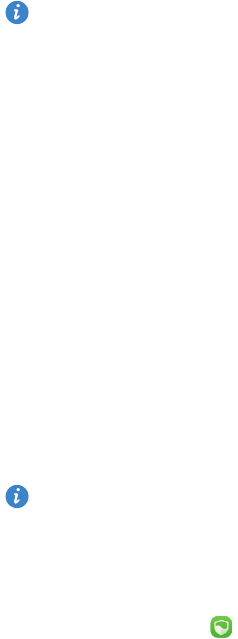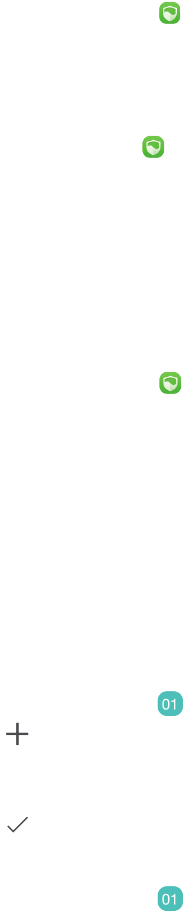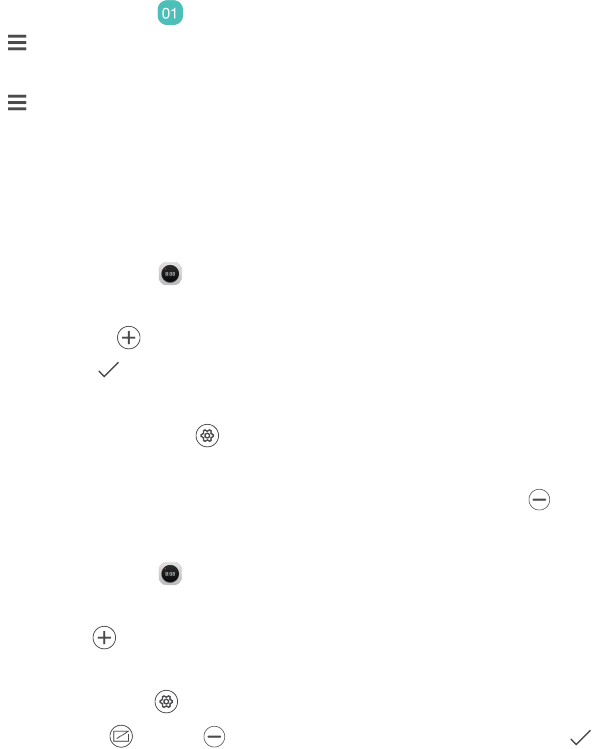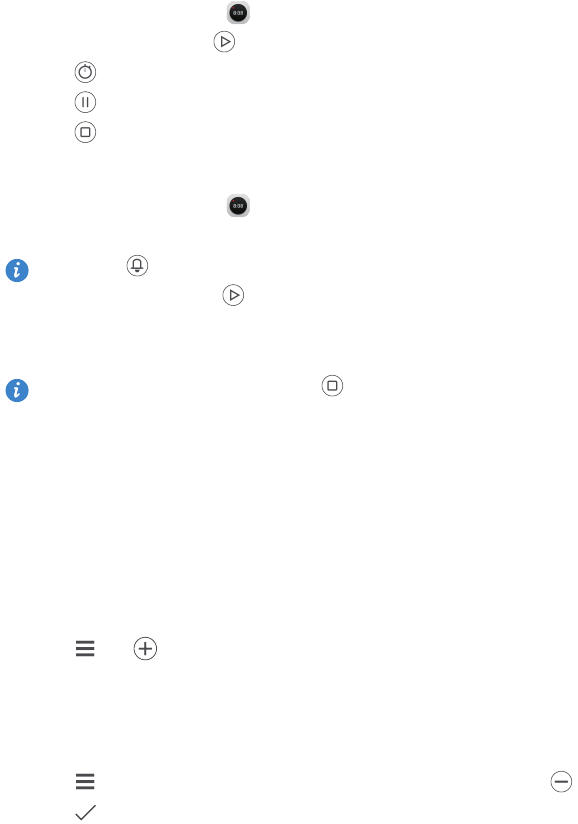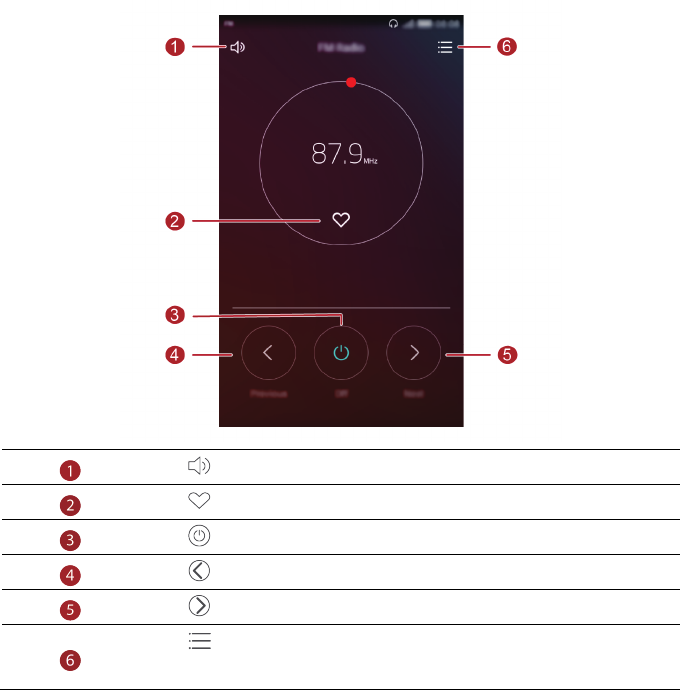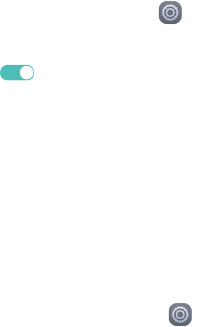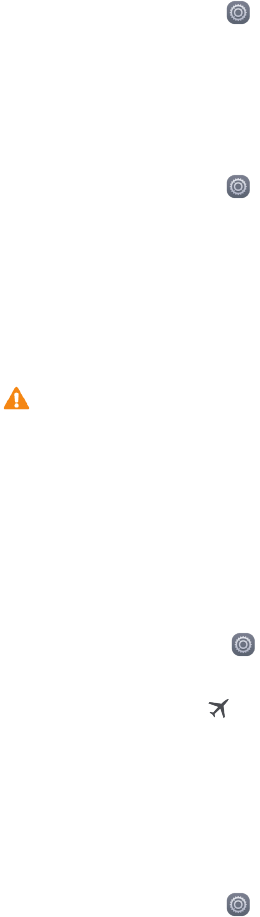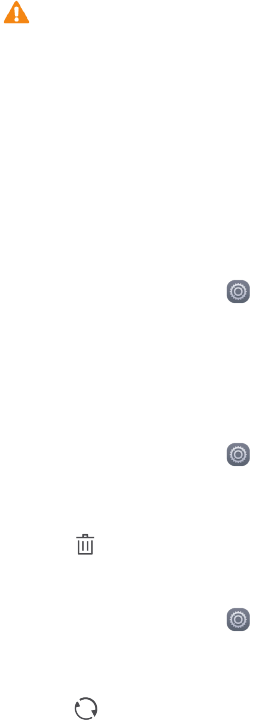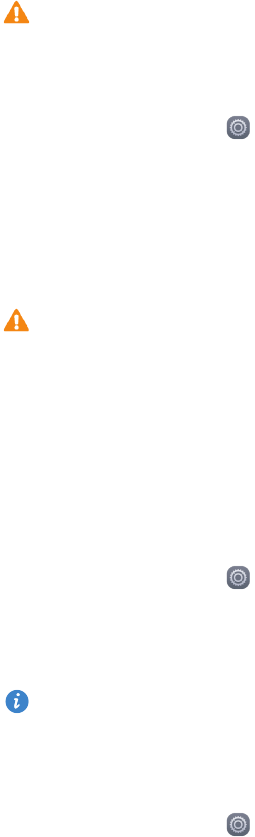ii
Contact groups ............................................................................................................ 26
Messaging and email ................................................................................... 28
Sending a text message ............................................................................................... 28
Replying to a message ................................................................................................. 28
Managing messages .................................................................................................... 28
Adding an email account ............................................................................................. 29
Sending an email ......................................................................................................... 30
Checking your emails ................................................................................................... 30
Setting up an account ................................................................................................. 31
Camera and gallery ...................................................................................... 32
Capture screen ............................................................................................................. 32
Taking a photo ............................................................................................................ 33
Capture mode .............................................................................................................. 33
Shooting a video.......................................................................................................... 35
Camera settings ........................................................................................................... 35
Gallery ......................................................................................................................... 35
Music and video .......................................................................................... 38
Listening to music ........................................................................................................ 38
Creating a playlist ........................................................................................................ 38
Playing a playlist .......................................................................................................... 38
Deleting a playlist ........................................................................................................ 38
Setting a song as the ringtone ..................................................................................... 38
Playing a video ............................................................................................................ 39
Network and sharing................................................................................... 40
Turning on mobile data ............................................................................................... 40
Wi-Fi network .............................................................................................................. 40
Sharing your phone's mobile data connection ............................................................. 41
Transferring data through Bluetooth ........................................................................... 42
Transferring data using Wi-Fi Direct ............................................................................. 42
Transferring data between your phone and computer ................................................. 43
Applications ................................................................................................ 45
Managing applications ................................................................................................ 45
Backup ........................................................................................................................ 46
Phone Manager ........................................................................................................... 46
Calendar ...................................................................................................................... 47
Clock ........................................................................................................................... 48
Weather ...................................................................................................................... 49
Note ............................................................................................................................ 50