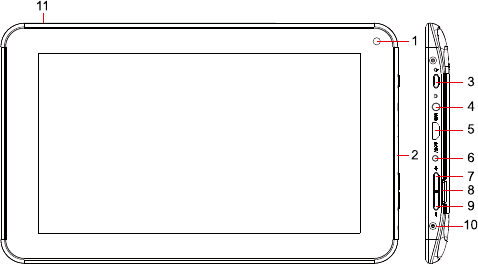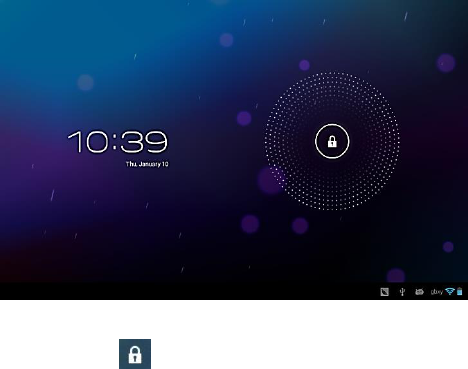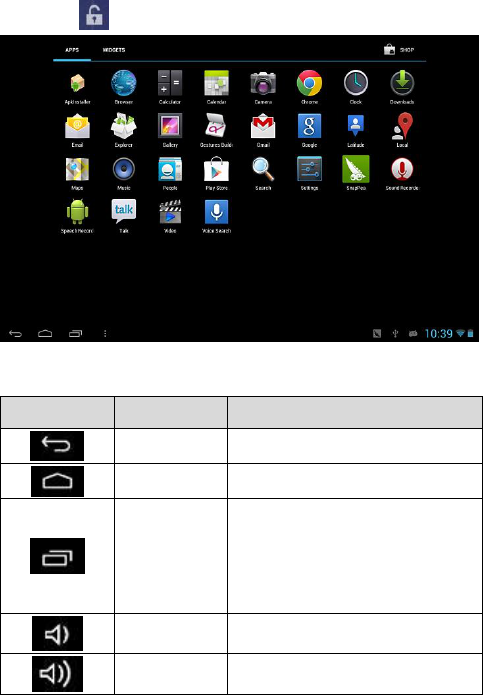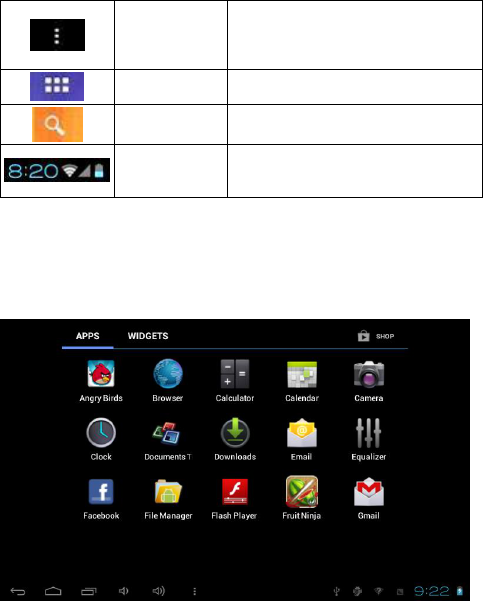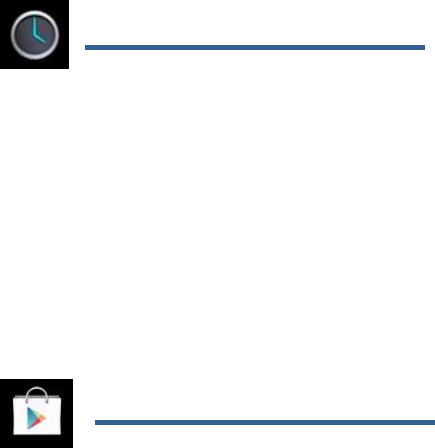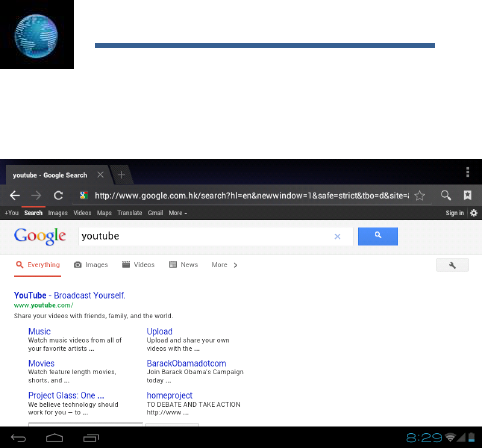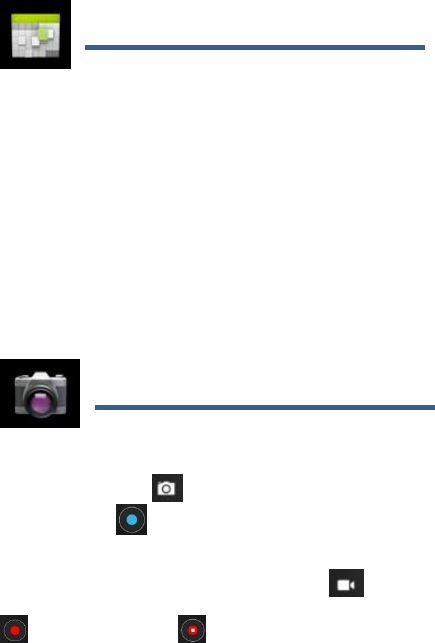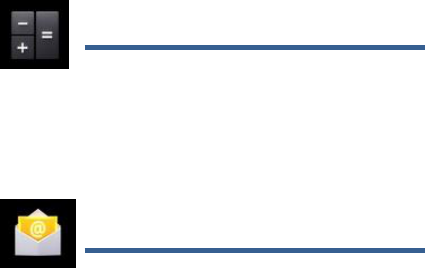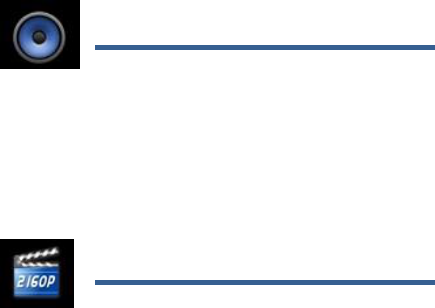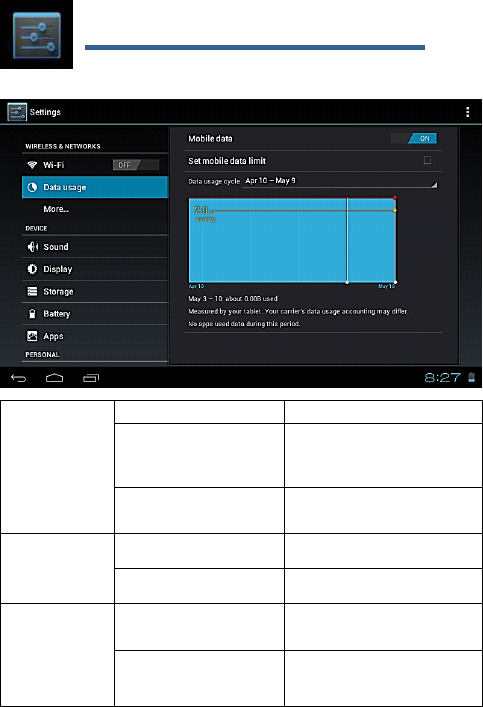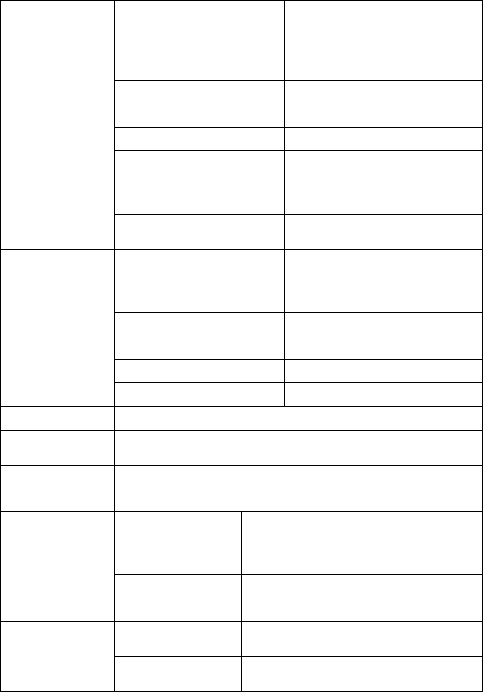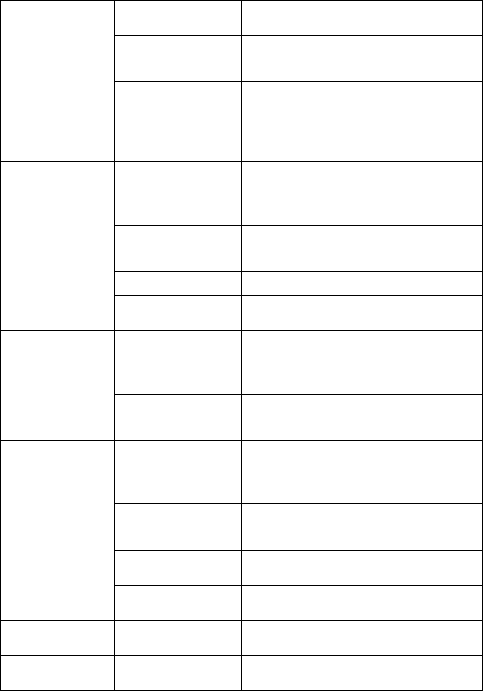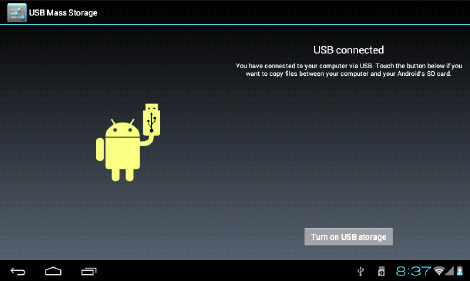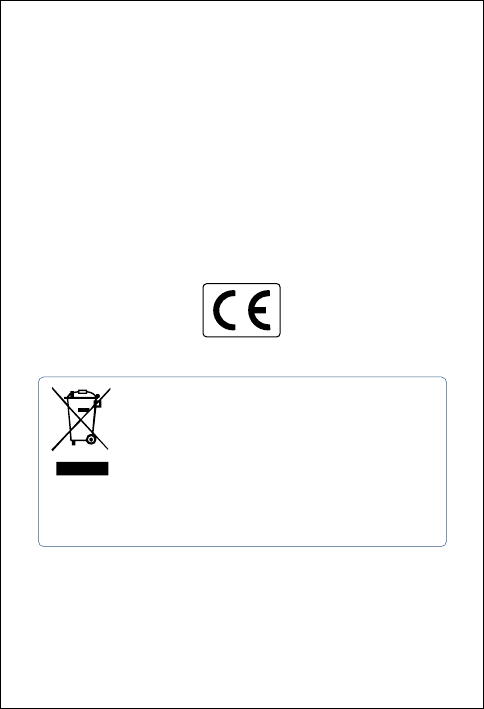17
Problemlösung
F: Warum schaltet sich das Gerät nicht ein?
A: Akkuleistung prüfen, Akku aufladen.
F: Warum flimmert der Bildschirm nach dem Einschalten oder
plötzlichen Abschalten nach dem Start?
A: Geringer Akkustand. Bitte Gerät aufladen.
F: Warum wird kein Ton über die Kopfhörer ausgegeben?
A: Prüfen, ob Lautstärke sehr gering eingestellt ist.
Prüfen, ob Audiodatei beschädigt ist. Zur erneuten Prüfung eine
andere Audiodatei wiedergeben. Eine beschädigte Datei kann zu
Rauschen oder reinem Stakkato führen.
F: Warum funktioniert die Kopierfunktion nicht? Oder: Warum wird
keine Musik wiedergegeben?
A: Prüfen, ob Computer und Gerät ordnungsgemäß verbunden sind.
Prüfen, ob Speicherplatz voll ist.
Prüfen, ob USB-Kabel beschädigt ist.
Service-Abwicklung
Sollten Sie Grund zu Beanstandung haben oder Ihr Gerät weist einen
Defekt auf, wenden Sie sich an Ihren Händler oder setzen Sie sich bitte mit
der Serviceabteilung der Firma JAY-tech GmbH in Verbindung, um eine
Serviceabwicklung zu vereinbaren.
Servicezeit: Mo - Do von 8.00 Uhr bis 17.00 Uhr
Freitag von 8.00 Uhr bis 14.00 Uhr
Telefon-Nr.: 02161 / 5758950
Email: info@jay-tech.de
Bitte senden Sie Ihr Gerät nicht ohne Aufforderung durch unser
Service-Team an unsere Anschrift. Die Kosten und die Gefahr des Verlustes
gehen zu Lasten des Absenders.
Wir behalten uns vor, die Annahme unaufgeforderter Zusendungen zu
verweigern oder entsprechende Waren an den Absender unfrei bzw. Auf
dessen Kosten zurückzusenden.