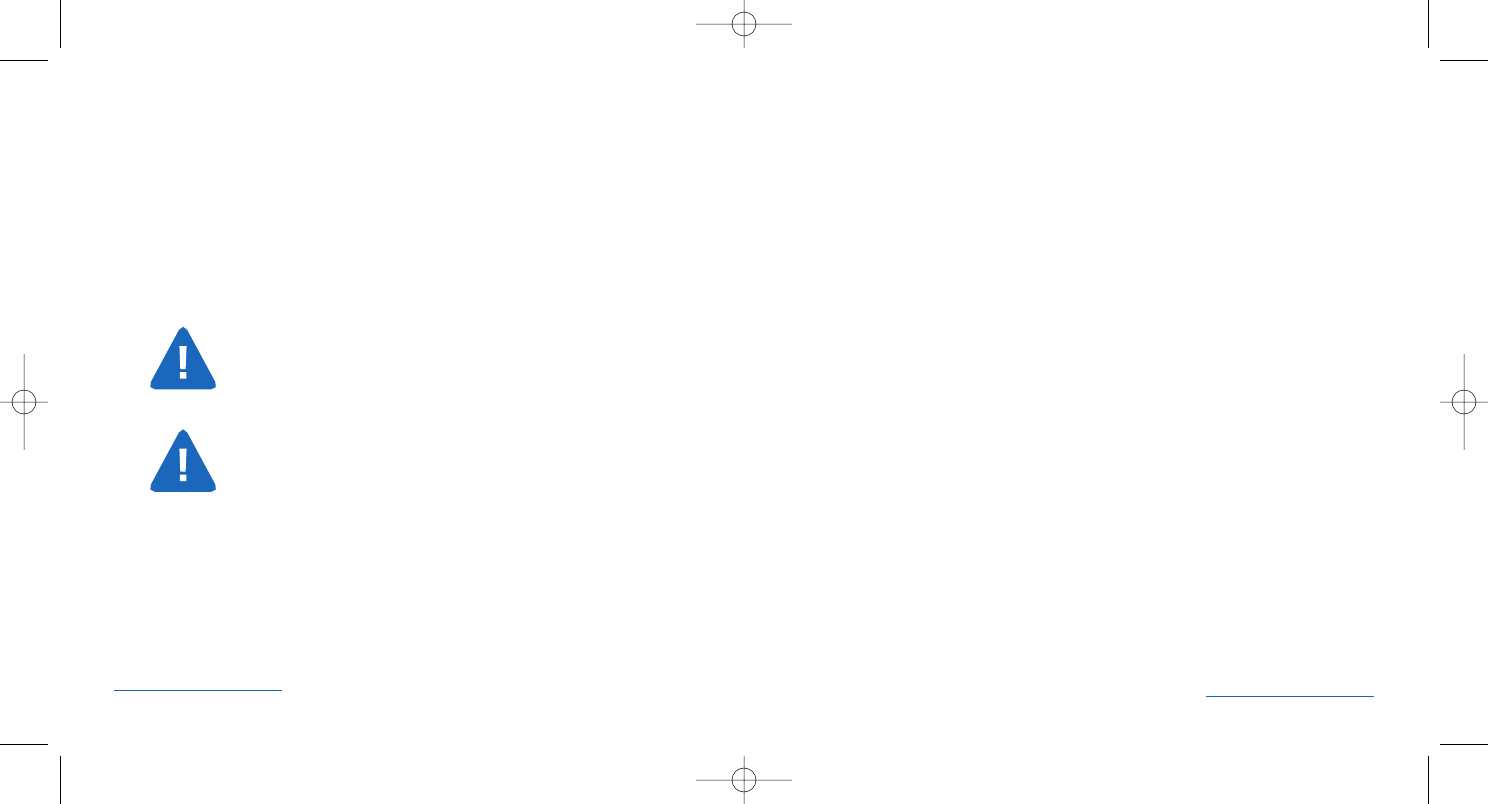Common Troubleshooting Steps
1. Unplug and re-plug the receiver. Repeat steps listed on pages 3 & 4 to
re-establish a wireless connection
2. Install a fresh set of batteries in the mouse
3. Test the device on another USB port or computer.
4. Some surfaces may “trick” the laser sensor, such as reflective surfaces like
glass or mirrors. The laser sensor should perform well on all other surfaces.
5. If you would like to program buttons, have advanced acceleration control or
set a rest reminder, please visit www.software.kensington.com to download
the latest MouseWorks software. Be sure to install the correct version for
your mouse.
6. To establish a wireless connection, see instructions on pages 3 & 4.
7. To save battery power, turn off the mouse when not in use. See instructions
on page 6.
To Re-establish a Wireless Connection:
With the USB receiver in position and mouse turned on, press the “connect”
button on the receiver (1), and within 10 seconds, also press the “connect” button
on the bottom of the mouse (2). You have now established a new connection for
the mouse.
If this does not work, try repeating these steps while holding the mouse close
to the receiver. This step may need to be repeated 2–3 times for the mouse
to synchronize.
If necessary, repeat this procedure after replacing depleted batteries.
IMPORTANT: This wireless device is similar to an FM radio, the position
of your computer and surrounding objects (especially metal objects) may
effect your wireless reception and range (average range is approximately
10 meters or 30 feet).
NOTE: Unlike older optical mice, a laser mouse does not emit
visible light. Your new mouse will operate correctly even if you do
not see a light.
Installing Kensington MouseWorks
®
software
To access full functionality for your new mouse install Kensington
MouseWorks® software. The install is optional; your mouse will function
without installing the software.
4 • PilotMouse Laser Wireless
PilotMouse Laser Wireless • 5
72242_B.qxd 7/28/05 5:37 PM Page 4