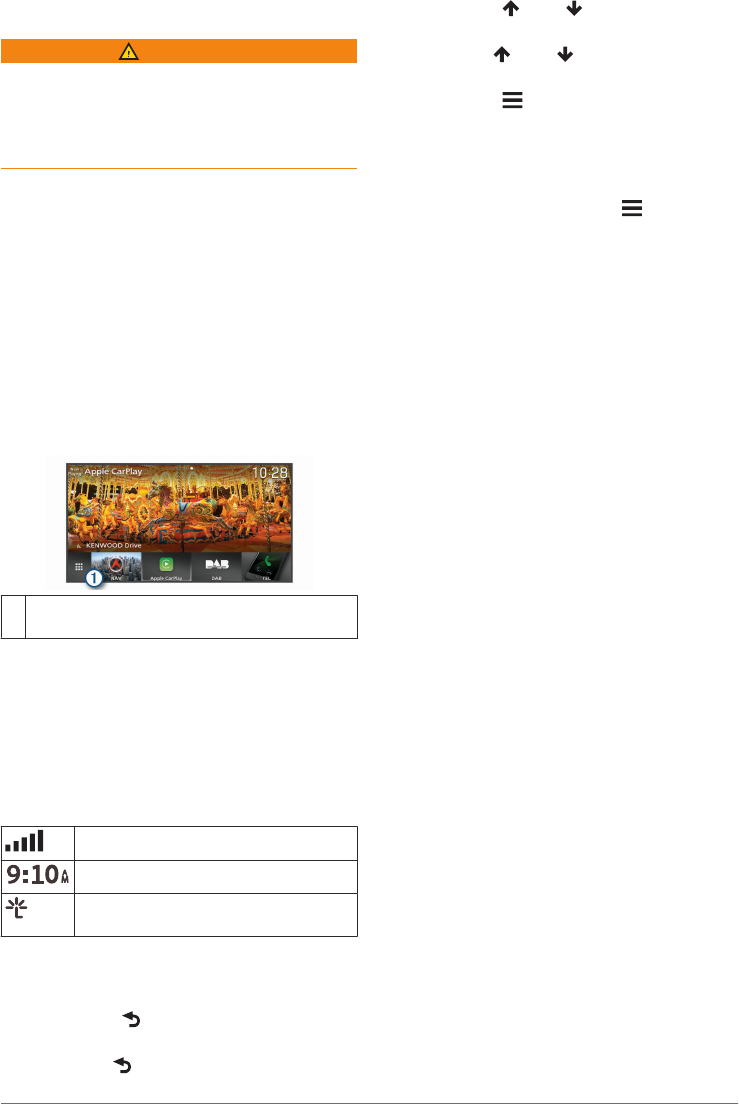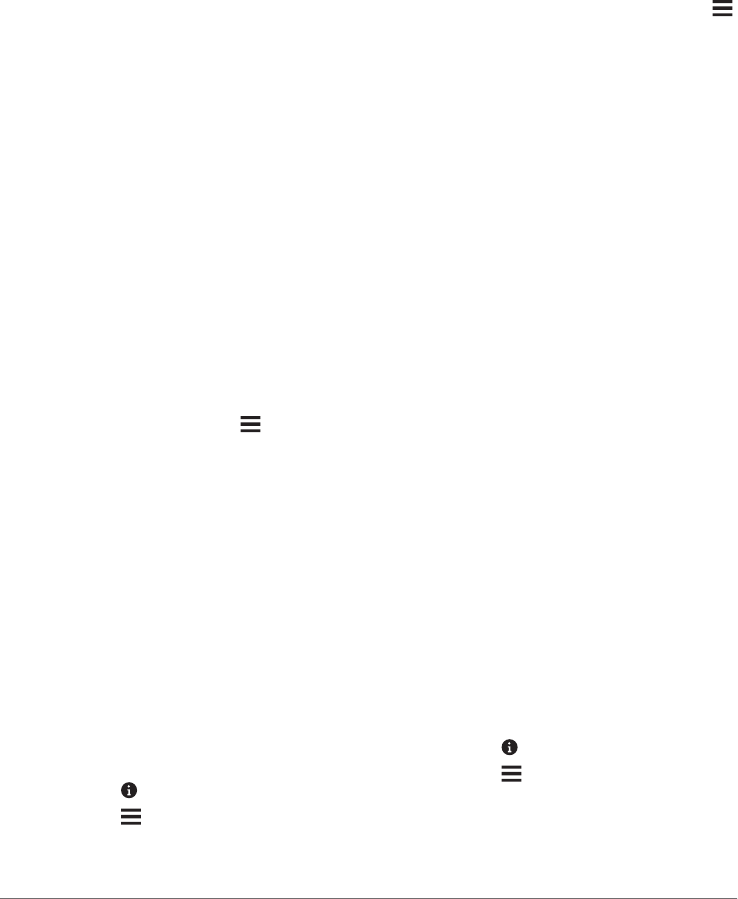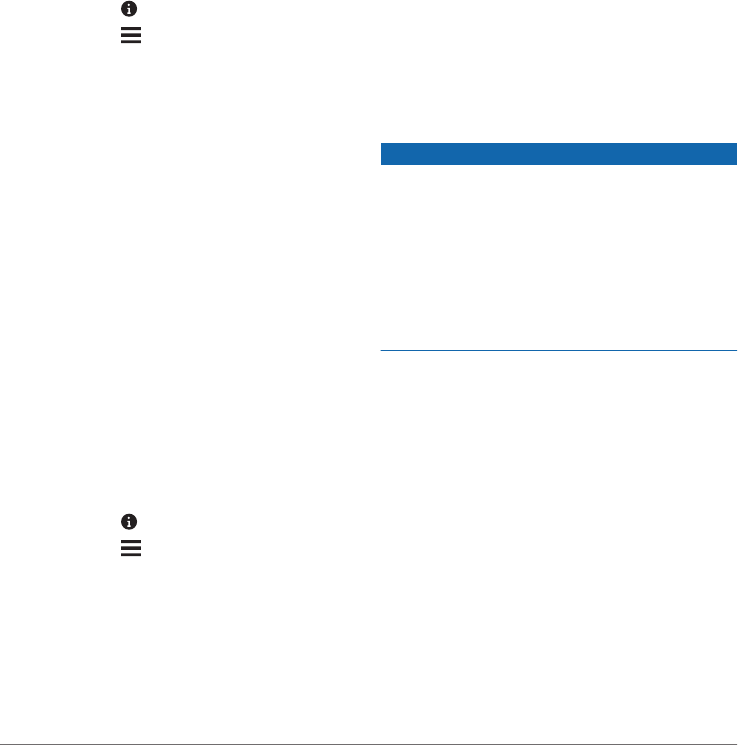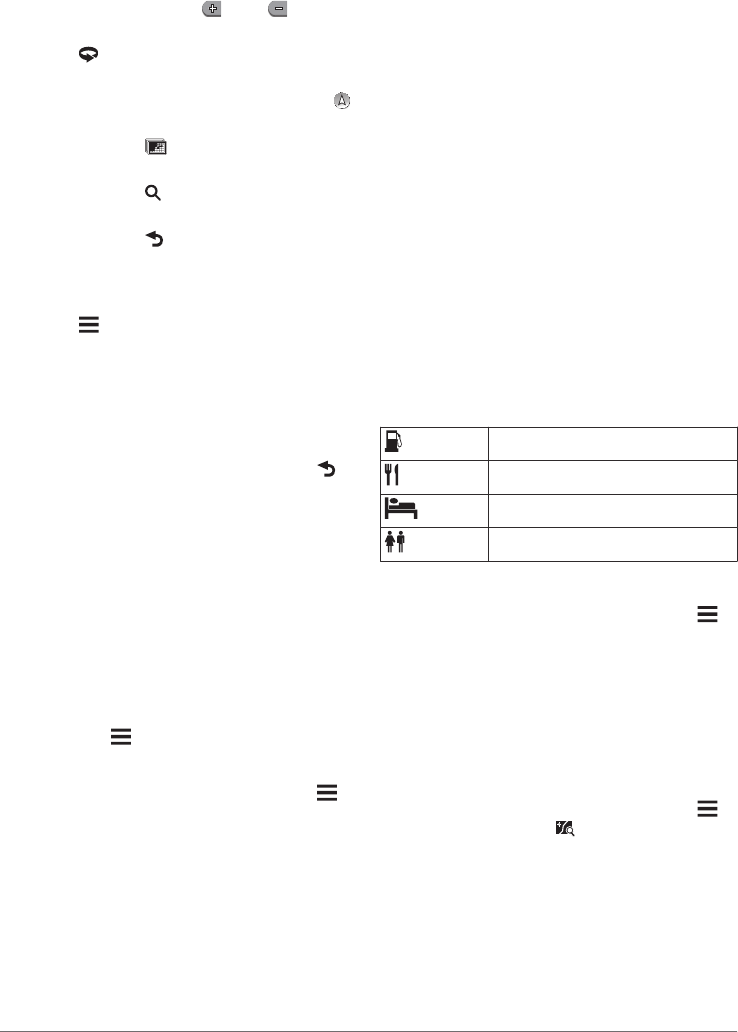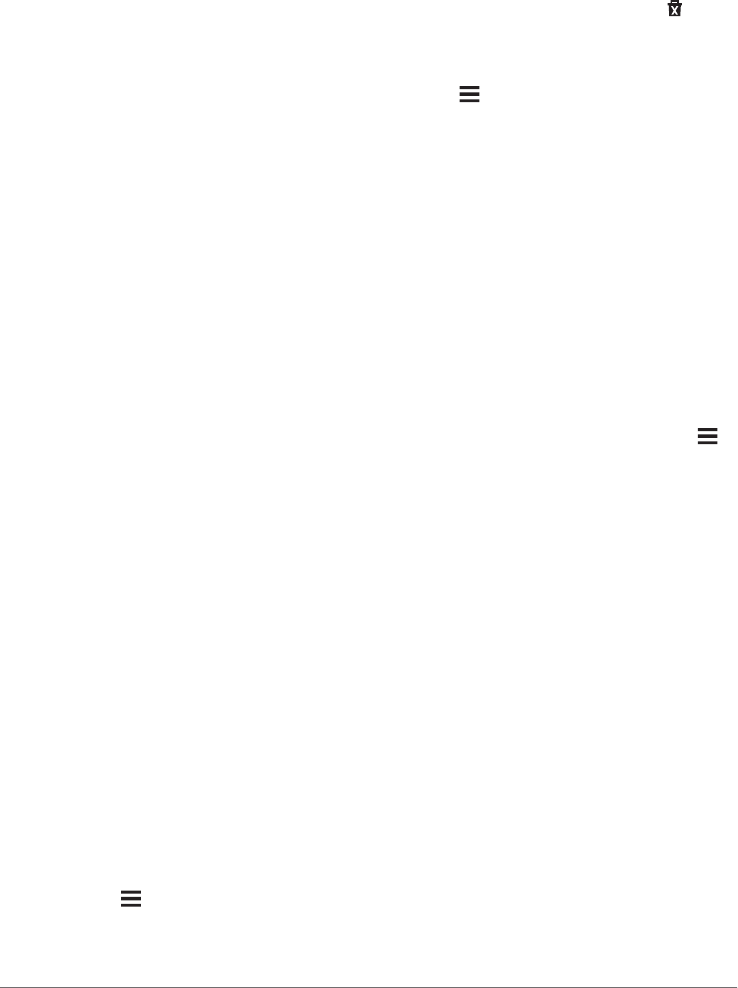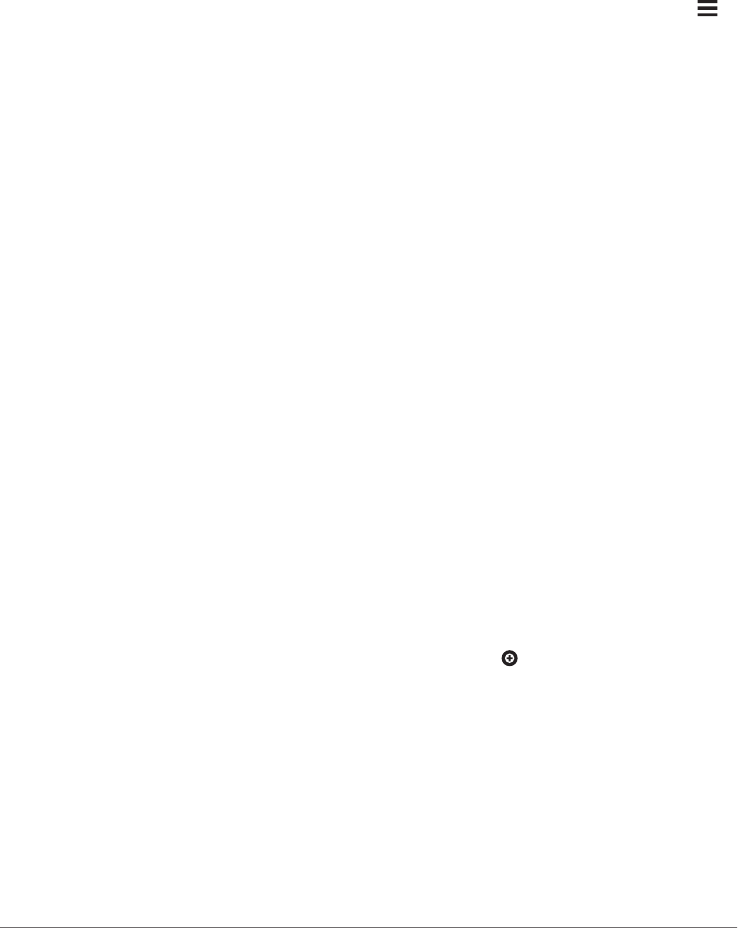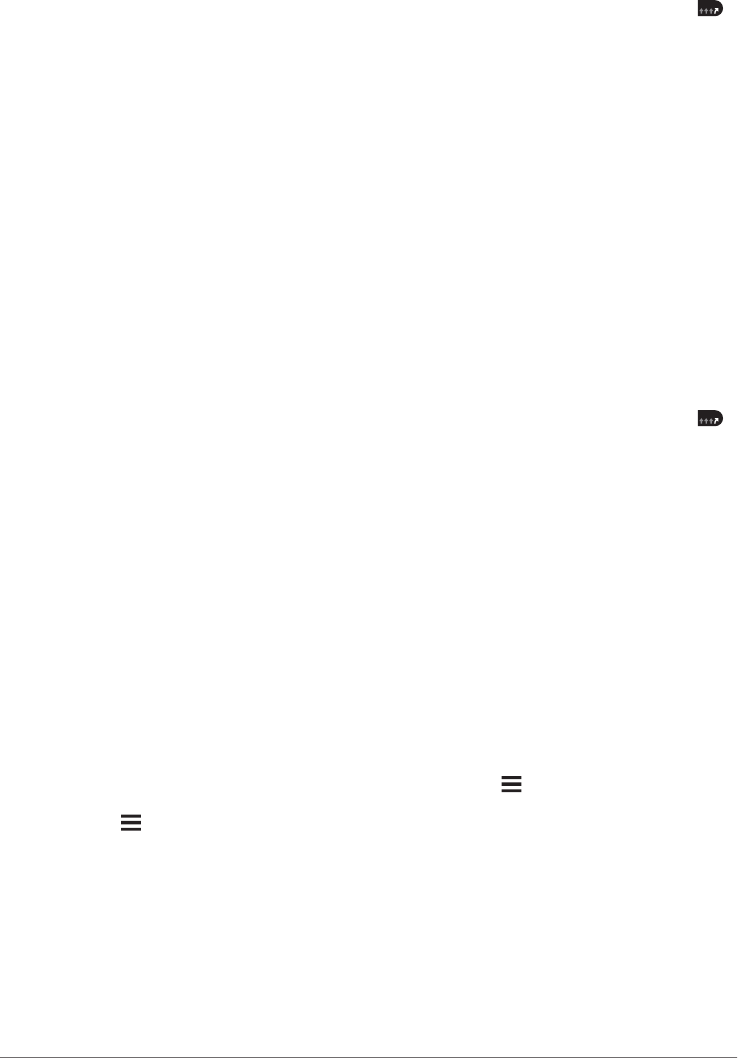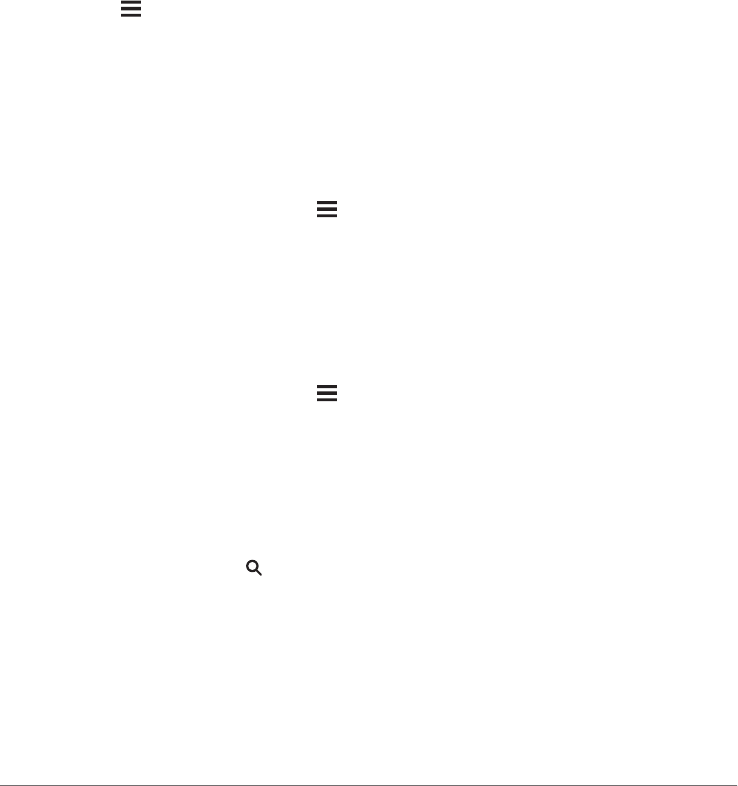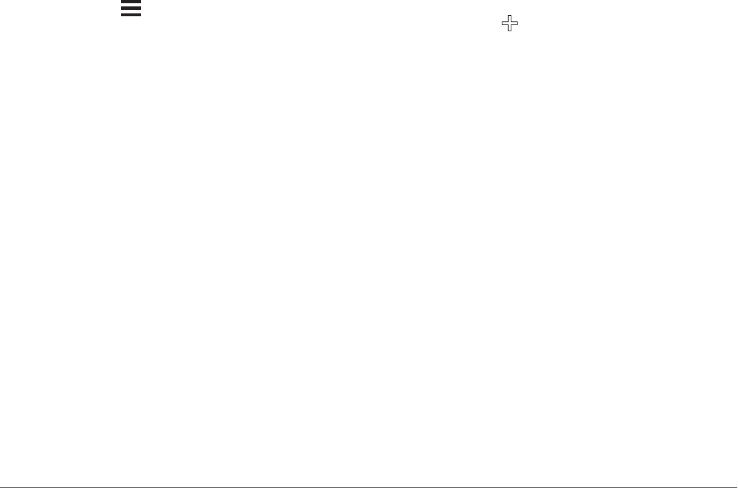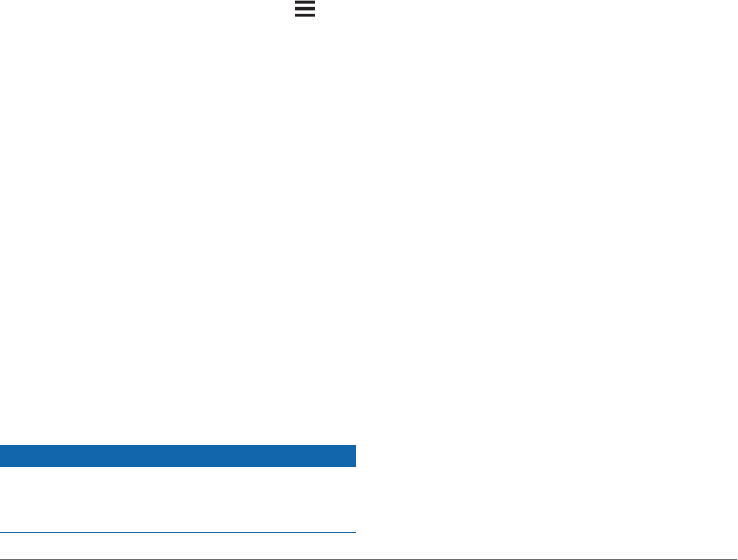Bei Verwendung der Software haften Sie allein für Ihr Verhalten
und die Inhalte sowie für etwaige Folgen daraus. Sie erklären
sich bereit, die Software nur im Rahmen des gesetzlich
Zulässigen und gemäß dieser Vereinbarung und sonstigen
einschlägigen Richtlinien zu verwenden. Bei Verwendung der
Software verpflichten Sie sich u. a., Folgendes zu unterlassen:
• Inhalte hochzuladen, zu veröffentlichen, per E-Mail
weiterzuleiten, zu übertragen oder anderweitig zur
Verfügung zu stellen, die Patente, Marken, Urheberrechte,
Geschäftsgeheimnisse oder sonstige Eigentumsrechte von
Dritten verletzen, sofern Sie nicht der Eigentümer der Rechte
sind oder vom Eigentümer die Genehmigung zur
Veröffentlichung dieser Inhalte erhalten haben.
• Die Software oder sonstige Inhalte für gesetzwidrige oder
unzulässige Zwecke zu verwenden.
• Viren, Würmer, Fehler, Trojanische Pferde oder sonstige
schädliche Programme zu übertragen.
Sollten Sie außerhalb der USA ansässig sein, erklären Sie sich
zur Einhaltung aller lokalen Gesetze, Richtlinien und Vorschriften
in Ihrem Land oder am Standort Ihres Webservers in Bezug auf
das Online-Verhalten und akzeptable Inhalte bereit,
einschließlich gesetzlicher Vorschriften über den Export von
Daten in die USA oder in das Land, in dem Sie Ihren Wohnsitz
haben.
Garantieausschluss. Die Produkte des Navigationsanbieters
werden Ihnen ohne Mängelgewähr zur Verfügung gestellt, und
Sie erklären sich damit einverstanden, sie auf eigenes Risiko zu
verwenden. Der Navigationsanbieter und seine Lizenzgeber,
einschließlich der Lizenzgeber, Dienstanbieter,
Vertriebswegpartner, Zulieferer und angeschlossenen
Unternehmen des Navigationsanbieters und seinen
Lizenzgebern, geben keinerlei ausdrückliche oder
stillschweigende Garantien, Zusicherungen oder
Gewährleistungen jeglicher Art, die sich aufgrund von Gesetzen
oder anderweitigen Bestimmungen ergeben, u. a. Garantien,
Zusicherungen und Gewährleistungen in Bezug auf Inhalt,
Qualität, Genauigkeit, Vollständigkeit, Wirksamkeit,
Zuverlässigkeit, Gebrauchstauglichkeit, Eignung für einen
bestimmten Zweck, Nutzen, Verwendung oder Ergebnisse der
Produkte des Navigationsanbieters, oder dafür, dass der Inhalt
oder der Server unterbrechungs- oder fehlerfrei funktioniert. Die
Produkte des Navigationsanbieters sind ausschließlich als
zusätzliche Navigationshilfe vorgesehen und dürfen nicht für
Zwecke genutzt werden, die präzise Messungen von Richtungen,
Distanzen, Positionen oder Topografien erfordern. DER
NAVIGATIONSANBIETER ÜBERNIMMT KEINERLEI
GARANTIE IM HINBLICK AUF DIE GENAUIGKEIT ODER
VOLLSTÄNDIGKEIT DER KARTENDATEN ODER DES
ANDEREN INHALTS.
Haftungsausschluss. DER NAVIGATIONSANBIETER UND
SEINE LIZENZGEBER, EINSCHLIESSLICH DER
LIZENZGEBER, DIENSTANBIETER,
VERTRIEBSWEGPARTNER, ZULIEFERER UND
ANGESCHLOSSENEN UNTERNEHMEN DES
NAVIGATIONSANBIETERS UND SEINEN LIZENZGEBERN,
SCHLIESSEN ALLE AUSDRÜCKLICHEN ODER
STILLSCHWEIGENDEN GARANTIEN IN BEZUG AUF
QUALITÄT, LEISTUNG, GEBRAUCHSTAUGLICHKEIT,
EIGNUNG FÜR EINEN BESTIMMTEN ZWECK ODER
NICHTVERLETZUNG DER RECHTE DRITTER IM HINBLICK
AUF DIE PRODUKTE DES NAVIGATIONSANBIETERS AUS.
MÜNDLICHE ODER SCHRIFTLICHE HINWEISE BZW.
INFORMATIONEN VOM NAVIGATIONSANBIETER ODER
SEINEN ZULIEFERERN UND LIZENZGEBERN STELLEN
KEINERLEI GARANTIE DAR, UND SIE HABEN KEINERLEI
ANSPRUCH AUF GARANTIEN FÜR DERARTIGE HINWEISE
BZW. INFORMATIONEN. DIESER HAFTUNGSAUSSCHLUSS
IST WESENTLICHER BESTANDTEIL DIESER
VEREINBARUNG. In einigen Ländern sind bestimmte
Gewährleistungsausschlüsse nicht gestattet; in einem solchen
Fall treffen die vorstehend genannten Ausschlüsse ggf. nicht
bzw. nicht im vollen Umfang auf Sie zu.
Haftungsbeschränkung. DER NAVIGATIONSANBIETER UND
SEINE LIZENZGEBER, EINSCHLIESSLICH DER
LIZENZGEBER, DIENSTANBIETER,
VERTRIEBSWEGPARTNER, ZULIEFERER UND
ANGESCHLOSSENEN UNTERNEHMEN DES
NAVIGATIONSANBIETERS UND SEINEN LIZENZGEBERN,
ÜBERNEHMEN KEINERLEI HAFTUNG IN FOLGENDEN
FÄLLEN: BEI EINEM ANSPRUCH, EINER FORDERUNG ODER
EINER KLAGE, UNABHÄNGIG VOM GRUND DES
ANSPRUCHS, DER FORDERUNG ODER DER KLAGE WEGEN
VERLUSTEN, VERLETZUNGEN ODER SCHÄDEN, DIE
DIREKT ODER INDIREKT DURCH DIE NUTZUNG BZW. DEN
BESITZ DER PRODUKTE DES NAVIGATIONSANBIETERS
VERURSACHT WURDEN, BEI ERTRAGS- ODER
GEWINNAUSFÄLLEN, ENTGANGENEN
VERTRAGSABSCHLÜSSEN ODER EINSPARUNGEN ODER
ANDEREN DIREKTEN, INDIREKTEN, ZUFÄLLIGEN,
KONKRETEN ODER FOLGESCHÄDEN, DIE SICH AUS DER
VERWENDUNG ODER NICHTVERWENDBARKEIT DER
PRODUKTE DES NAVIGATIONSANBIETERS, AUS
FEHLERHAFTEN INHALTEN BZW. INFORMATIONEN ODER
AUS EINER VERLETZUNG DER VORLIEGENDEN
BEDINGUNGEN ERGEBEN; DIES GILT UNABHÄNGIG
DAVON, OB ES SICH DABEI UM EINEN AUF DEN VERTRAG
ODER EINE UNERLAUBTE HANDLUNG GEGRÜNDETEN
ANSPRUCH BZW. EINE DERARTIGE FORDERUNG ODER
KLAGE HANDELT ODER DER ANSPRUCH, DIE FORDERUNG
ODER DIE KLAGE AUF EINER GARANTIE BERUHT, UND
UNABHÄNGIG DAVON, OB SICH DER ANSPRUCH, DIE
FORDERUNG ODER DIE KLAGE AUS DER VERWENDUNG,
DEM MISSBRAUCH ODER DER NICHTVERWENDBARKEIT
DER PRODUKTE DES NAVIGATIONSANBIETERS ODER AUS
FEHLERN DER ANWENDUNG ERGIBT, SELBST DANN,
WENN GARMIN ODER SEINE LIZENZGEBER VON DER
MÖGLICHKEIT SOLCHER SCHÄDEN IN KENNTNIS GESETZT
WURDEN. DIE MAXIMAL VOM NAVIGATIONSANBIETER UND
SEINEN LIZENZGEBERN ANERKANNTE GESAMTHAFTUNG
HINSICHTLICH DEREN VERPFLICHTUNGEN LAUT DIESER
LIZENZVEREINBARUNG ODER ANDERWEITIG IN BEZUG
AUF DIE ANWENDUNG ODER DEN INHALT BETRÄGT US
$ 1,00. In einigen Ländern sind bestimmte Haftungsausschlüsse
oder Schadensersatzeinschränkungen nicht gestattet; in einem
solchen Fall trifft die vorstehende Bestimmung ggf. nicht bzw.
nicht in vollem Umfang auf Sie zu.
DAS HERUNTERLADEN, DAS HOCHLADEN ODER DER
SONSTIGE ERHALT VON INHALTEN ÜBER DIE SOFTWARE
GESCHIEHT NACH IHREM EIGENEN ERMESSEN UND AUF
EIGENE GEFAHR. SIE ALLEIN HAFTEN FÜR SCHÄDEN AN
IHREM ELEKTRONISCHEN KOMMUNIKATIONSGERÄT ODER
FÜR DATENVERLUSTE, DIE UNTER UMSTÄNDEN DURCH
DAS HERUNTERLADEN ODER HOCHLADEN DERARTIGER
INHALTE ODER MATERIALIEN ODER DURCH DIE
VERWENDUNG DER SOFTWARE ENTSTEHEN.