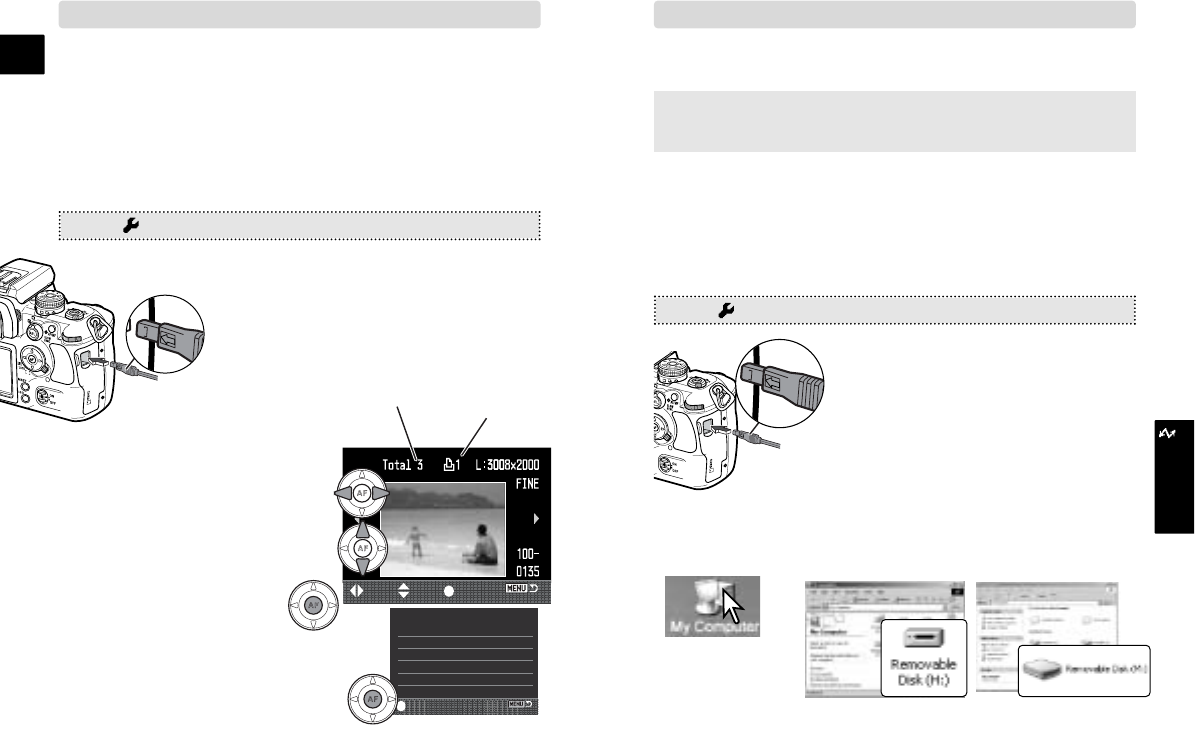A-24 Data Transfer
E
A-25Data Transfer
TRANSFER
5. Use the left/right keys to dis-
play the image to be printed.
6. Use the up/down keys to
select the number of copies to
be printed.
7. Repeat the previous steps for
all images to be printed, and
press the central button.
PICTBRIDGE
Images from the camera can be printed directly from a PictBridge
compatible printer.
• Neither RAW nor Adobe RGB-embedded images can be print-
ed in PictBridge.
:move :sel. :print
Total number of prints
Number of copies
No. of prints: 3
Print Size: Printer setup
Layout: Printer setup
Print quality: Printer setup
Data print: Printer setup
: start
CONNECTING TO COMPUTER
These instructions explain how to connect the camera to the
computer with Windows XP/2000/Me or Mac OS X/9.
Refer to the camera’s instruction manual on how to install the
Windows 98/98SE driver as well as connecting and
disconnecting to a computer using Windows 98.
When the camera’s memory card is full, transfer the data to a
computer. The data can then be deleted from the card so more
images can be recorded.
1. Set the transfer mode to data storage, and turn off the camera.
MENU > 1 > Transfer mode > Data storage > •:enter > MENU
2. Start up the computer.
3. Connect the camera and computer
with the USB cable.
4. Turn on the camera.
Double click on “My
computer”.
Windows 2000: Windows XP:
1. Turn on the printer.
2. Insert the card to the camera and turn on the camera.
3. Set the transfer mode to PTP.
4. Slide open the USB/Video out terminal
cover, and connect the camera and
printer with the USB cable.
• Insert the smaller plug with its arrow
facing the camera back.
8. Confirm the setup and press
the central button to start
printing.
MENU > 1 > Transfer mode > PTP > •:enter > MENU
(p. 132) (p. 121)
5. When the camera is properly connected to the computer, a
drive icon, or volume, appears in My Computer or on the
Desktop.