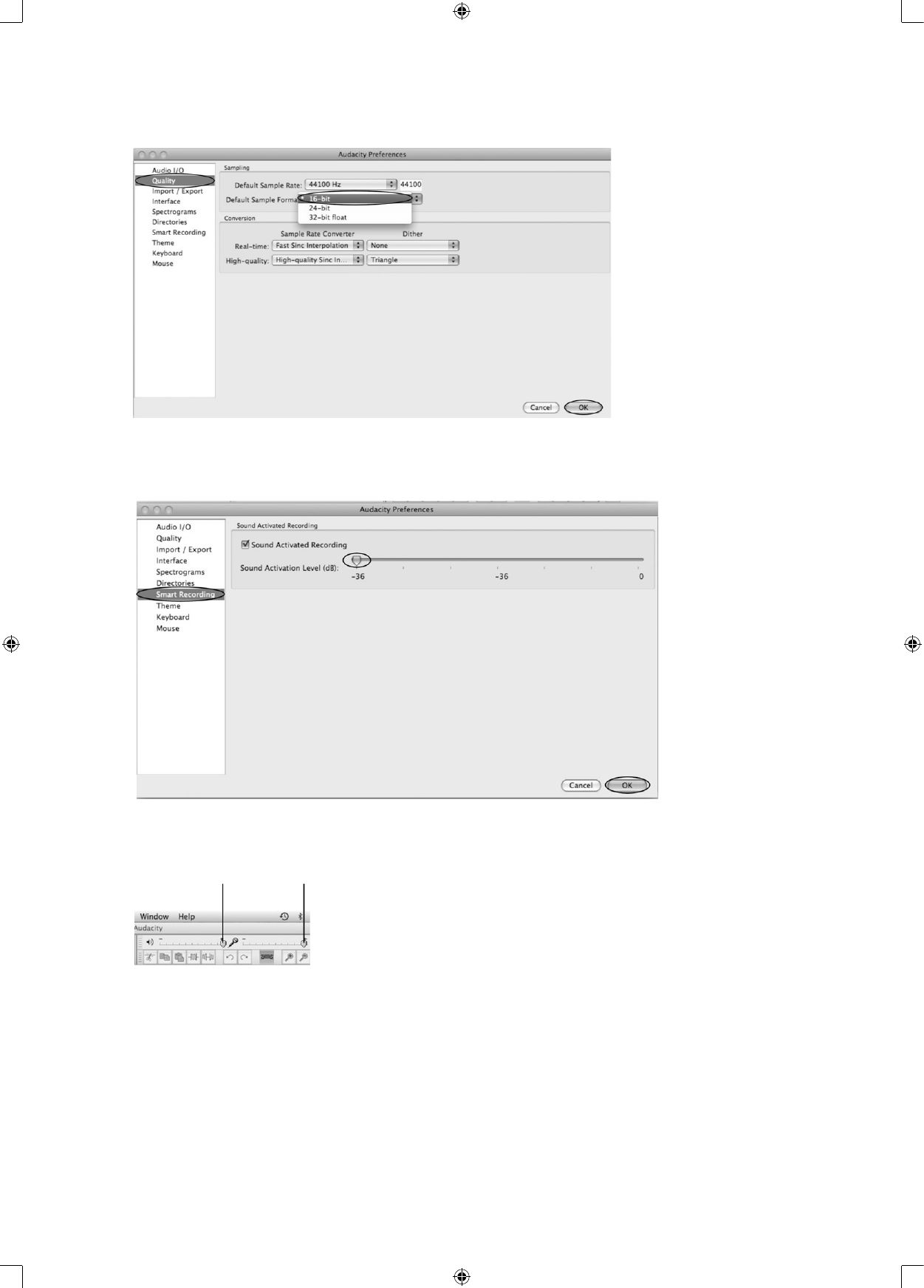3. Under the Quality tab, set the Default Sample Format to 16 bit. Select OK to save your setting and close
the preferences window.
TO SET THE SMART RECORDING
1. To select the Smart Recording in the Audacity Preferences interface, set the Sound Activation Level (dB)
to -36 and then click OK.
2. At the top of the main Audacity window, to the right of the input and output level meters (labeled L and
R), you will see the input and output volume. To the left of the input and output volume, there is a volume
icon. Adjust the output and input volume to maximum.
Output volume Input volume
NOTE: Because of the variations in the different operating systems, the input volume control may not
work on some individual Windows versions. Windows Vista is recommended to ensure the input volume
control is working properly.
For further details regarding Audacity recording and editing details for Mac, Audacity’s home page offers a
series of references. To access these materials go to www.audacity.sourceforge.net, click on the “Help” &
“Contact Us” tabs and refer to the items highlighted as Tutorial, Tips and Wiki.