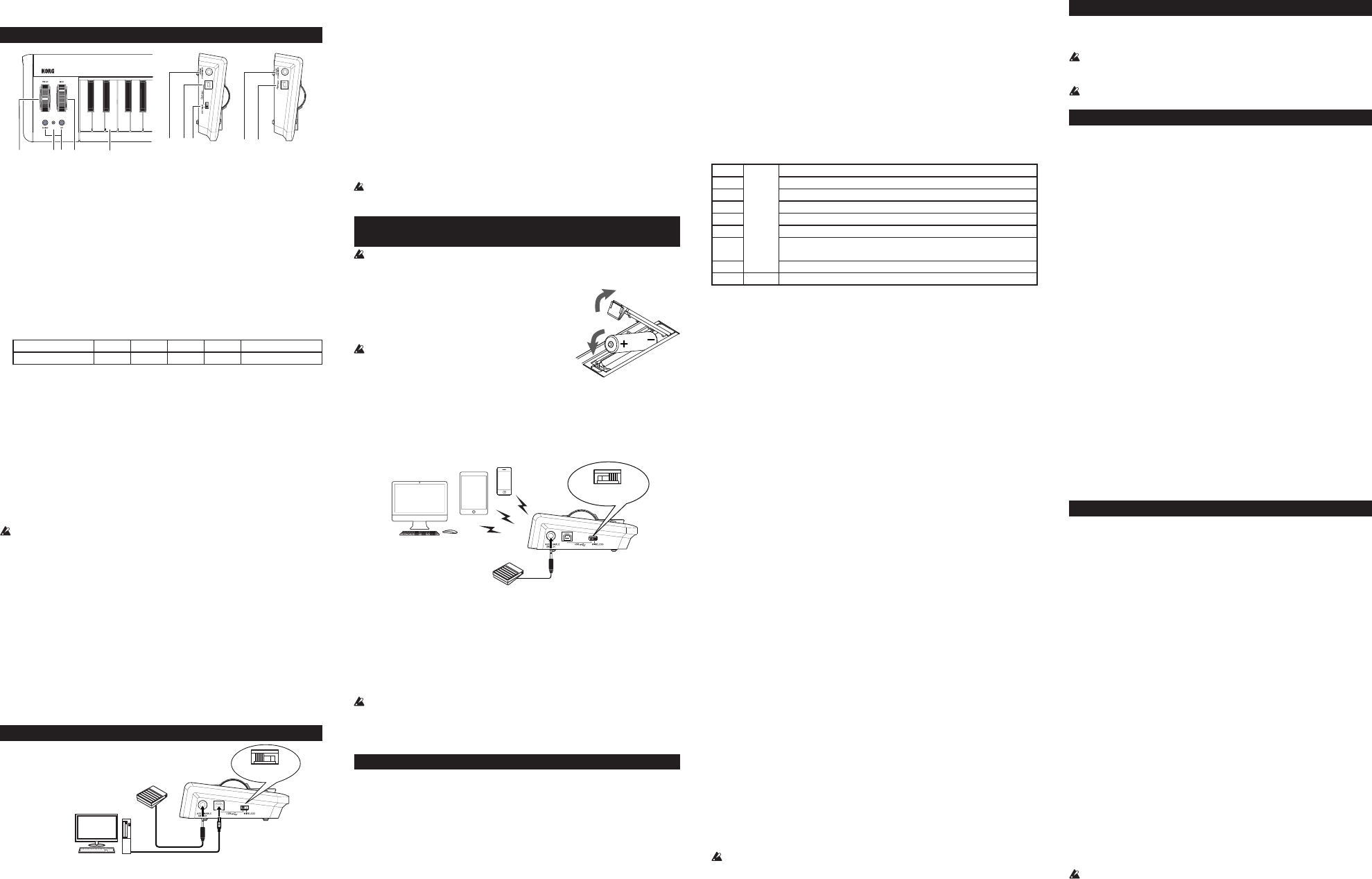Owner
microKEY Air/microKEY C
6
7
8
6
7
microKEY
microKEY Air
1. Keyboard
The microKEY Air and microKEY are equipped with v
keys.
2.
RED : (microKEY Air/microKEY)
Connected using the USB port and receiving power via USB.
BLUE : (microKEY Air
W
PURPLE : (microKEY Air
Indicatesthebaerylevelislowwhenconnectedviaawirelessconnection.
3.
By transposing the keyboard up or down in one-octave steps, the Octave but-
tons-
edly to select the desired note range.
Octave shift status ±0 +1/-1 +2/-2 +3/-3 +4/-4(37 key only)
Octave LED color Unlit Green Orange Red Blinking red
TIP
Octave shift back to ±0.
4.
Use this wheel to send pitch bend messages and add expression to your per-
formance. The spring-loaded center-zero design allows you to bend the pitch
up or down.
5.
Use this wheel to send modulation messages. The factory default control
change number is set to CC#1 (Modulation).
6.
This standard 1/4” input jack can accept a PS-1 footswitch or DS-1H damper
pedal (sold separately). The factory default control change number is set to
CC#64 (Damper
When the microKEY Air/microKEY is turned on, the polarity of the connected
foot switch is automatically detected. When using the foot switch, connect it
before turning on the microKEY
turning the microKEY Air/microKEY on.
7.
Use this USB-B port to connect the microKEY
using a USB cable. Connecting the USB Cable will turn the microKEY On. If
the Mode Switch (microKEY
USB cable will turn the microKEY Air On.
8. (microKEY Air only)
The microKEY Air can connect to your computer via USB or Bluetooth W-
less.
WIRELESS : ThemicroKEYAirconnectstothe
isprovidedbytheinternalbaeries.
USB : ThemicroKEY-
er is provided from the computer via USB.
Getting Connected (Connecting via USB)
Connections and power
microKEY
microKEY
USB
Pedal switch
(PS-1pedal switch,
DS-1H damper pedal, etc.)
Computer
1. (microKEY Air Only)
Set the Mode Switch to USB and continue to Step 2. For the microKEY
to Step 2.
2.
Connect
to the USB-B port on the microKEY or microKEY
provided.Once connected to the computer, the microKEY
turnOn;thePowerIndicatorLEDwillglowred.
TIP Windows U
When-
puter, the USB-MIDI driver pre-installed with the operating system will be
used automatically. This pre-installed USB-MIDI driver will not allow the mi-
croKEY Air or microKEY to access multiple programs or applications at the
same time. To remedy this situation, simply download the KORG USB-MIDI
driver at www.korg.com and install the driver as instructed with the support-
ing documentation.
T
1.
Disconnect the USB cable from the microKEY Air or microKEY-
nected the Power Indicator will go dark (unlit).
microKEY Air users : Set the Mode Switch set to USB before disconnecting the
USB cable.
Getting Connected (Connecting via Bluetooth)
(microKEY Air only)
power.
Installing the Batteries
Be sure the USB cable is disconnected from the mi-
croKEY
ontherearpaneland
to observe the correct polarity. Finally, close the bat-
tery cover.
-
ror that connot be cleared or resolved by turning
thepowerOn-
ingthebaeries.
T
Set the Mode Switch to WIRELESS. The microKEY Air will turn on, and the pow
LED will blink in blue to indicate the connection standby mode. Once the connec-
tion has been established, the Power Indicator LED will change from a blinking
to a steady blue light.
WIRELESS
microKEY
Pedal switch
(PS-1 pedal switch,
DS-1H damper pedal, etc.)
Connections
For details on connecting to an iPhone/iPad or Mac, or to a W
“Bluetooth-
toothMIDIConnectionGuide”fromtheKorgwebsite(hp://www.korg.com/).
T
1.
This turn the microKEY
Power Indicator will go dark (unlit).
micrIf your microKEY
USB, placing the switch in the USB position will active the USB connection,
andtheunit
from the microKEY Air.
Cust
Easy to use and simple in design, the Korg microKEY
allow you to access a variety of performance features and operational parameters
using the Korg Kontrol Editor software. The Korg Kontrol Editor is av
a download directly from hp://www.korg.com/corporate/distributors/ or from hp://
www.korg.com/.
MIDI Channel
The MIDI channel microKEY Air/microKEY should be set to match the MIDI
channel of the software or application being used.
• MID
This species which MIDI channel the microKEY Air/microKEY will use to
transmit note messages, pitch bend messages, and other MIDI messages that are
sent when you use the MOD wheel, damper pedal, etc.
Keyboar
In
also transpose the microKEY Air and microKEY to play in any musical key. In
addition, the touch response of the keyboard (V
matchyourplayingstyleortocreateadierenteect.
• Tr
The Transpose parameter can transpose the pitch of the keyboard up or down in
semitone steps. The range is -12 to +12.
• V
Adjust
outputlevel.
anyxedvelocity—idealforreplicatingorgans,harpsichords,-
ments that lack keyboard dynamics.
1 Heavy Requiresastrongstriketoproducethemaximumeect.
2
|
A curve that's closer to normal than 1.
3 A curve that's closer to normal than 2.
4 Normal A normal curve.
5
|
Allowsevensoftstrikestoproduceaneect.
6
A
7
Allows medium-strength strikes to produce a constant but less
dynamiceect.
8
Light
Acurvethatisaerthan7.
Const – The velocity v
• ConstVel
If Const (Constant V-
ter will be available to set the Constant V
the same MIDI value selected here.
Mod Wheel
By default, the MOD wheel is set to MIDI CC#1 (Modulation Amount). These
parameters allow you to change this CC#, plus you can set upper and lower v
for the Modulation. In addition, the Function of the MOD wheel can be completely
disabled.
• Wheel
When set to Disable, the wheel will not transmit any MIDI messages.
• Contr
Y
MIDI parameter.
• Upp
This
the wheel is pushed all the way up.
• LowerVal
This
the wheel is pulled all the way down.
Assignable Switch
By default, the ASSIGNABLE SWITCH jack is set to MIDI CC#64 (Damper). These
parameters allow you to change this CC#, plus you can set the polarity of the
pedal, or allow the microKEY Air/microKEY to detect the polarity automatically.
• Contr
Y-
ly) to control nearly any MIDI parameter.
• Pola
AUTWhen the microKEY Air/microKEY is turned on, the polarity of the foot
switch is automatically detected.
-, + : Choose one of these values to specify the polarity manually.
W(microKEY Air only)
• AutoPow
When
oifnooperationsareperformedafter4hours.ToturnthemicroKEY
on
USB, and then return it to the WIRELESS position.
• Bat
Setthis
Select“Ni-MH”whenusingnickel-metalhydridebaeries,
usingalkalinebaeries.
• Devi
This parameter allows you to specify the name (up to 25 alpha-numeric charac-
ters)
link.
o,thenonagain.
Restoring the F
During a USB connection, to restore all of the microKEY Air/microKEY pa-
rameters back to their original factory values, hold down both the Octav
UPandOctaveDOWNbuonswhileturningthepoweron.
of will
afteryou
time.
T
Here is a quick guide to resolving some common issues.
microKEY Air/microKEY will not turn on
•When used in the wireless mode, the microKEY Air is pow
baeries.Besurethebaerieshavebeeninstalledcorrectly.
•The microKEY may not receive enough power from a non-pow-
sive) USB hub. In this case, switch to a powered (activ-
ply connect the microKEY directly to the computer.
The microKEY Air cannot establish a wir(mi-
croKEY Air only)
•V
4.0.
•V-
patible with Bluetooth Low Energy MIDI. Compatible operating systems
are Mac OS X Y
Driver is required), and iOS 8.0 or later
Software programs do not respond
•Conrm that is selected in
seingsoftheapplicationthatyou’
•In-
tion.Pleasechecktheowner
The pedal operation is r
•The polarity of the connected footswitch is automatically detected when
the power is turned on. Be sure the pedal is connected BEFORE the pow
is turned on, and do not touch the pedal while turning the microKEY Air/
microKEY on.
The ke
•V
V
Specications
Wireless method (microKEY Bluetooth Low Energy
Connectors: USB-B connector (for computer connection)
ASSIGNABLE SWITCH jack
Power supply:
T
Baeryservicelife(microKEY
Approximately20hours(whenusingalkalinebaeries)
Current consumption: 100 mA or less
Dimensions(W×D×H):
33.46×5.47×2.13 inches / 850×139×54 mm
(MICROKEY2-61AIR / MICROKEY2-61)
27.91×5.47×2.13 inches / 709×139×54 mm
(MICROKEY2-49AIR / MICROKEY2-49)
22.24×5.47×2.13 inches / 565×139×54 mm
(MICROKEY2-37AIR / MICROKEY2-37)
W 3.75 lbs. / 1.7 kg (MICROKEY2-61AIR / MICROKEY2-61)
3.09 lbs. / 1.4 kg (MICROKEY2-49AIR / MICROKEY2-49)
2.20 lbs. / 1.0 kg (MICROKEY2-37AIR / MICROKEY2-37)
Includeditems: USBcable,Owner’smanual
Operating requirements (USB c
Windows : Microsoft W
Mac :
Operating requirements (WIRELESS connection)(microKEY Air)
Windows :
Computer installed with Microsoft Windows 8.1 or later and compat-
ible with Bluetooth 4.0 (KORG BLE-MIDI Driver is required)
Mac
Bluetooth 4.0
iOS iPhone/iPad installed with iOS 8 or later and compatible with Blue-
tooth 4.0
Keyboard functionality is not guaranteed with all computers that satisfy
these system requirements.
* Specicationsandappearance-
provement.