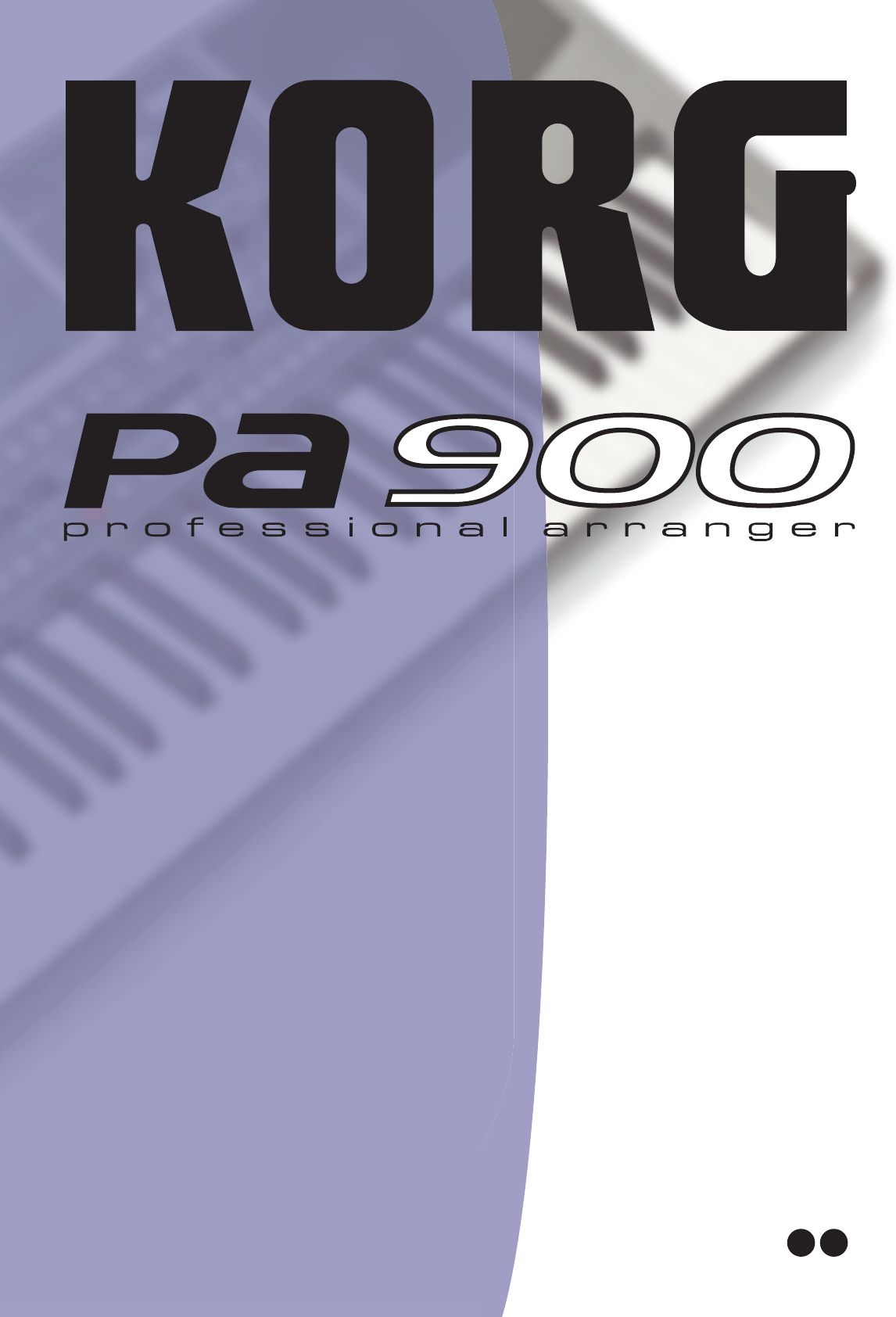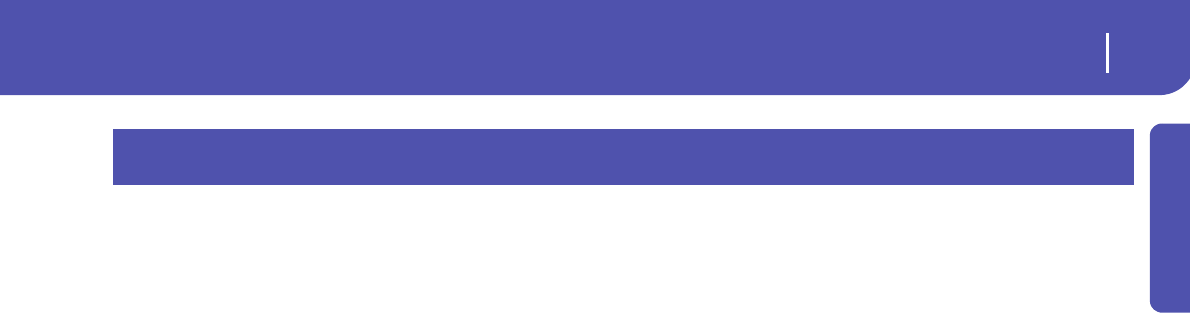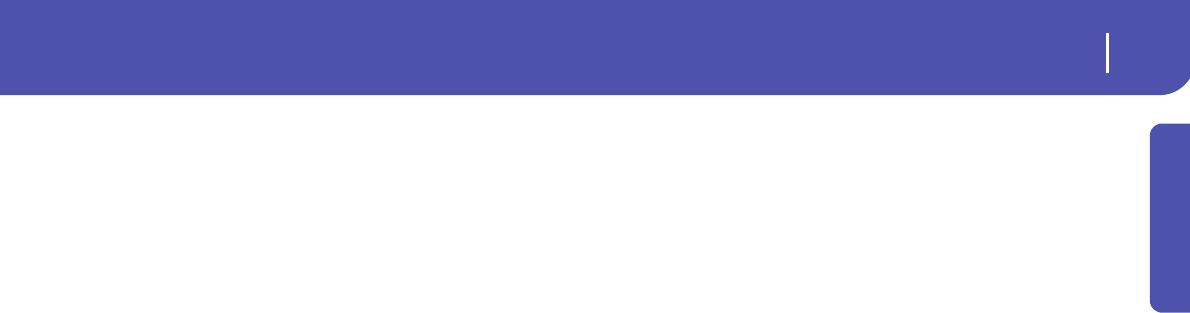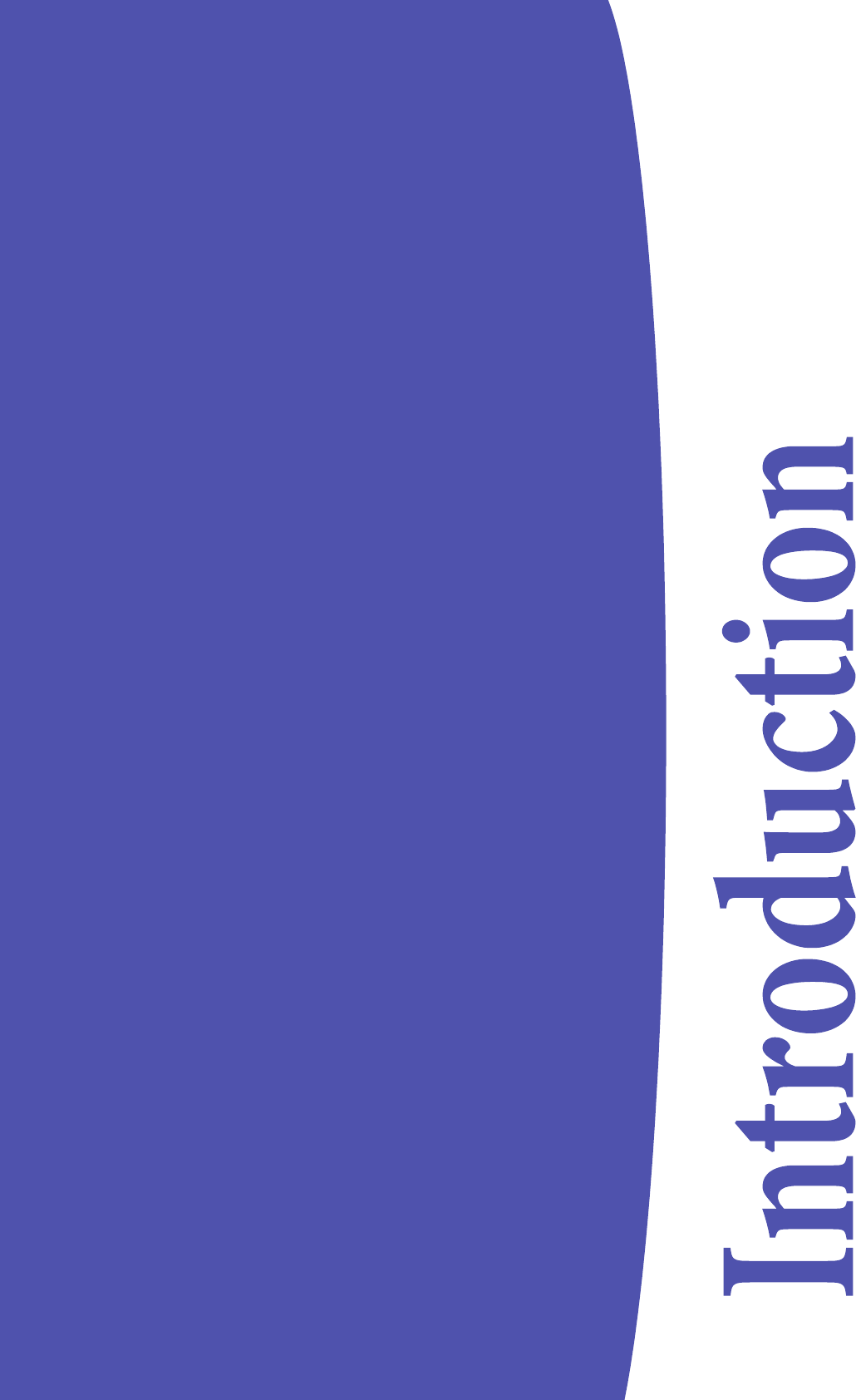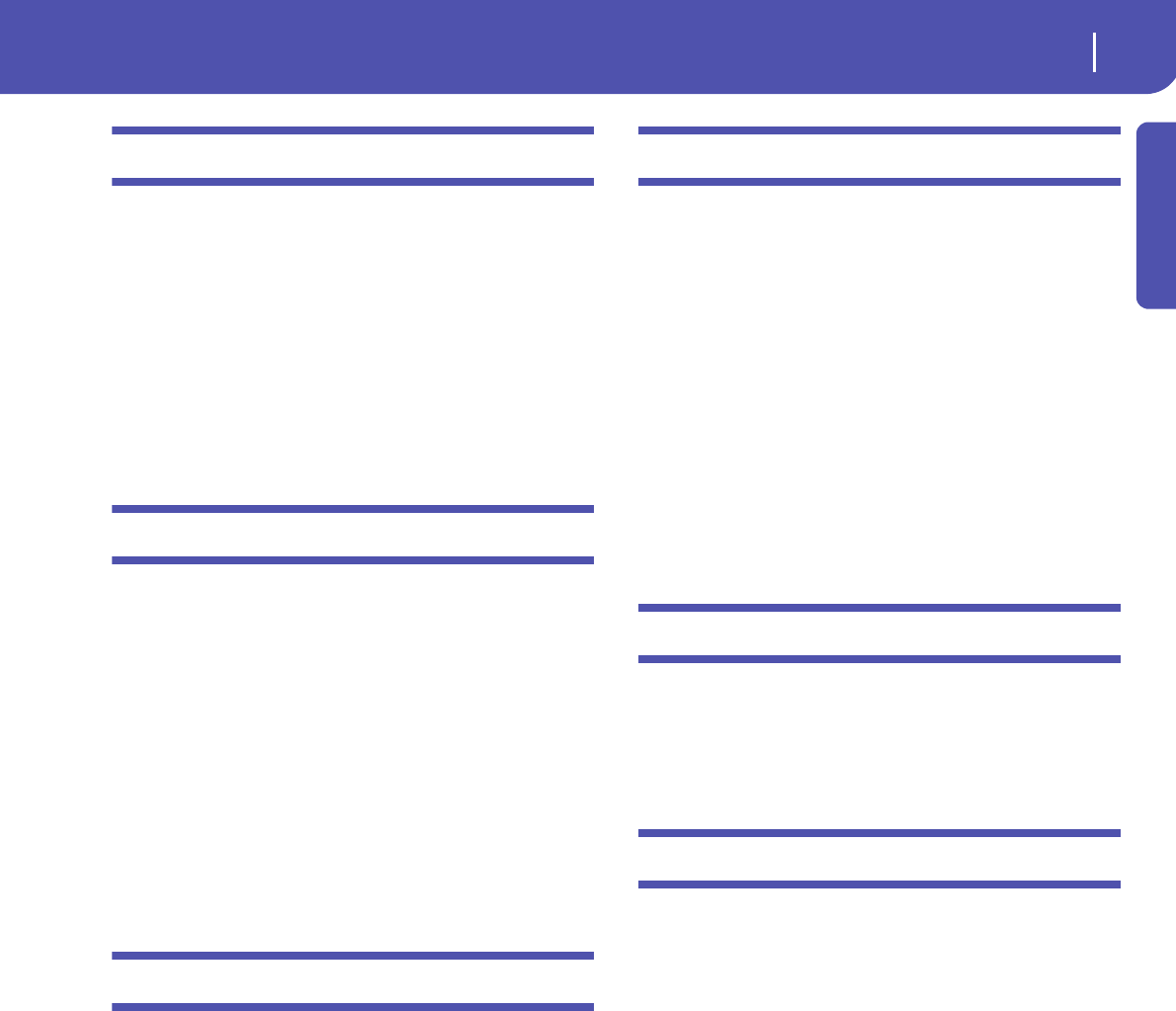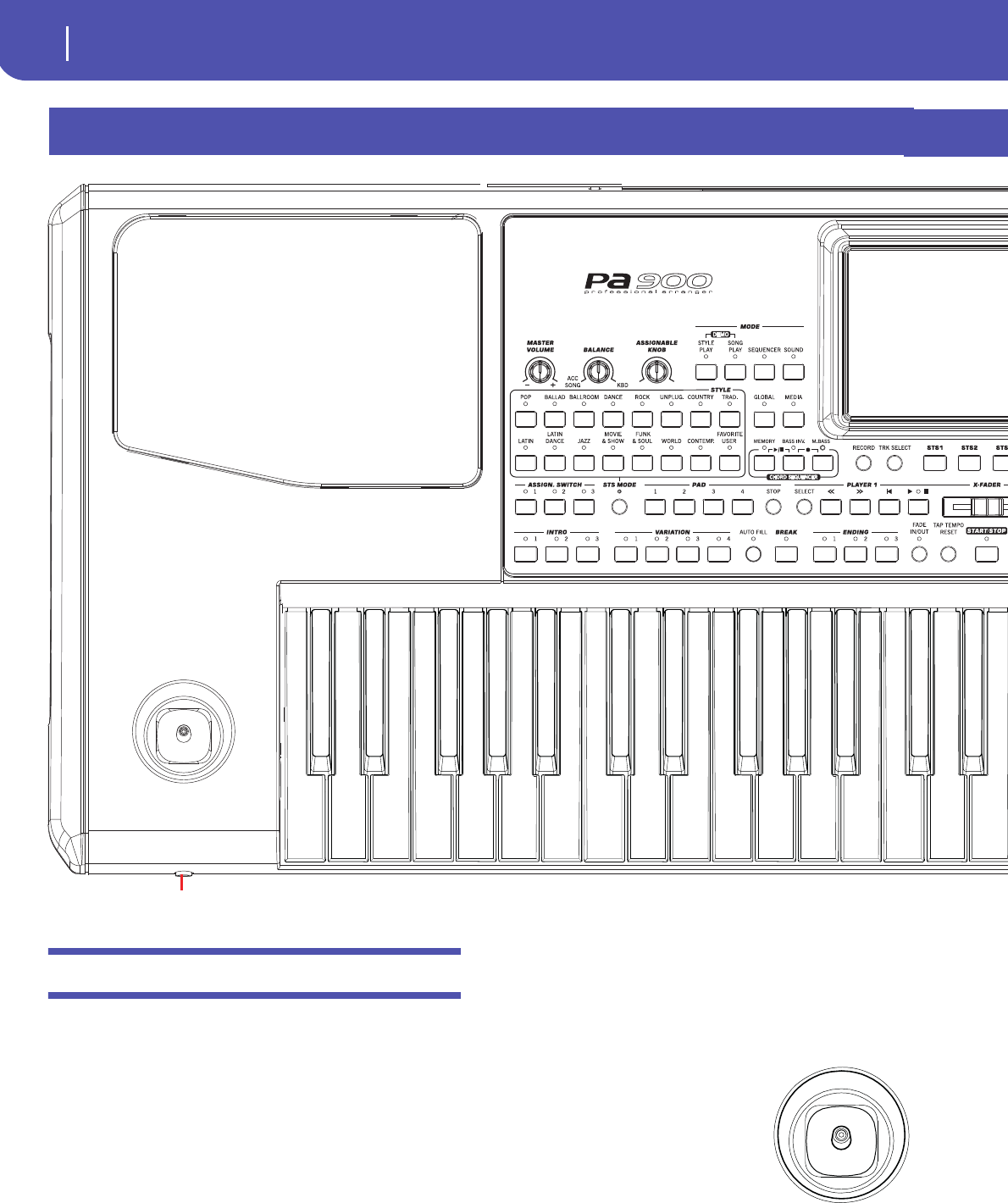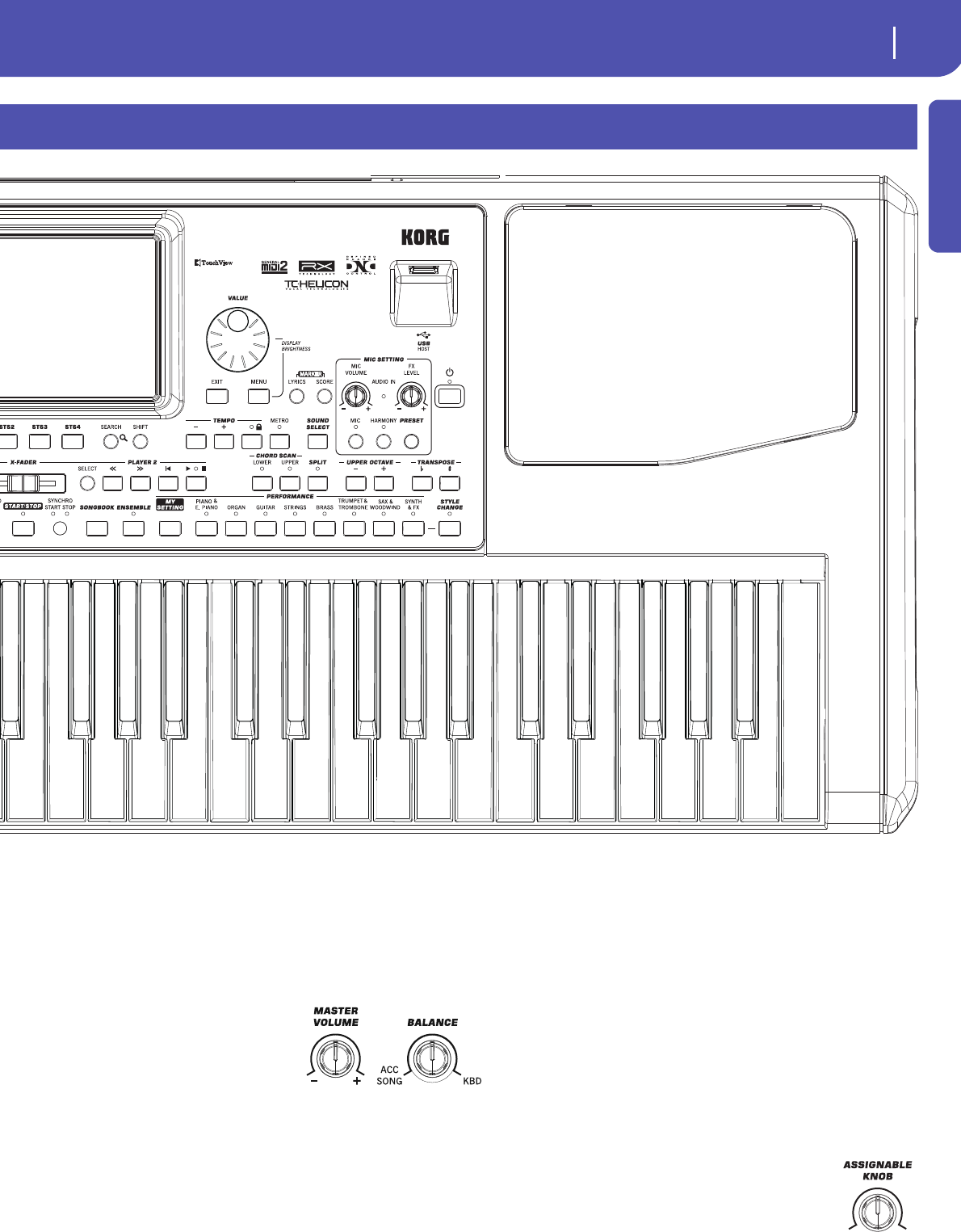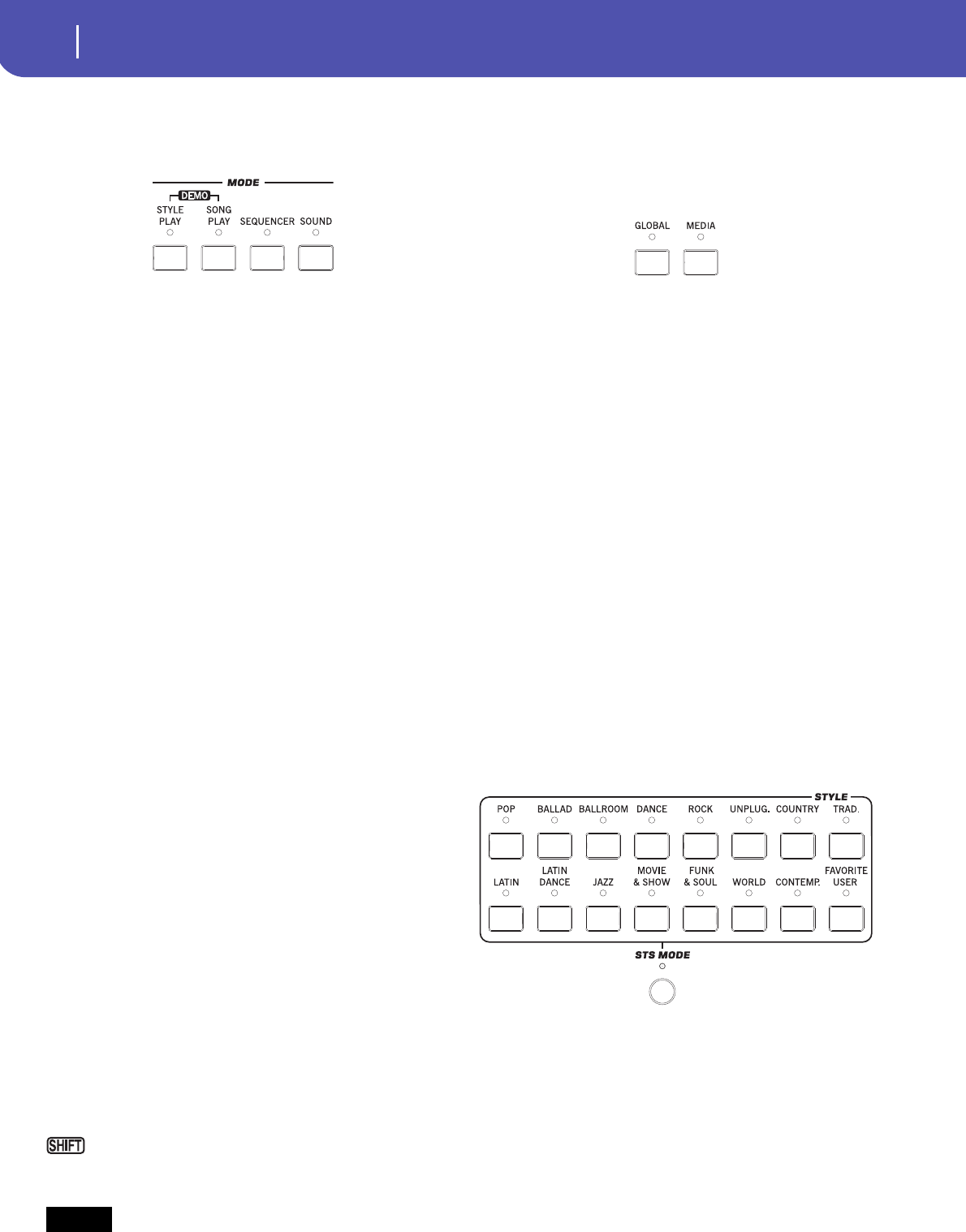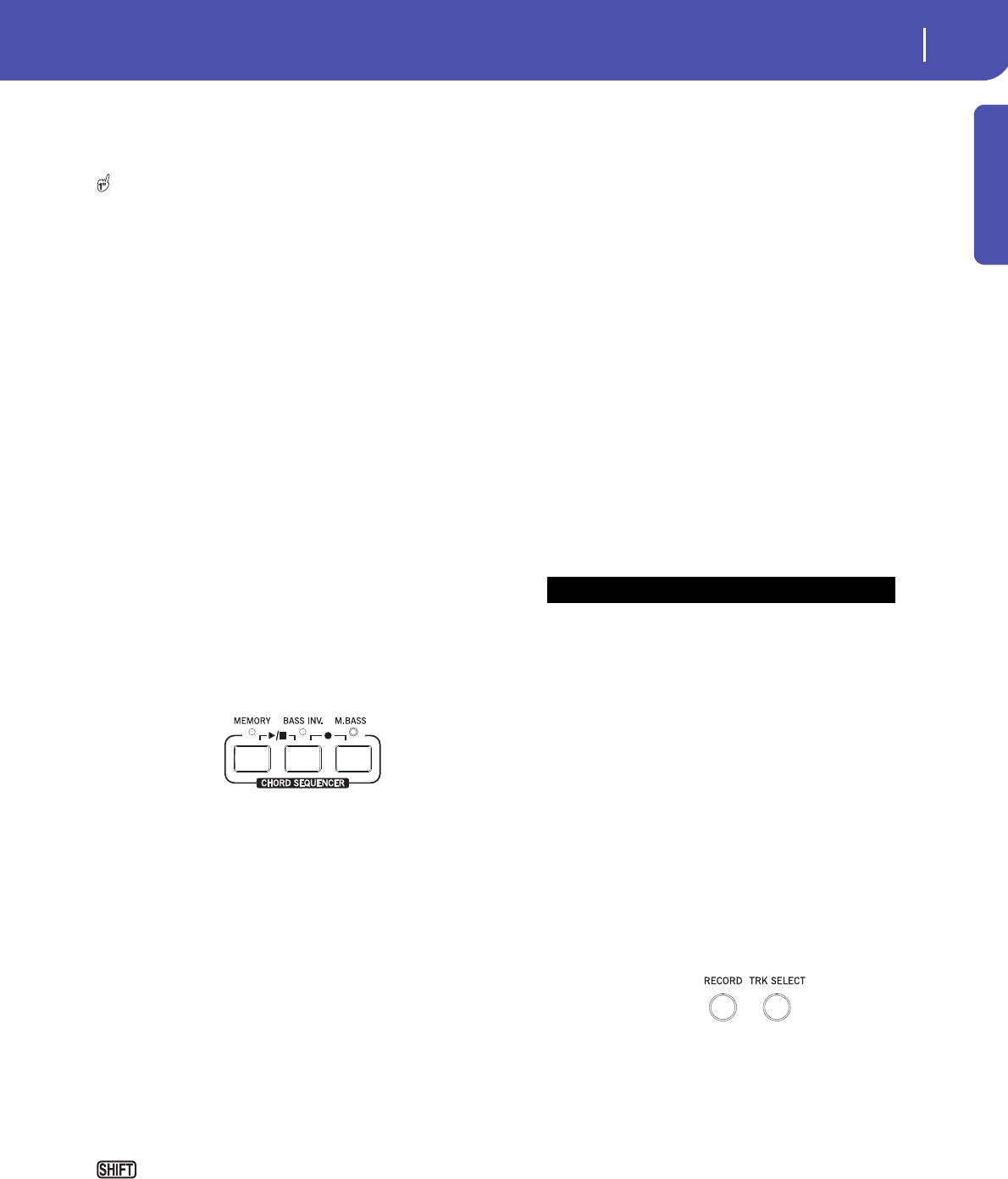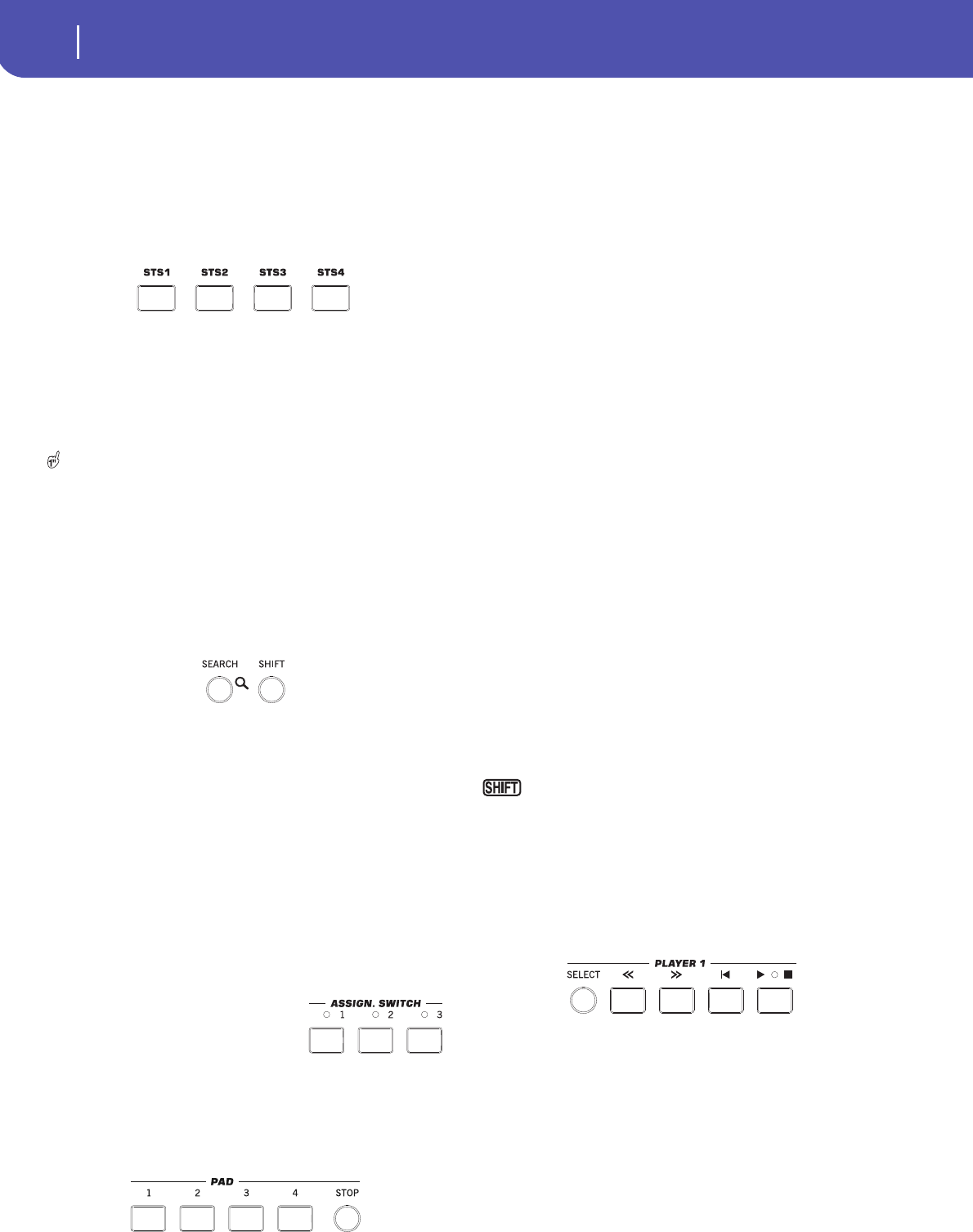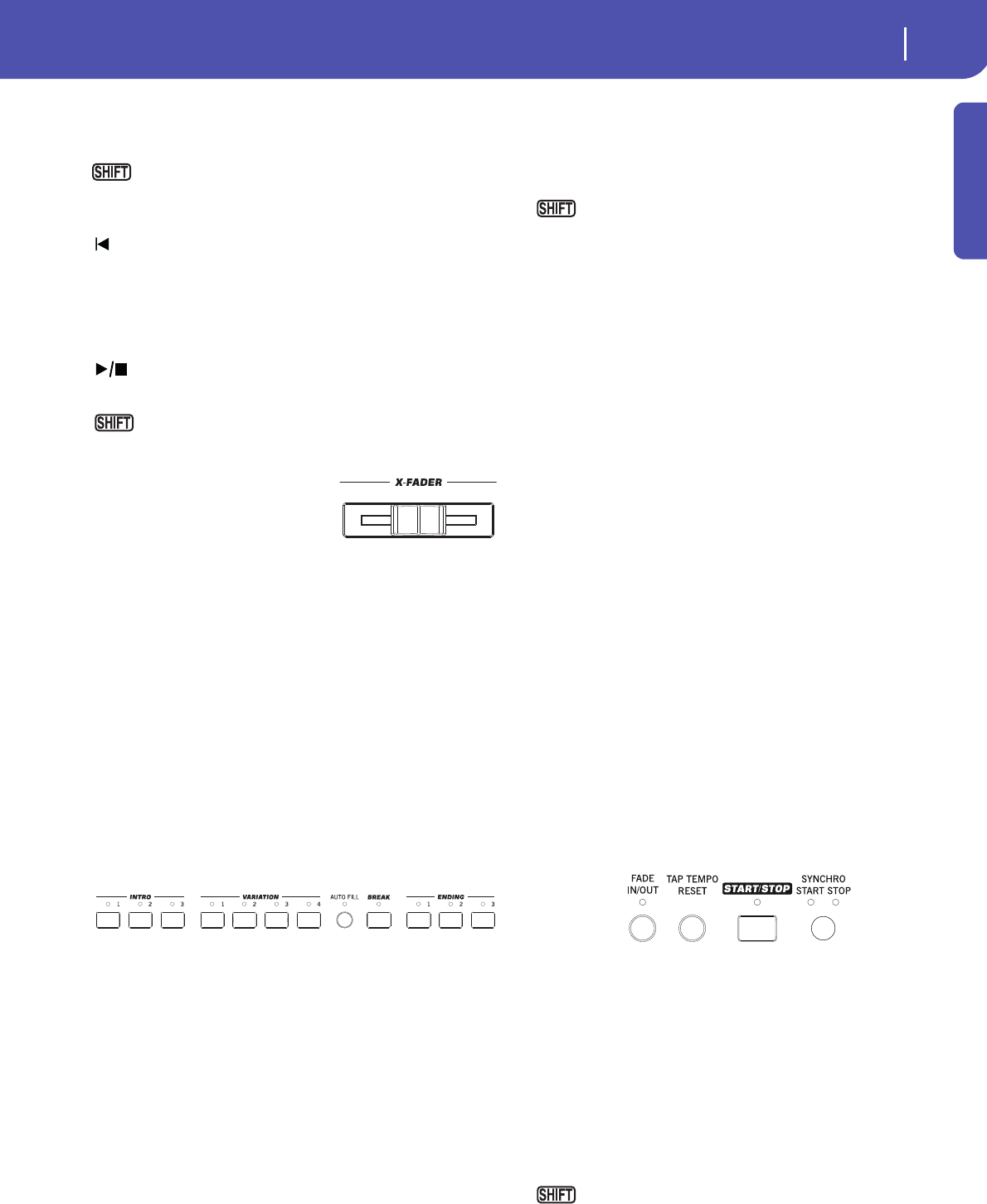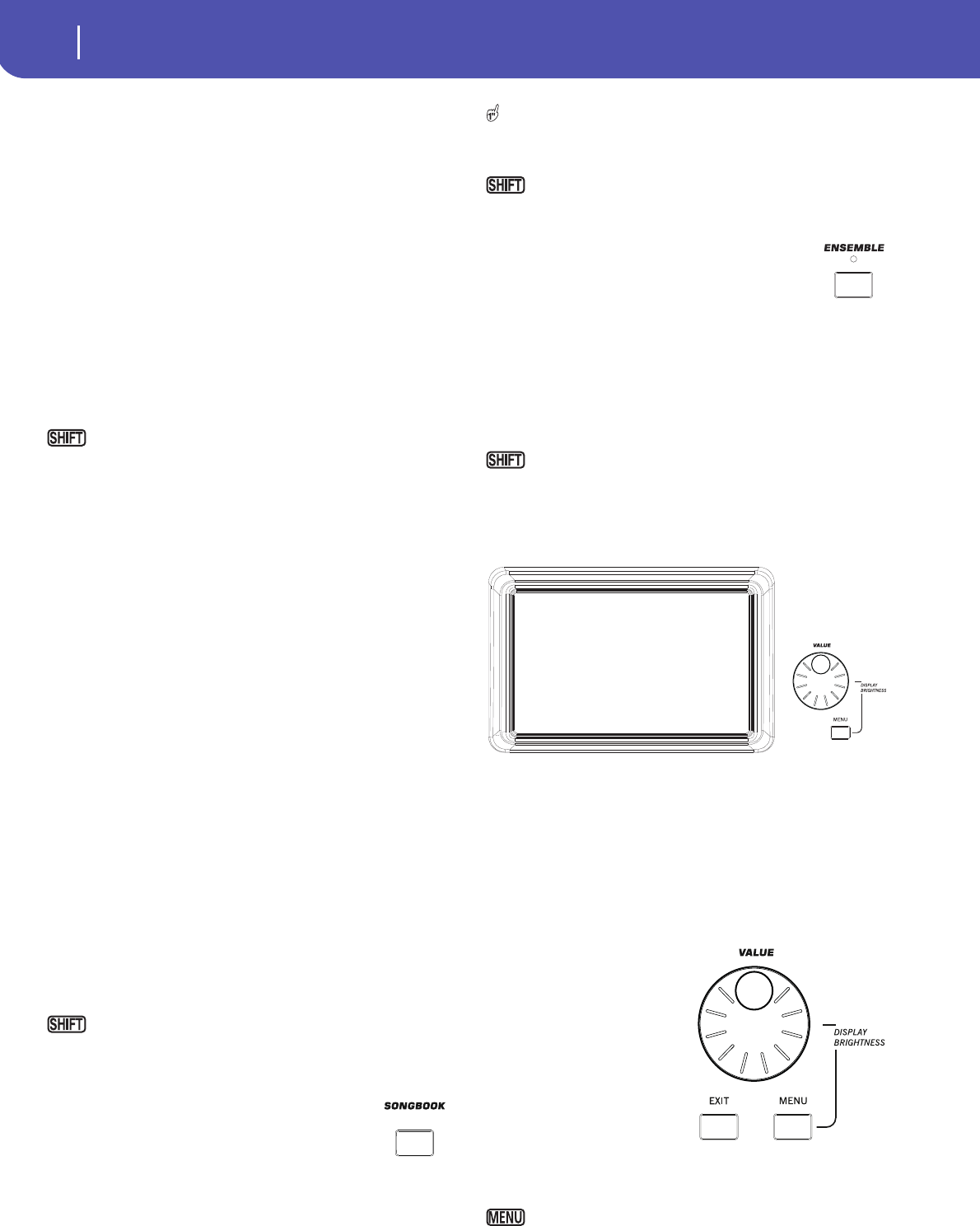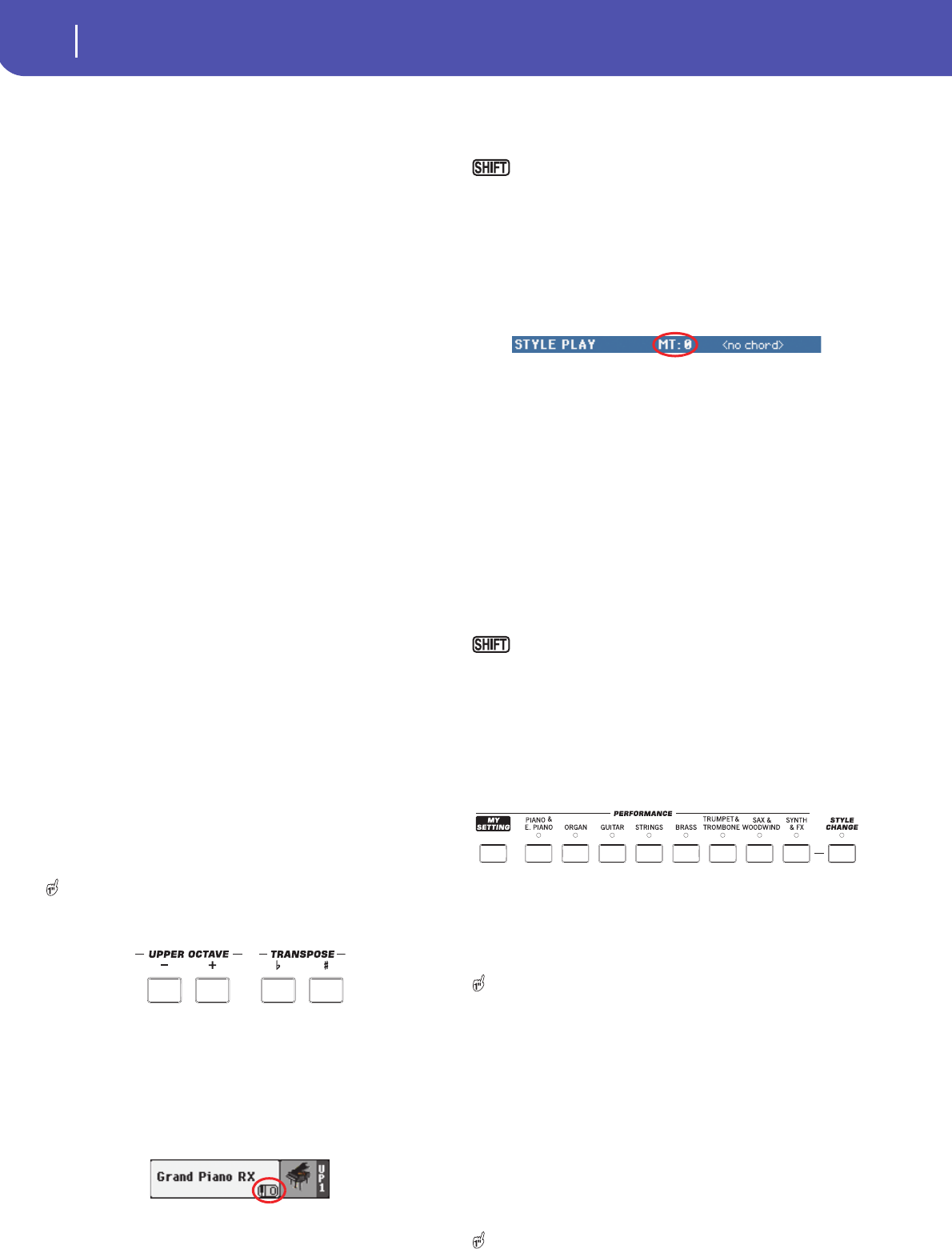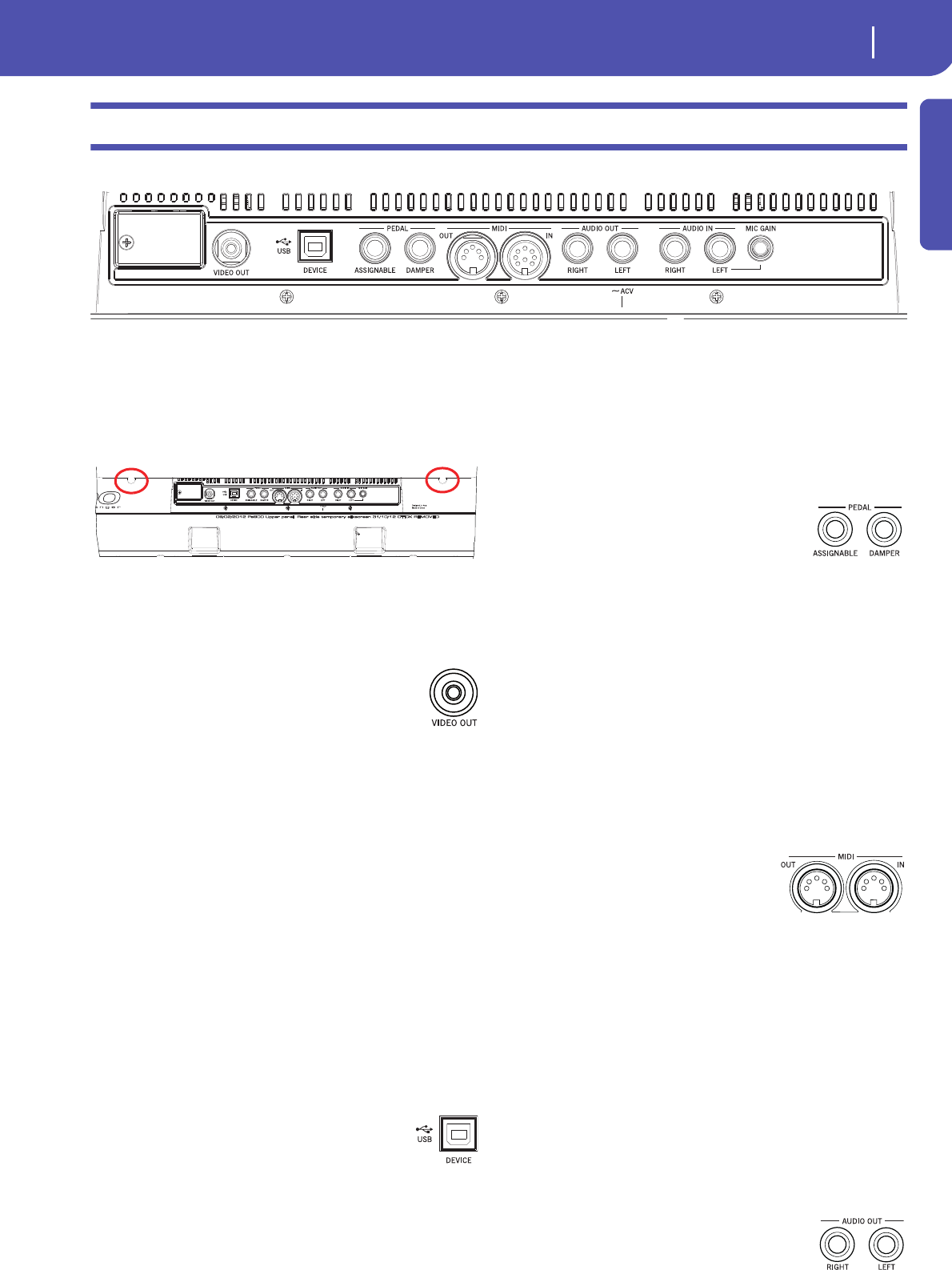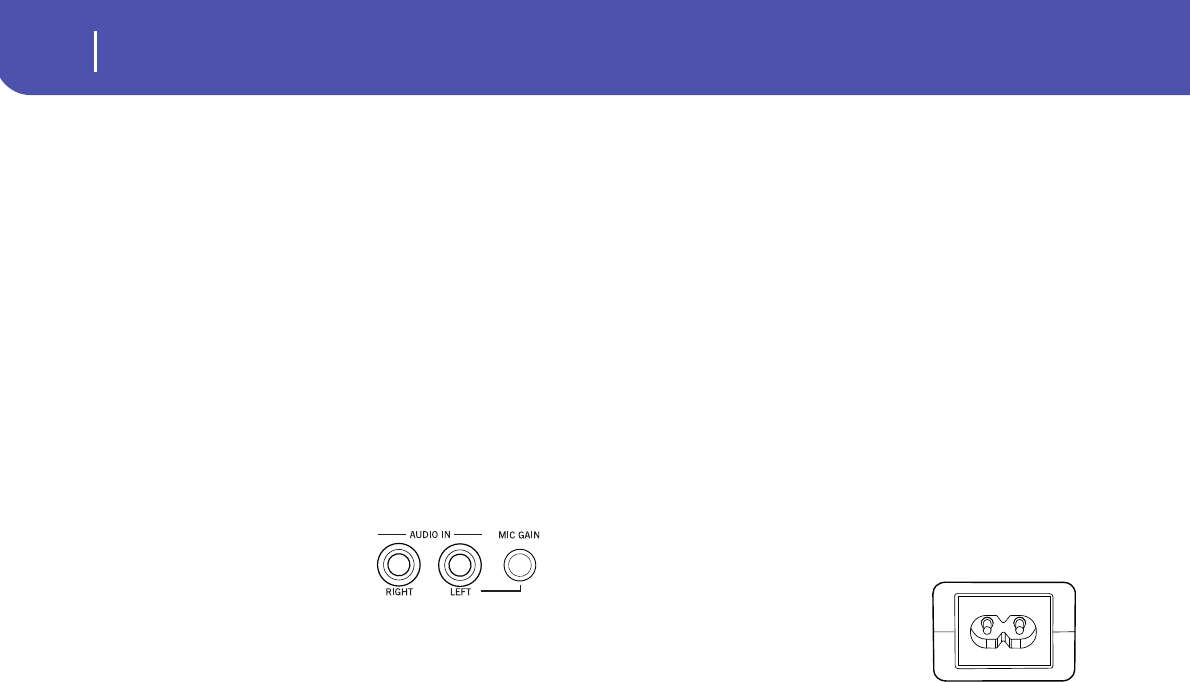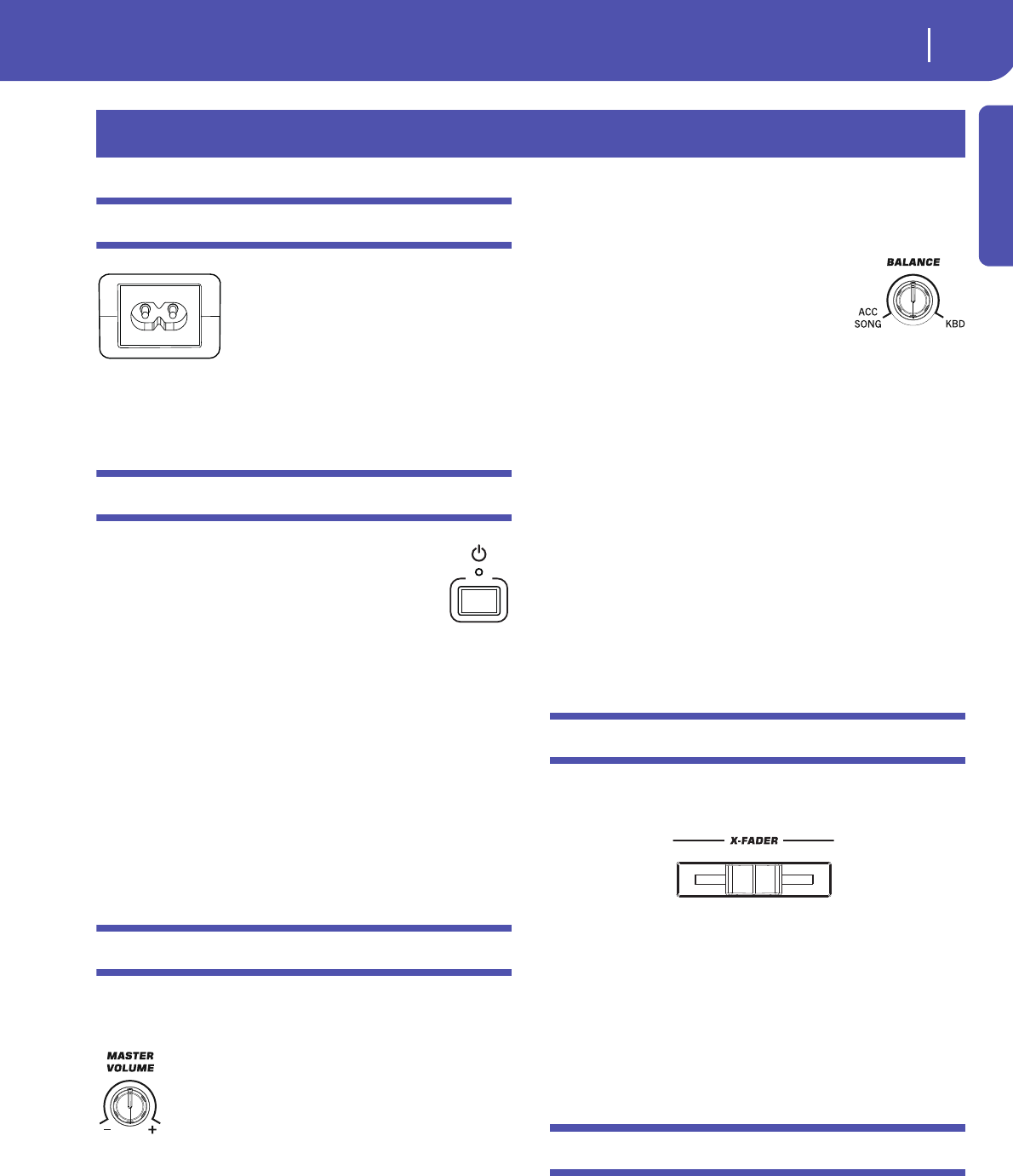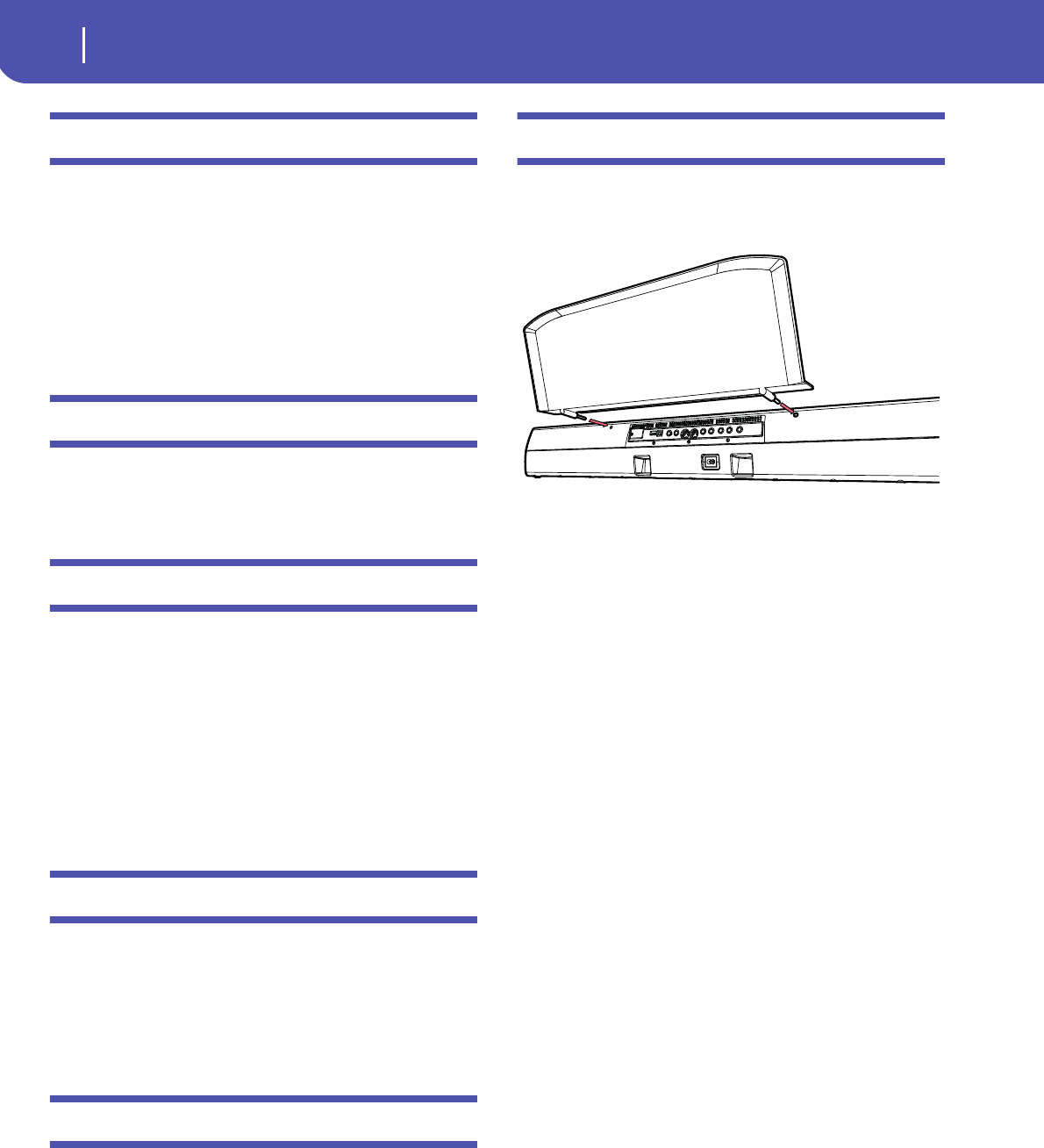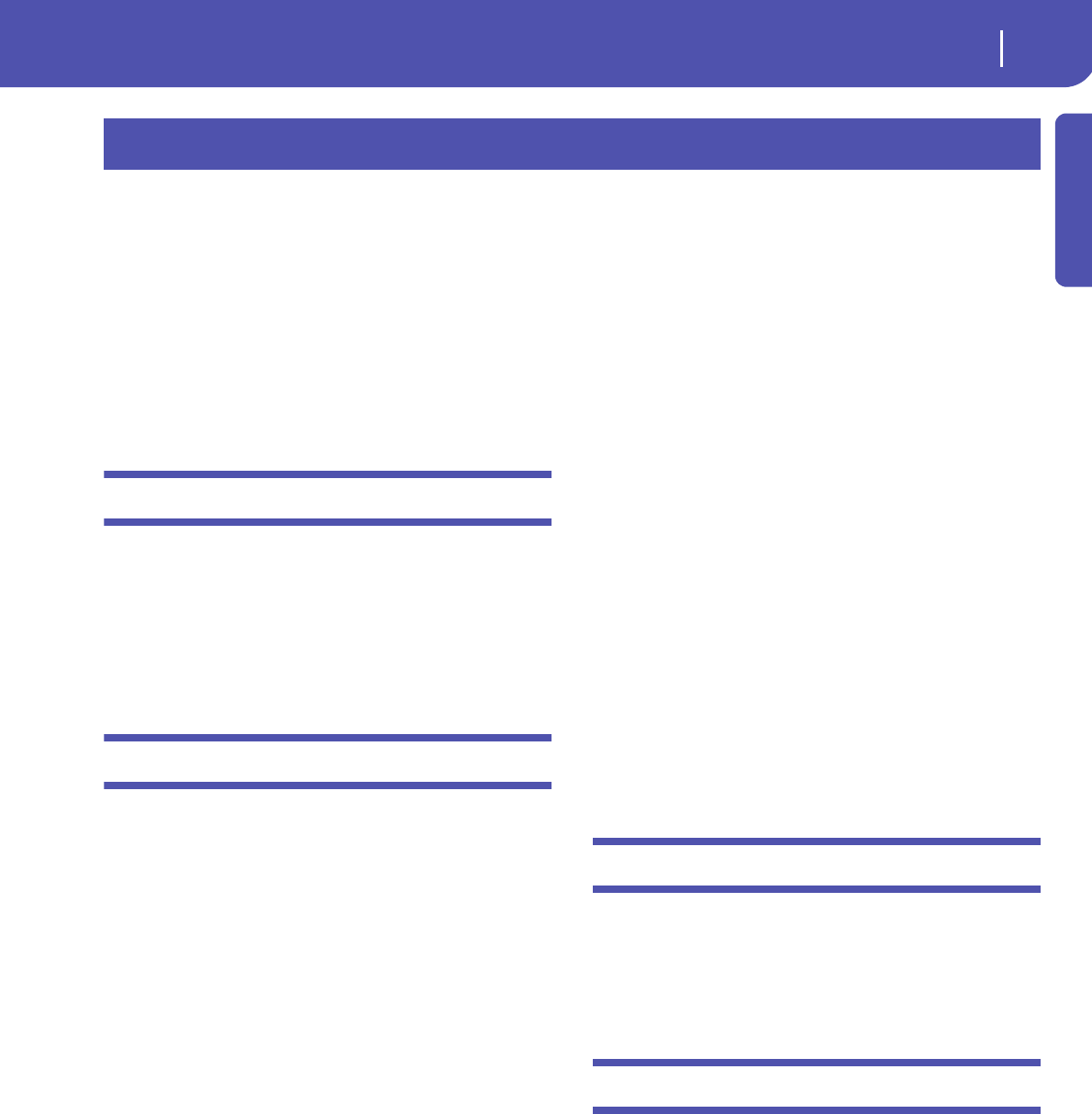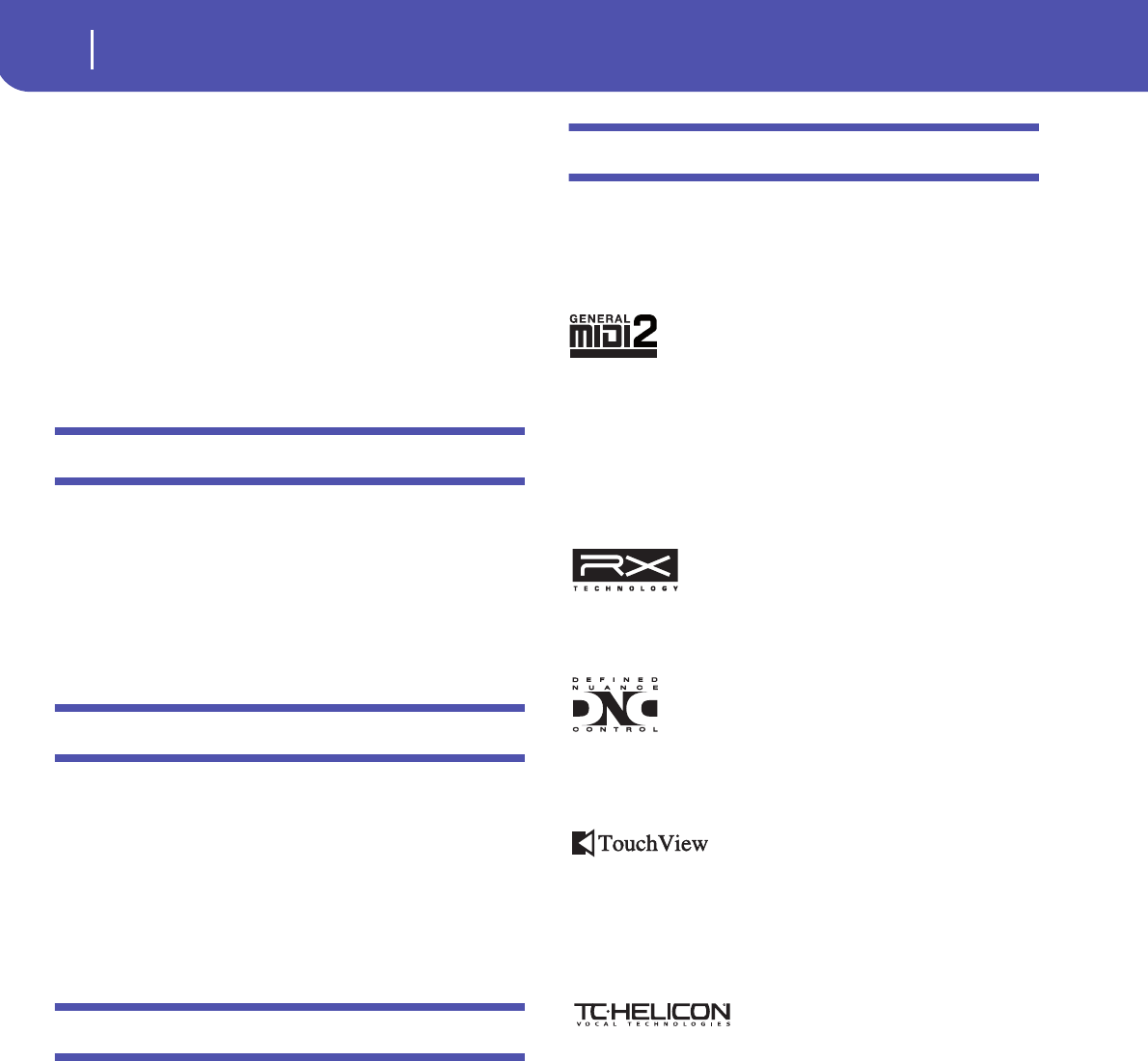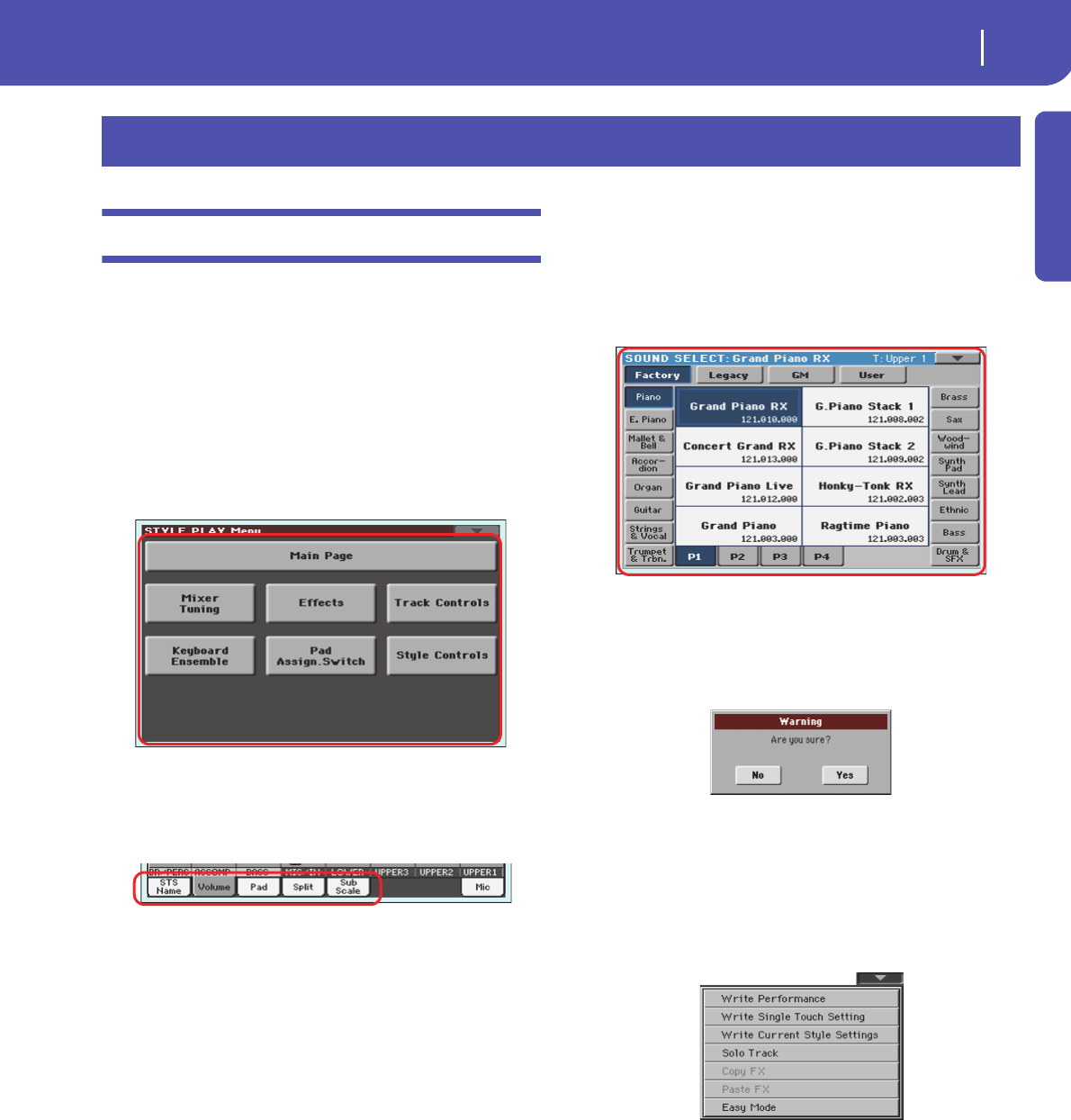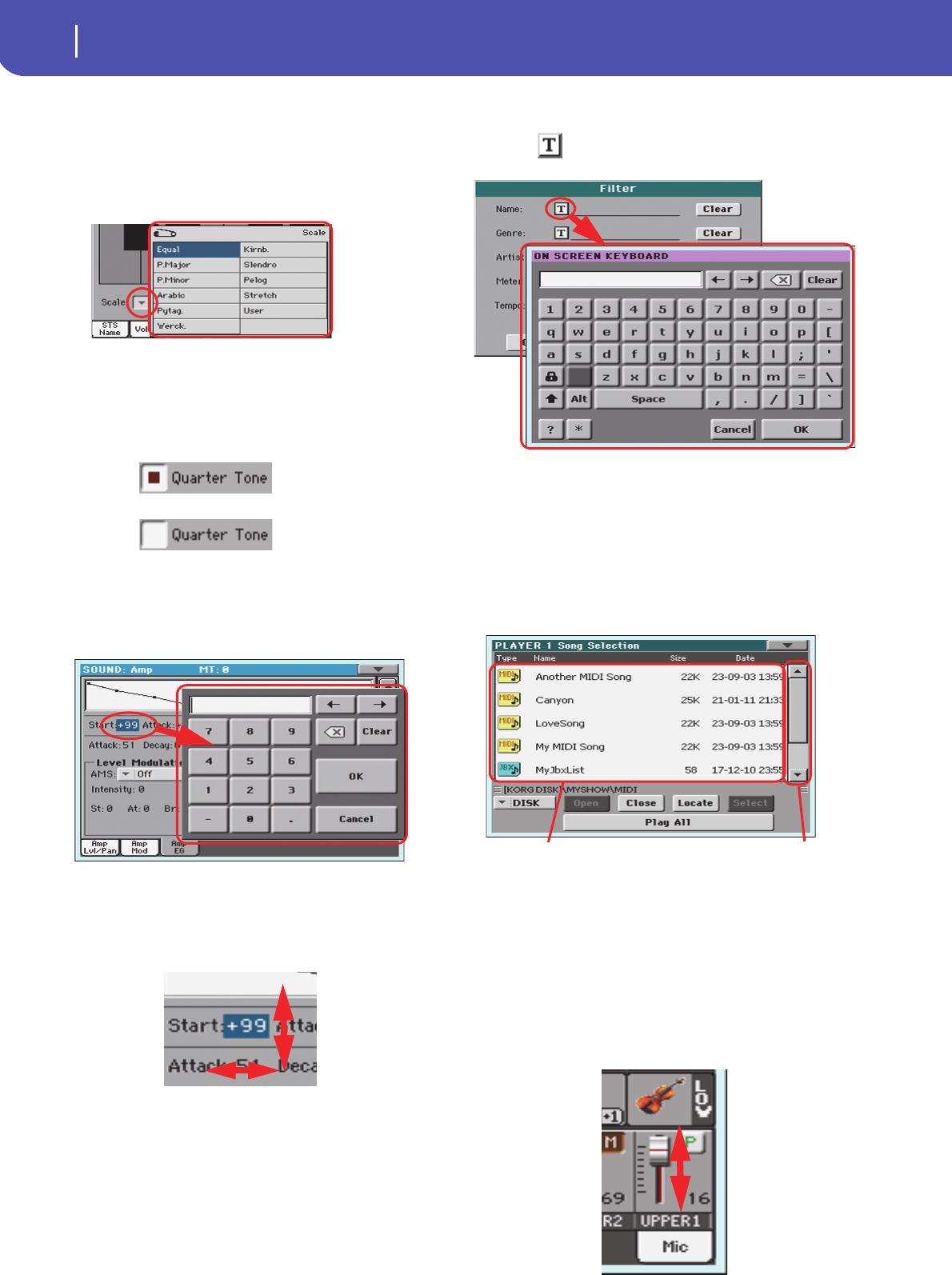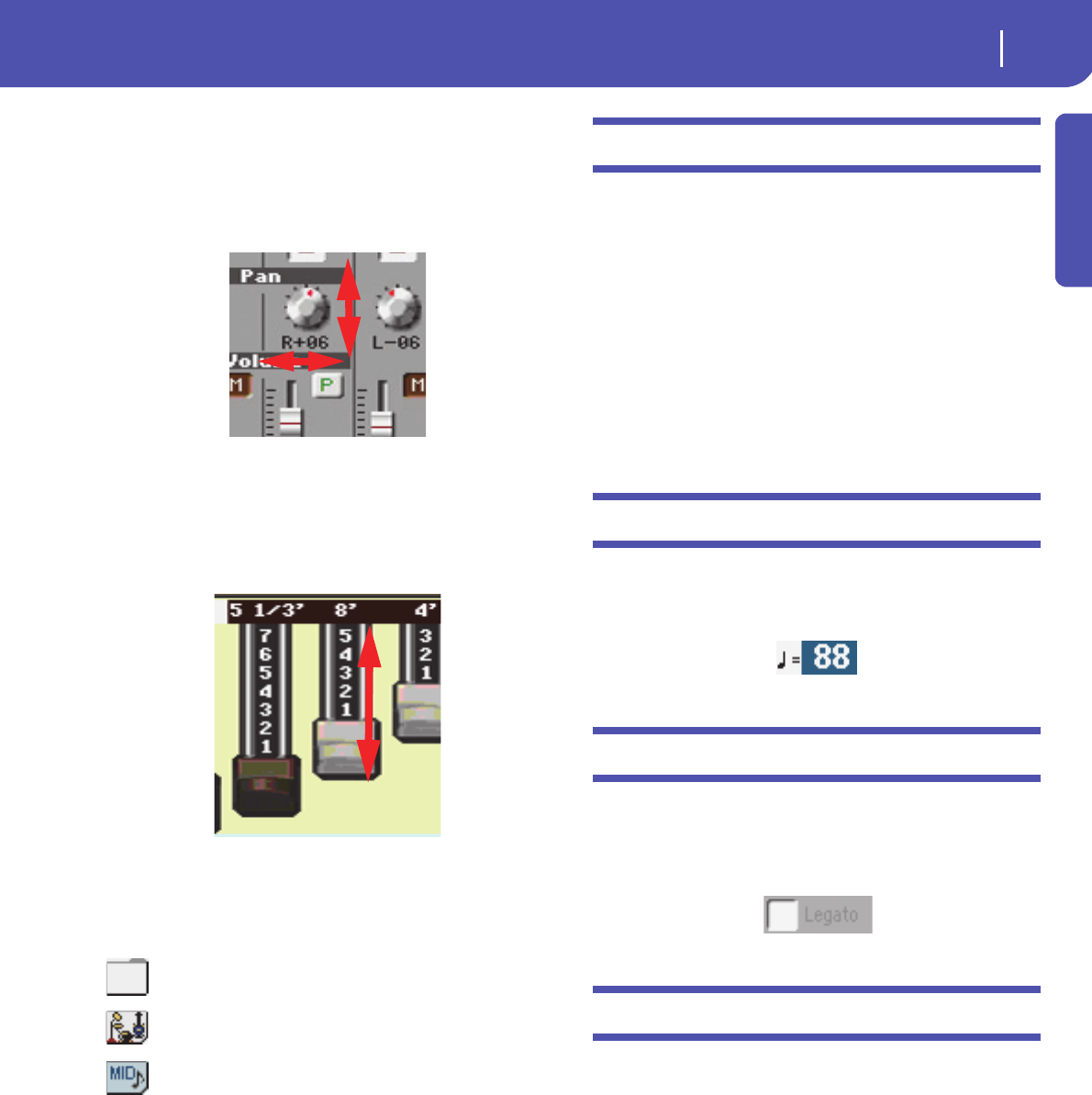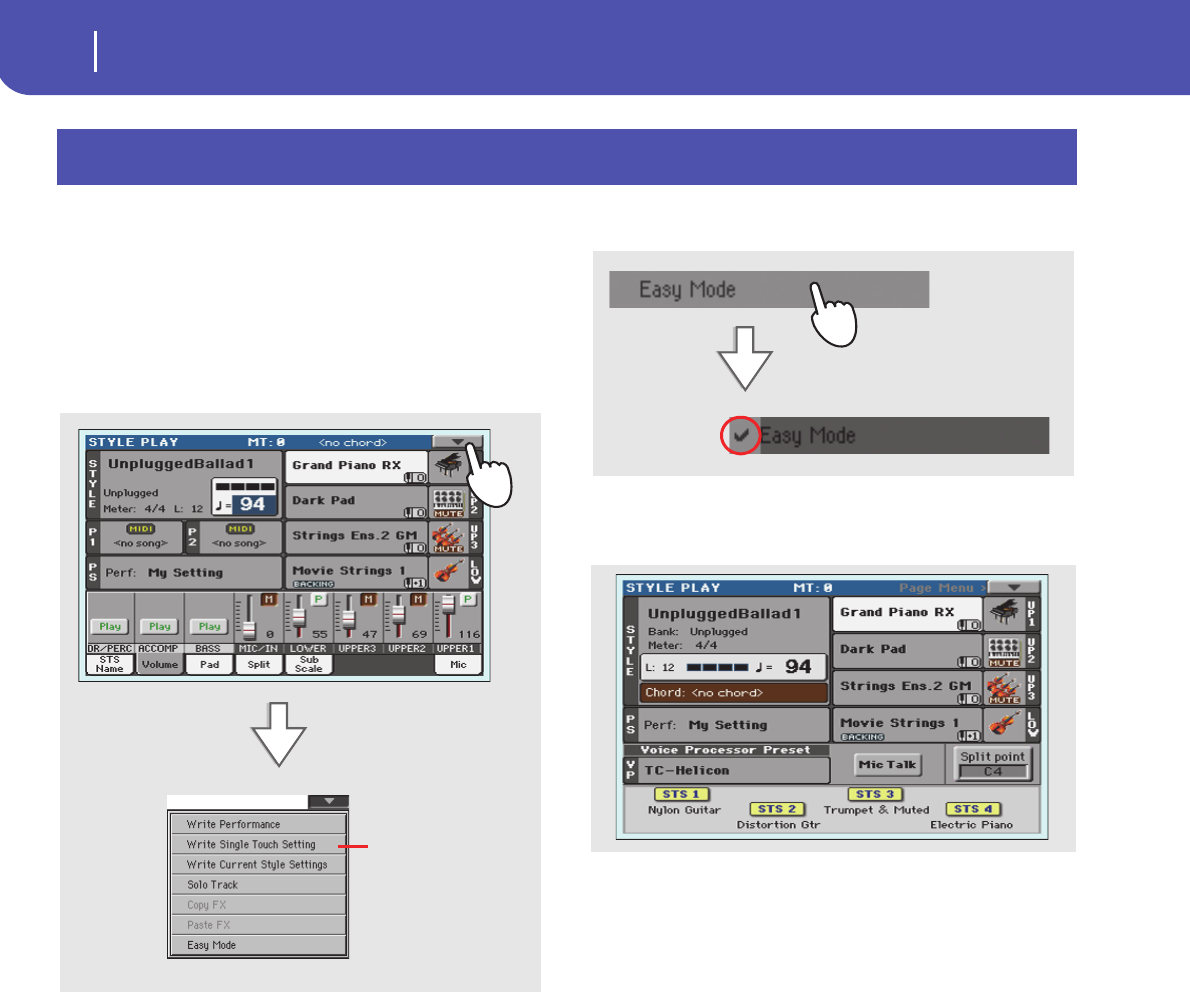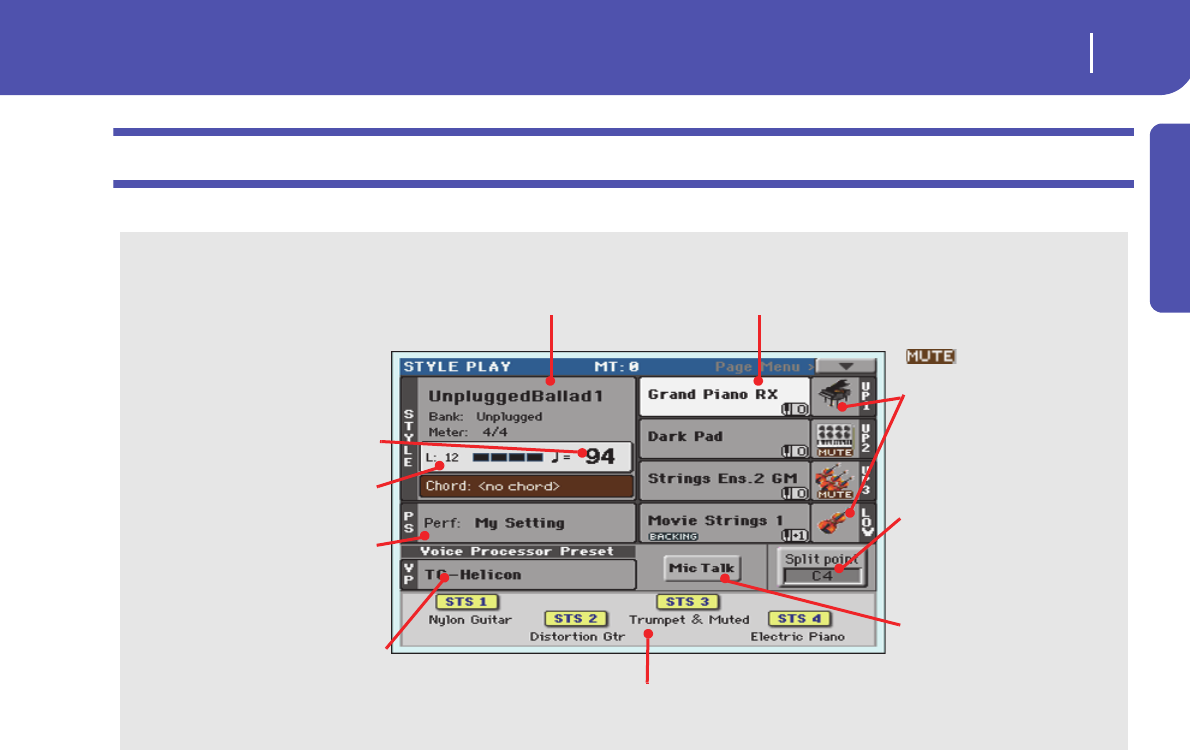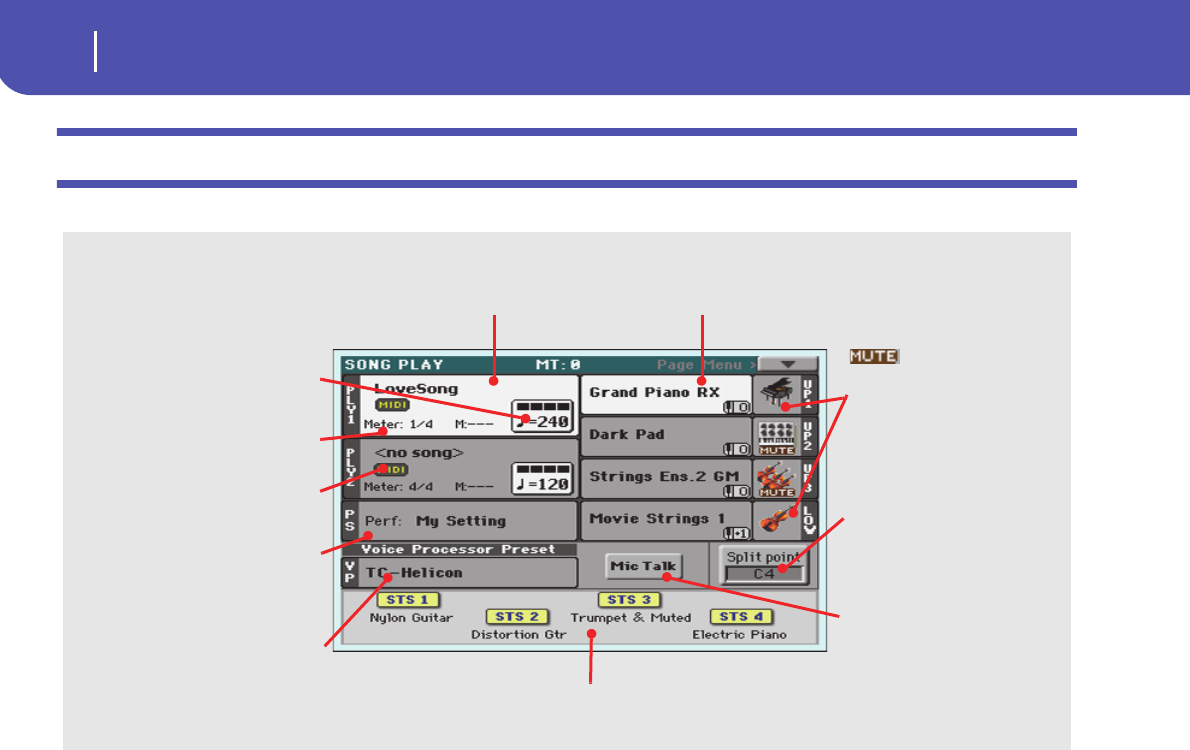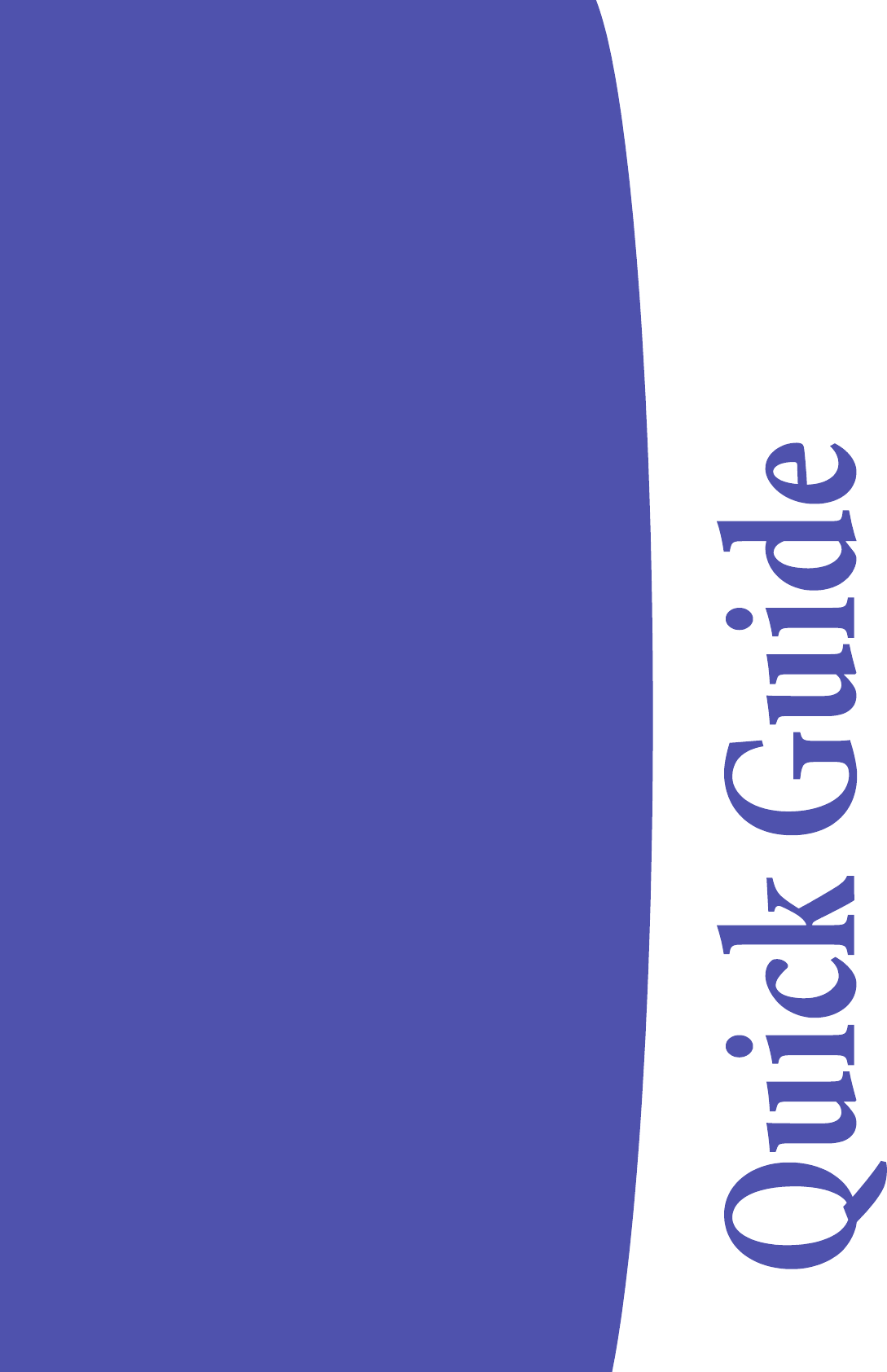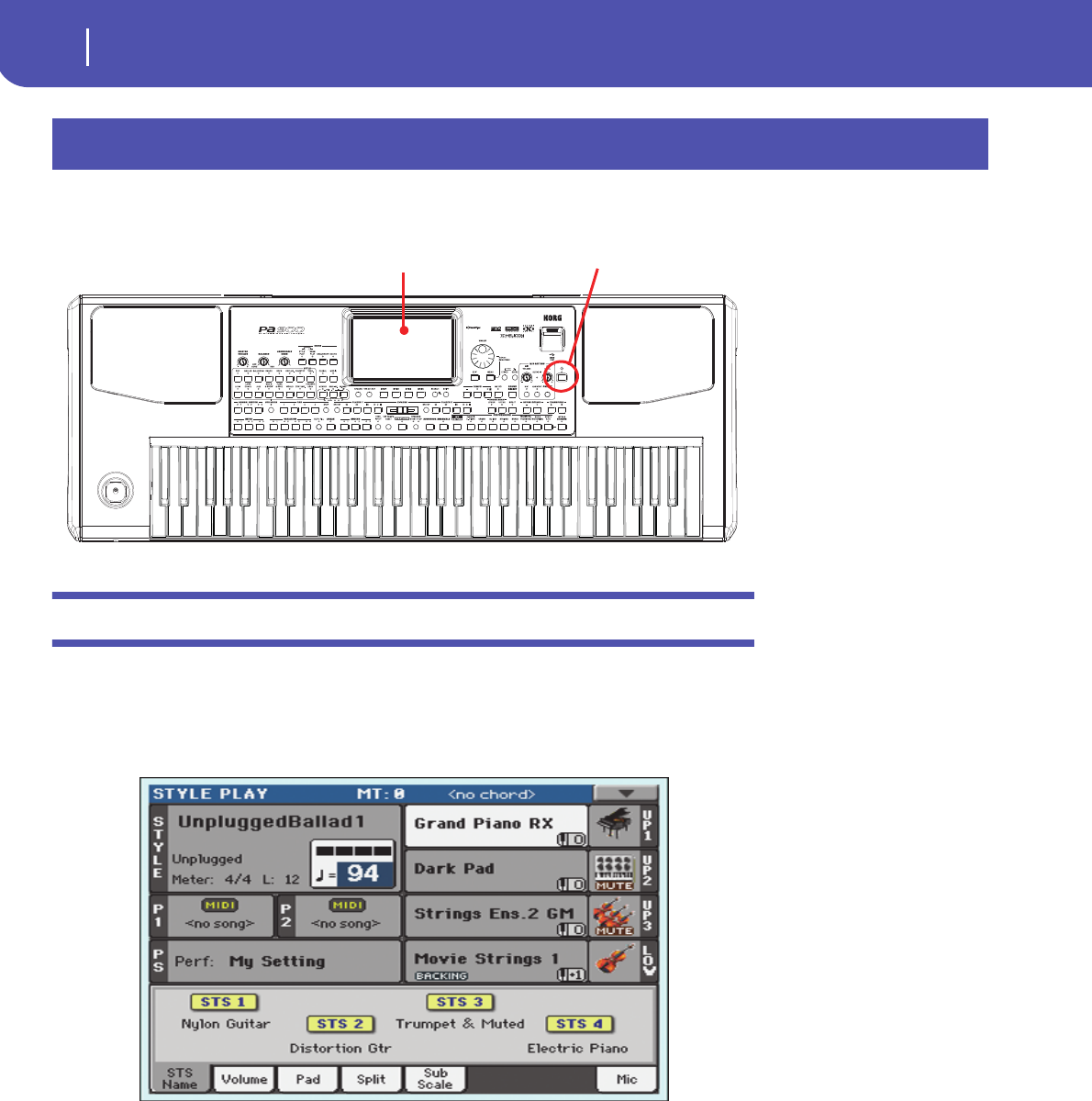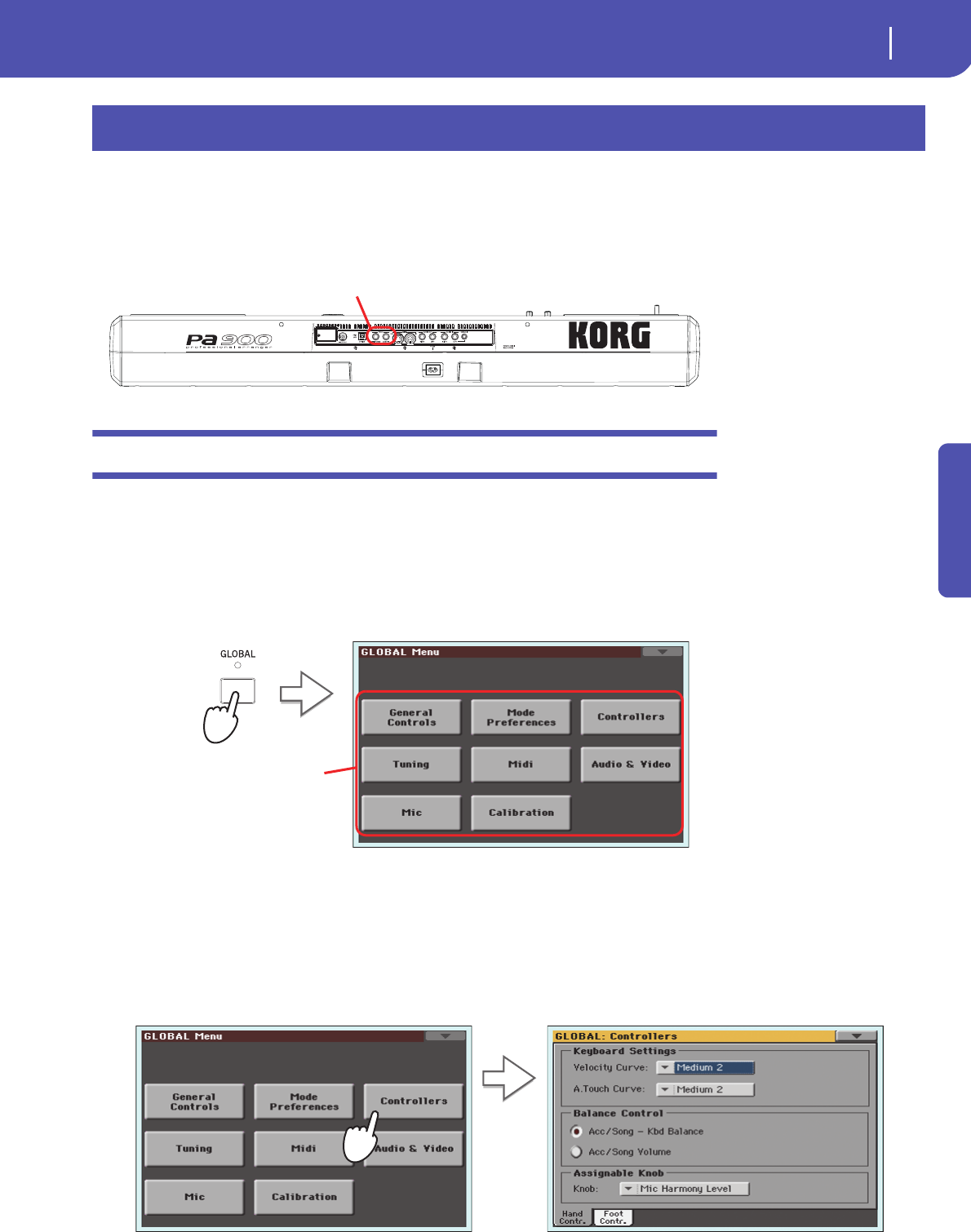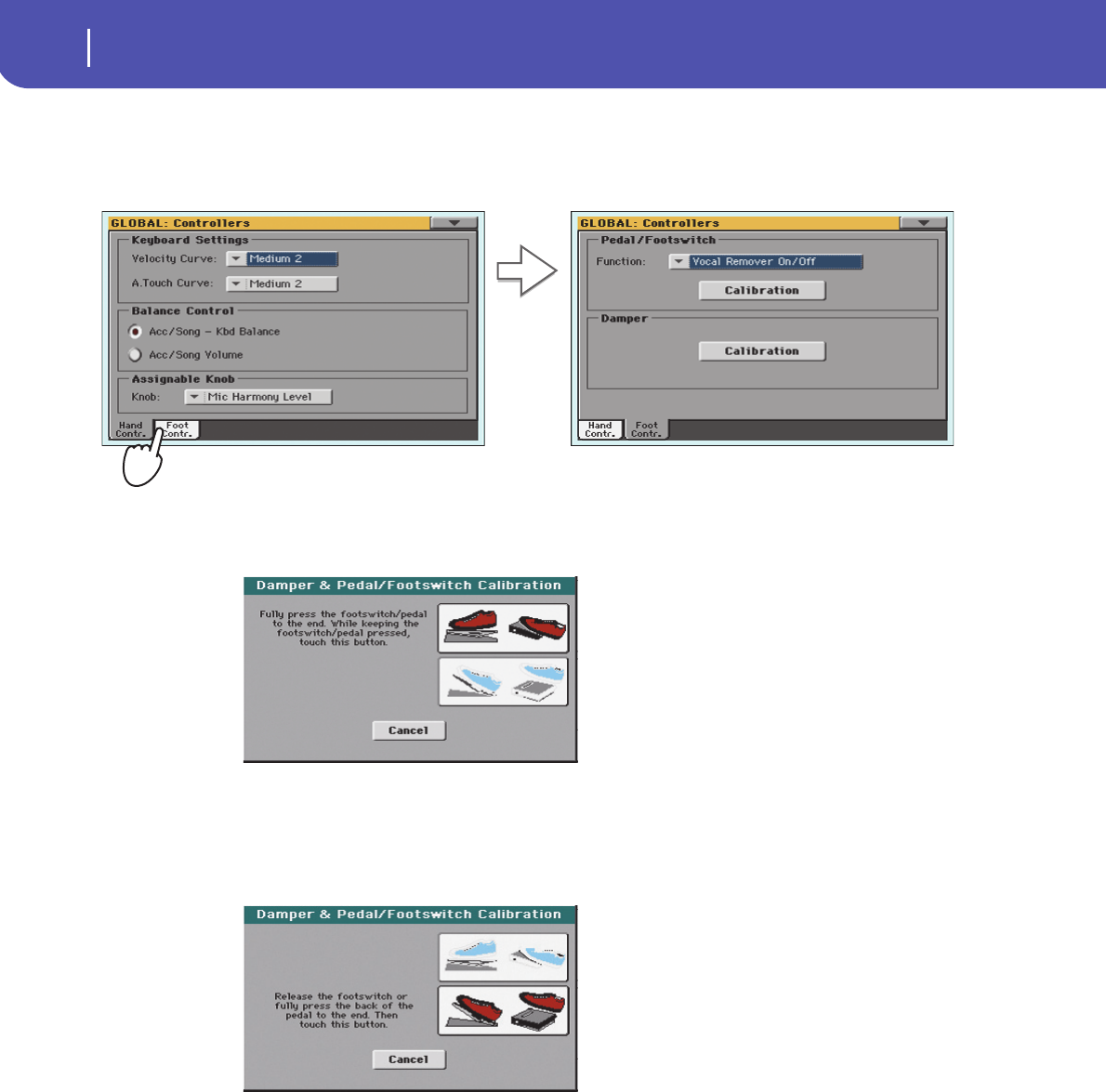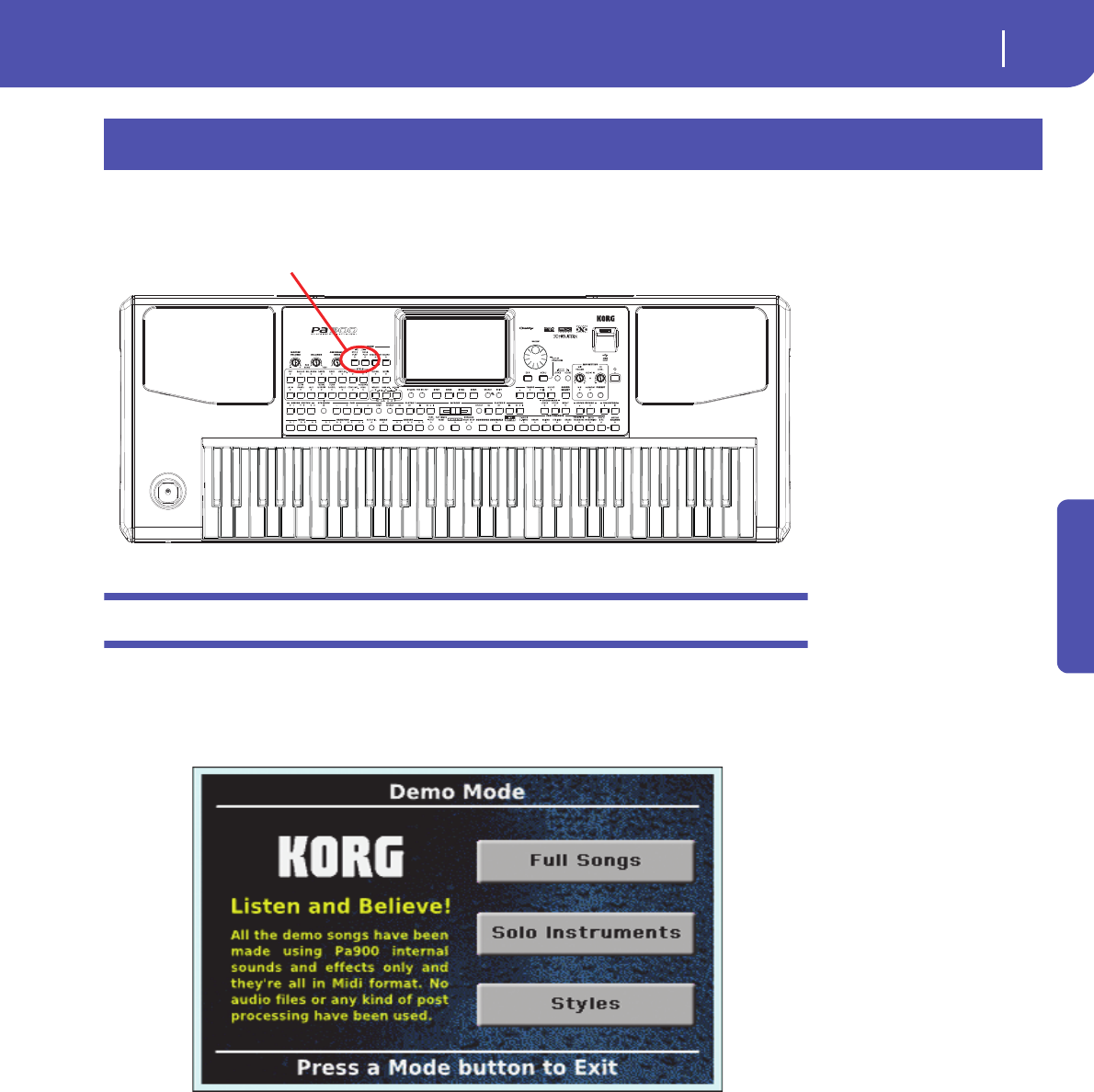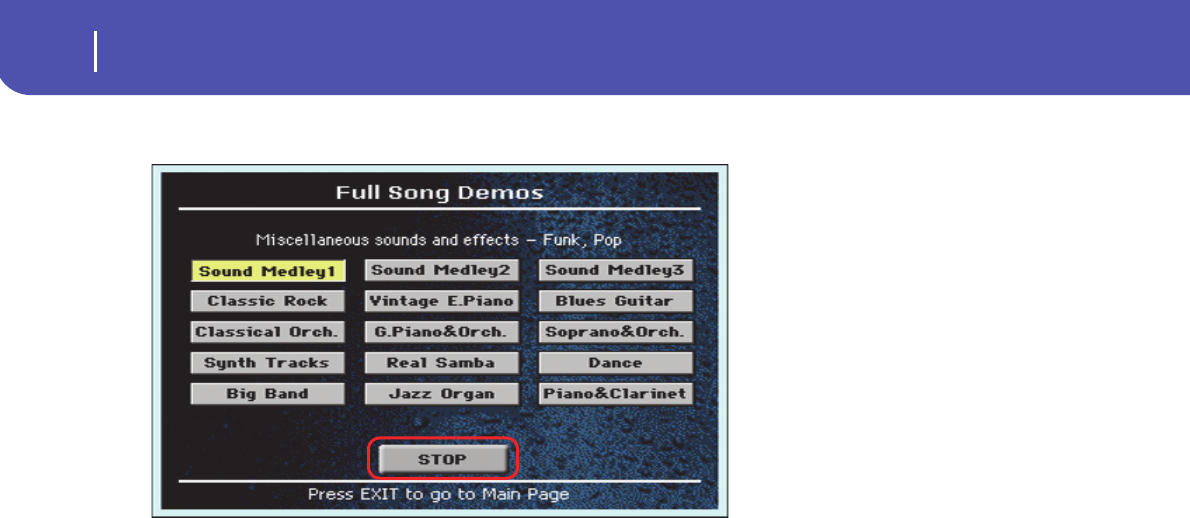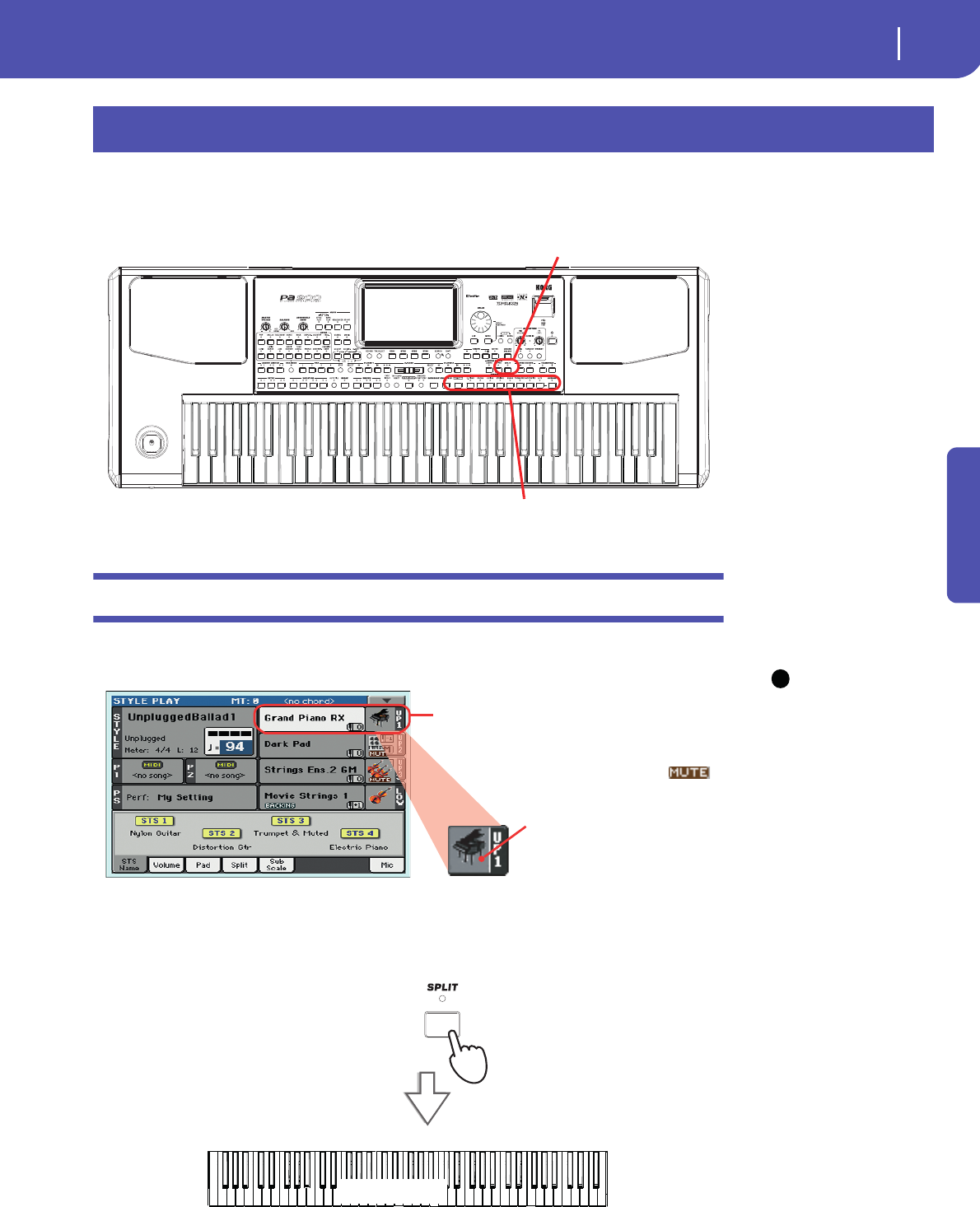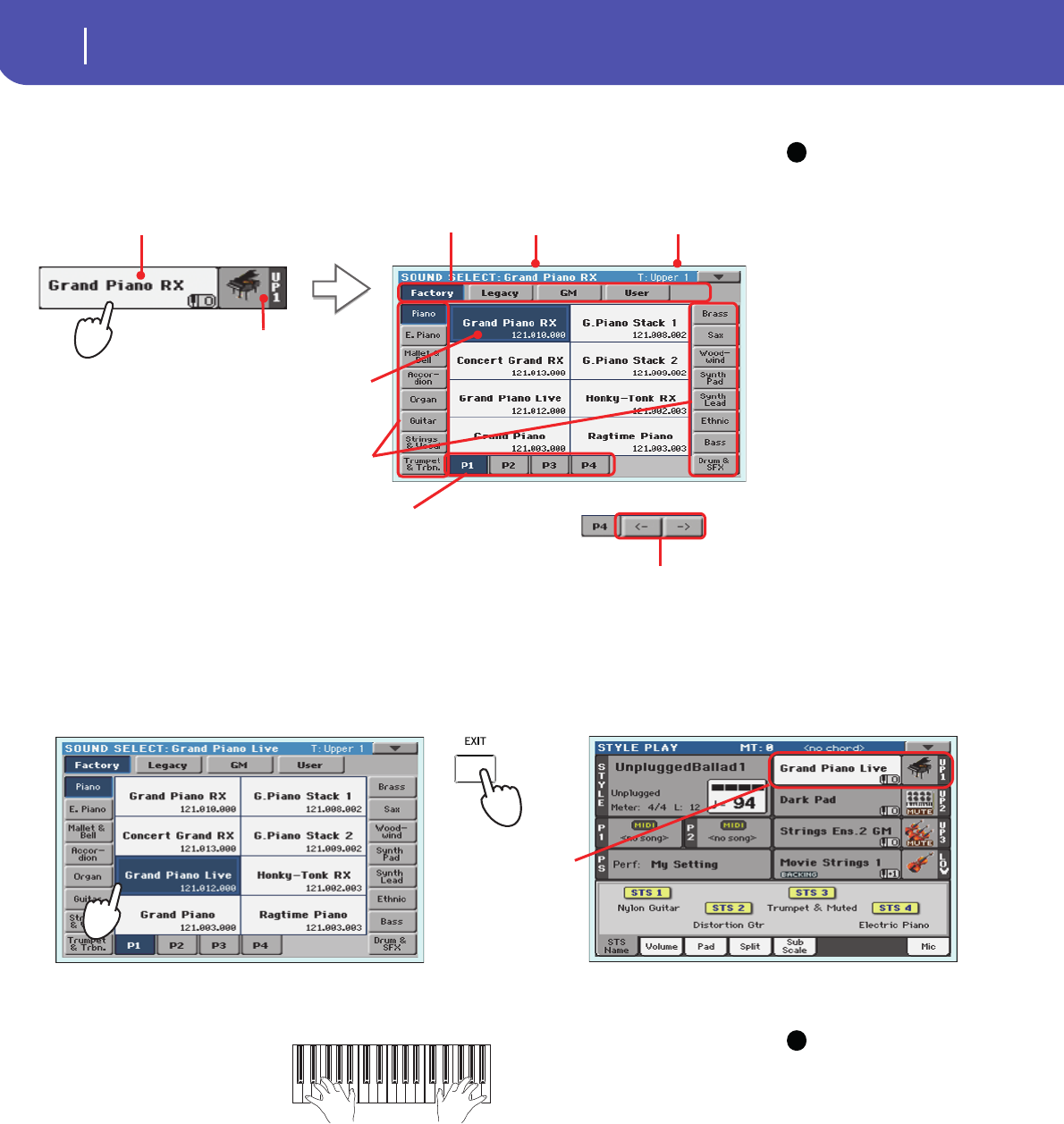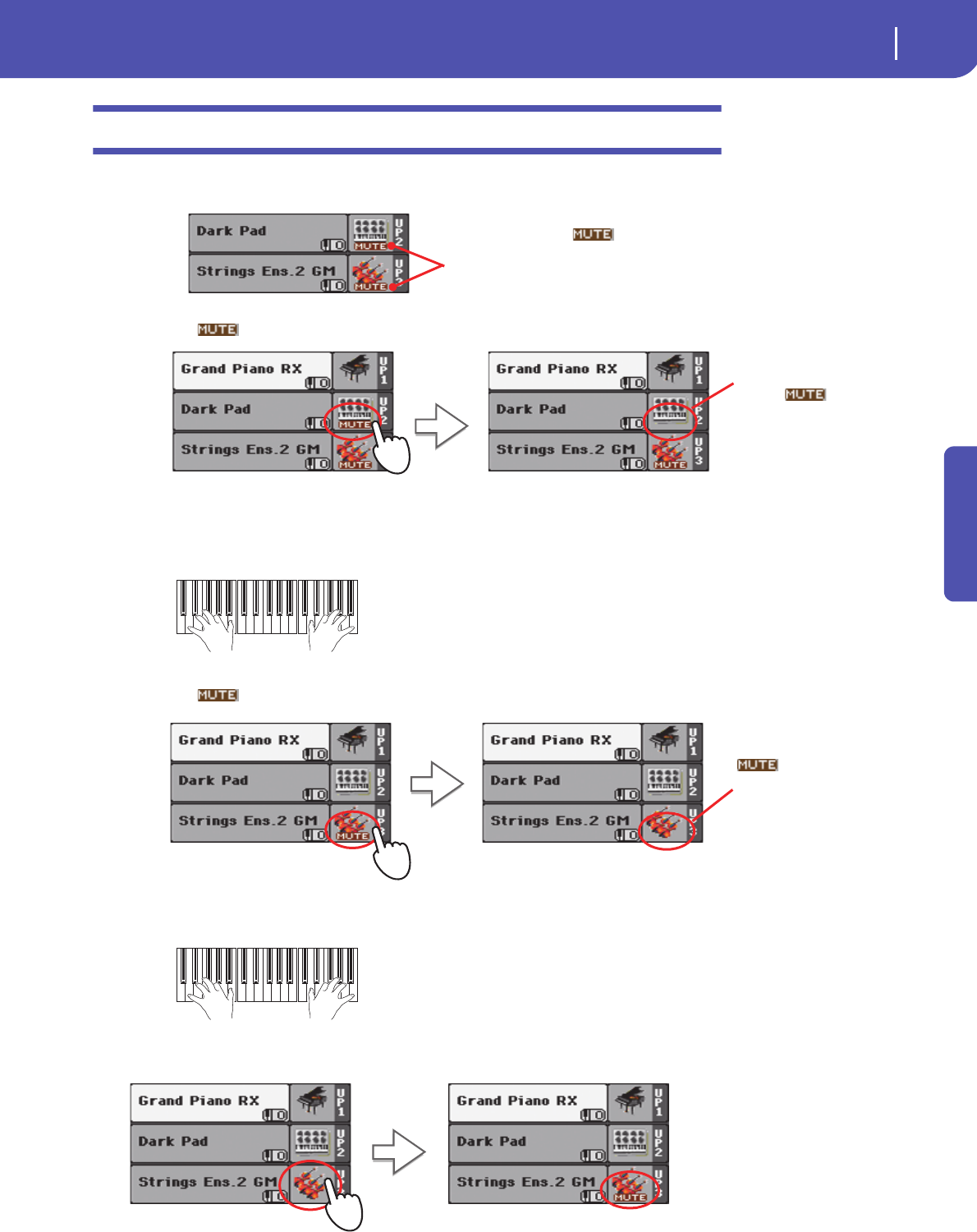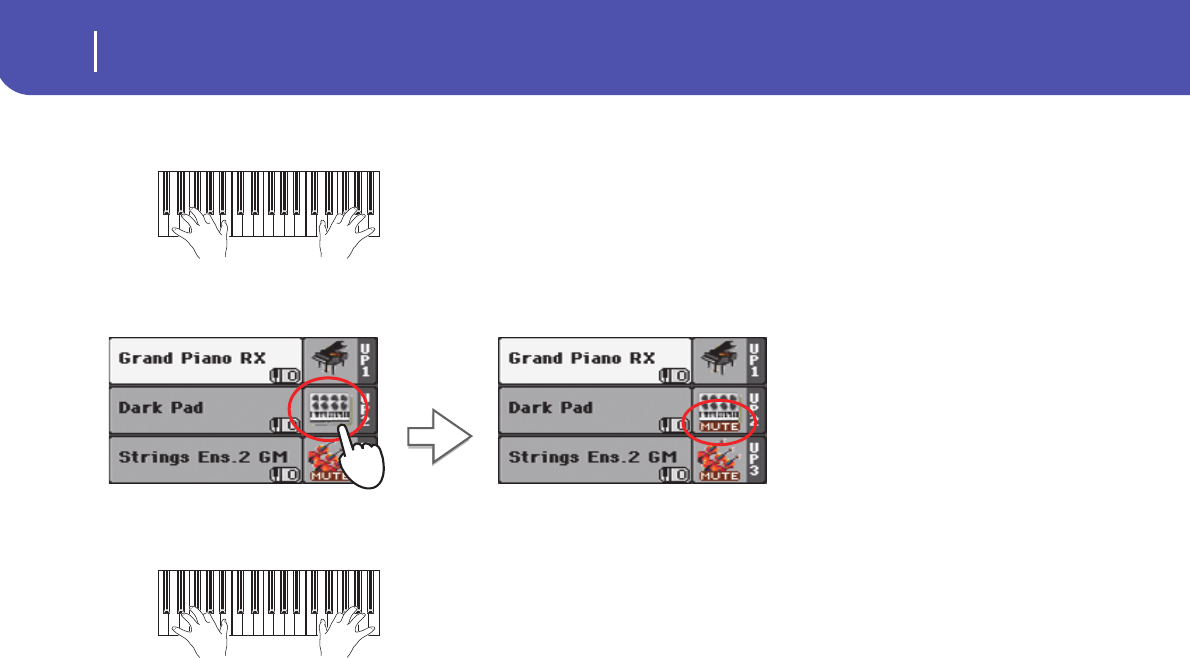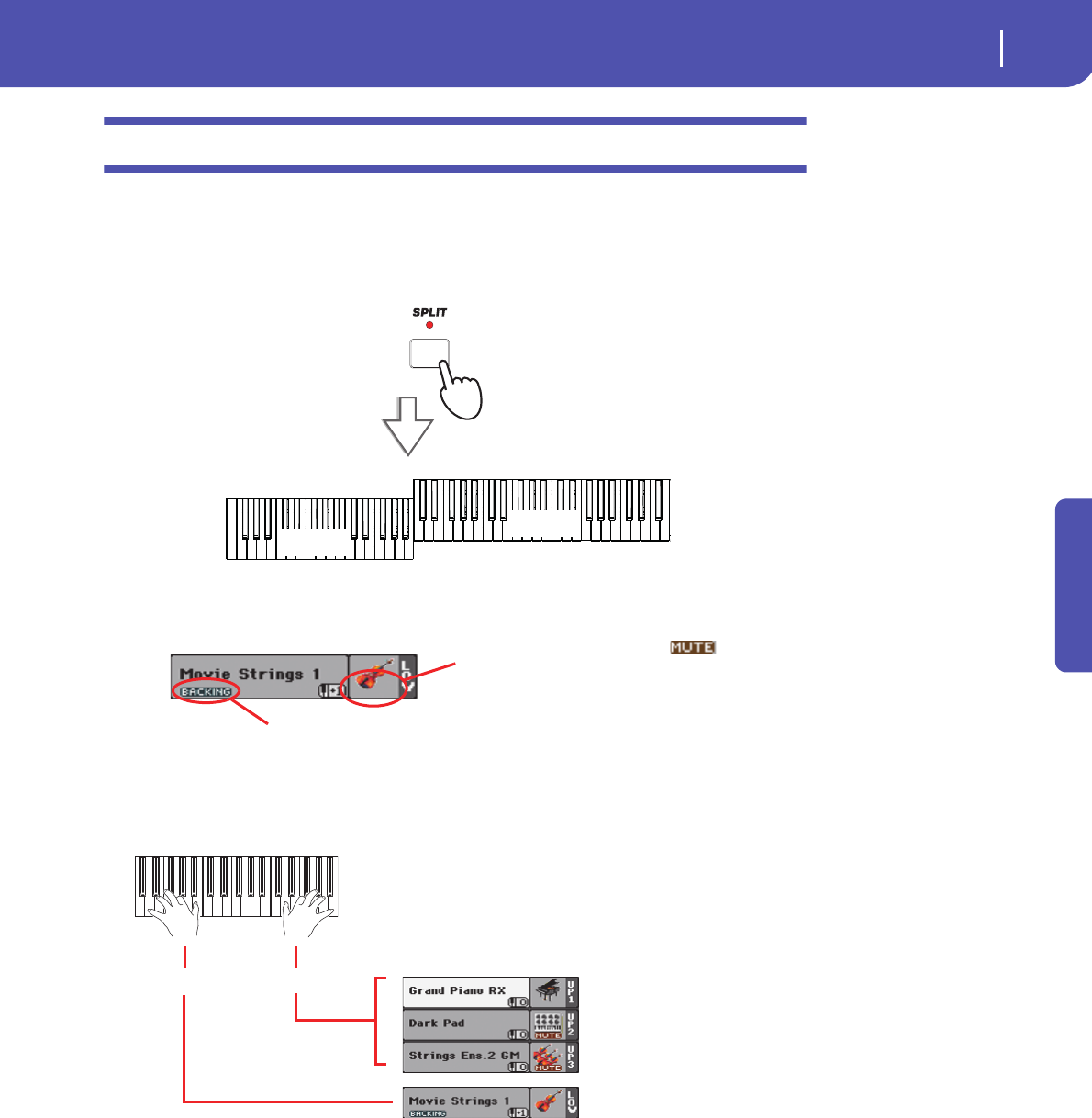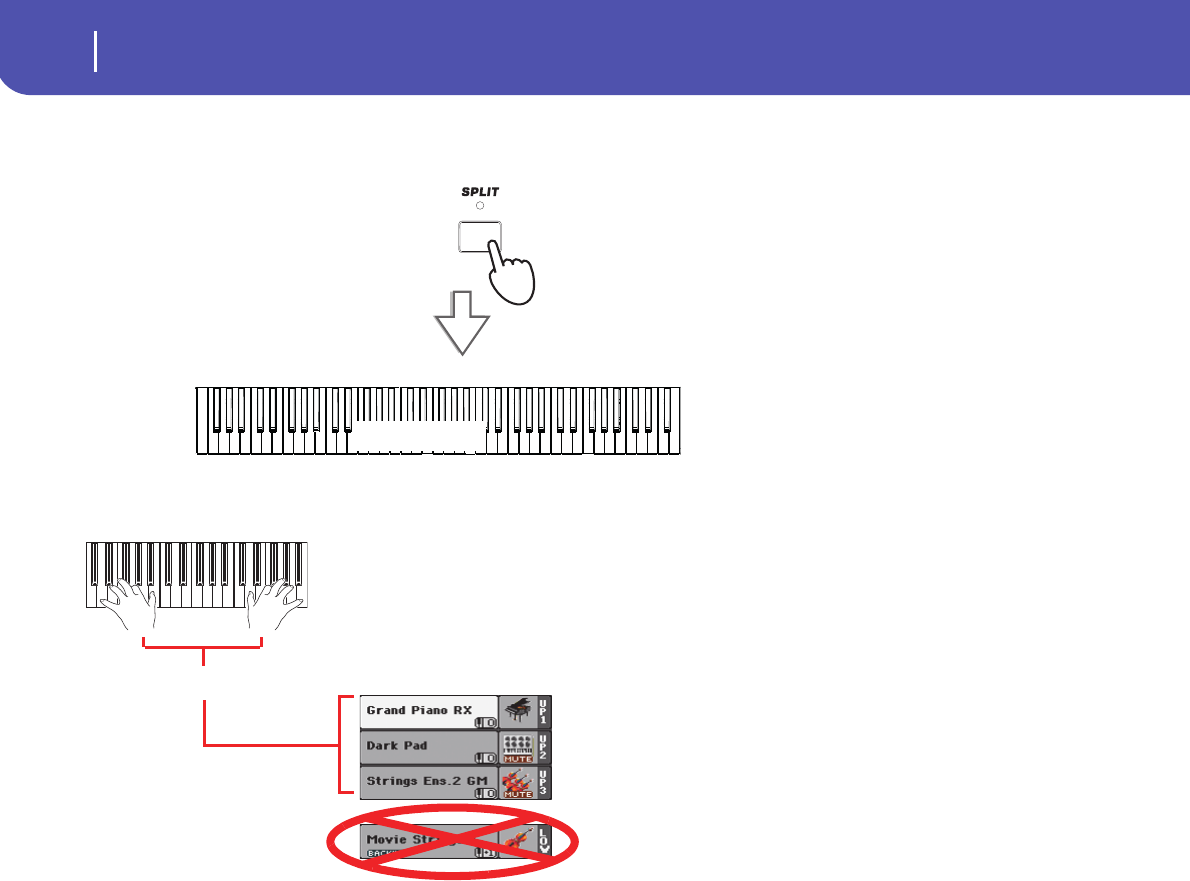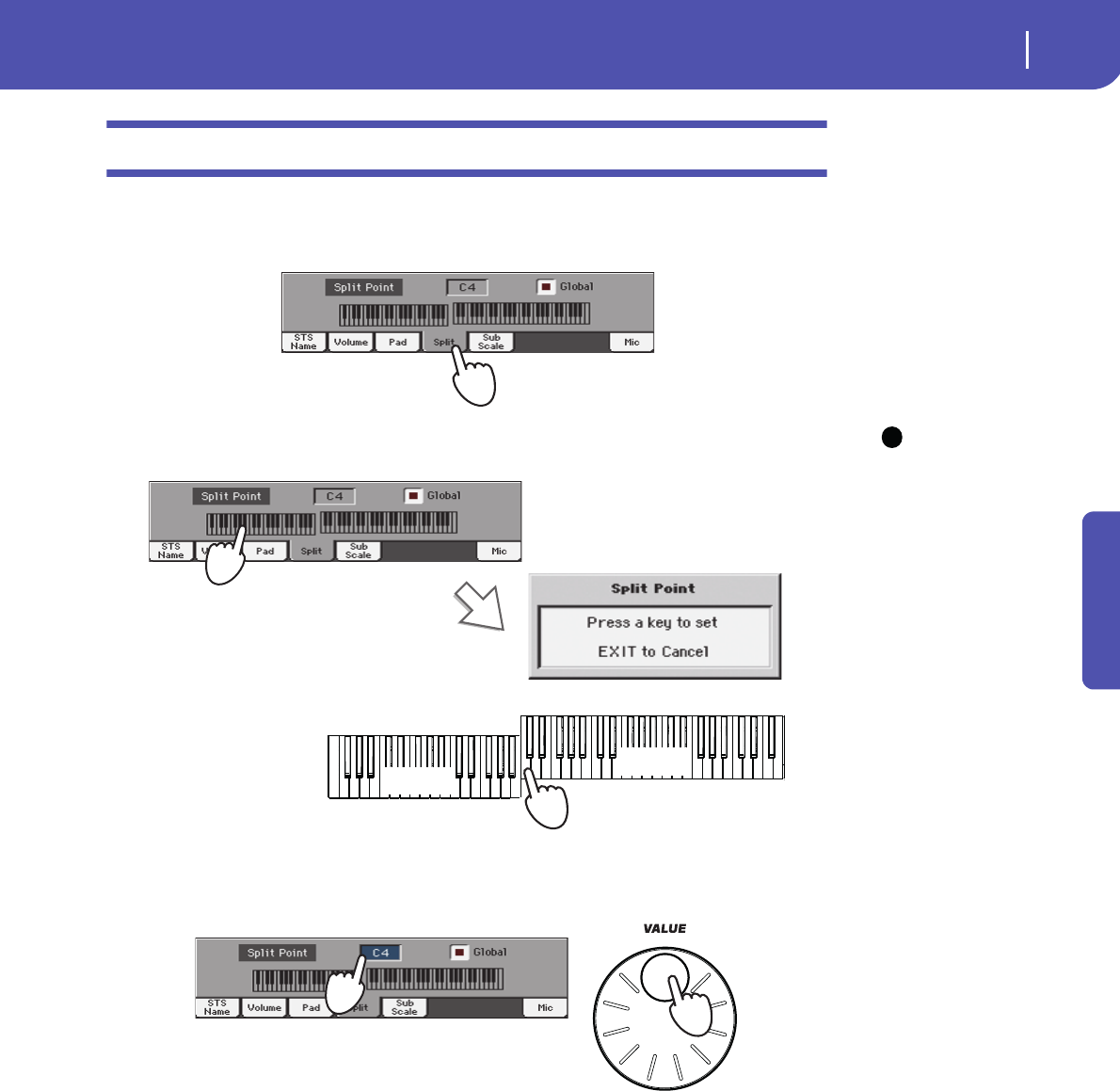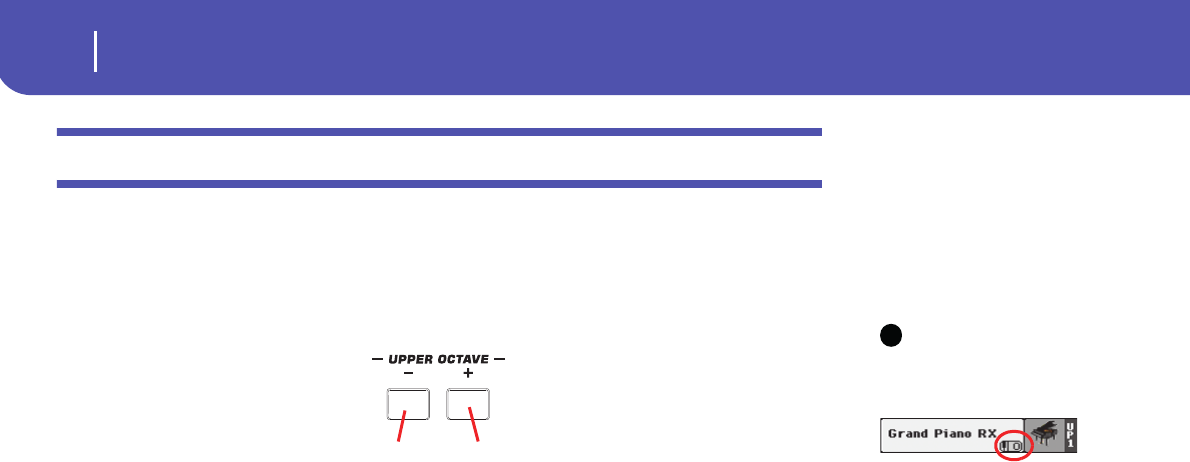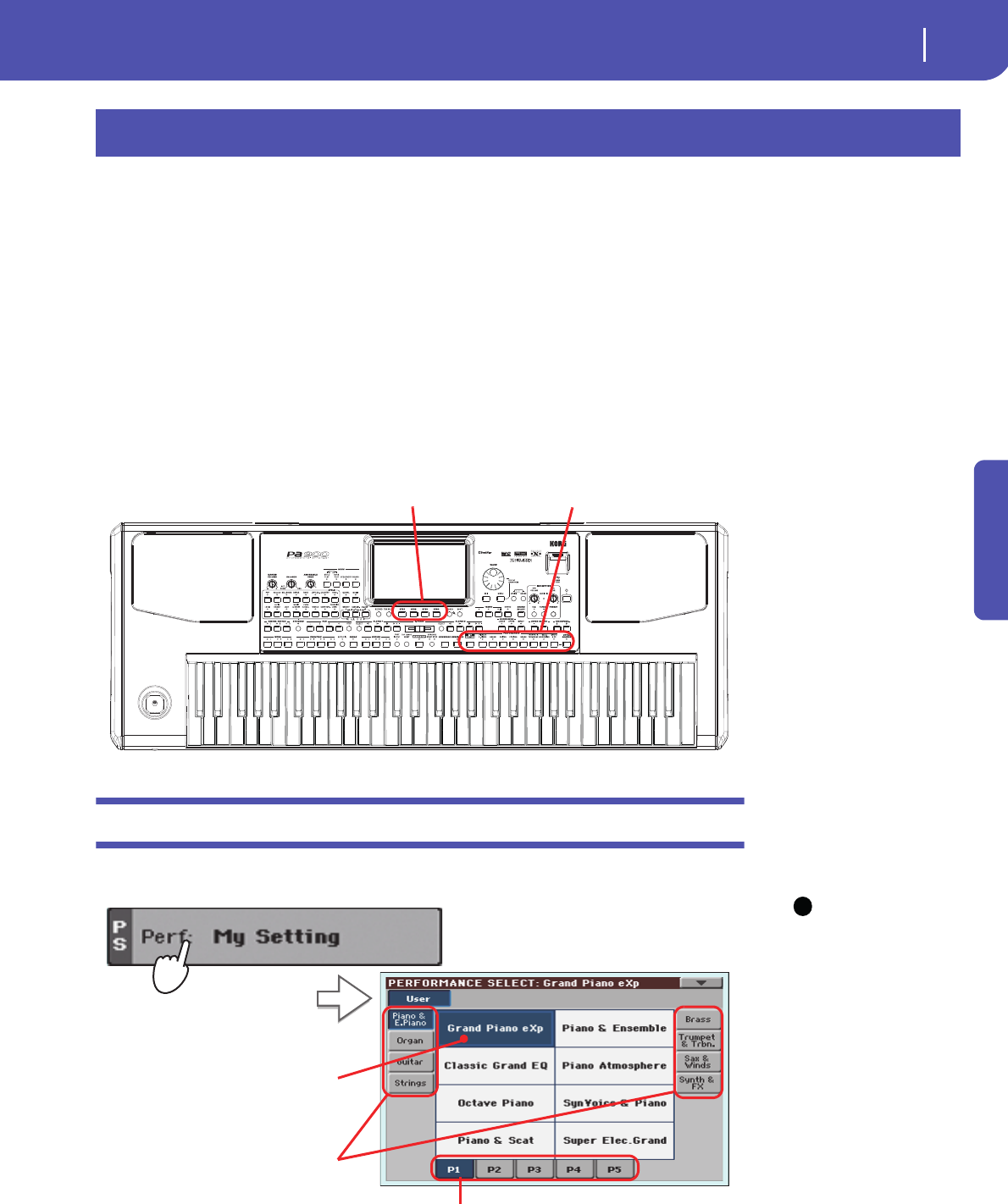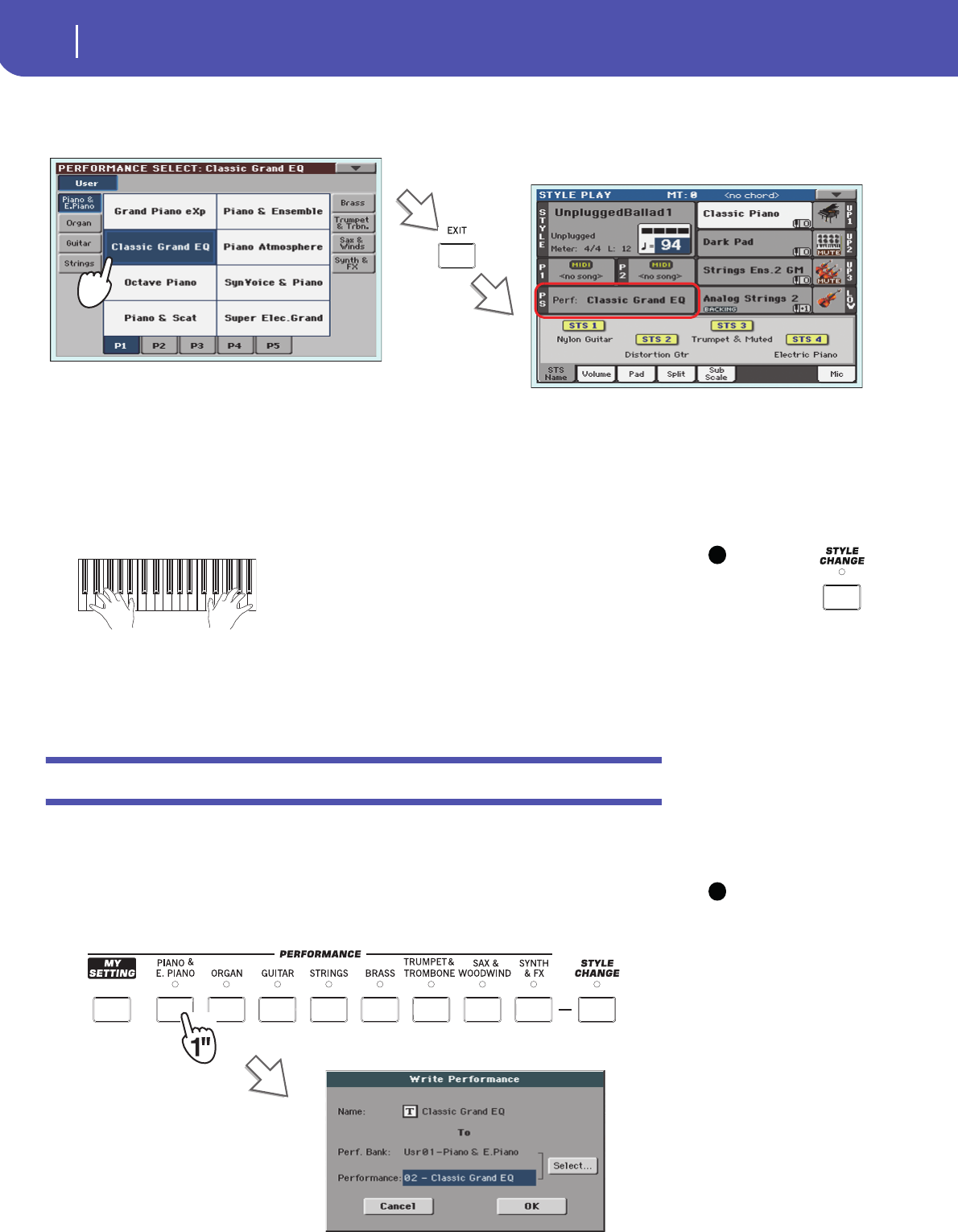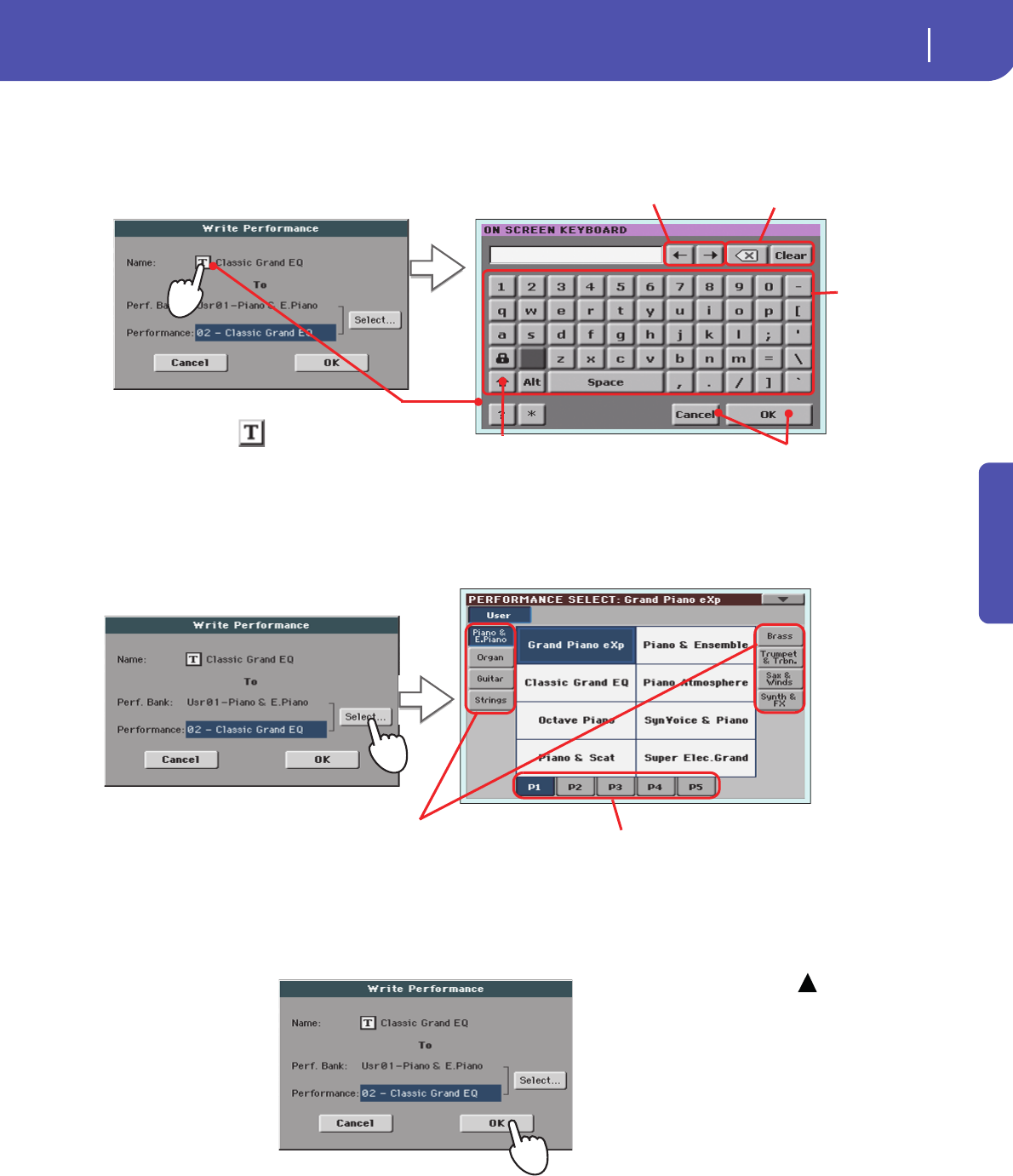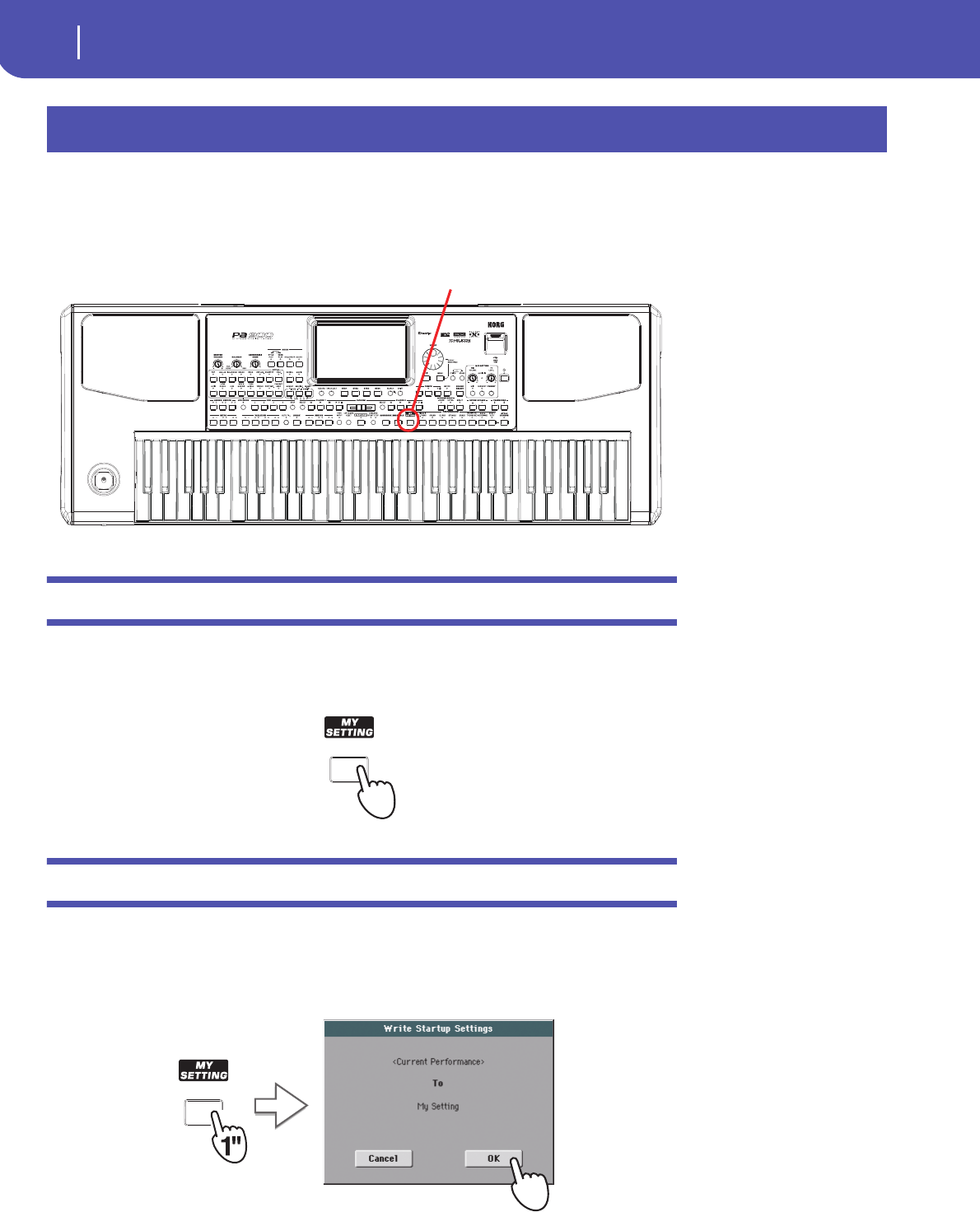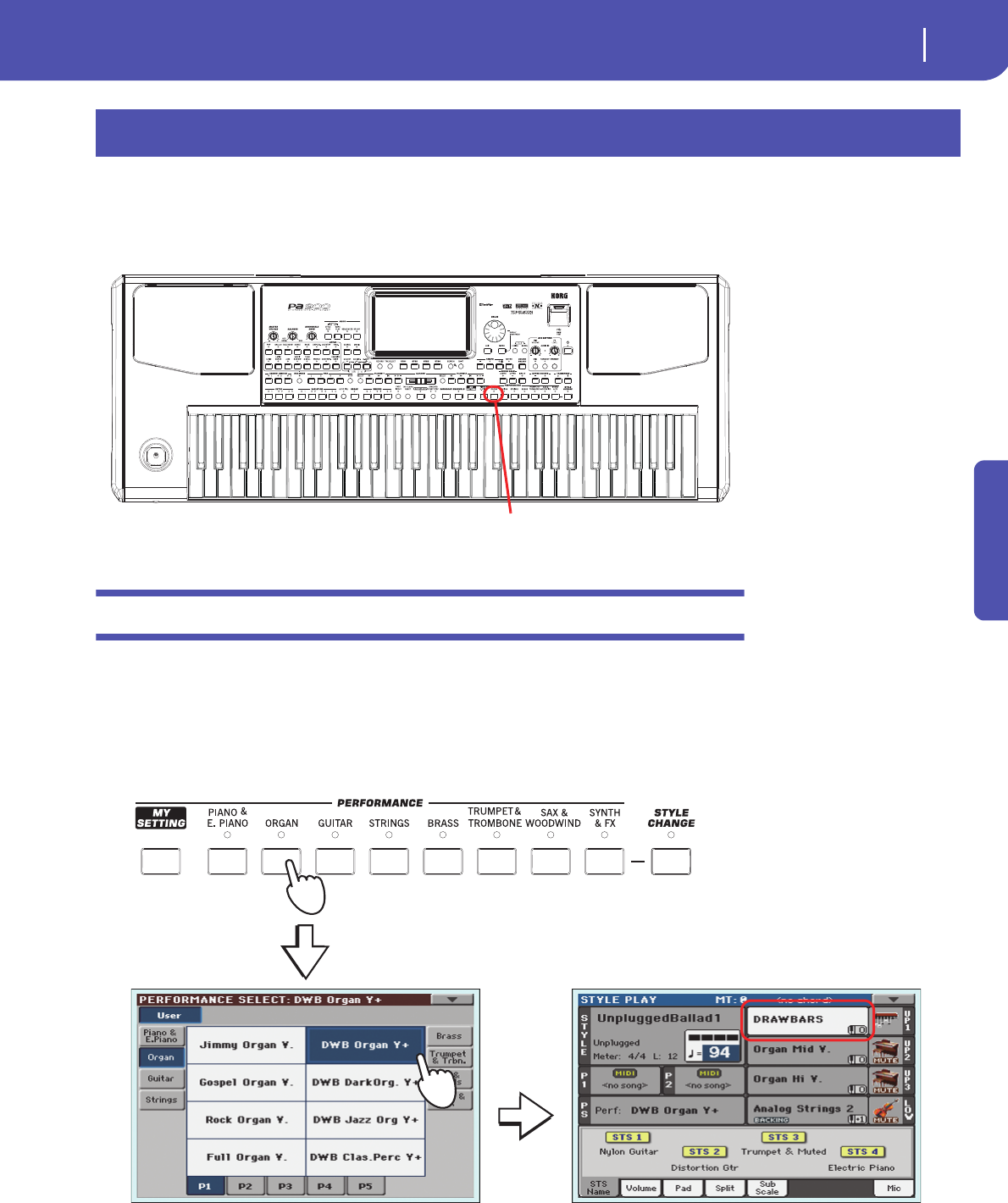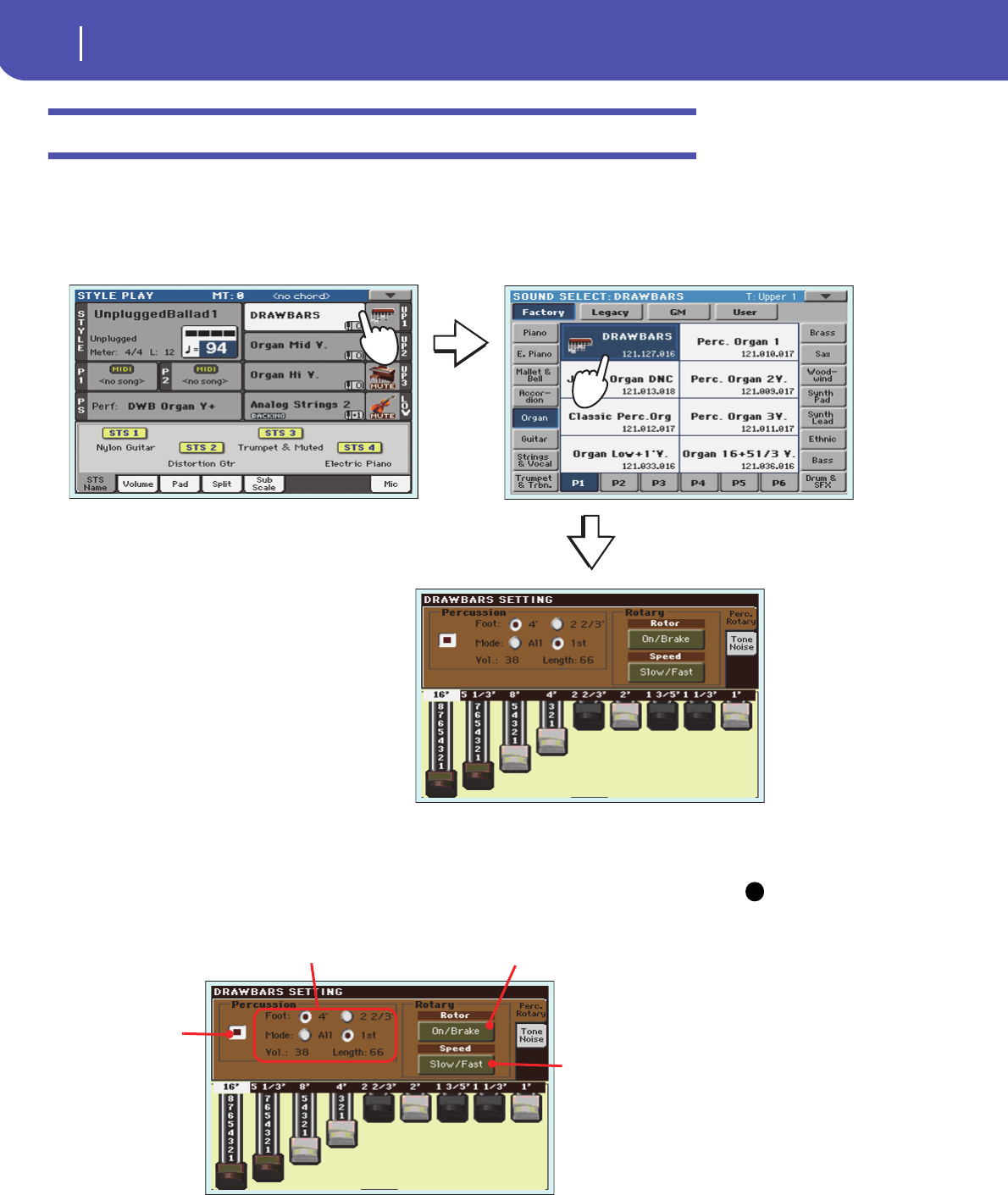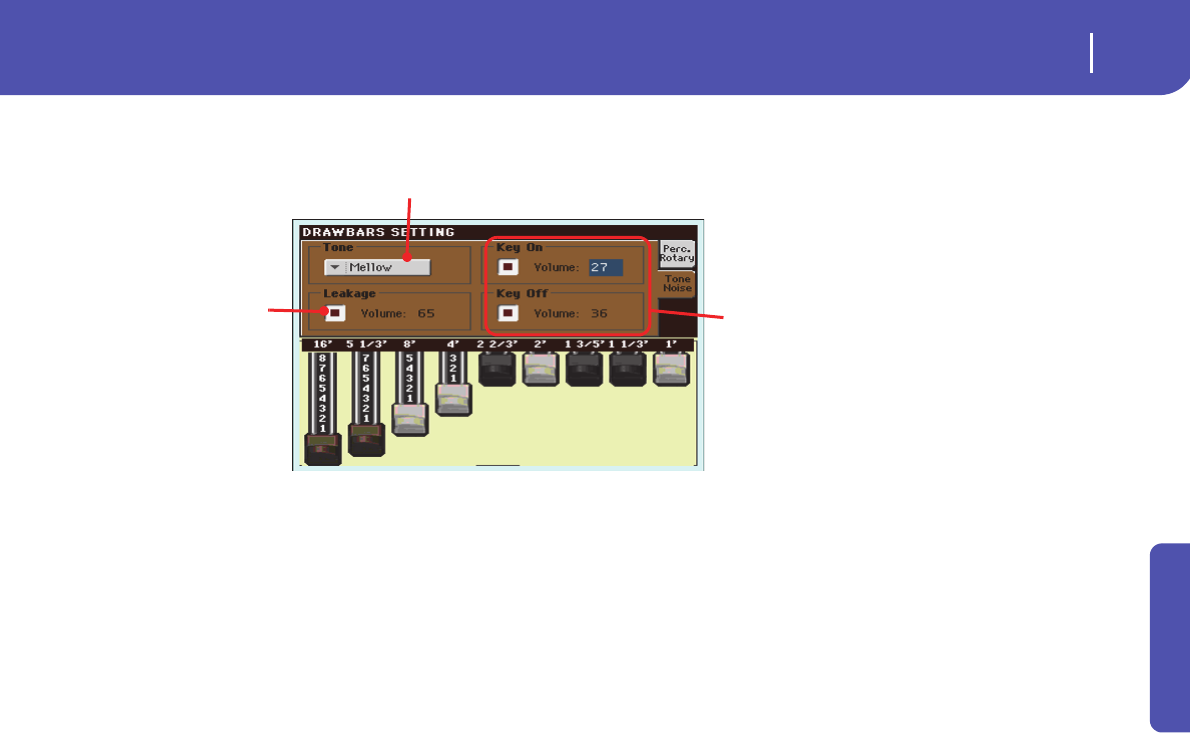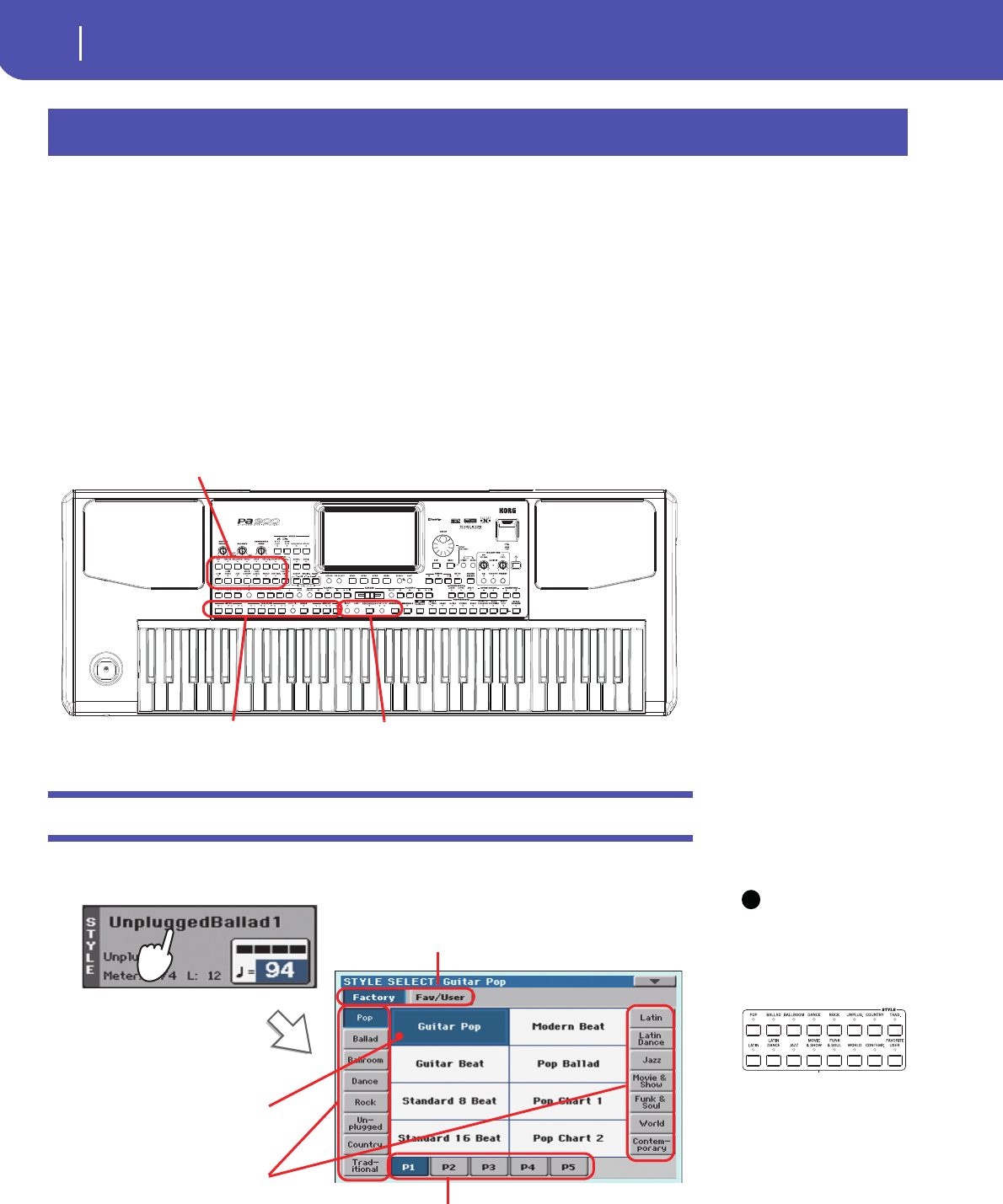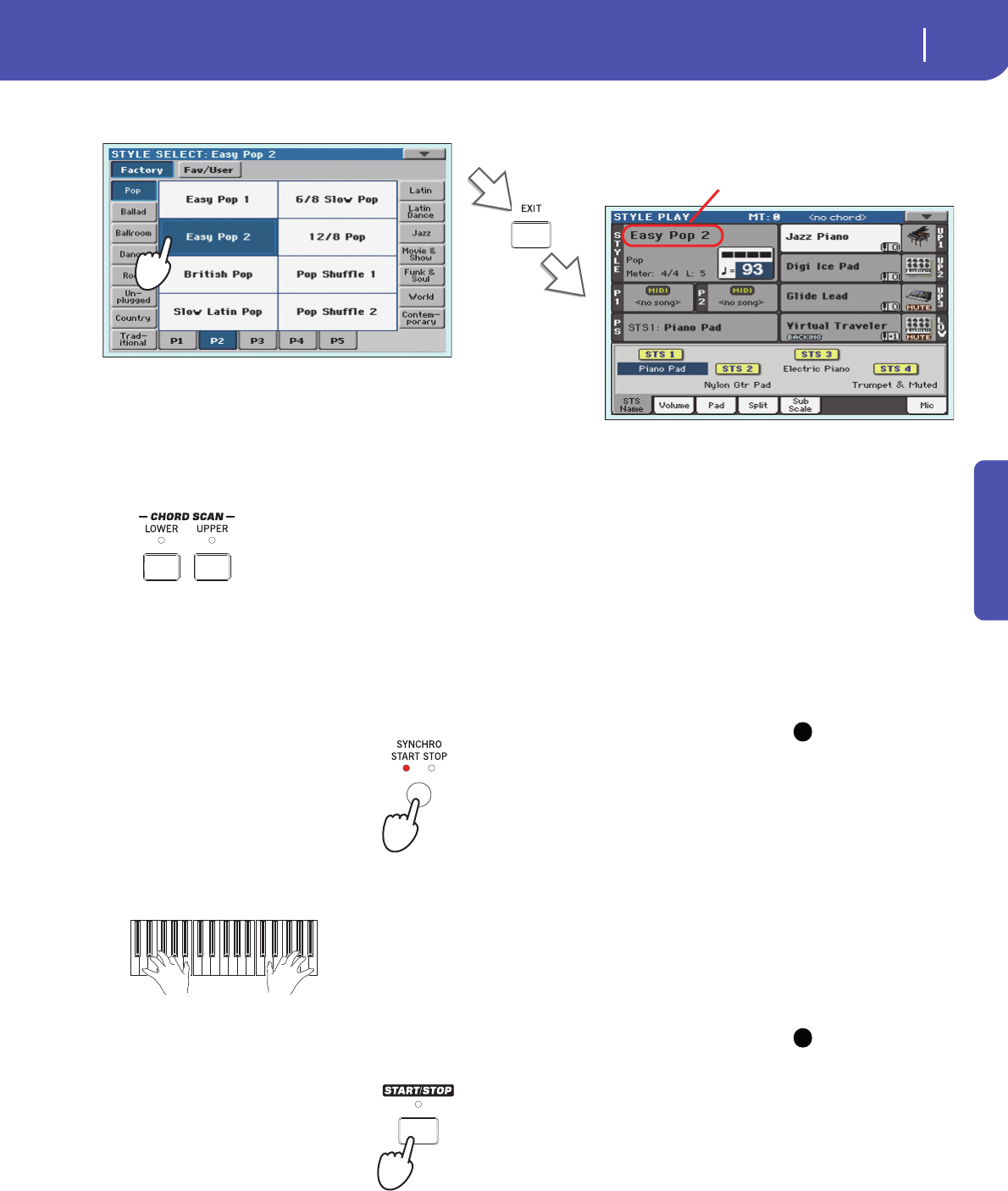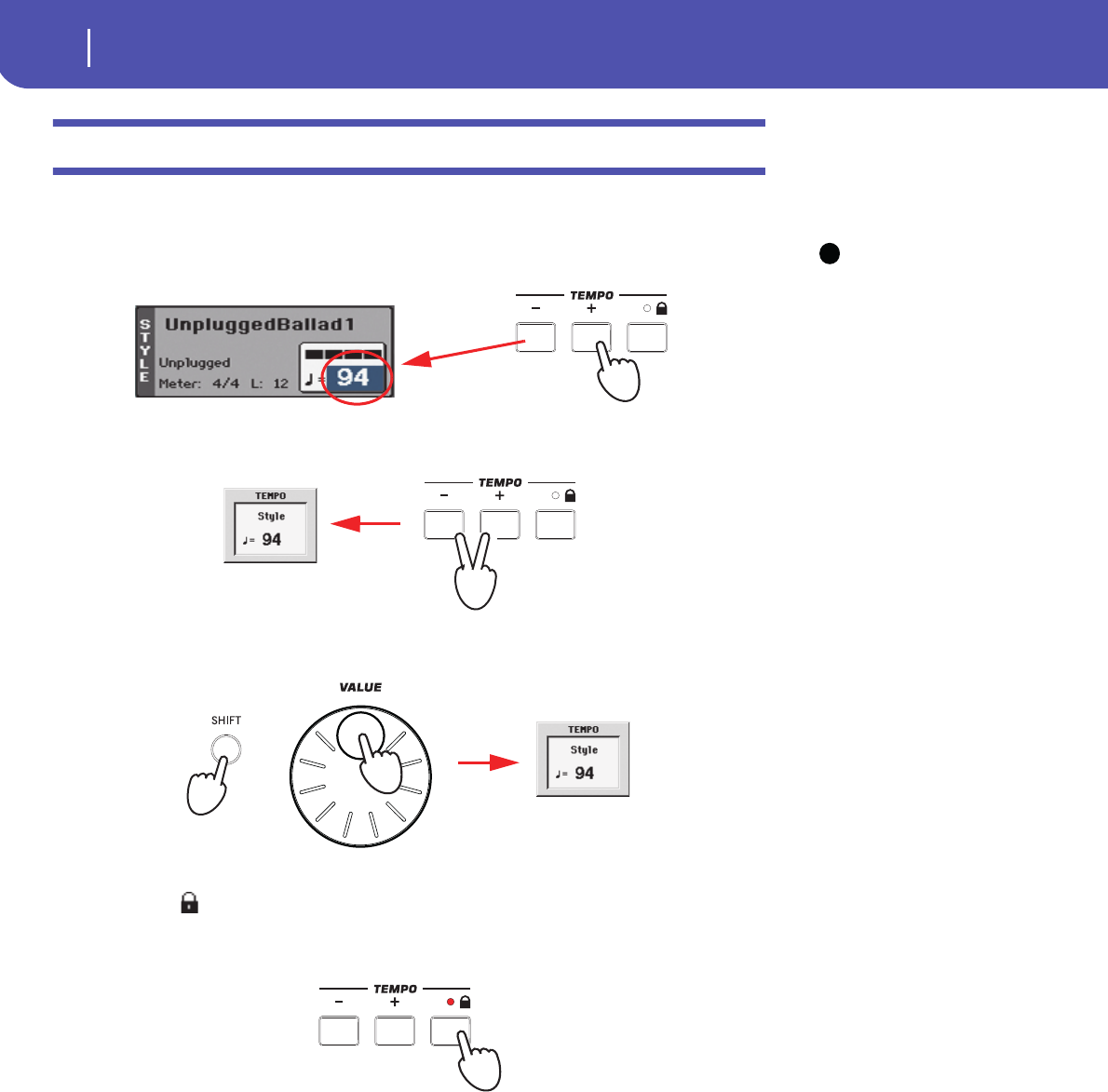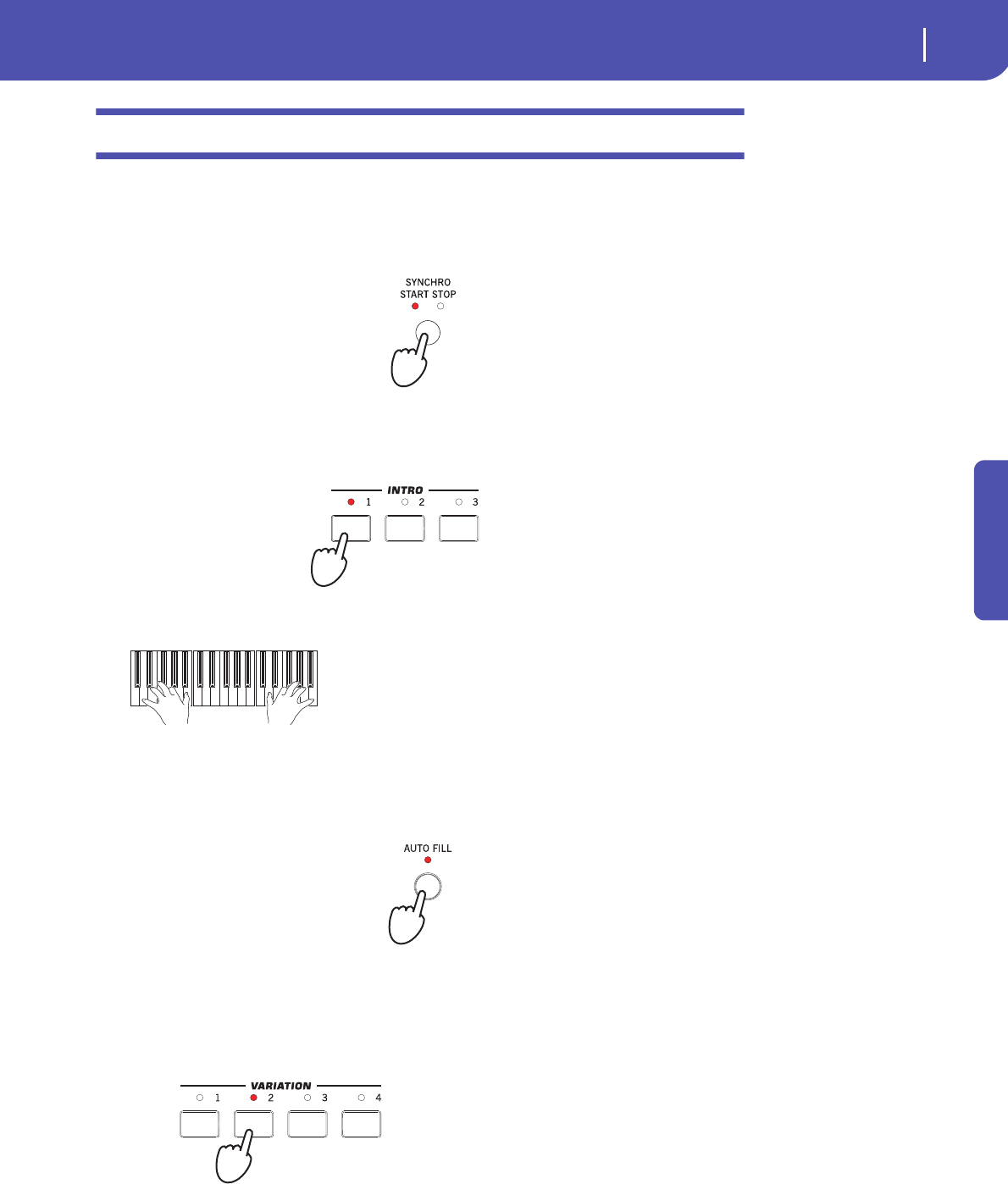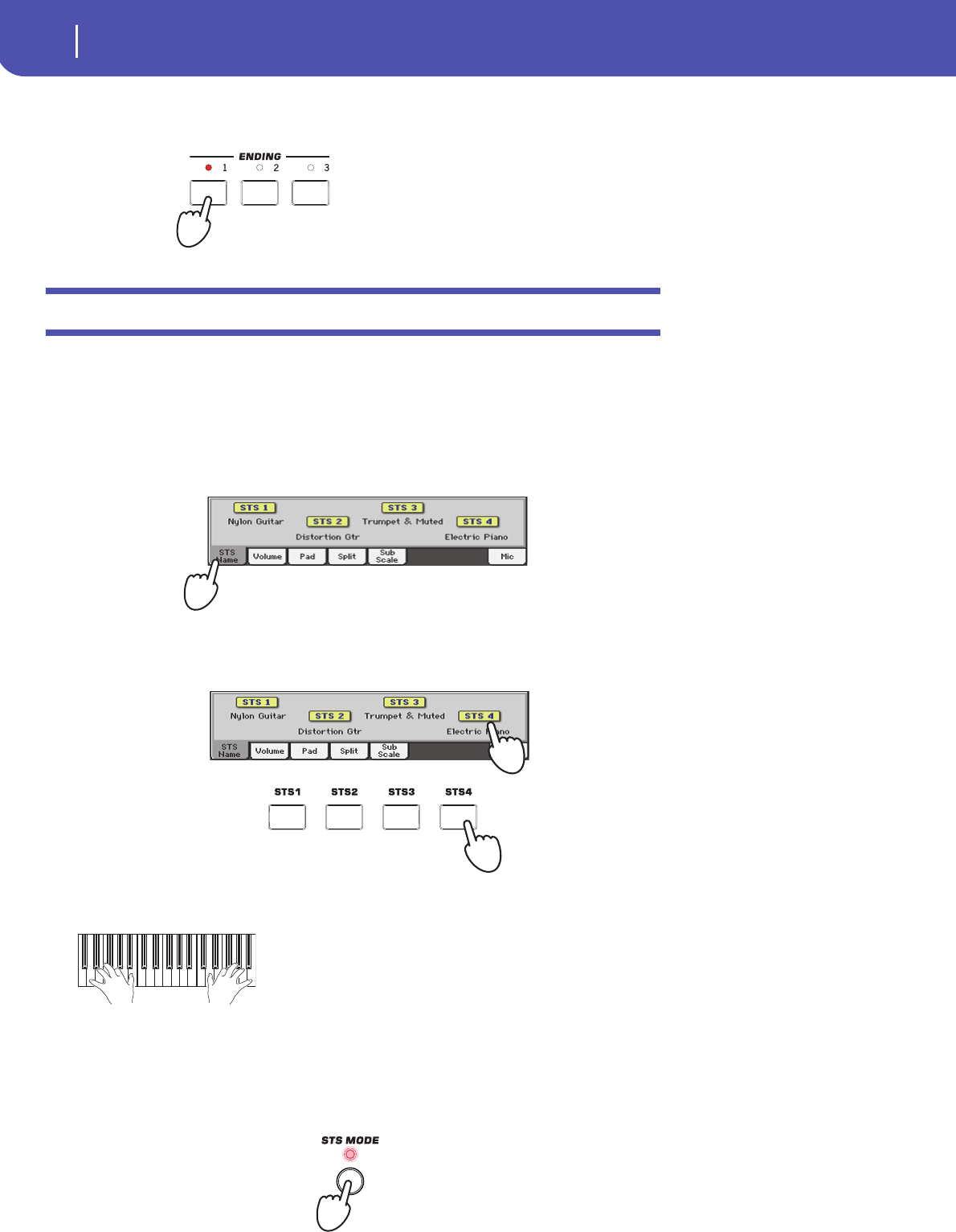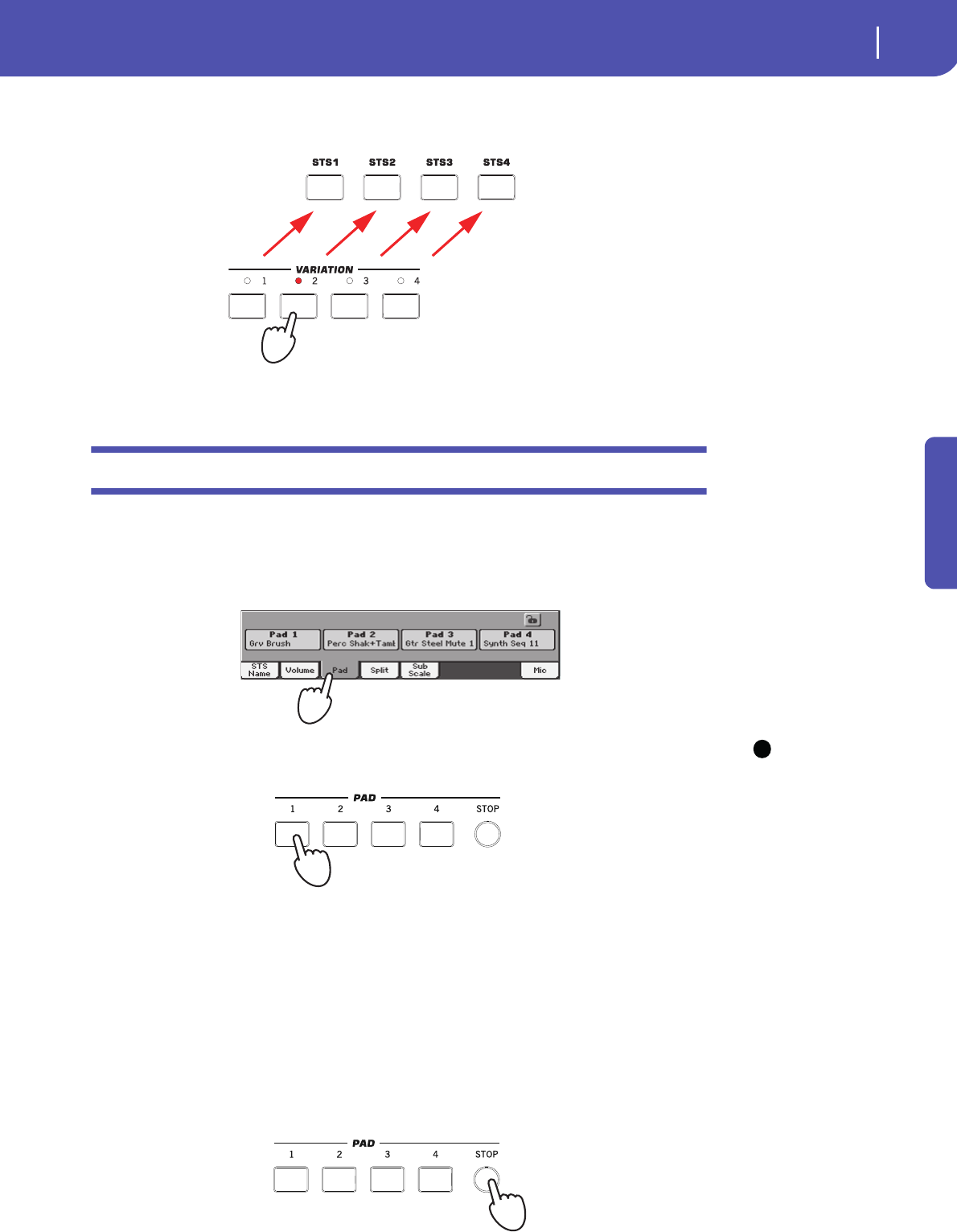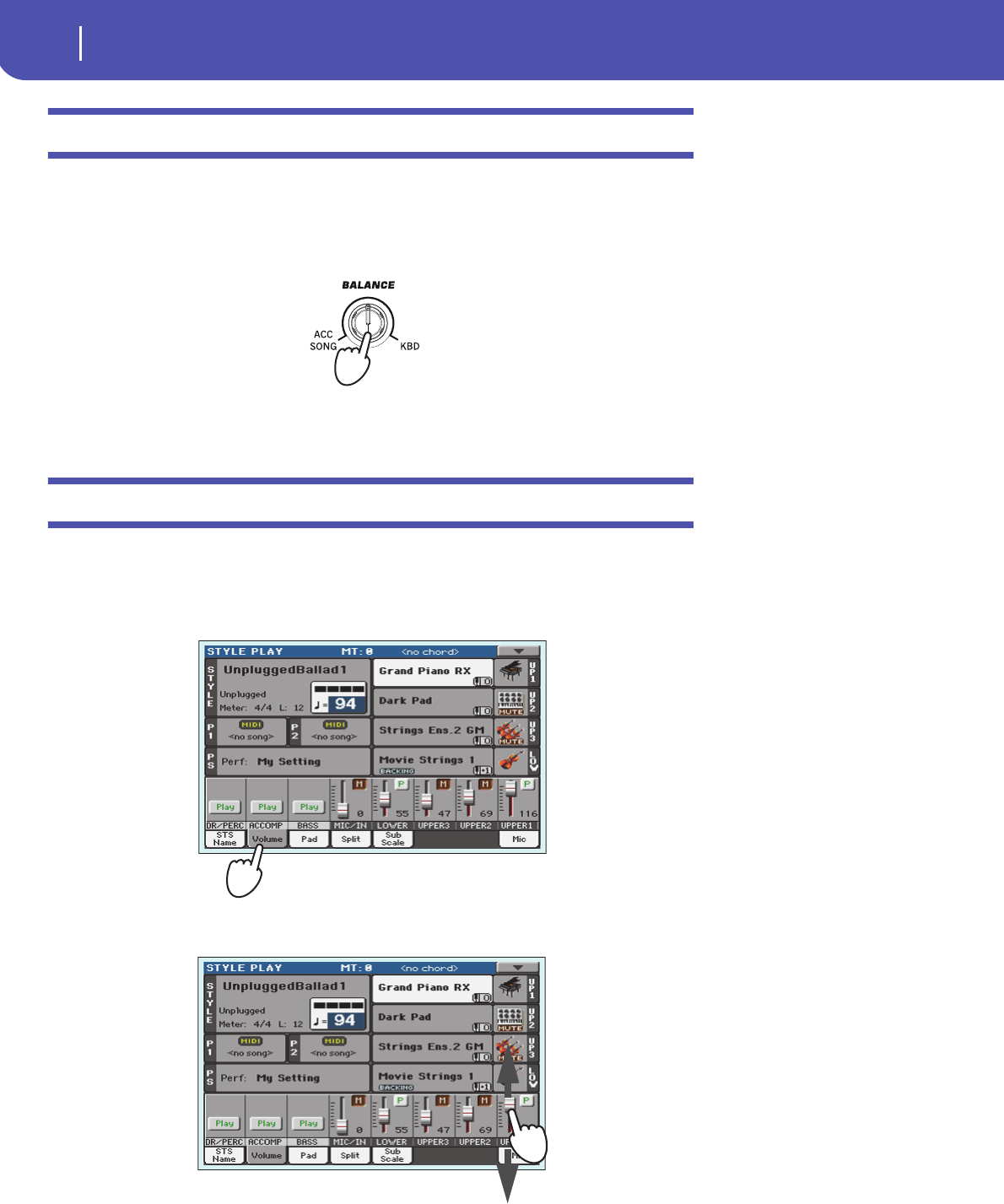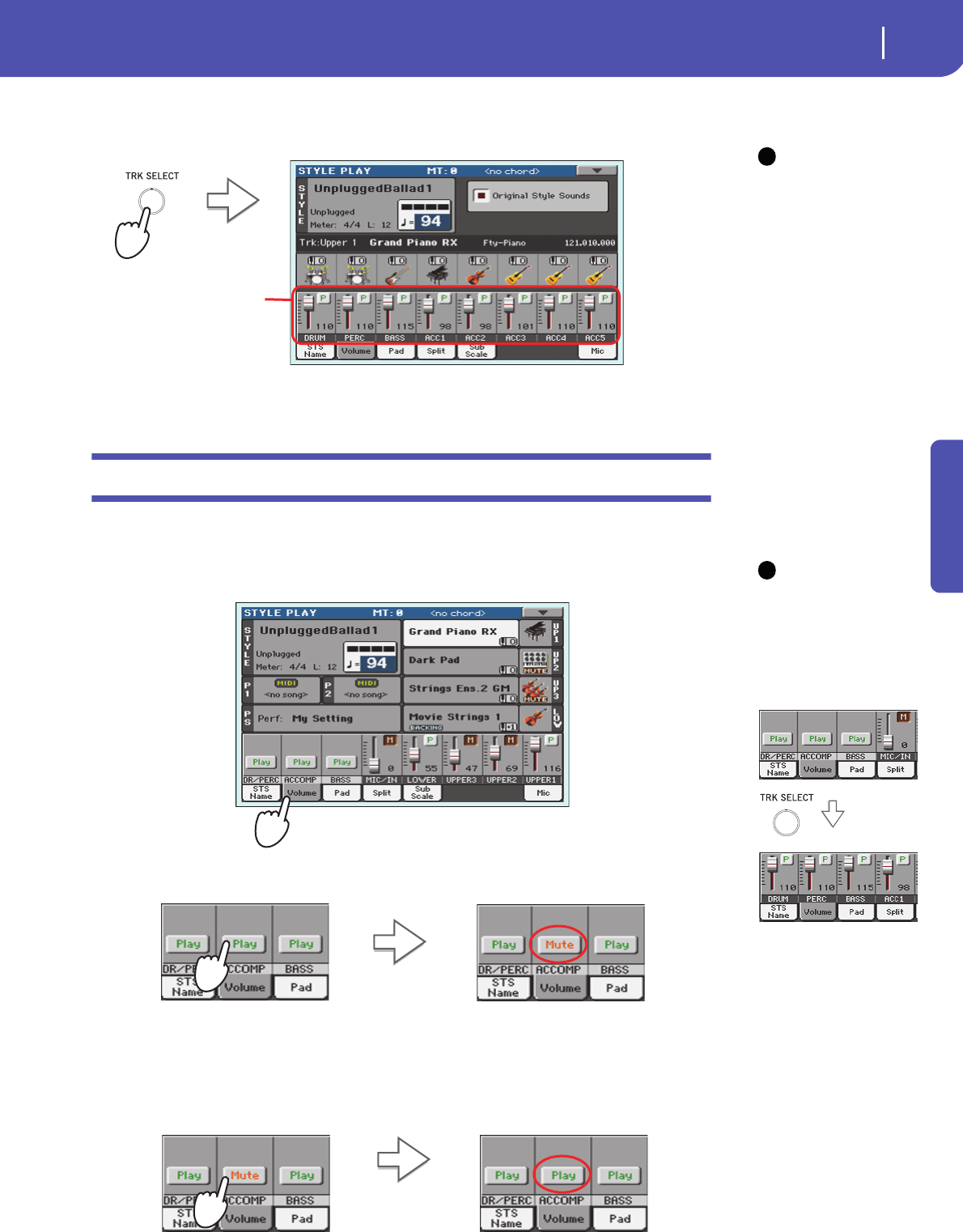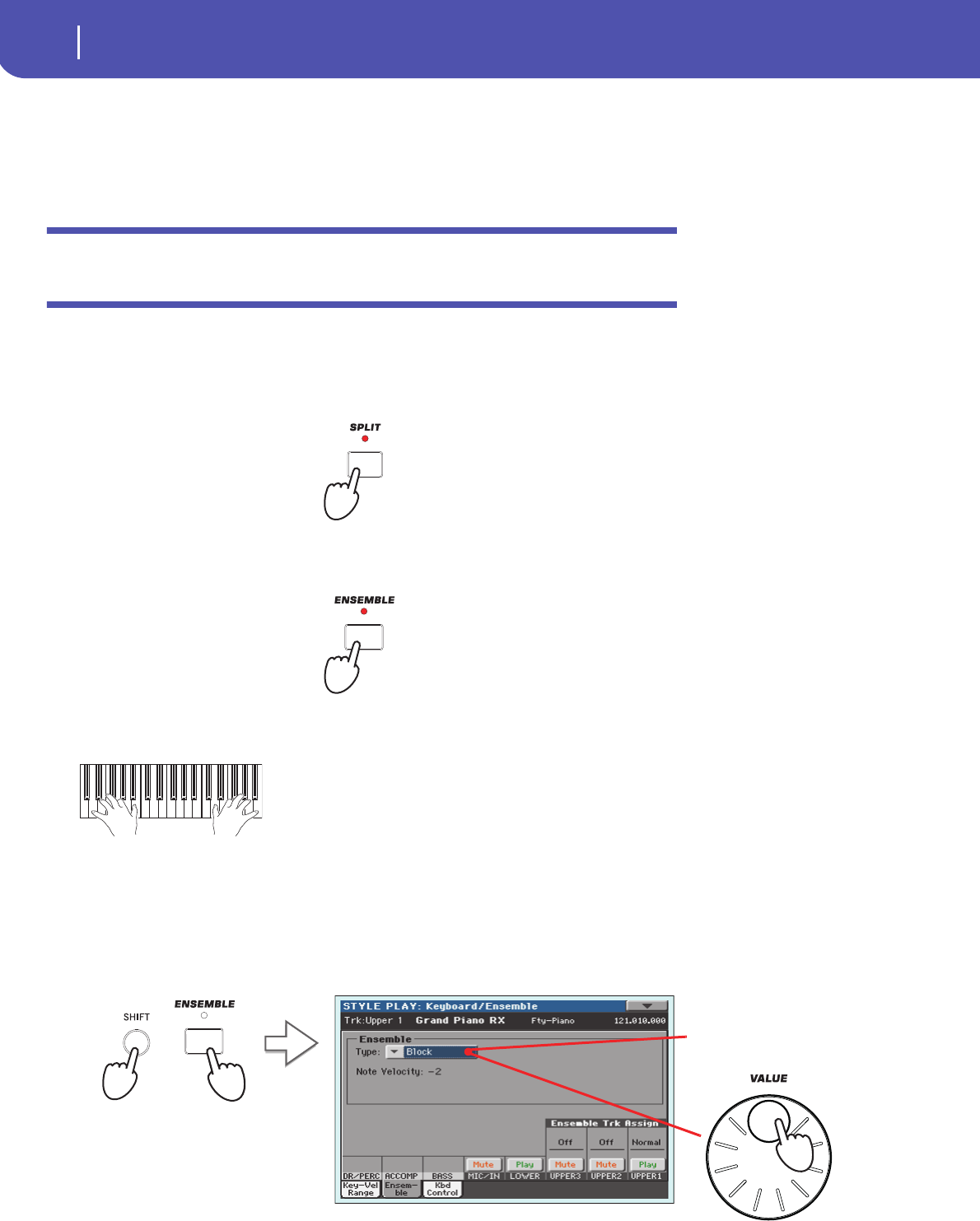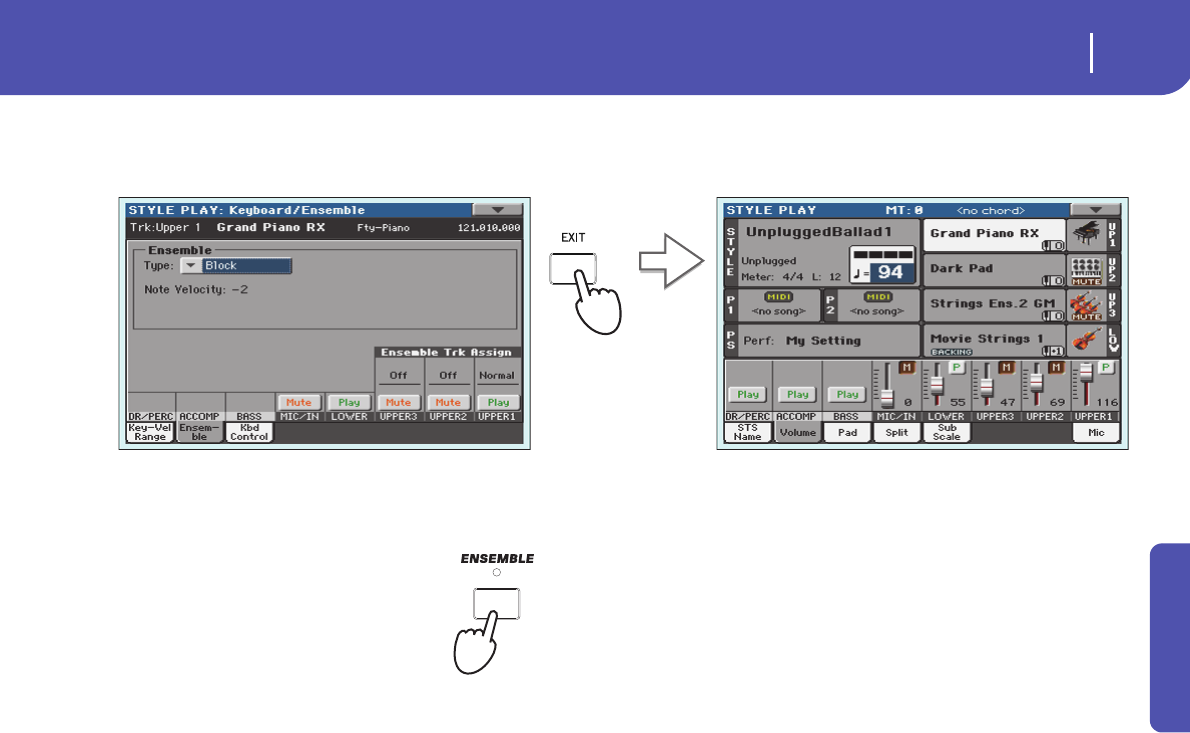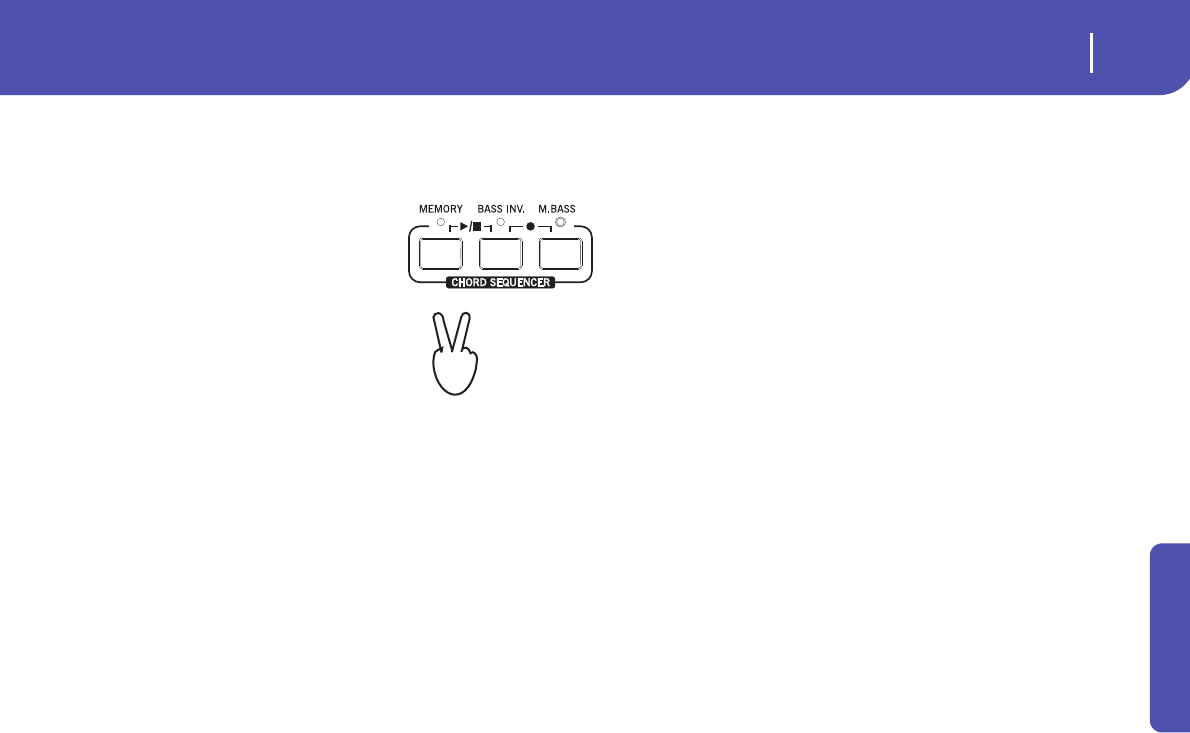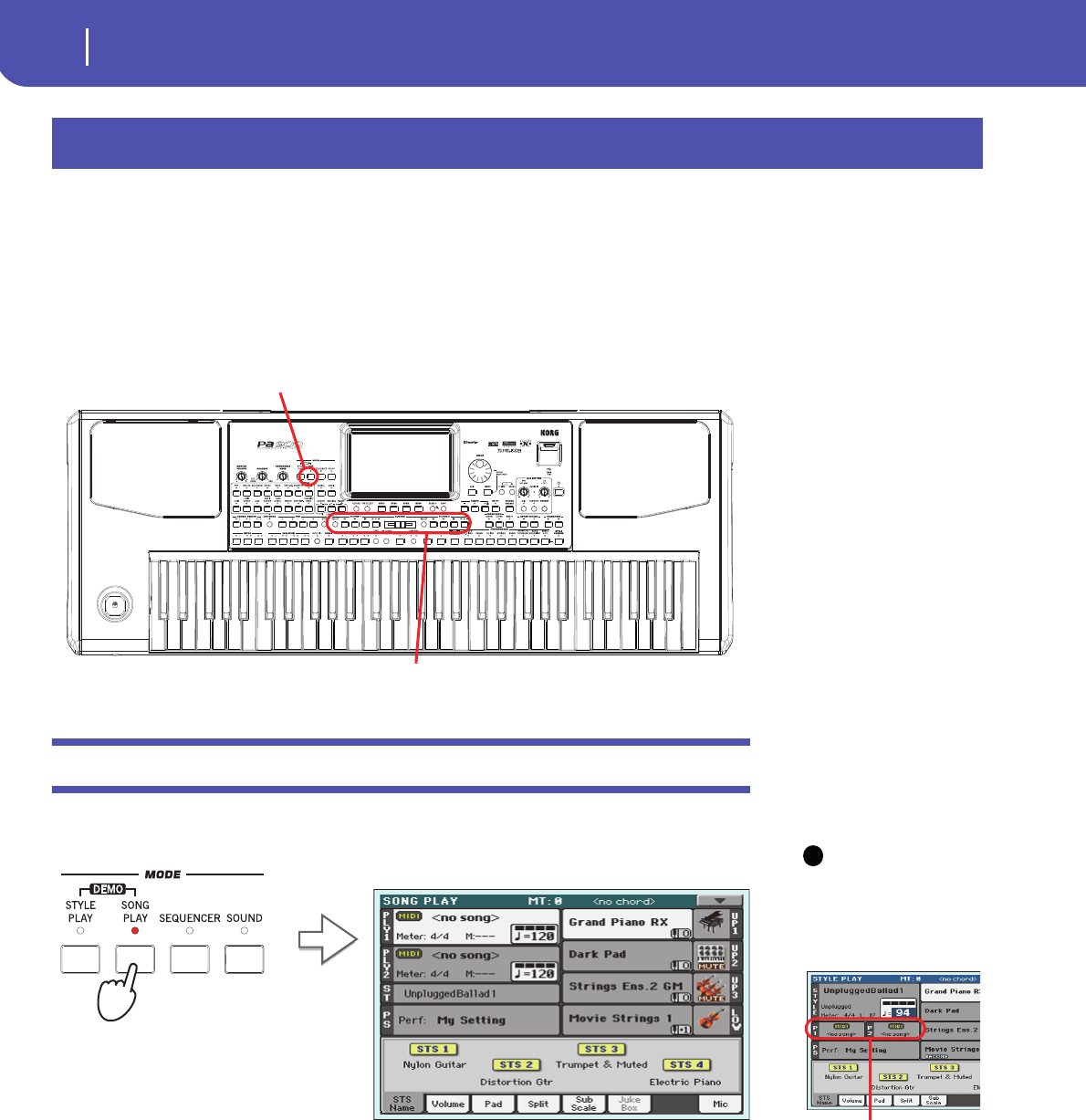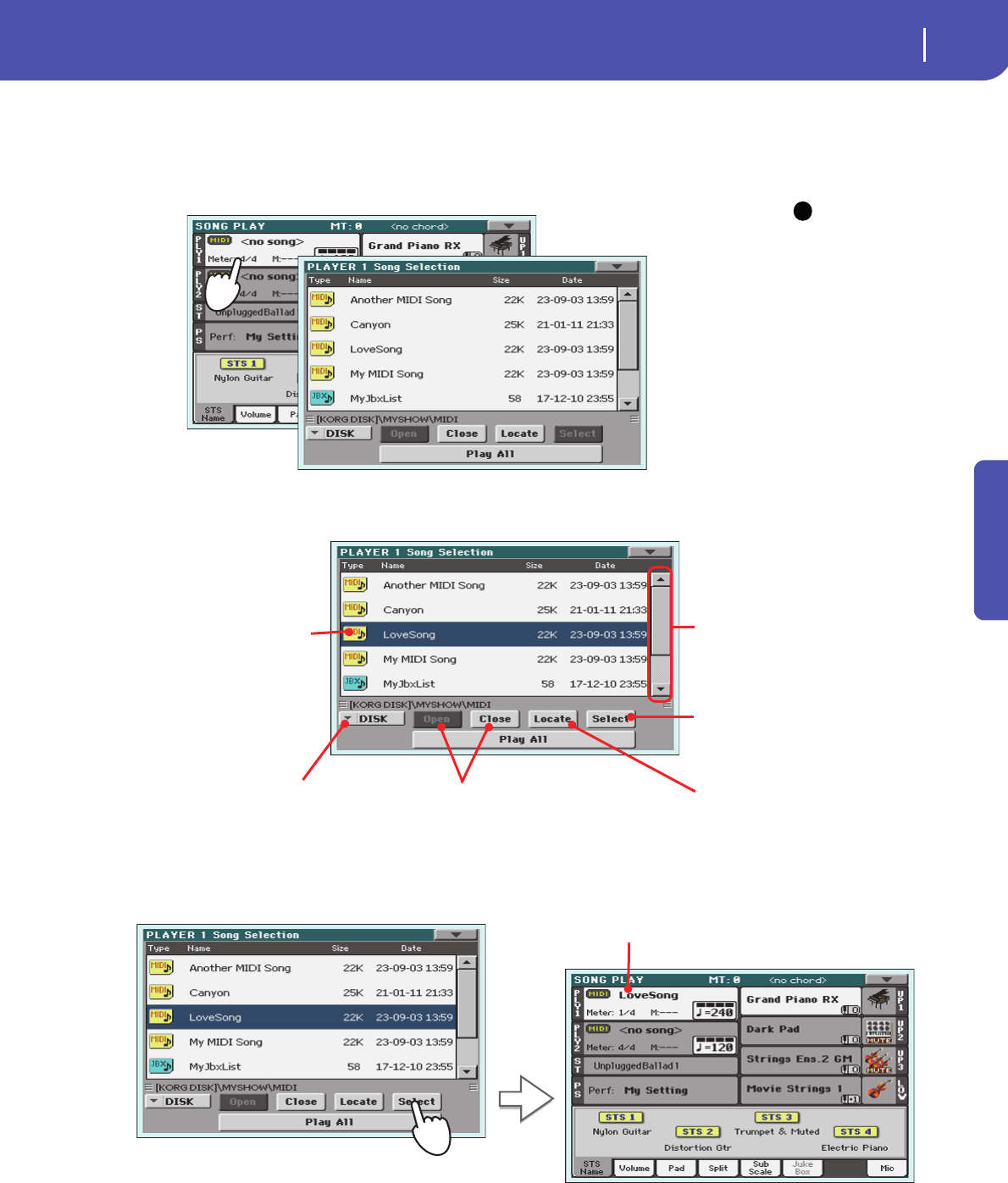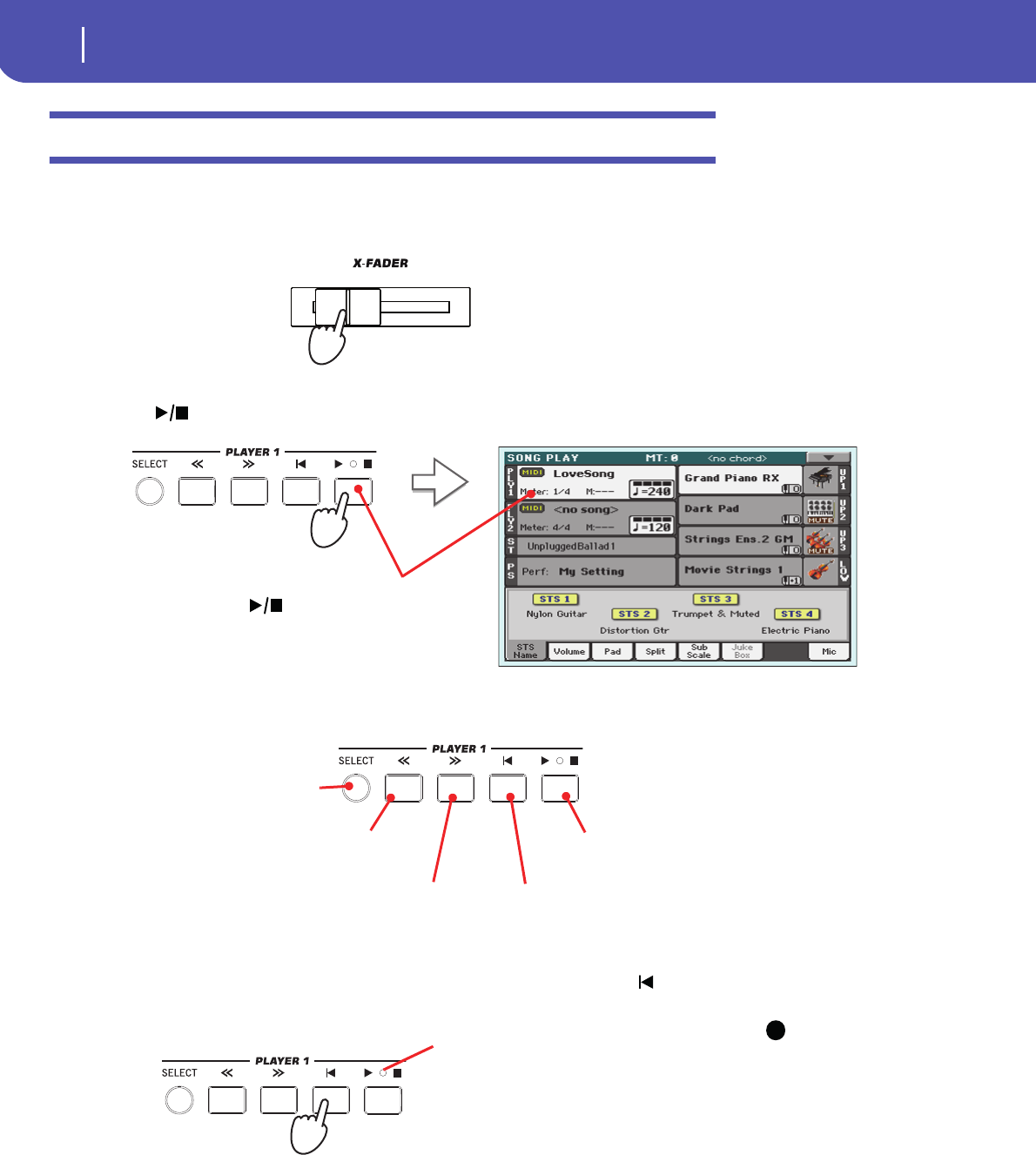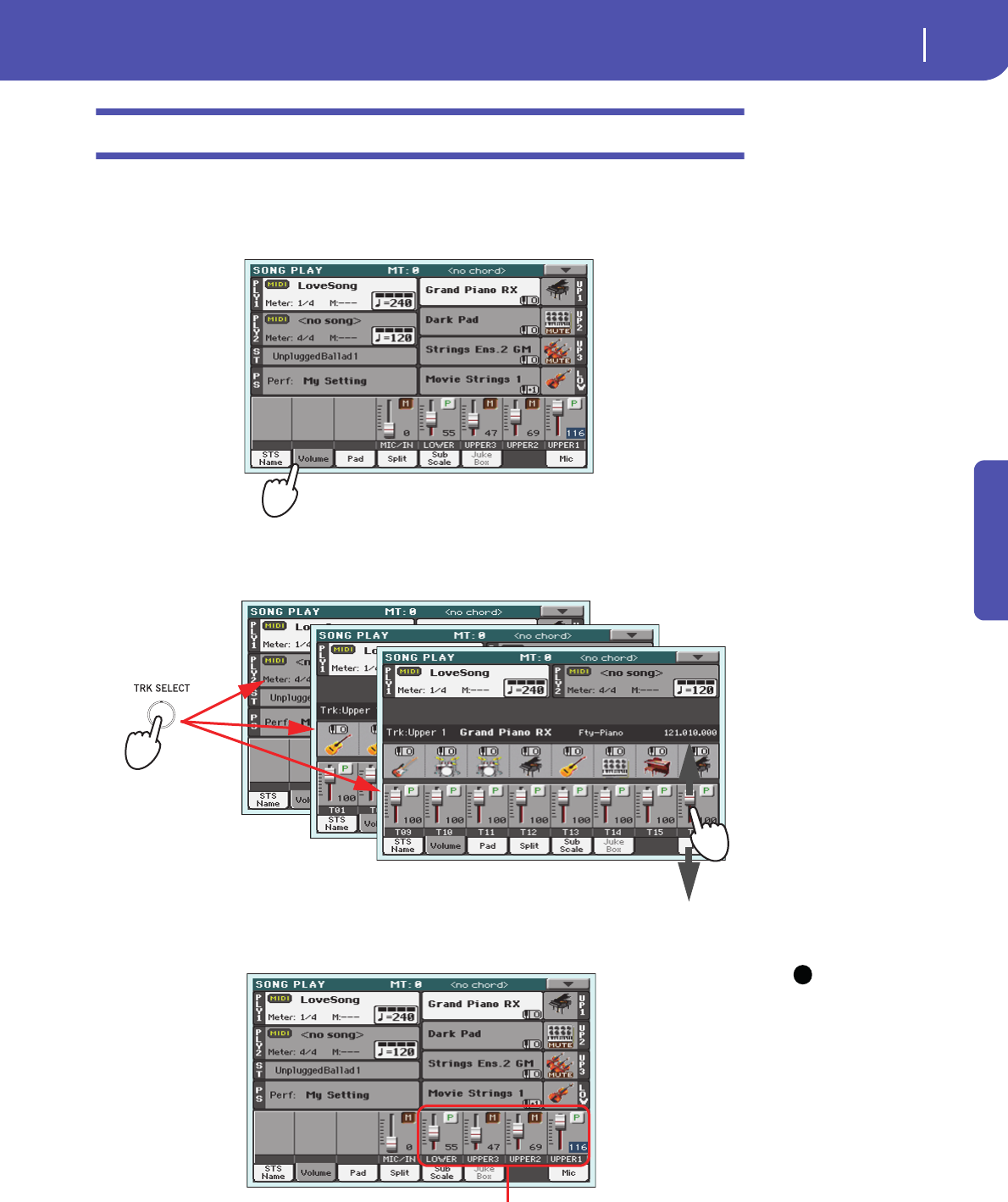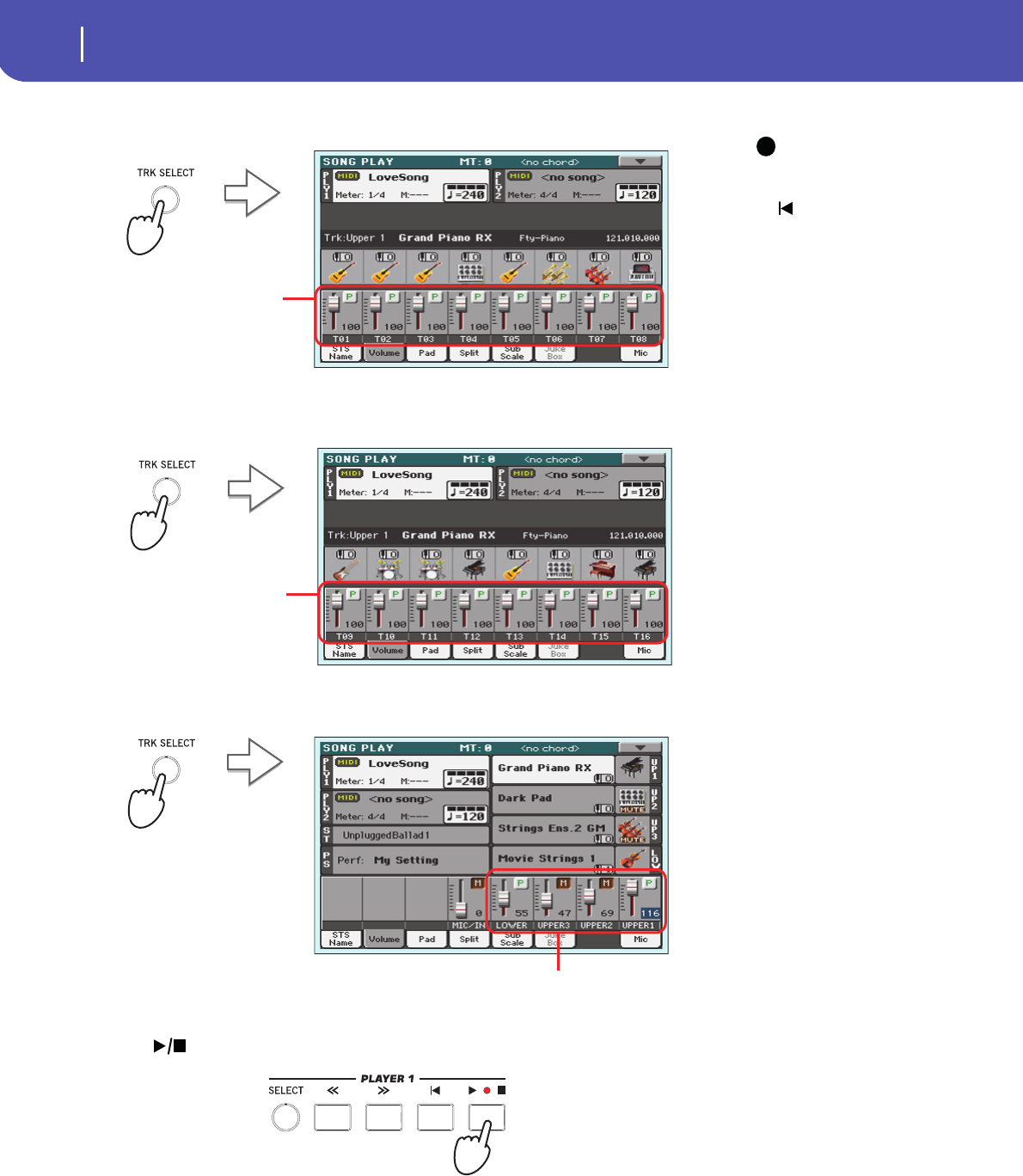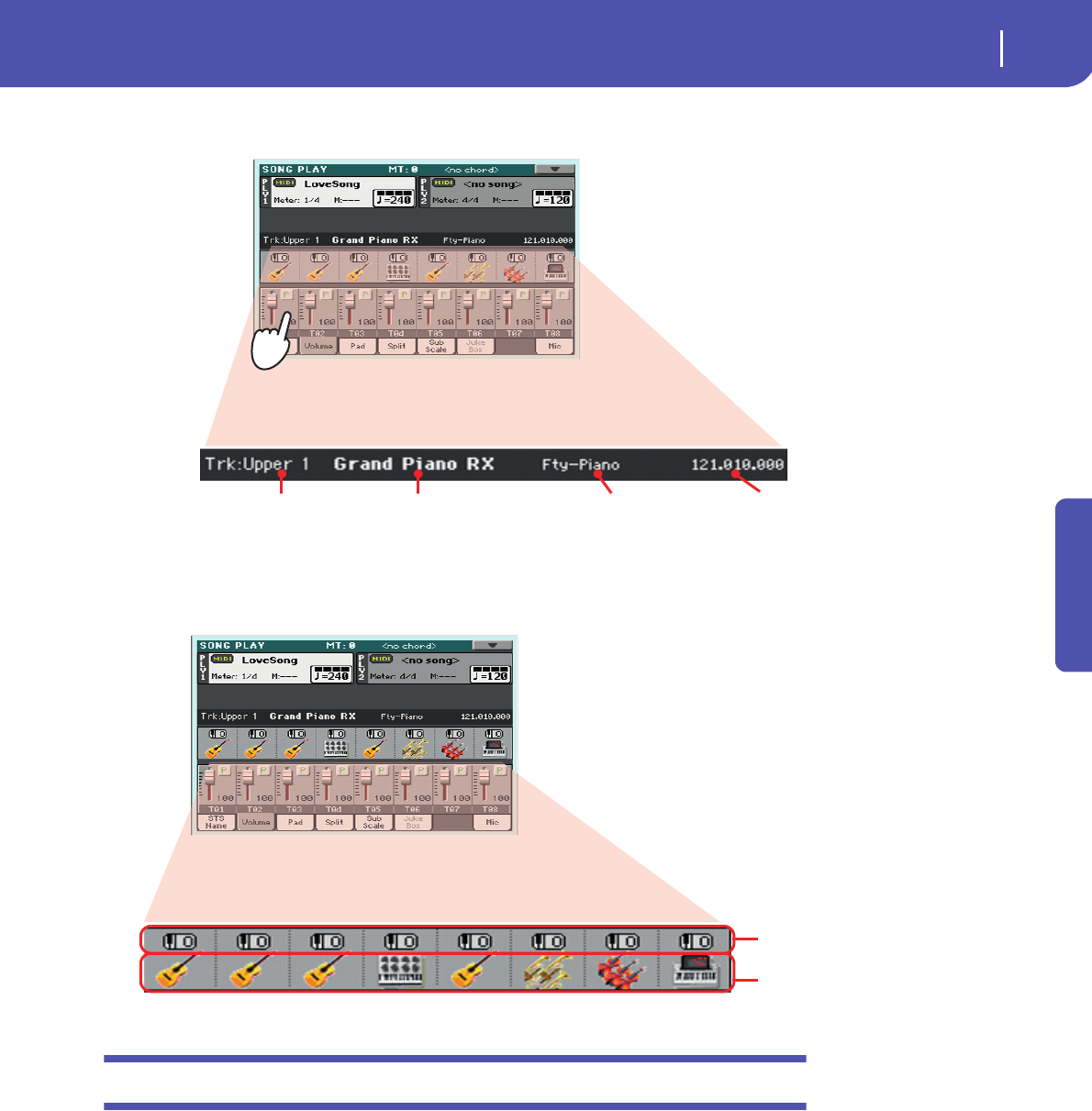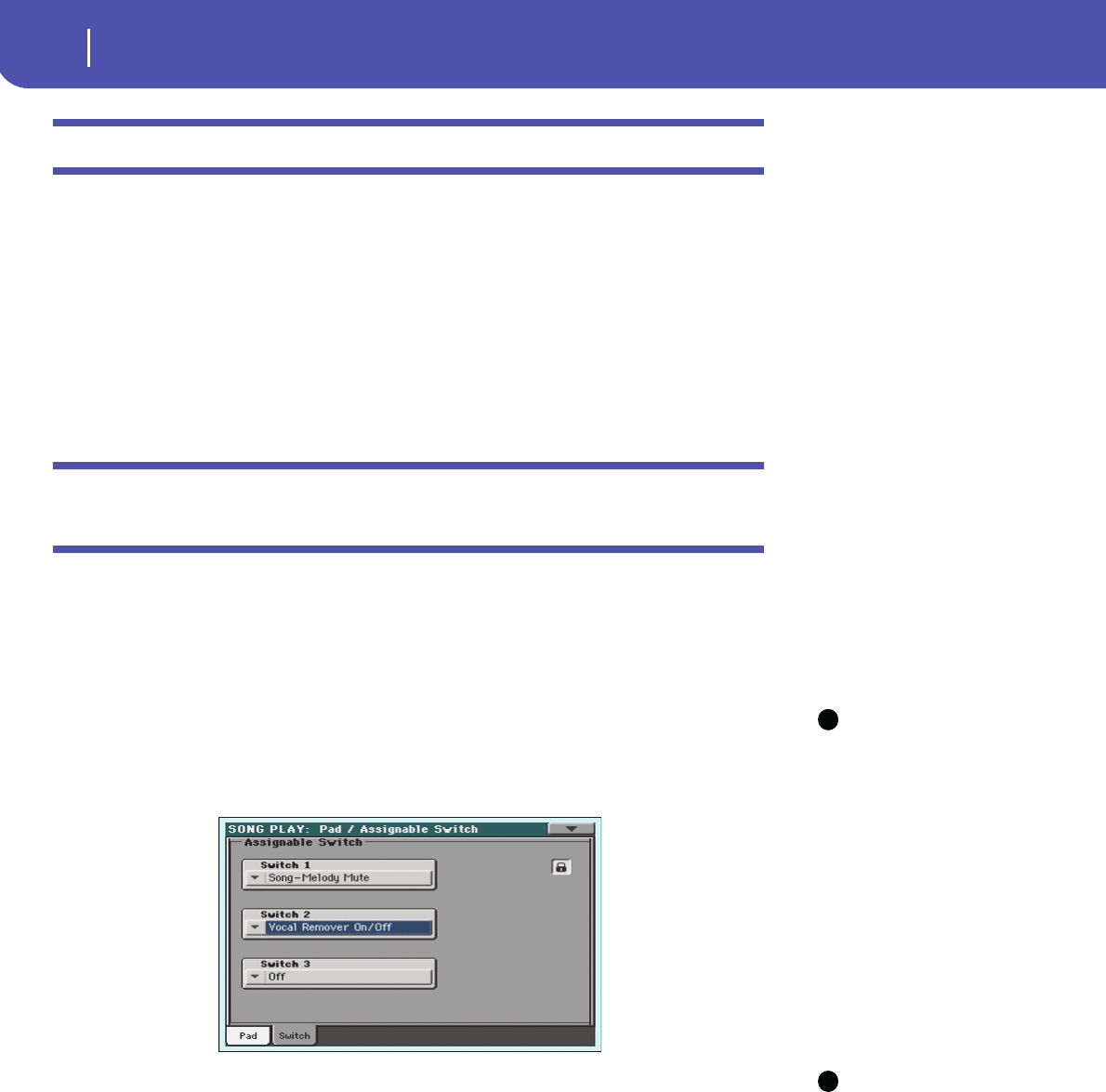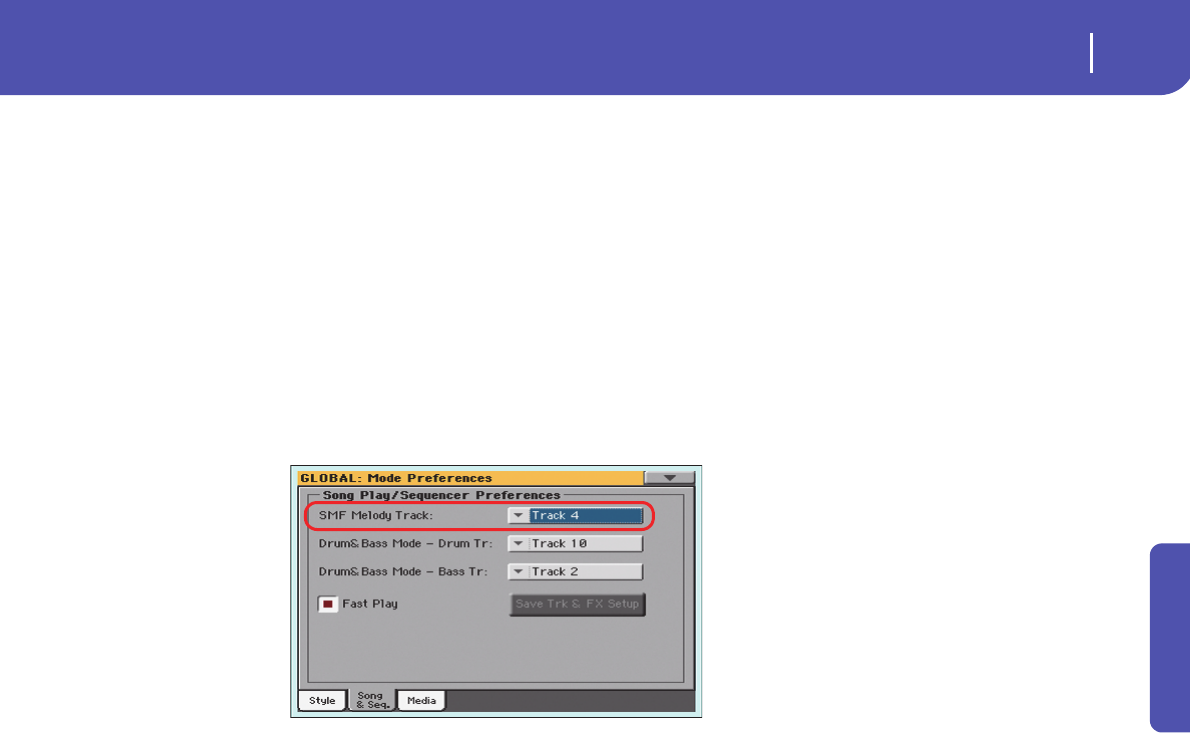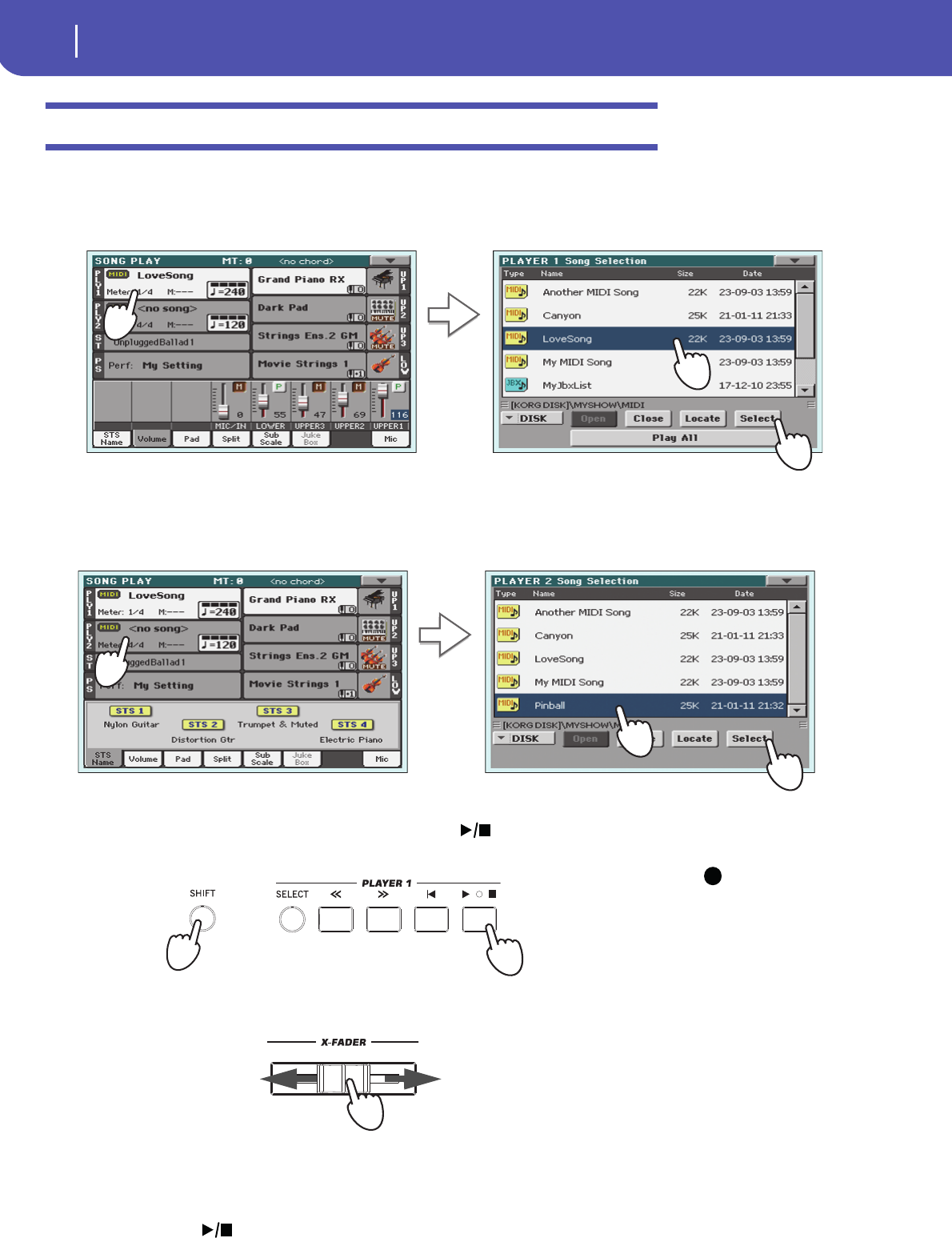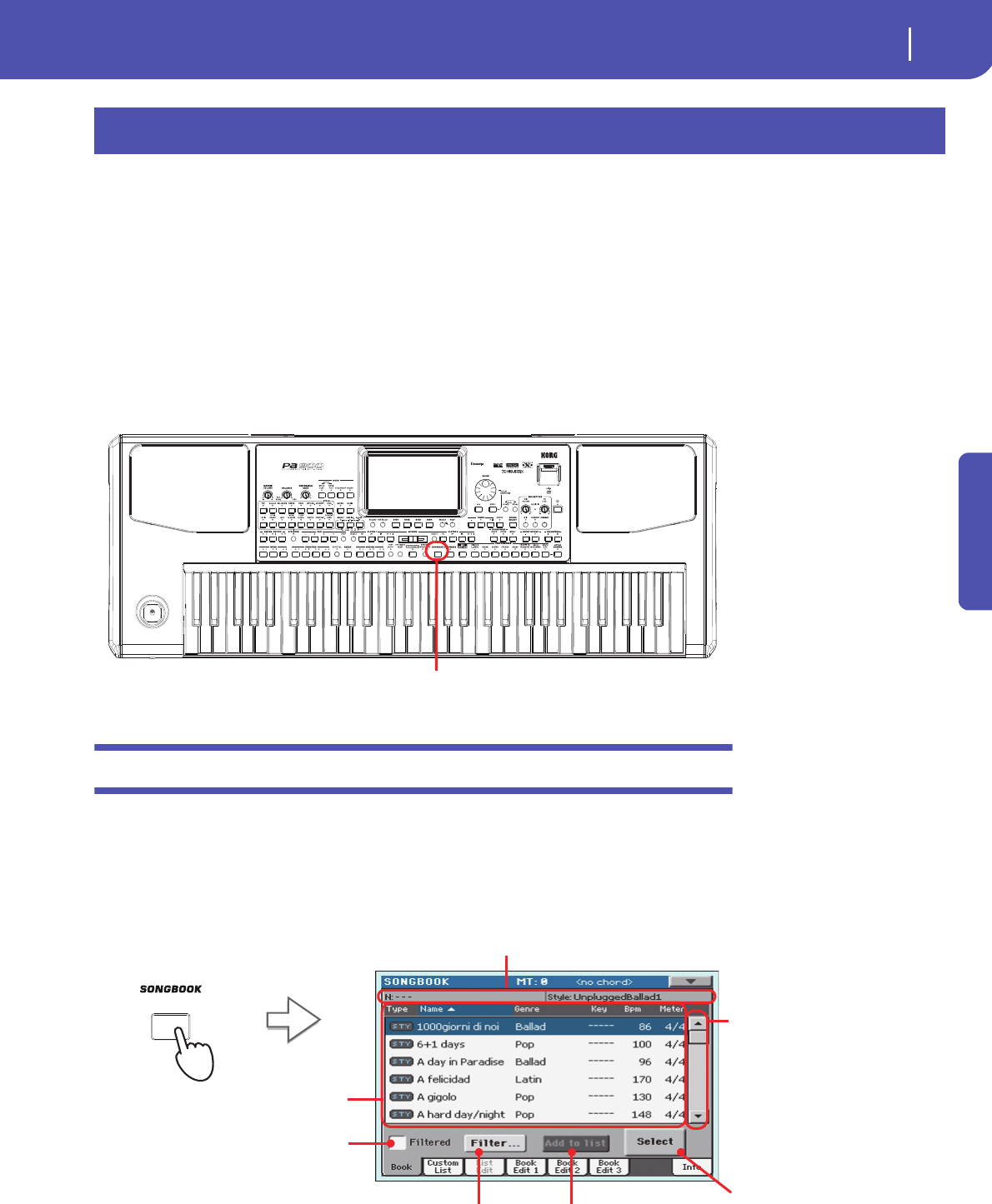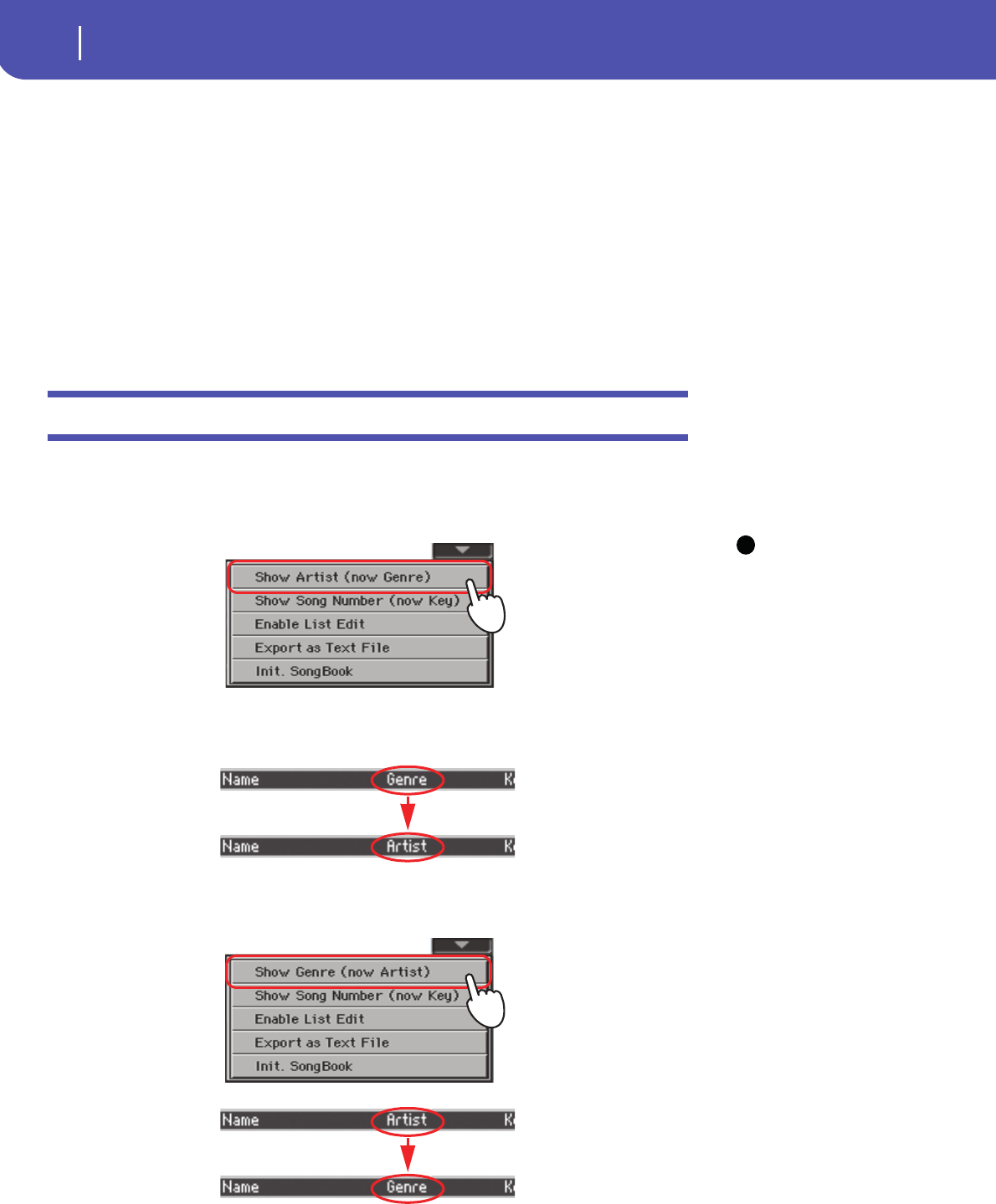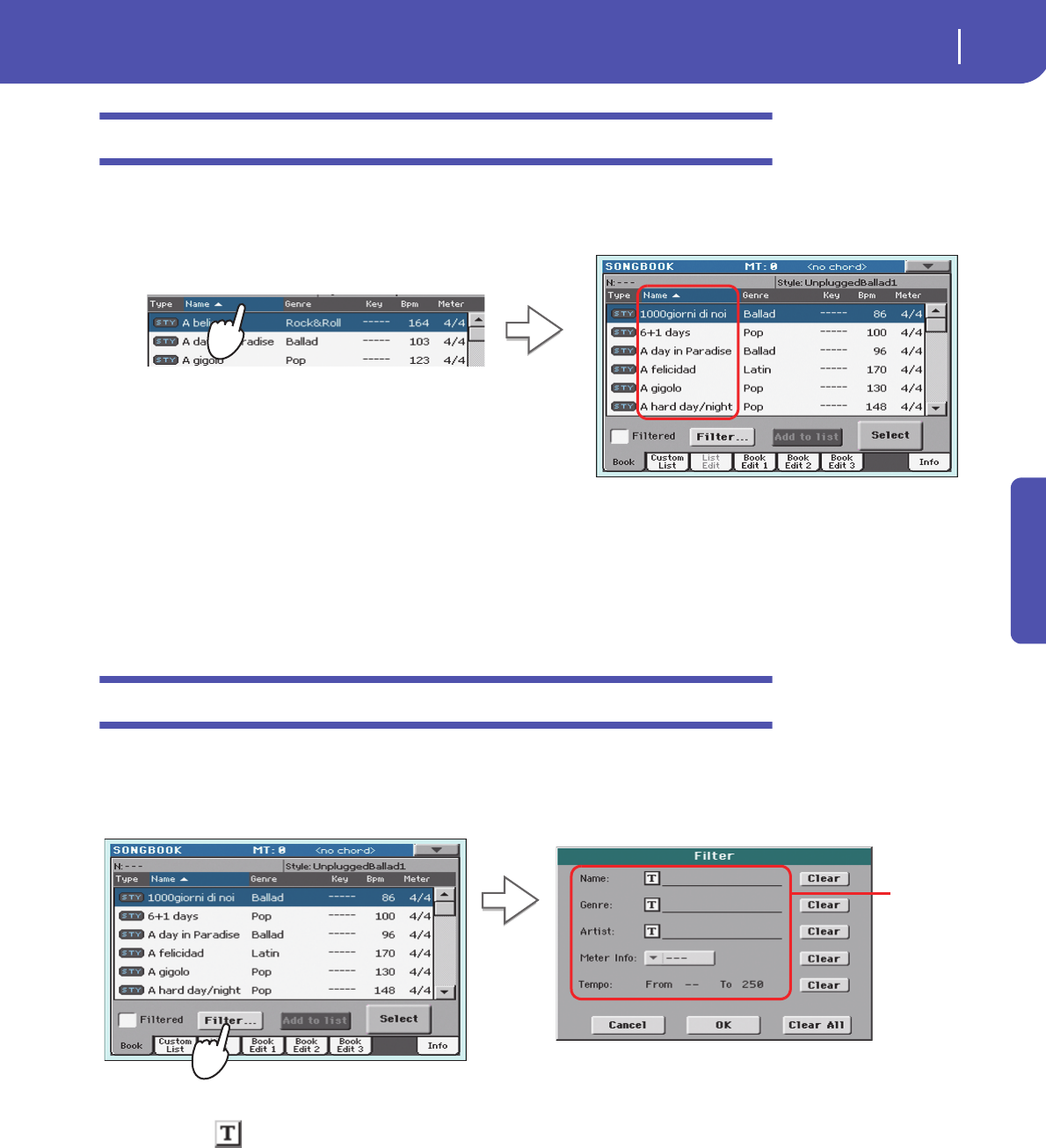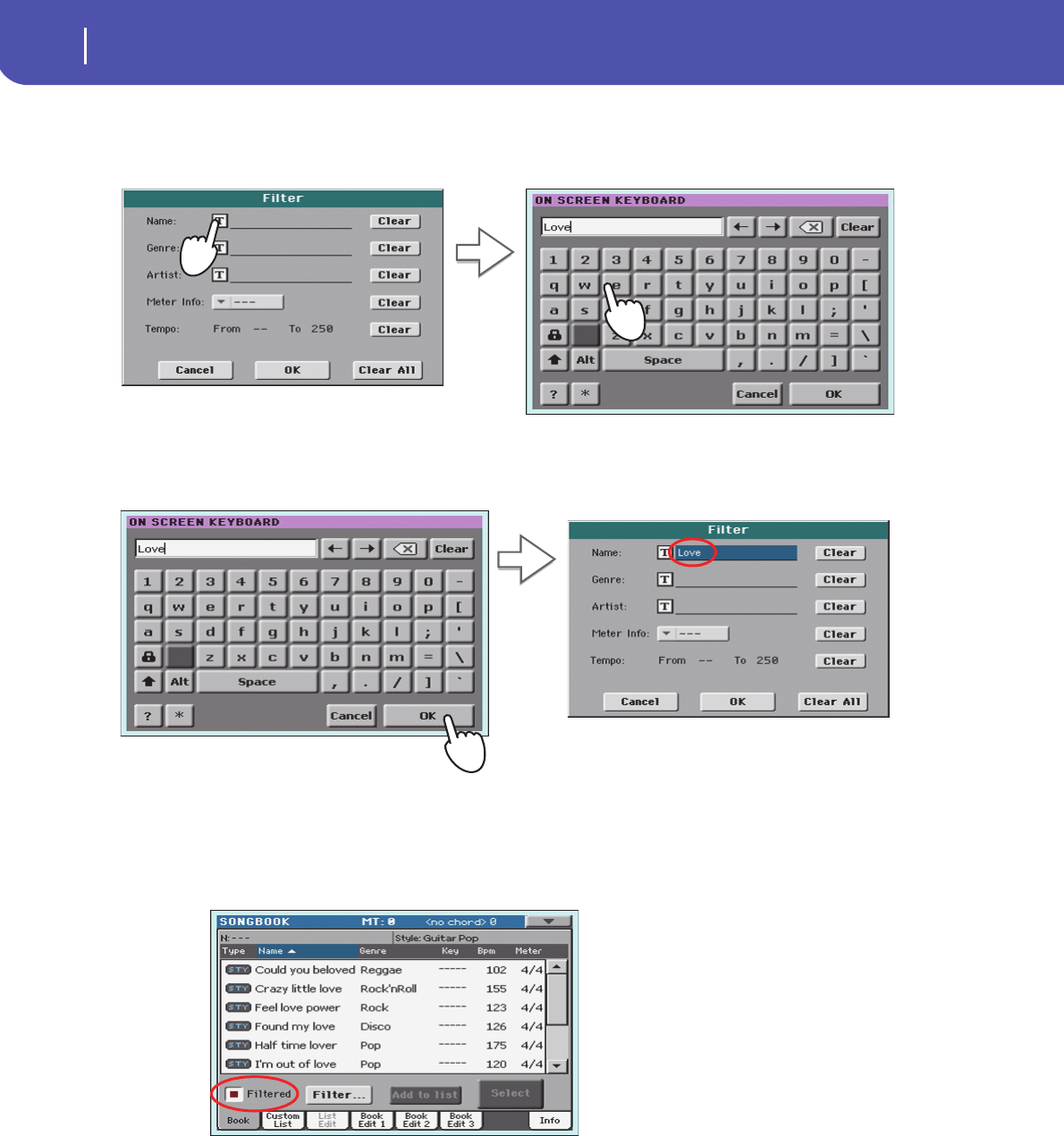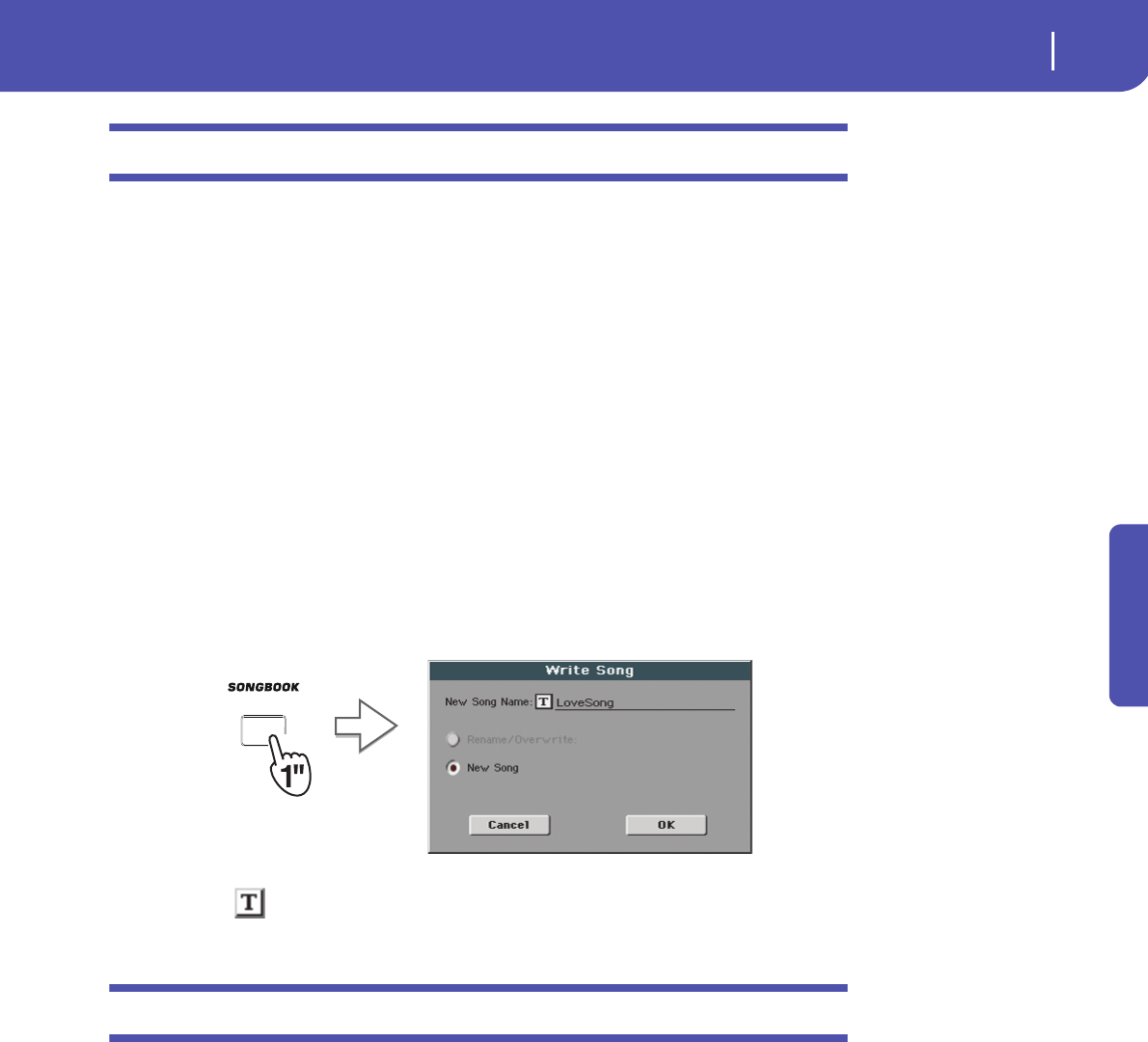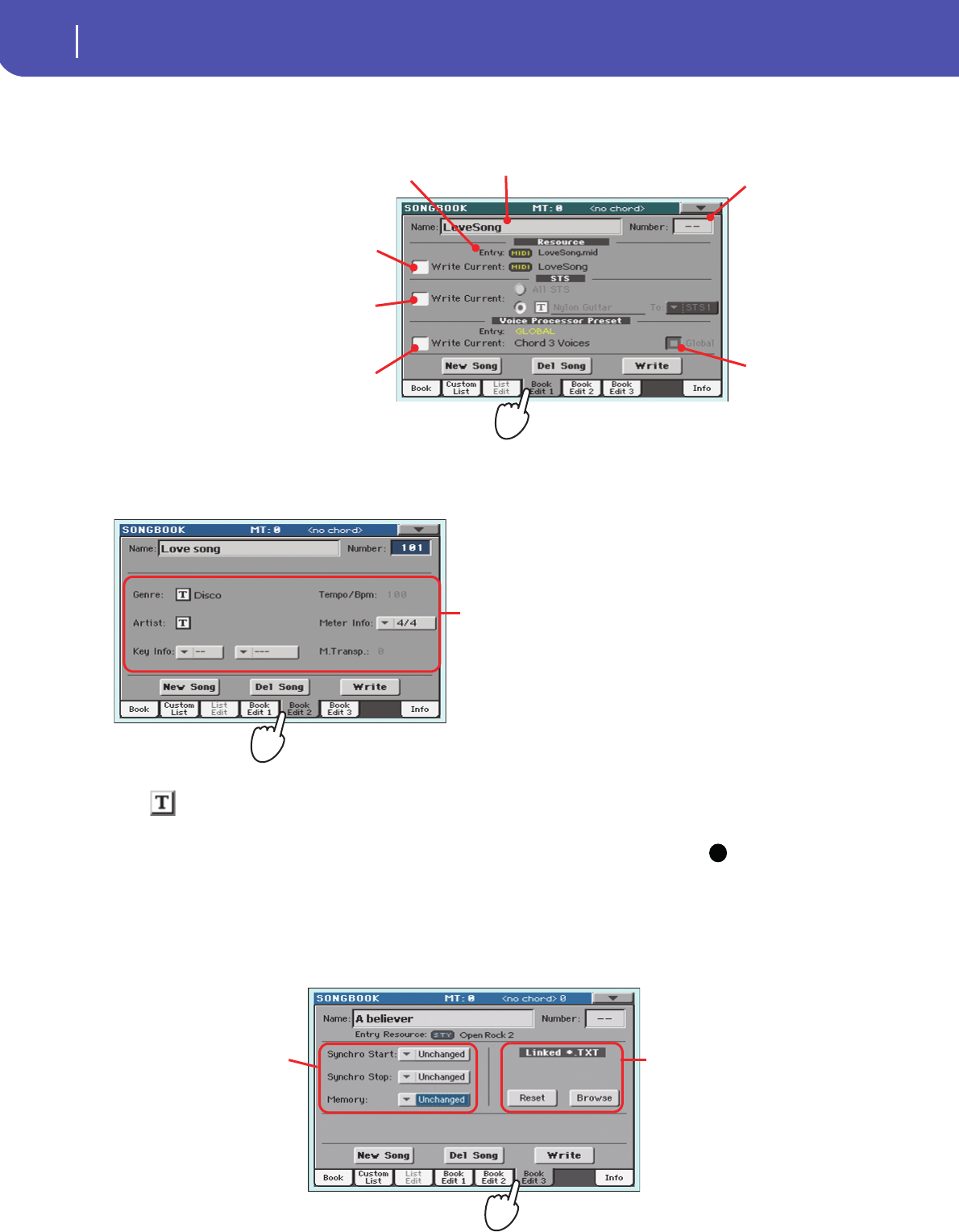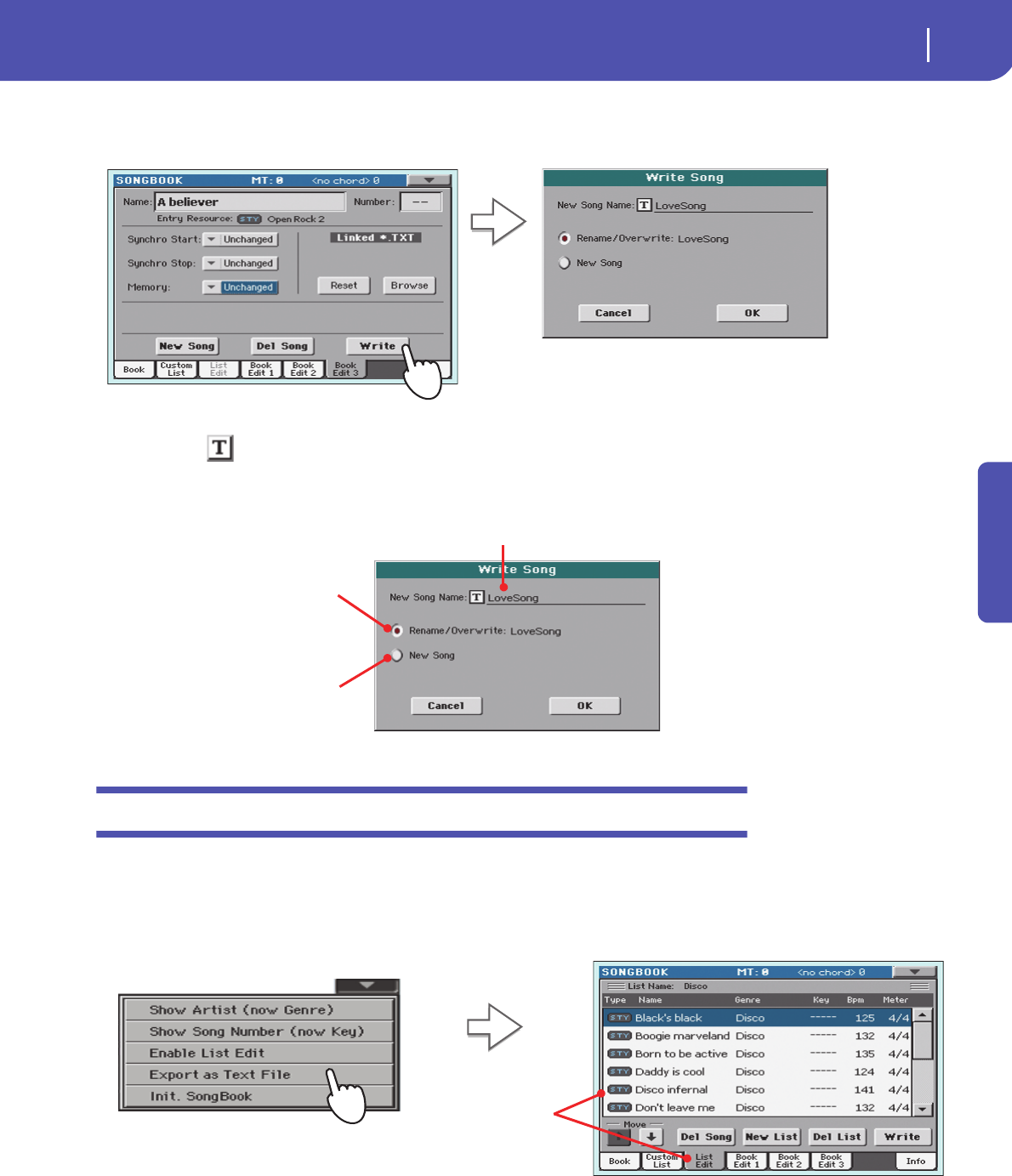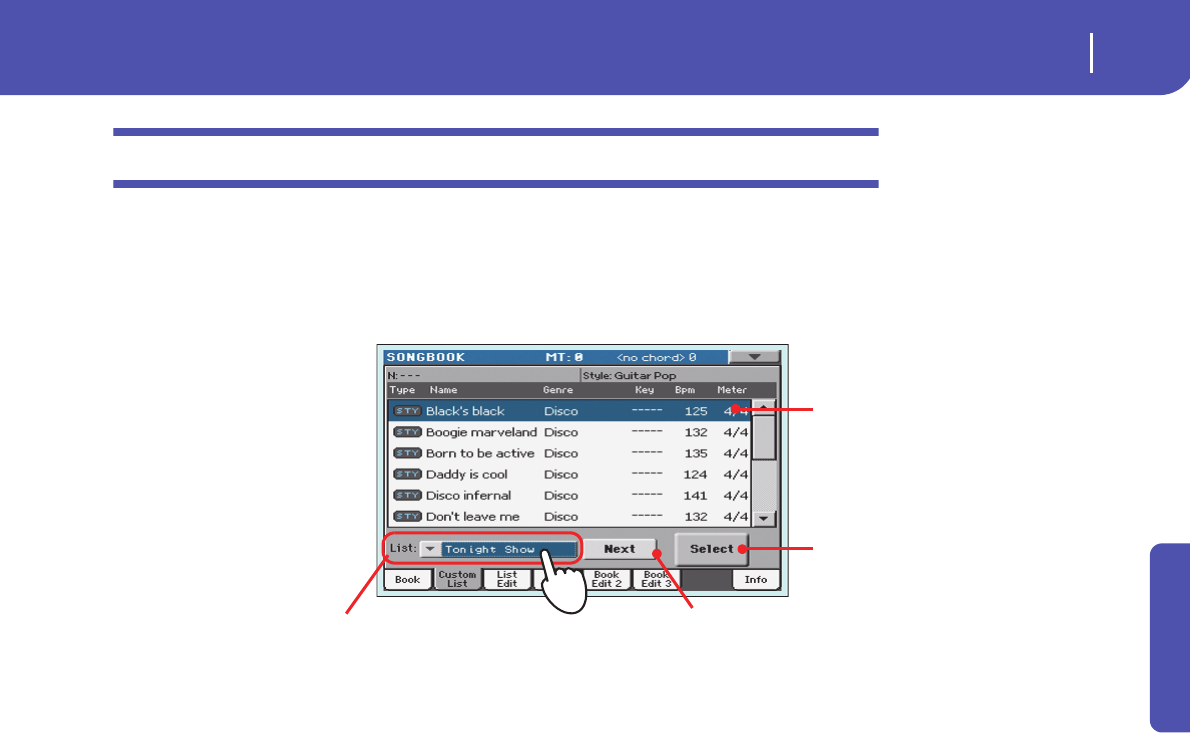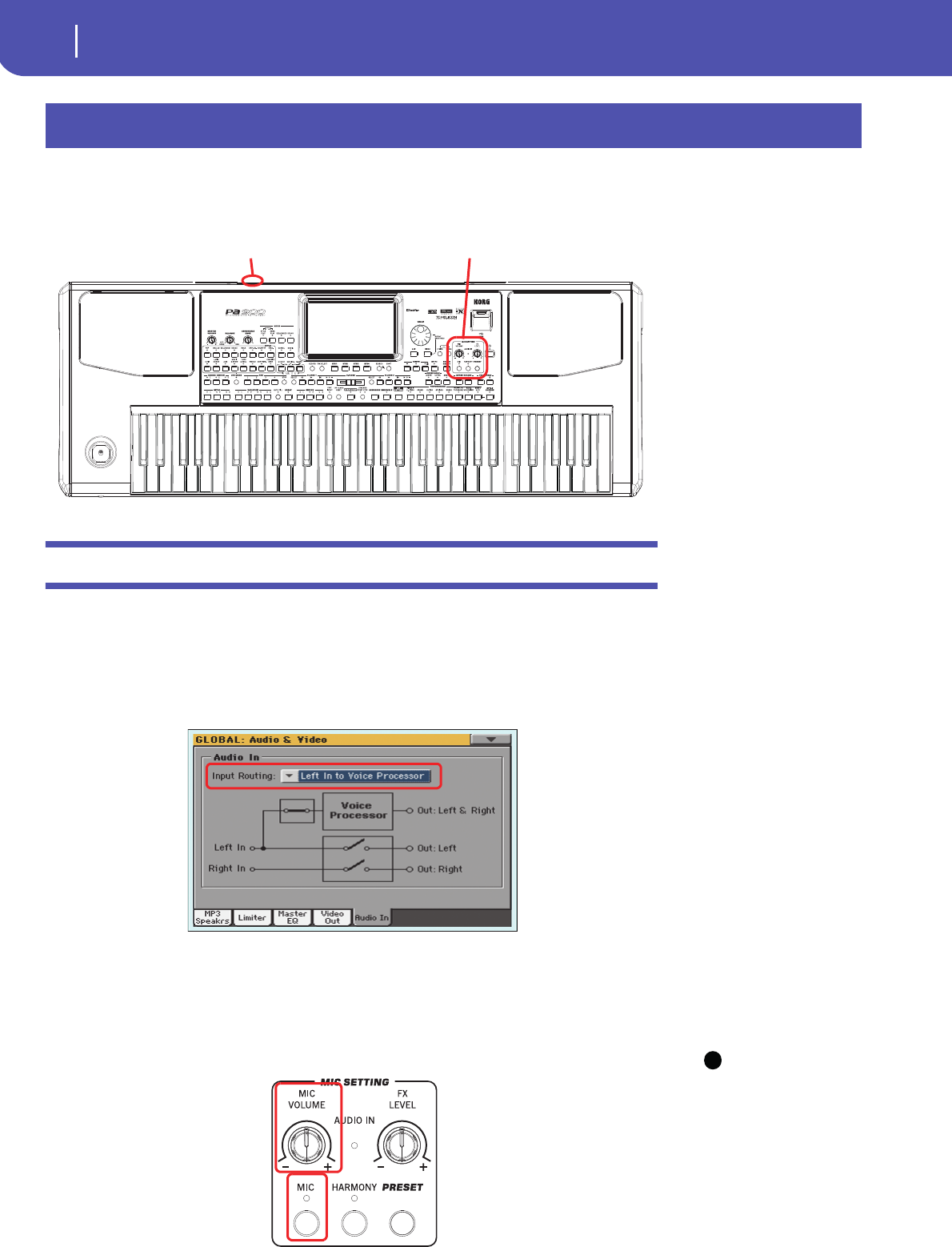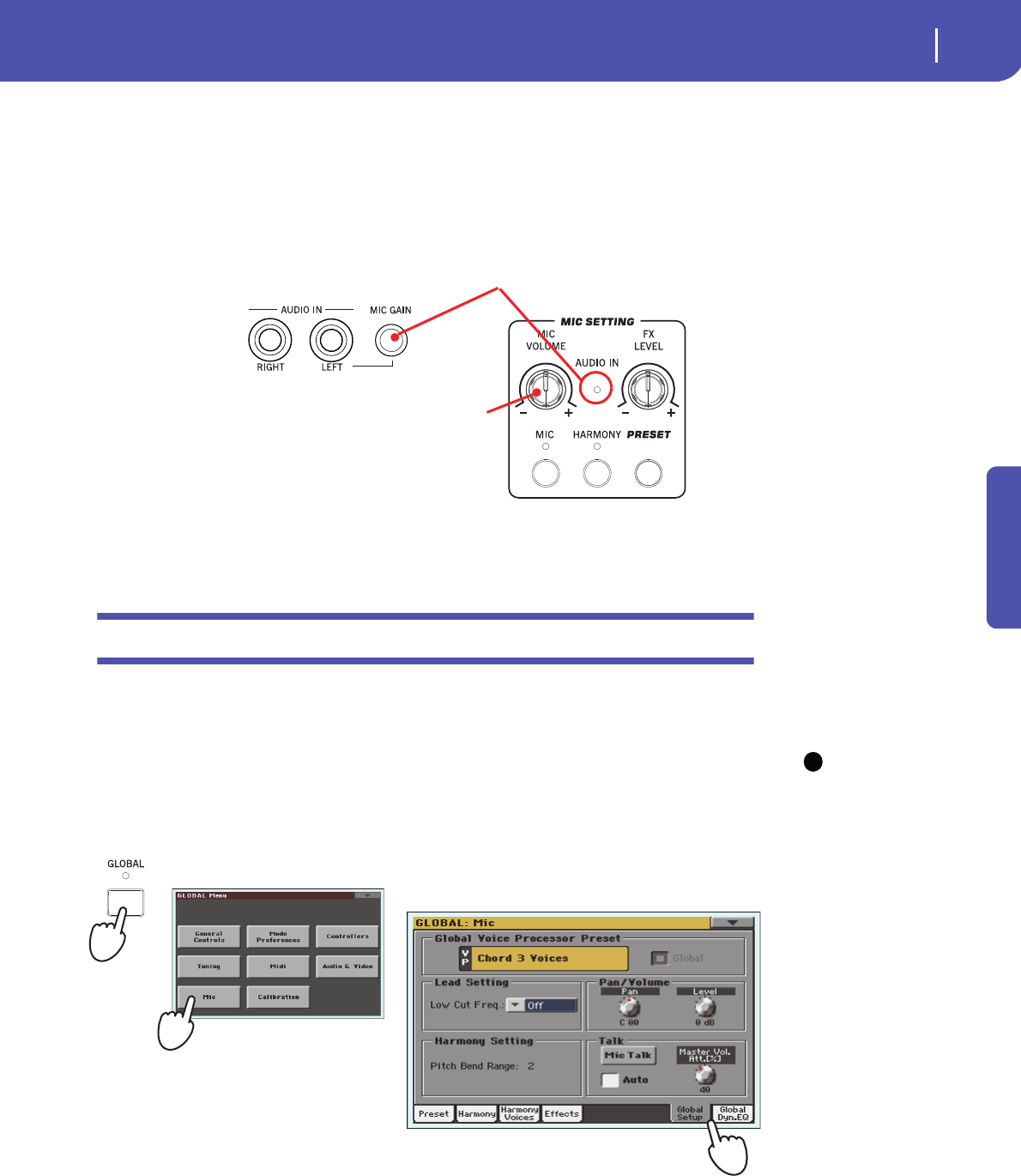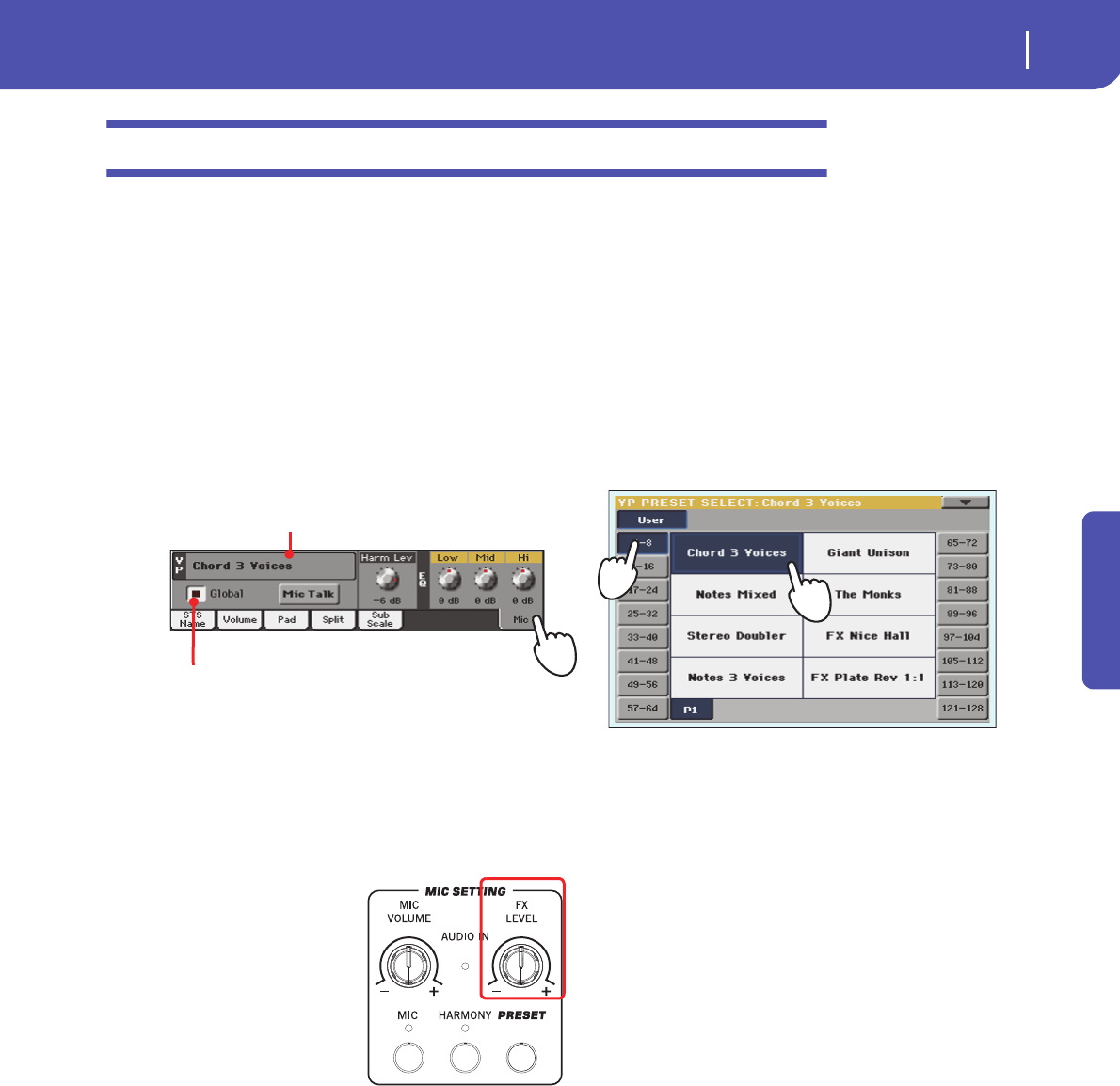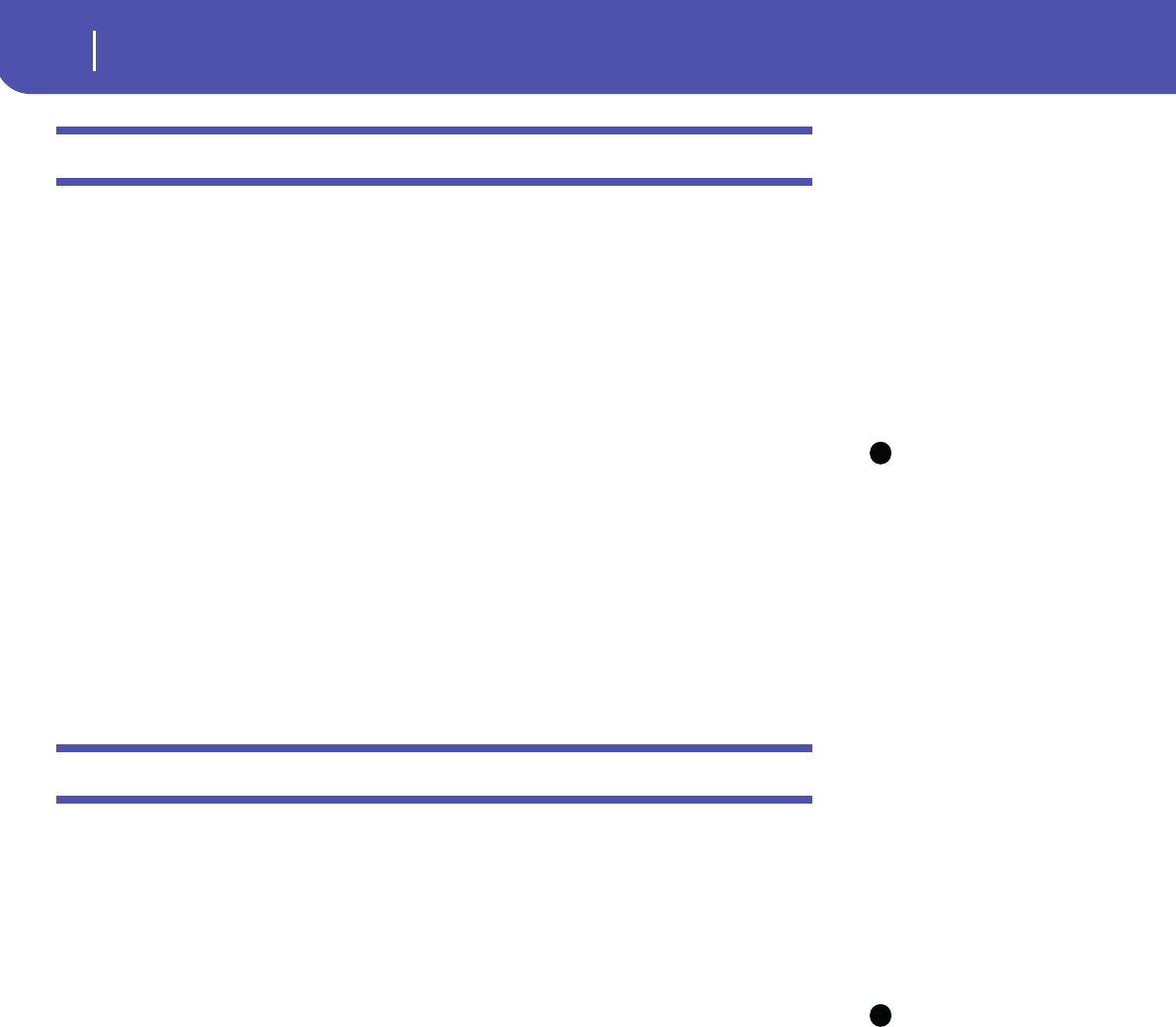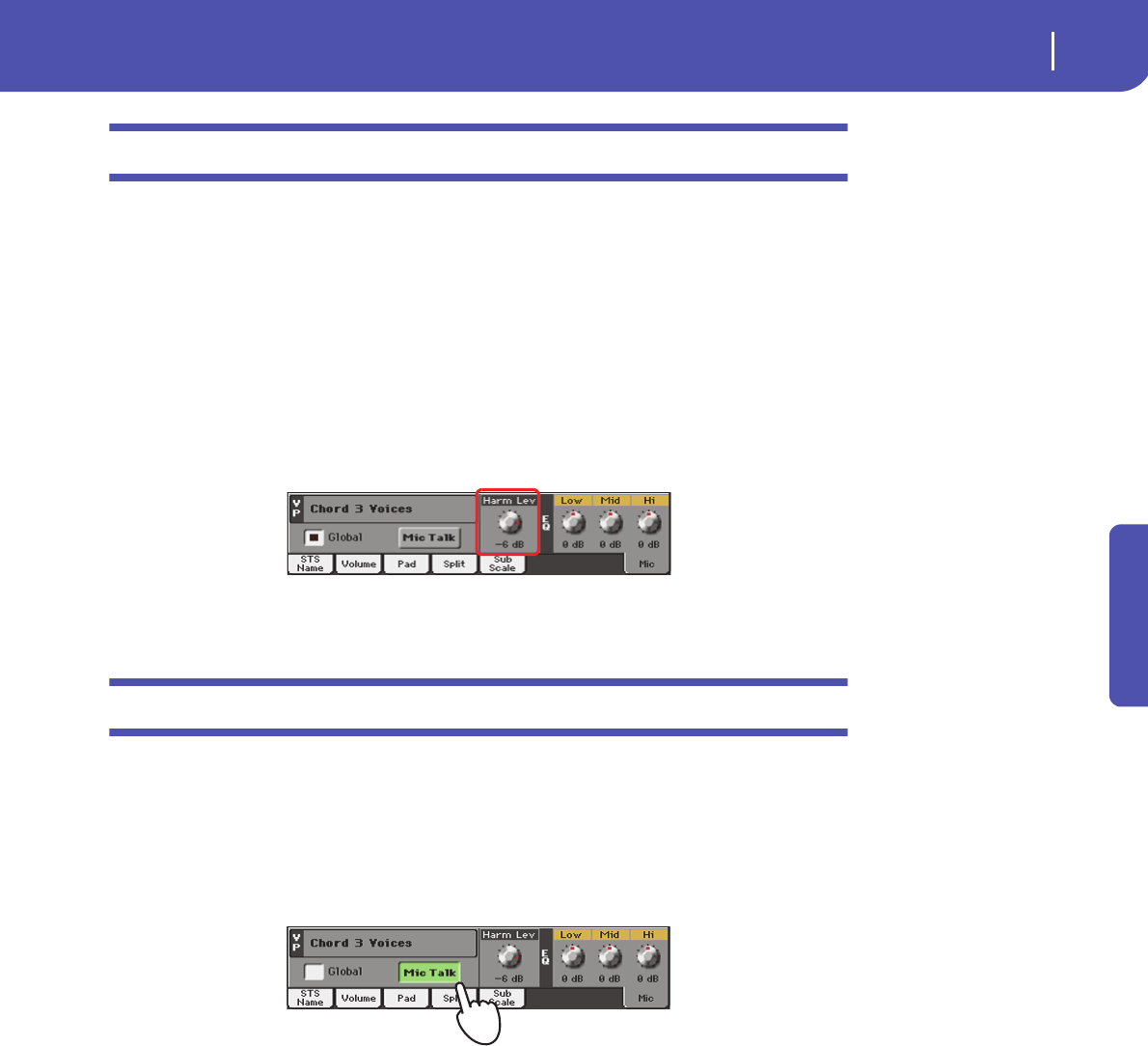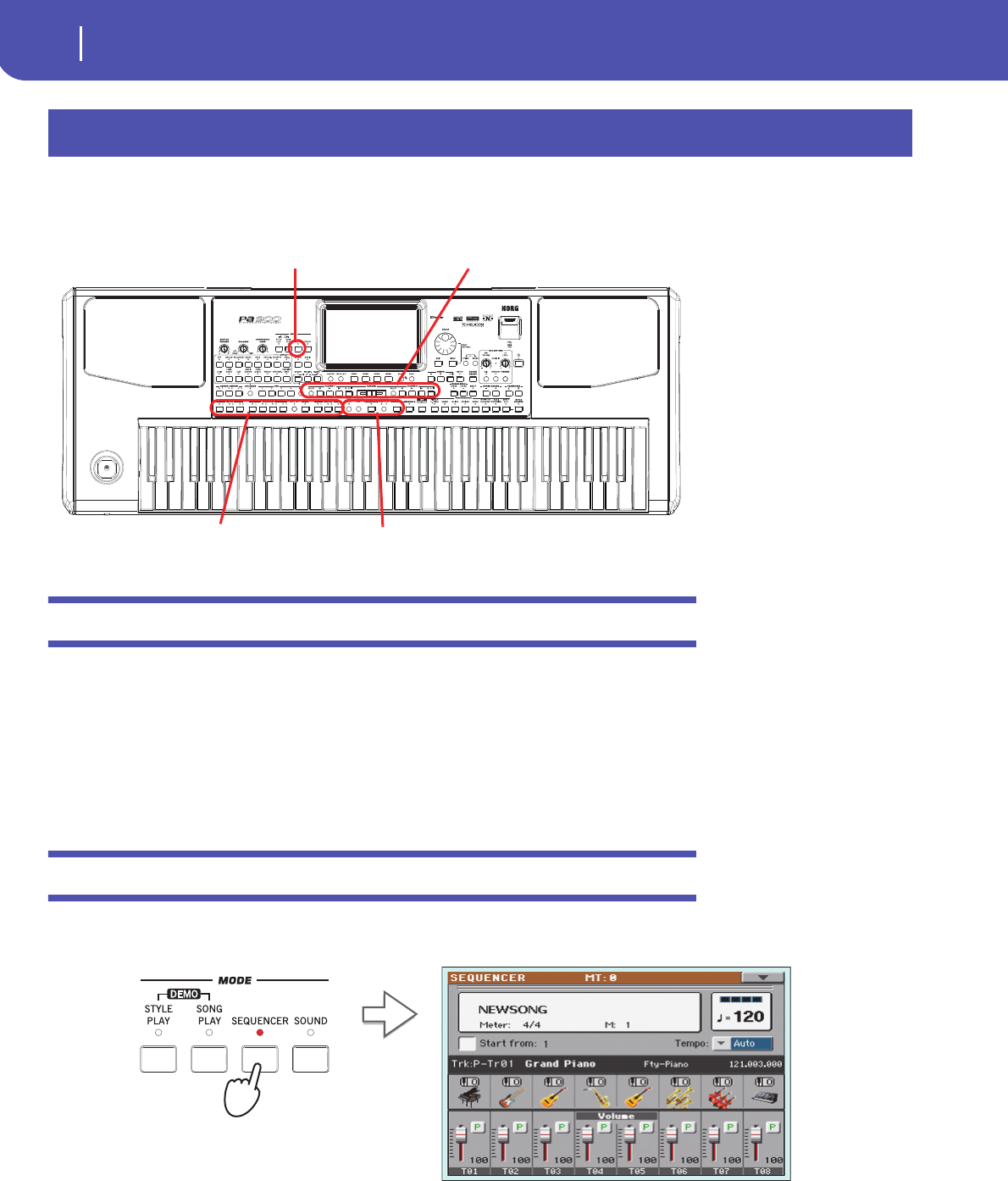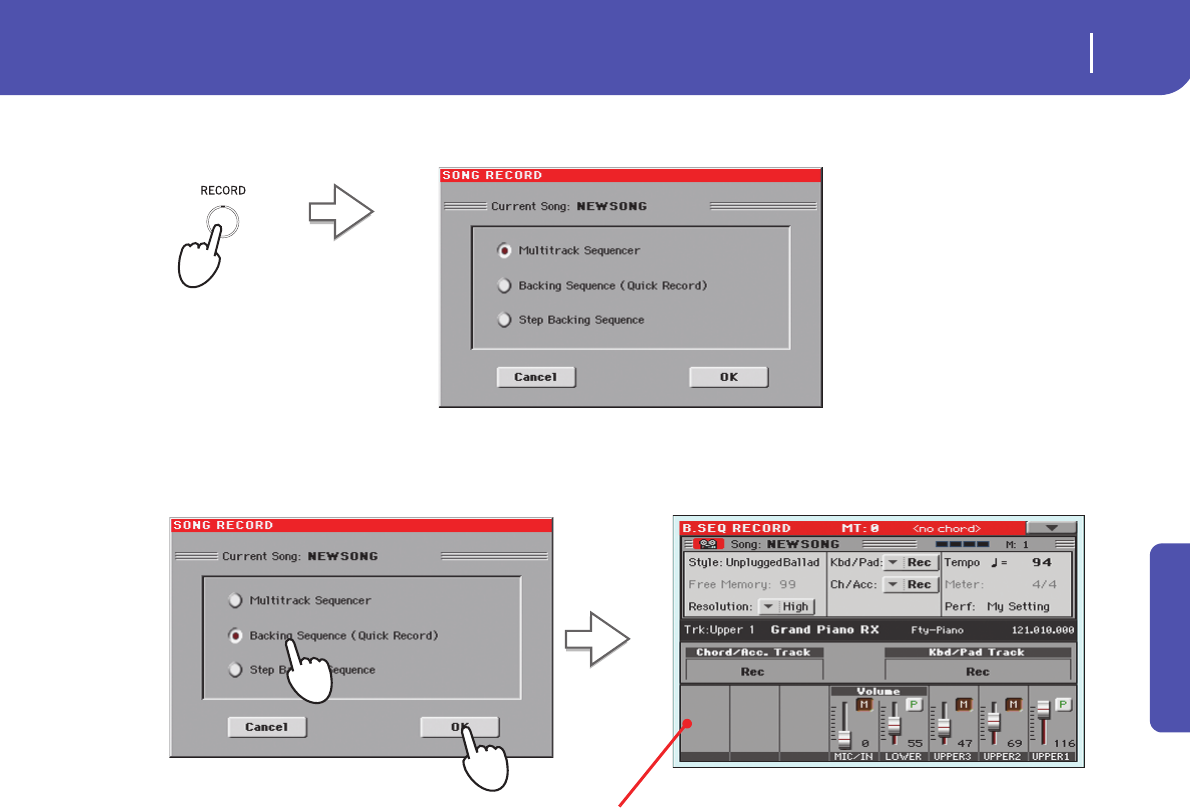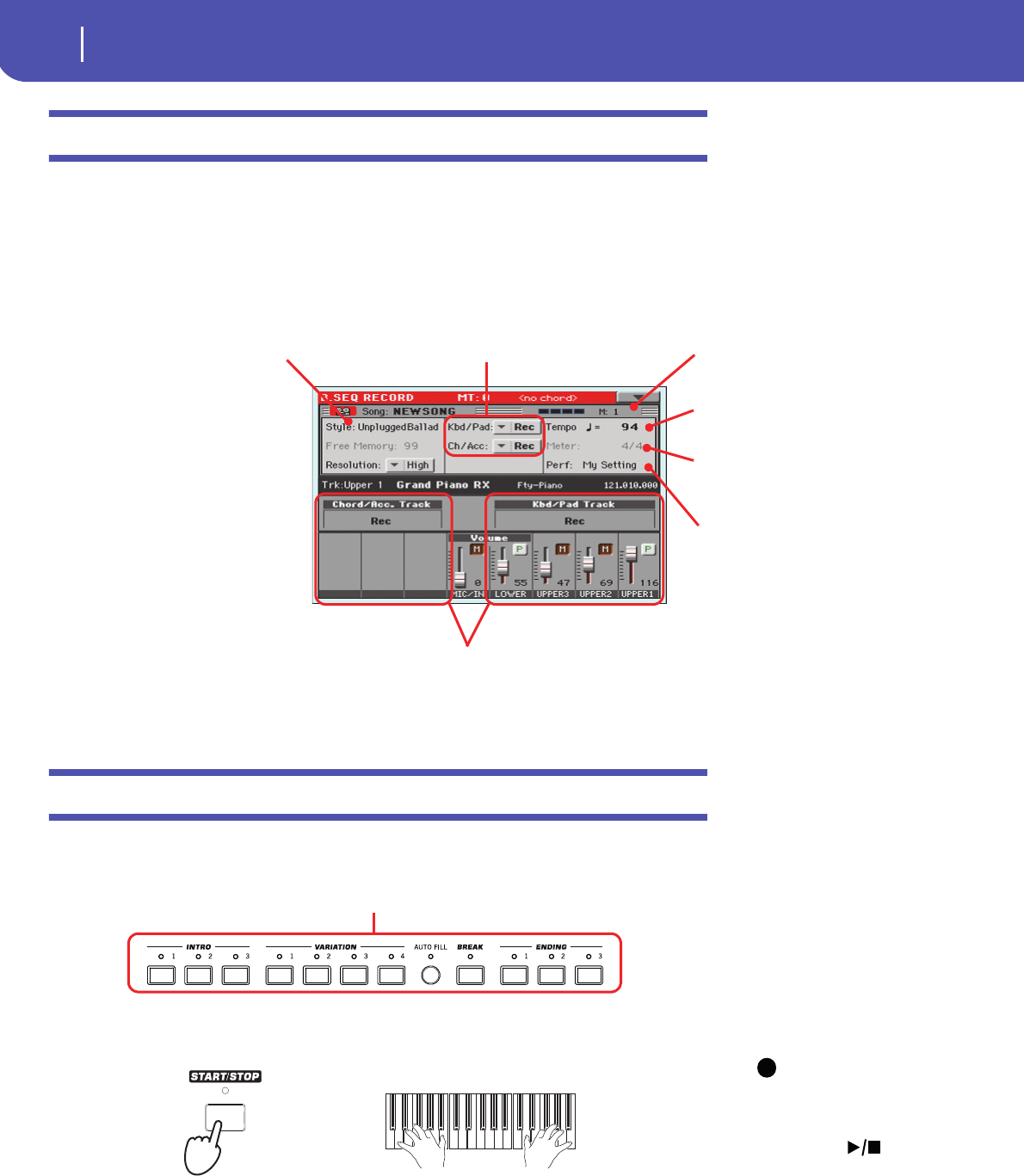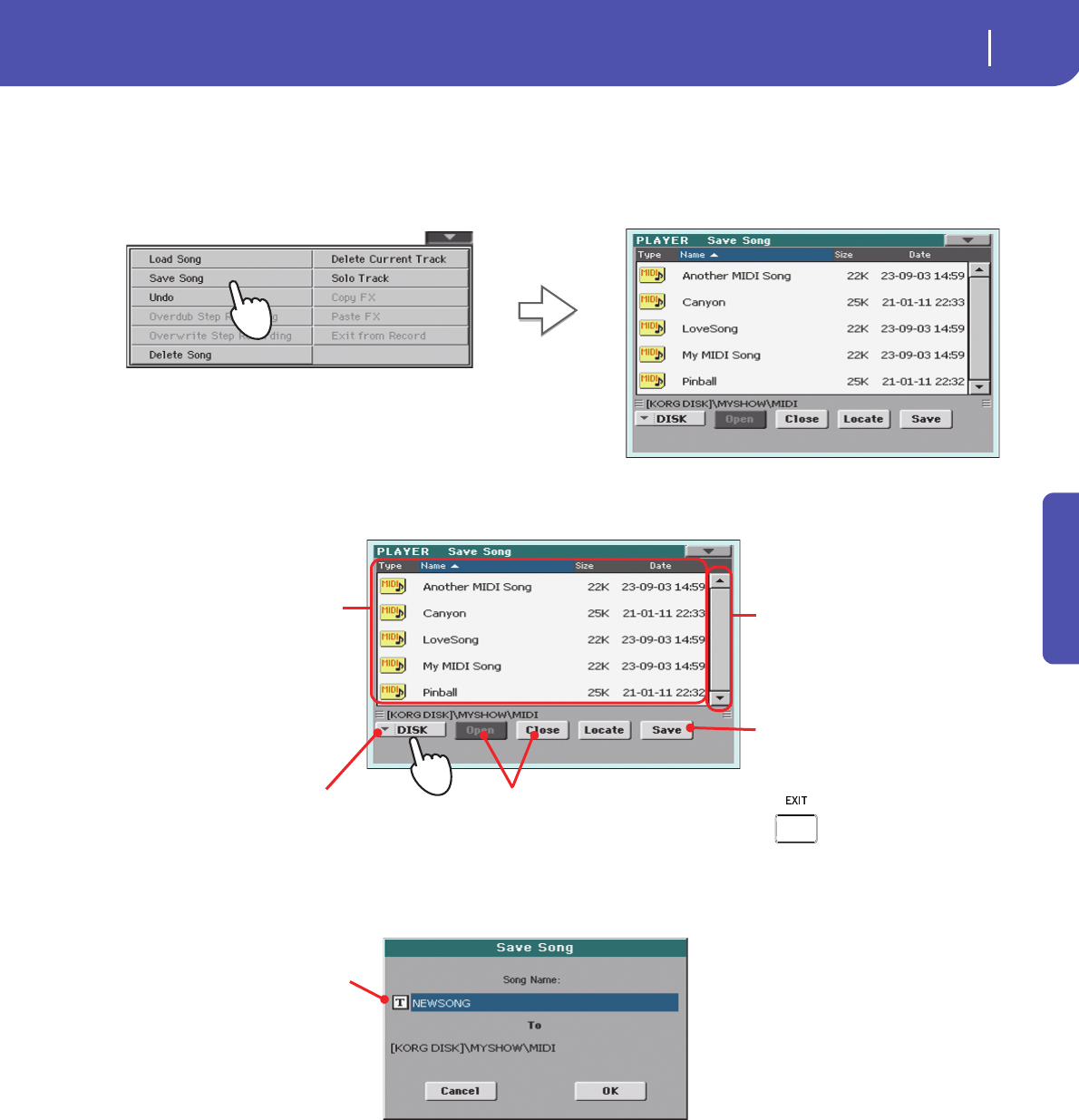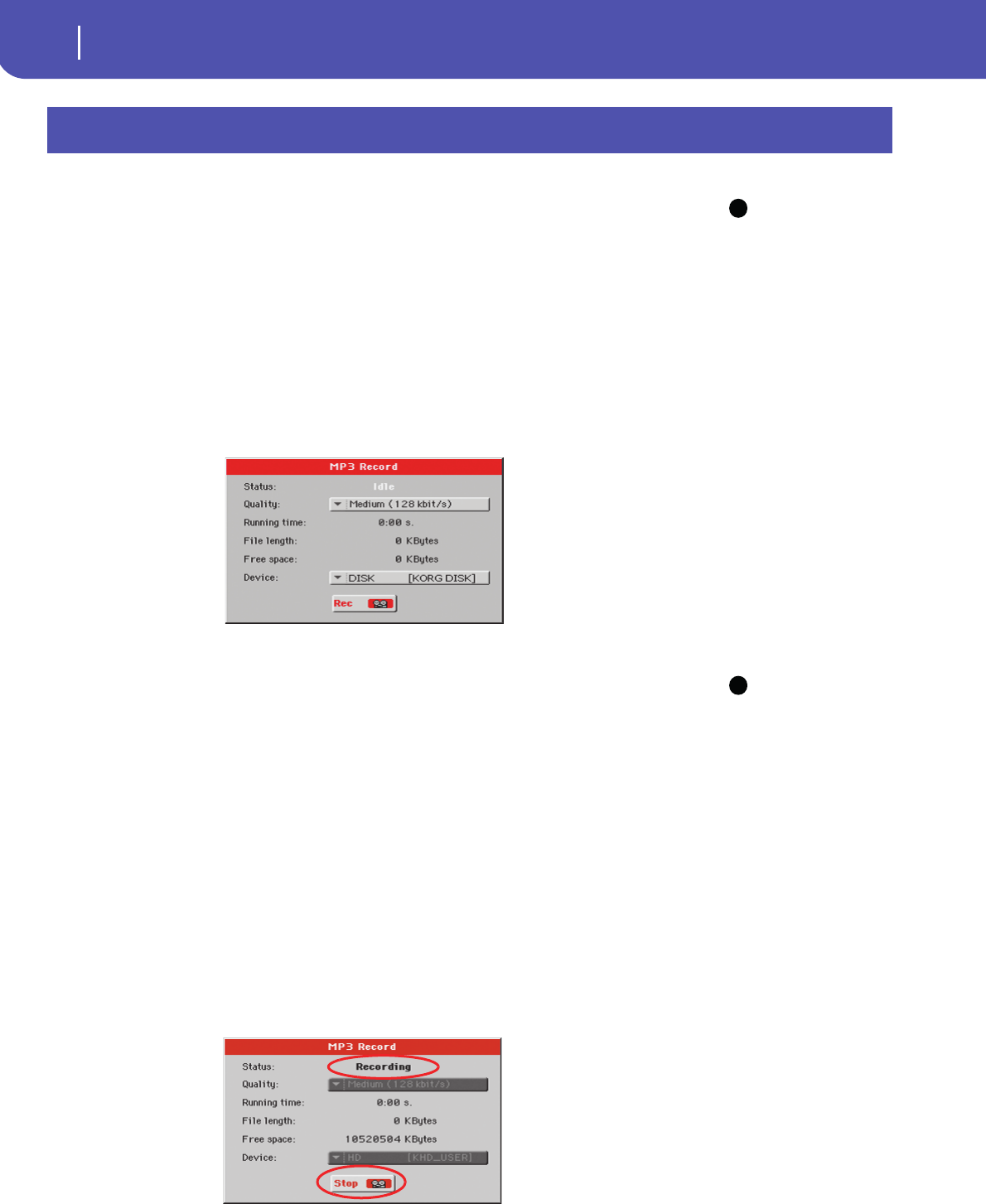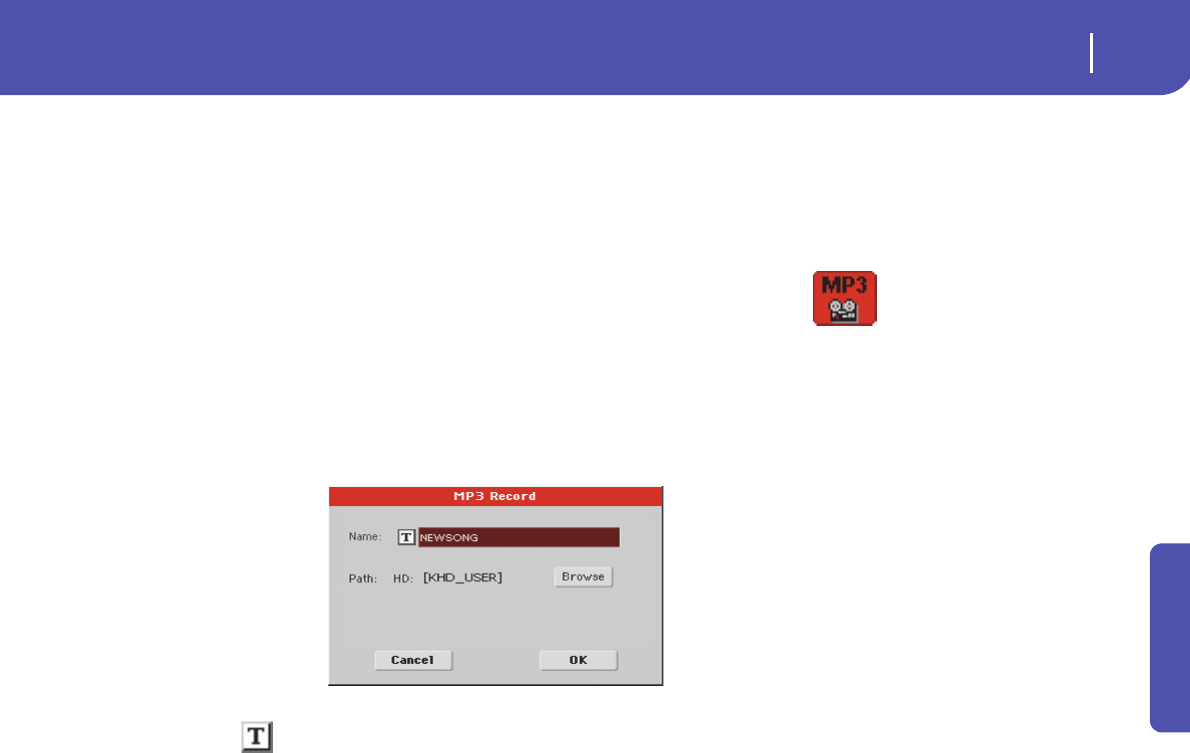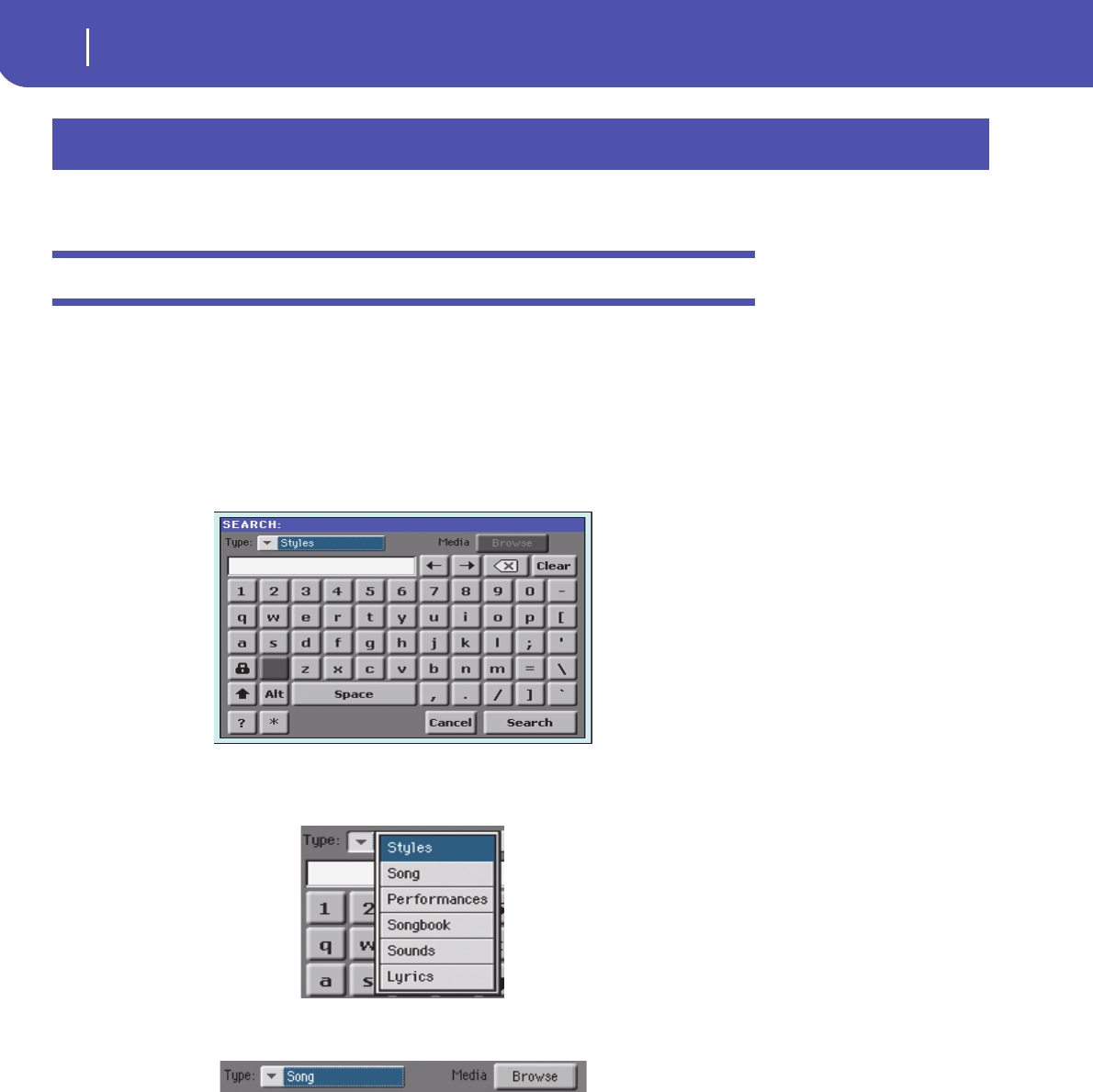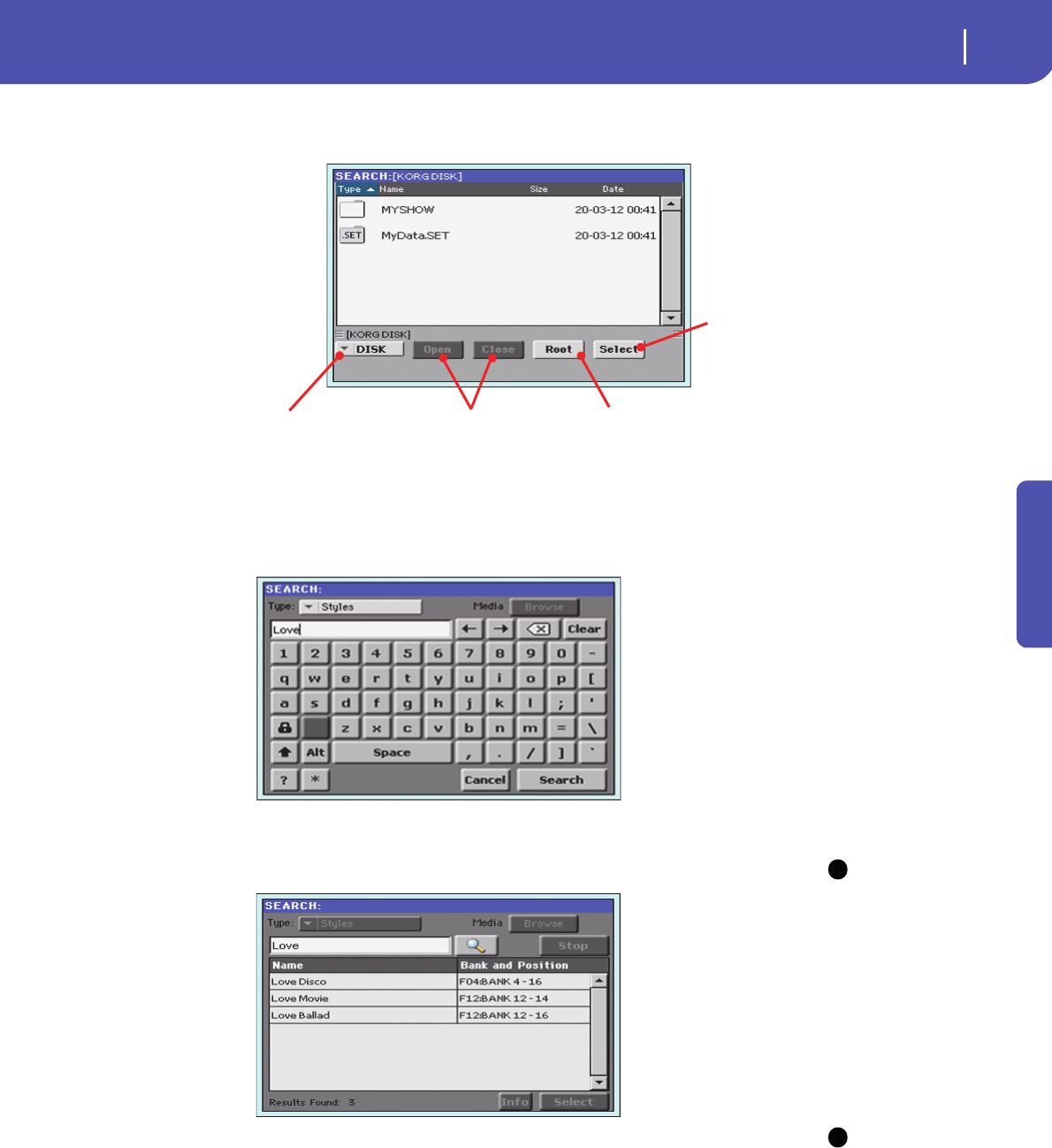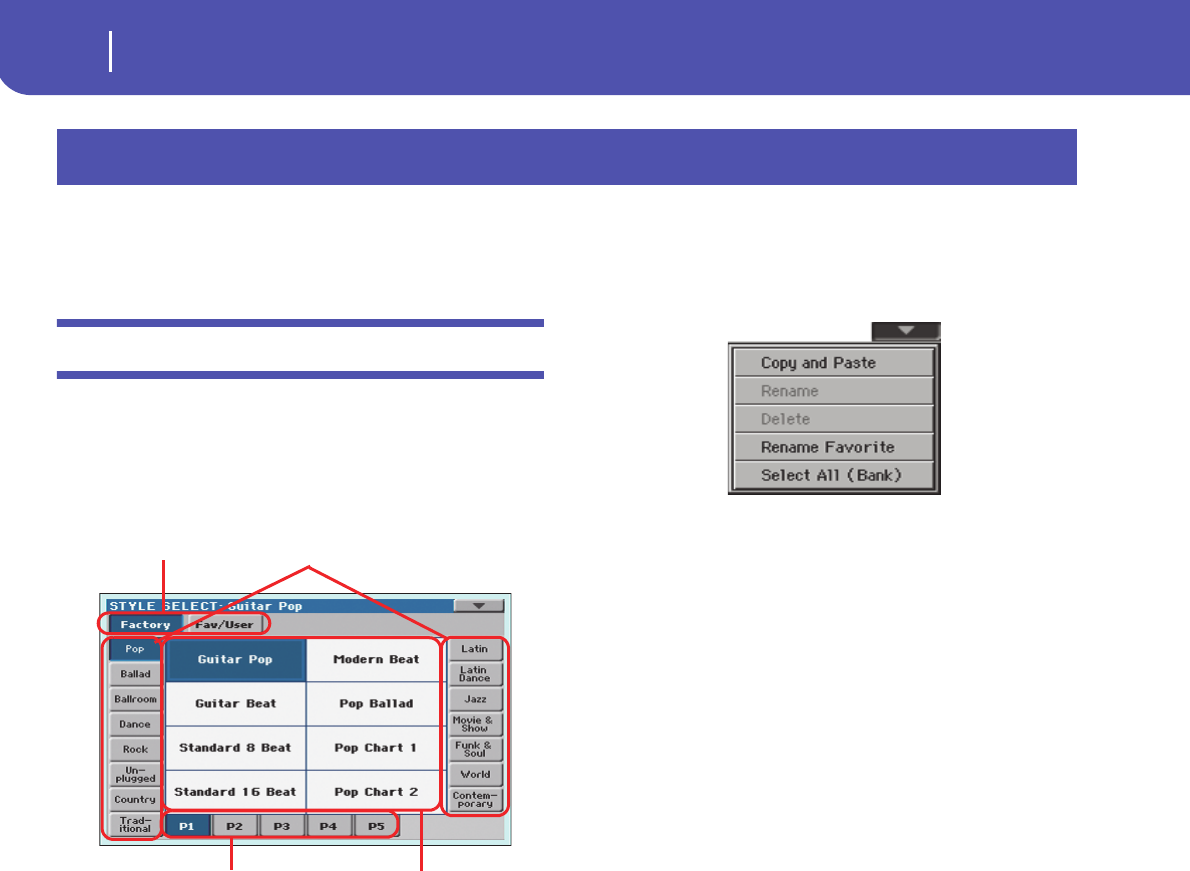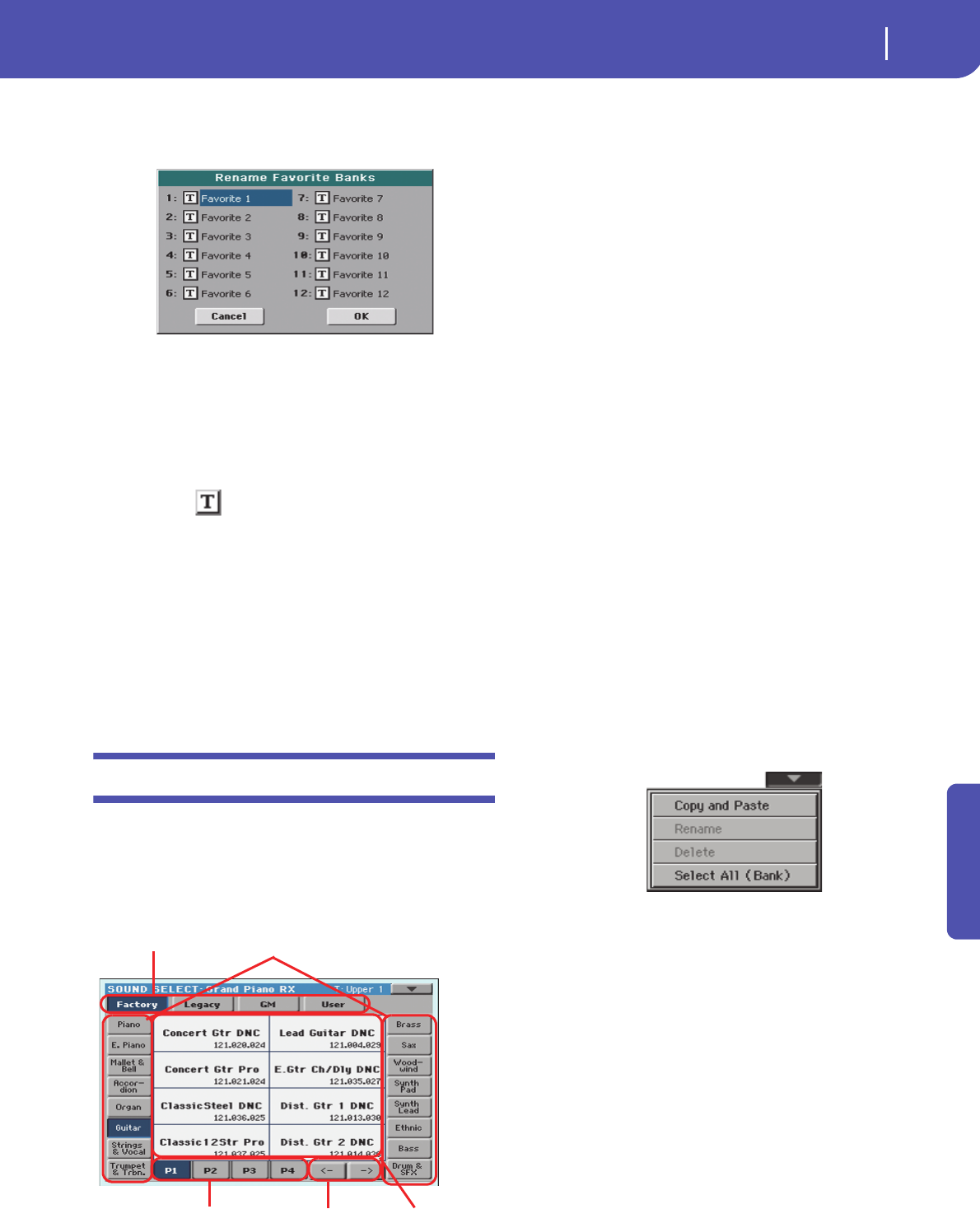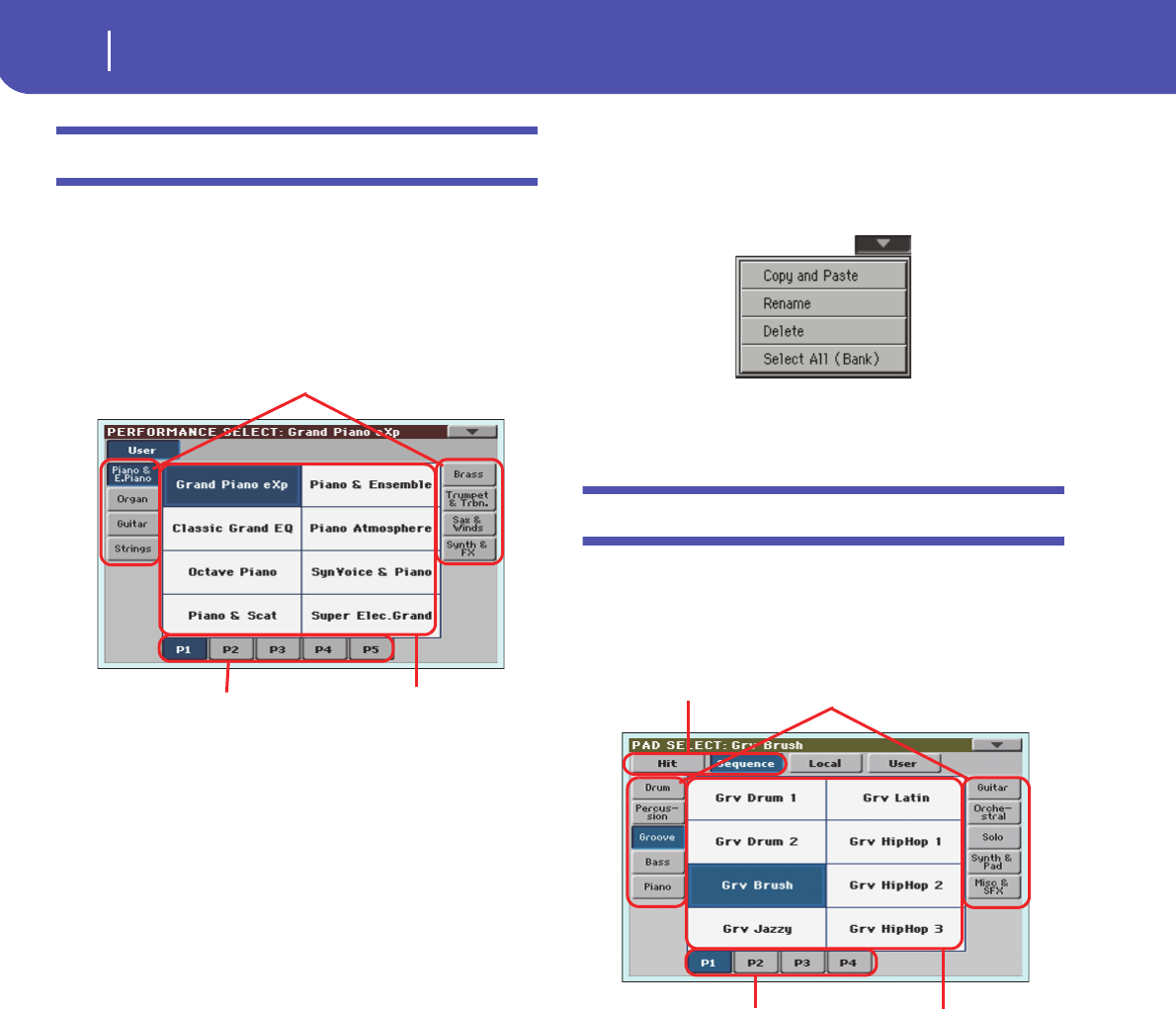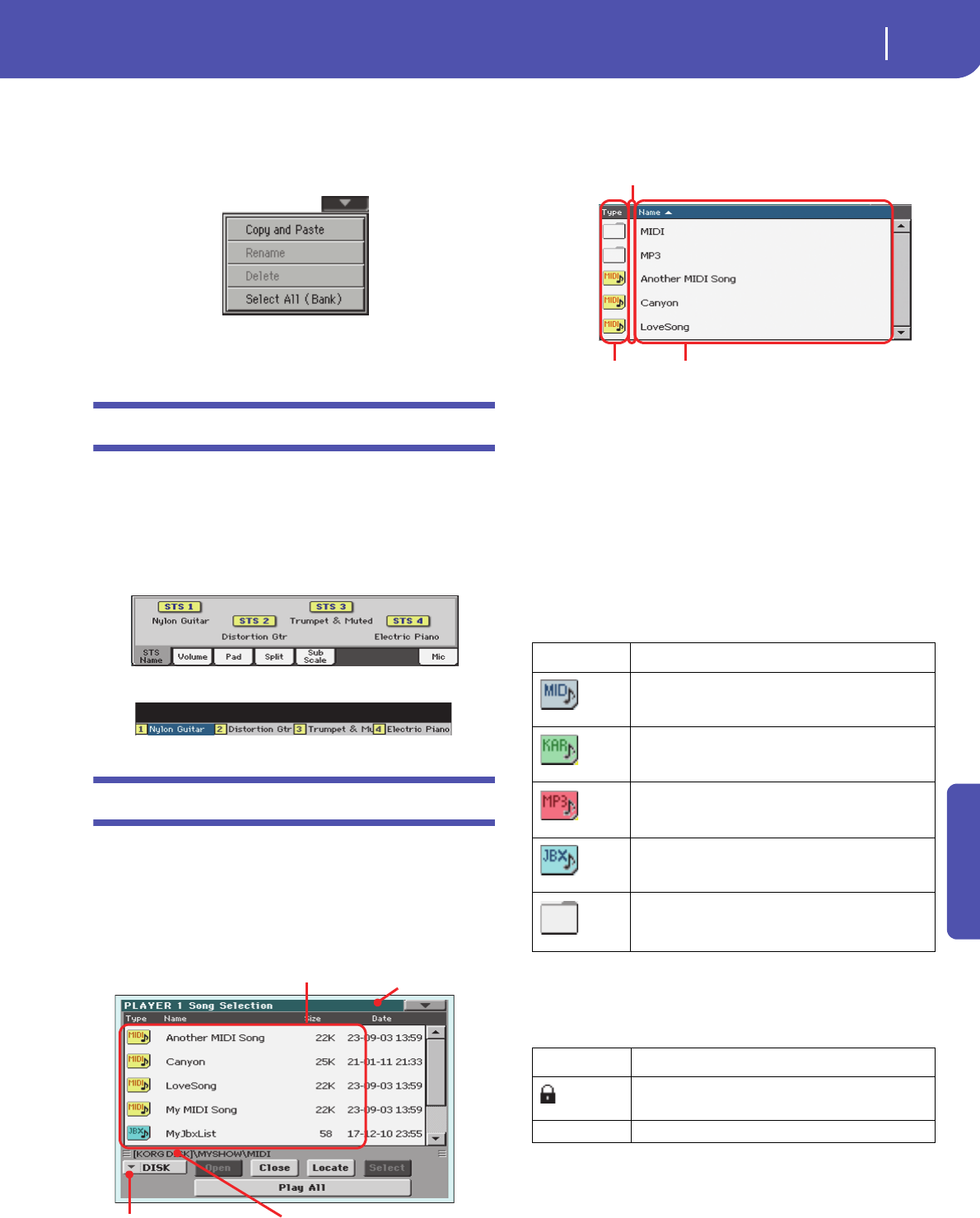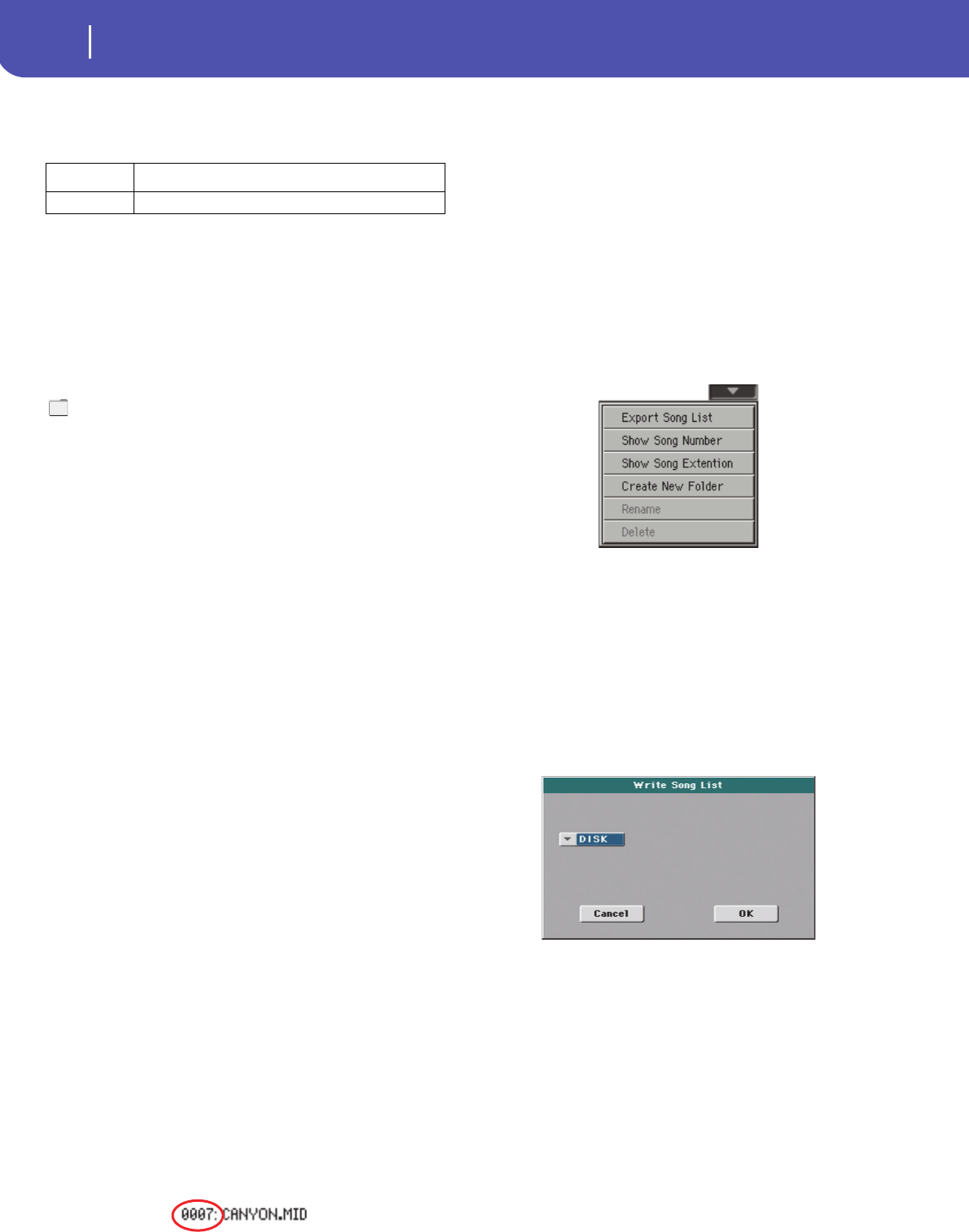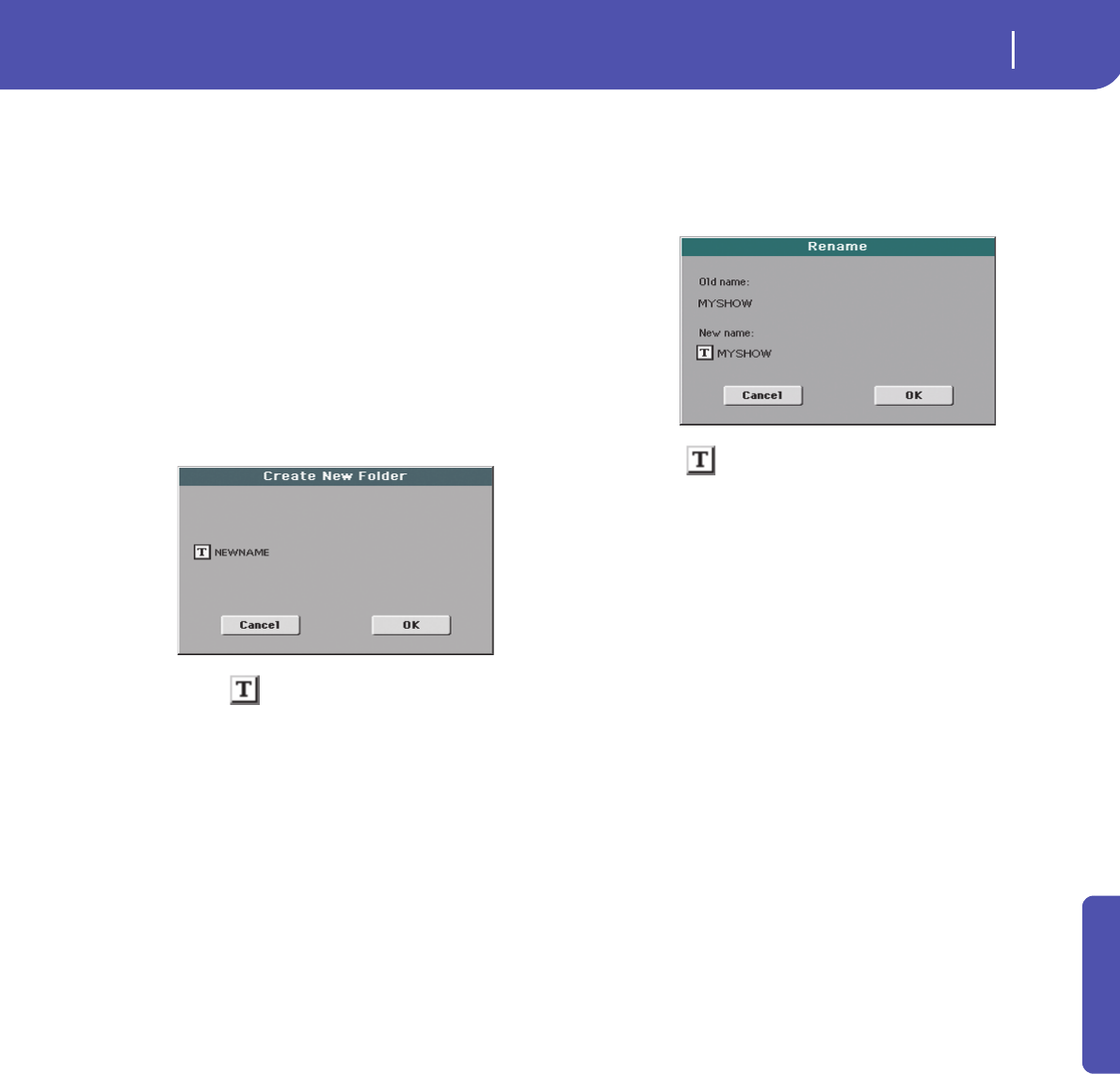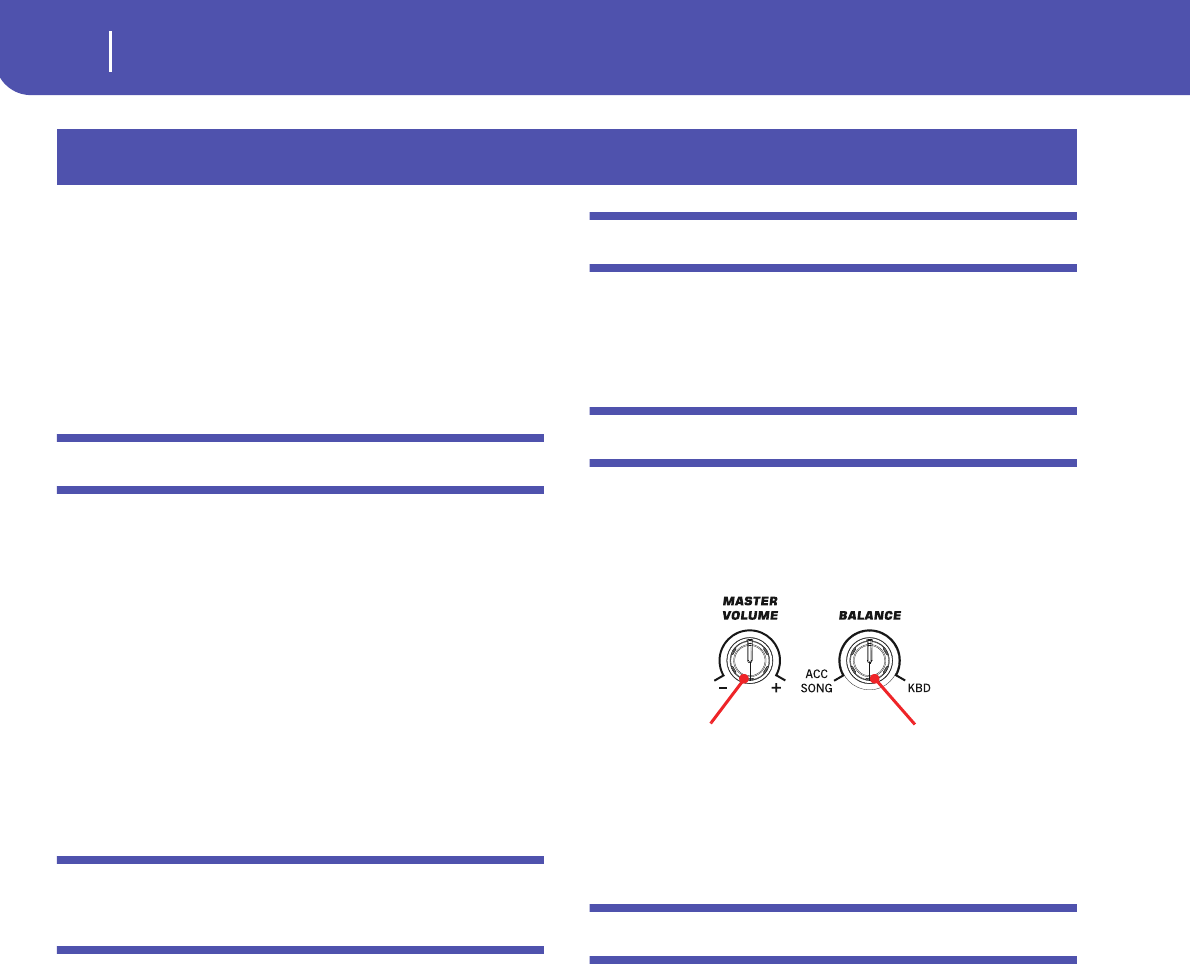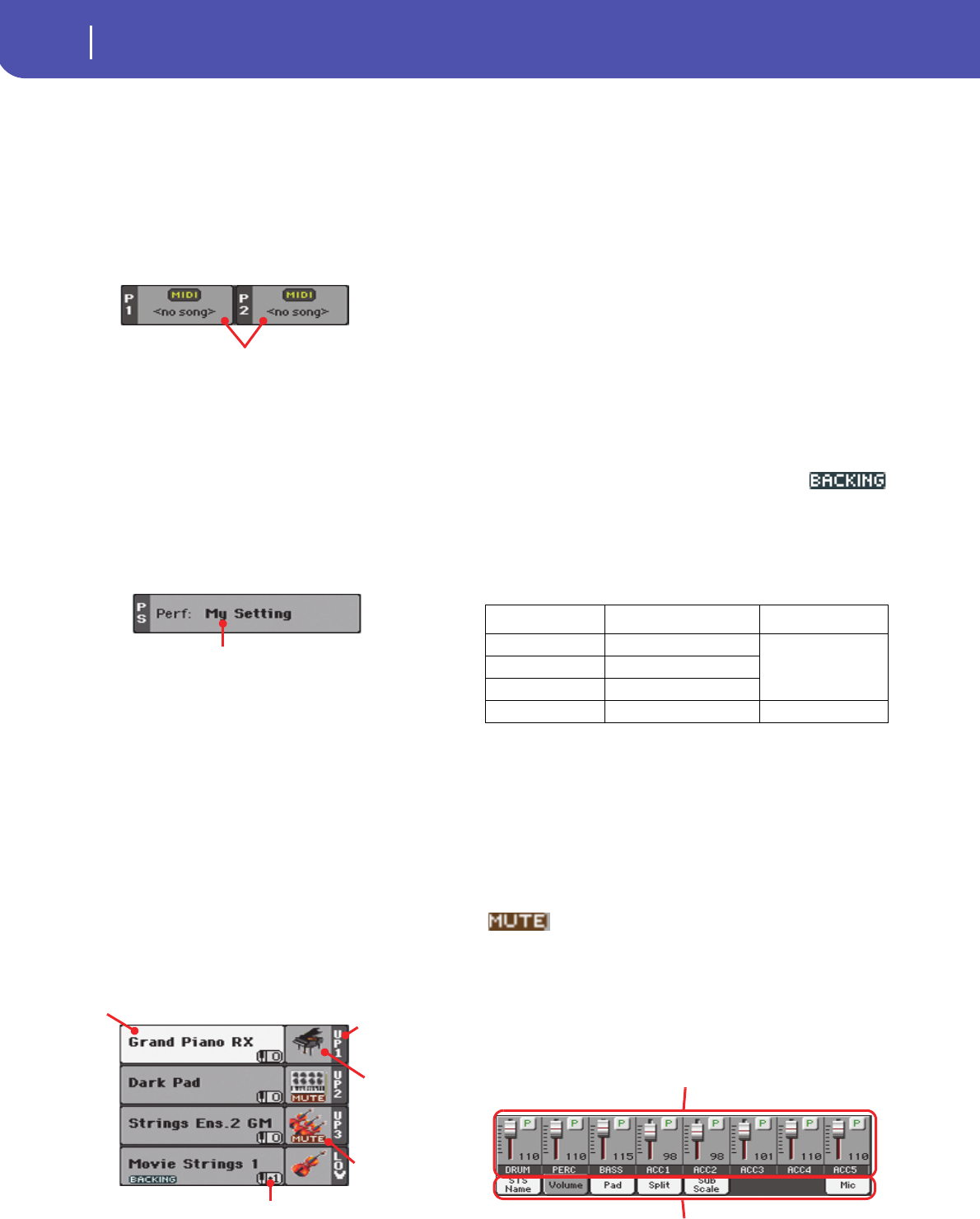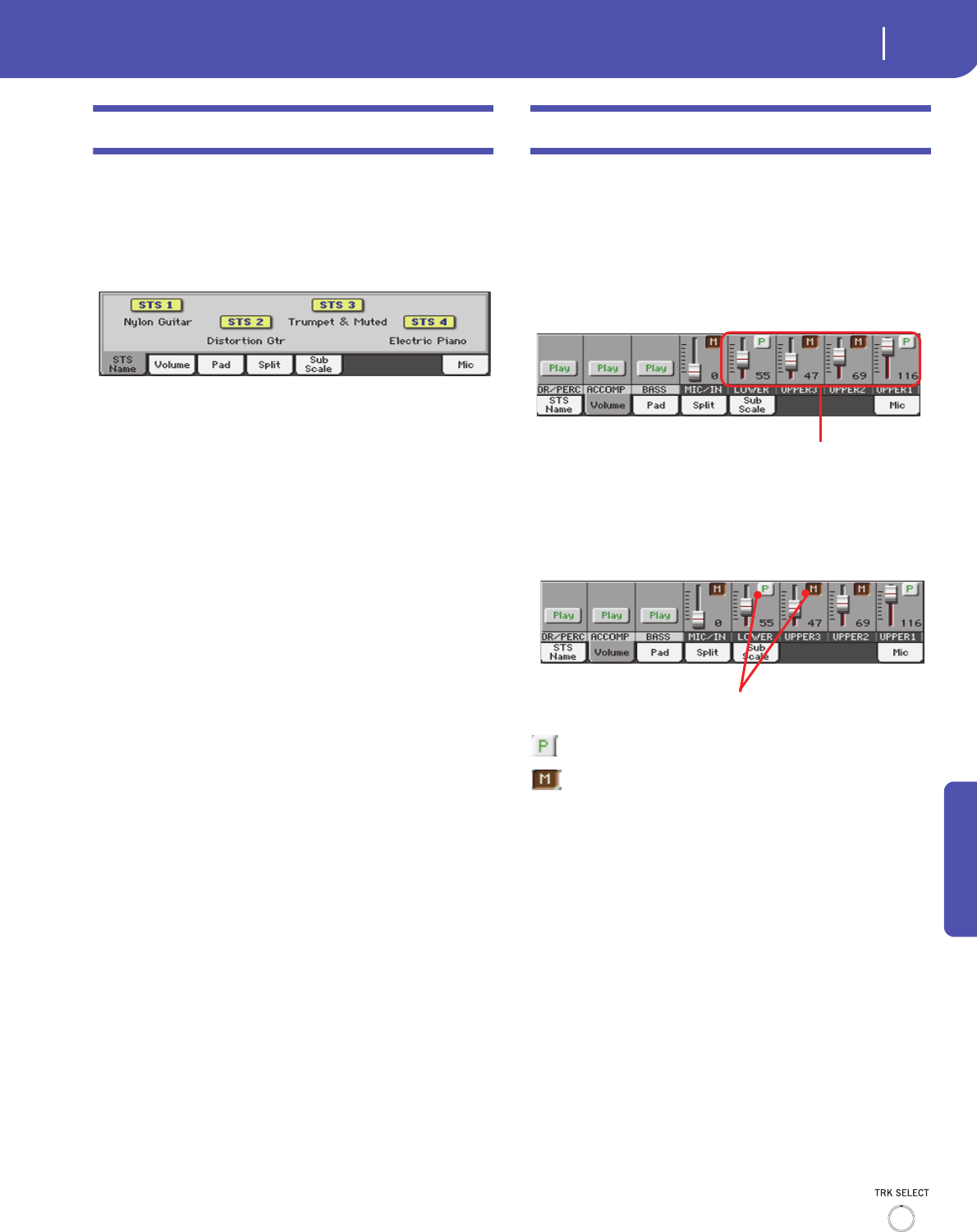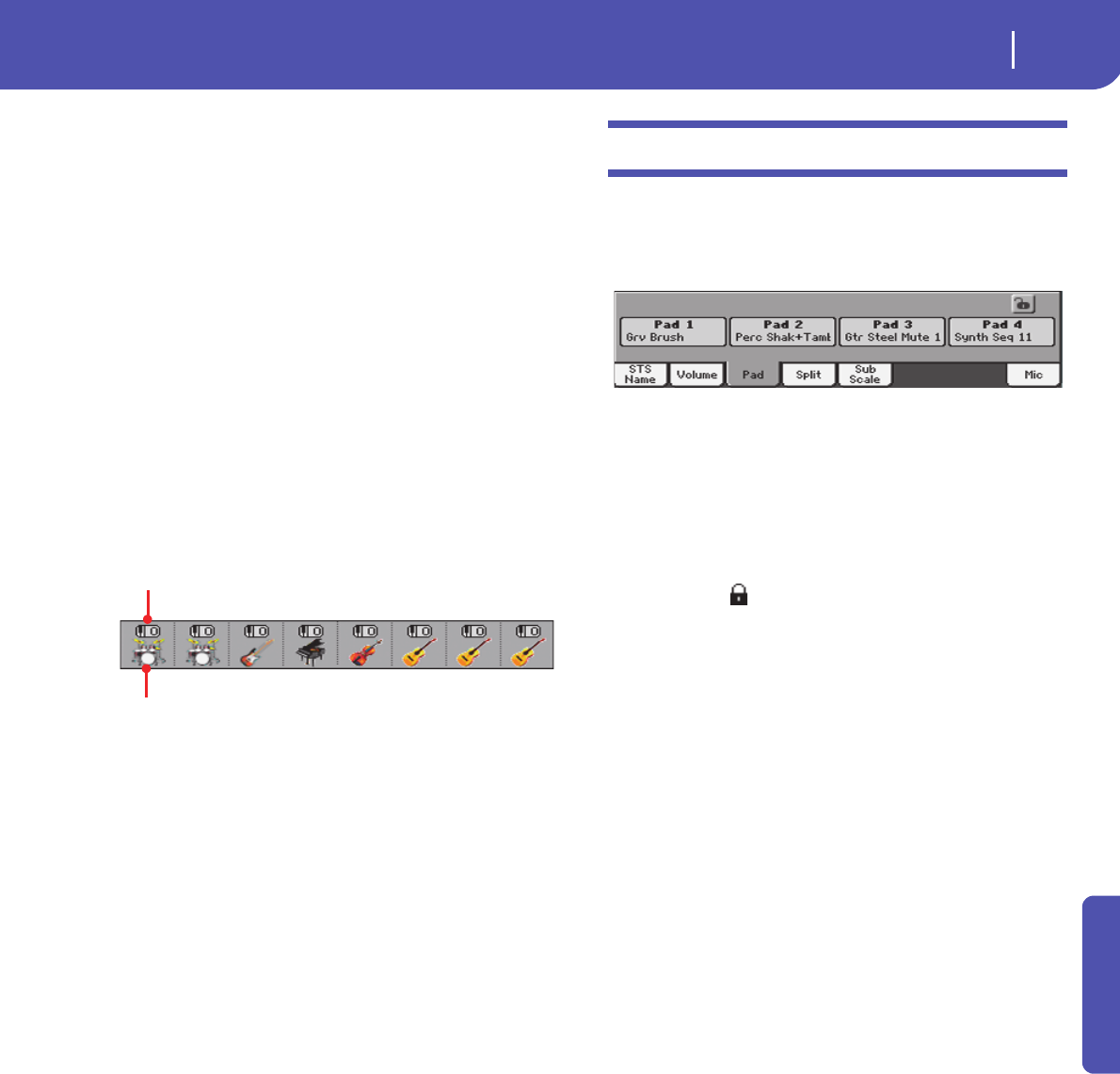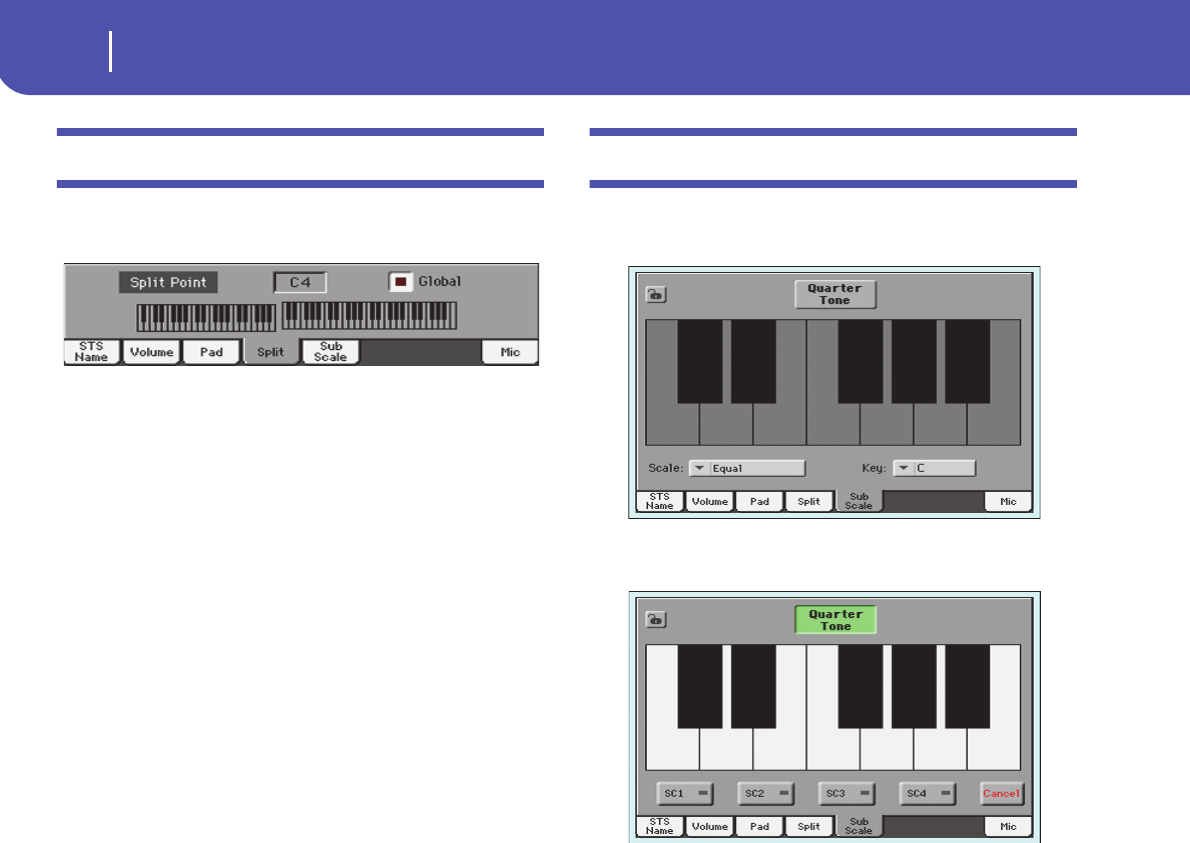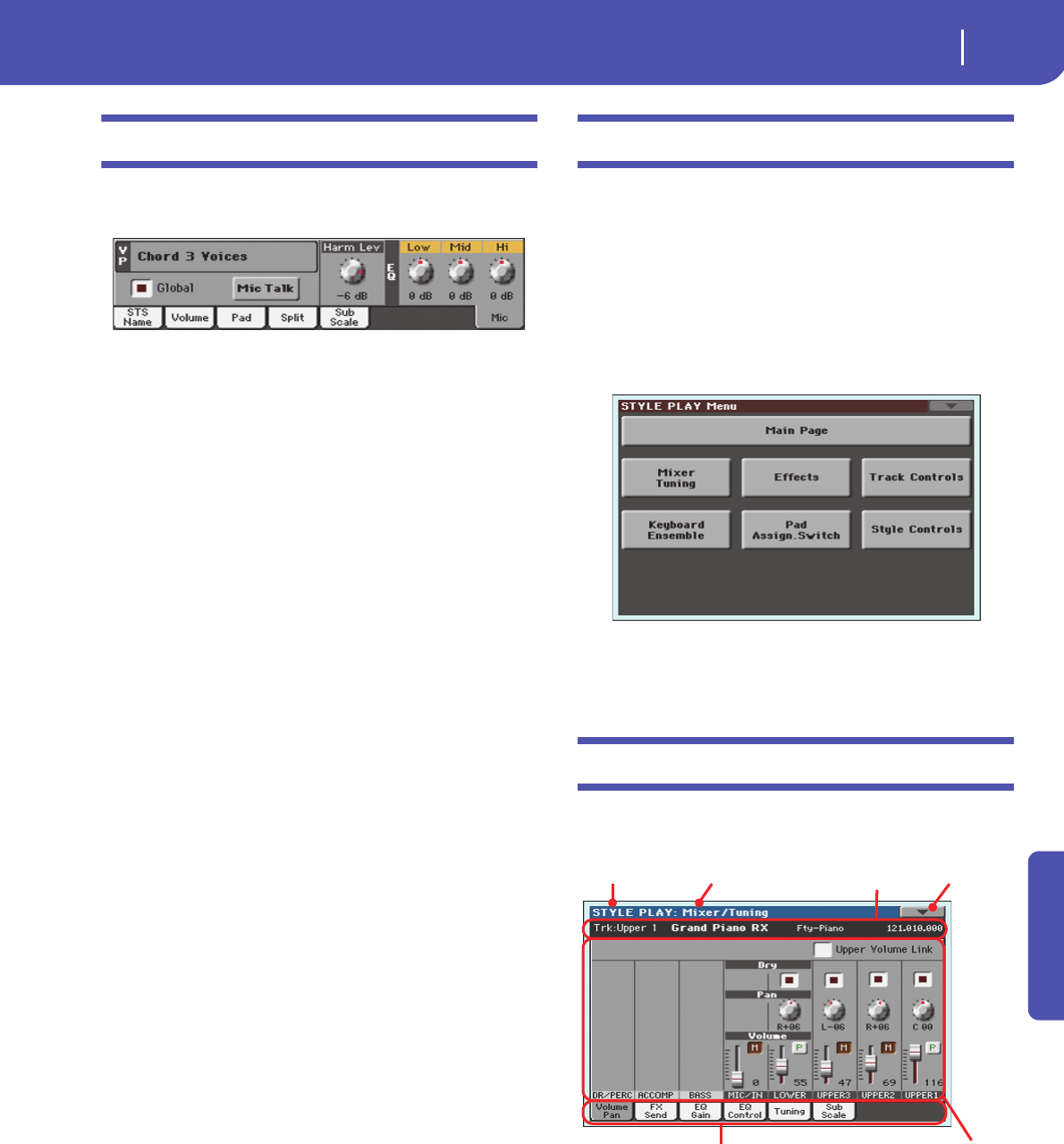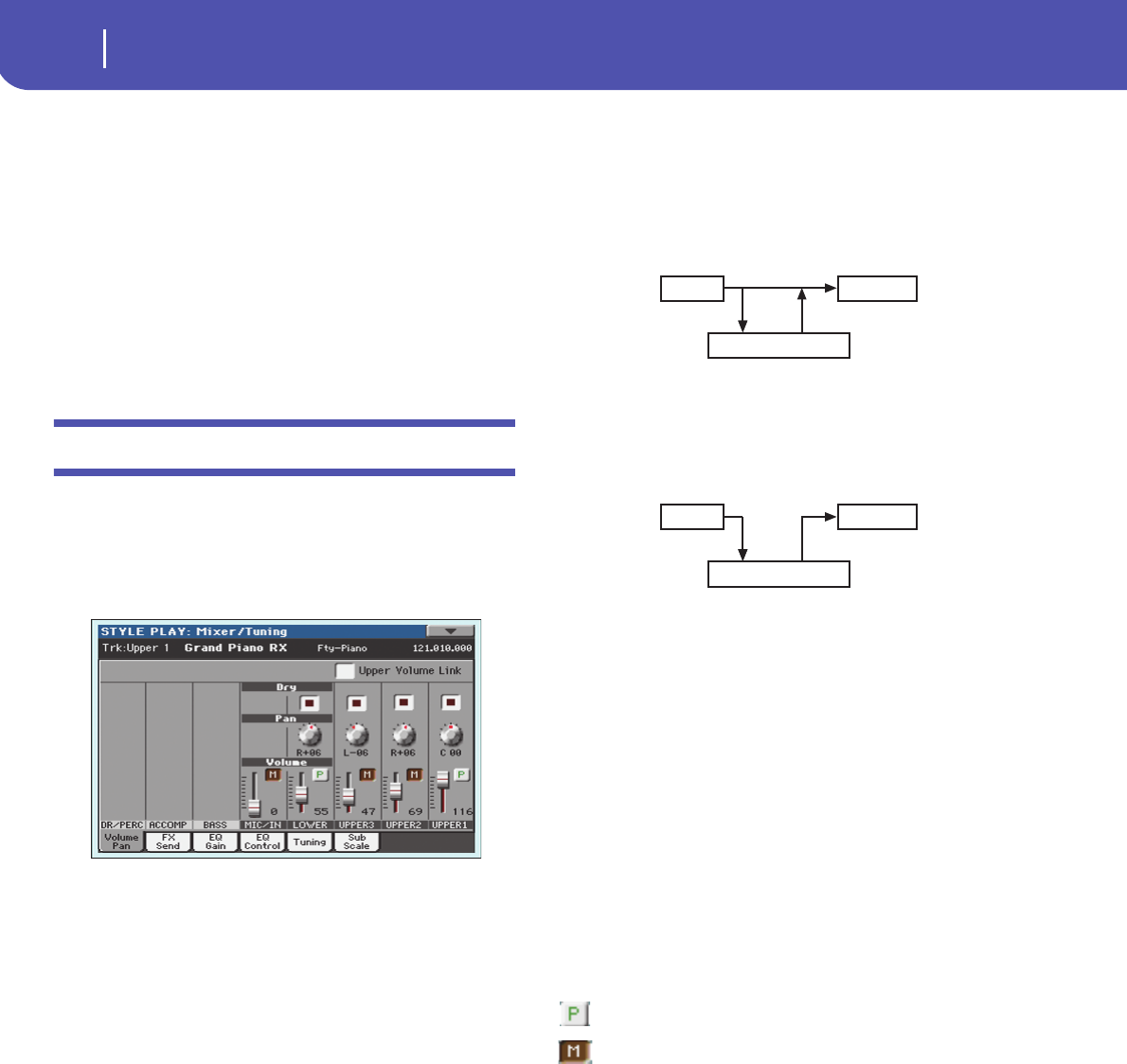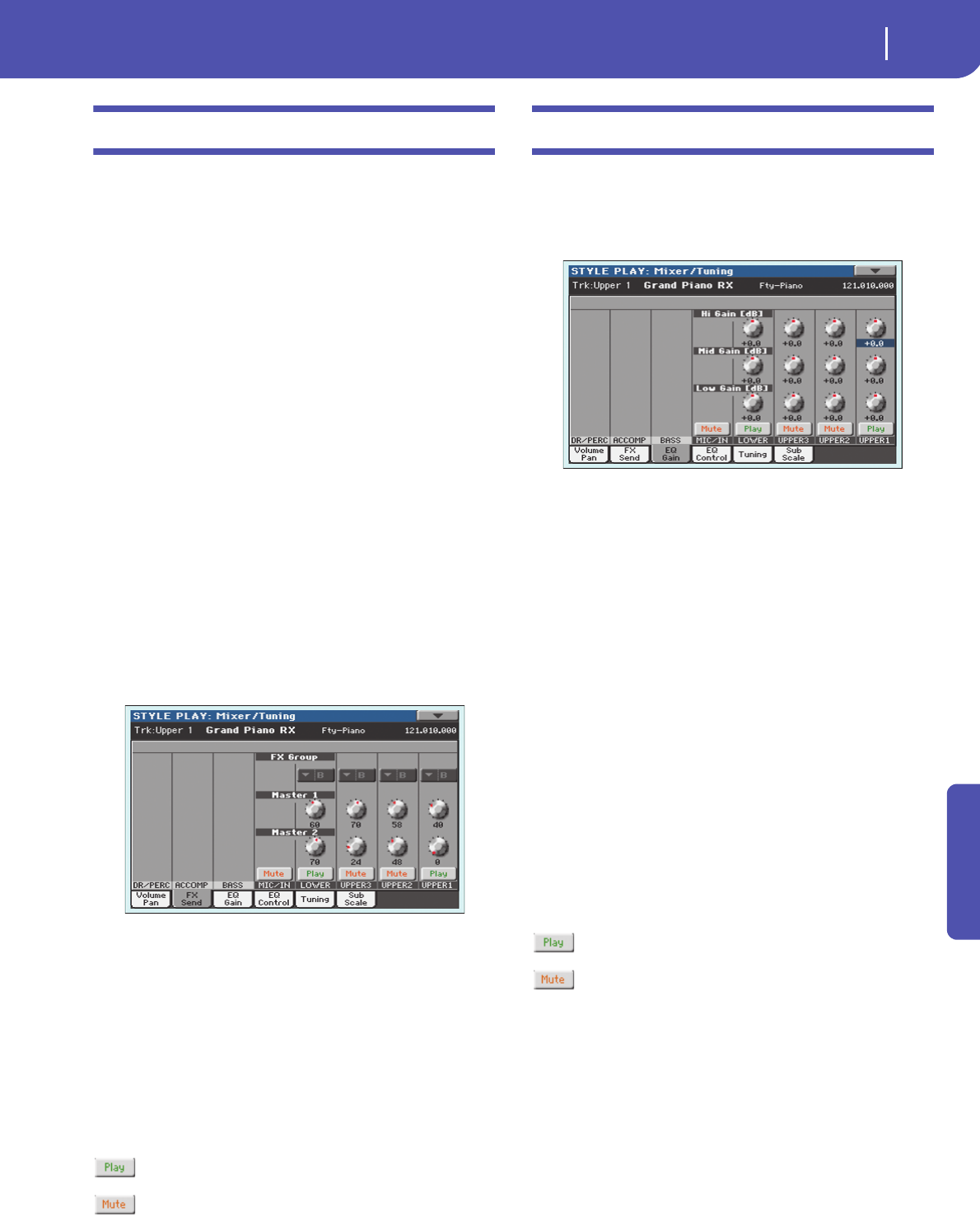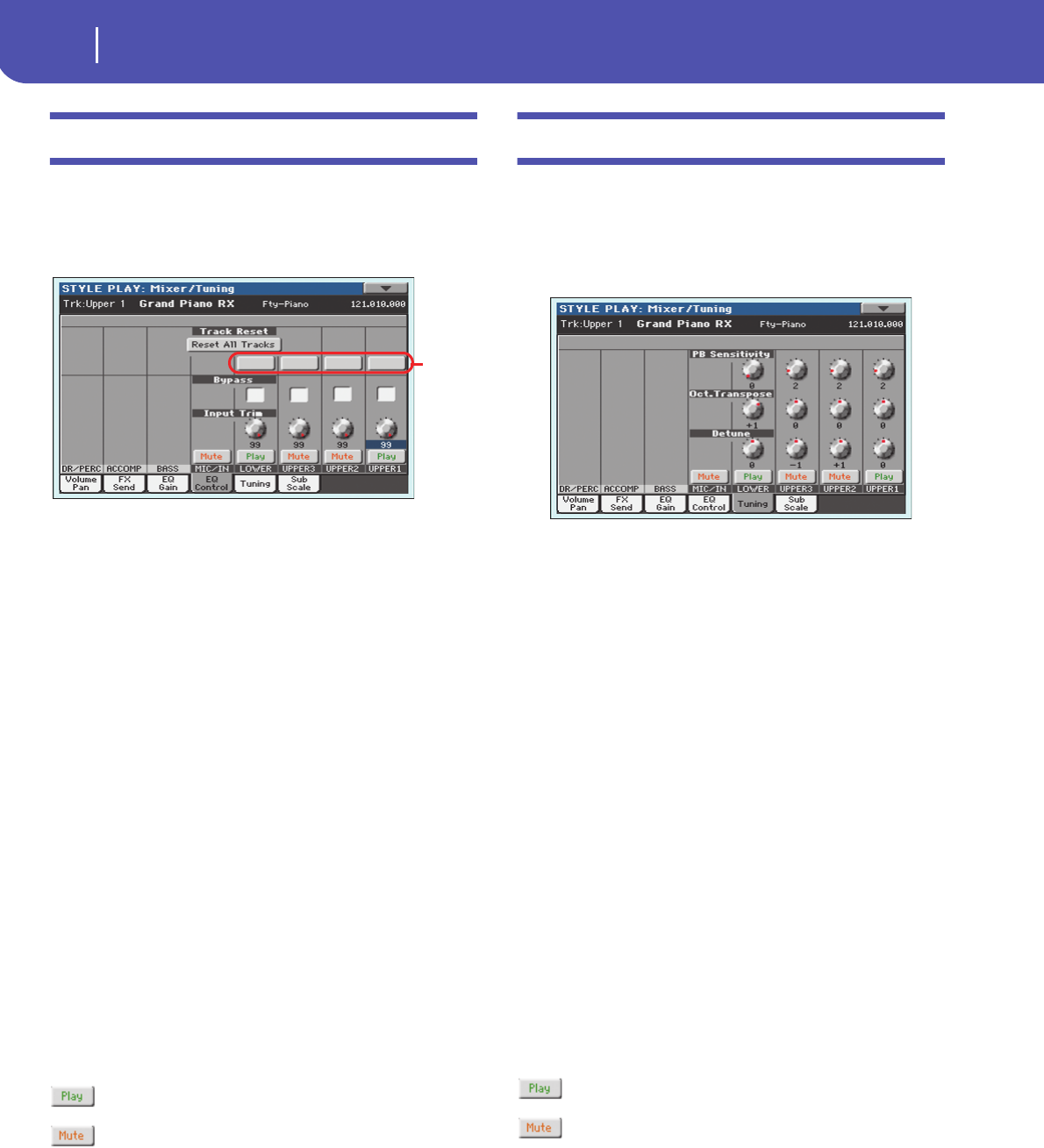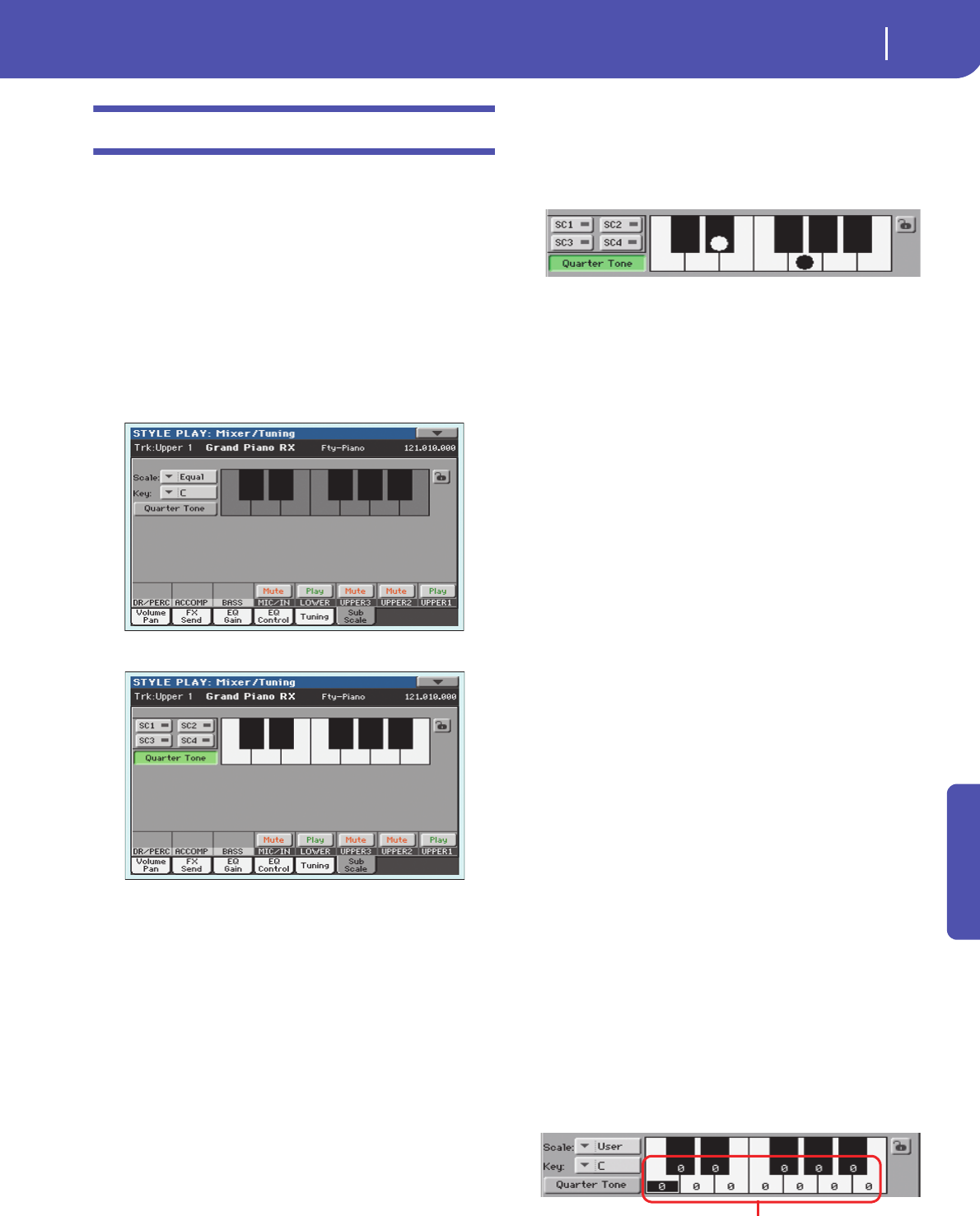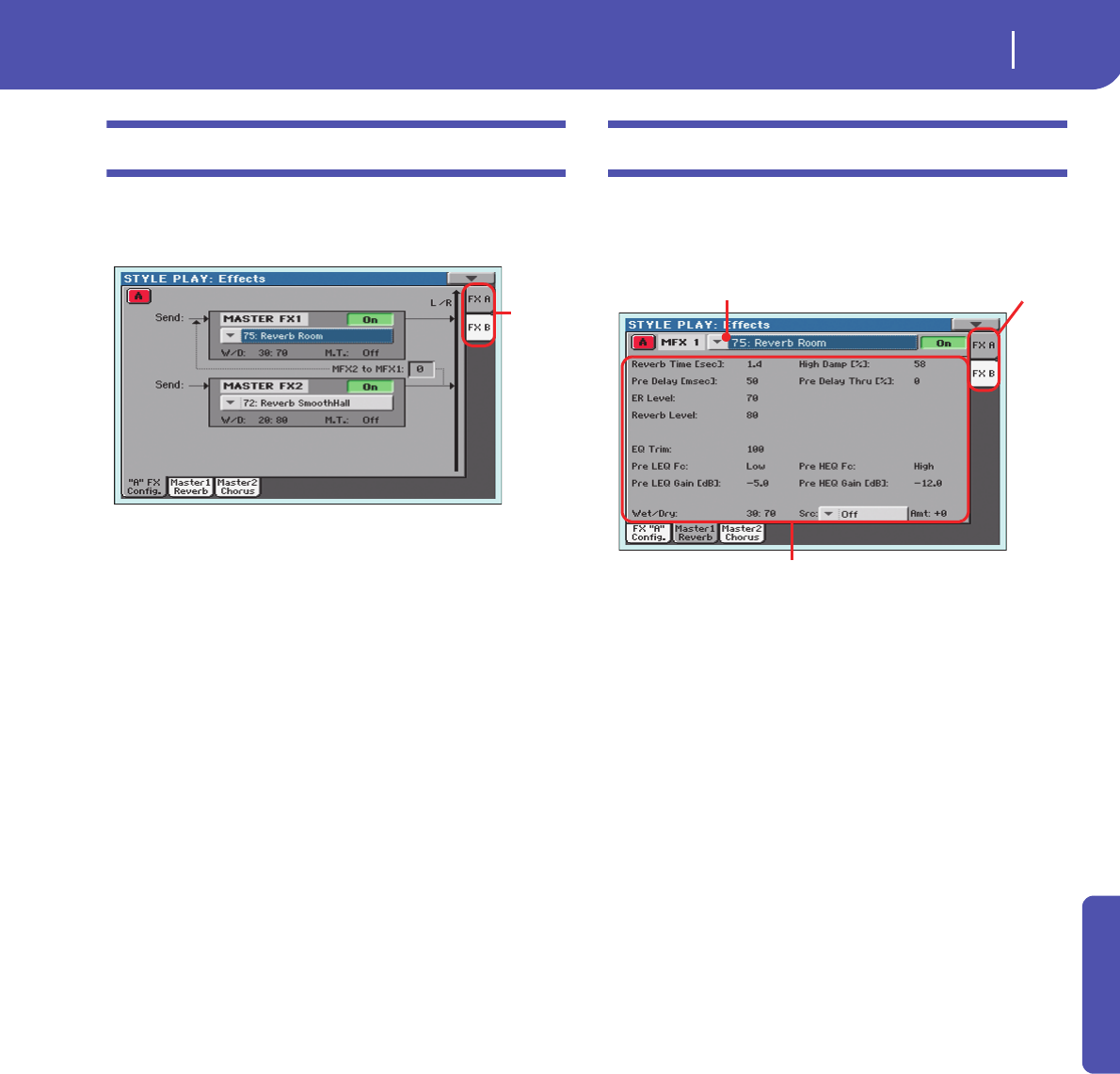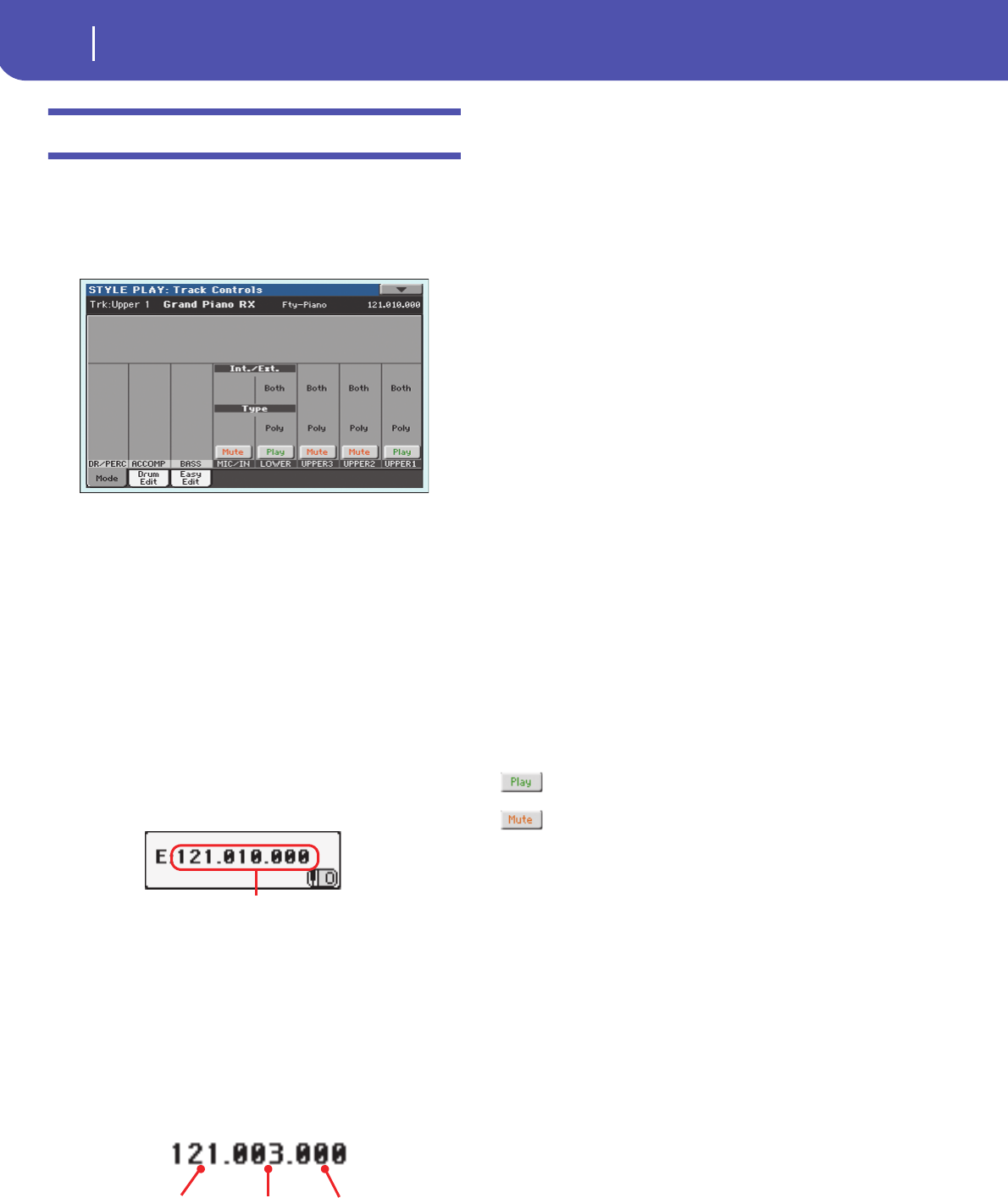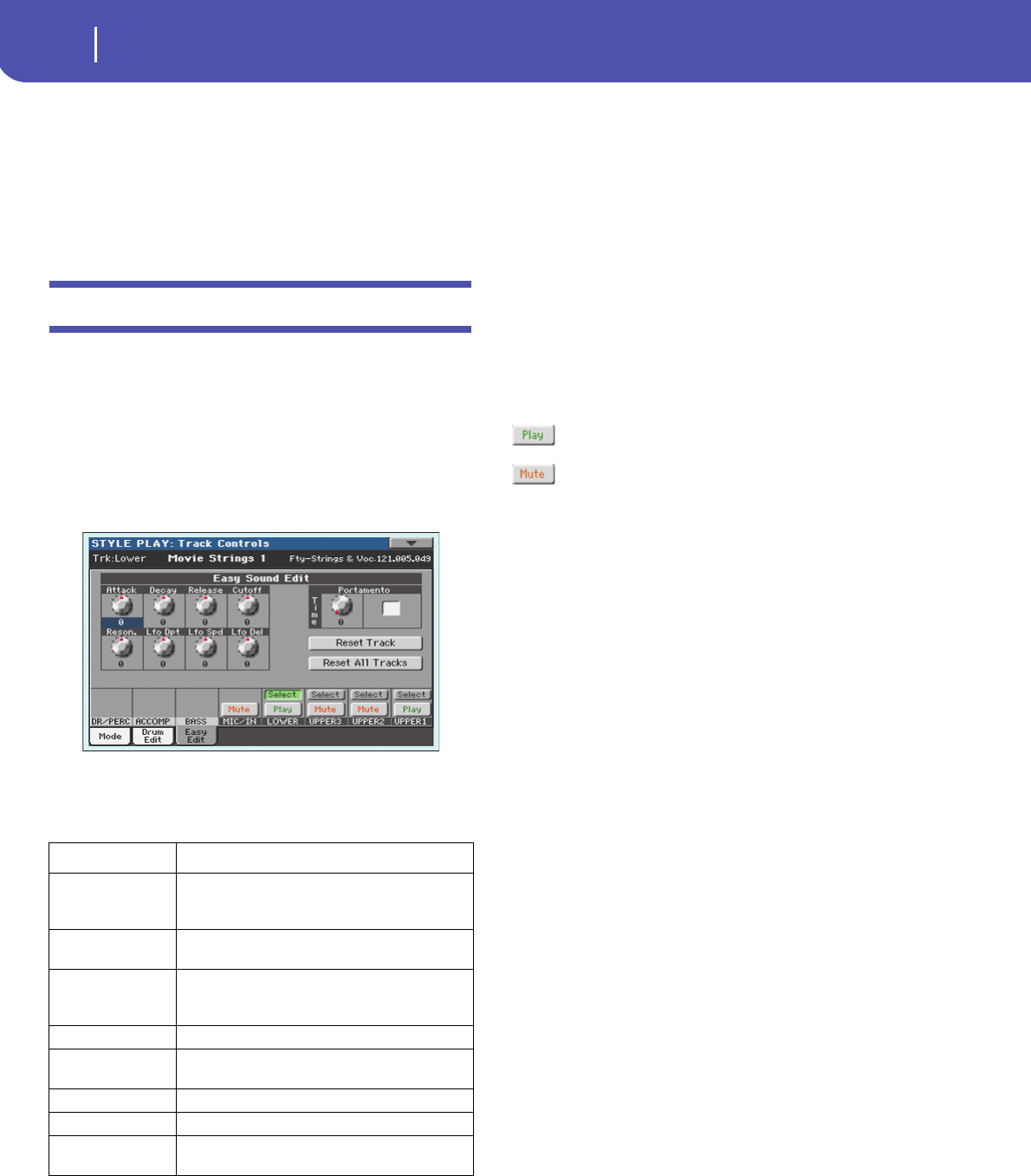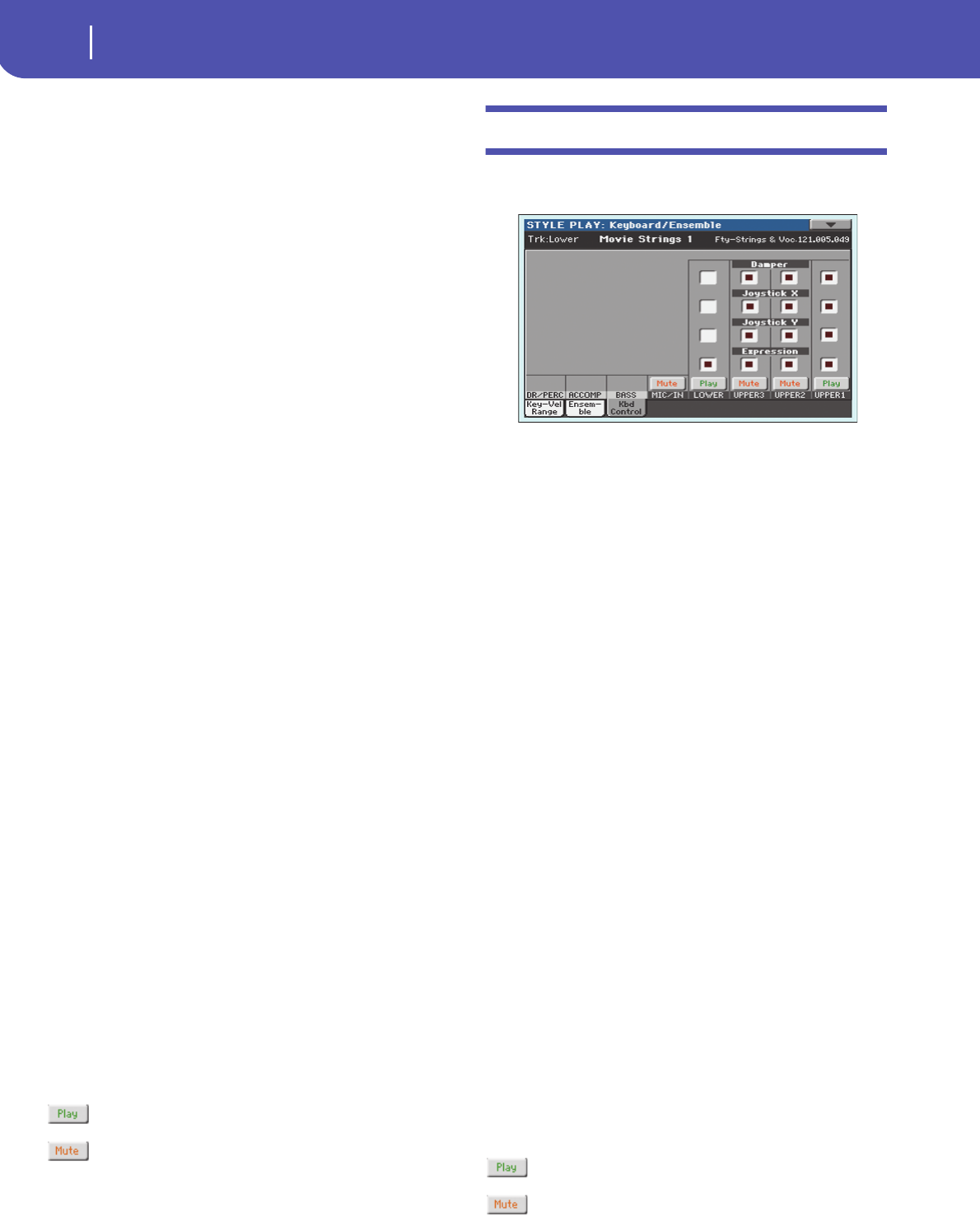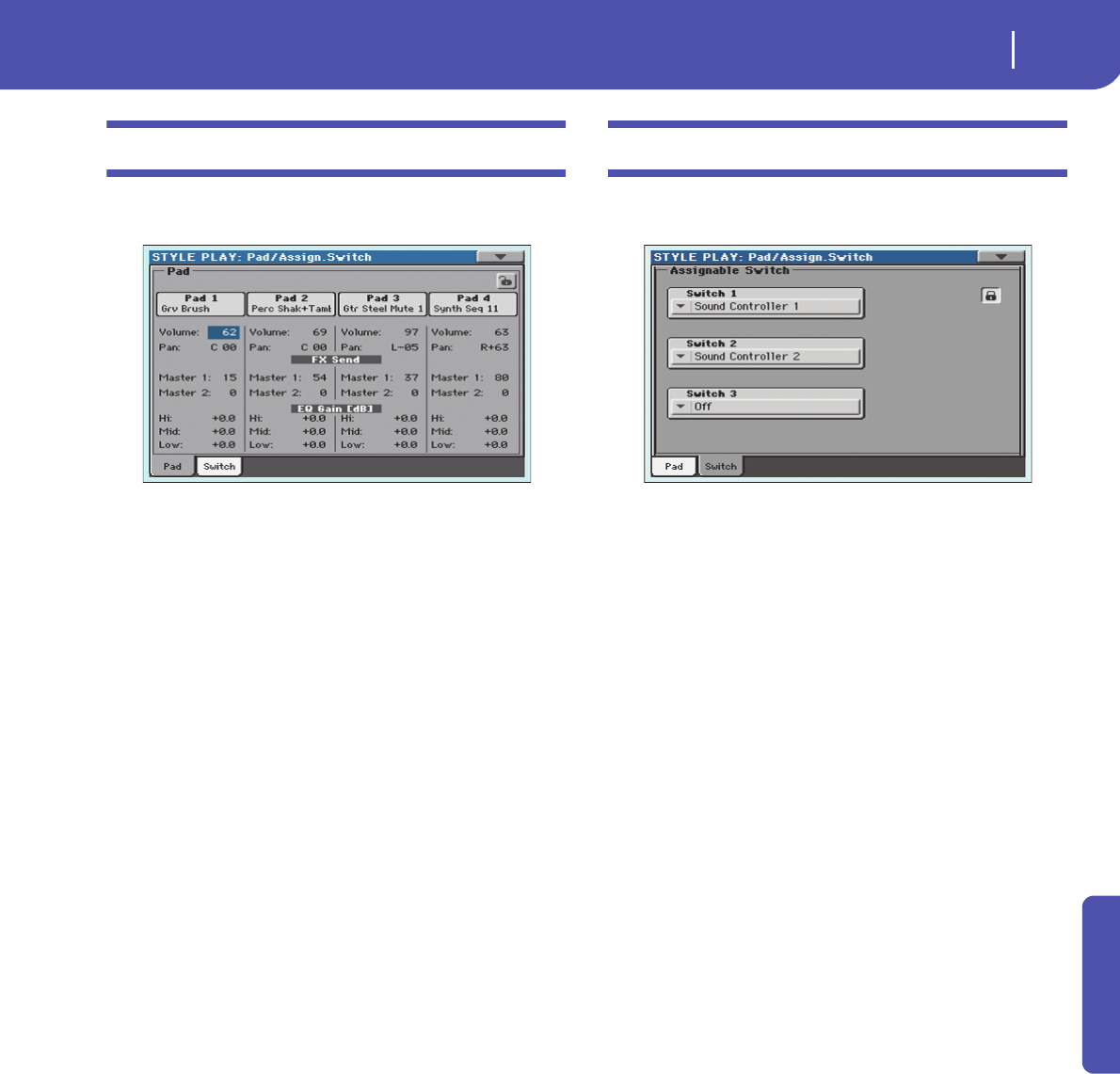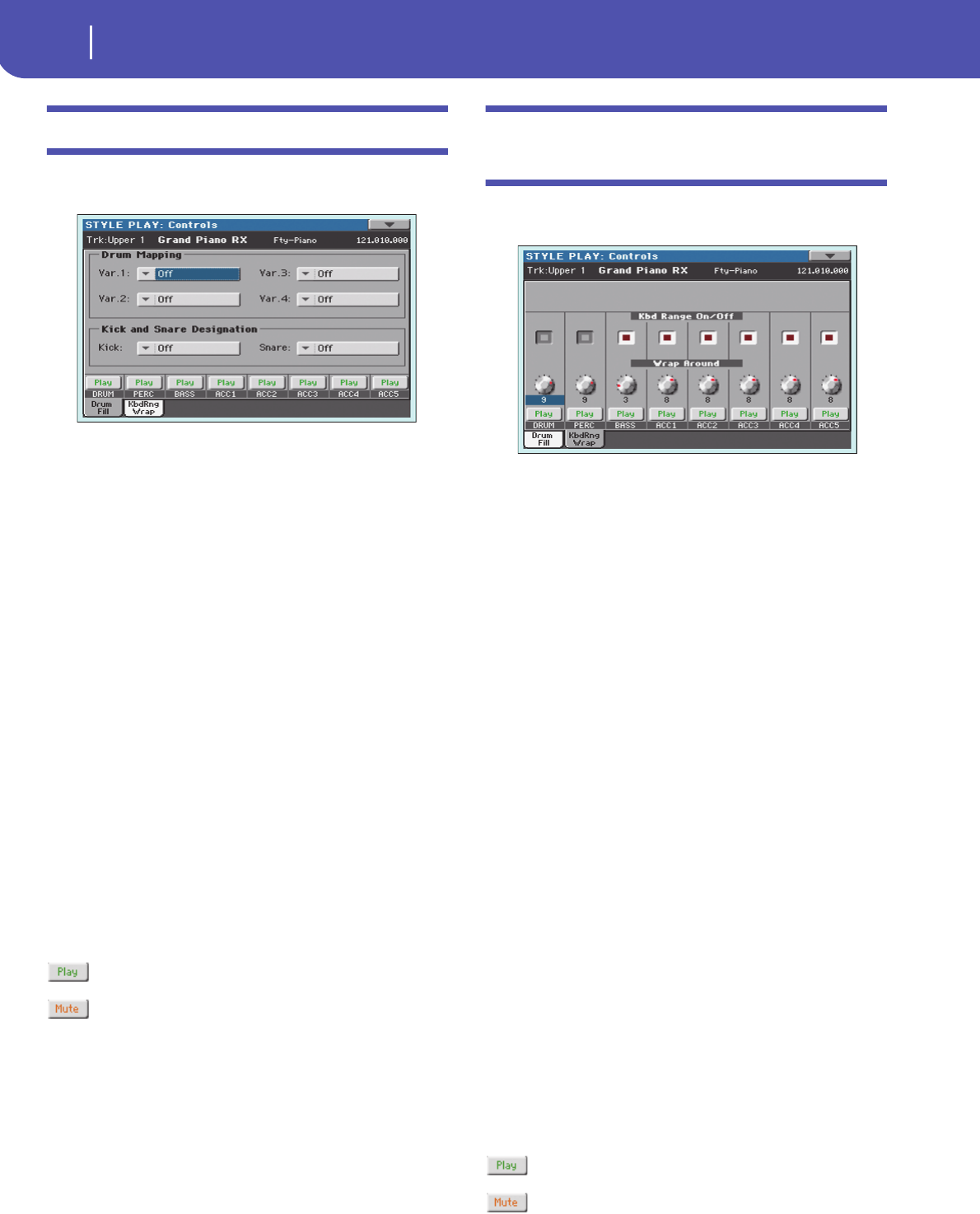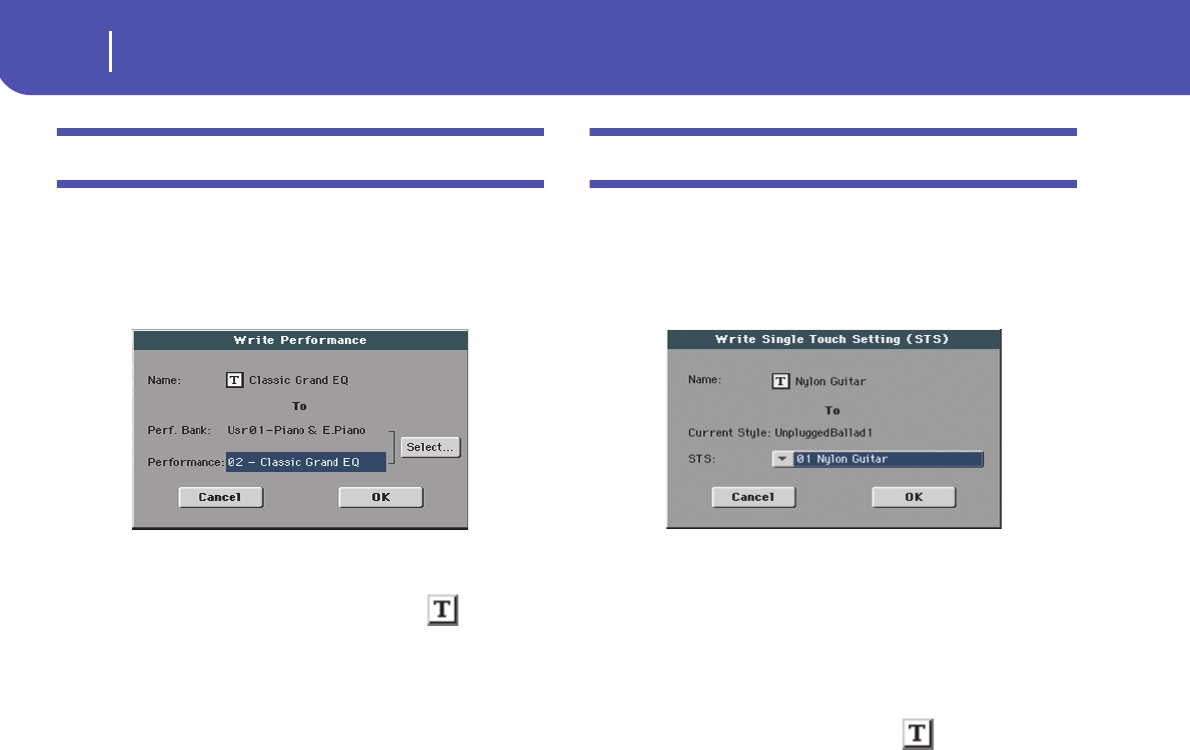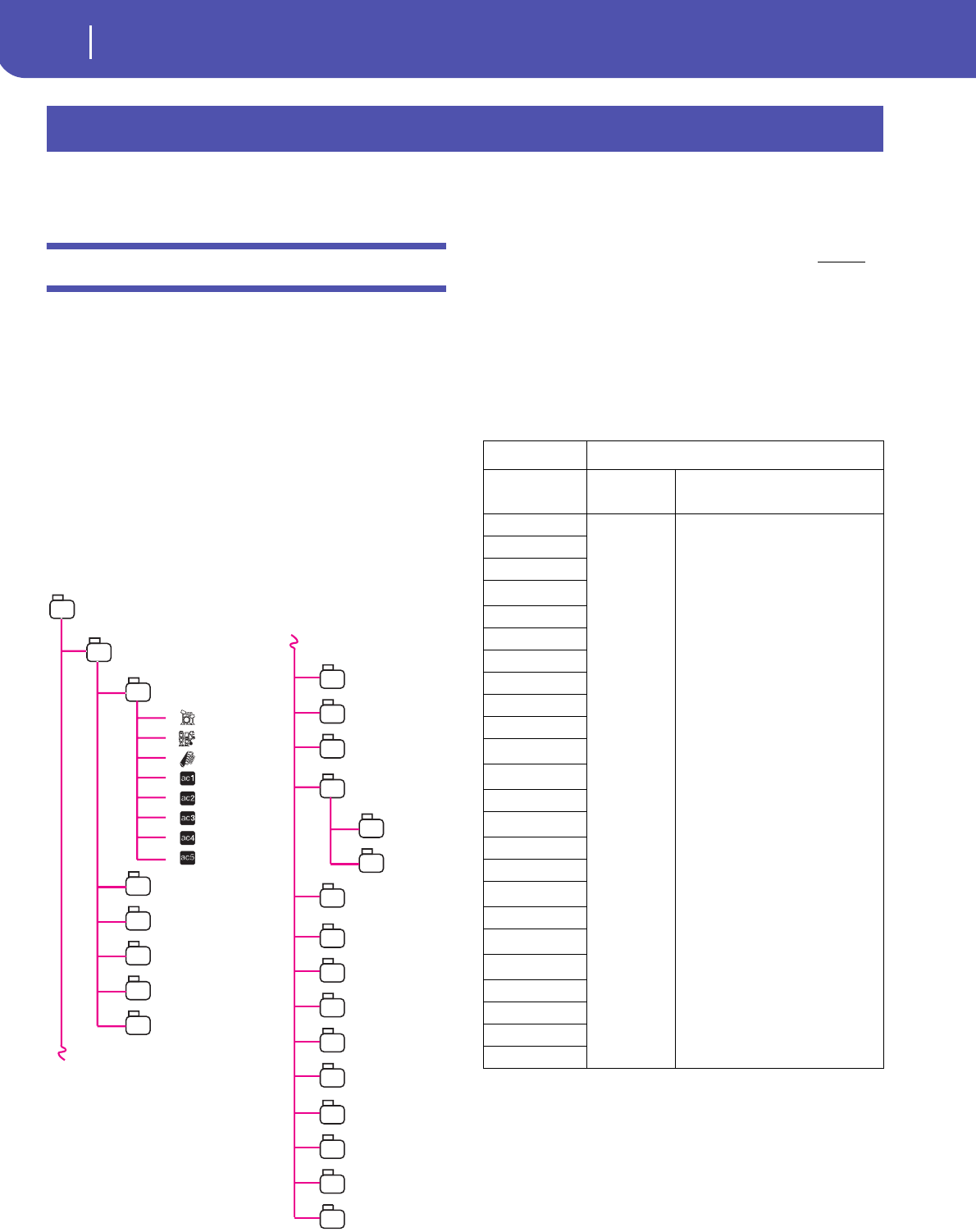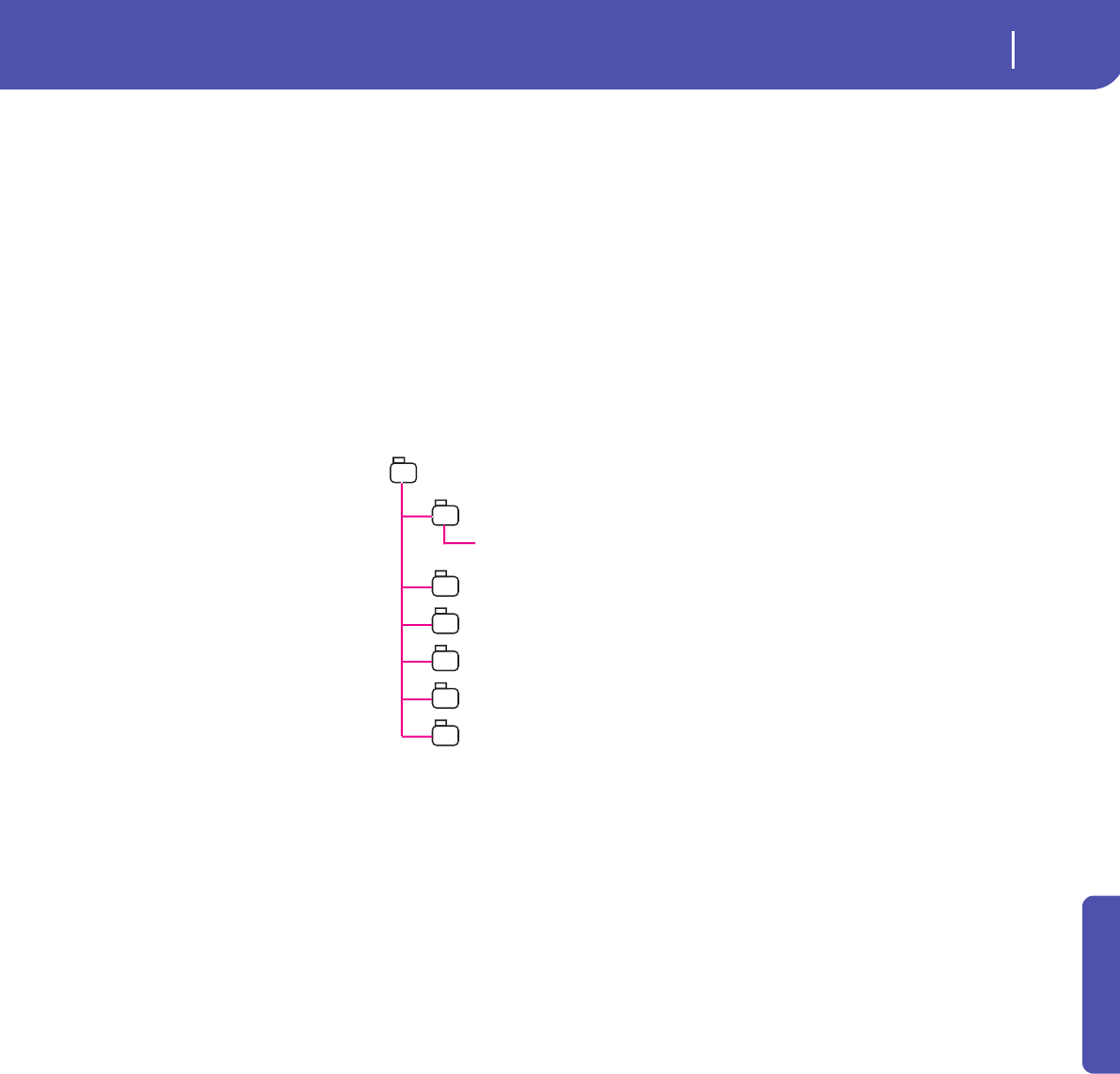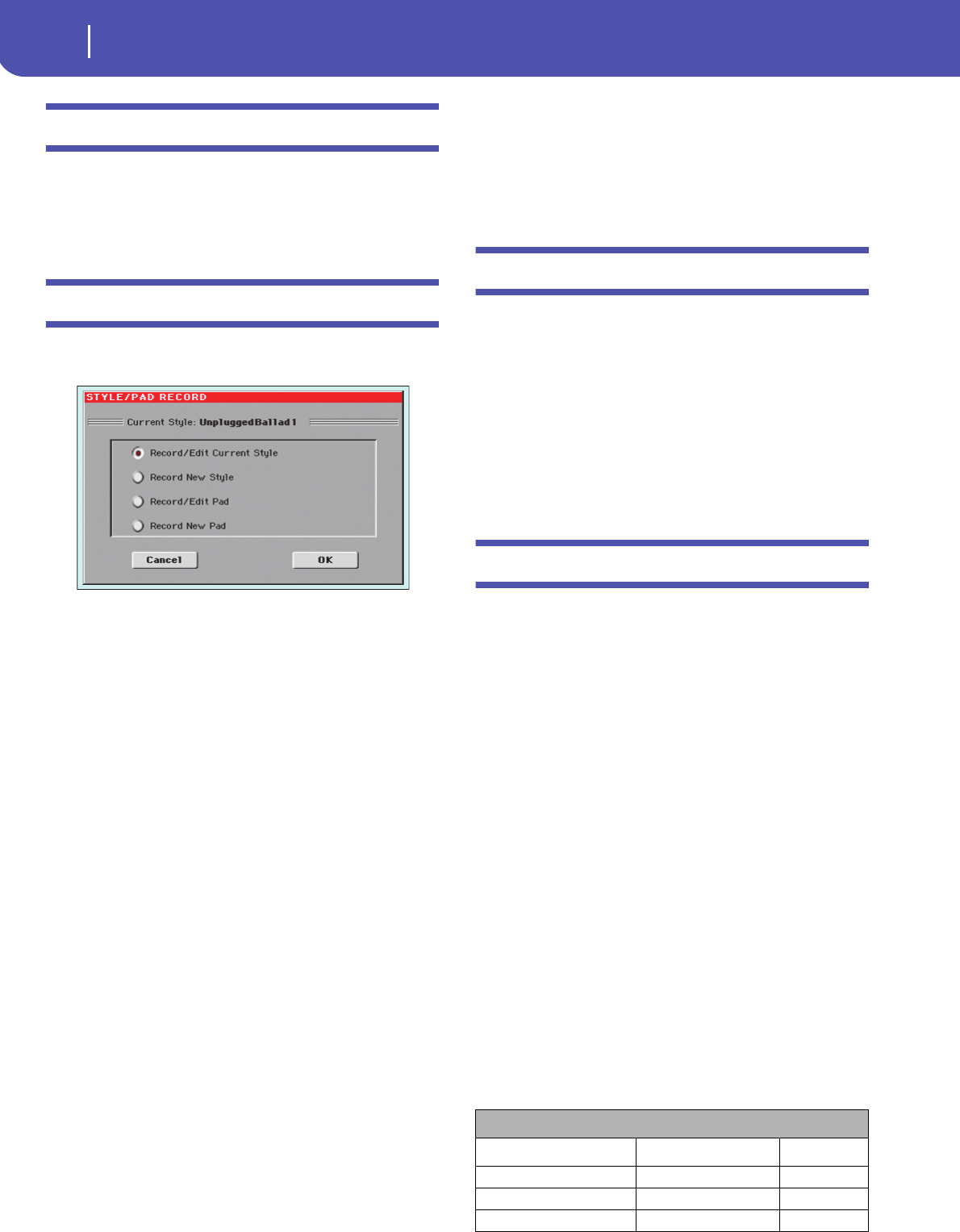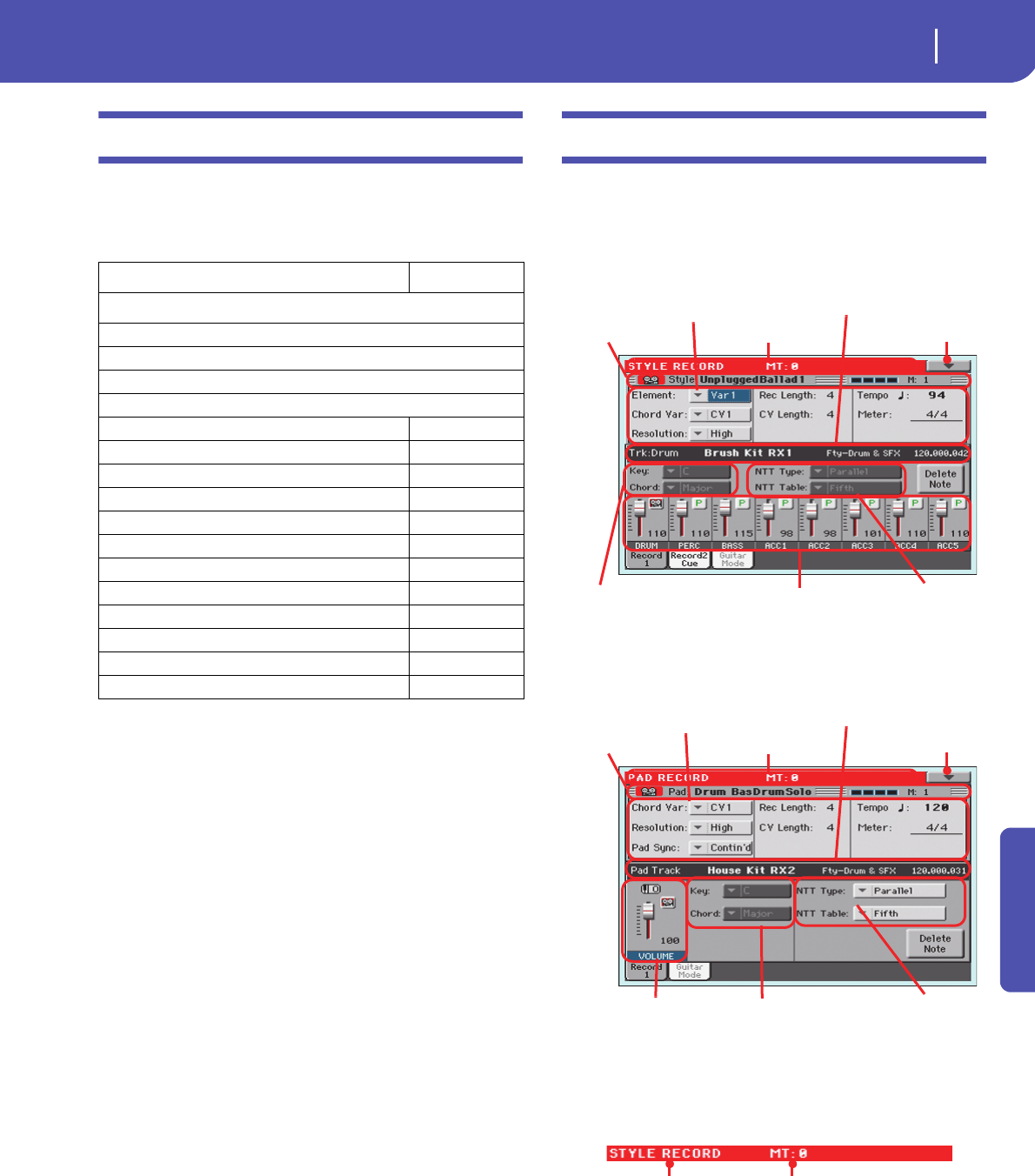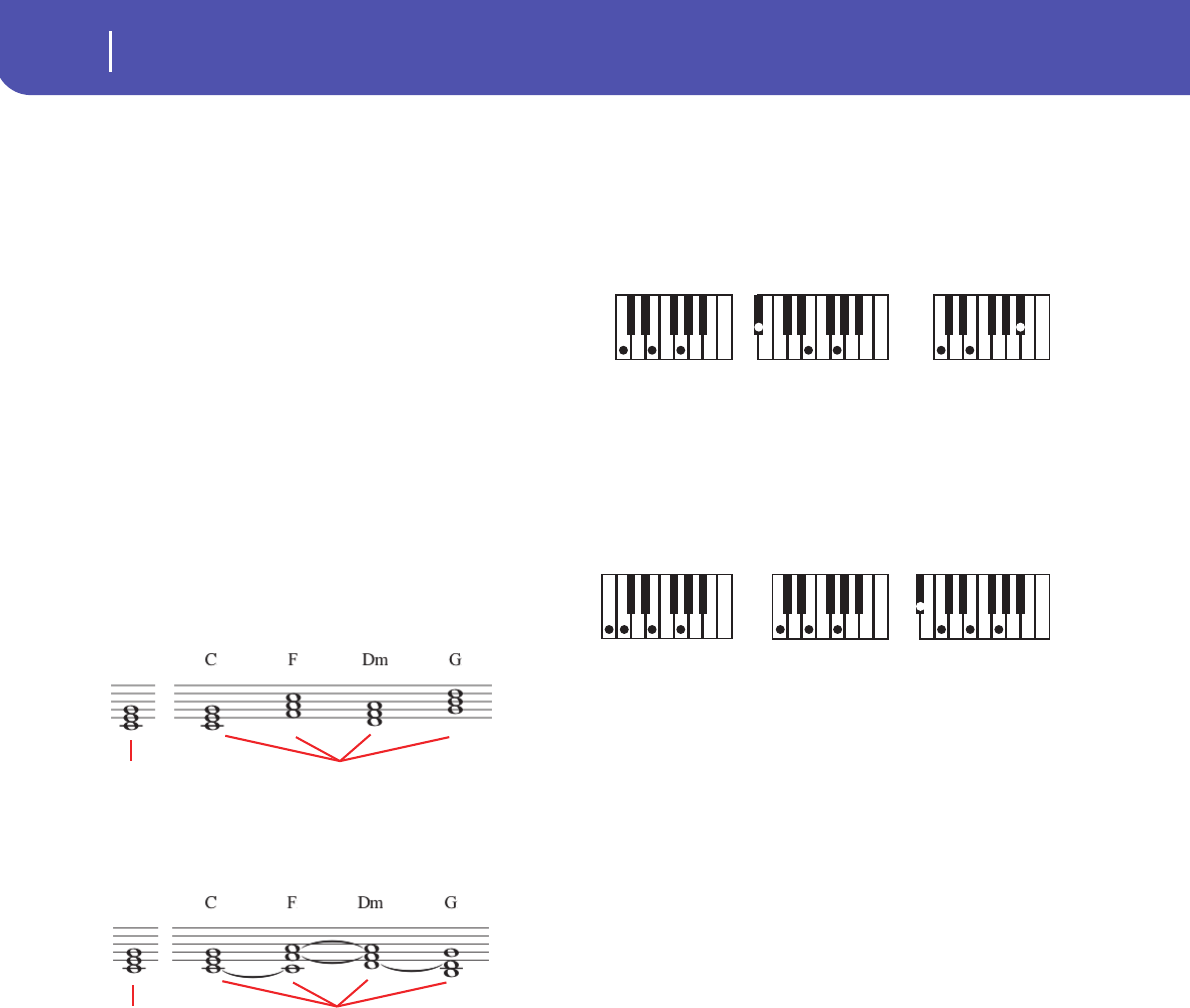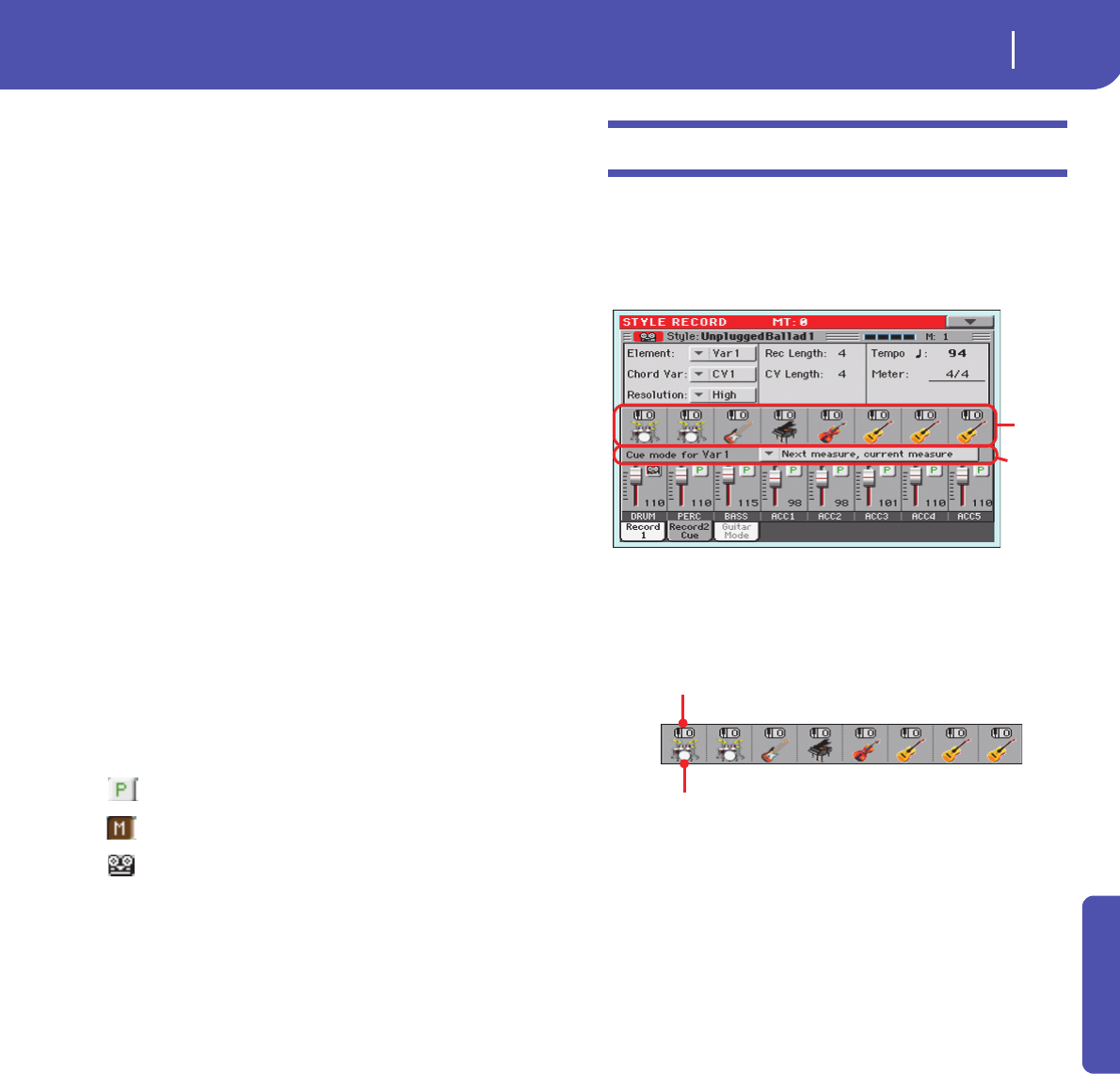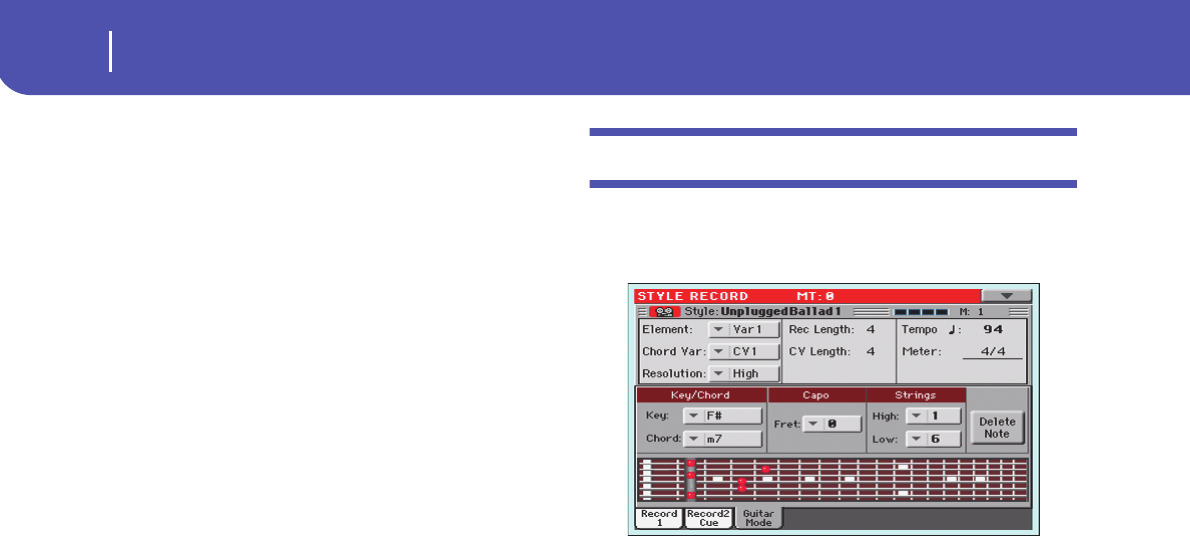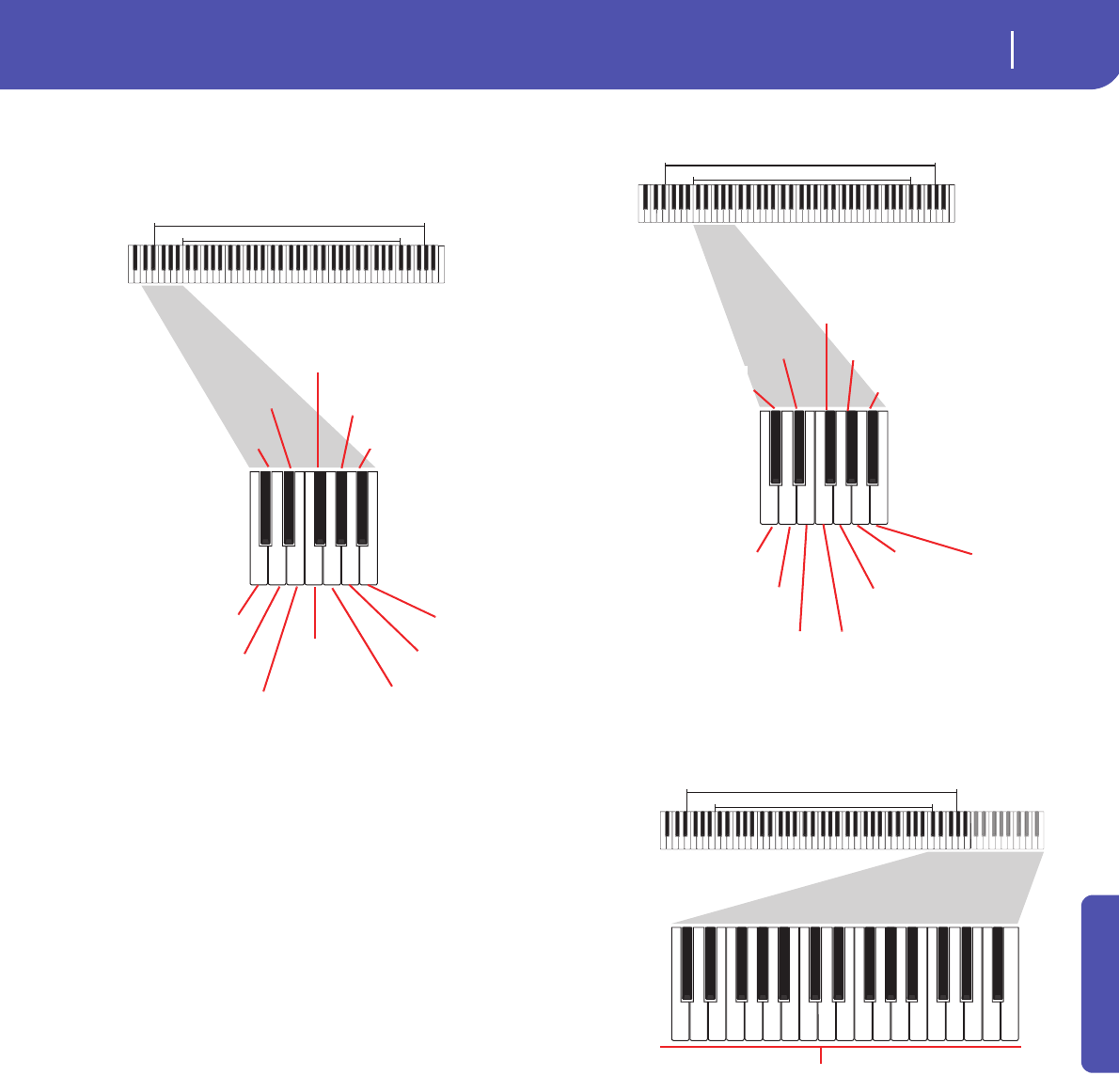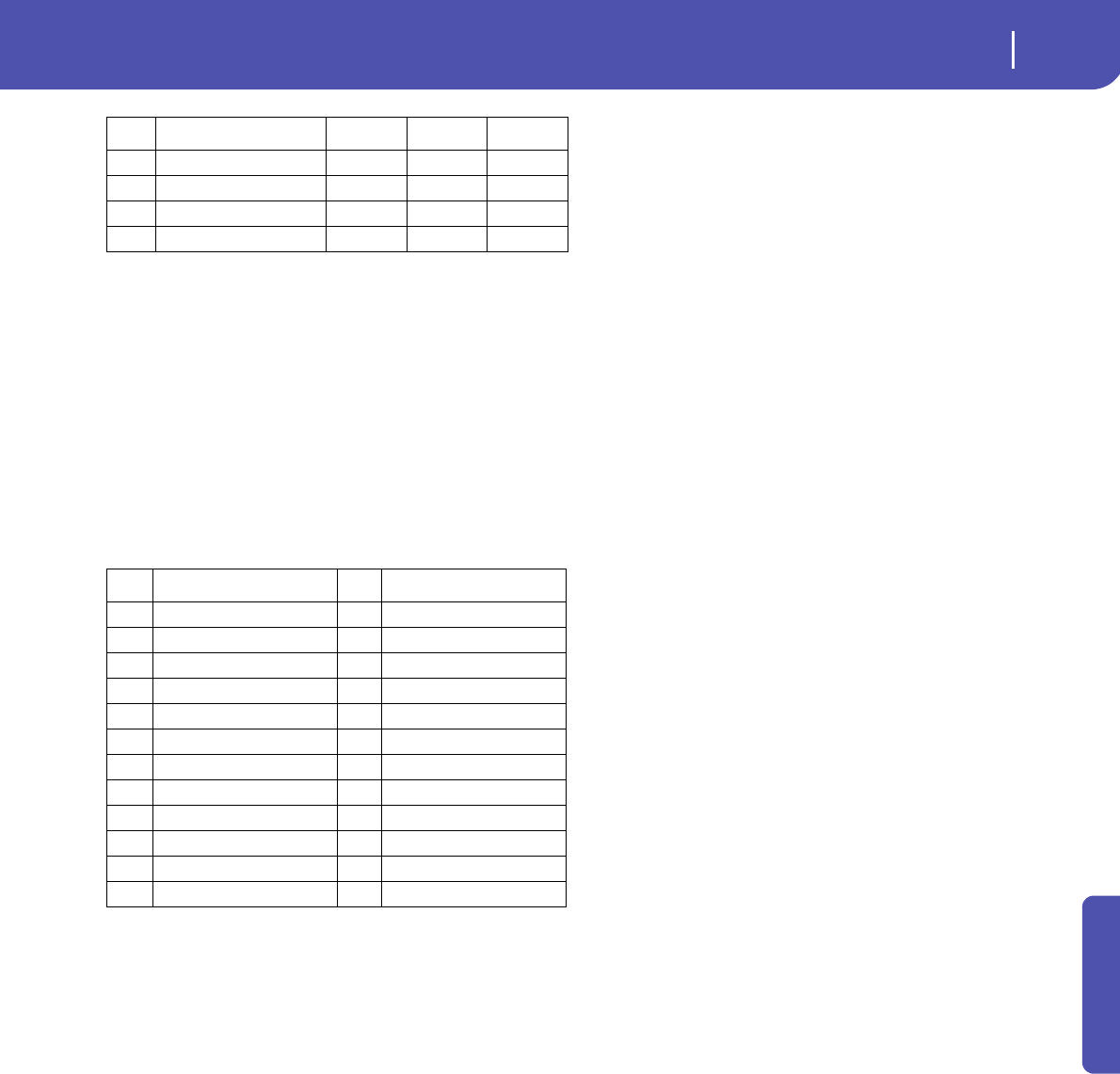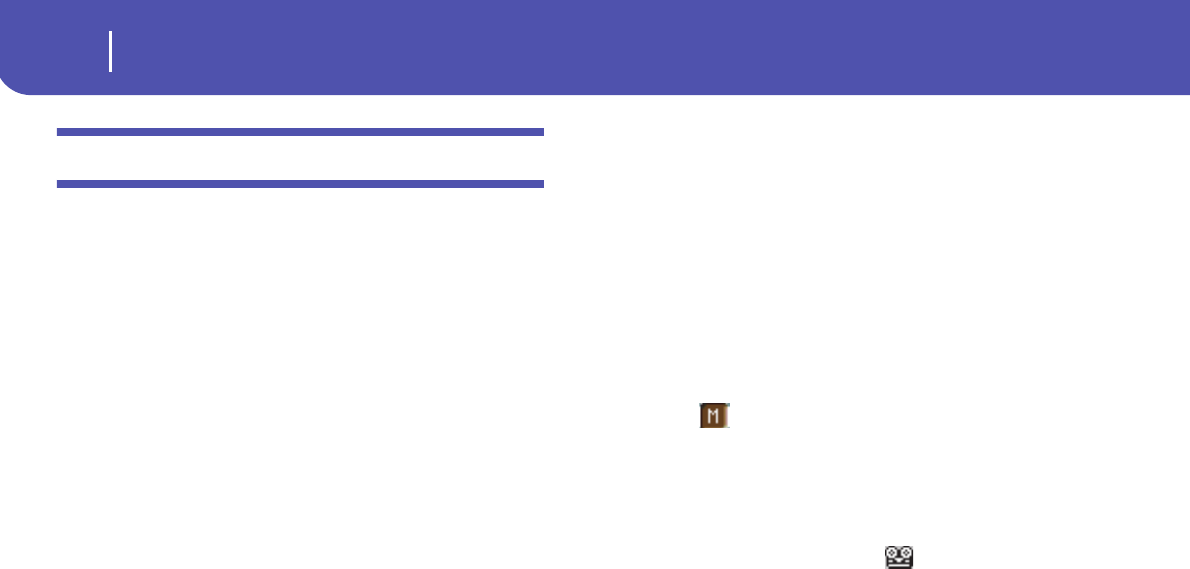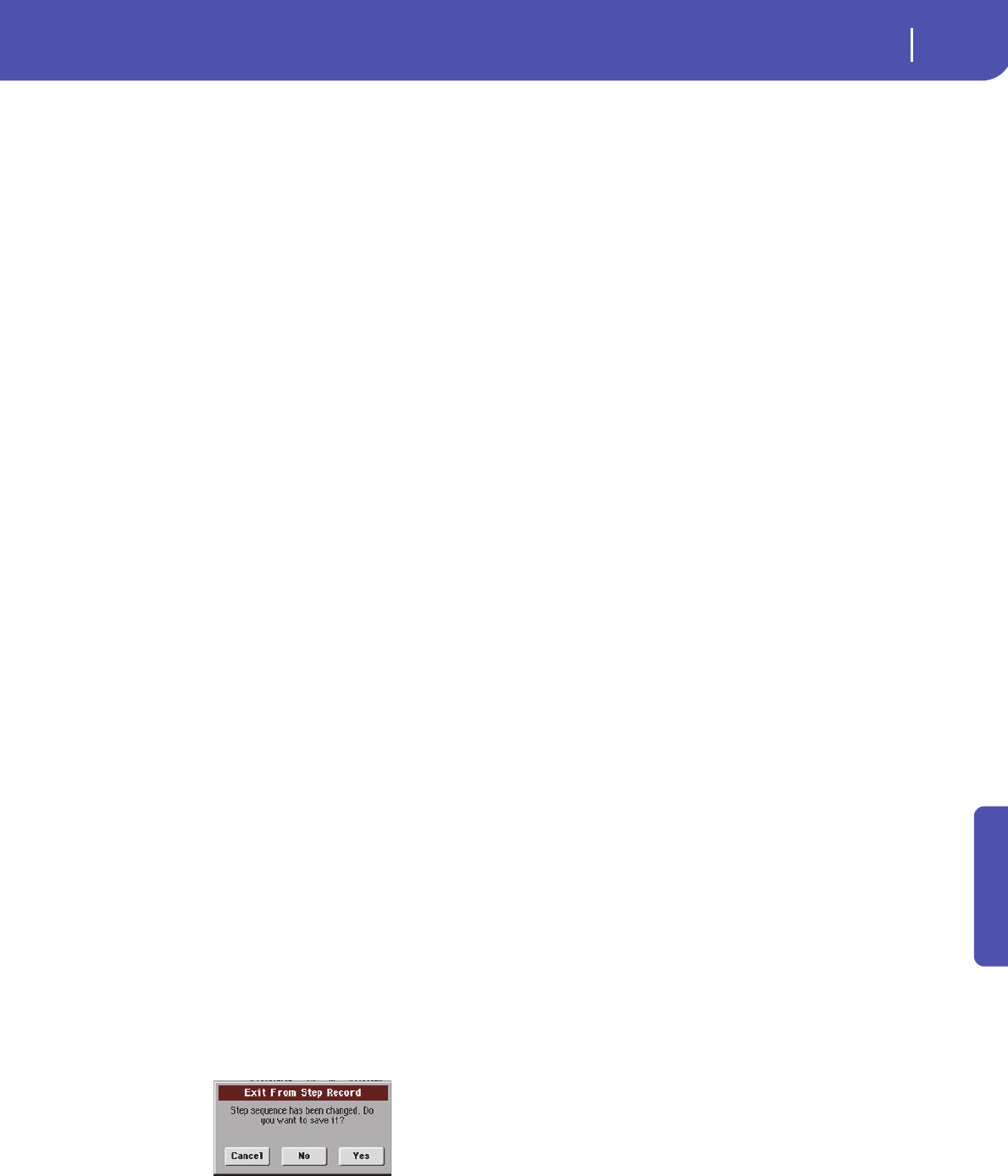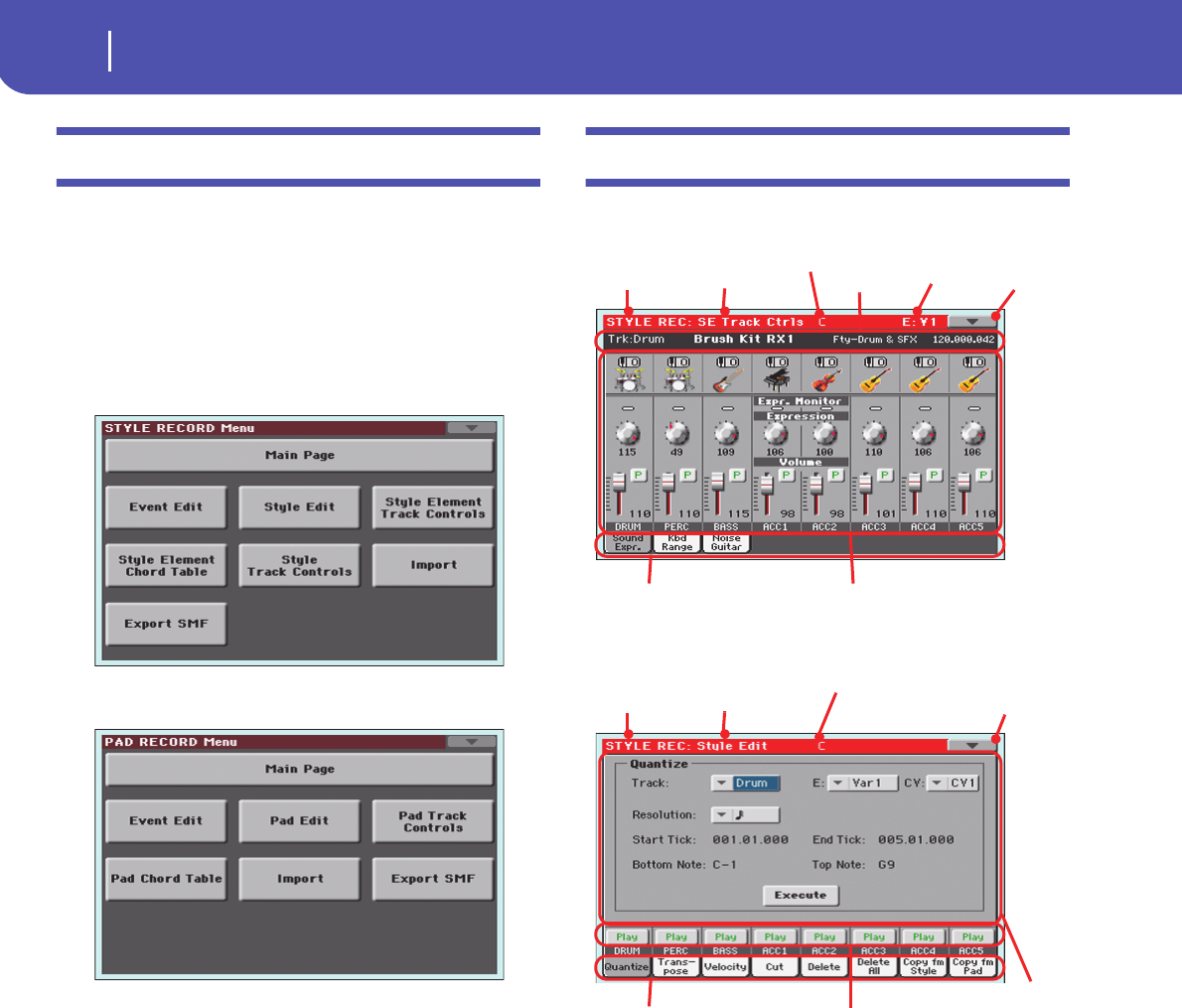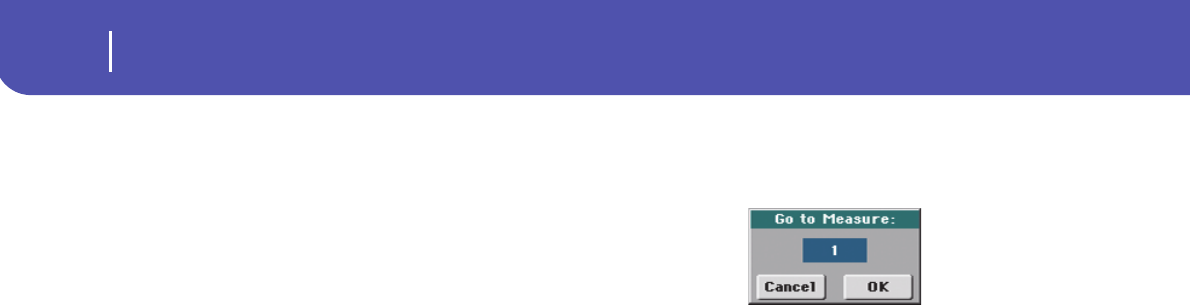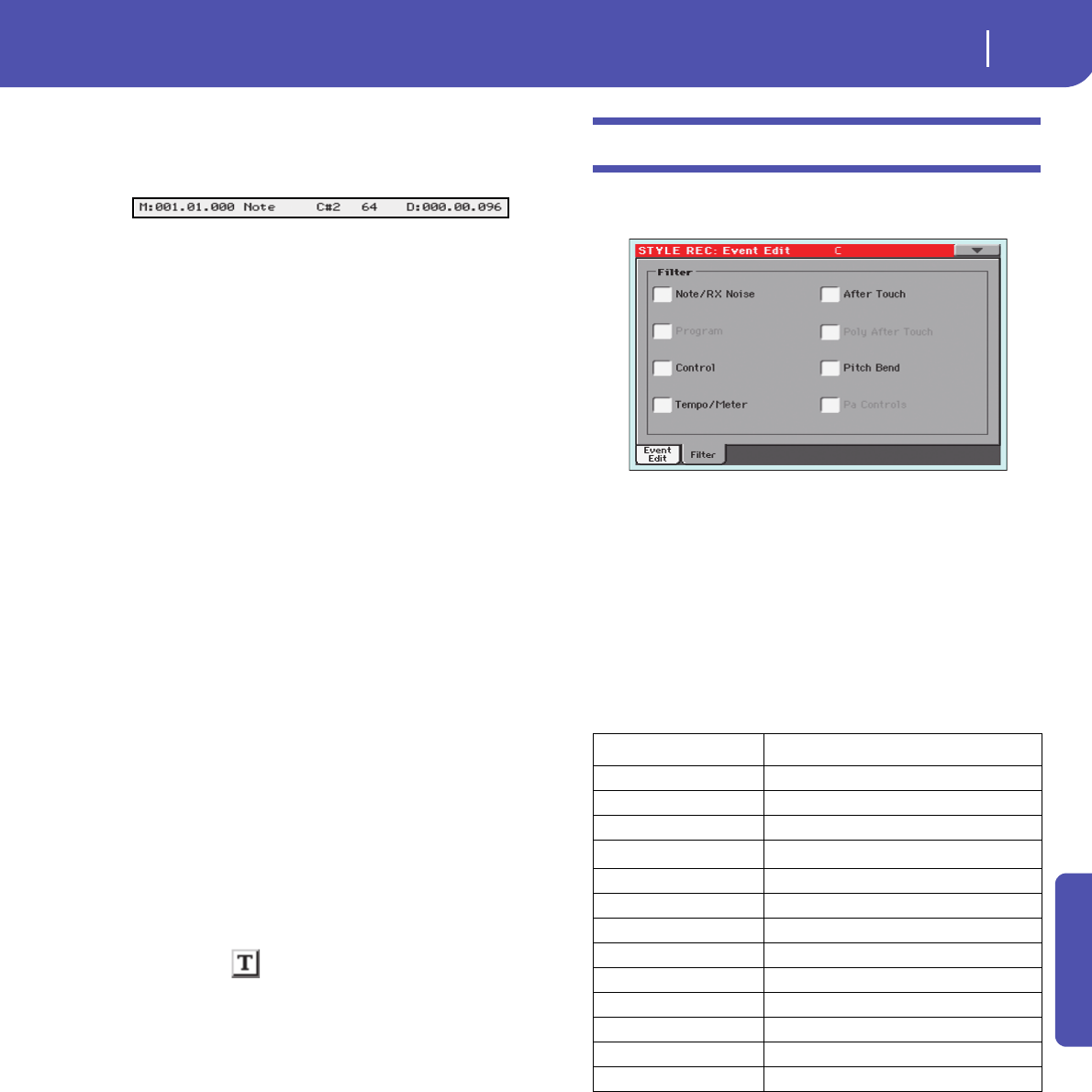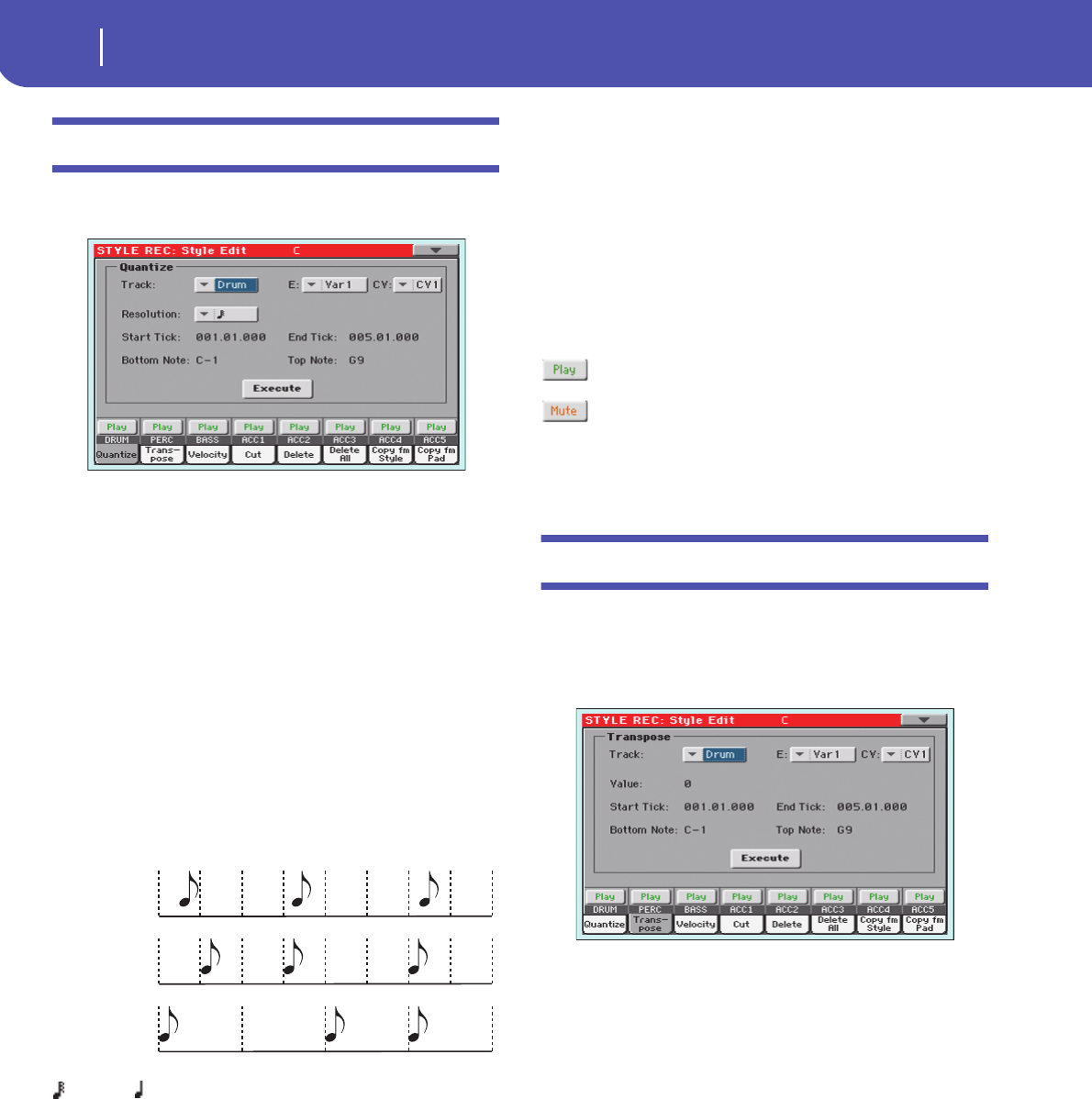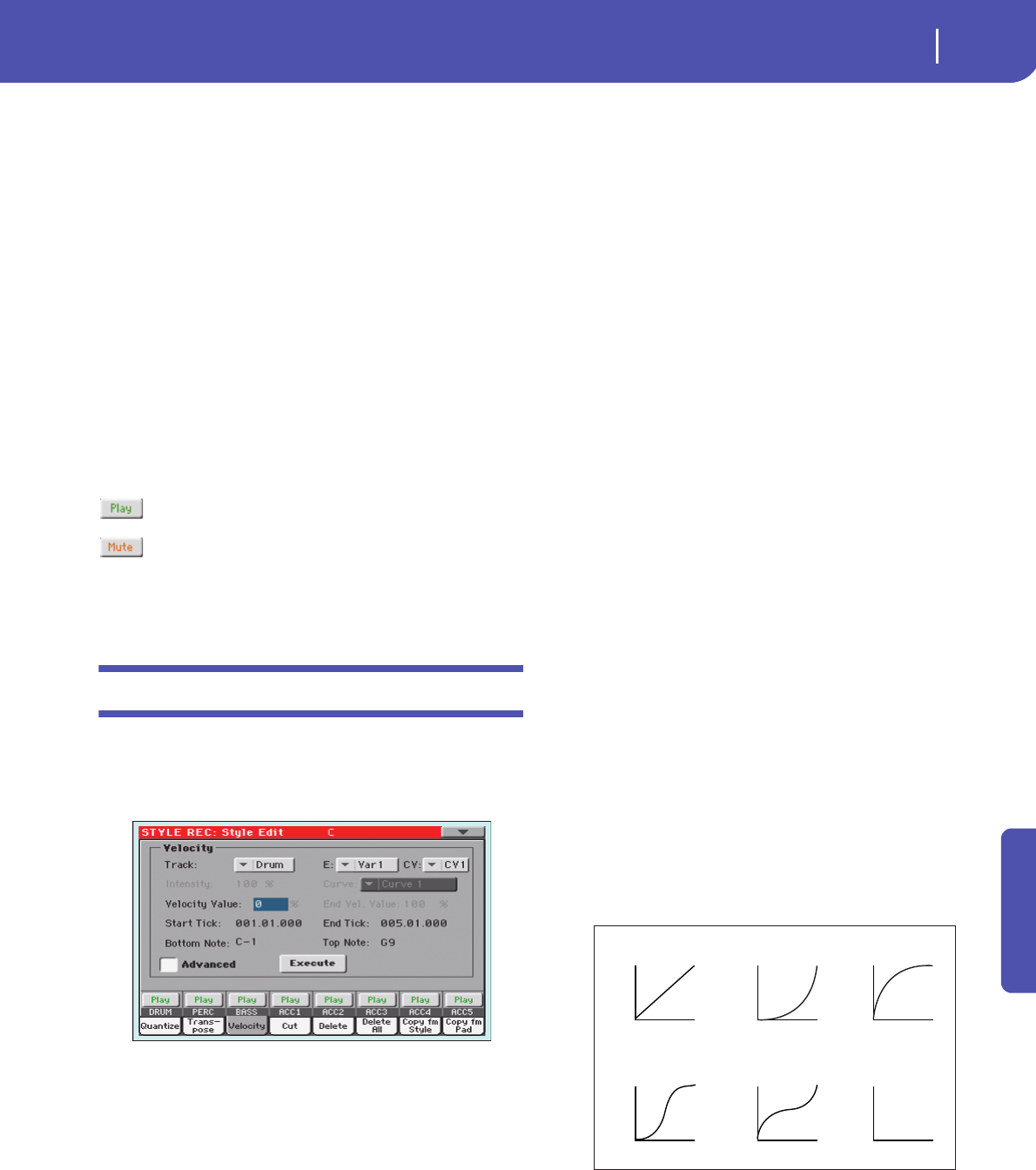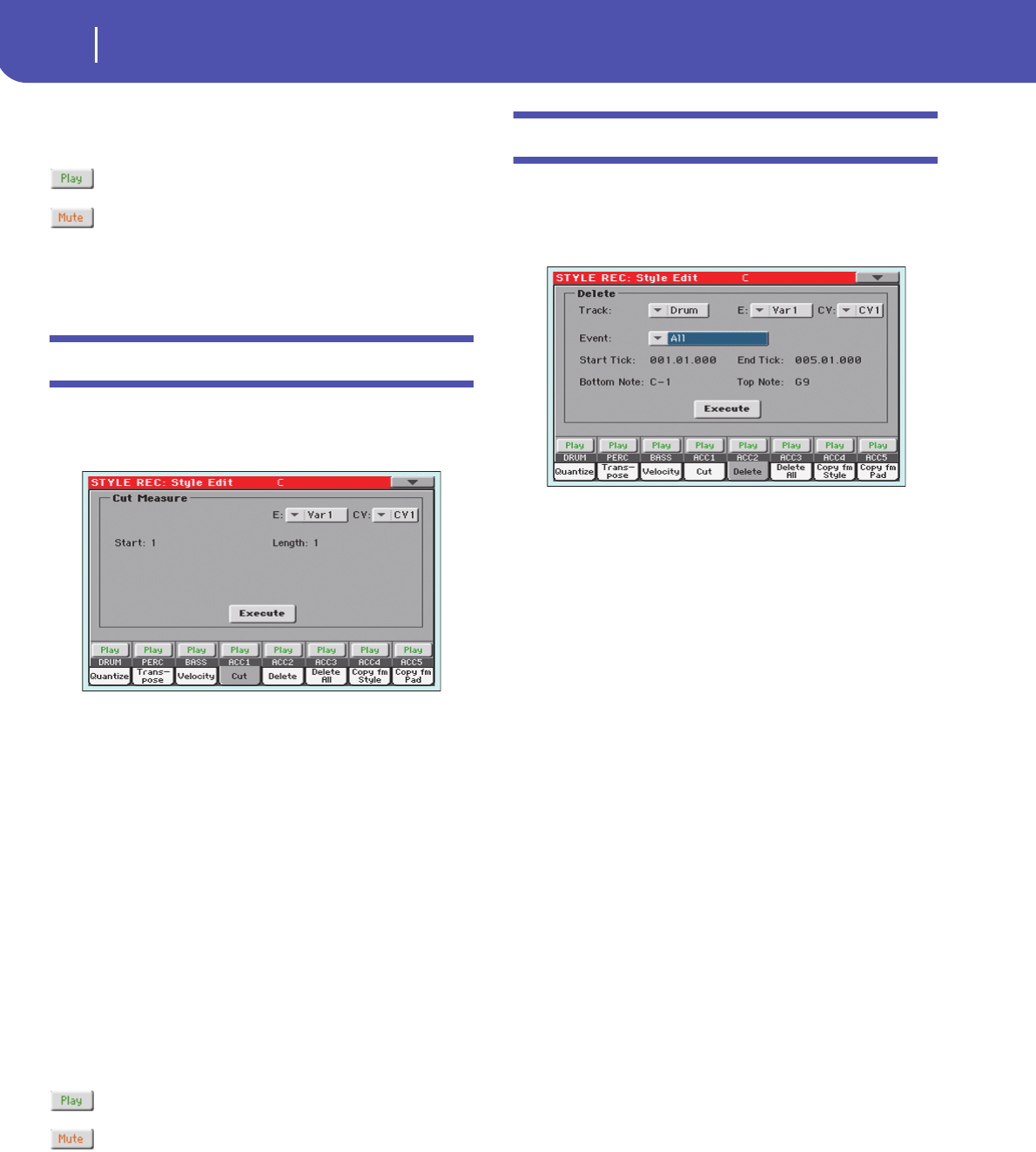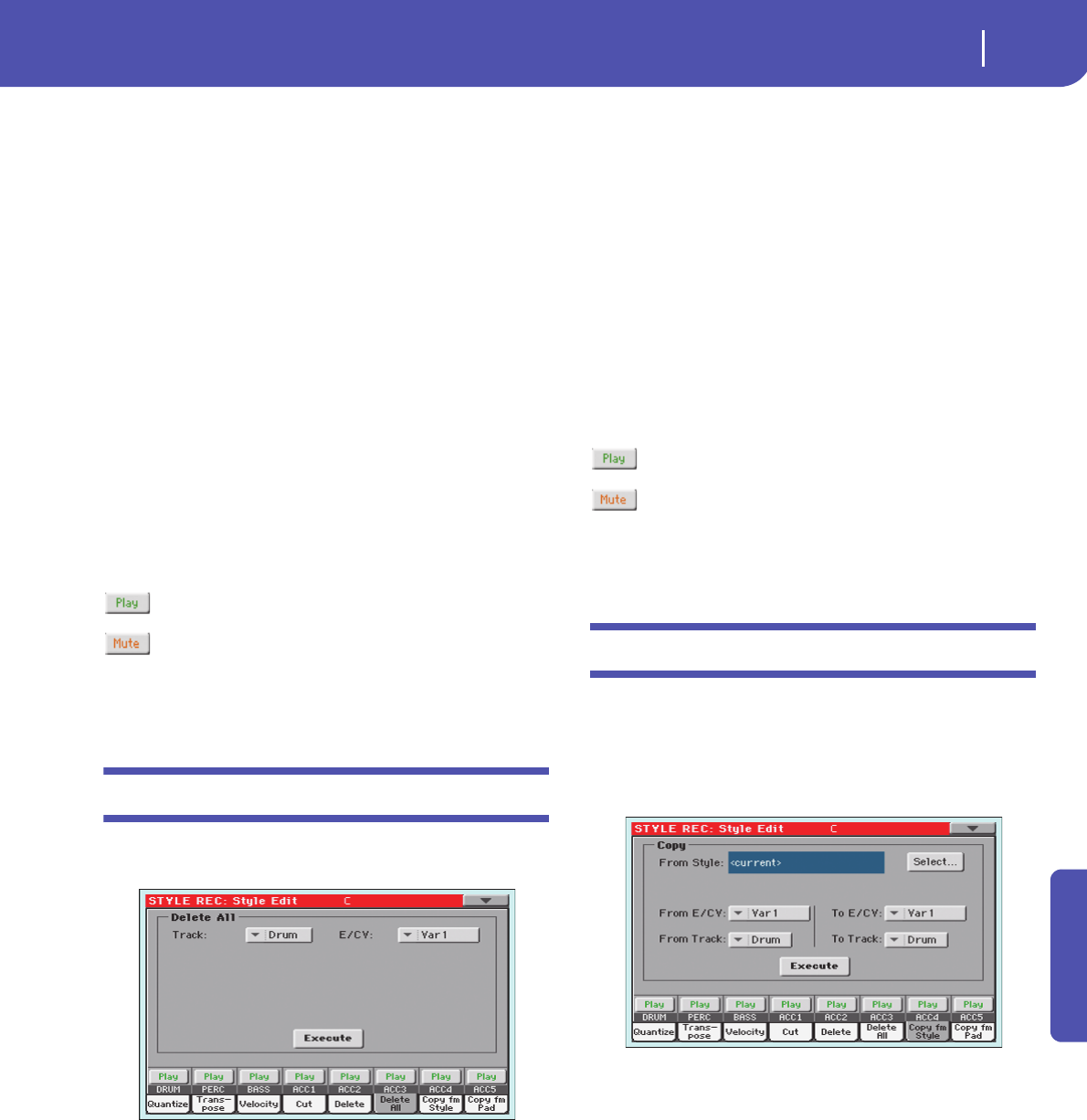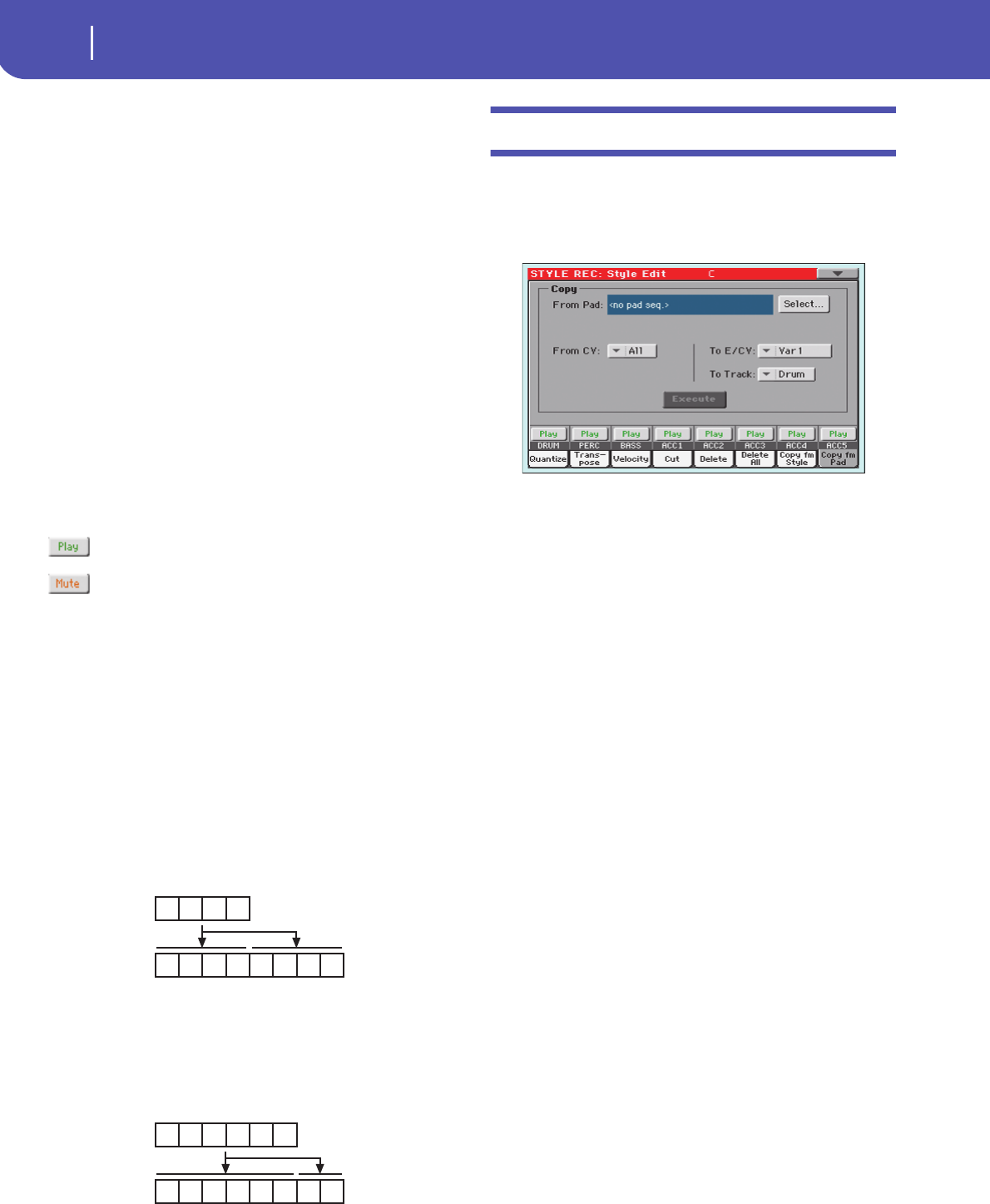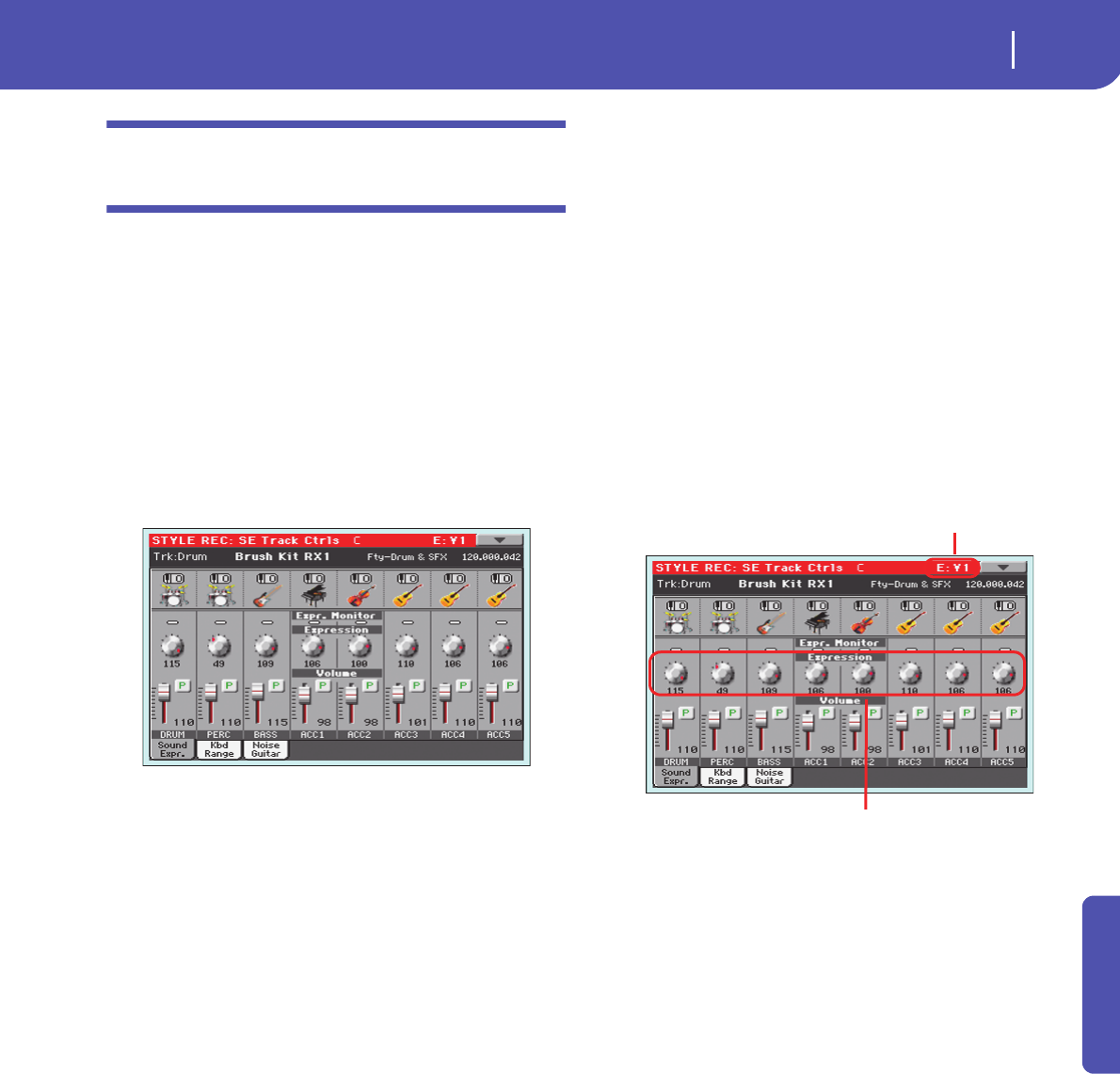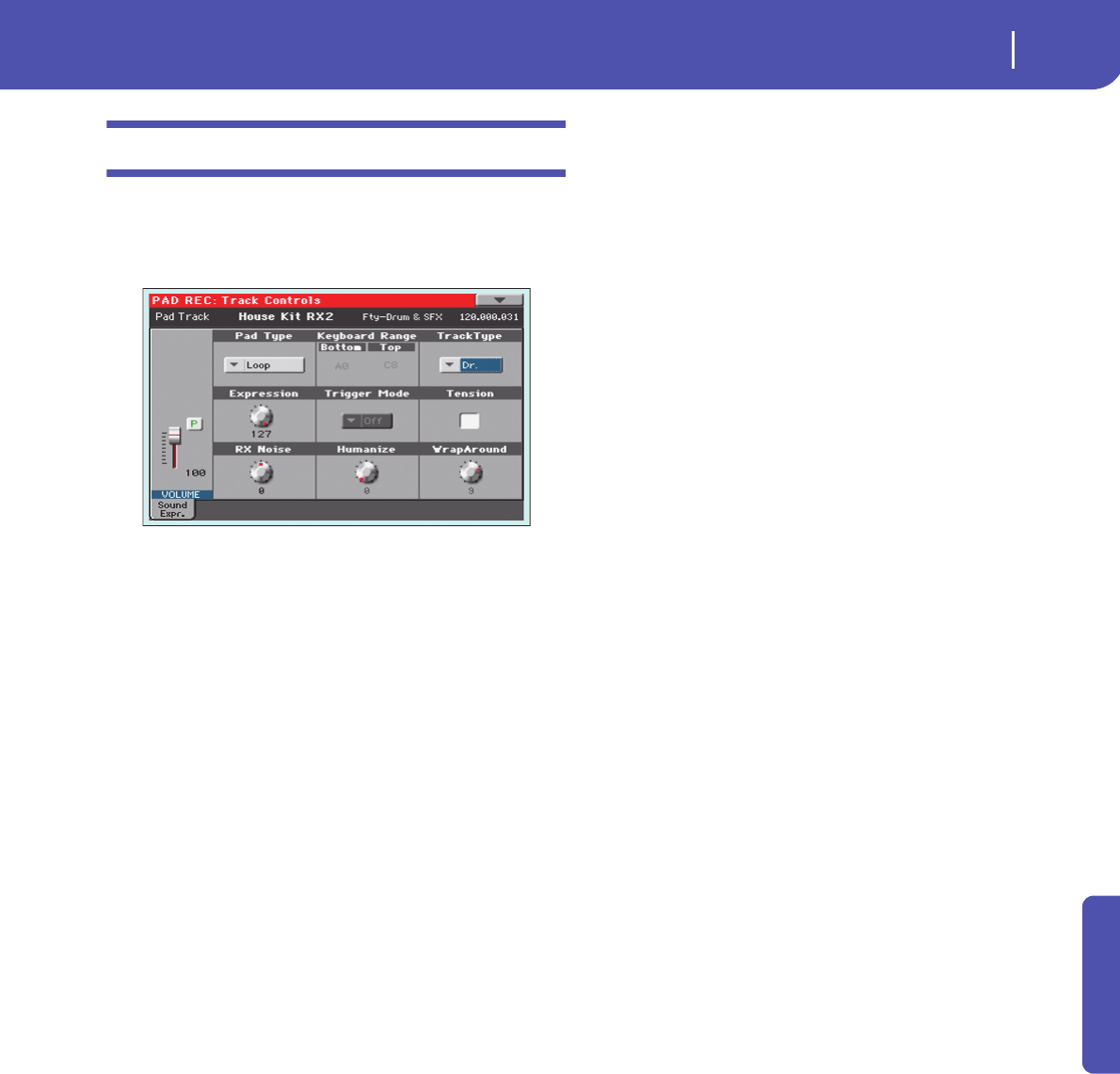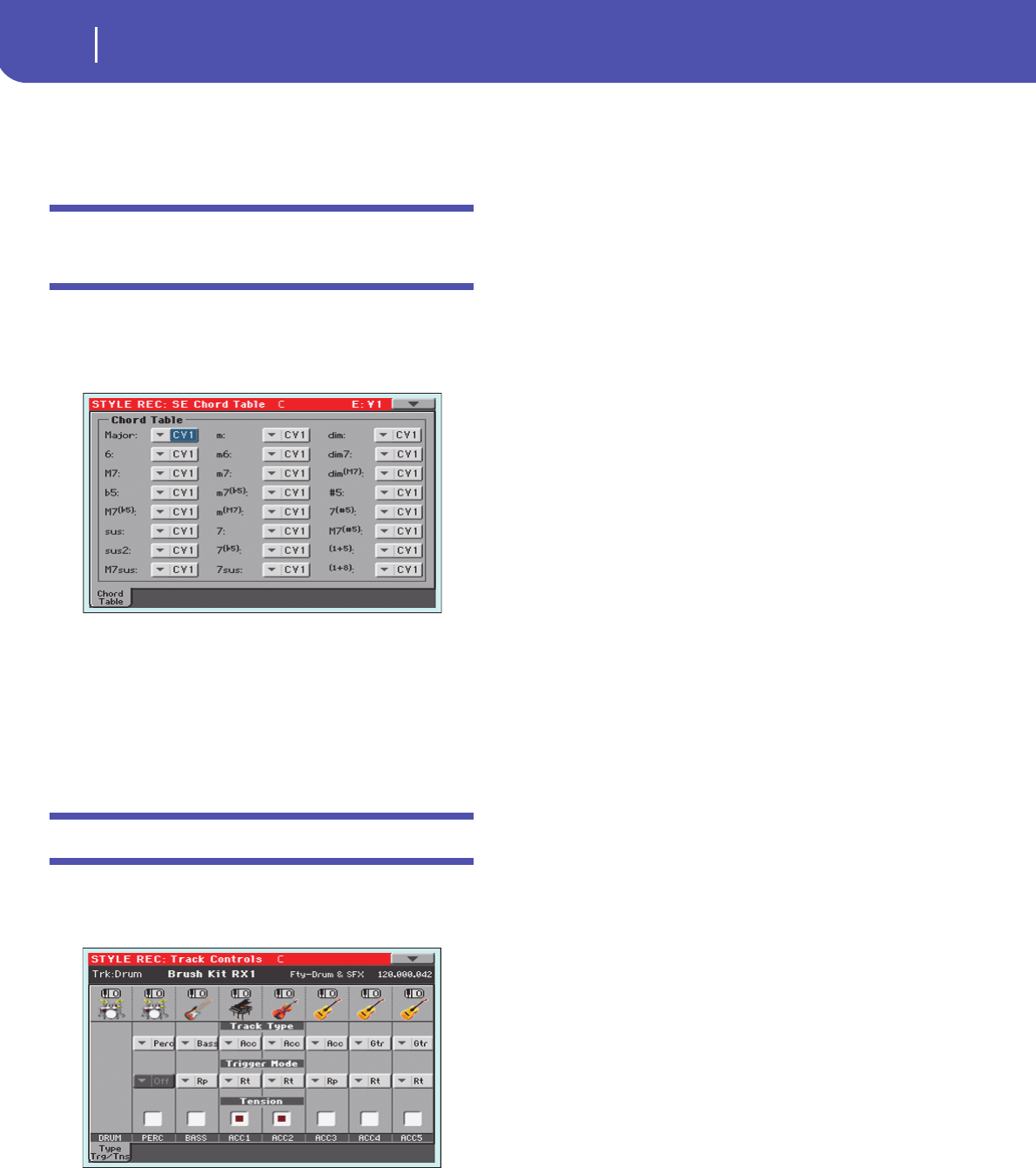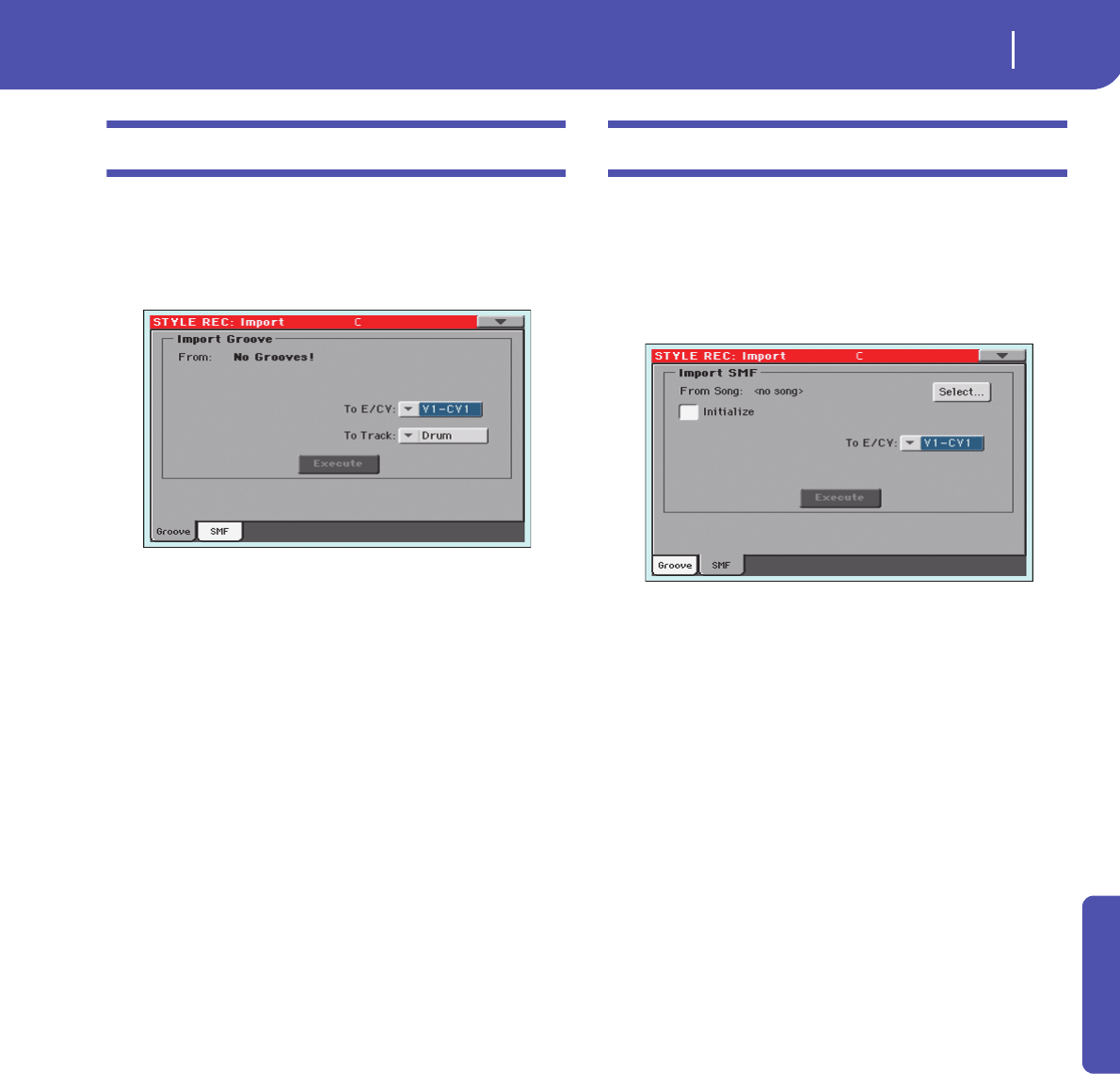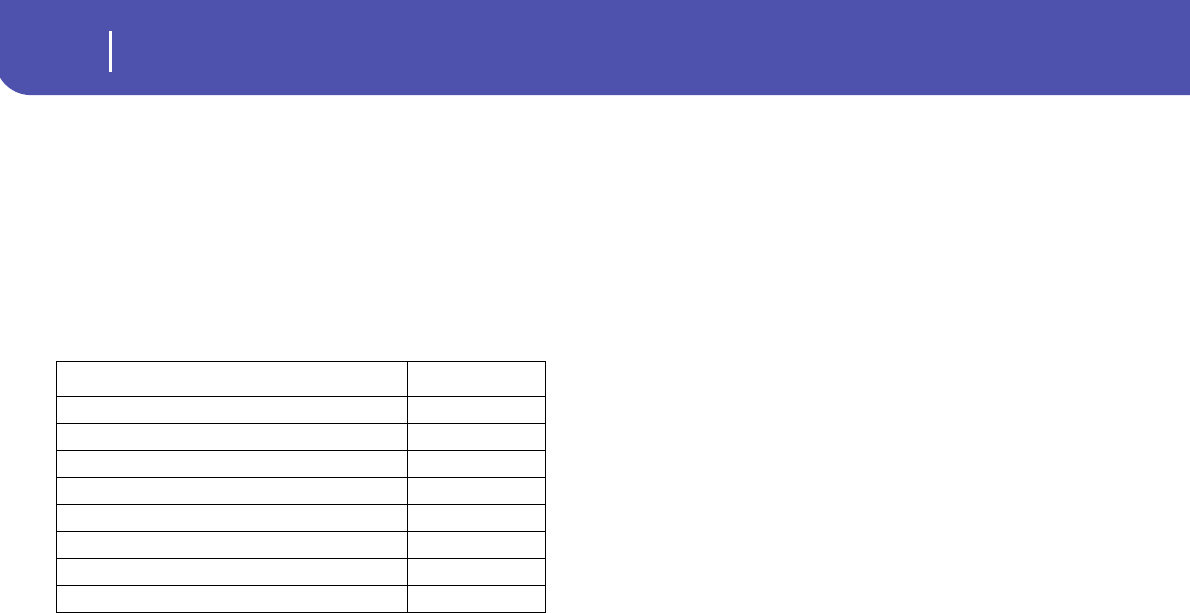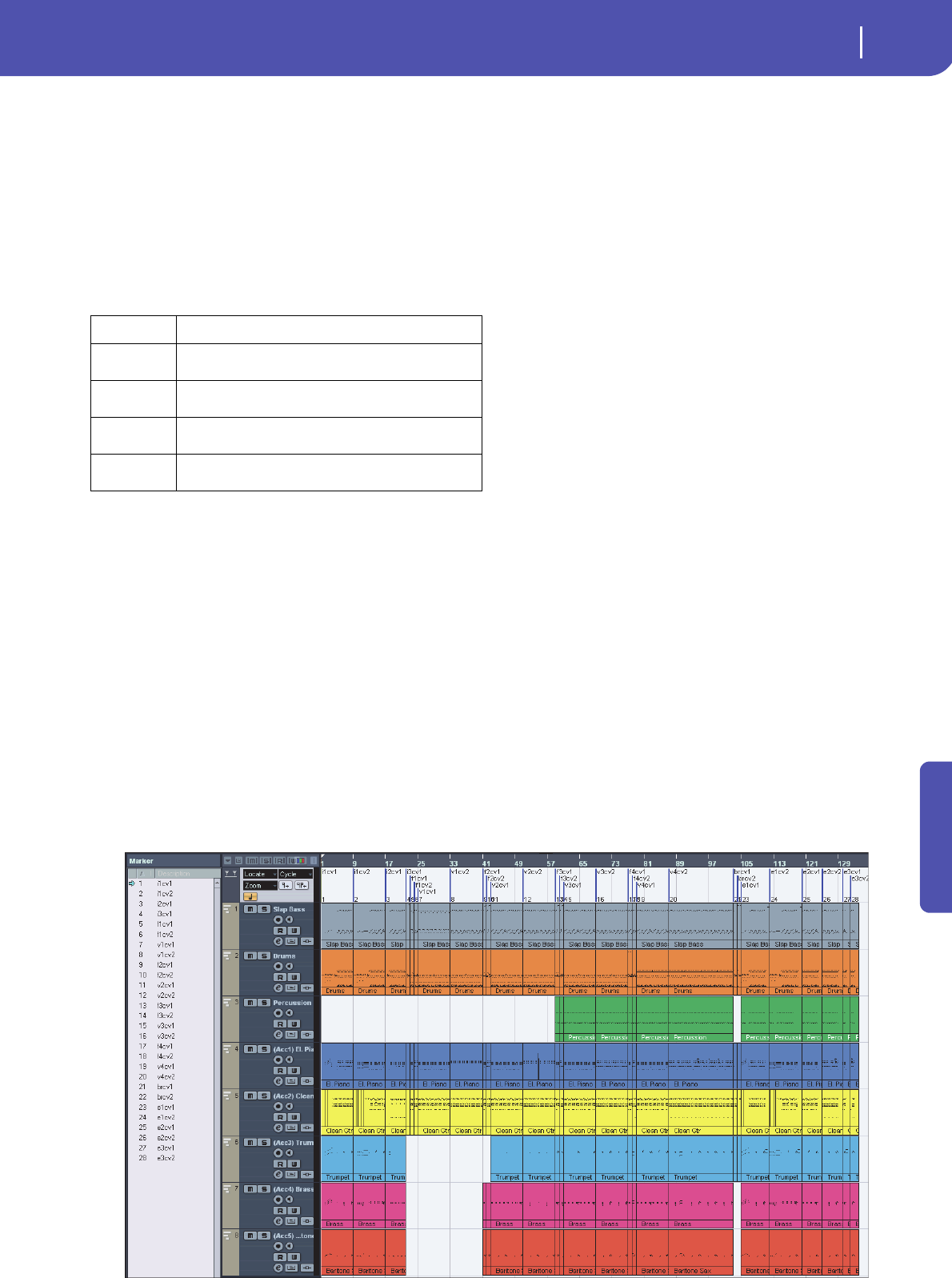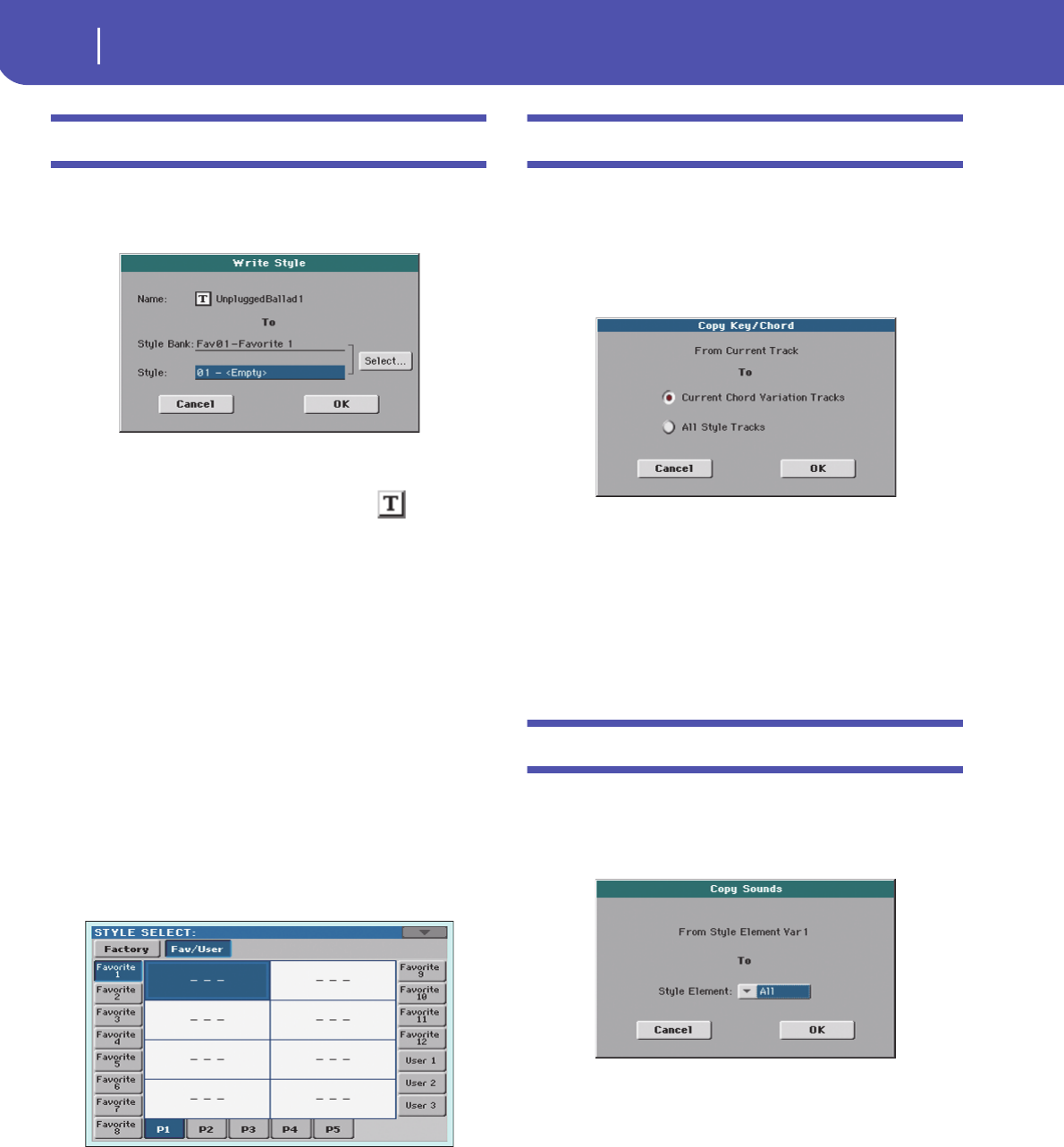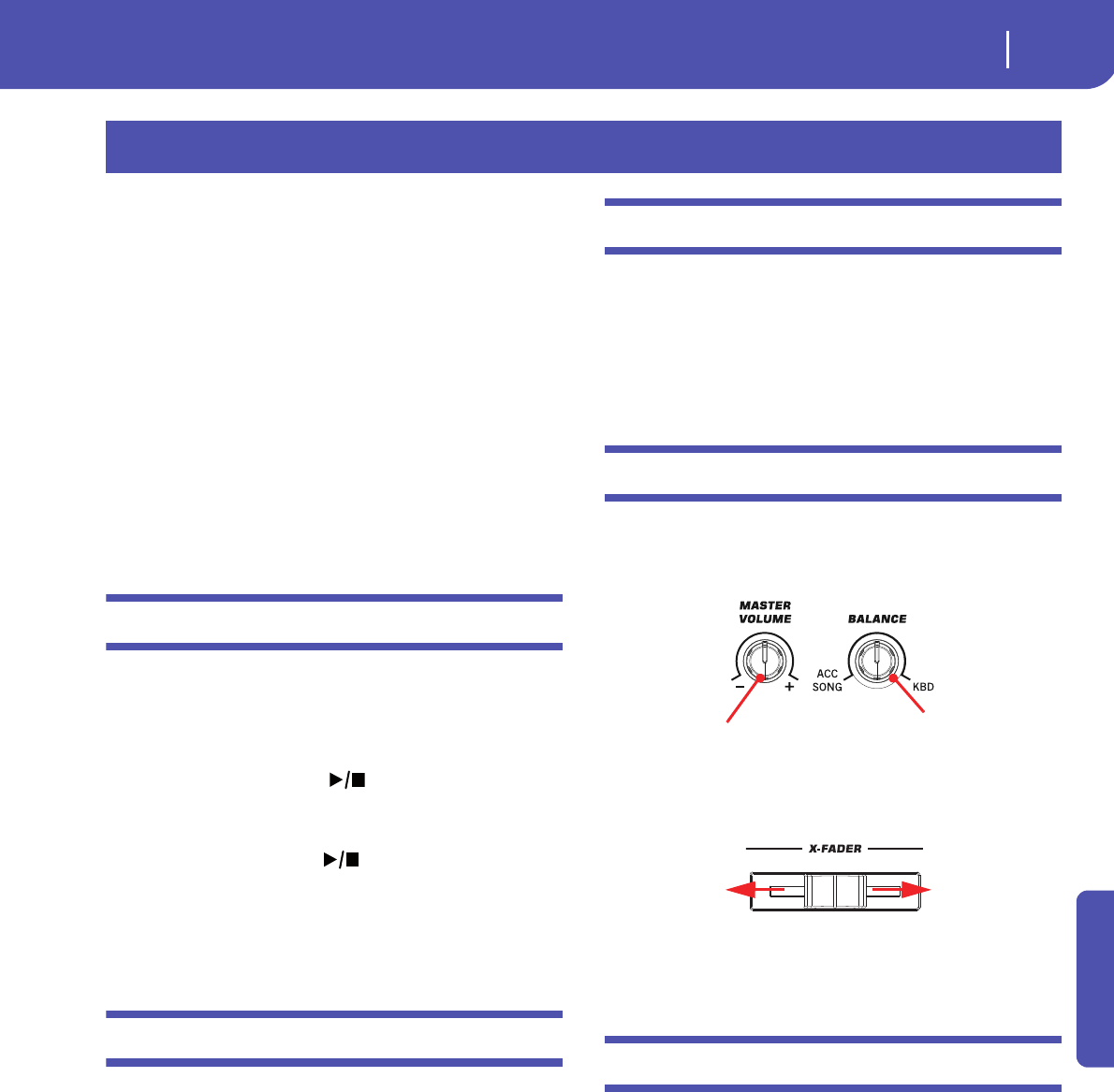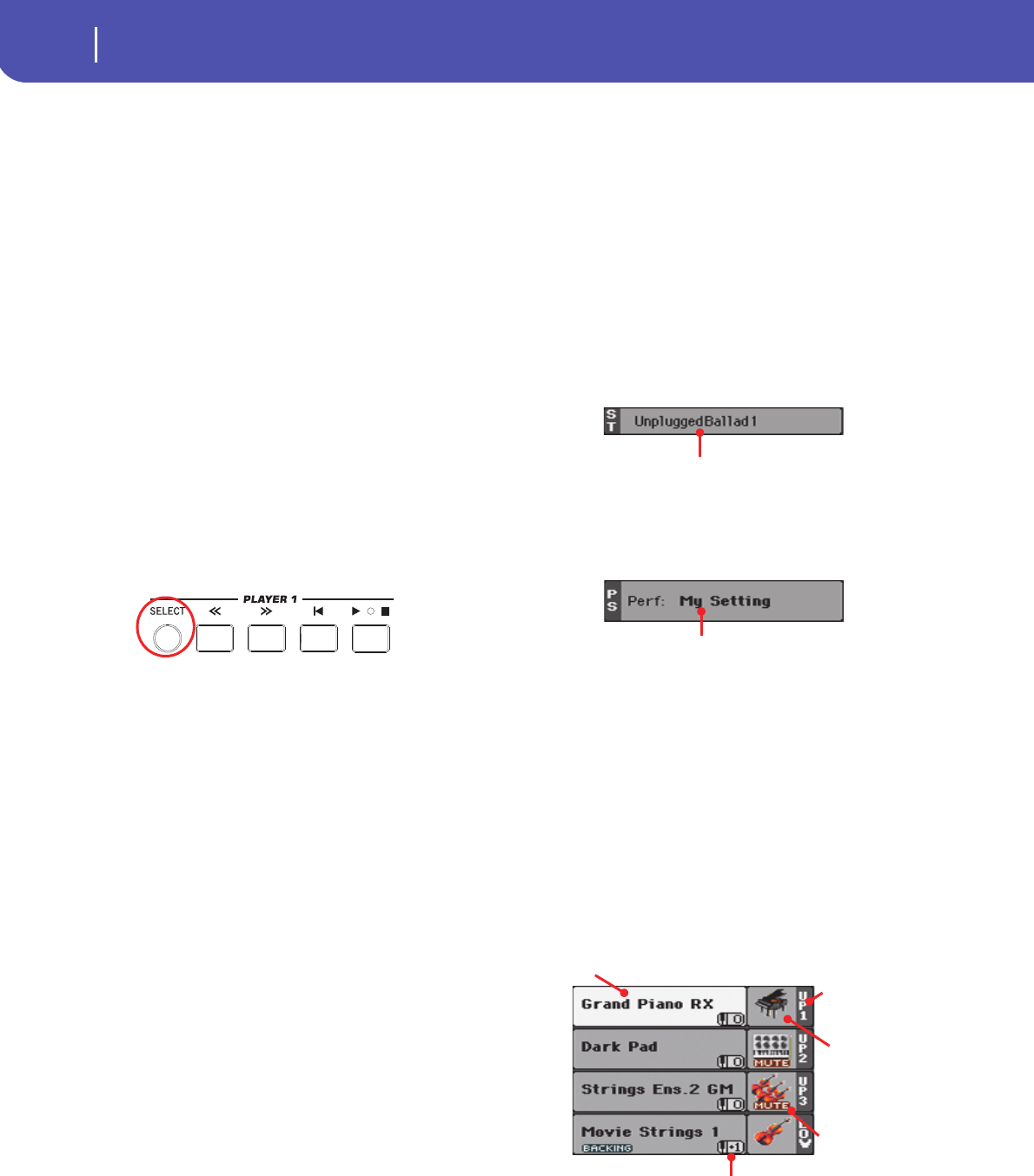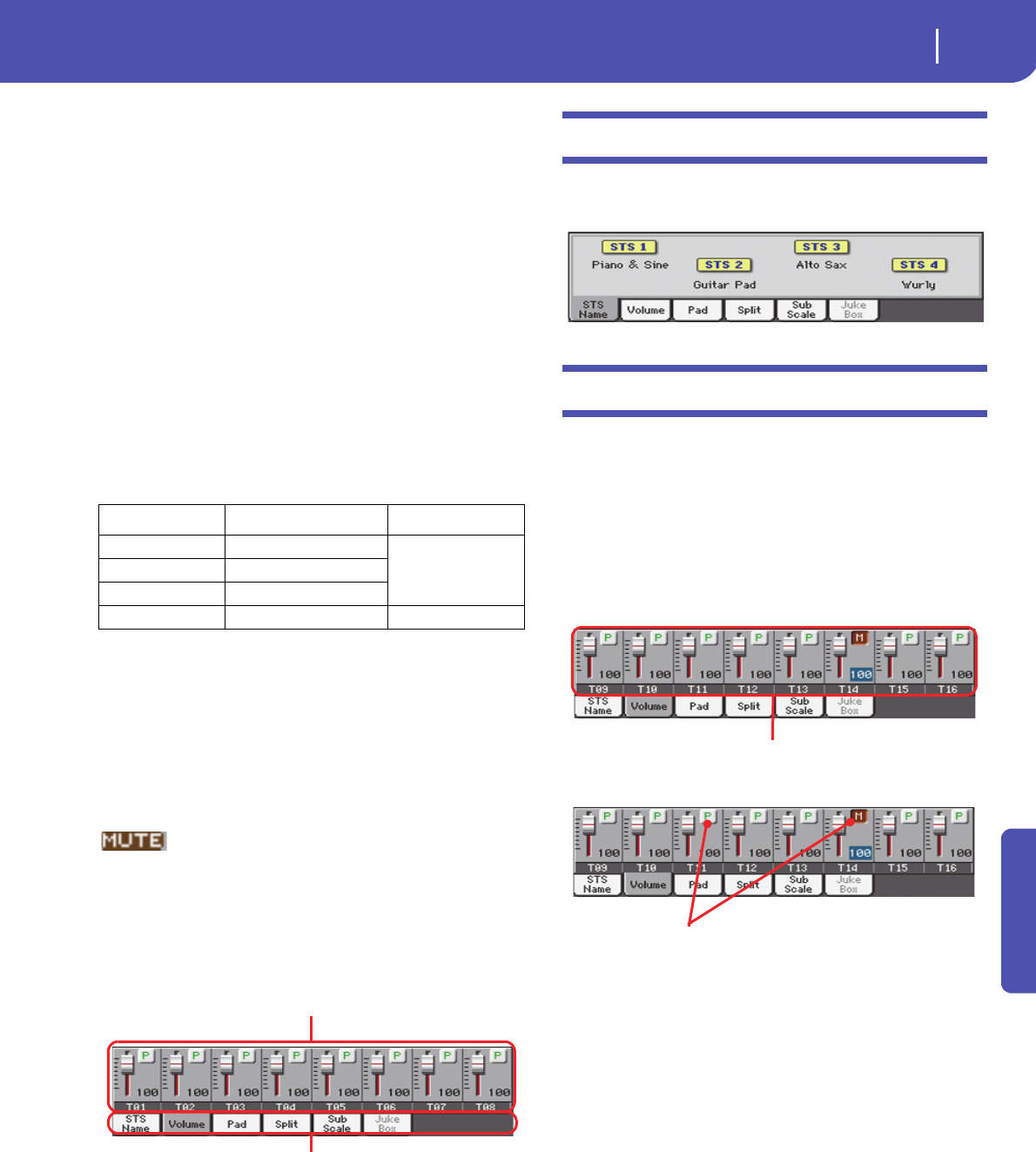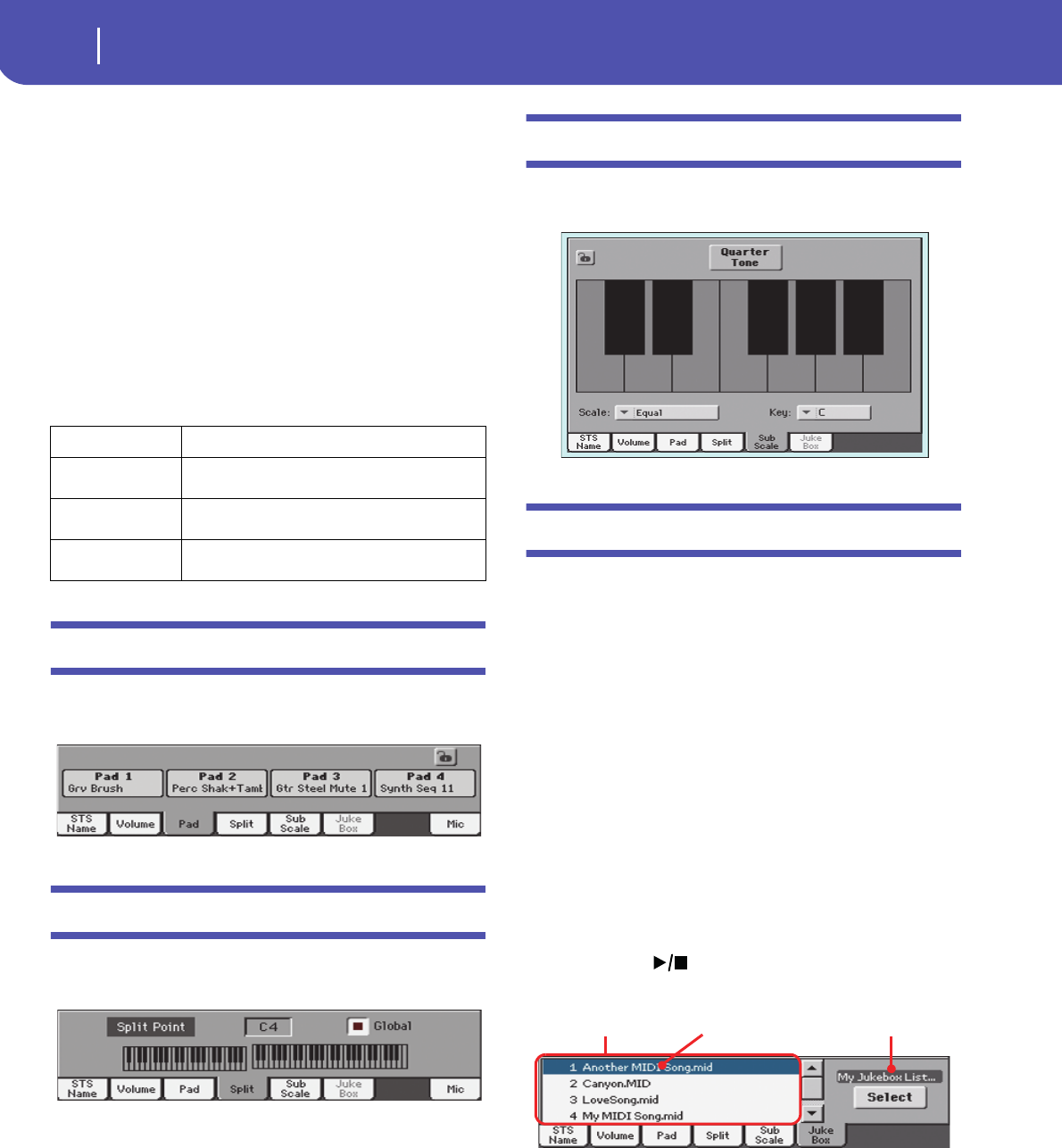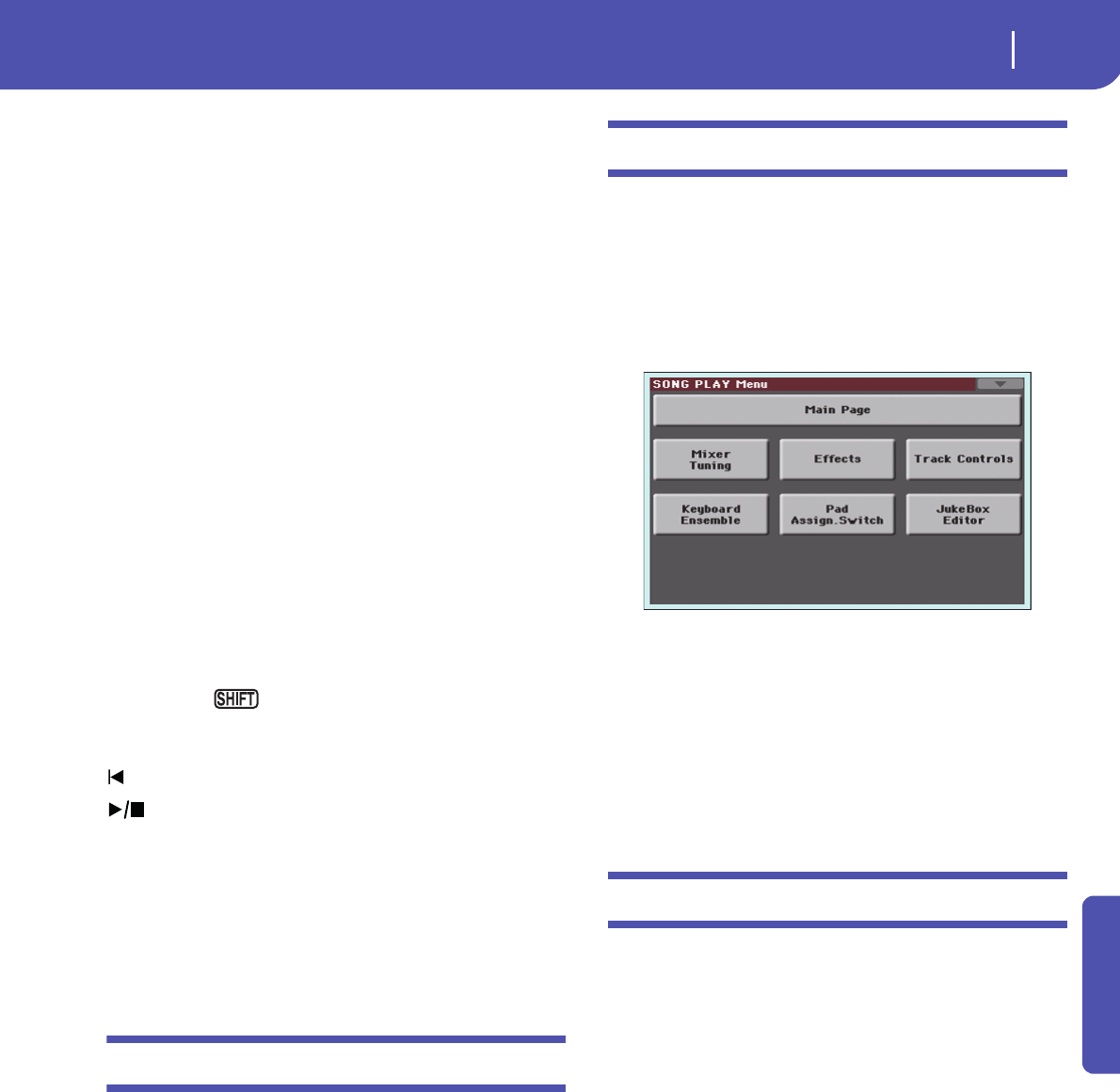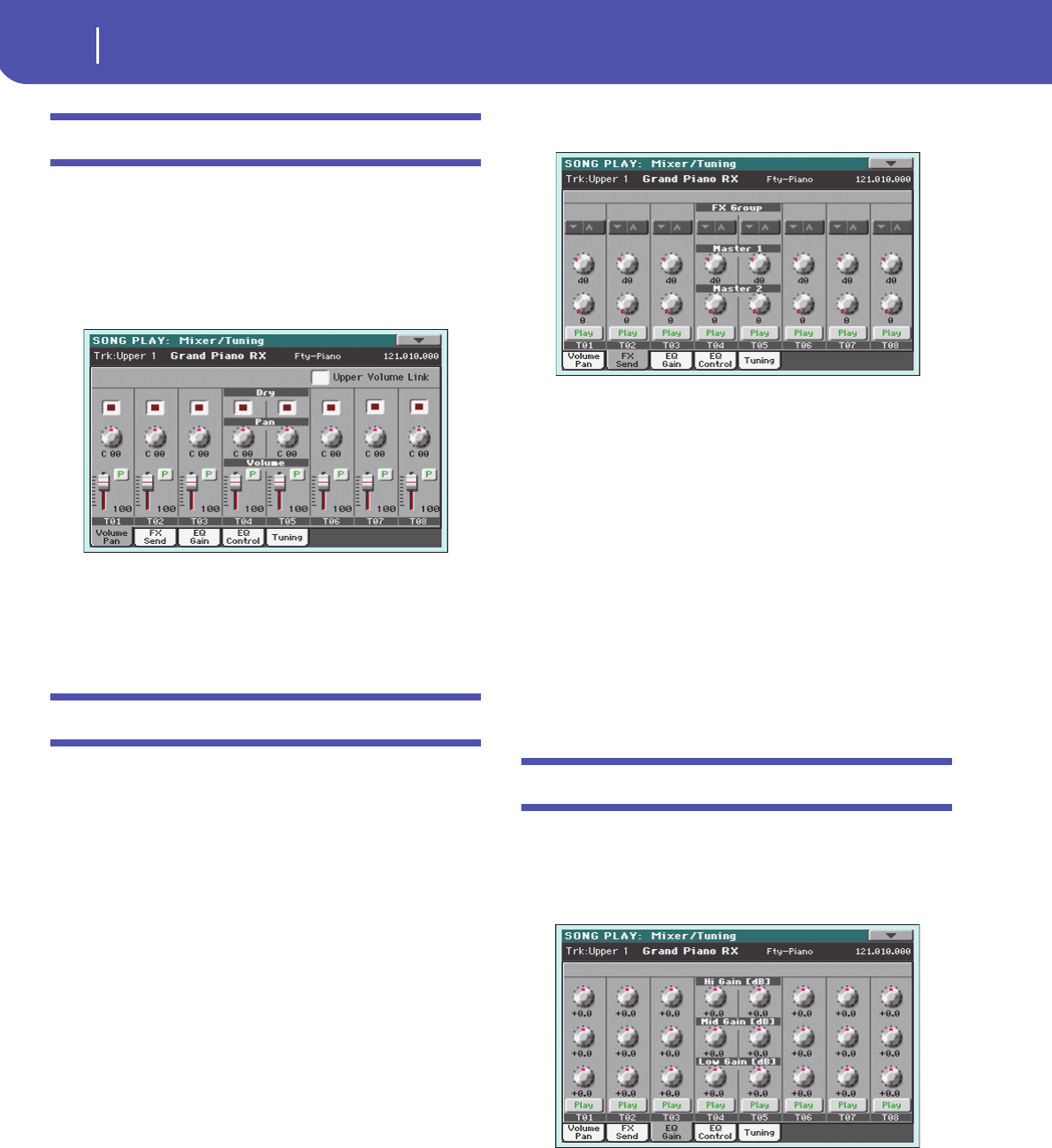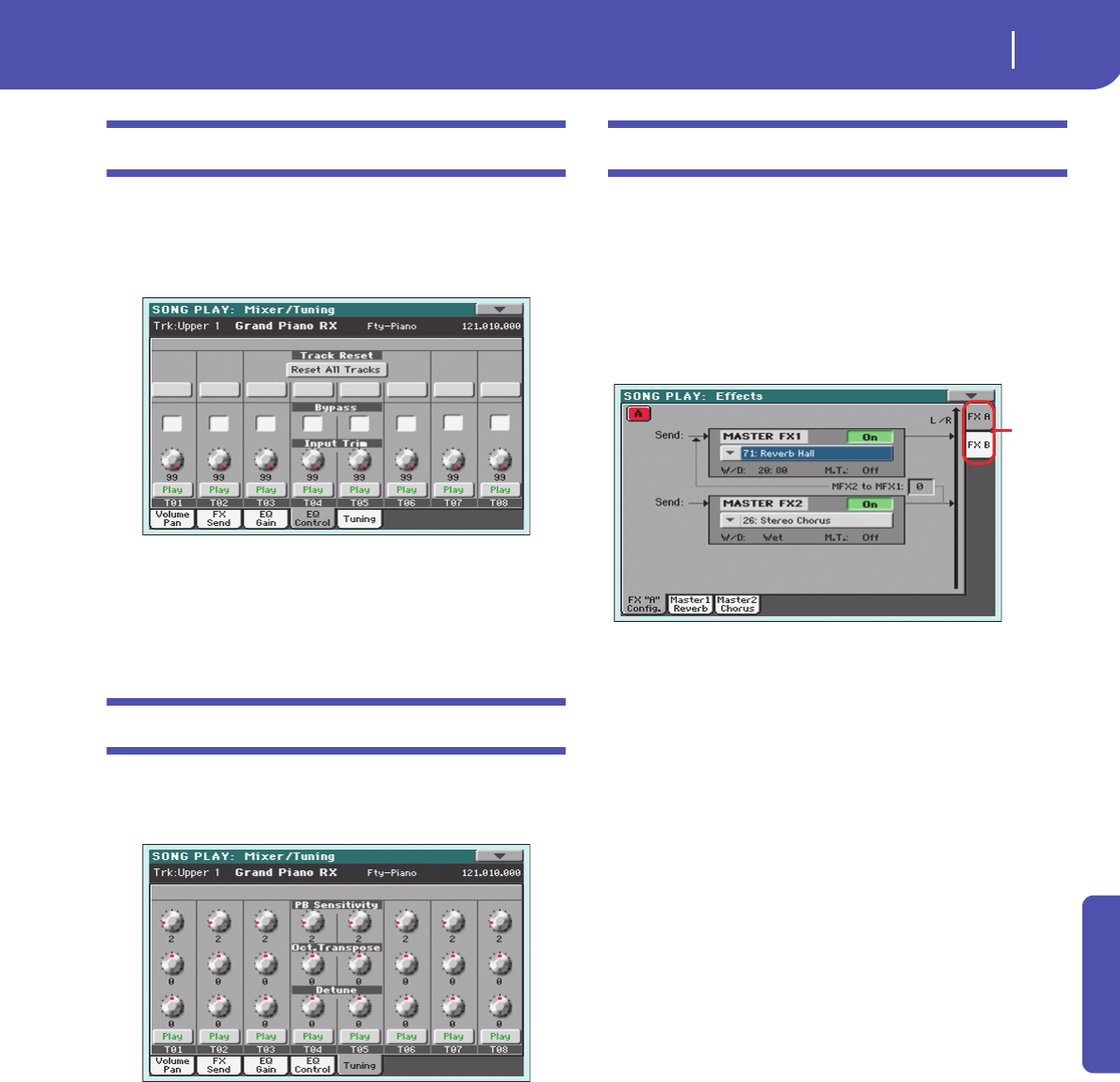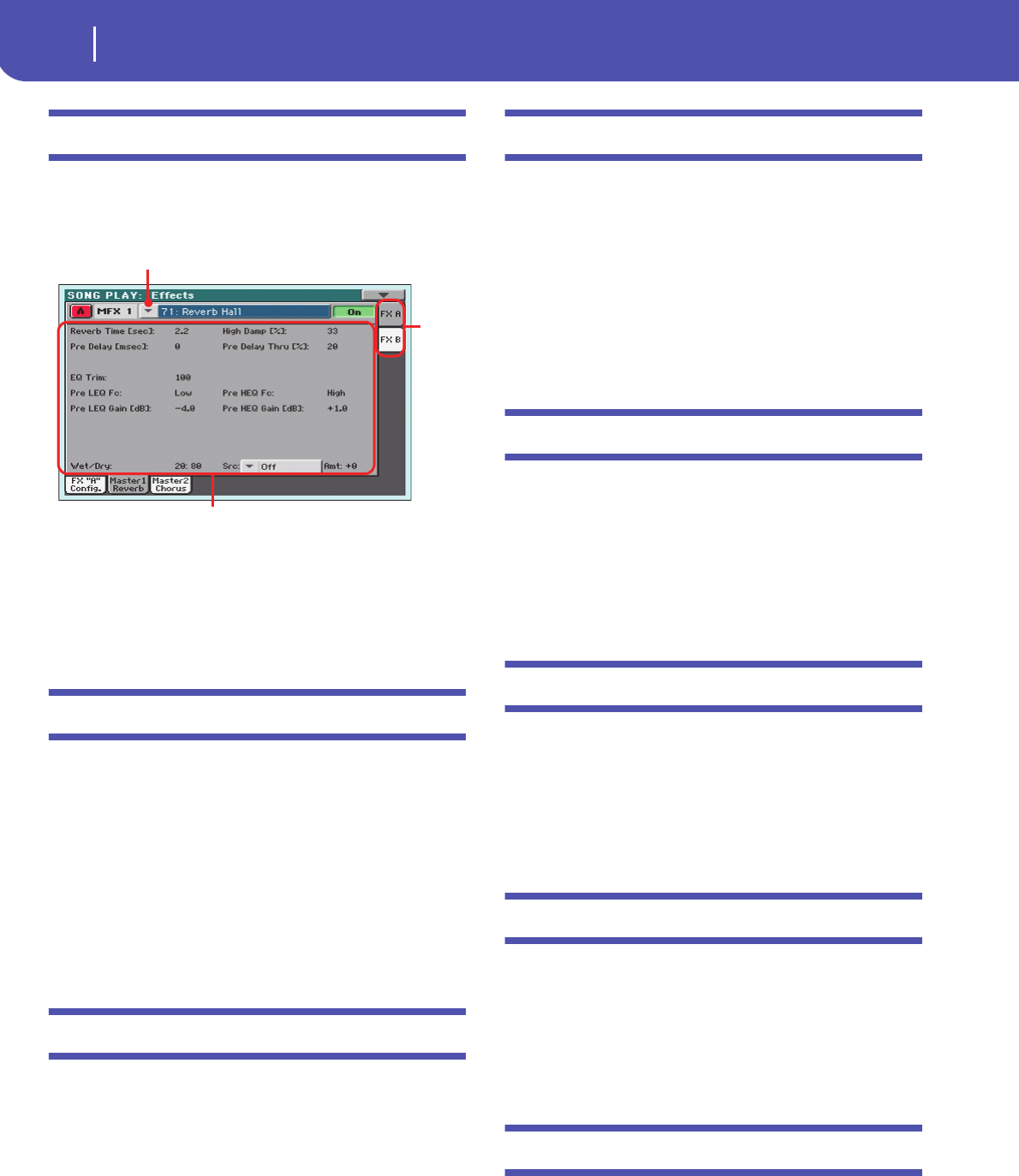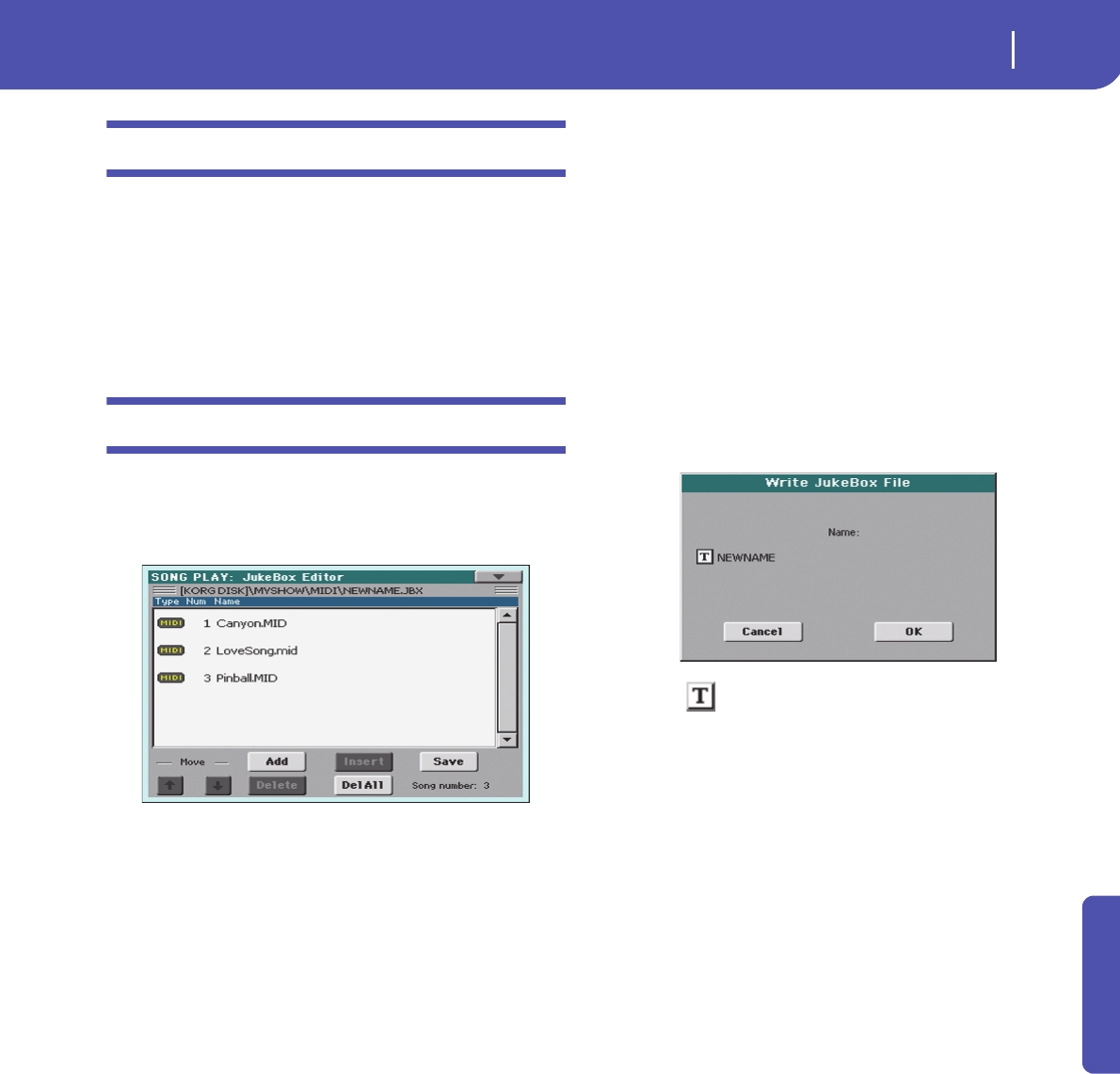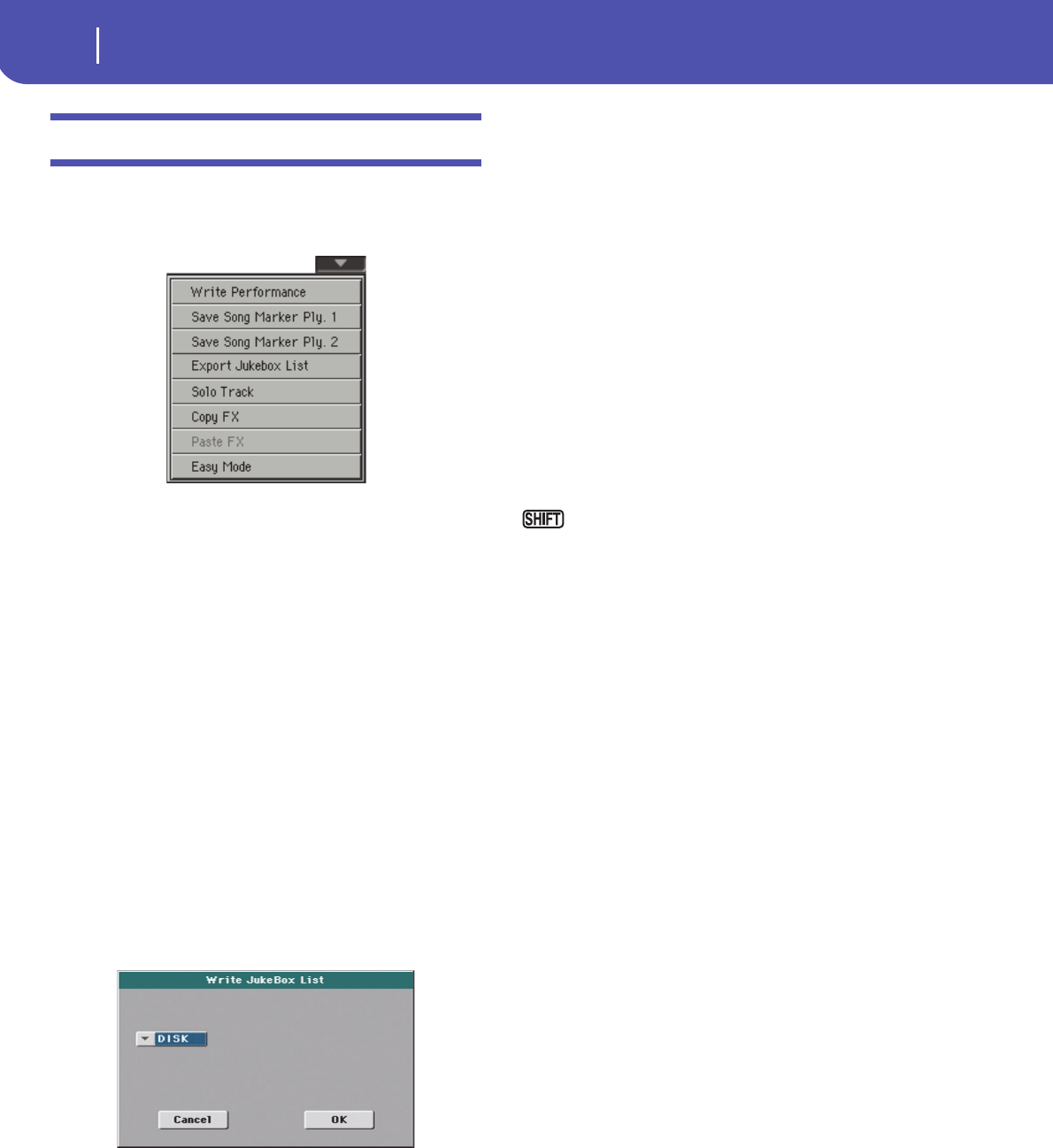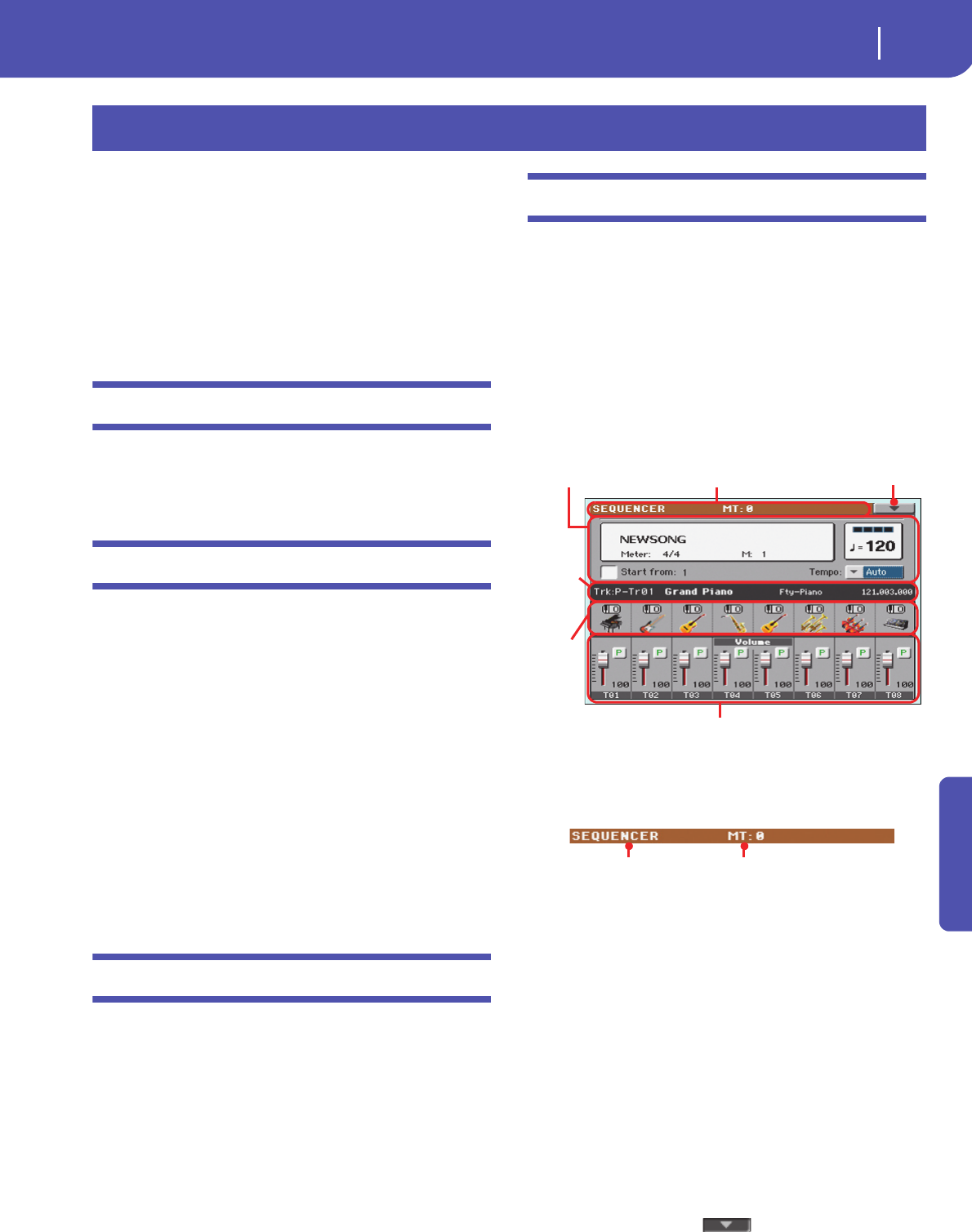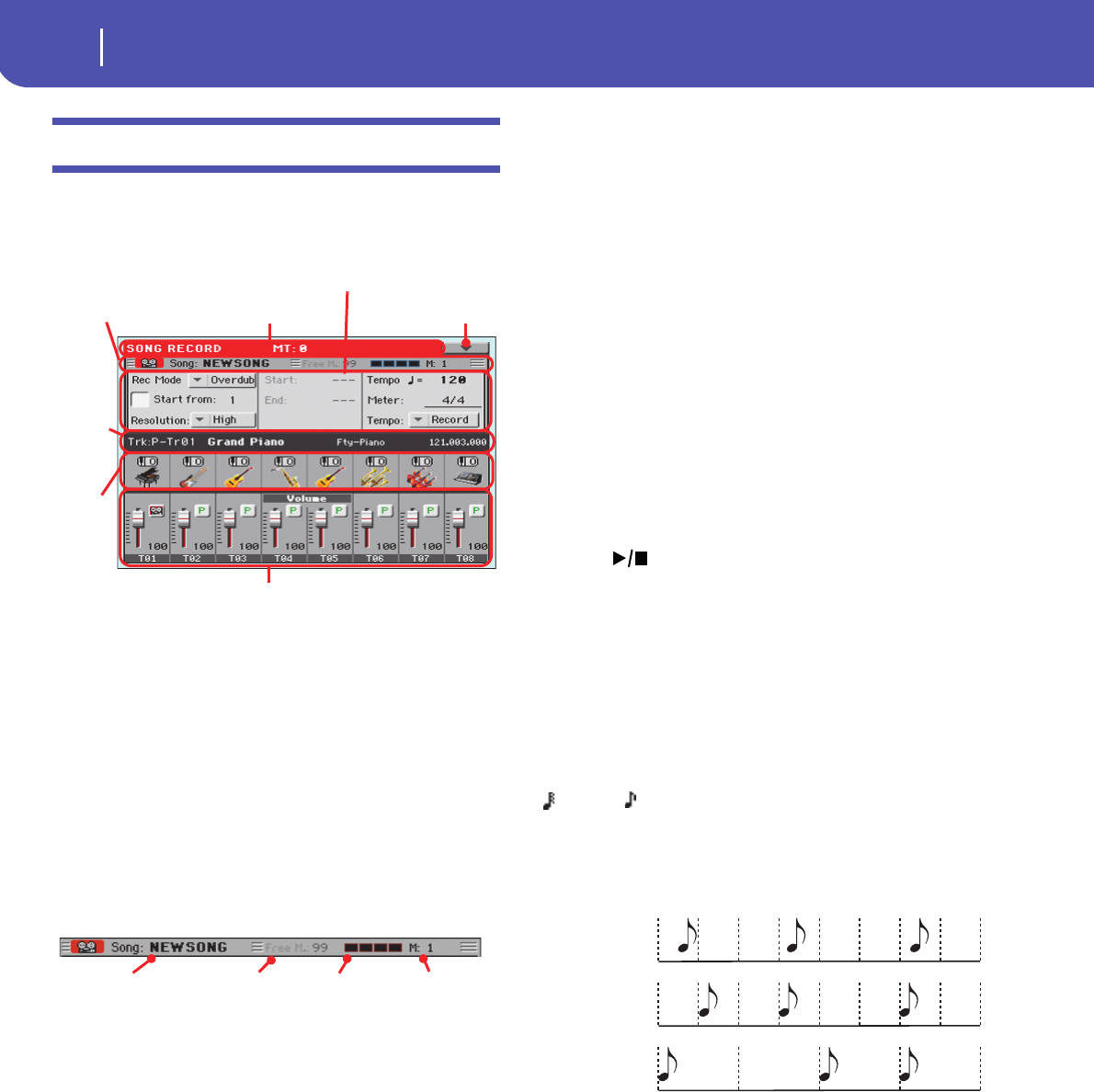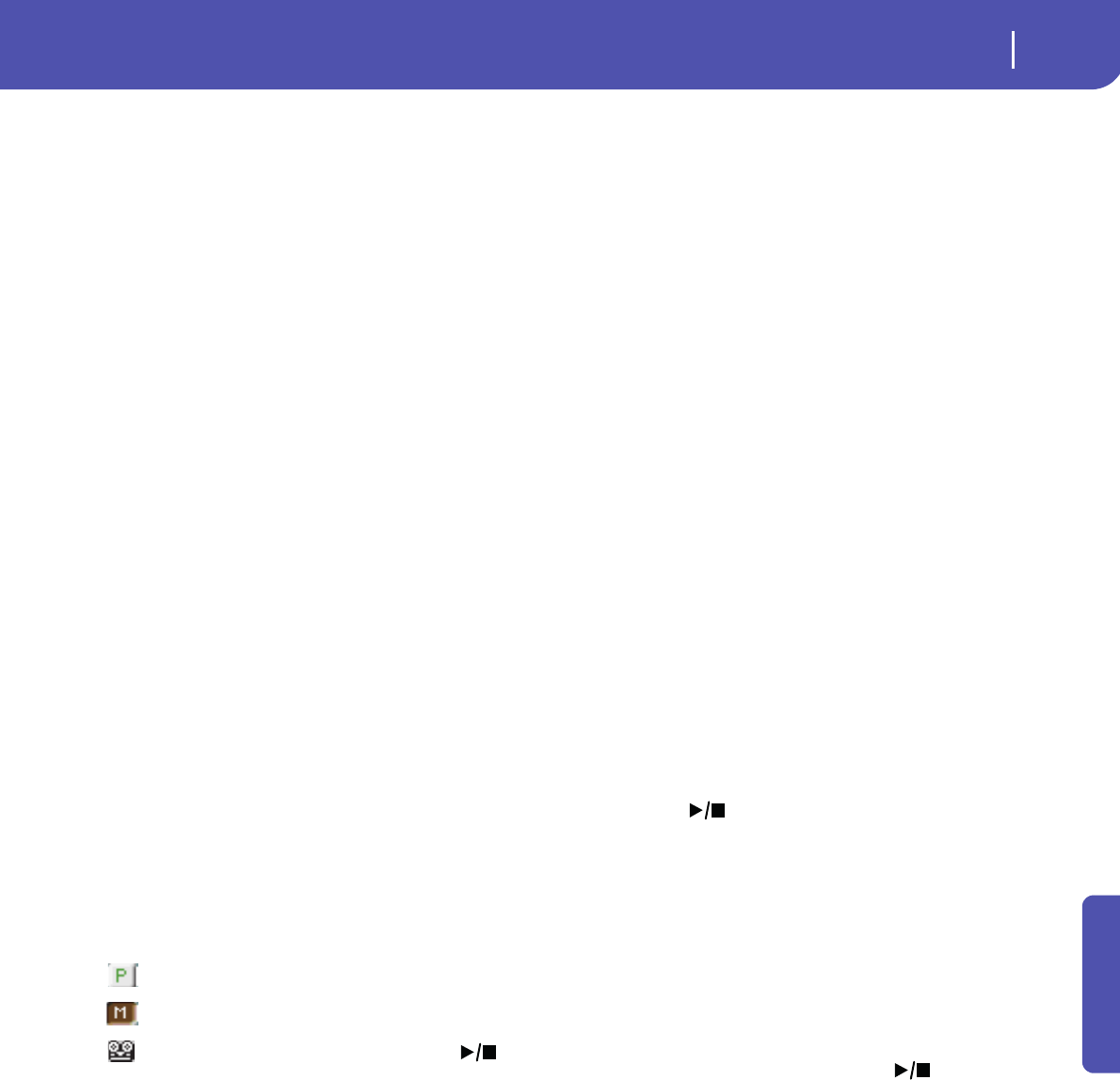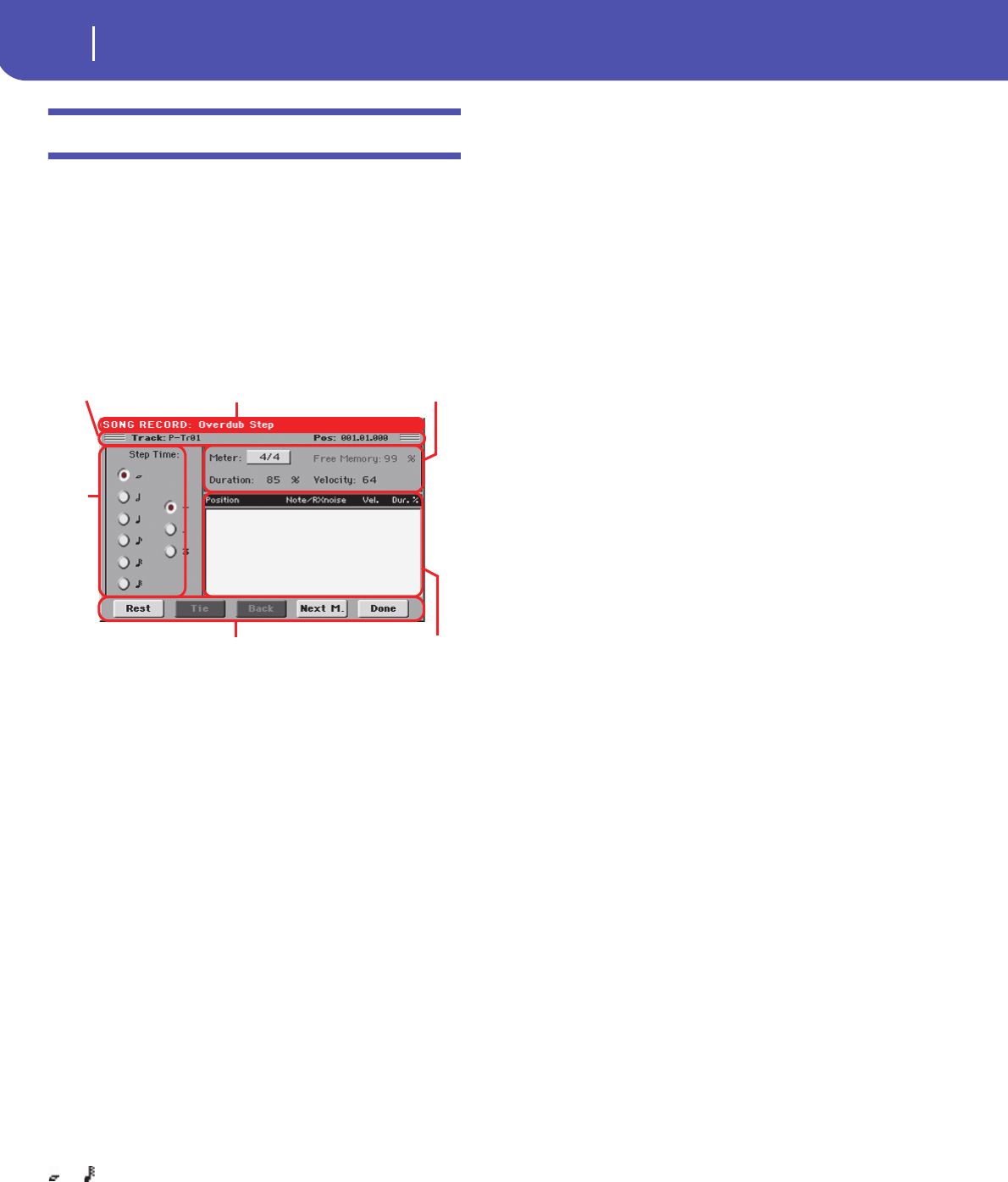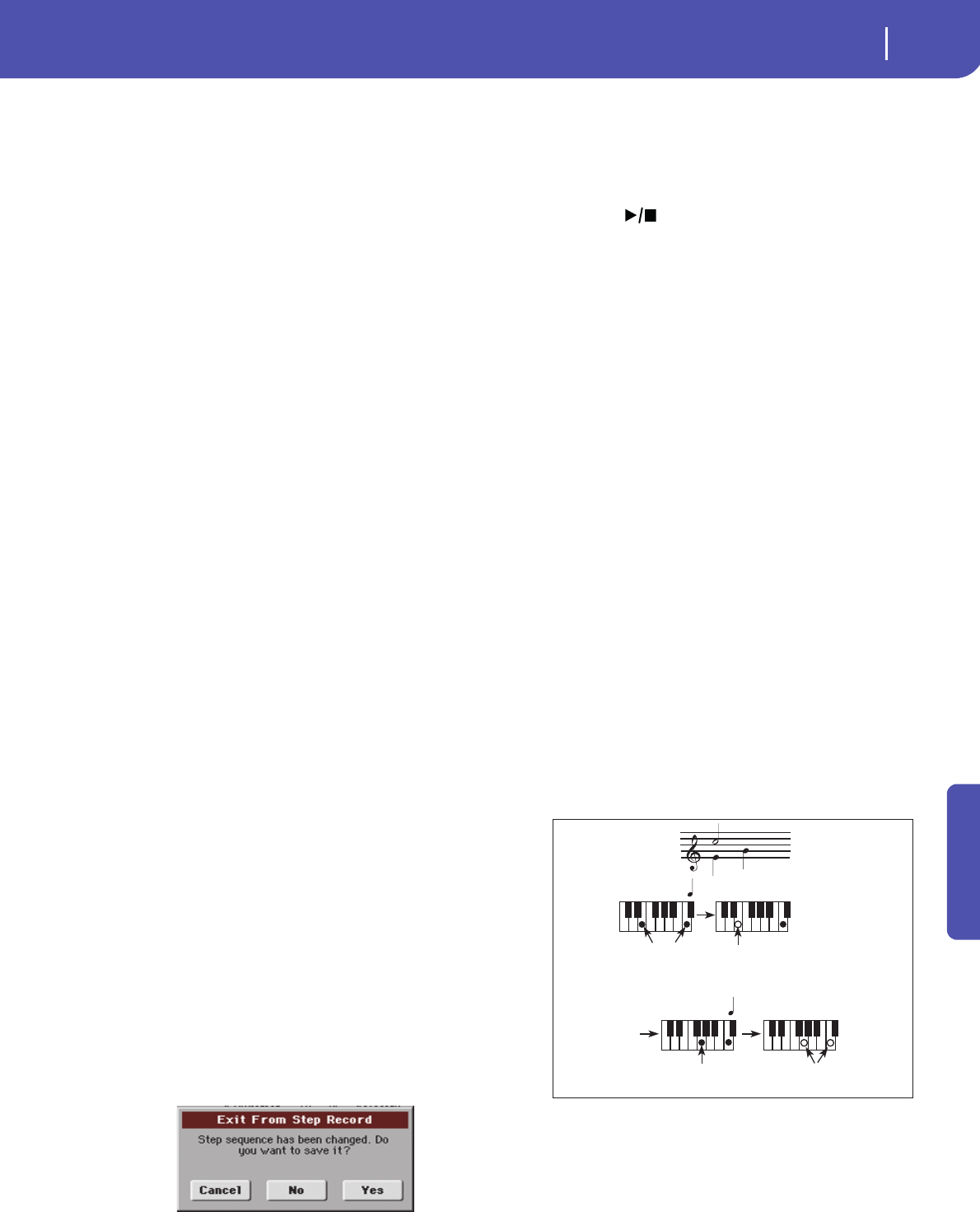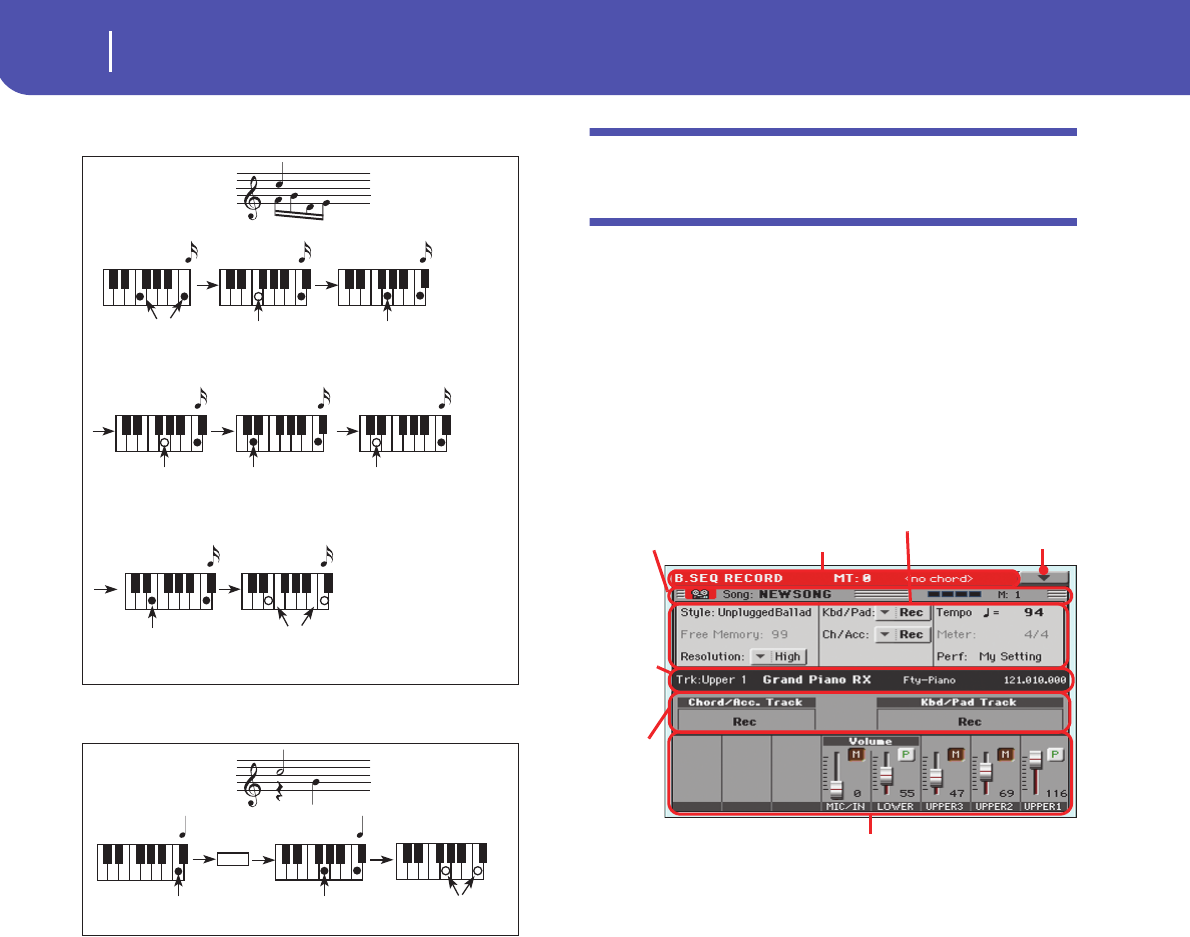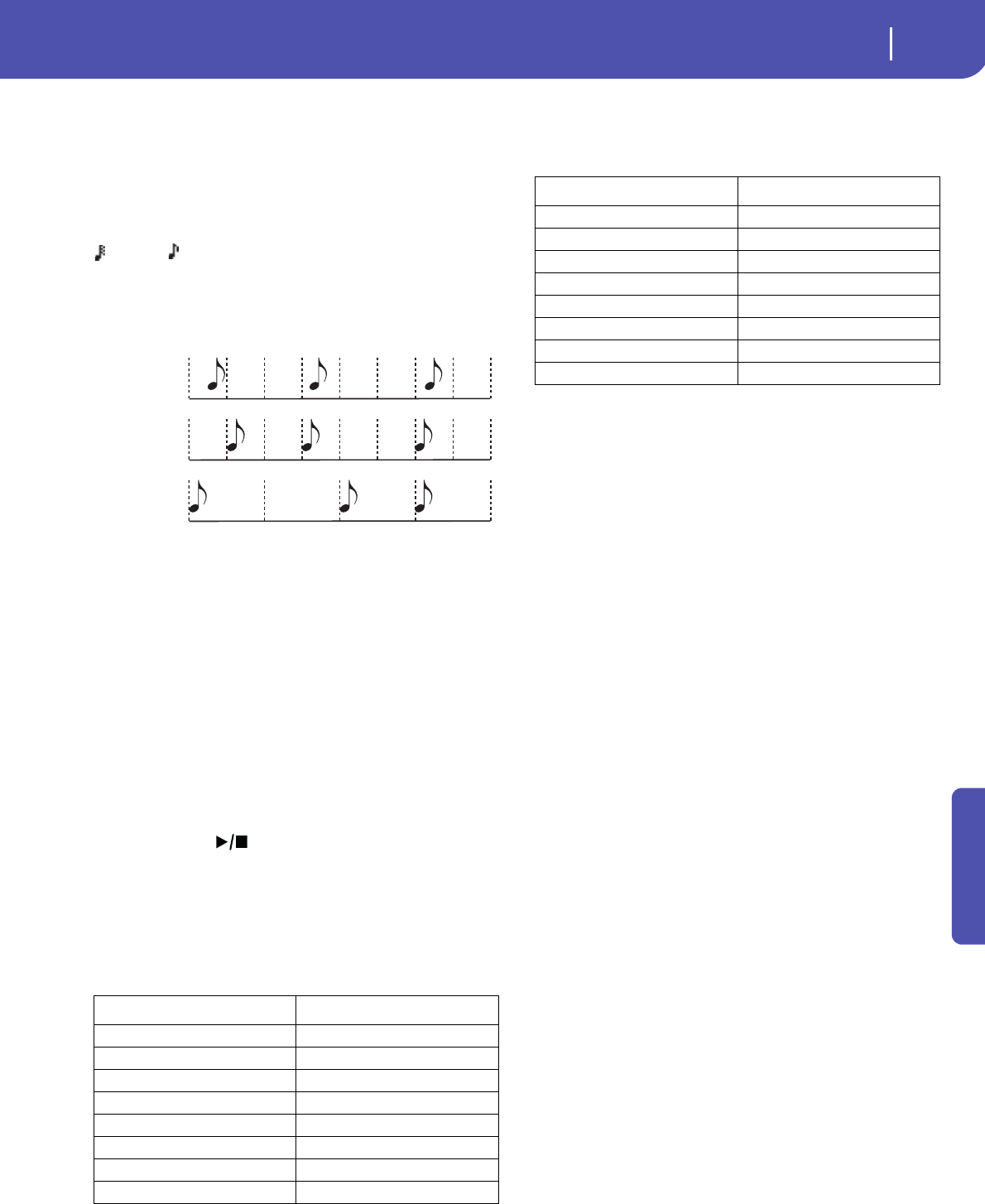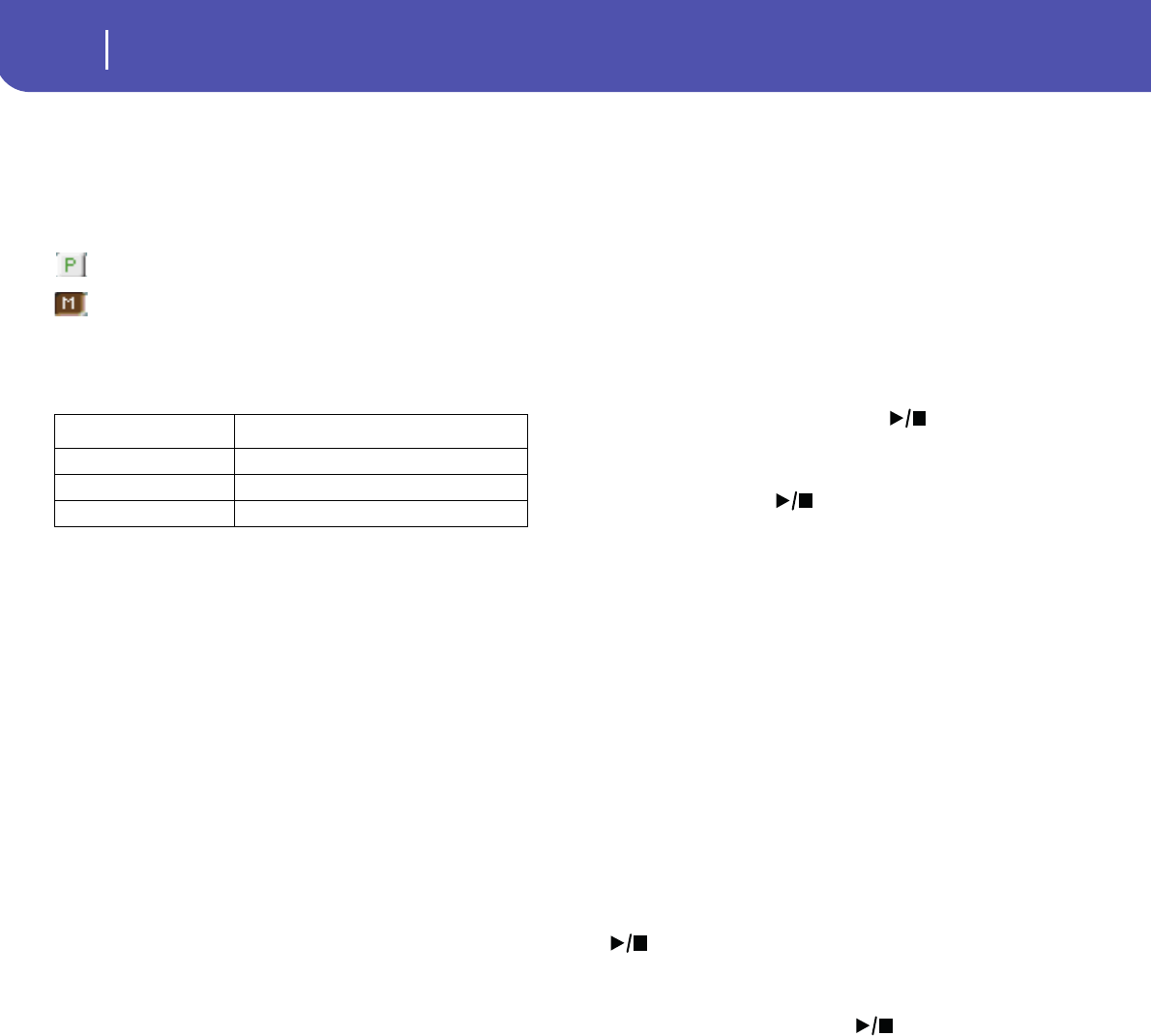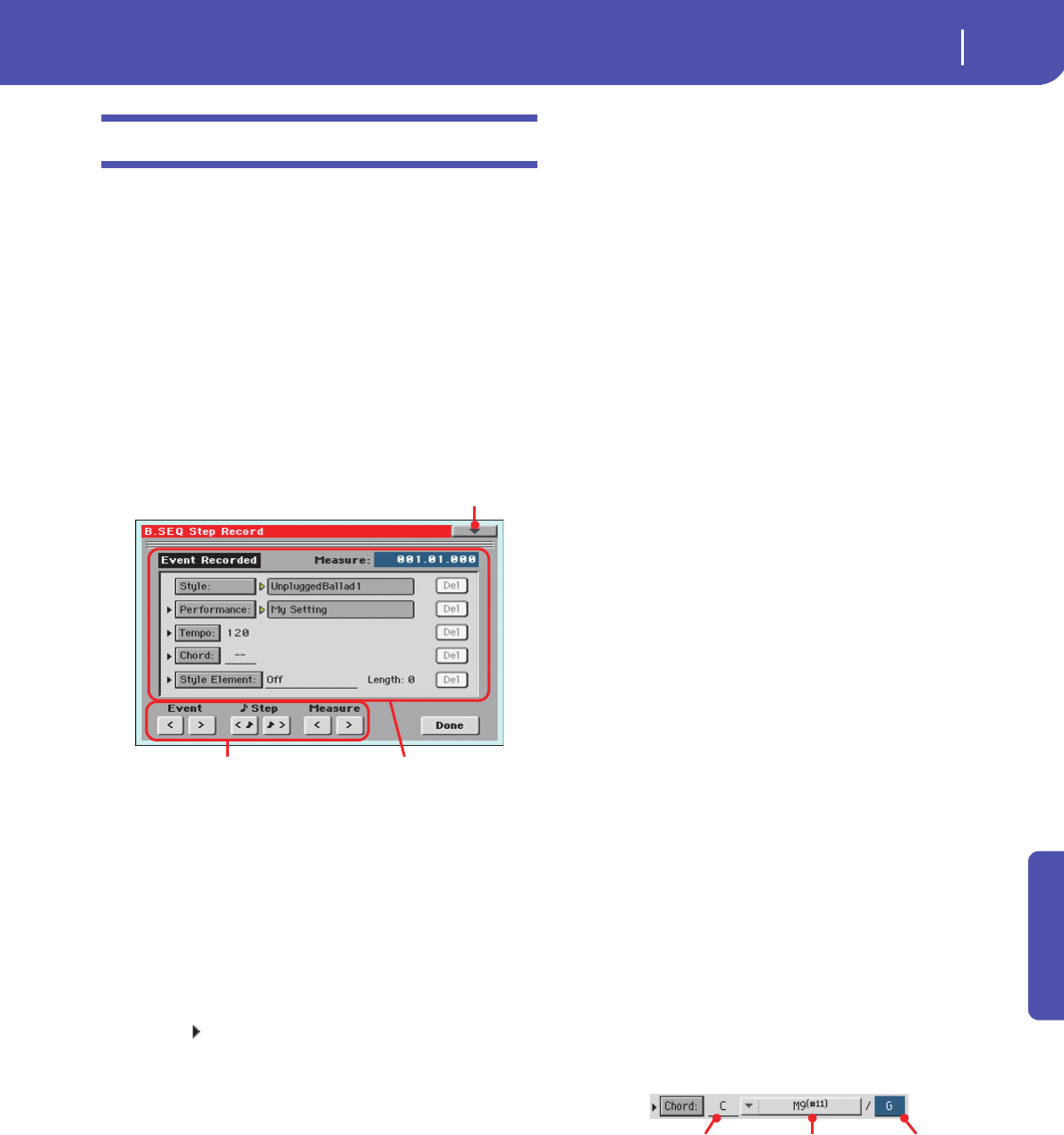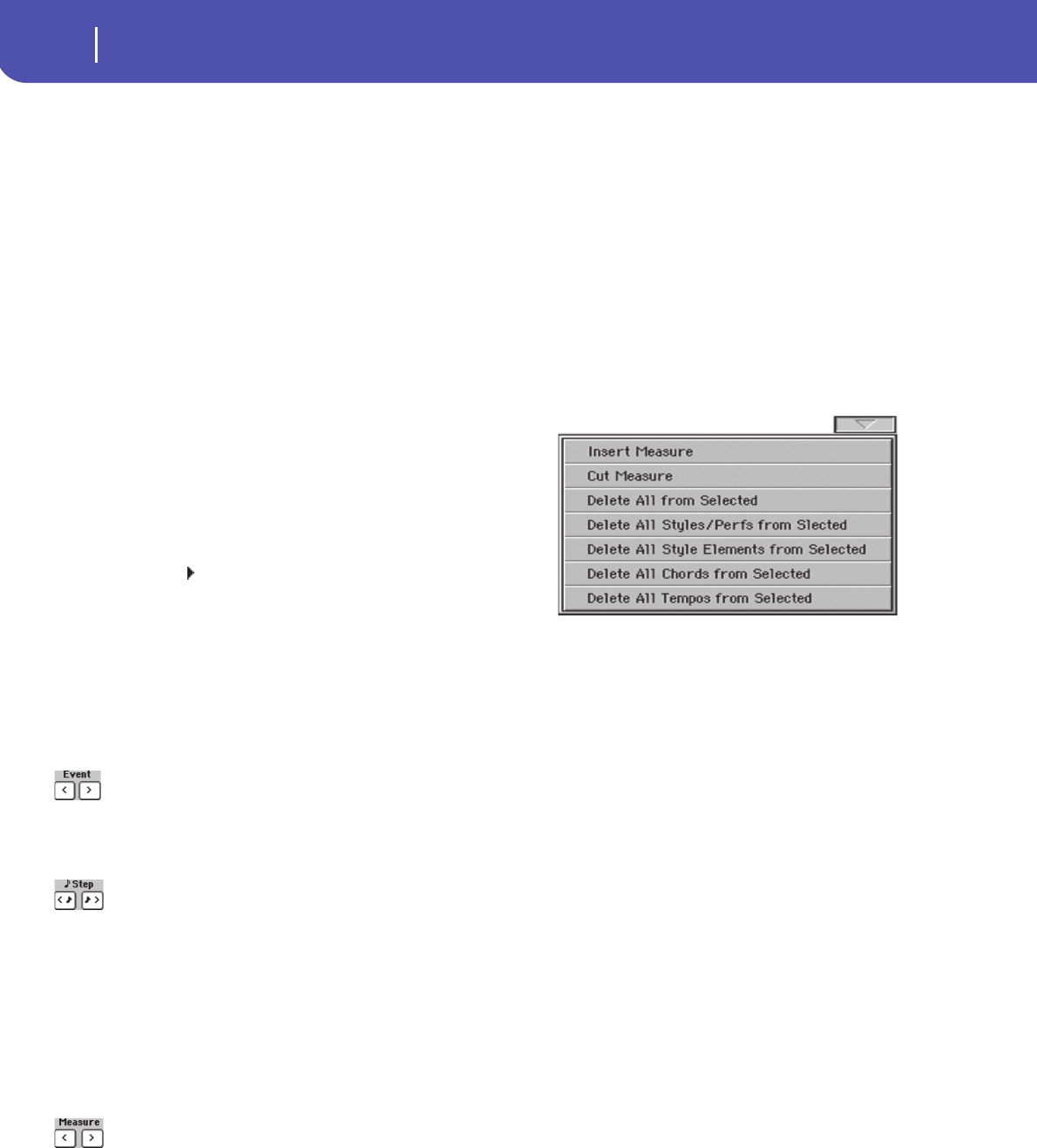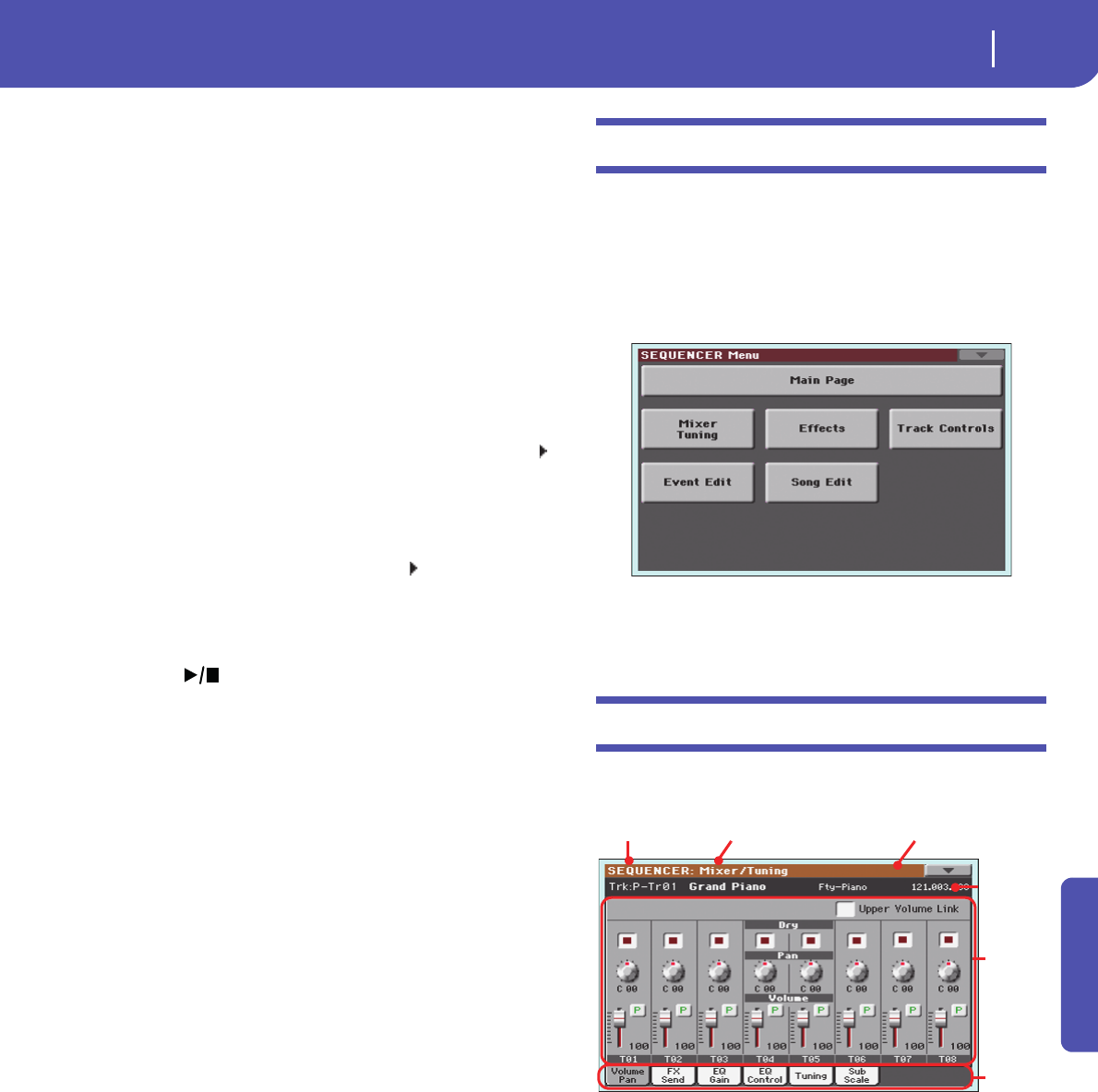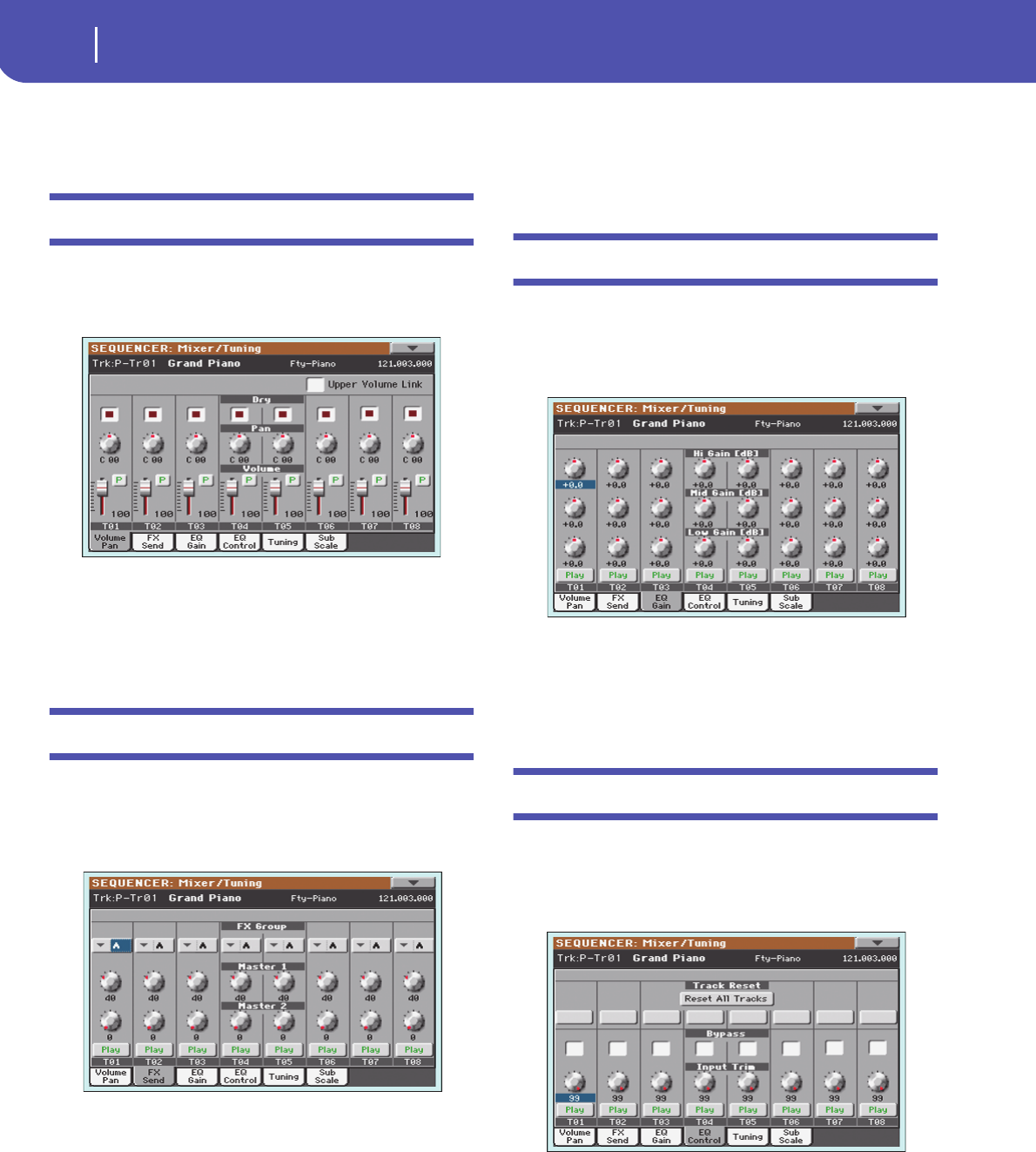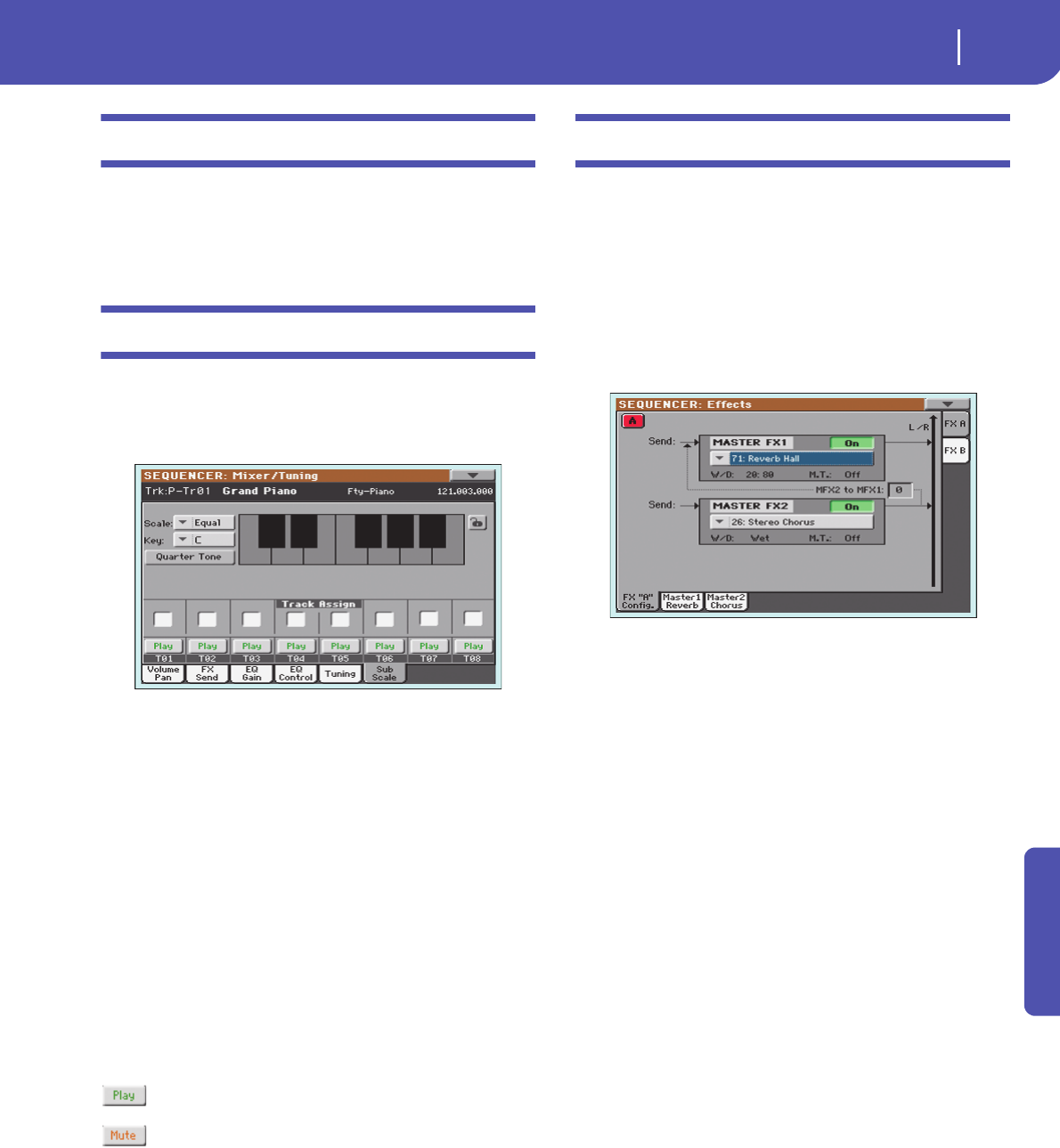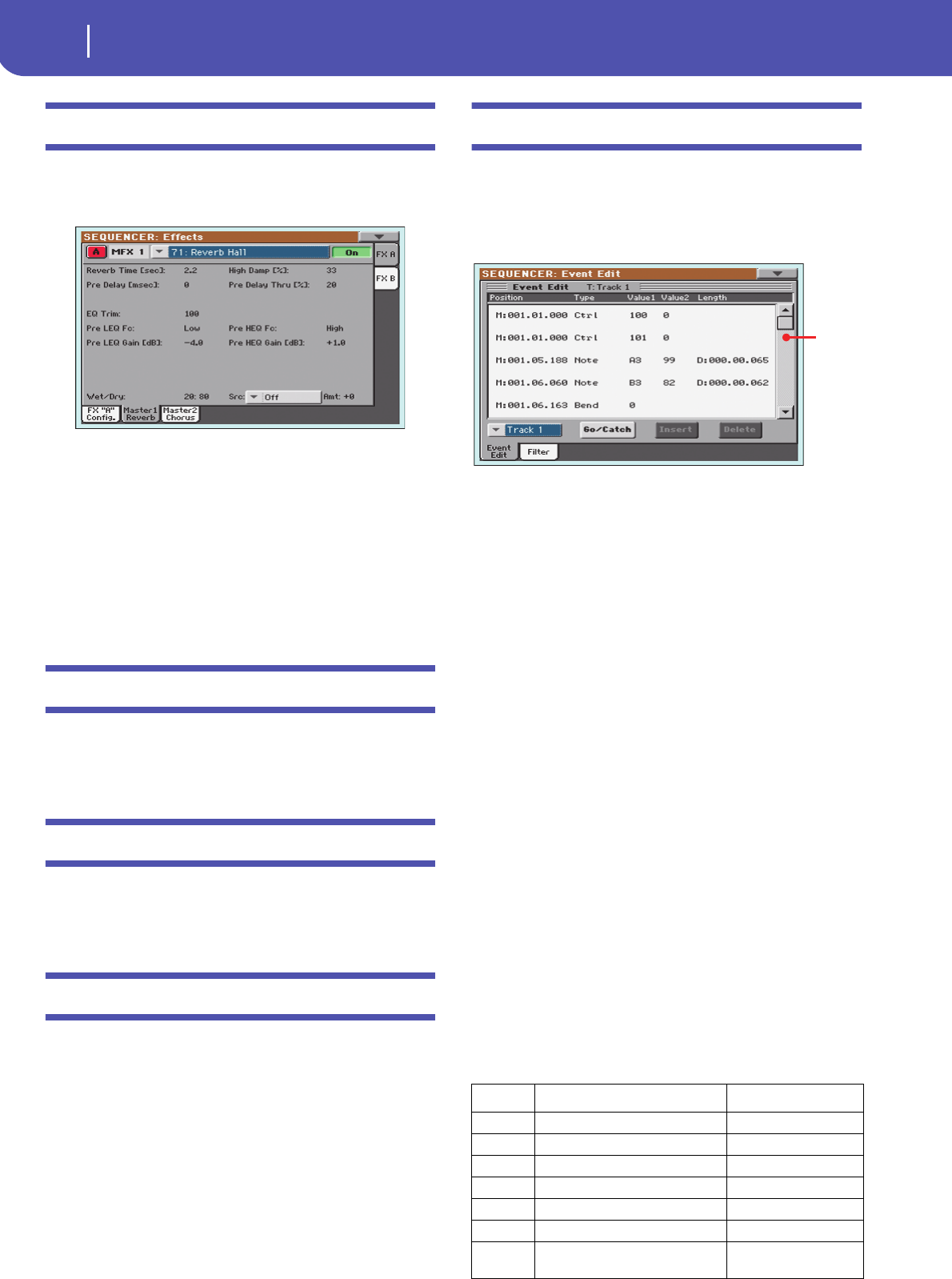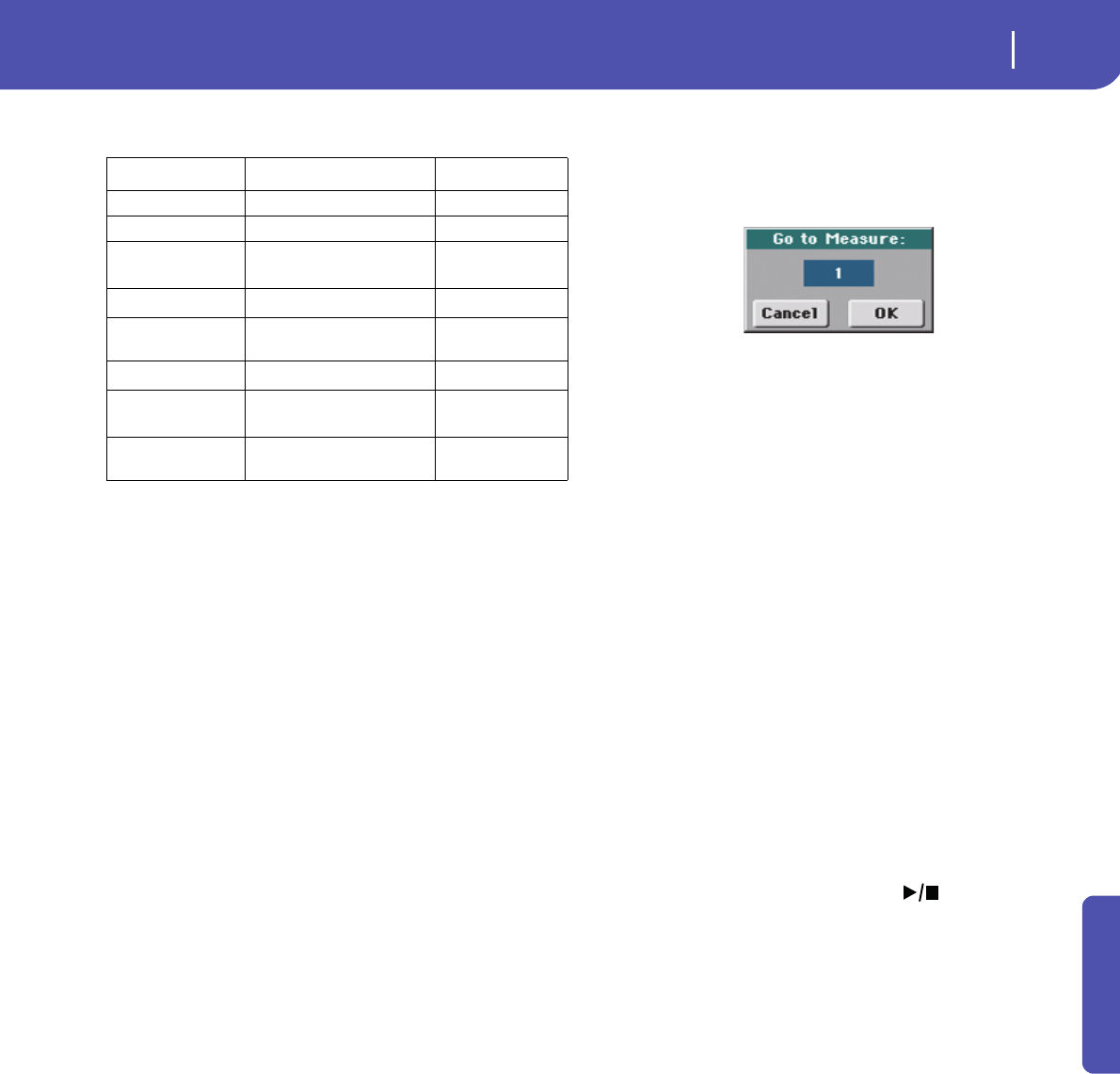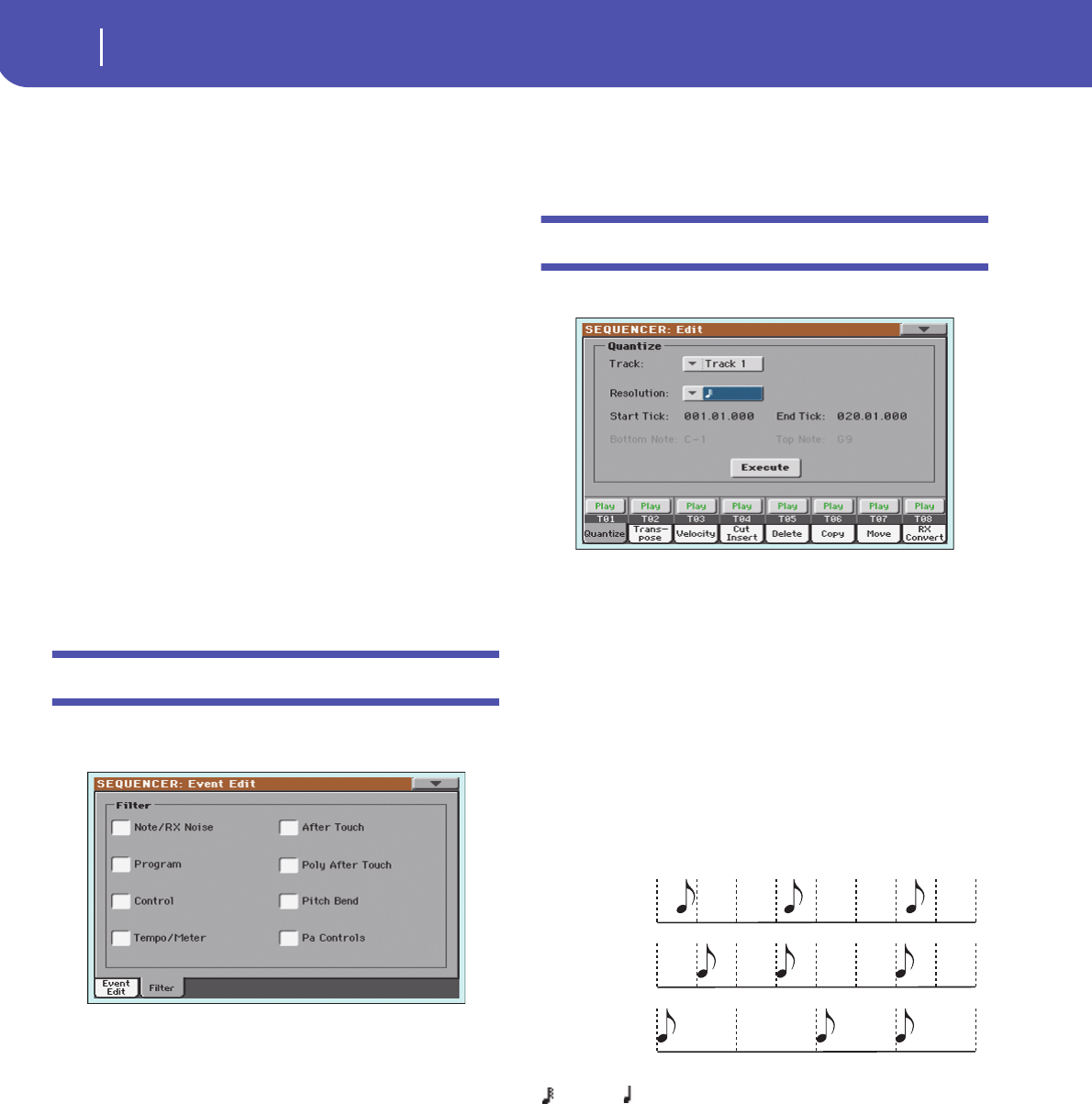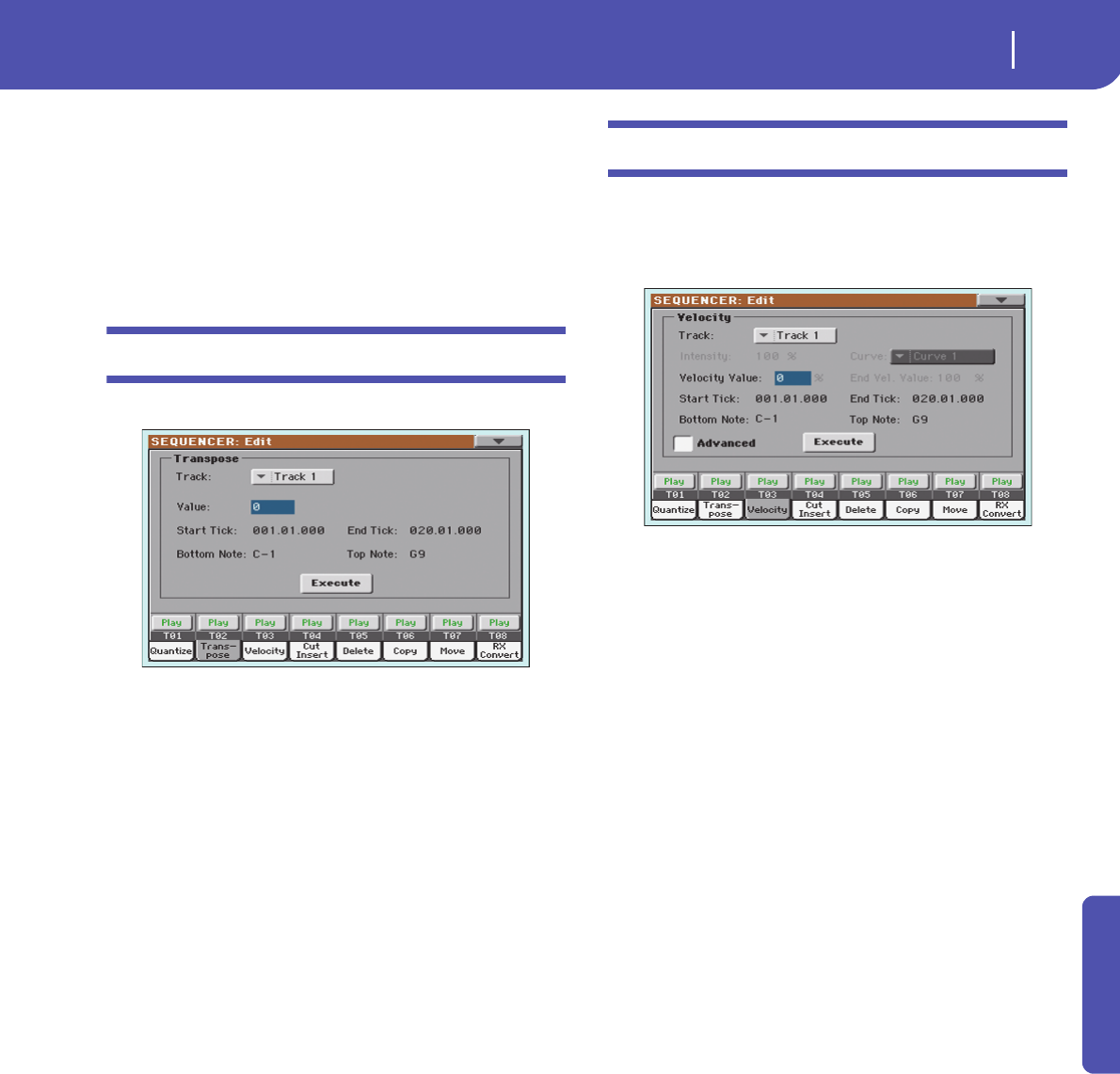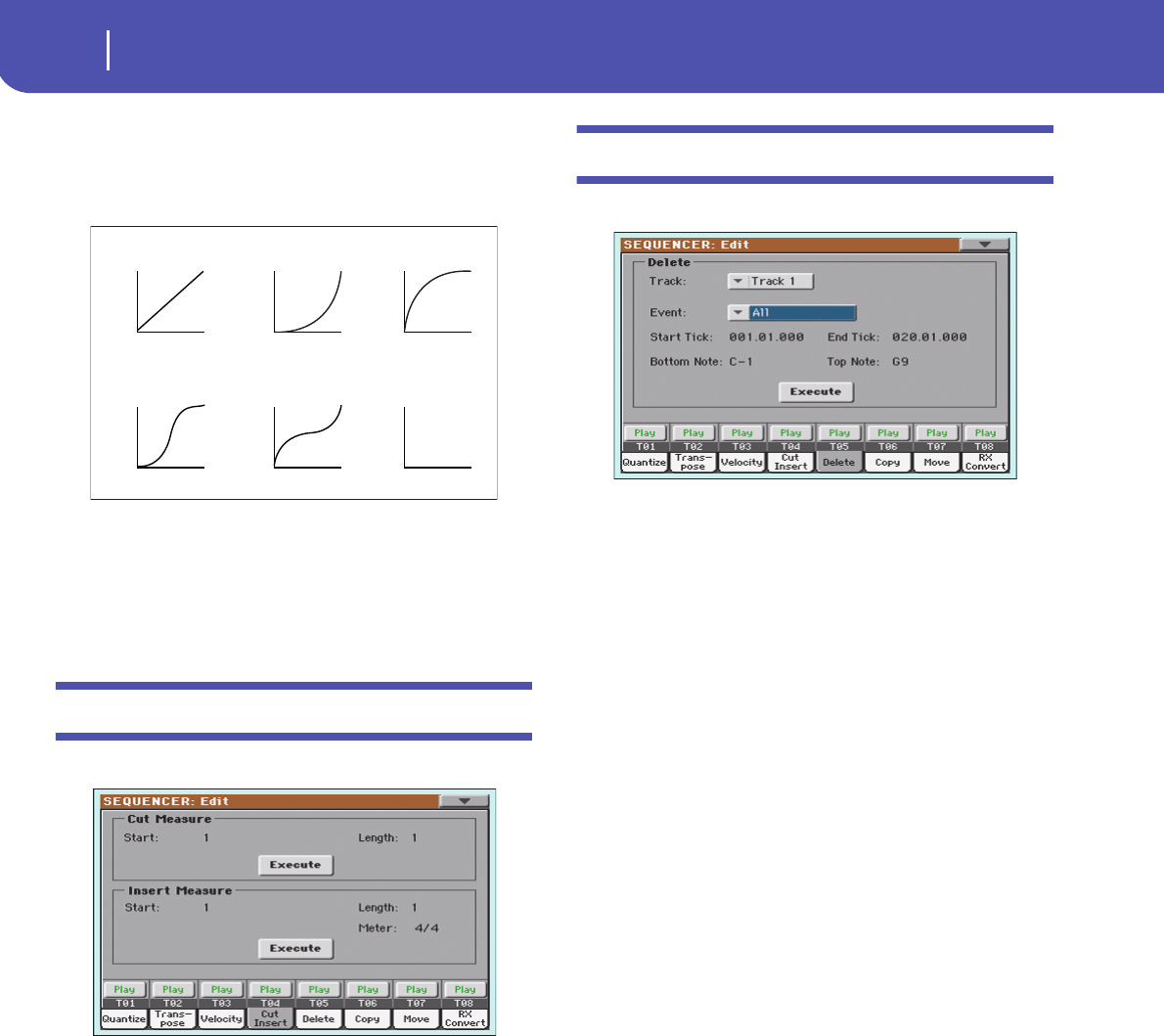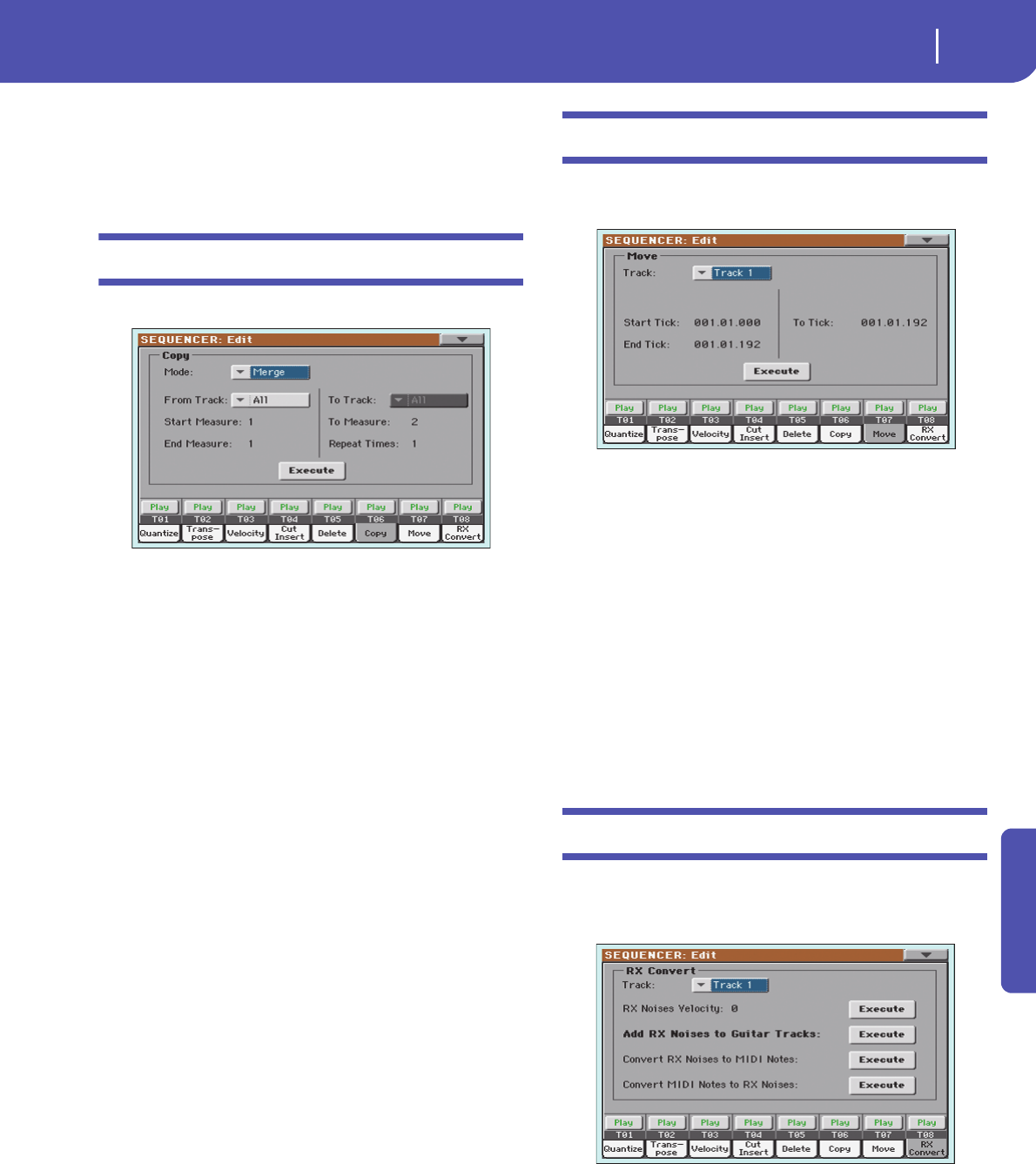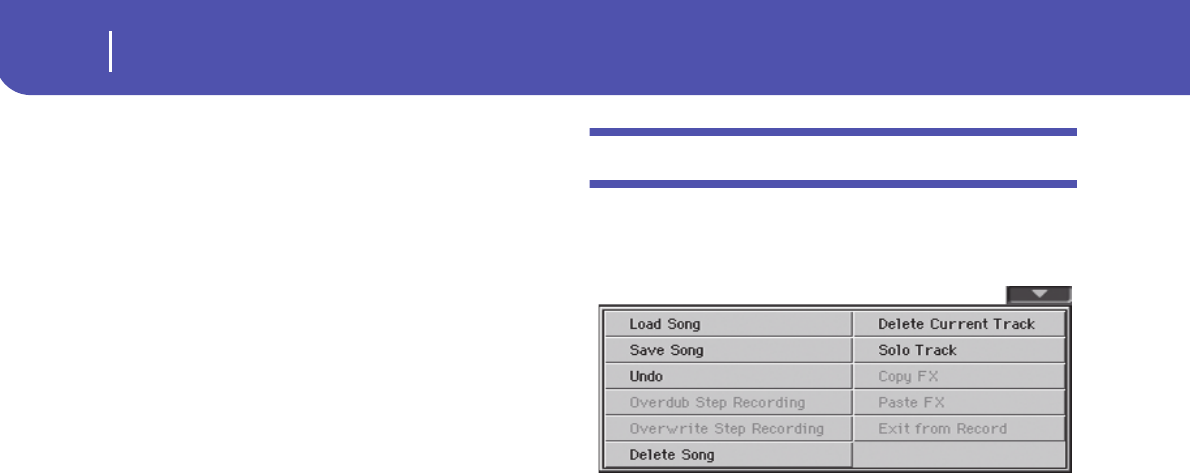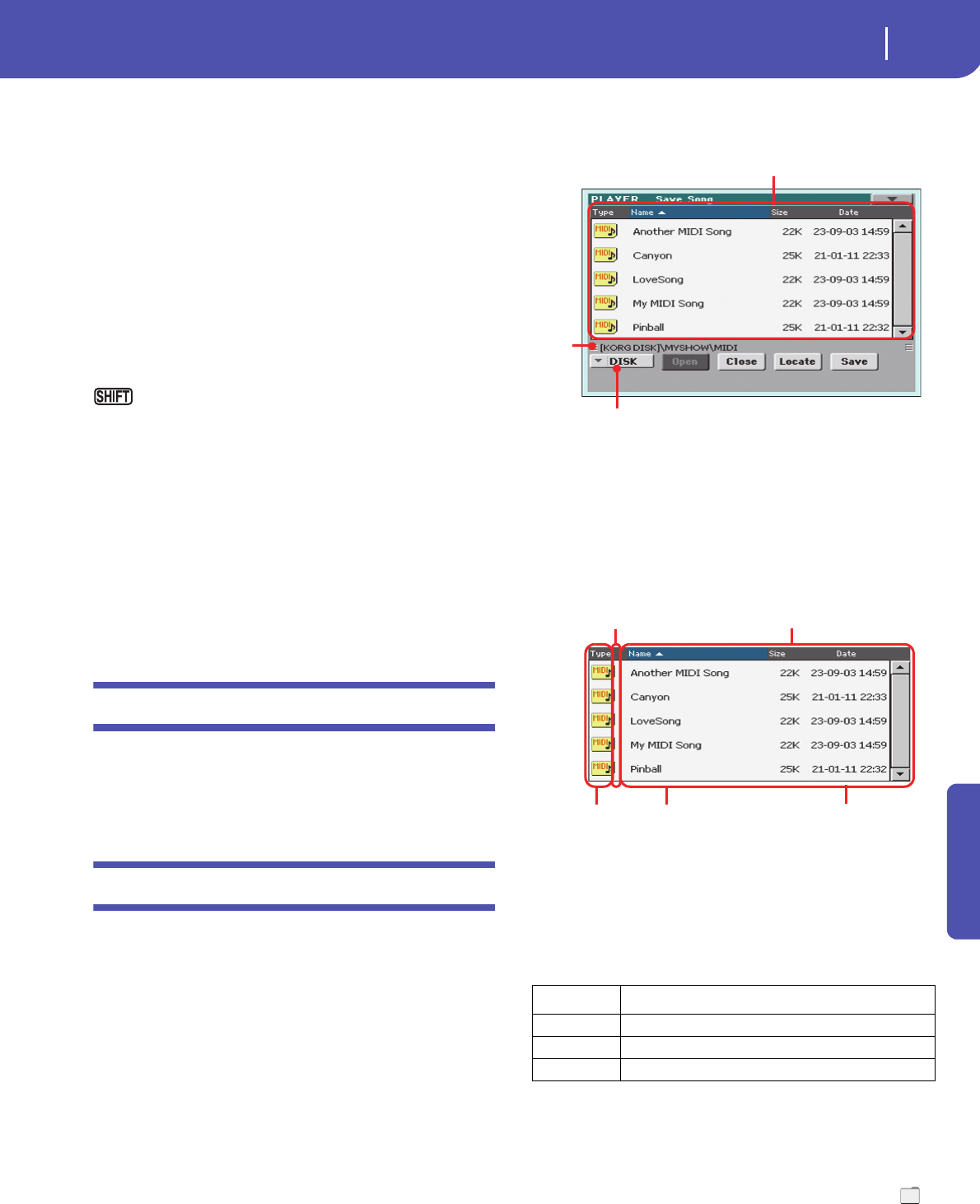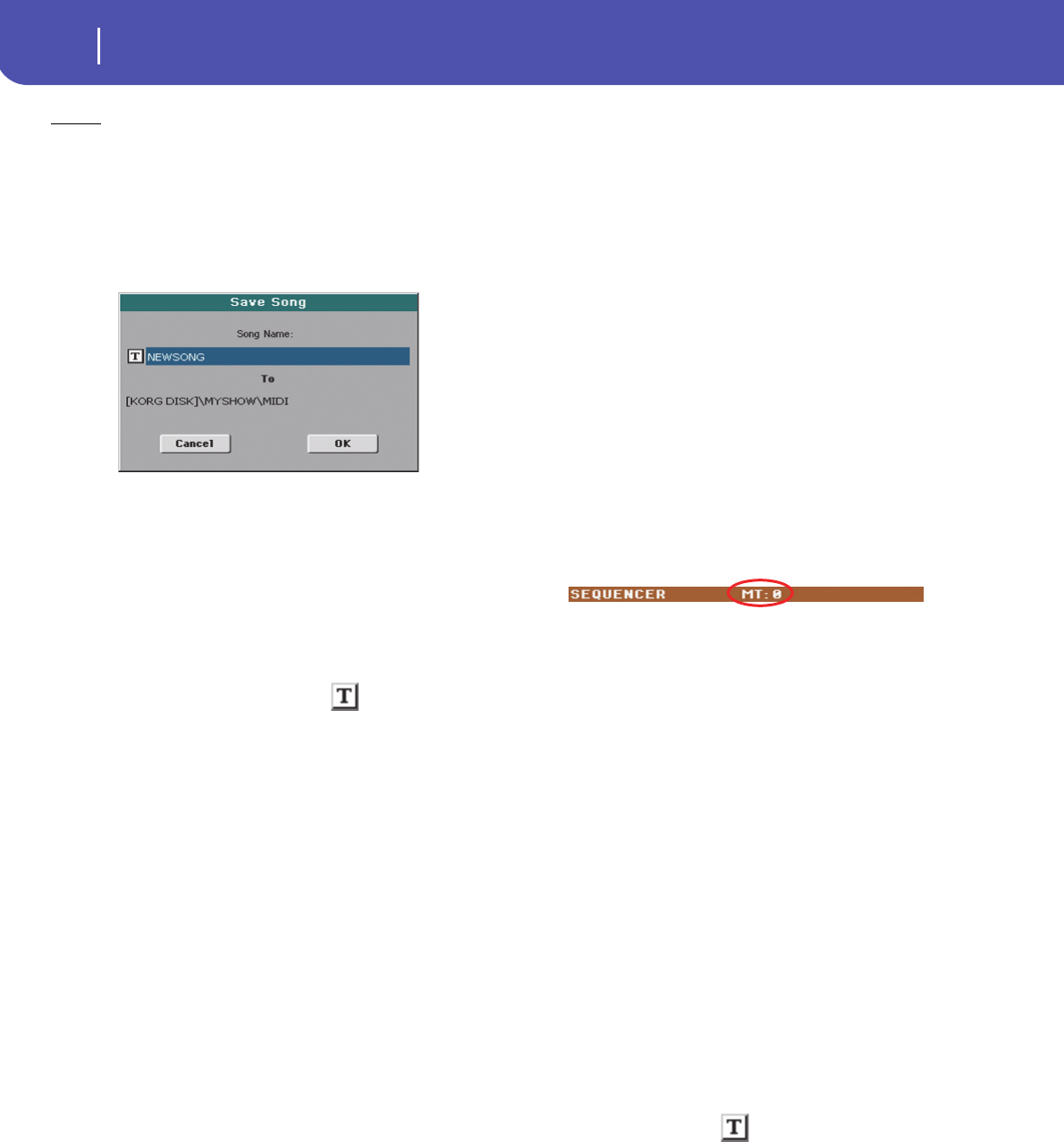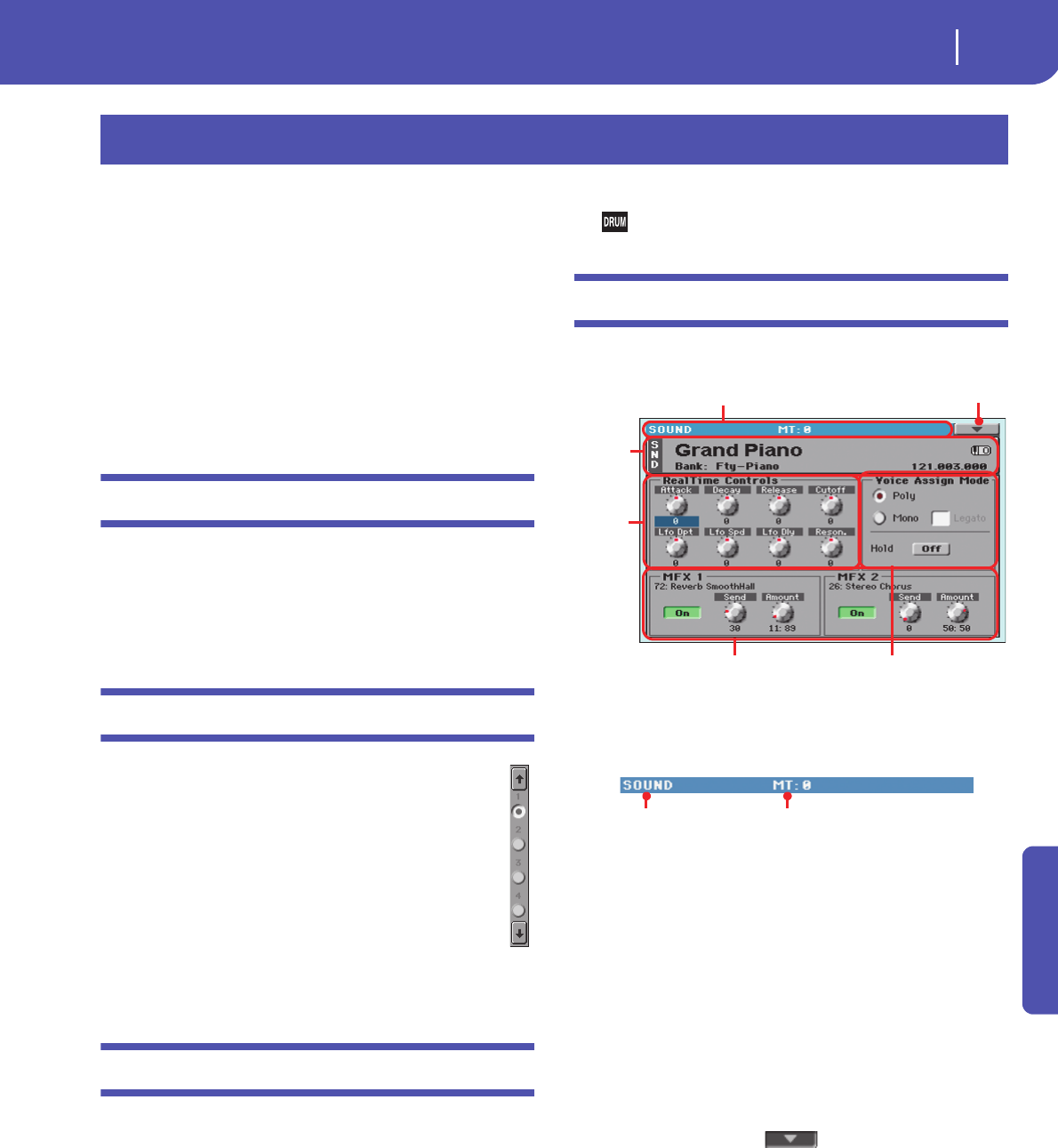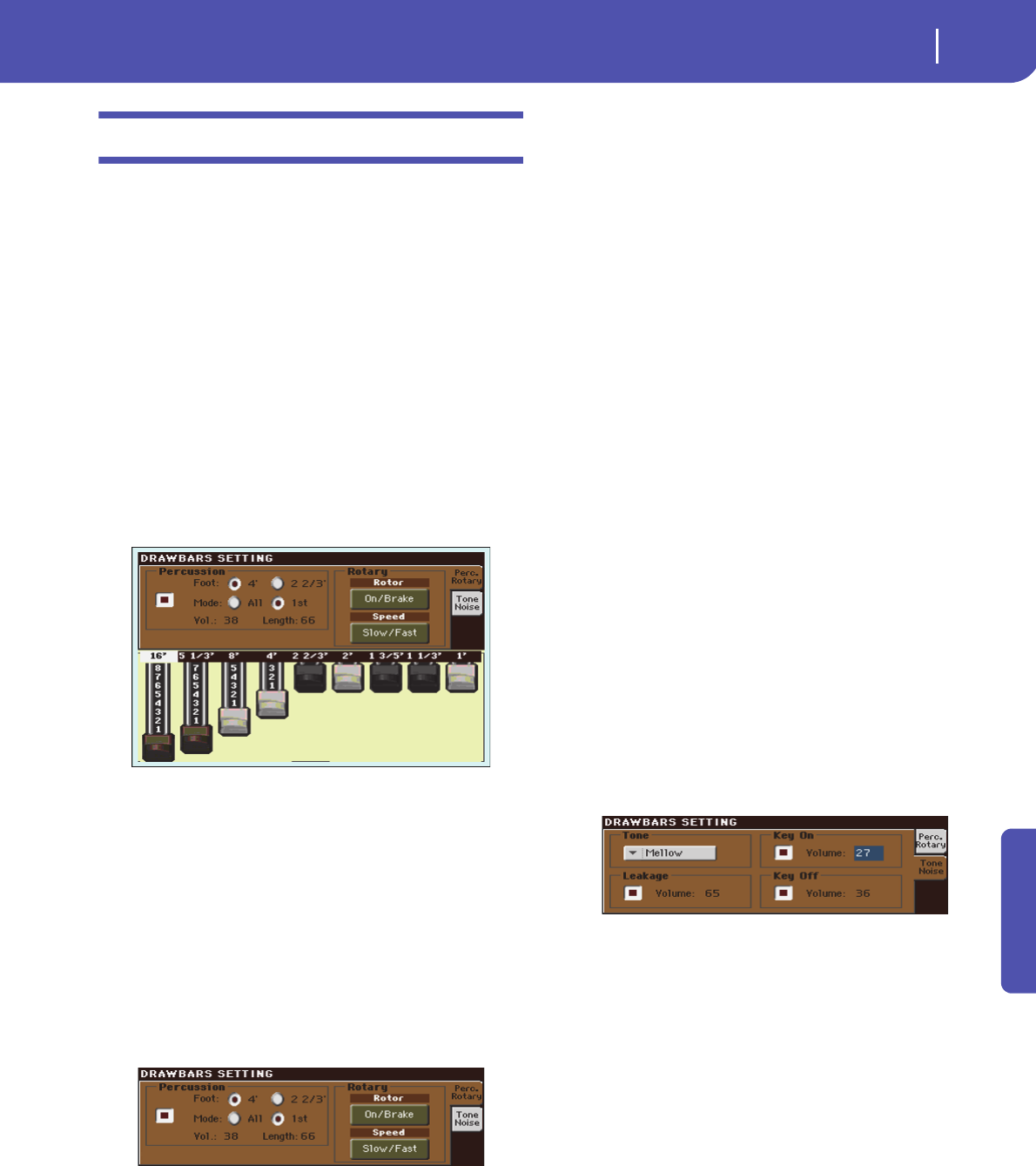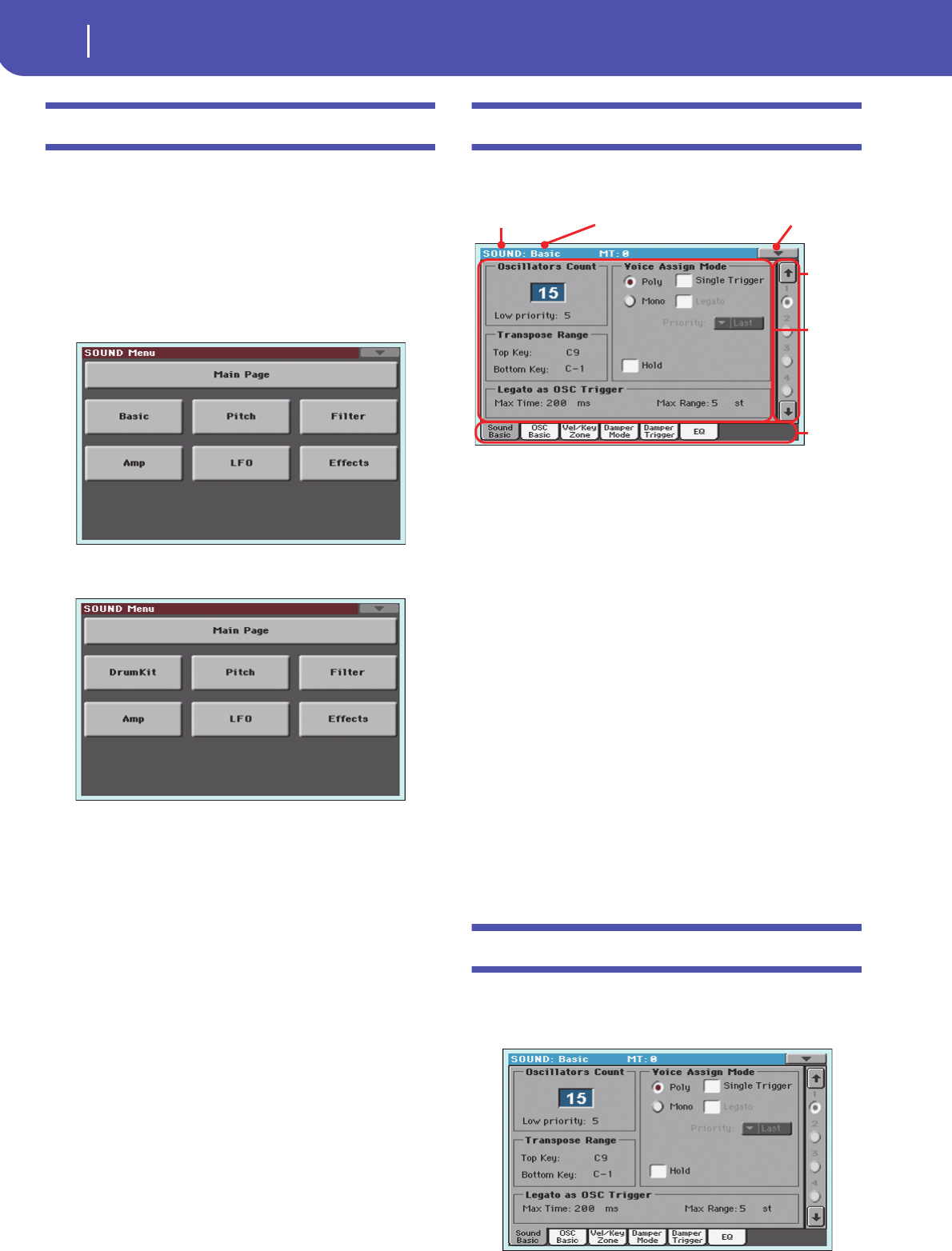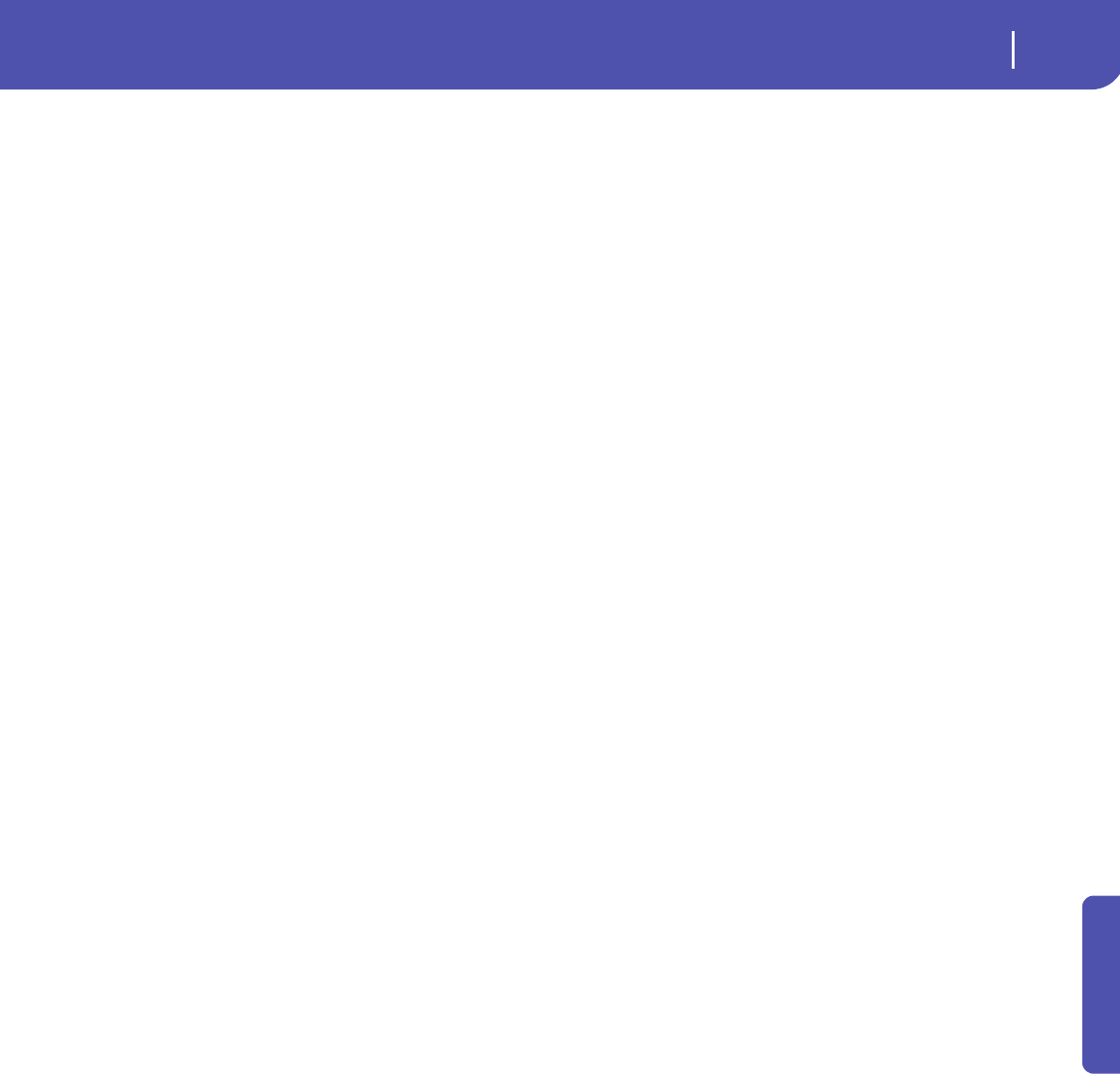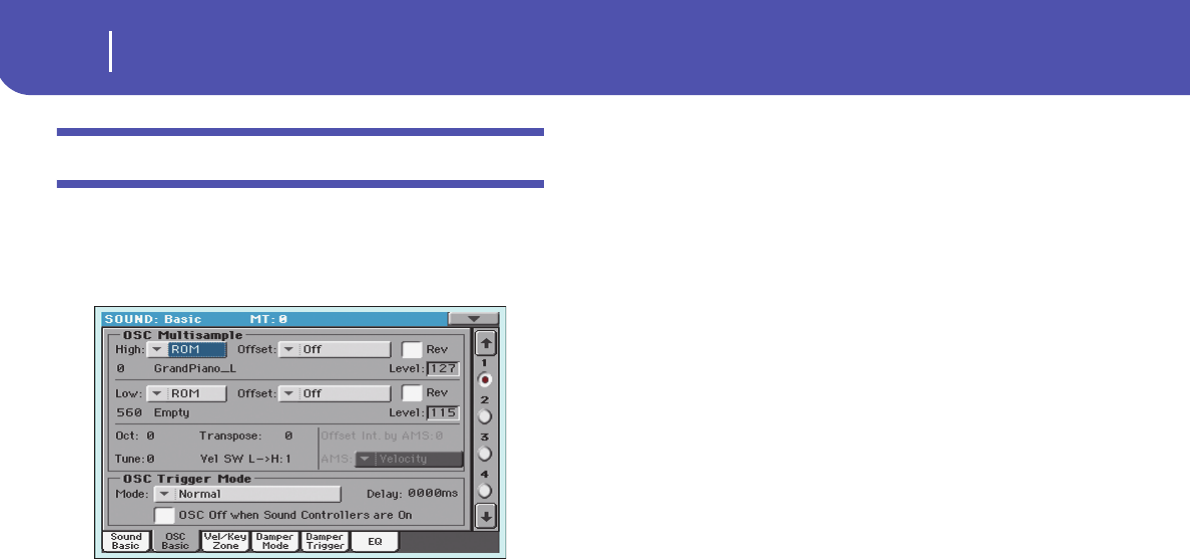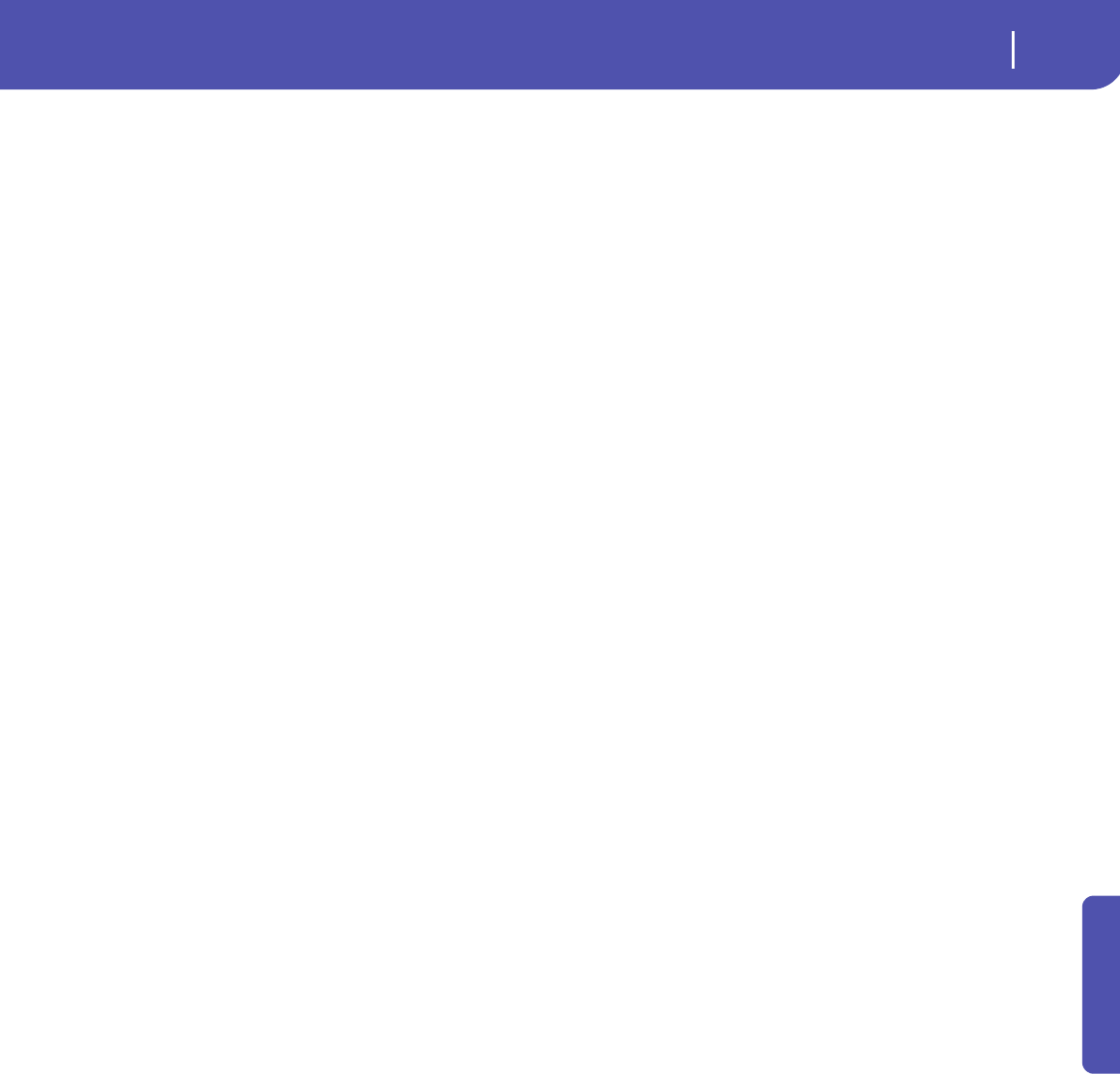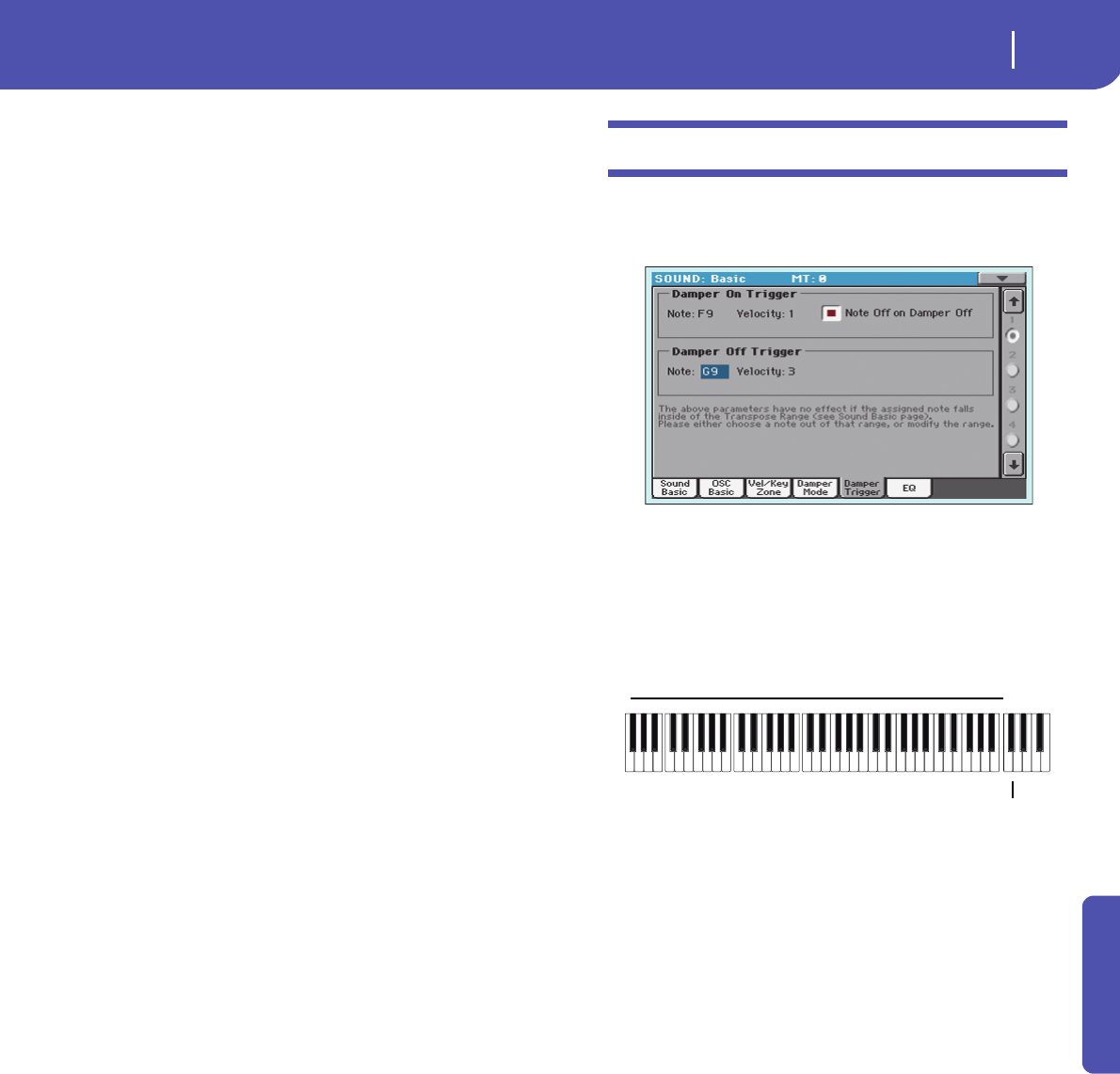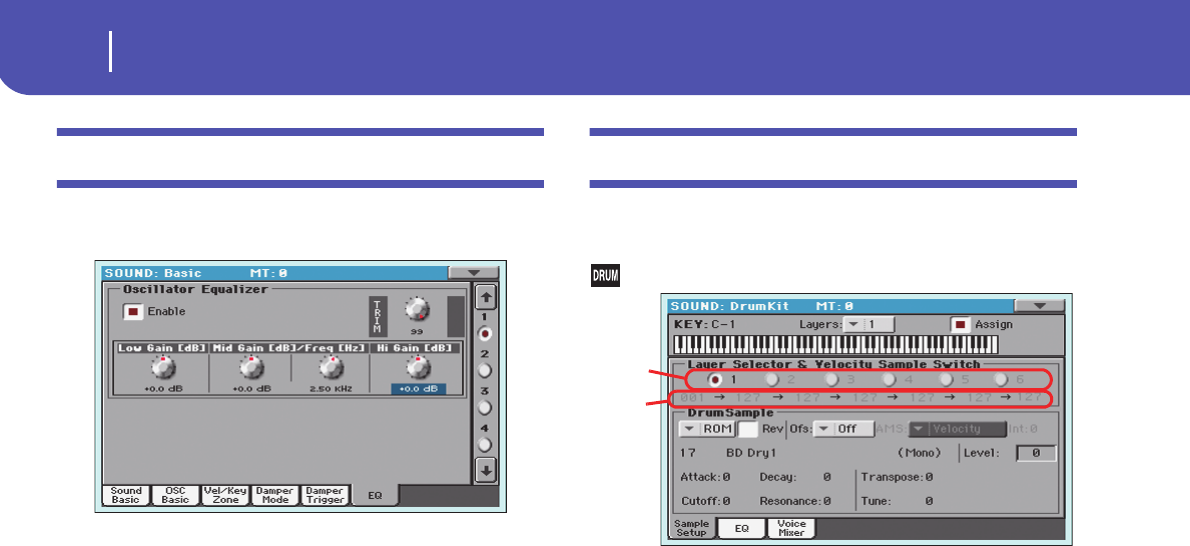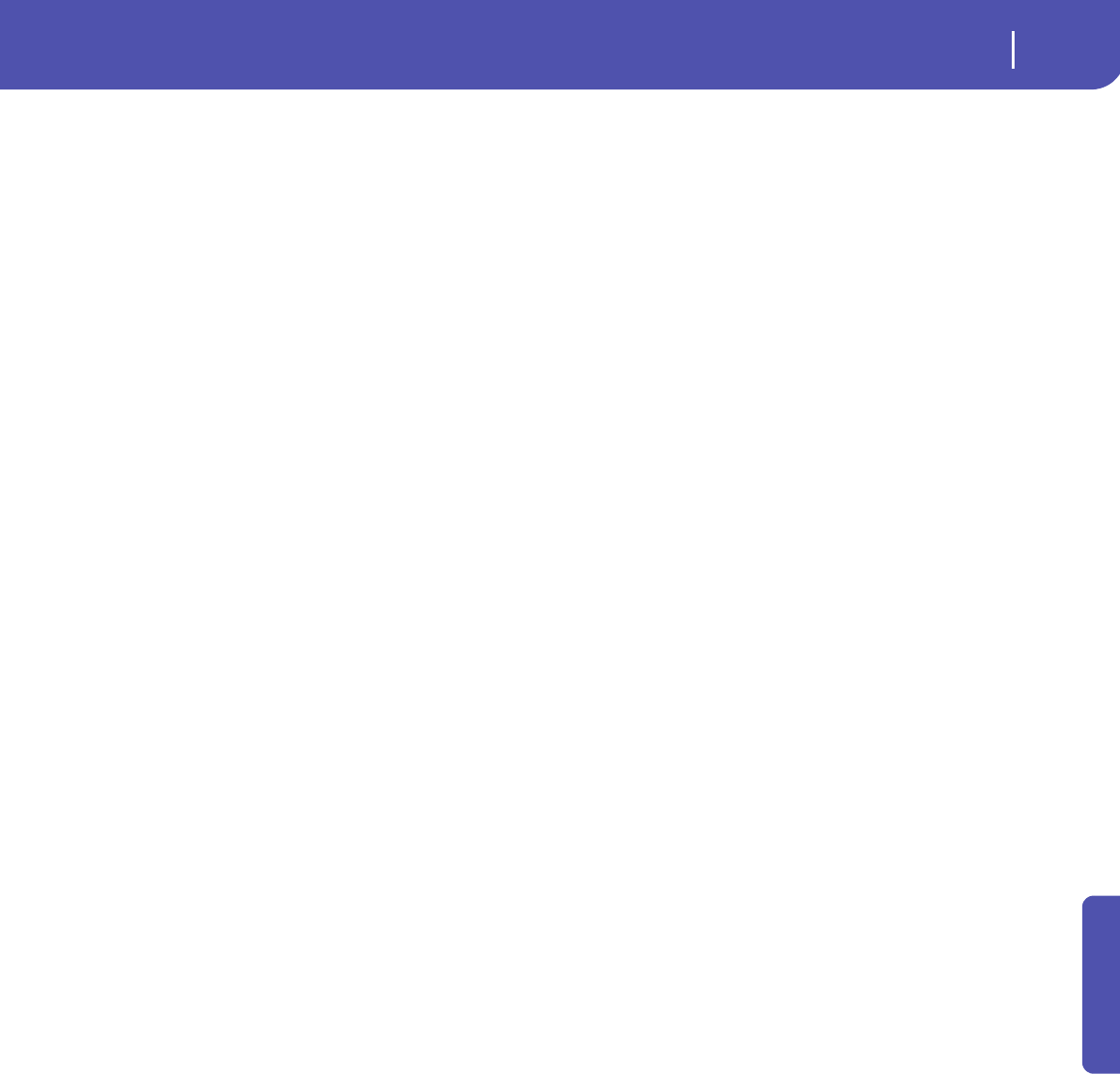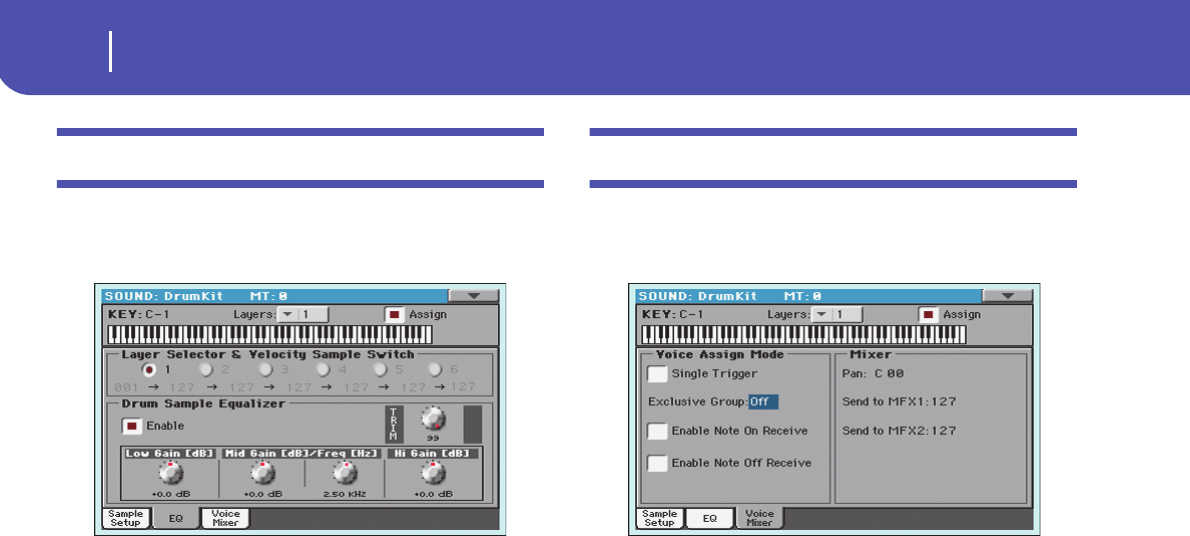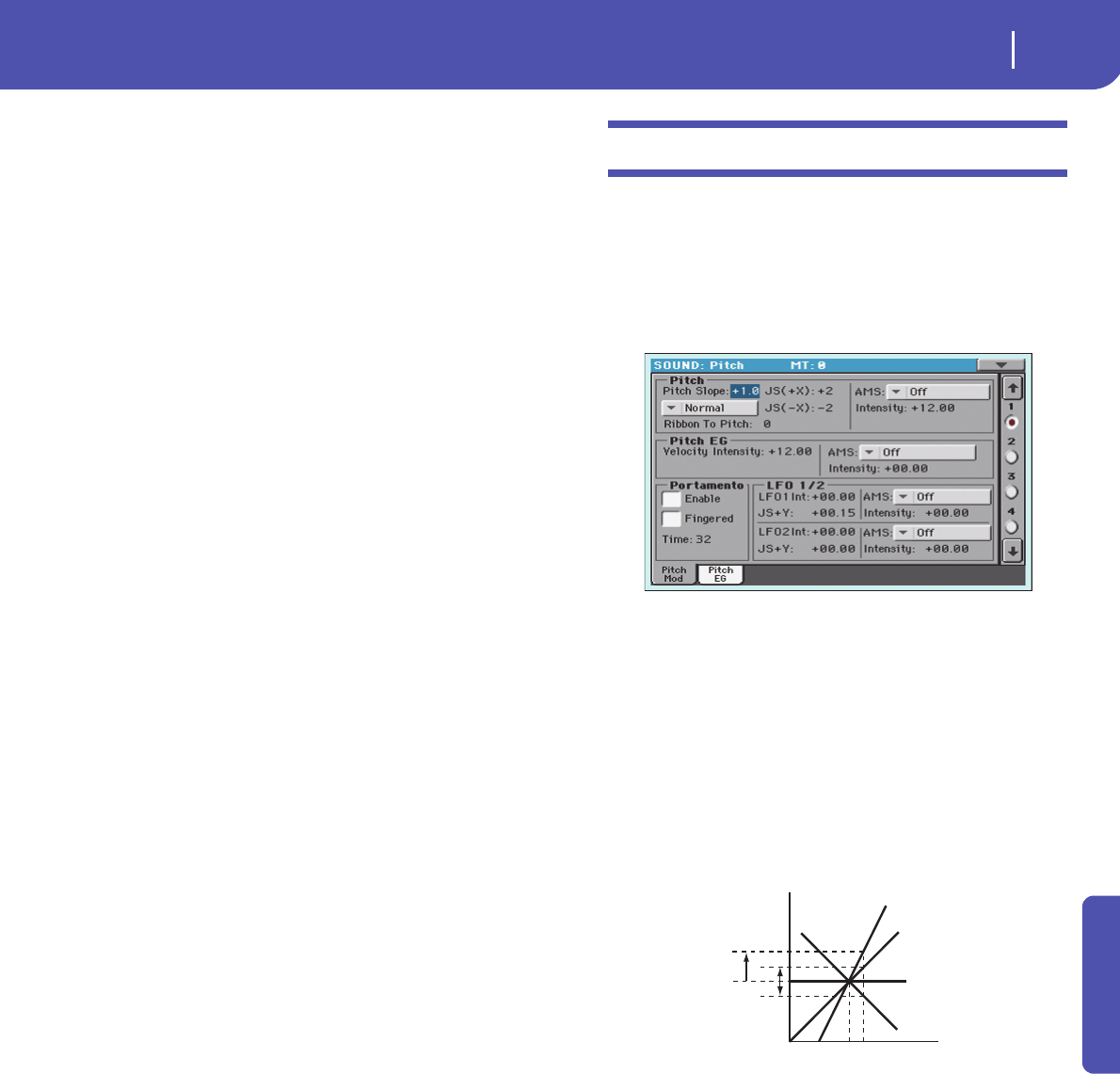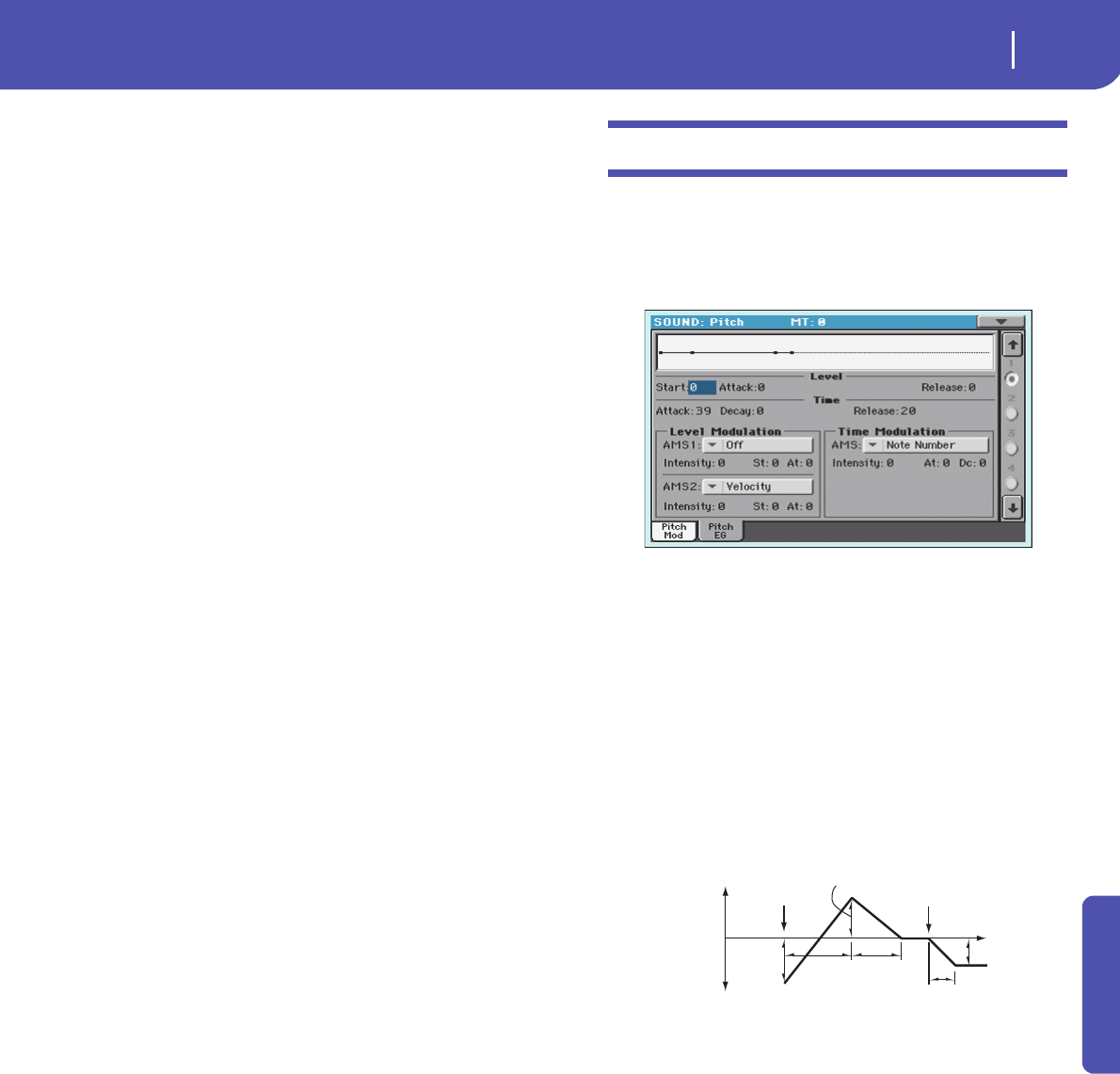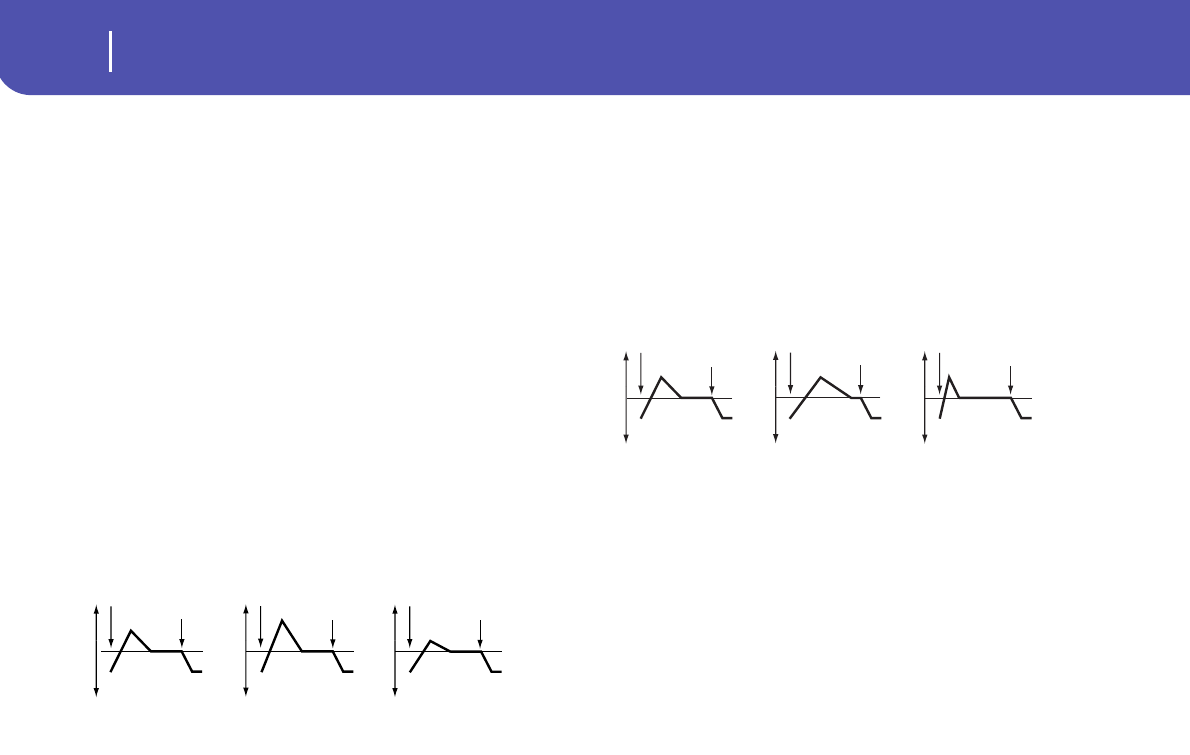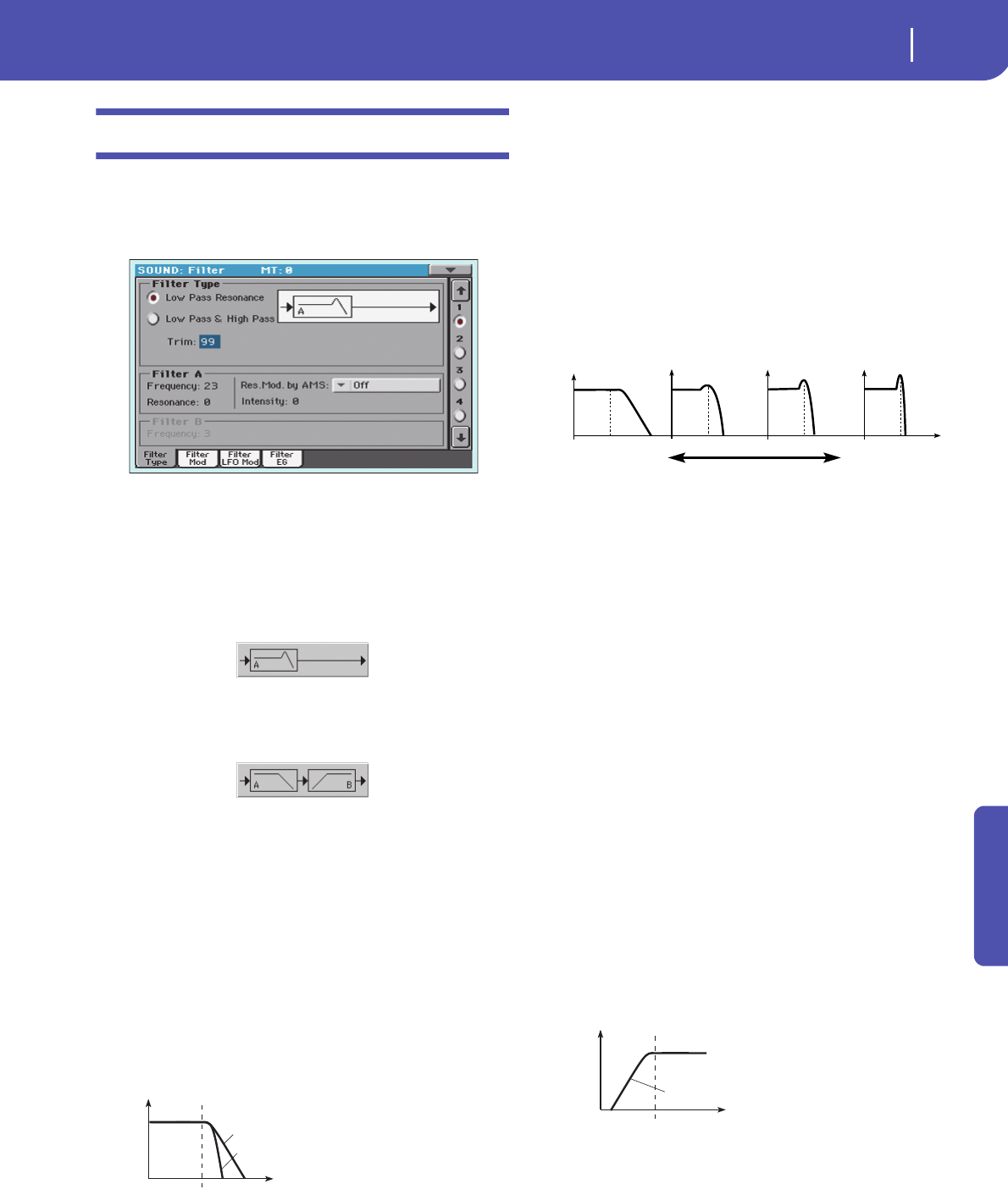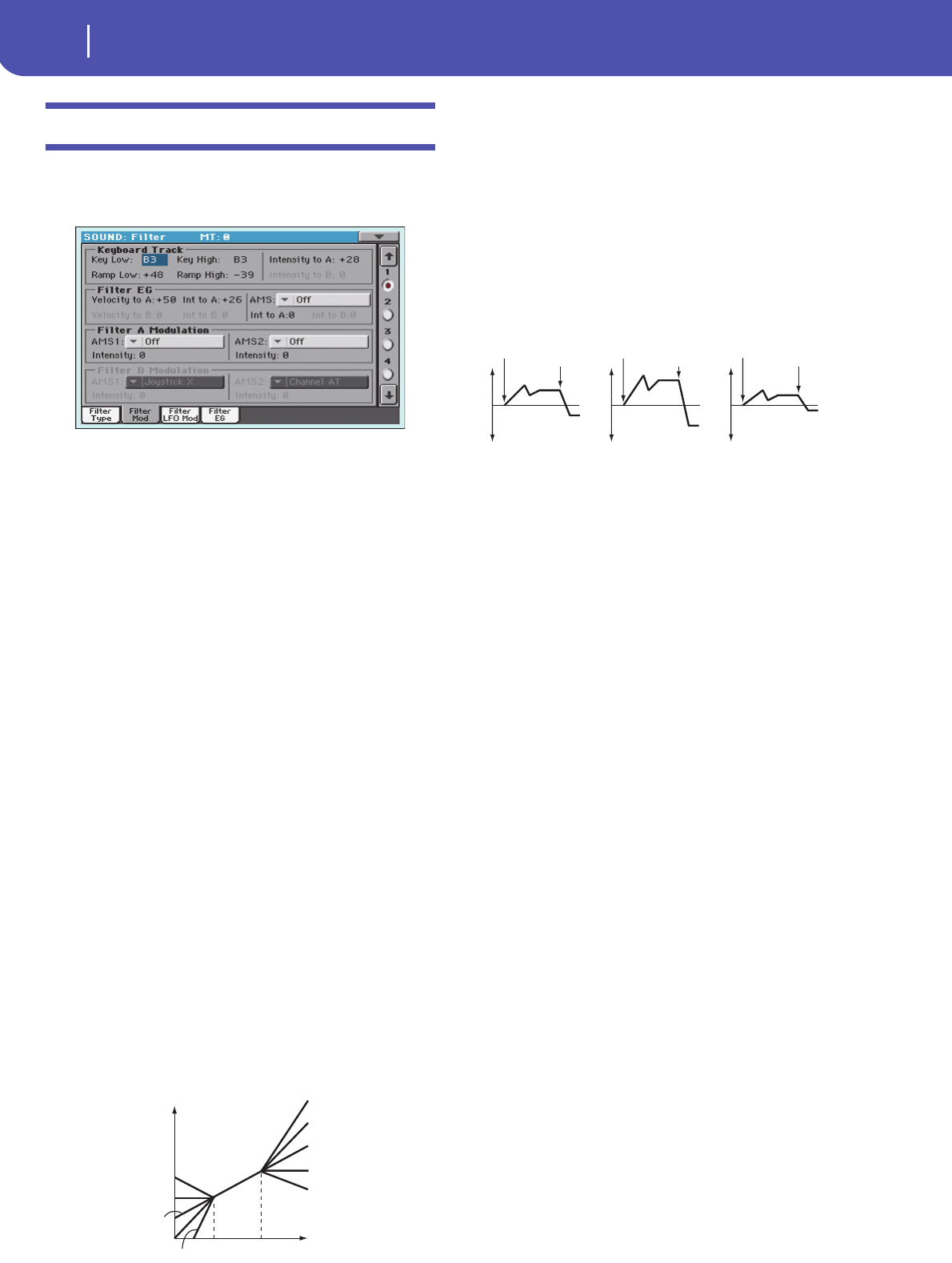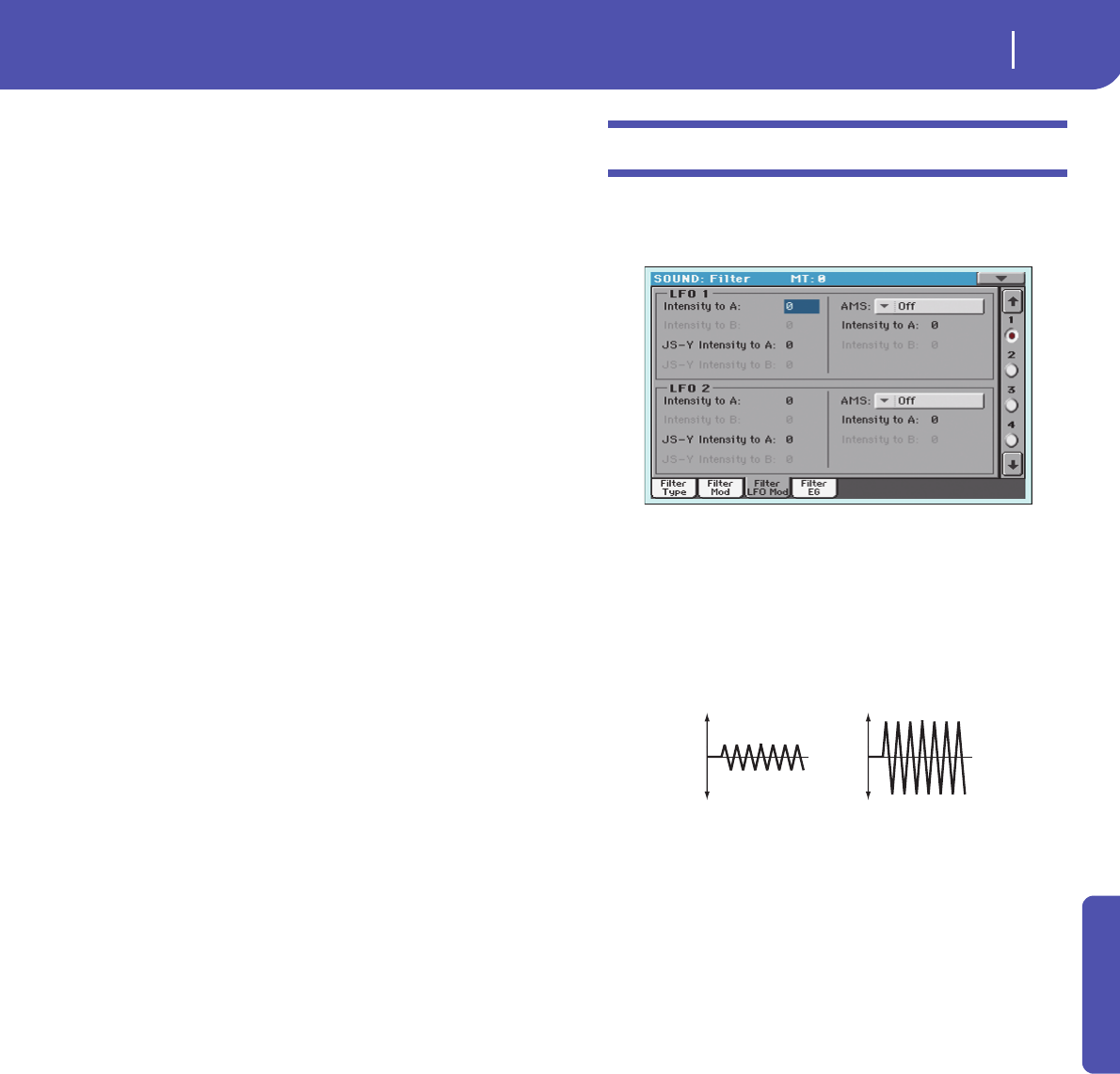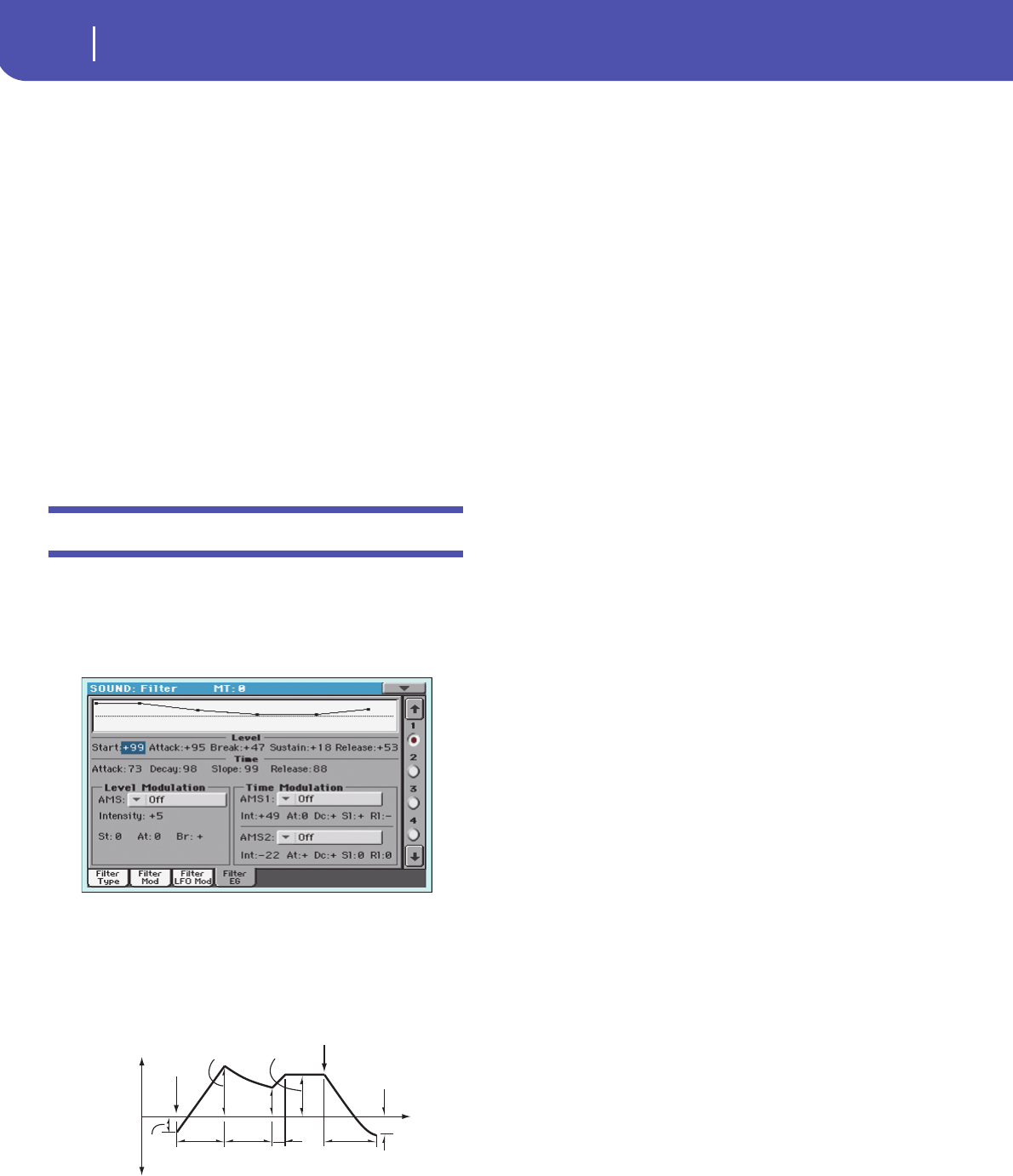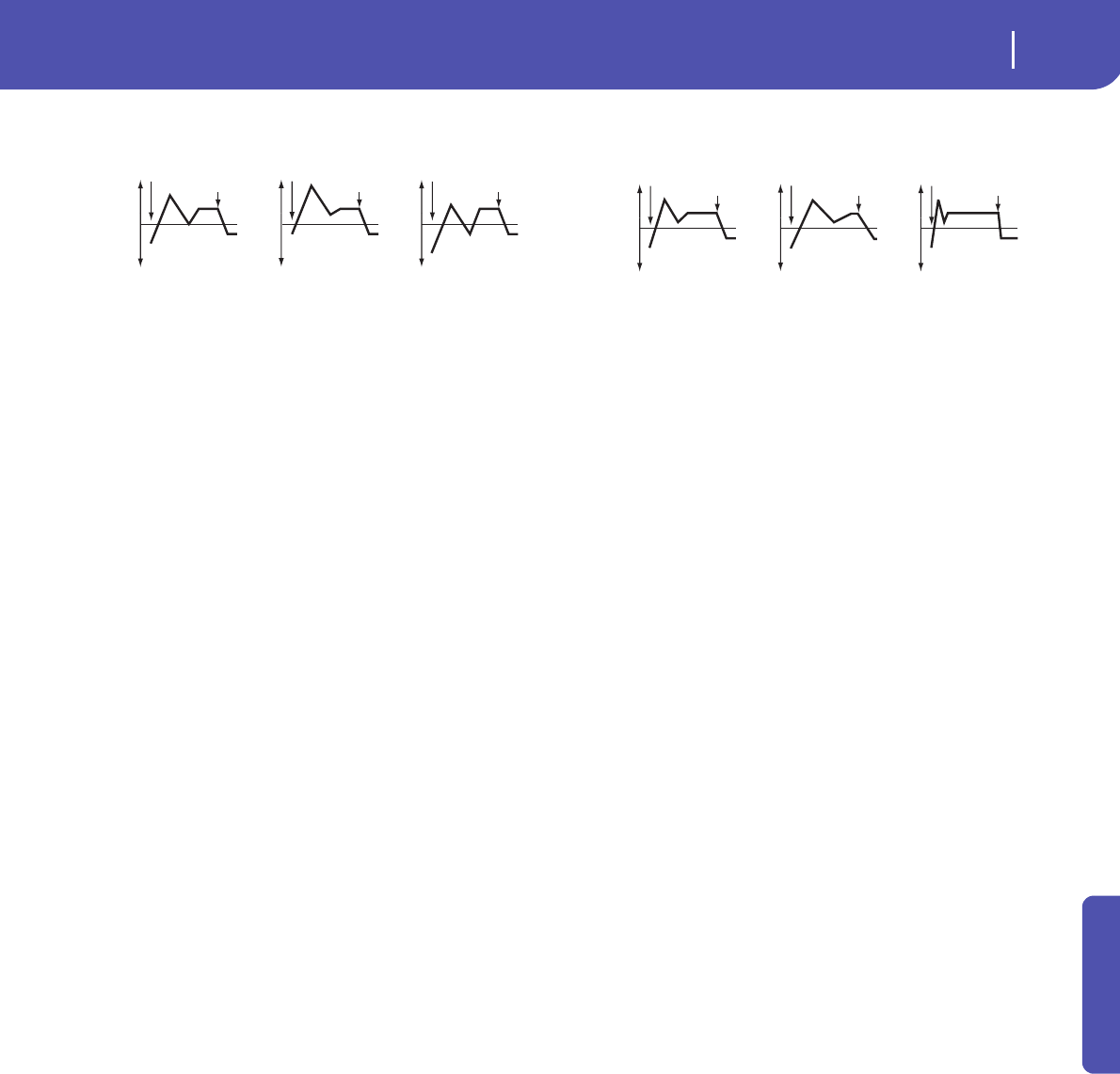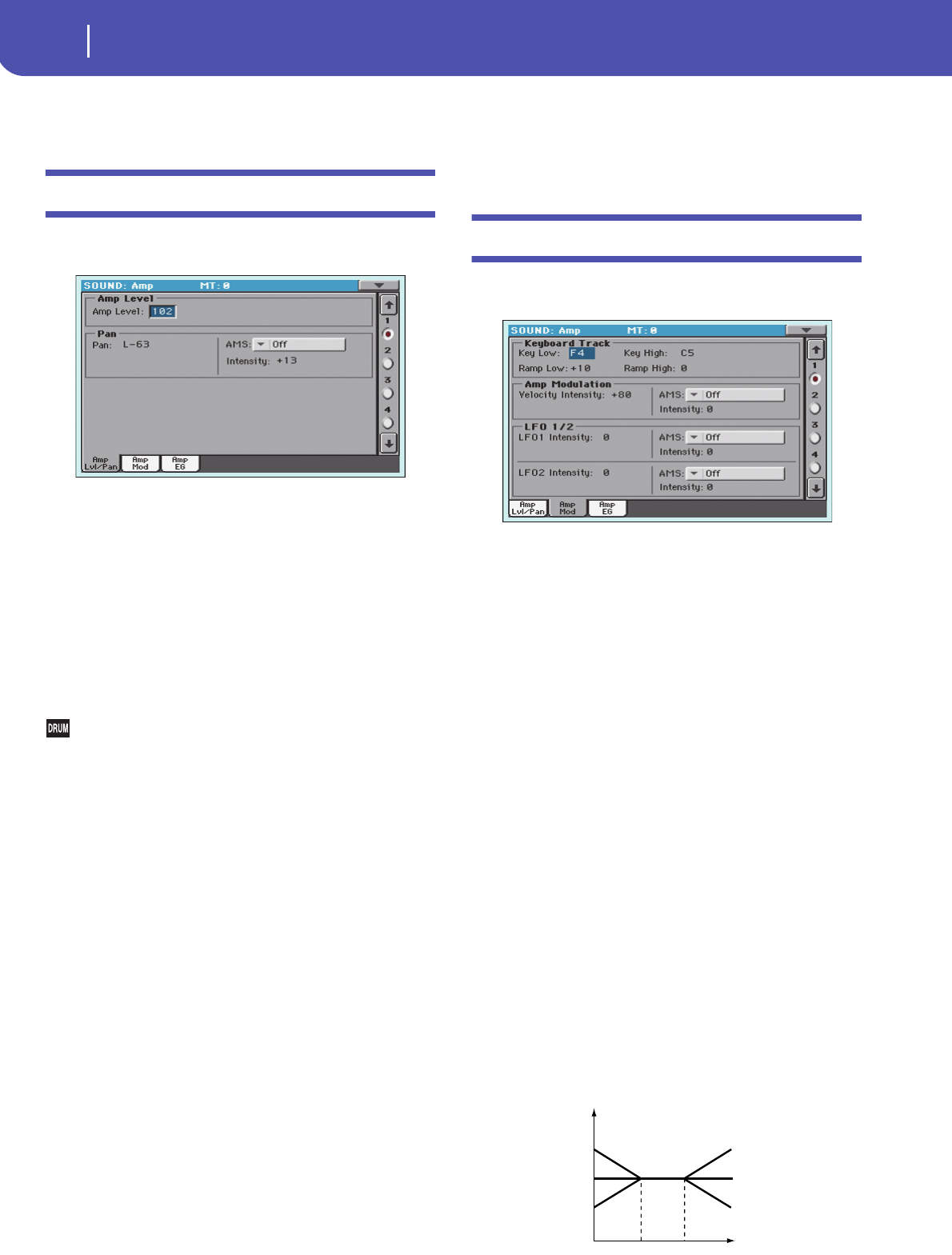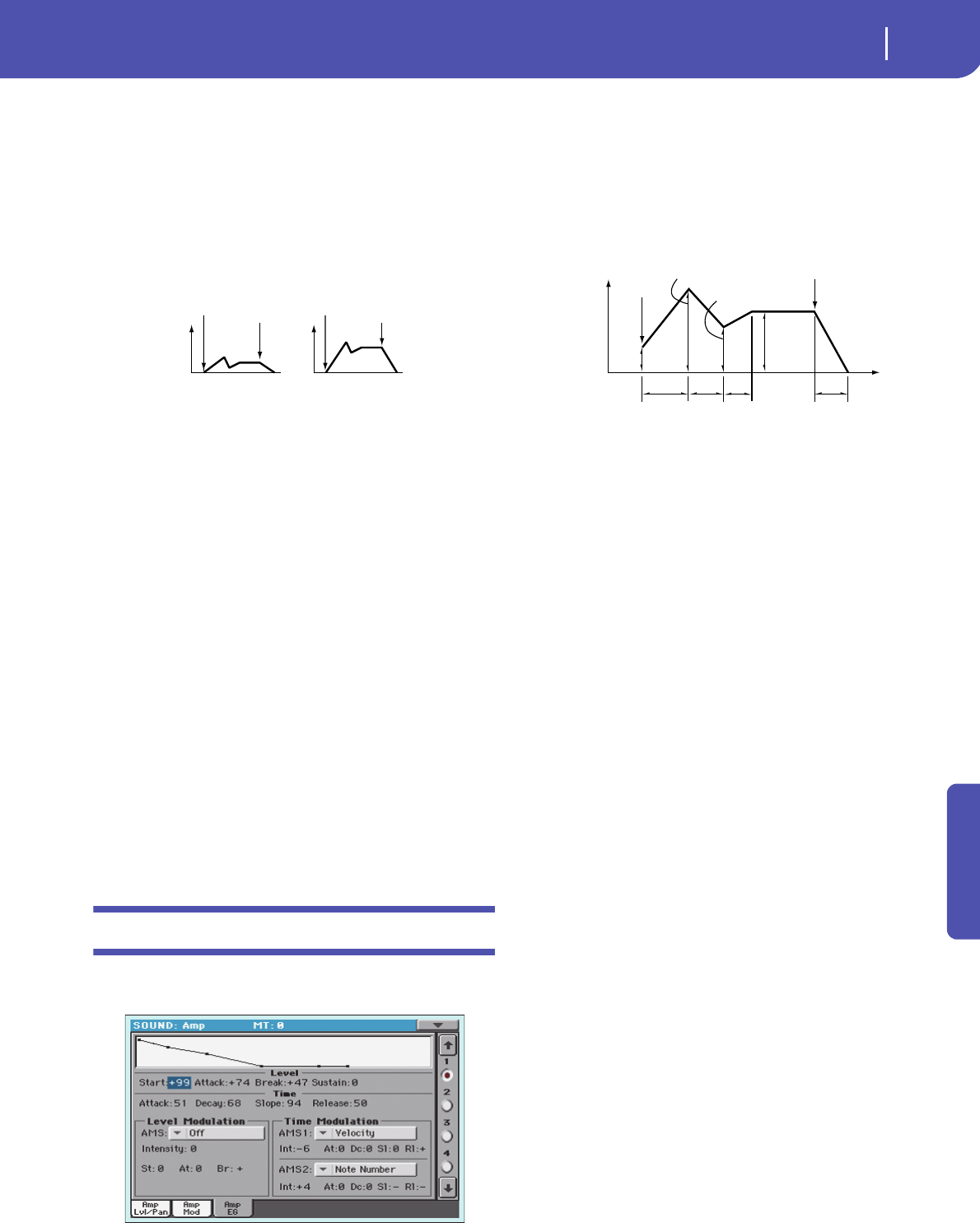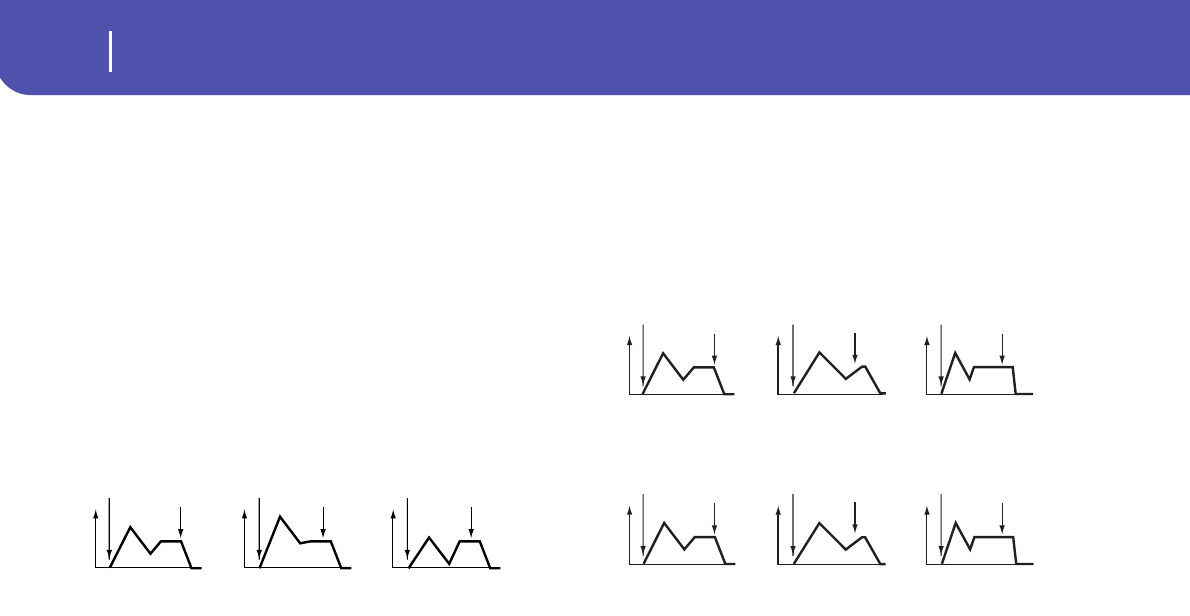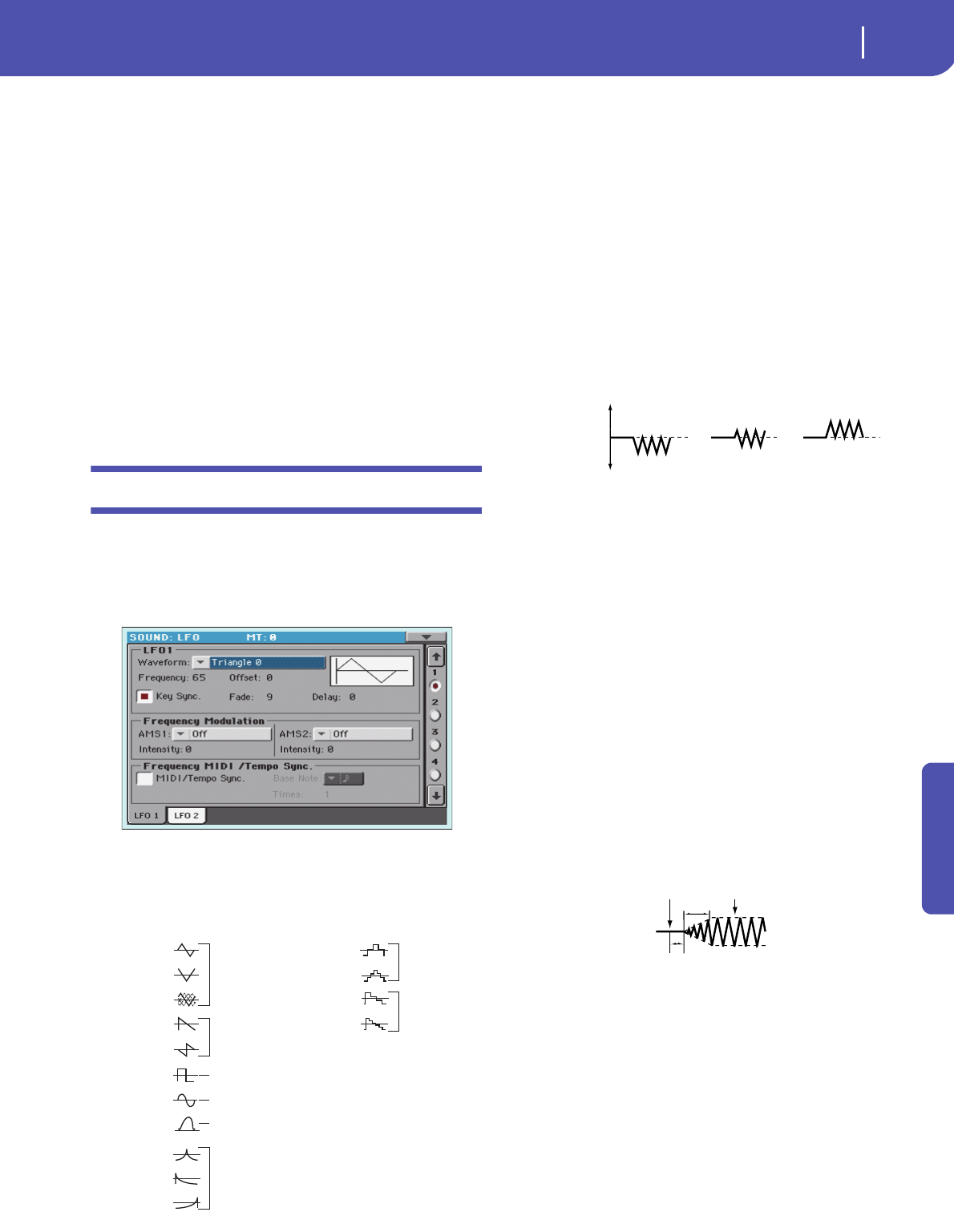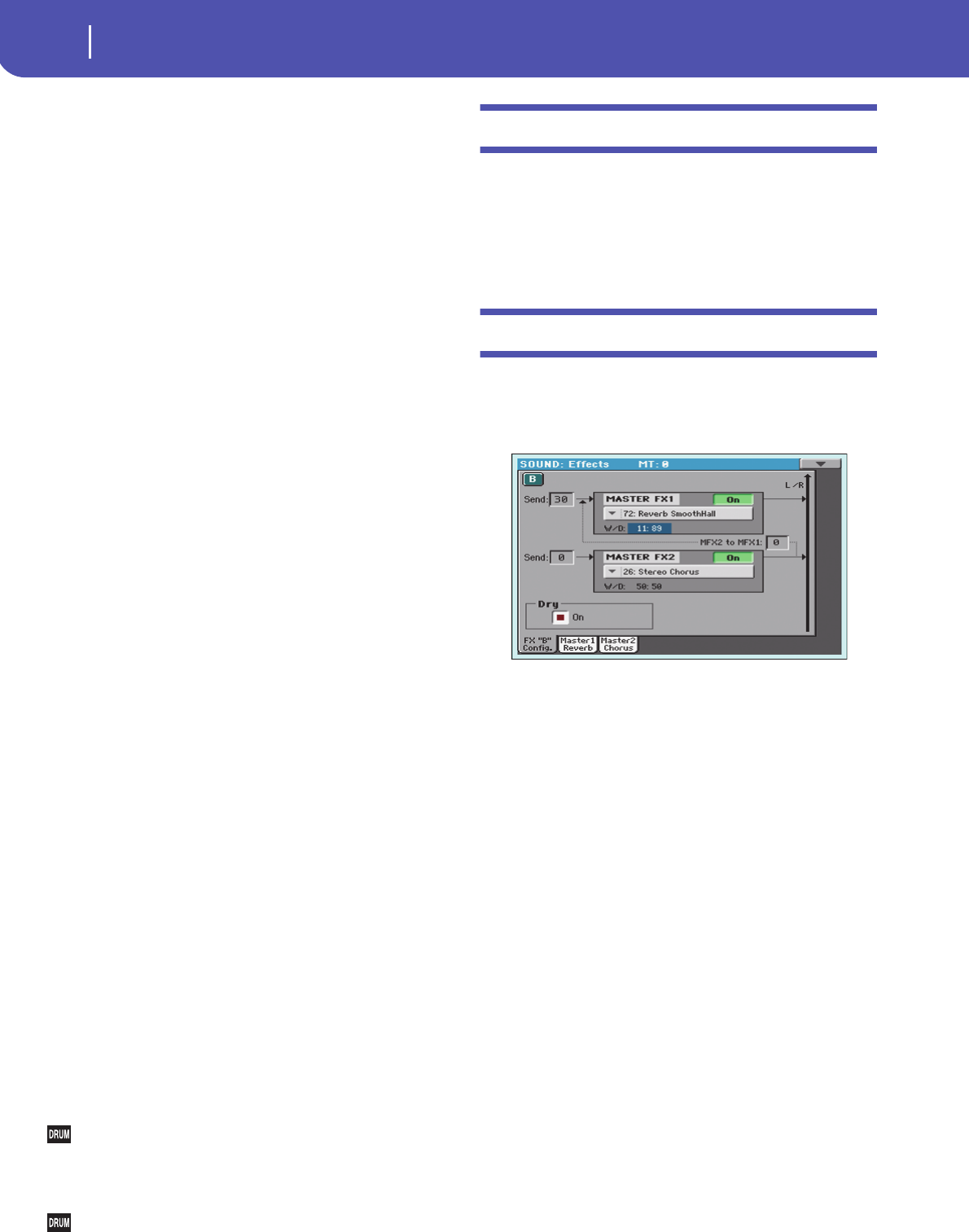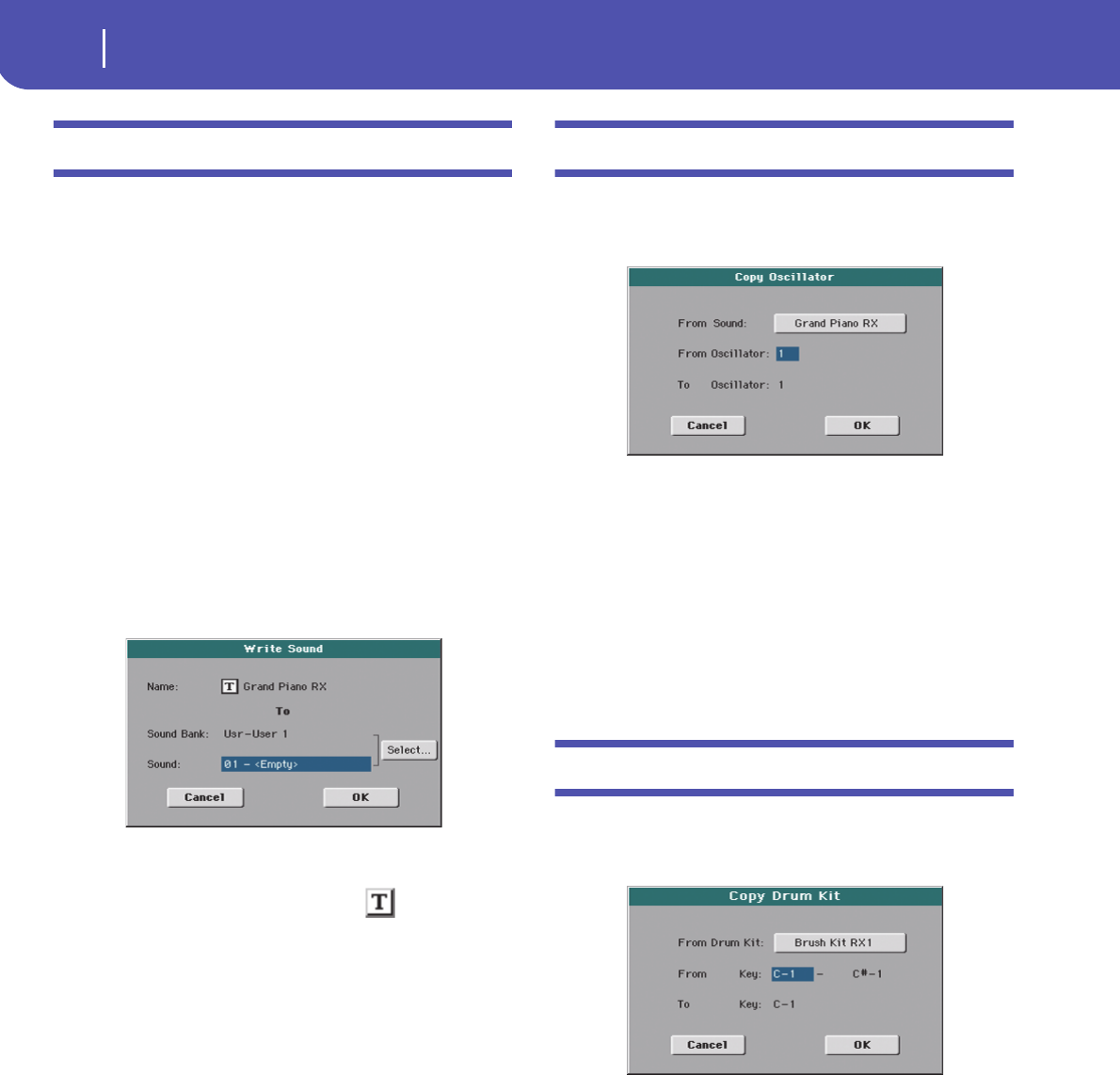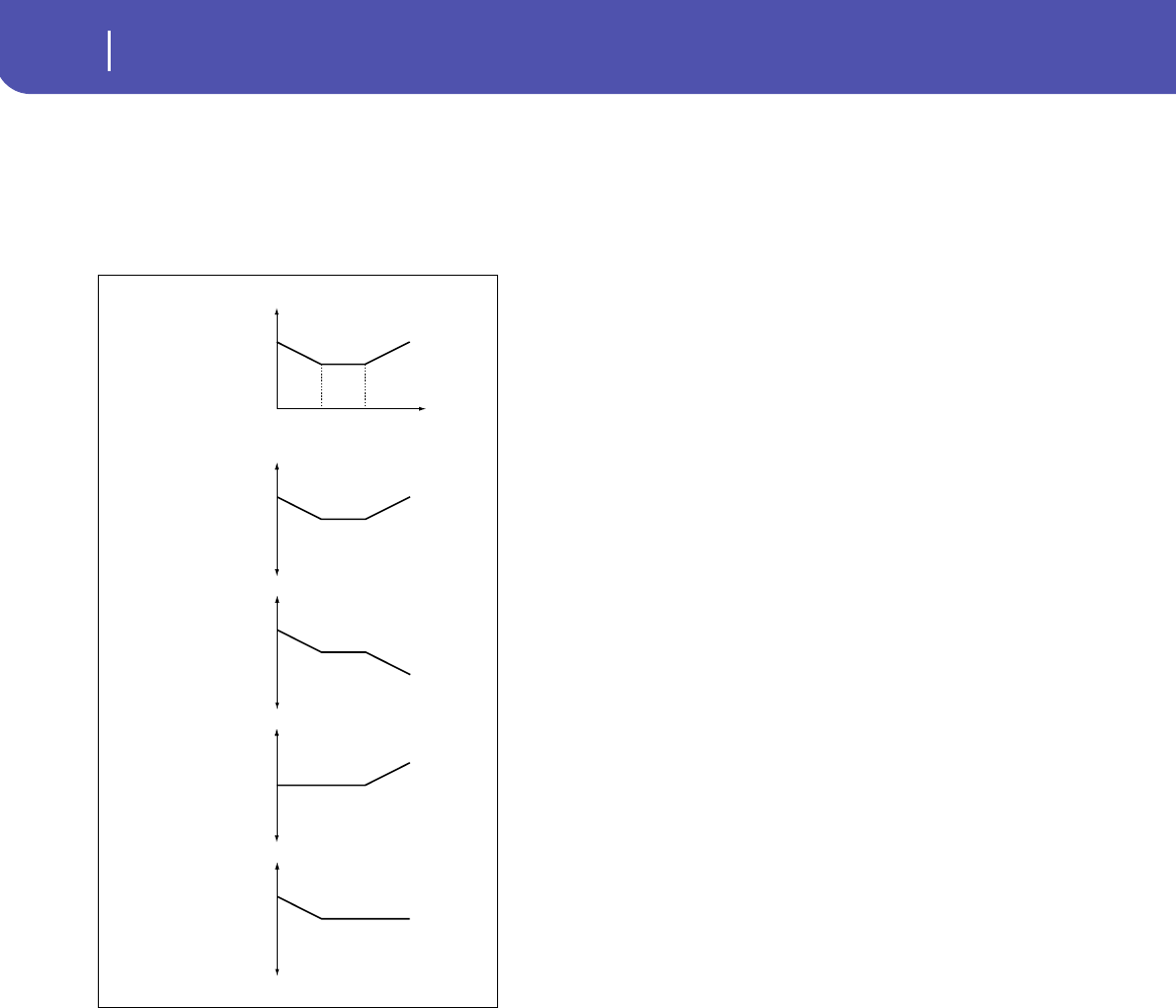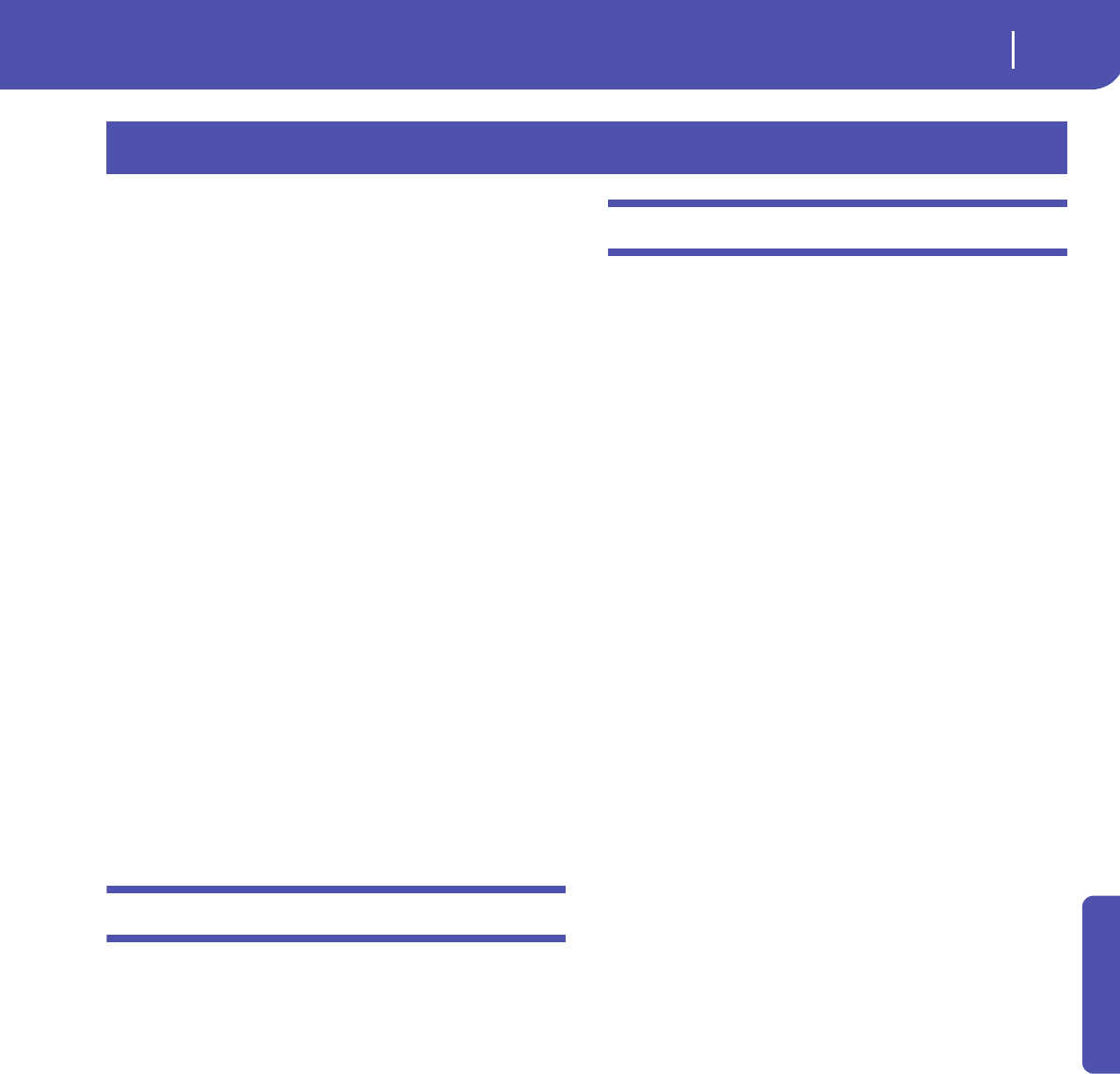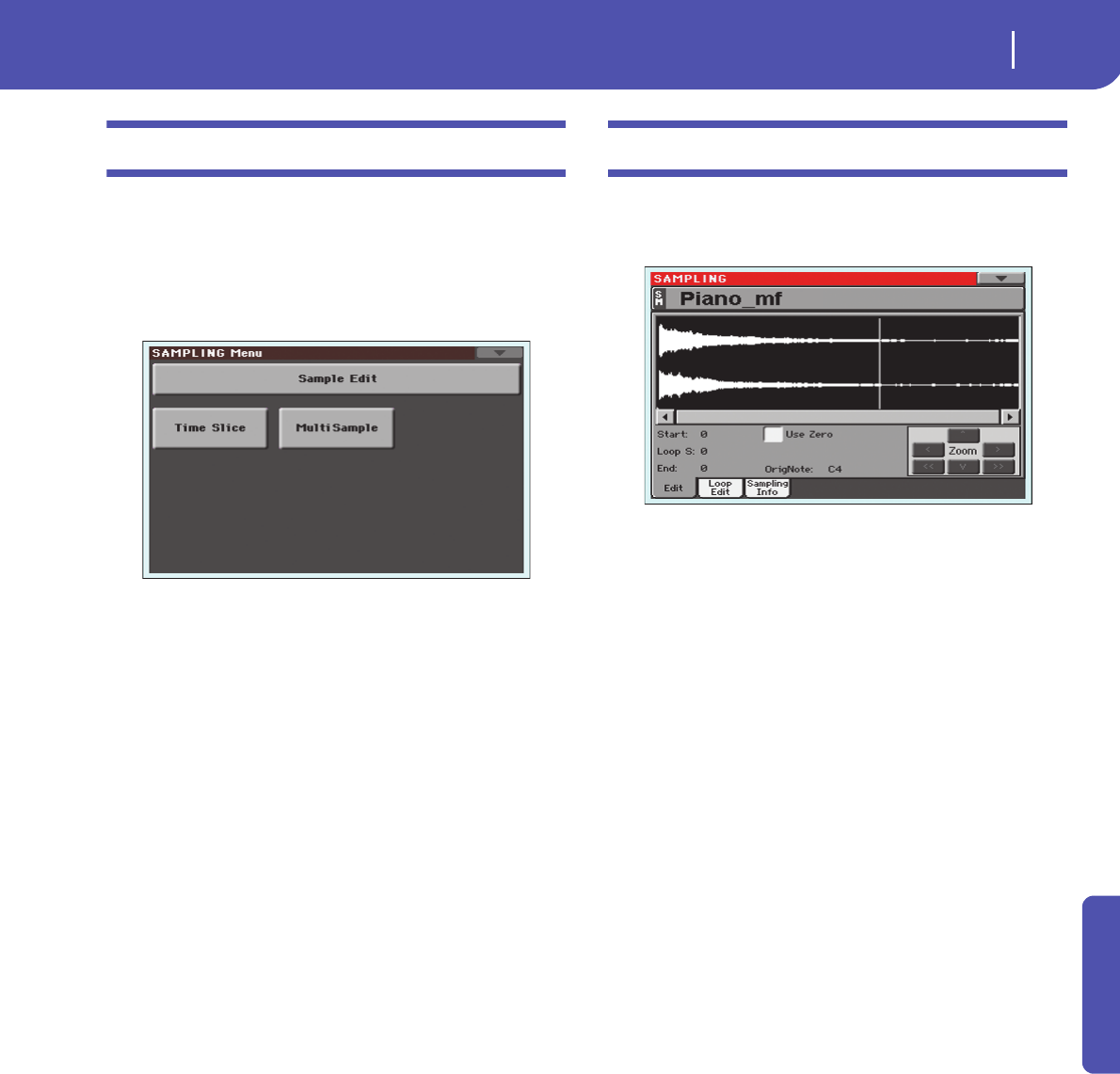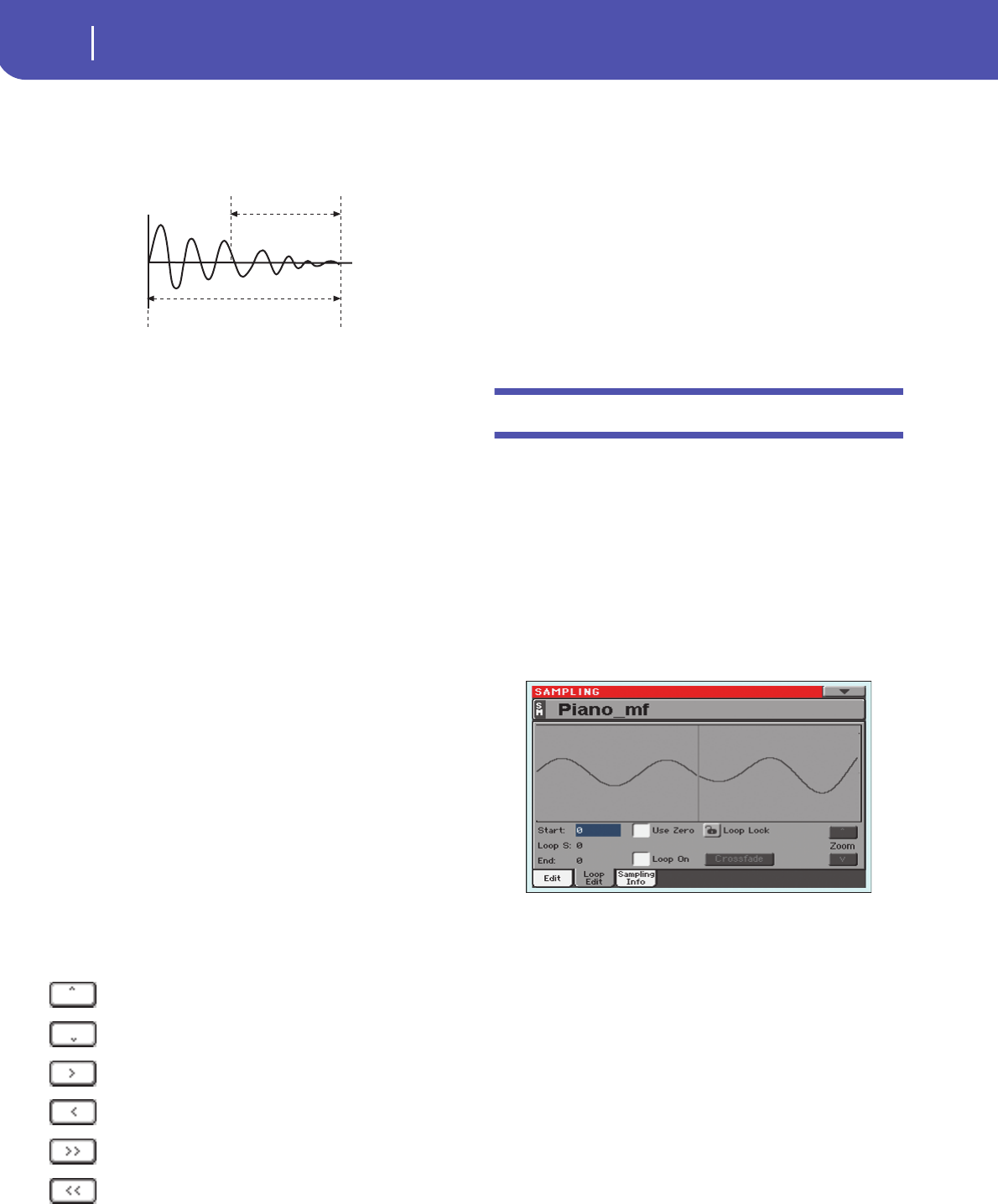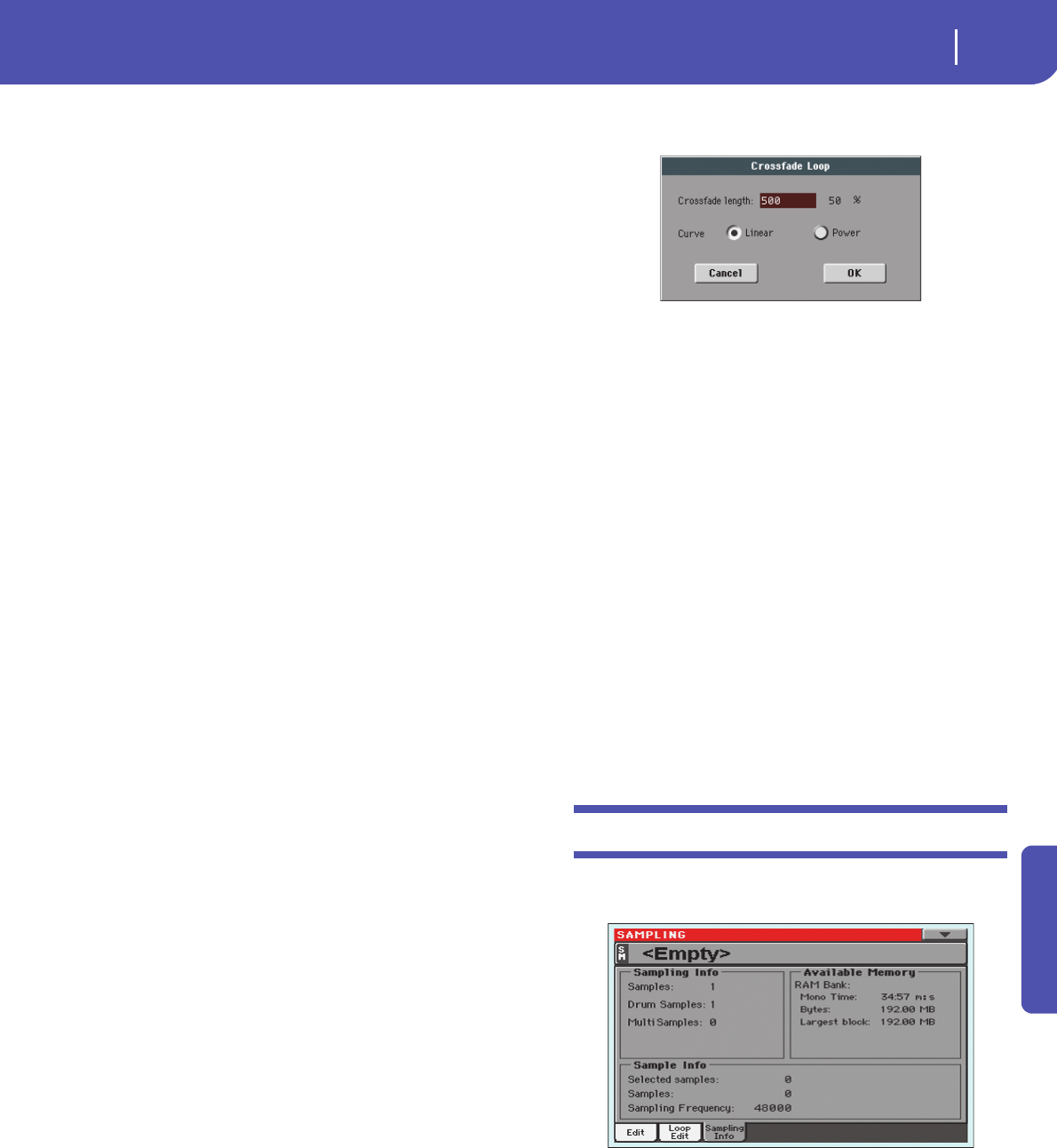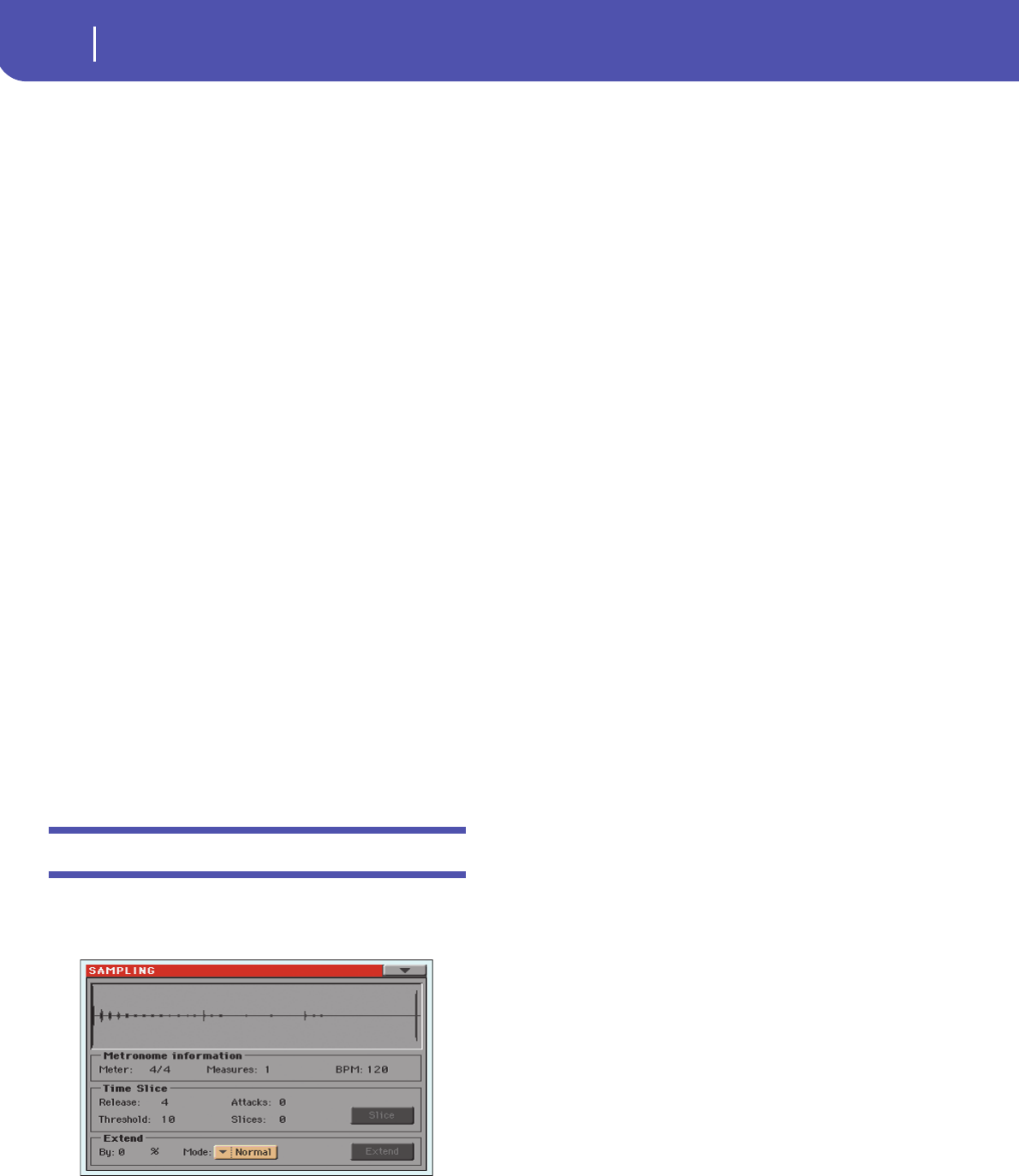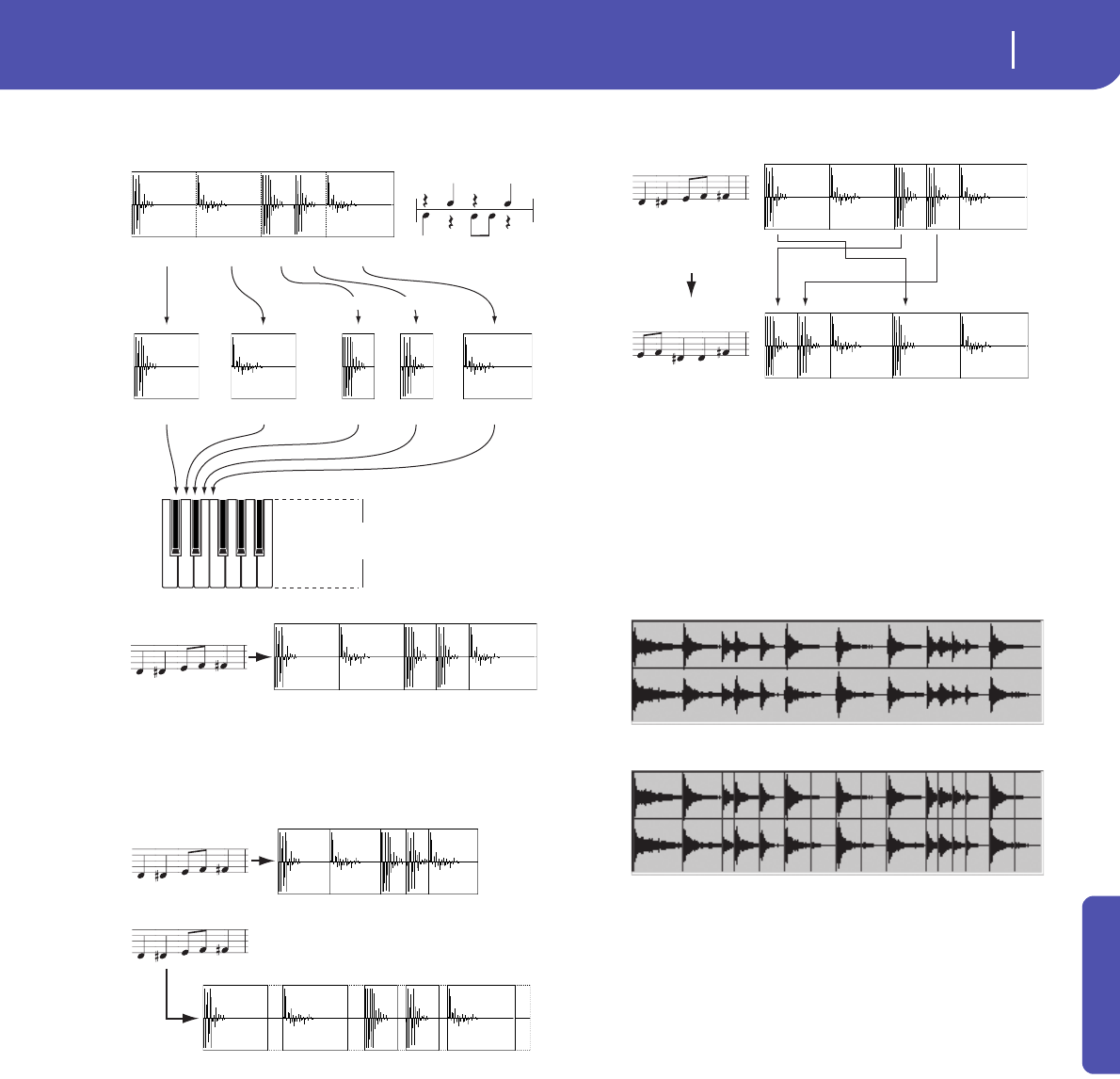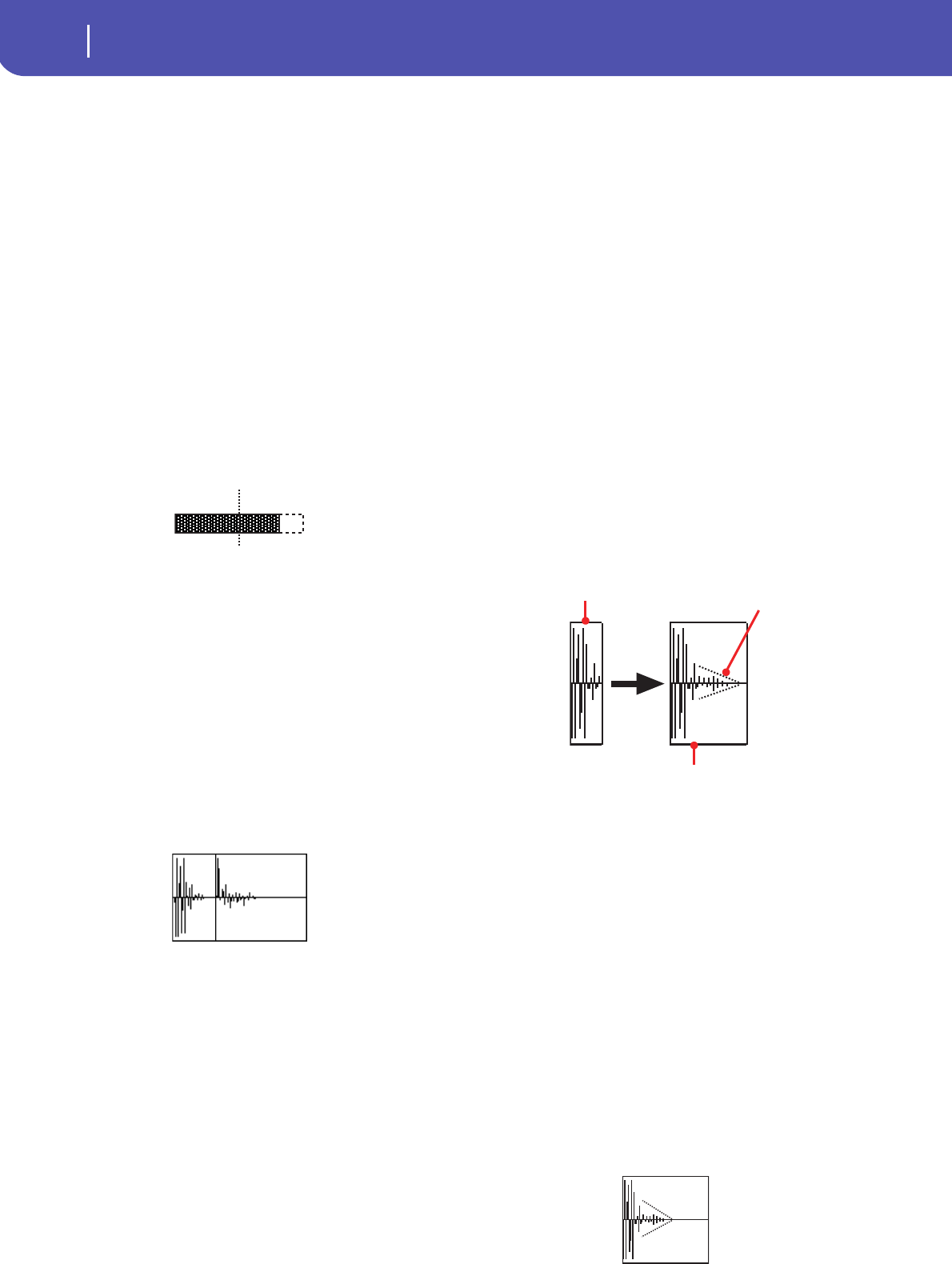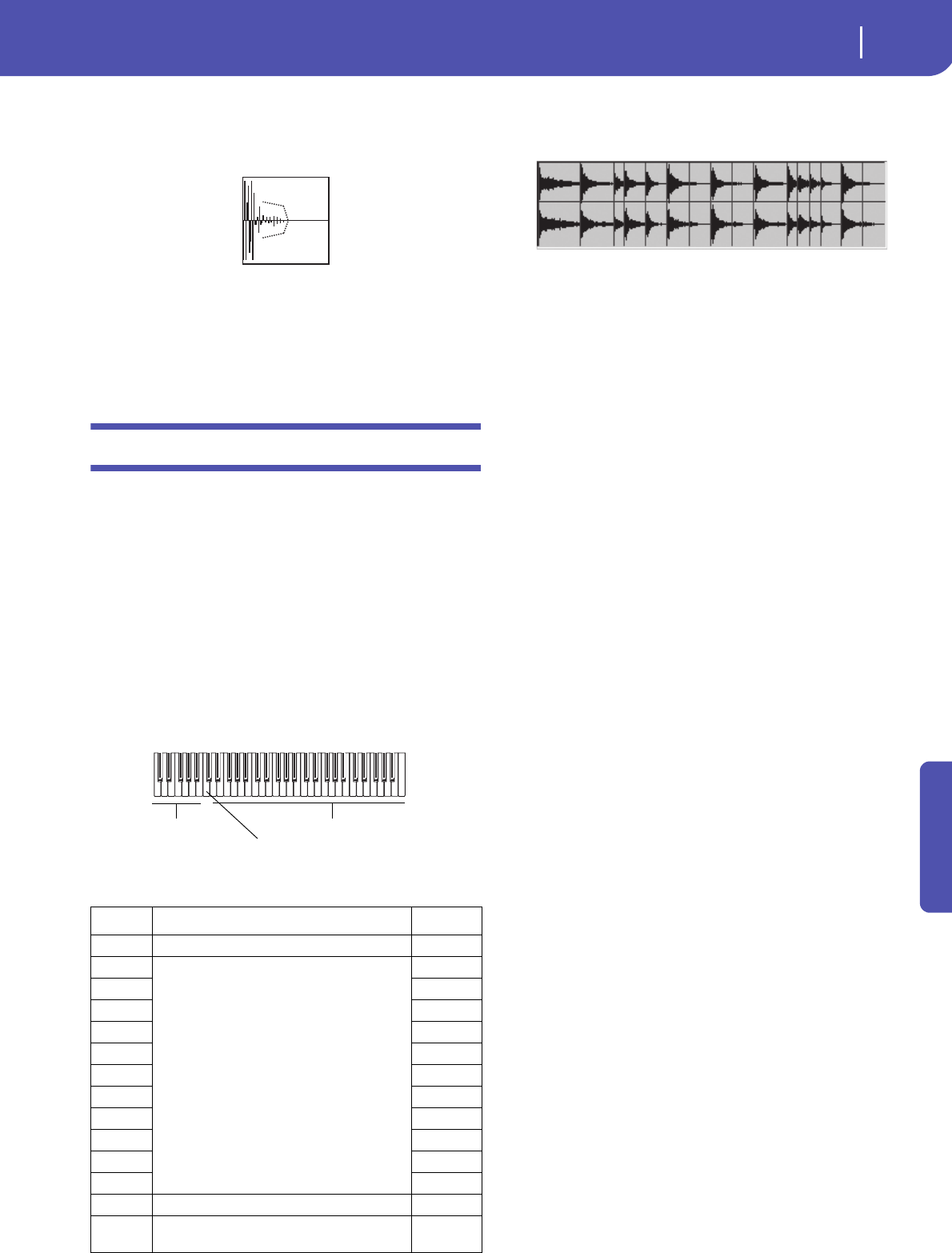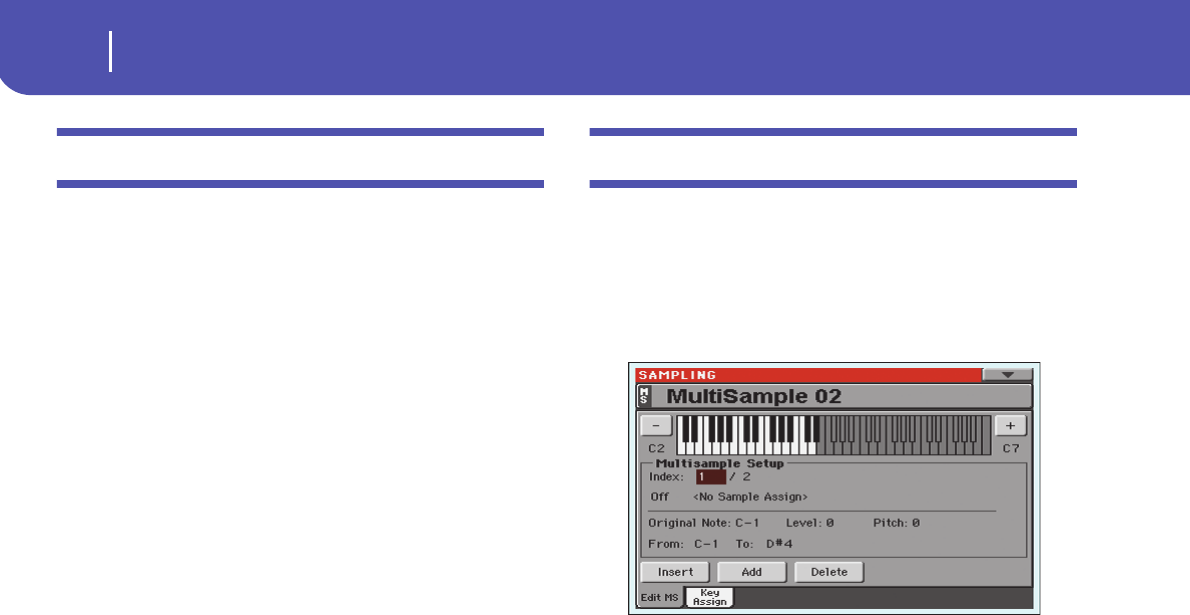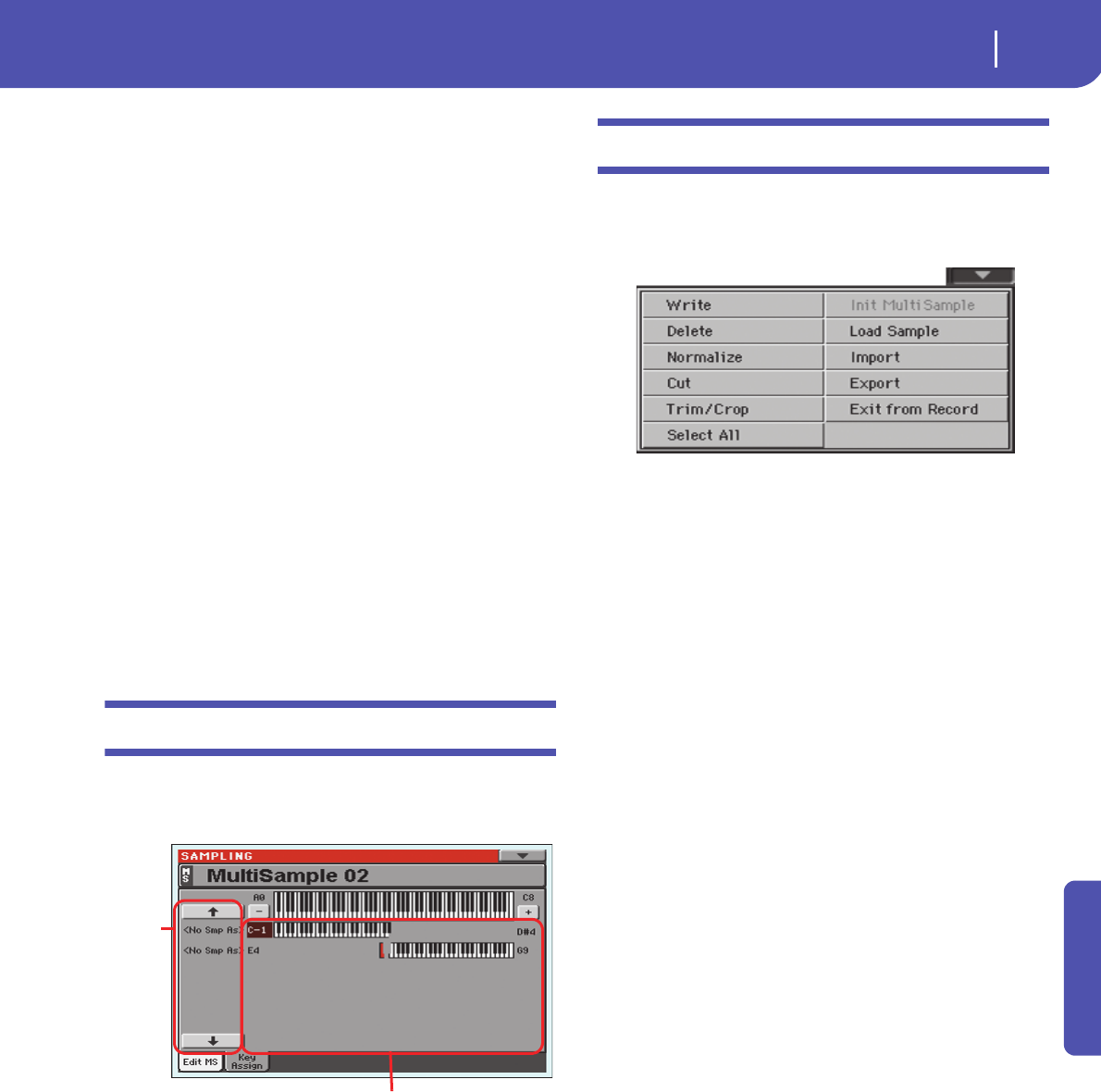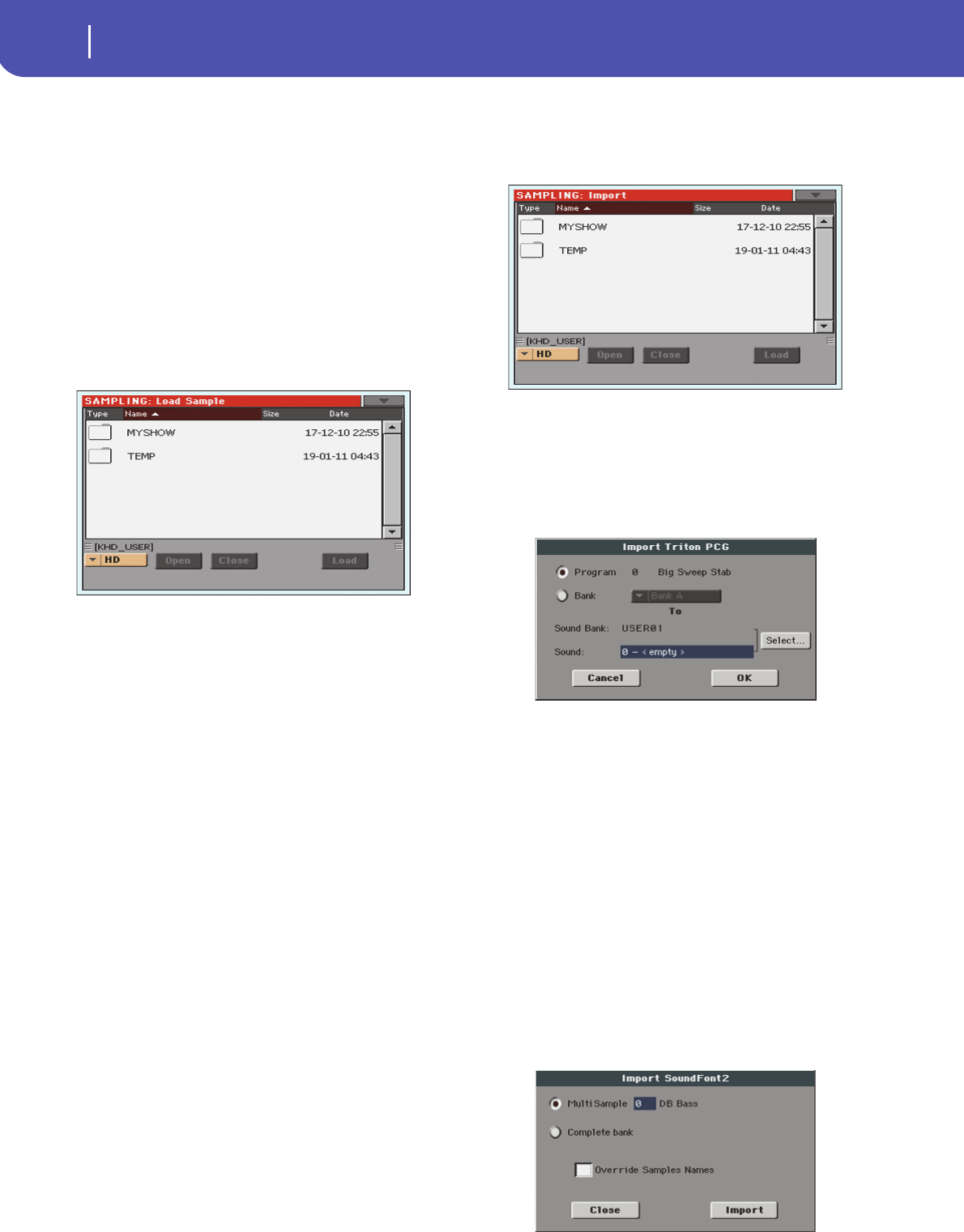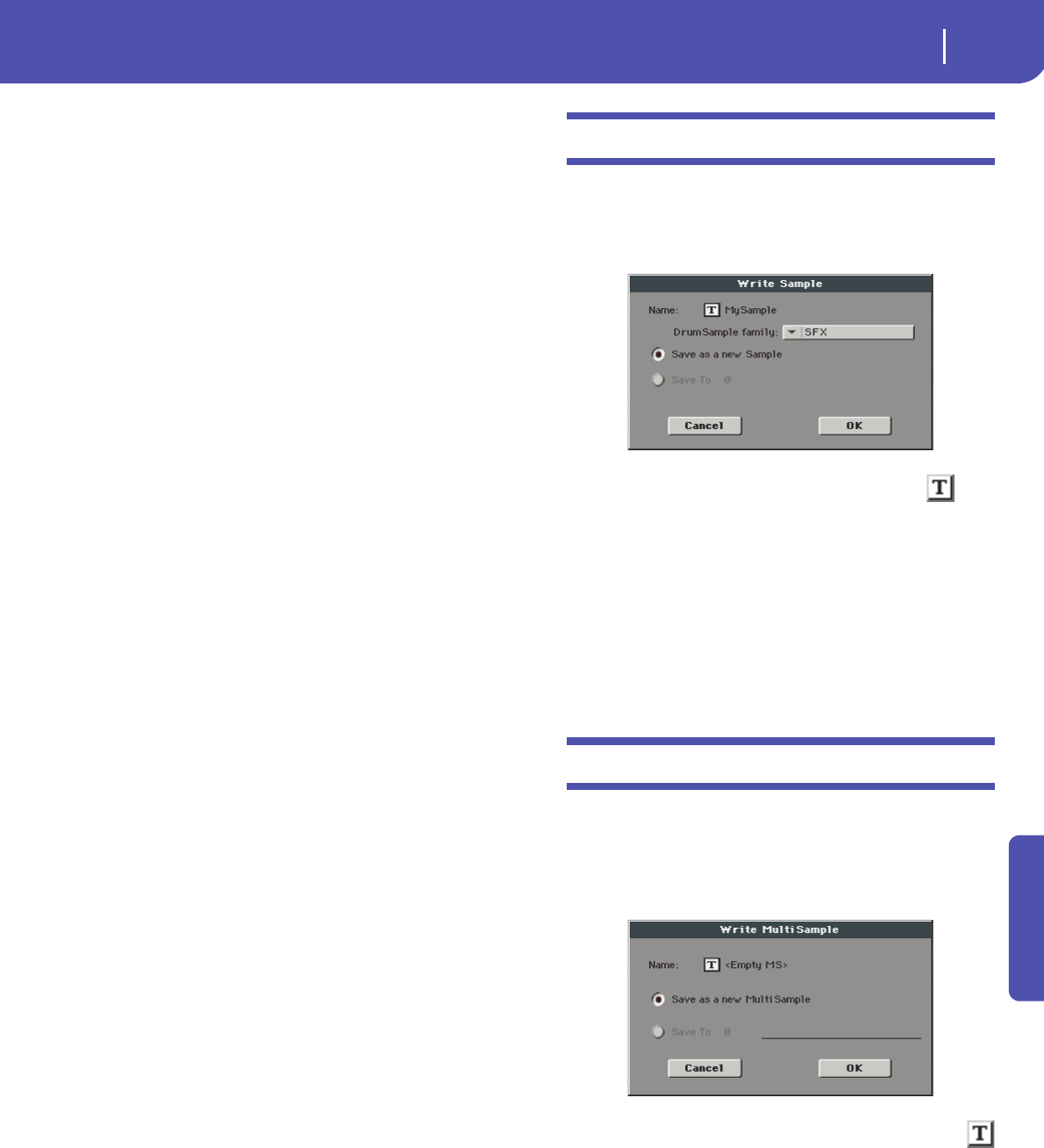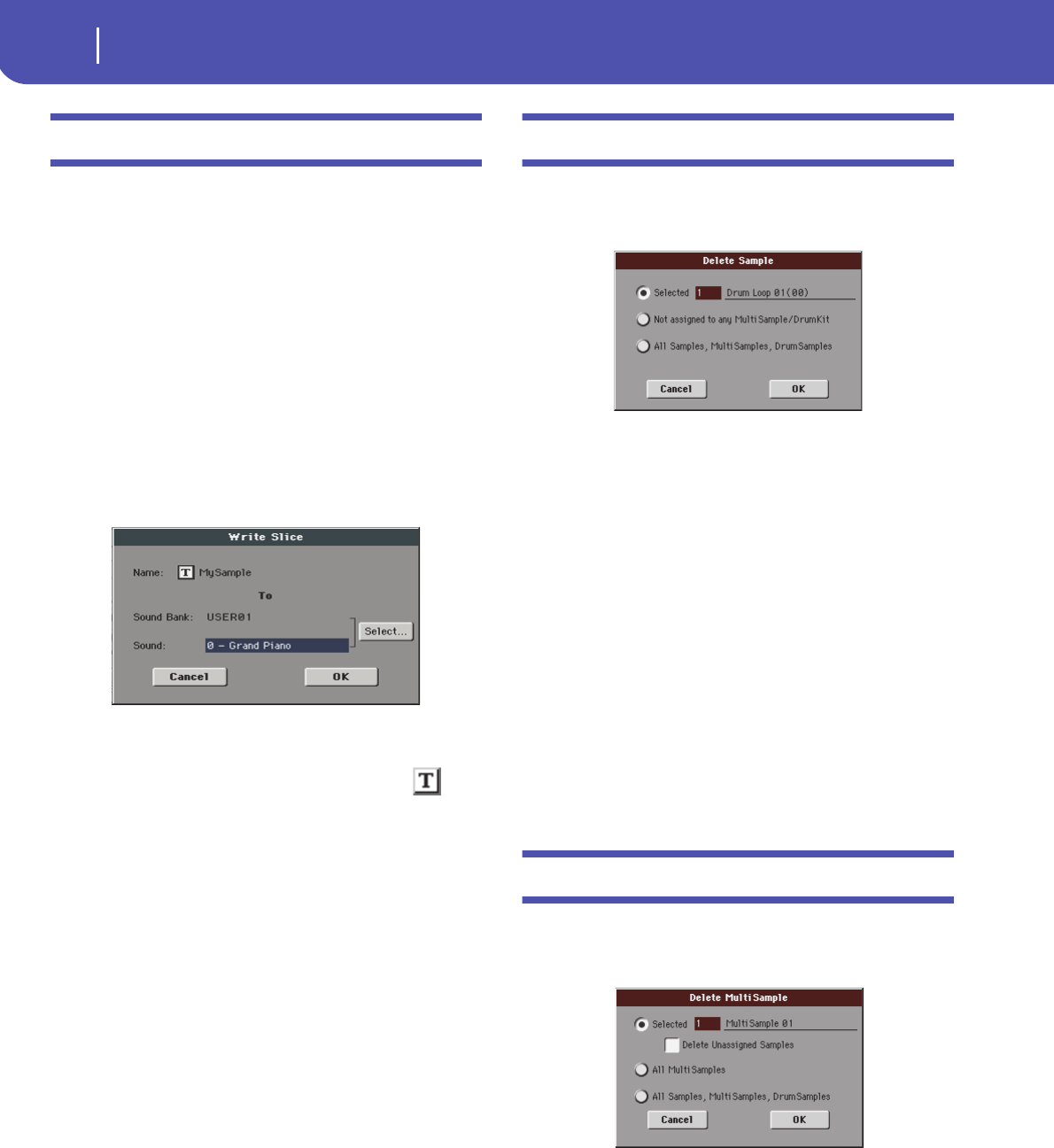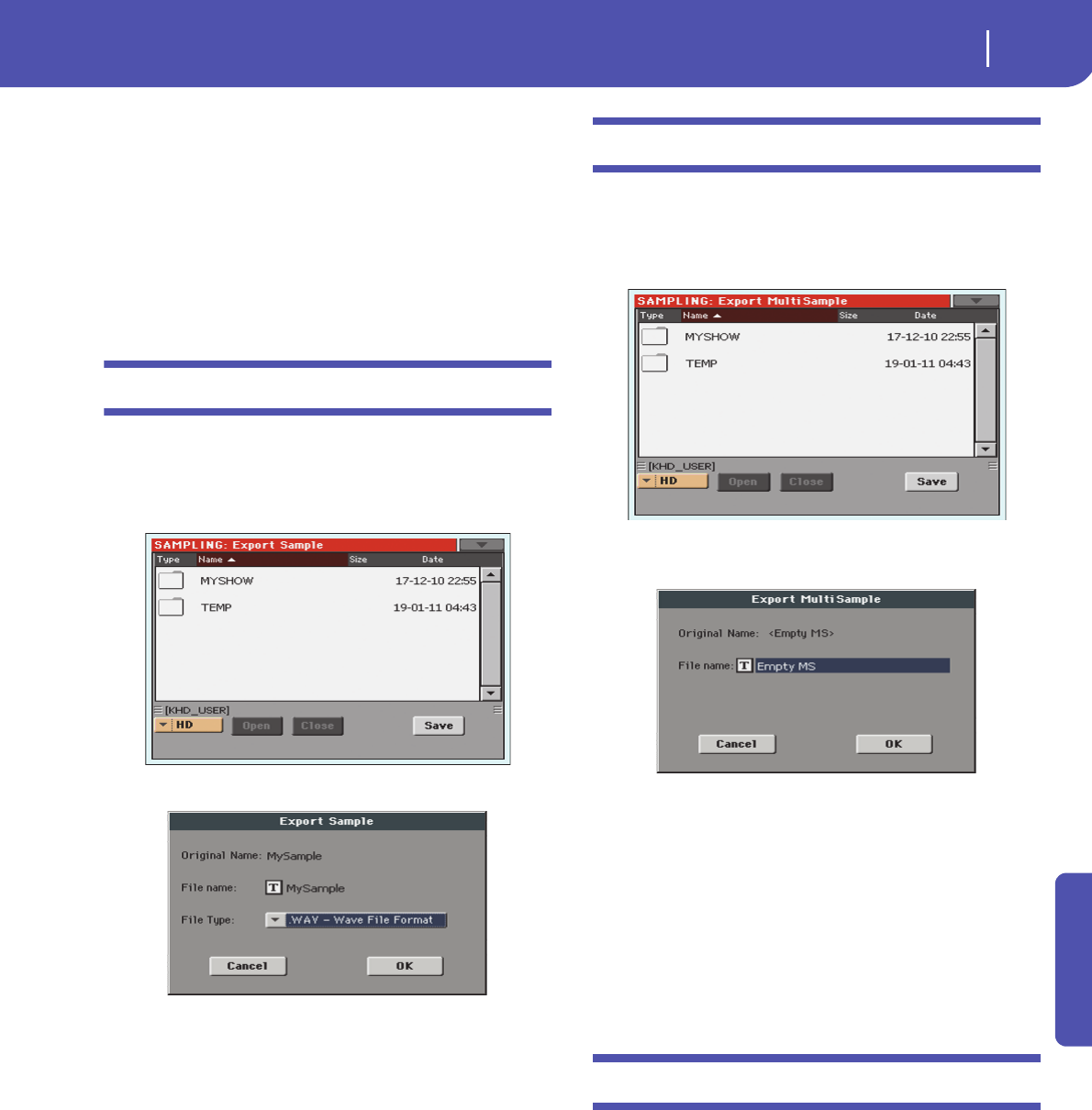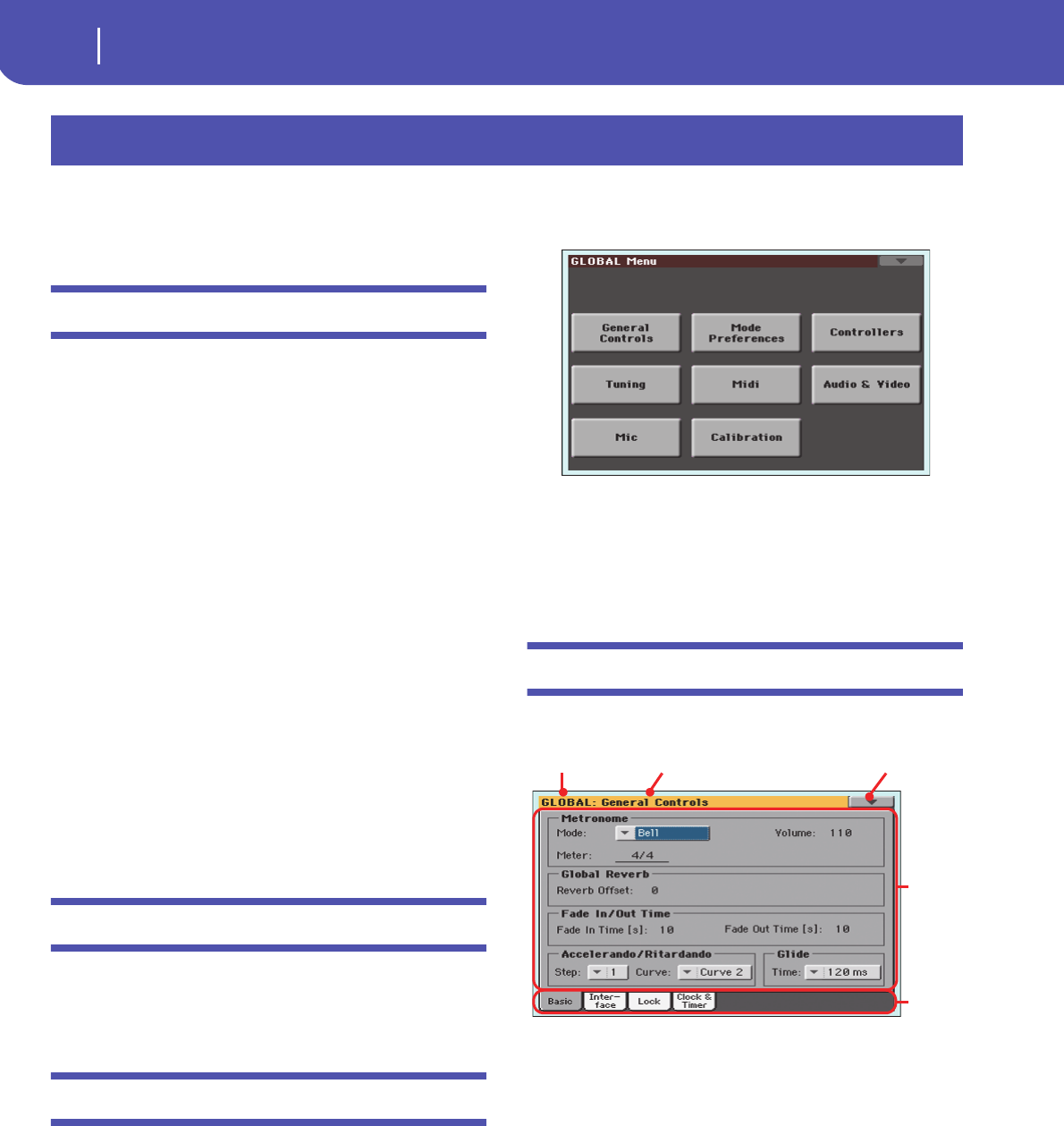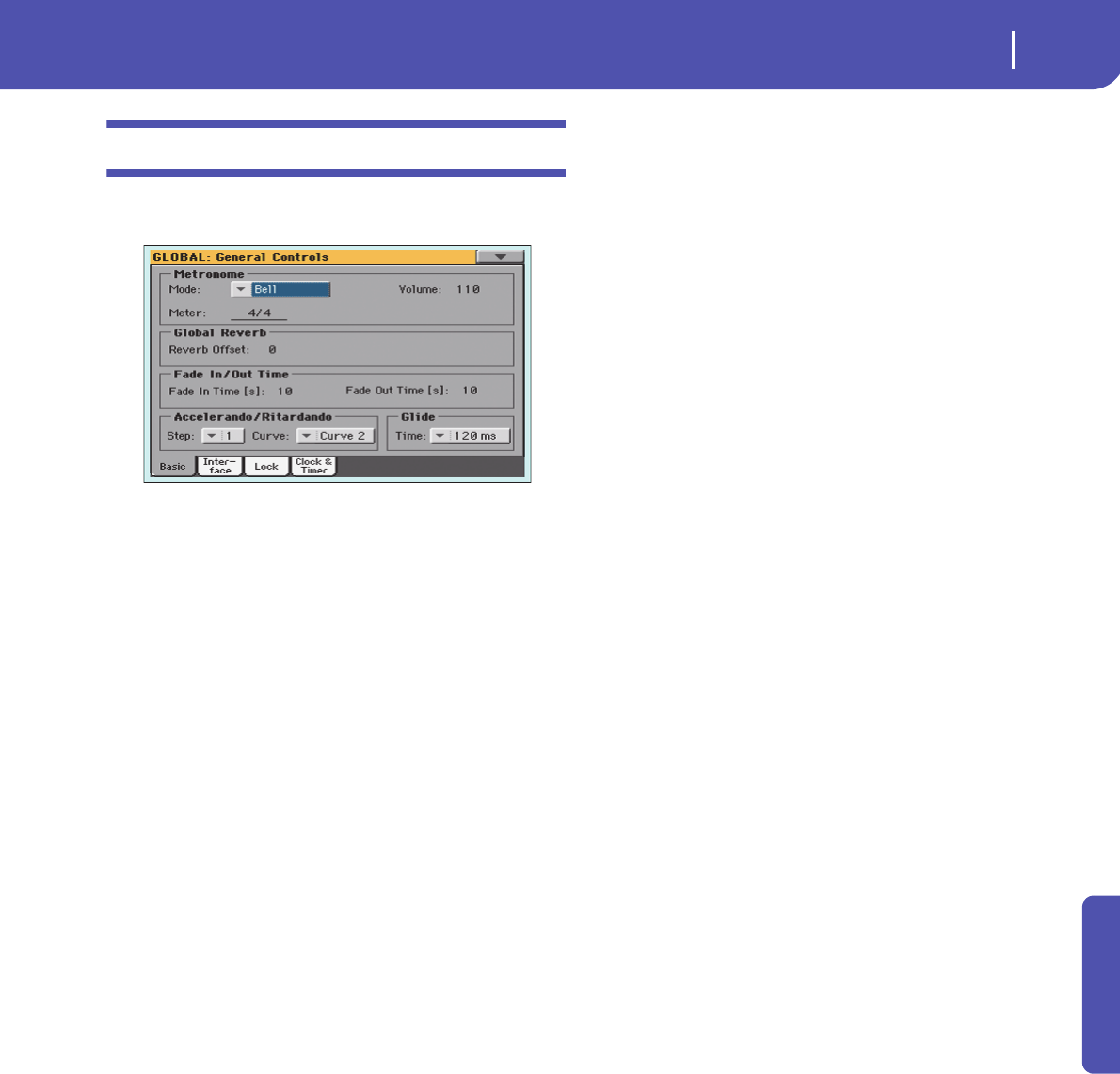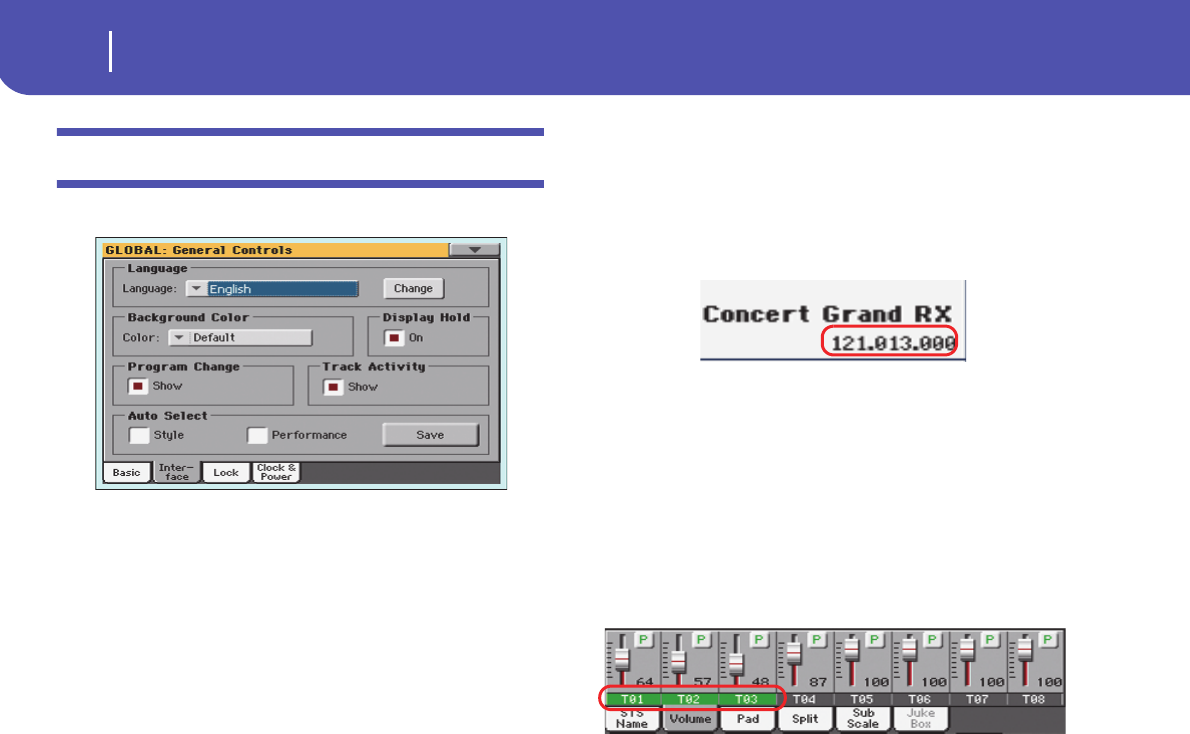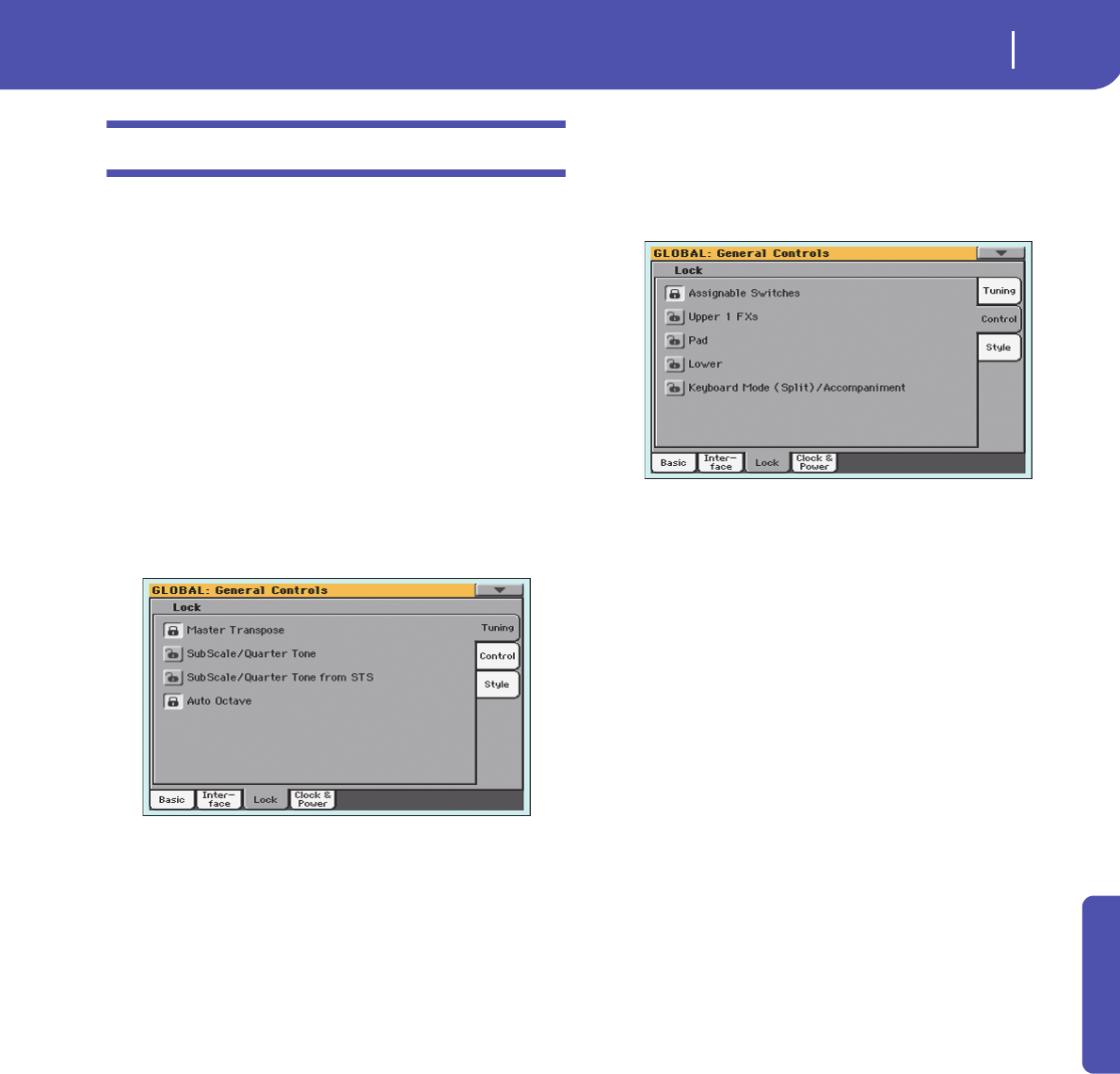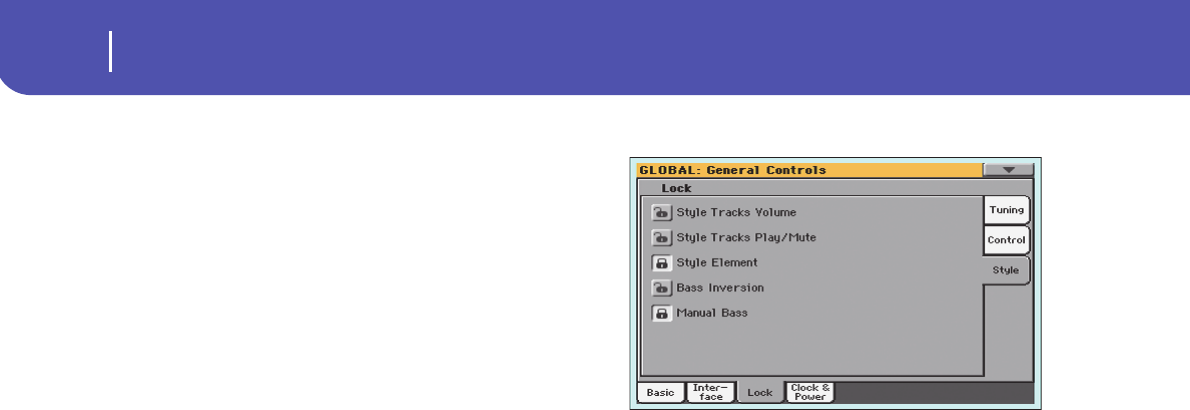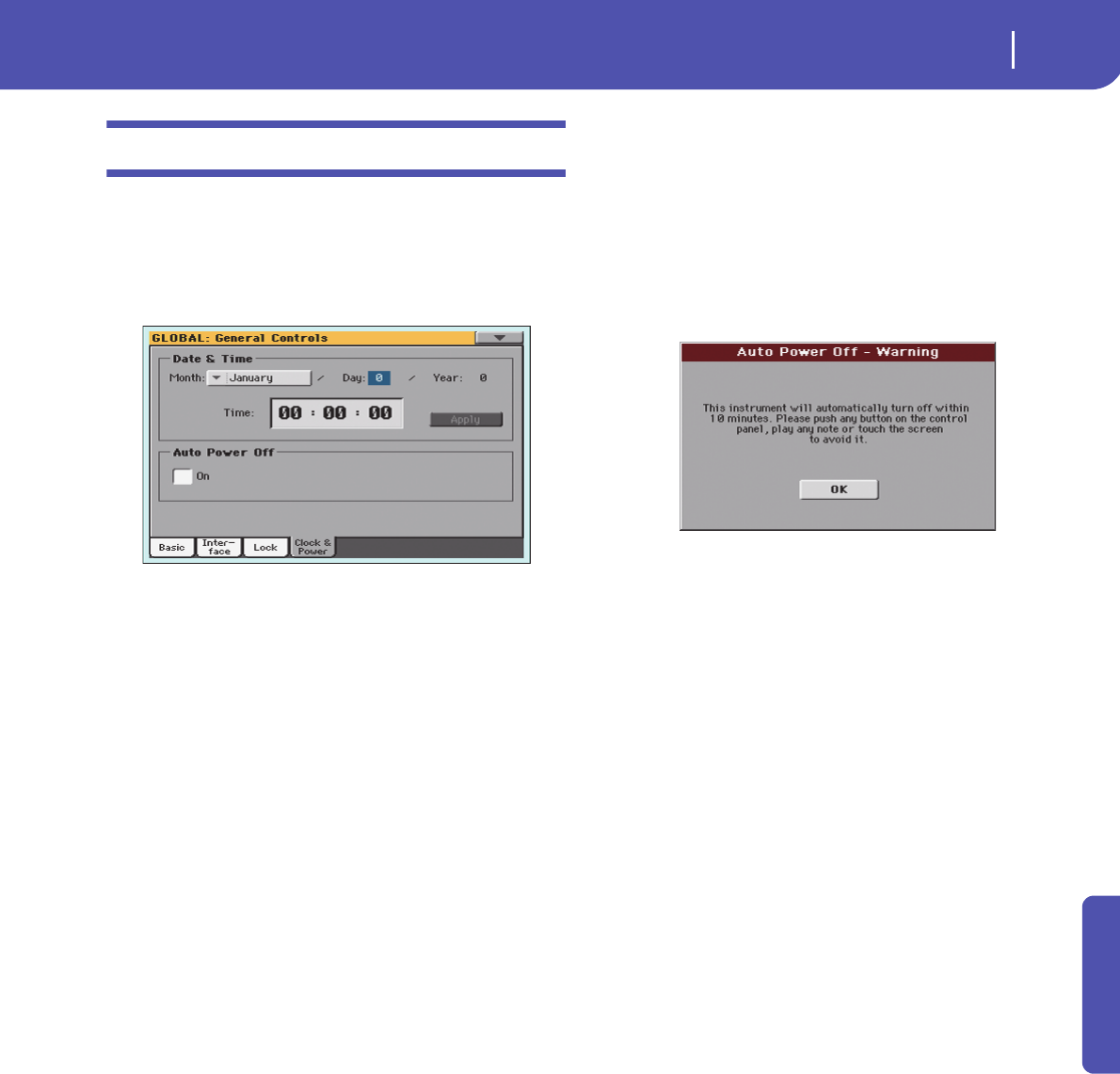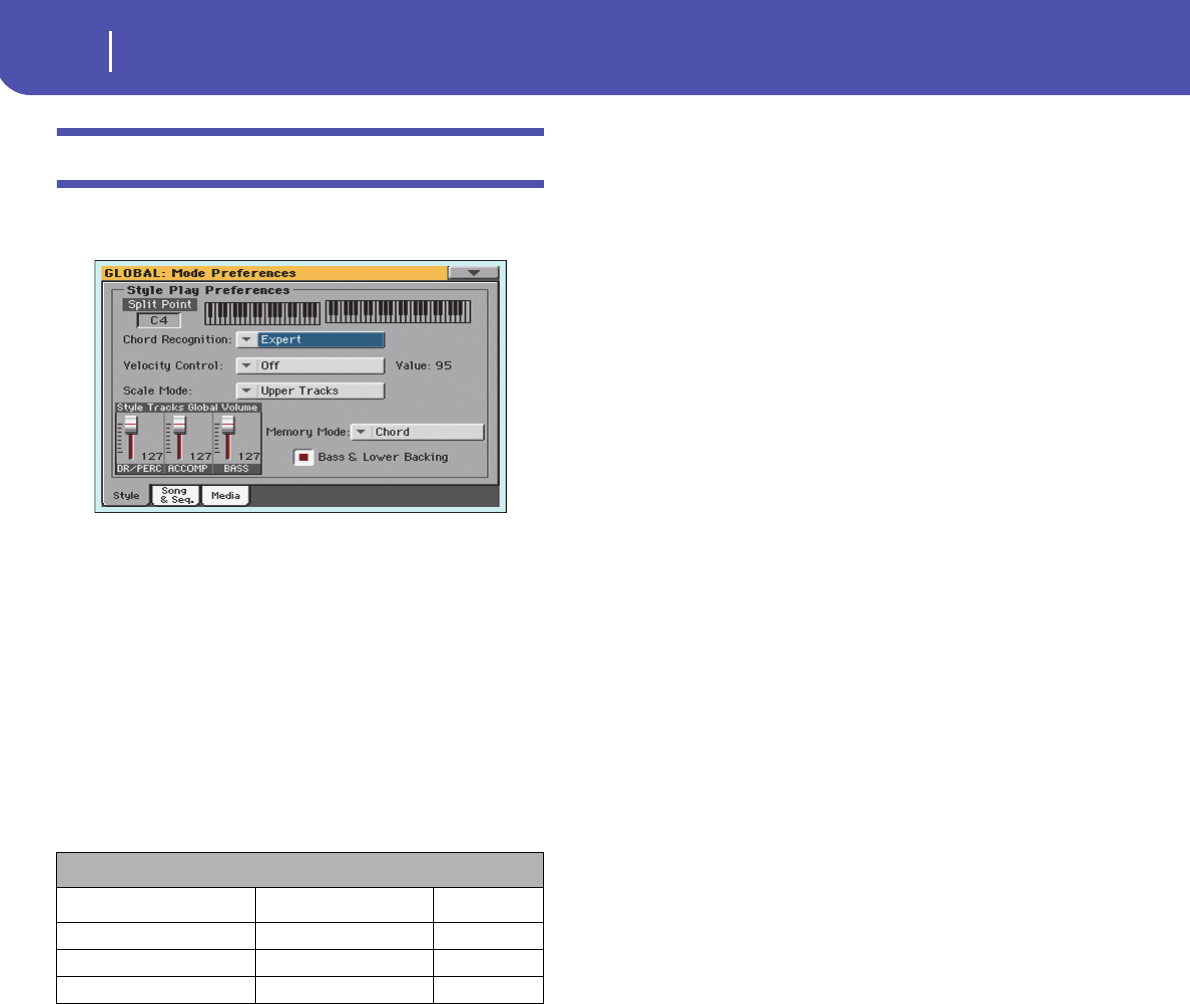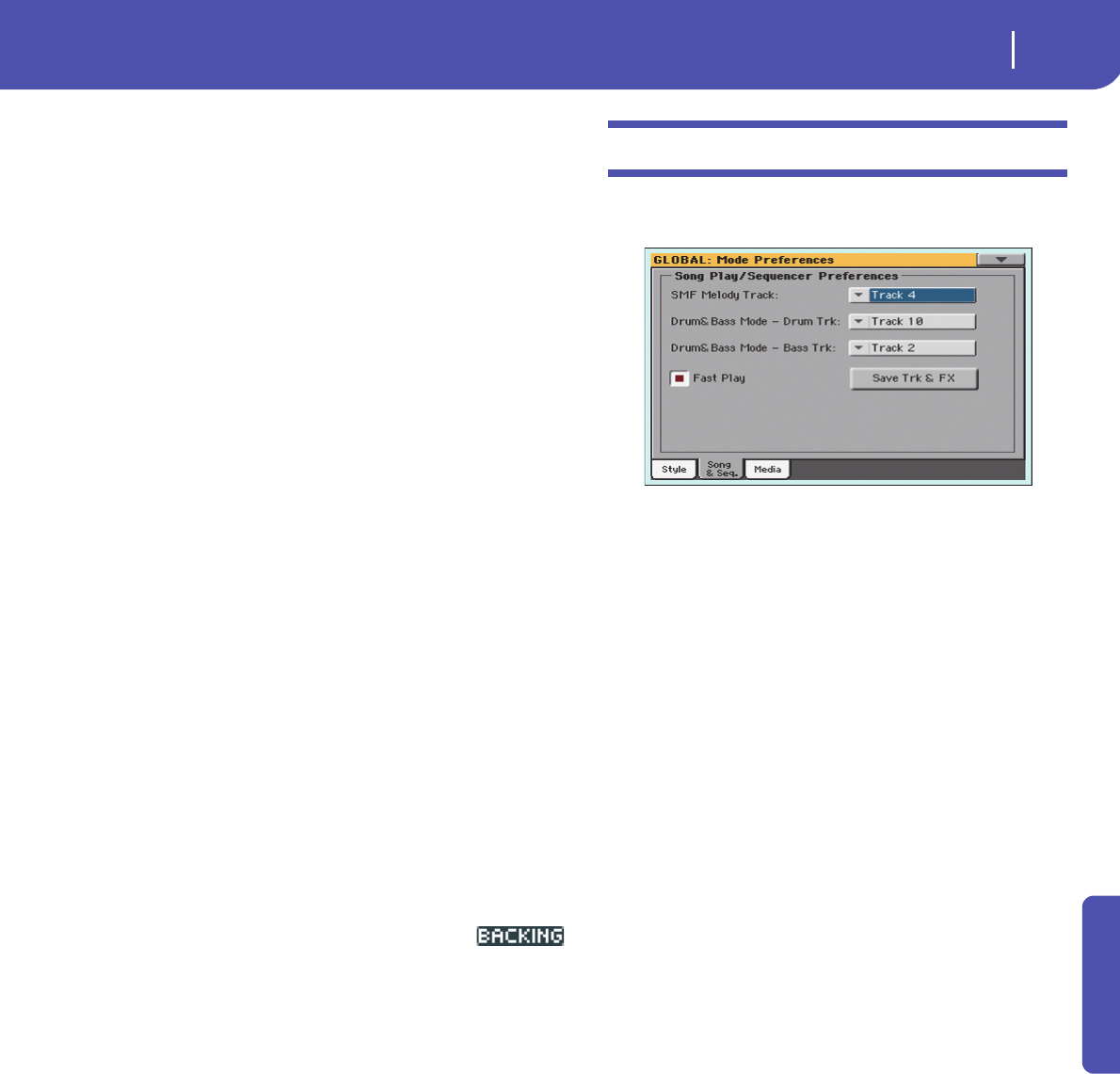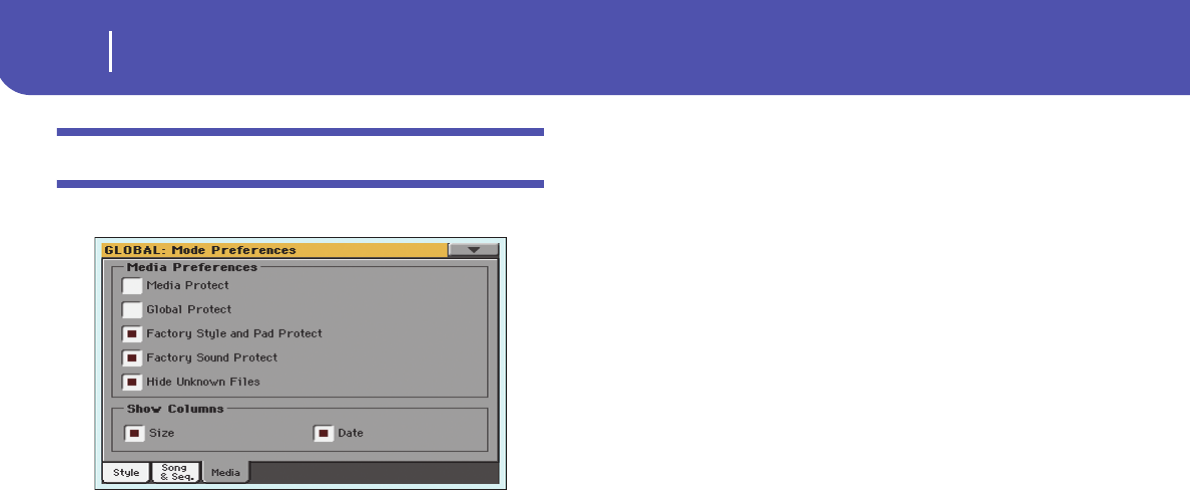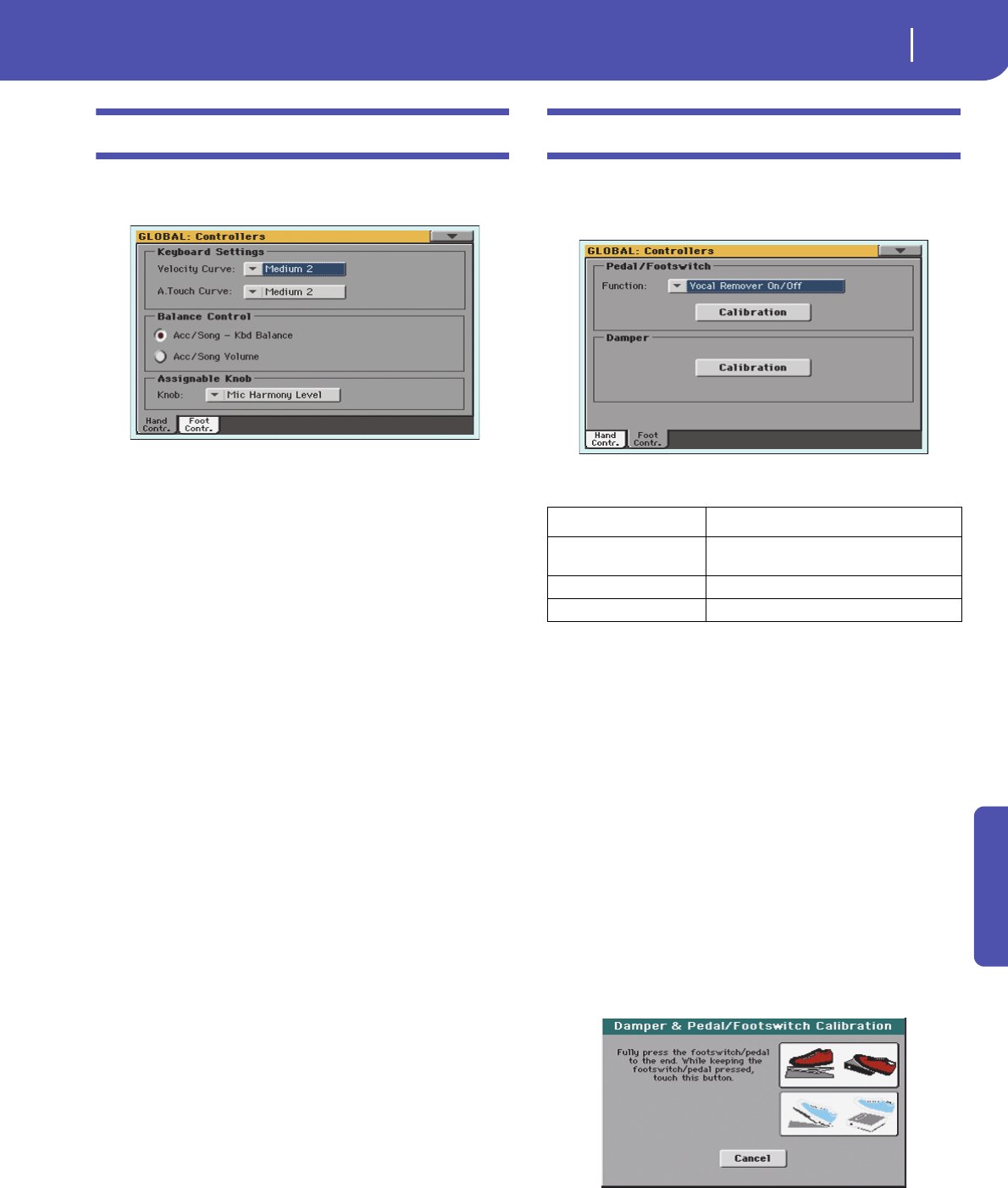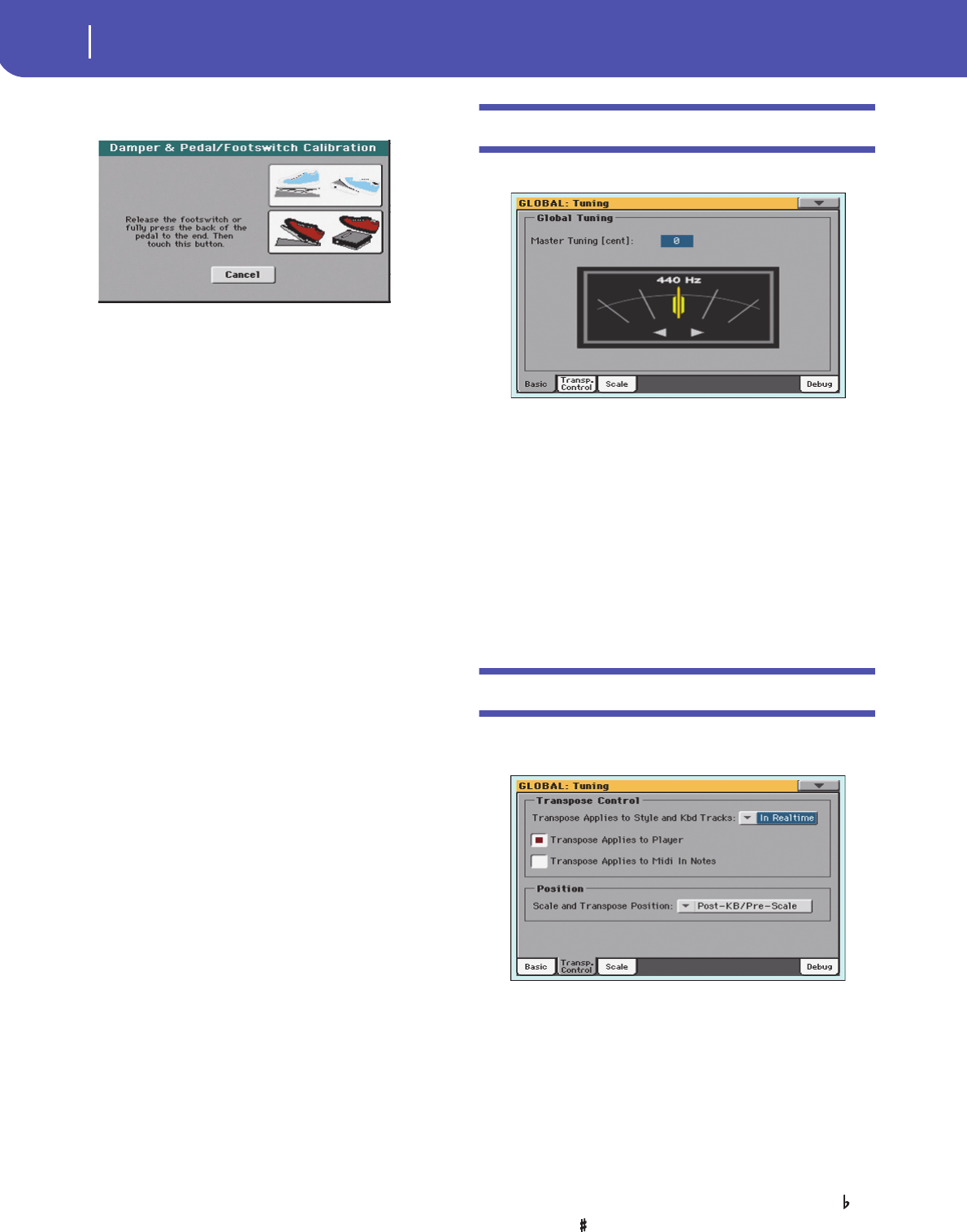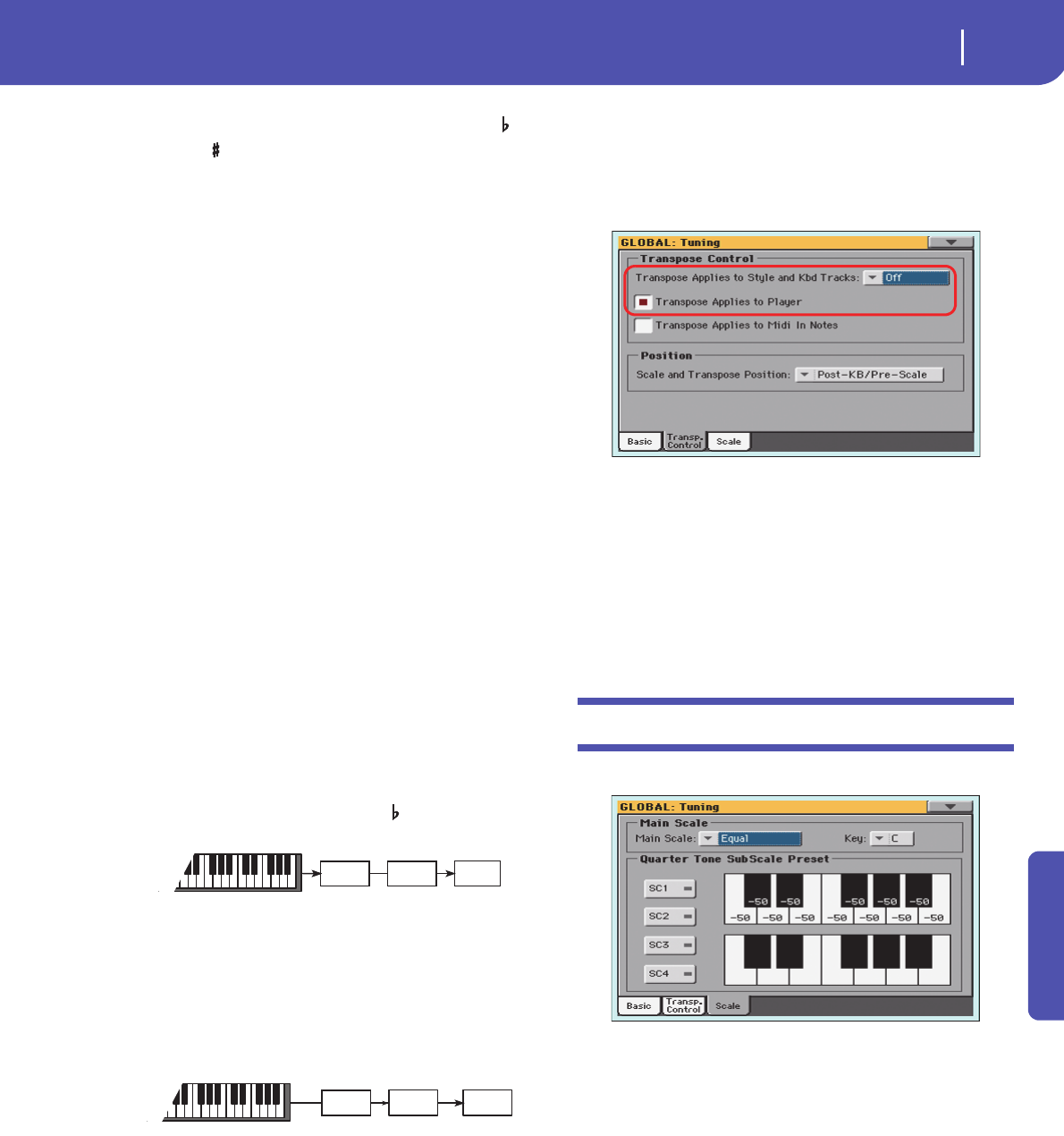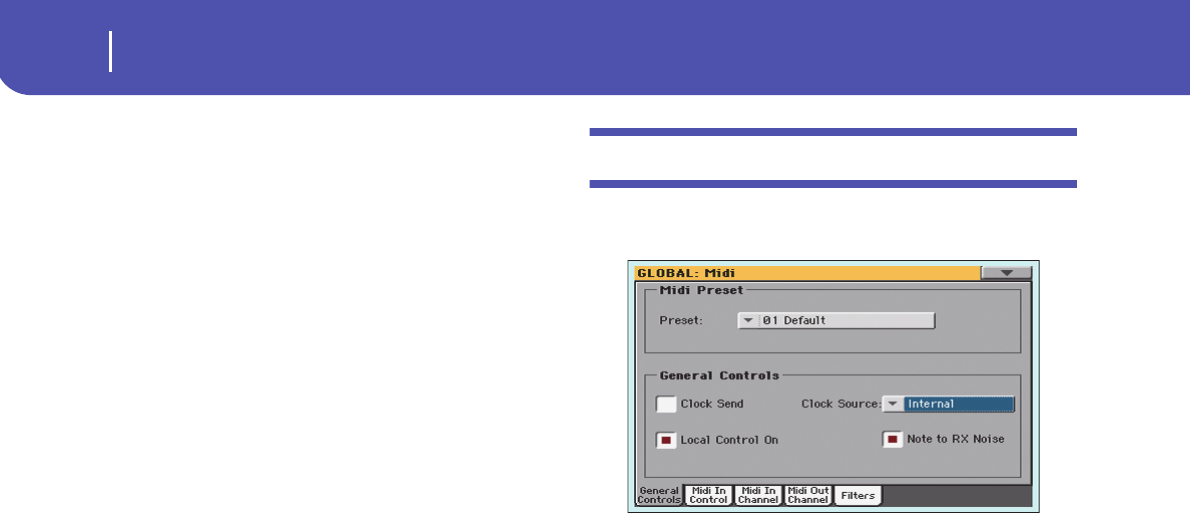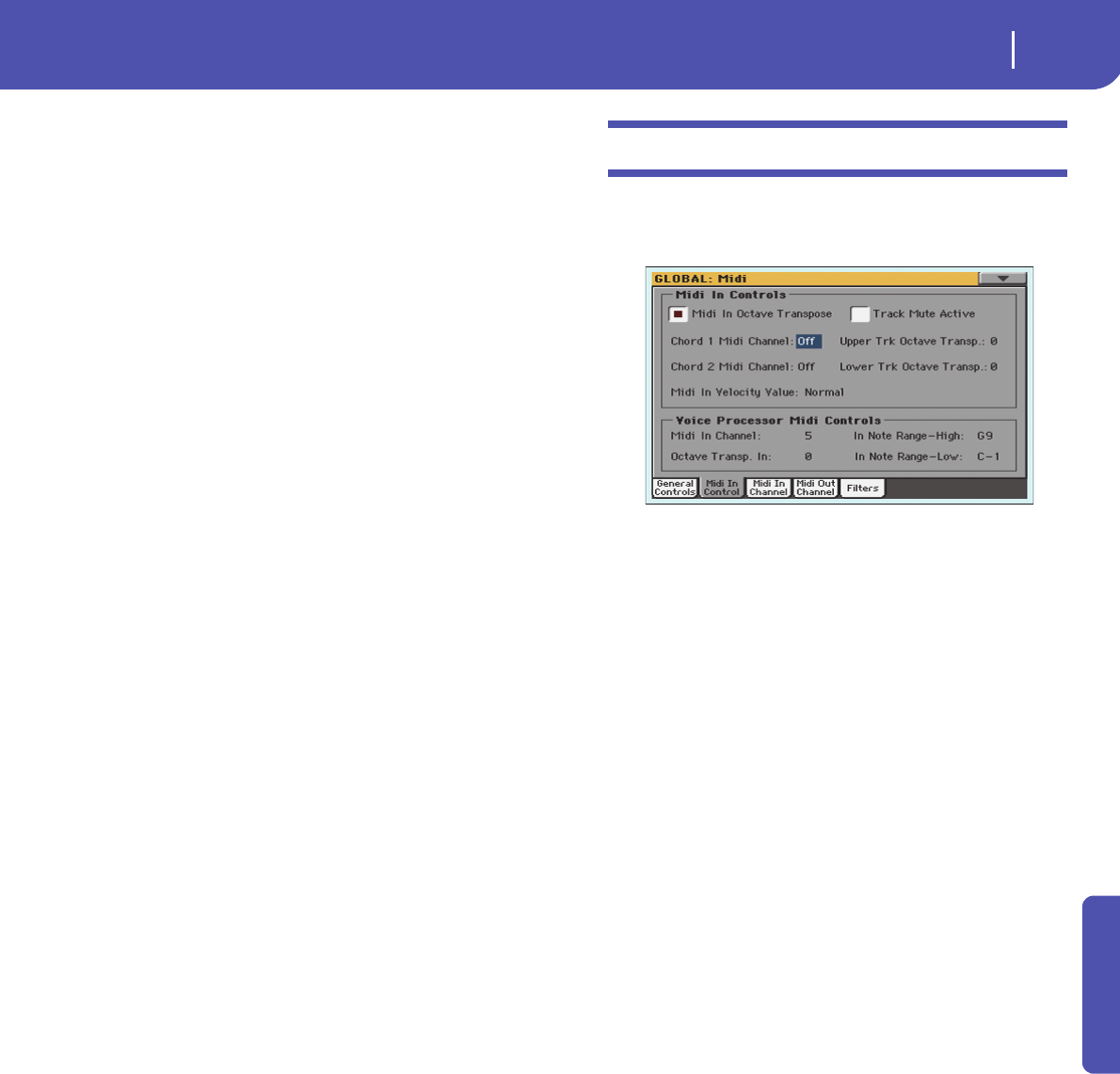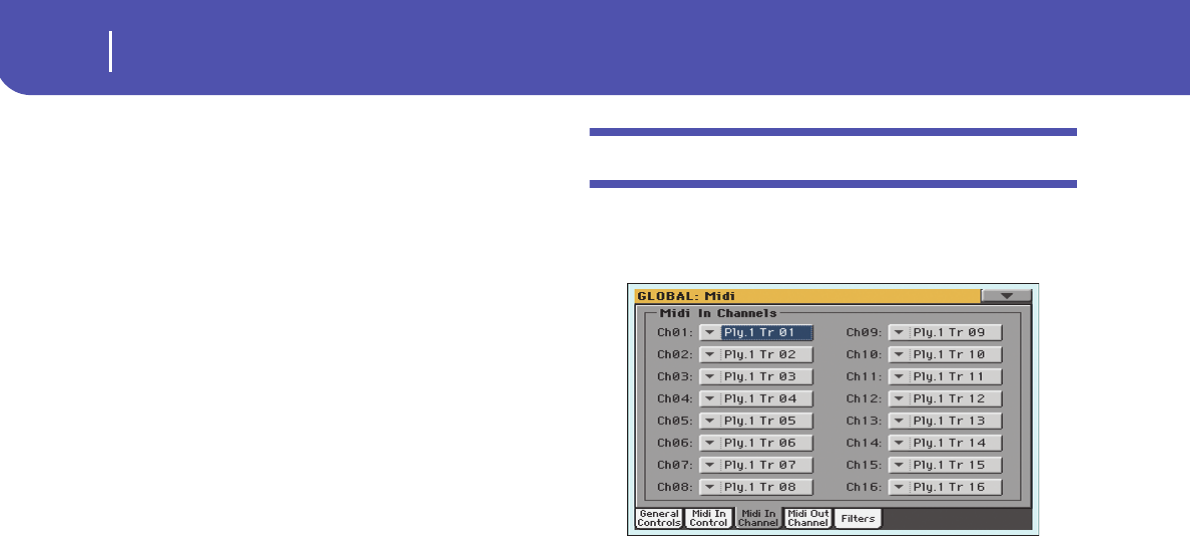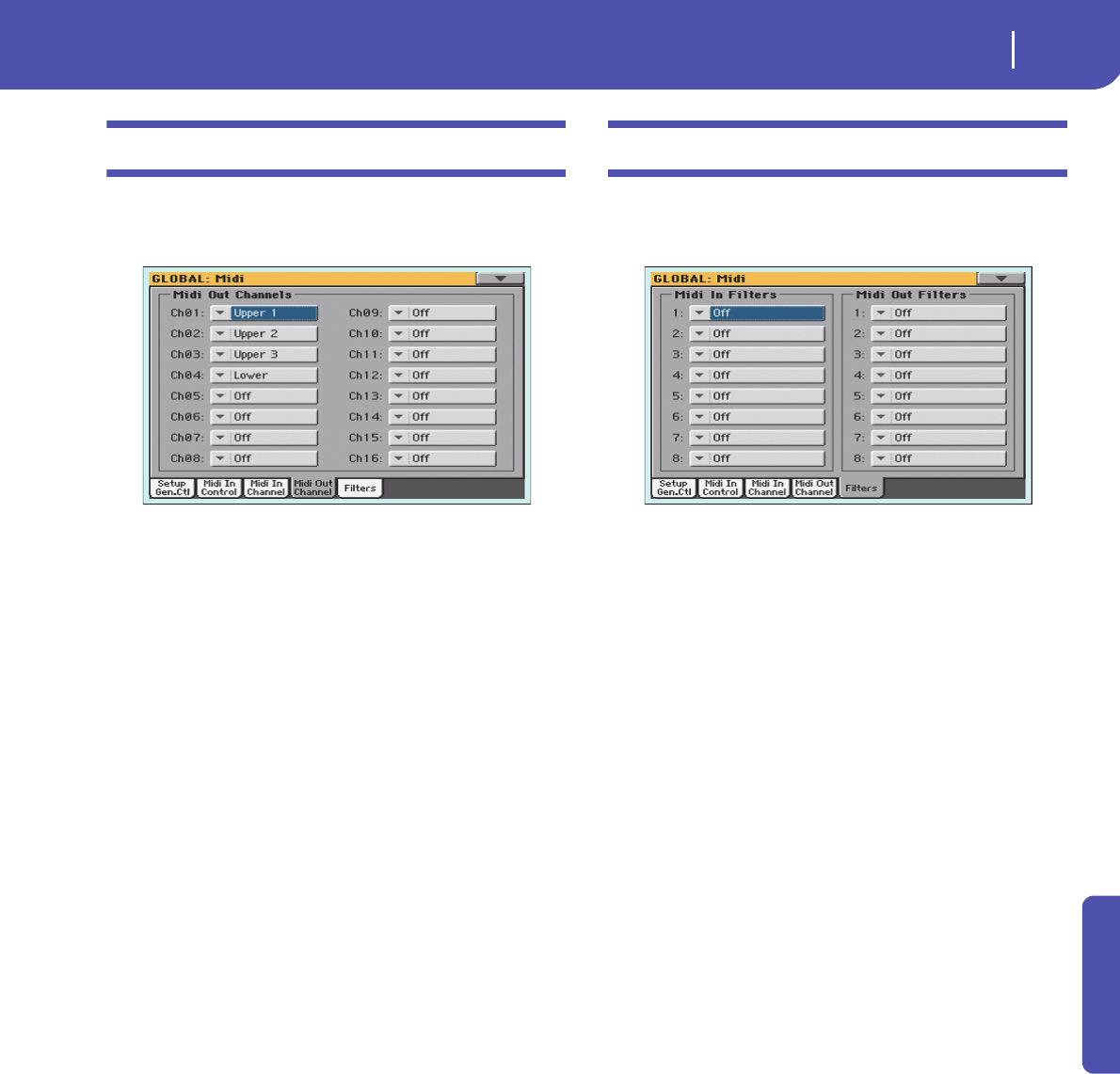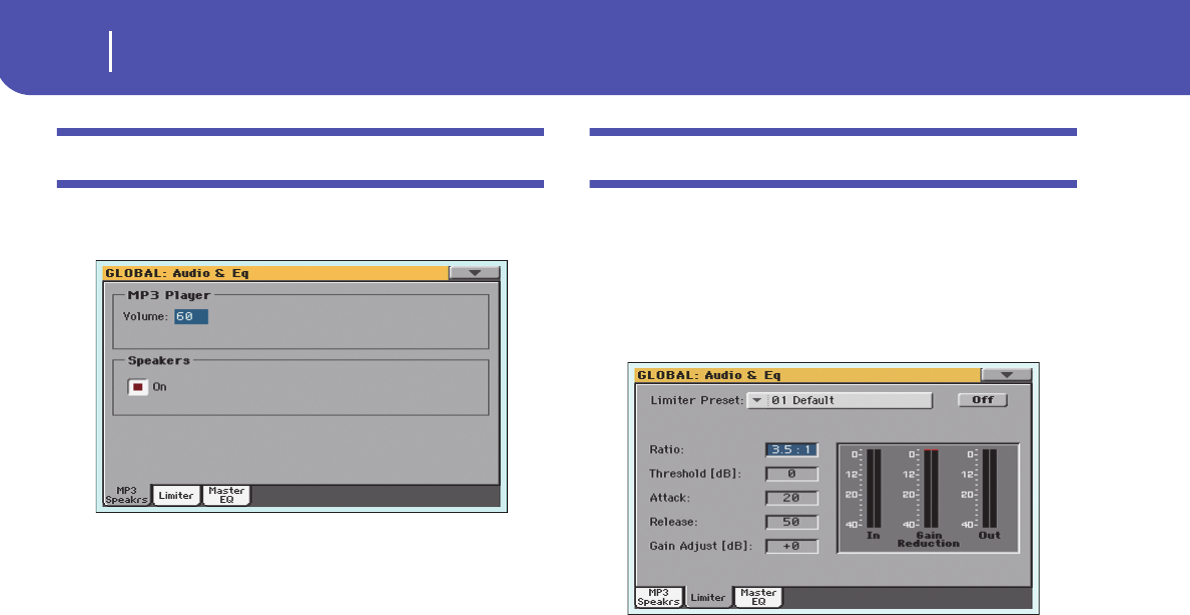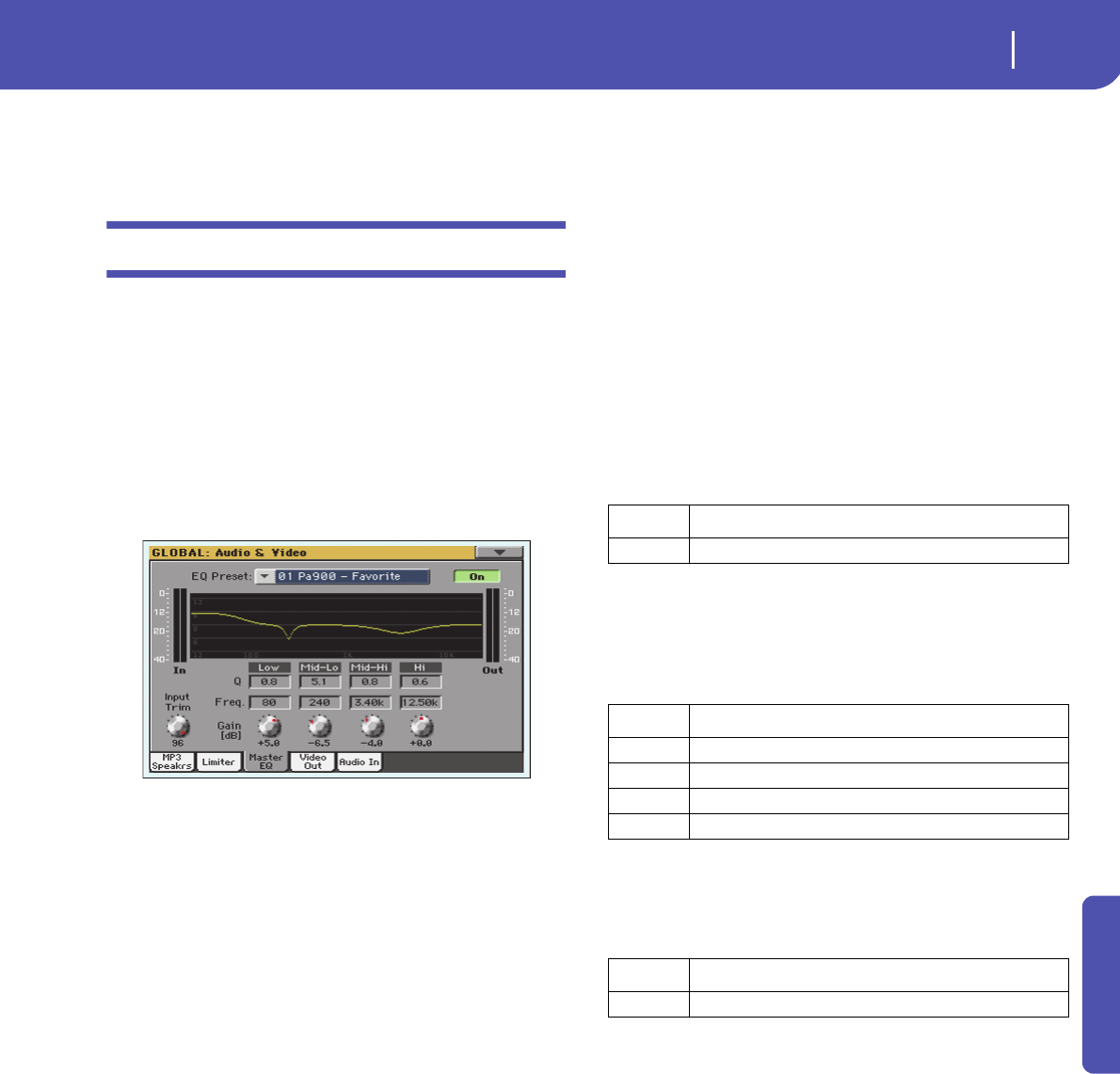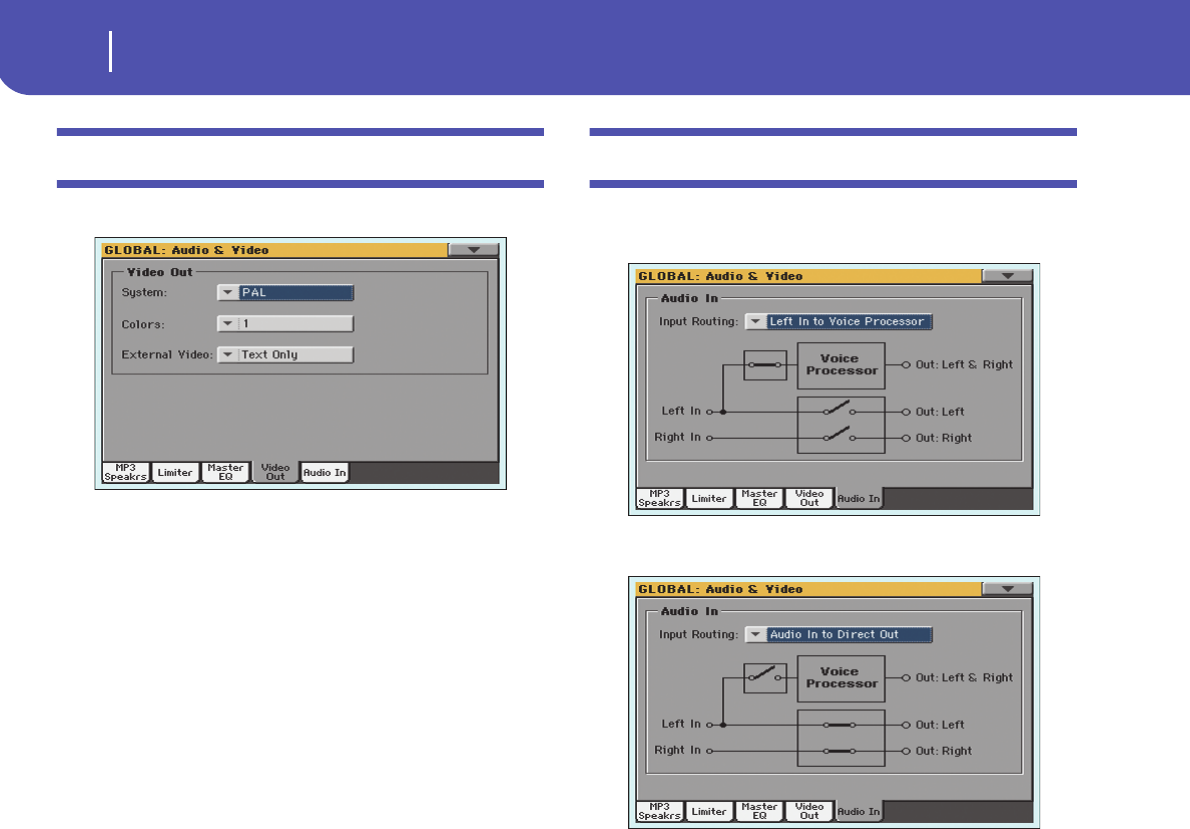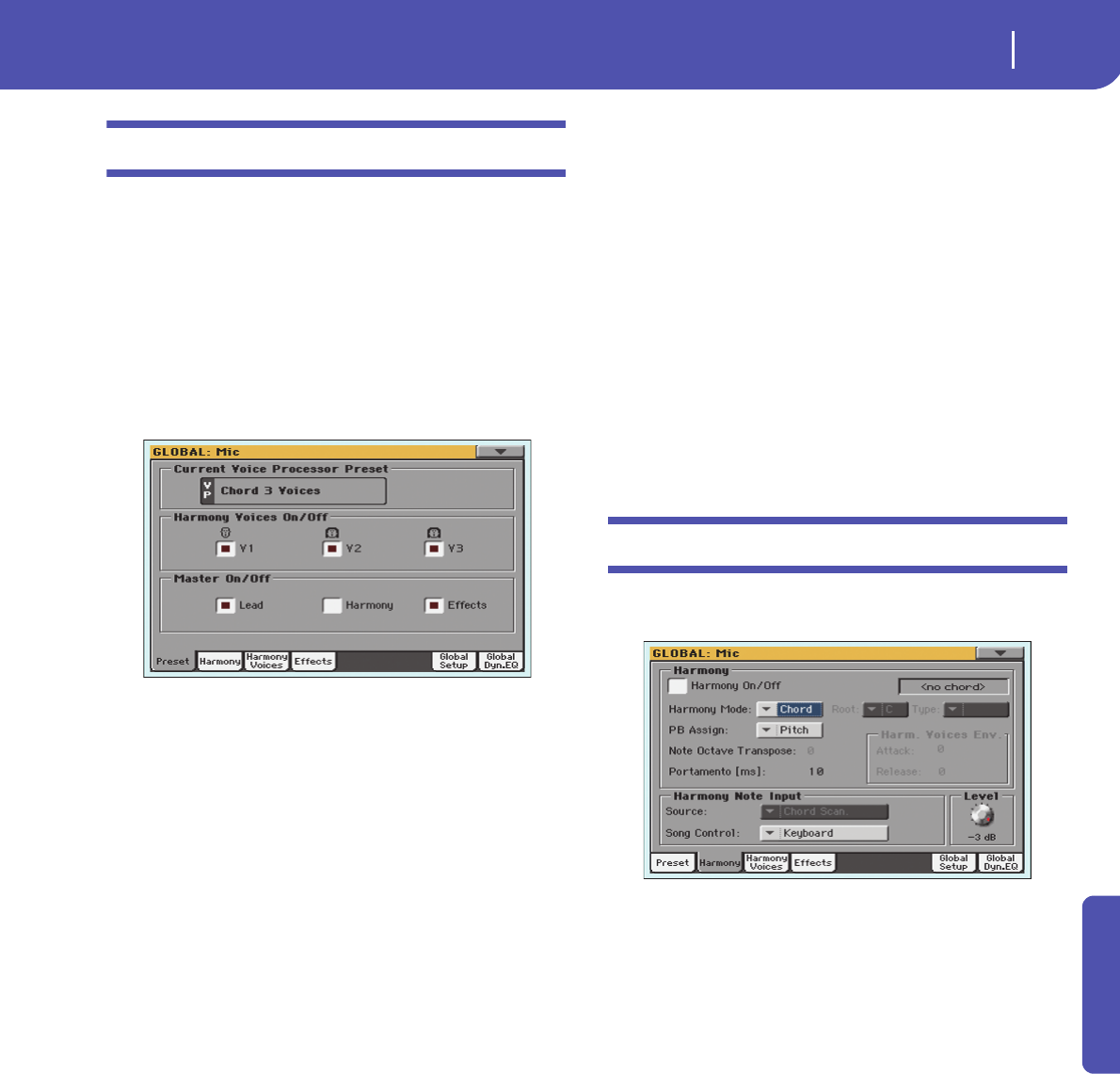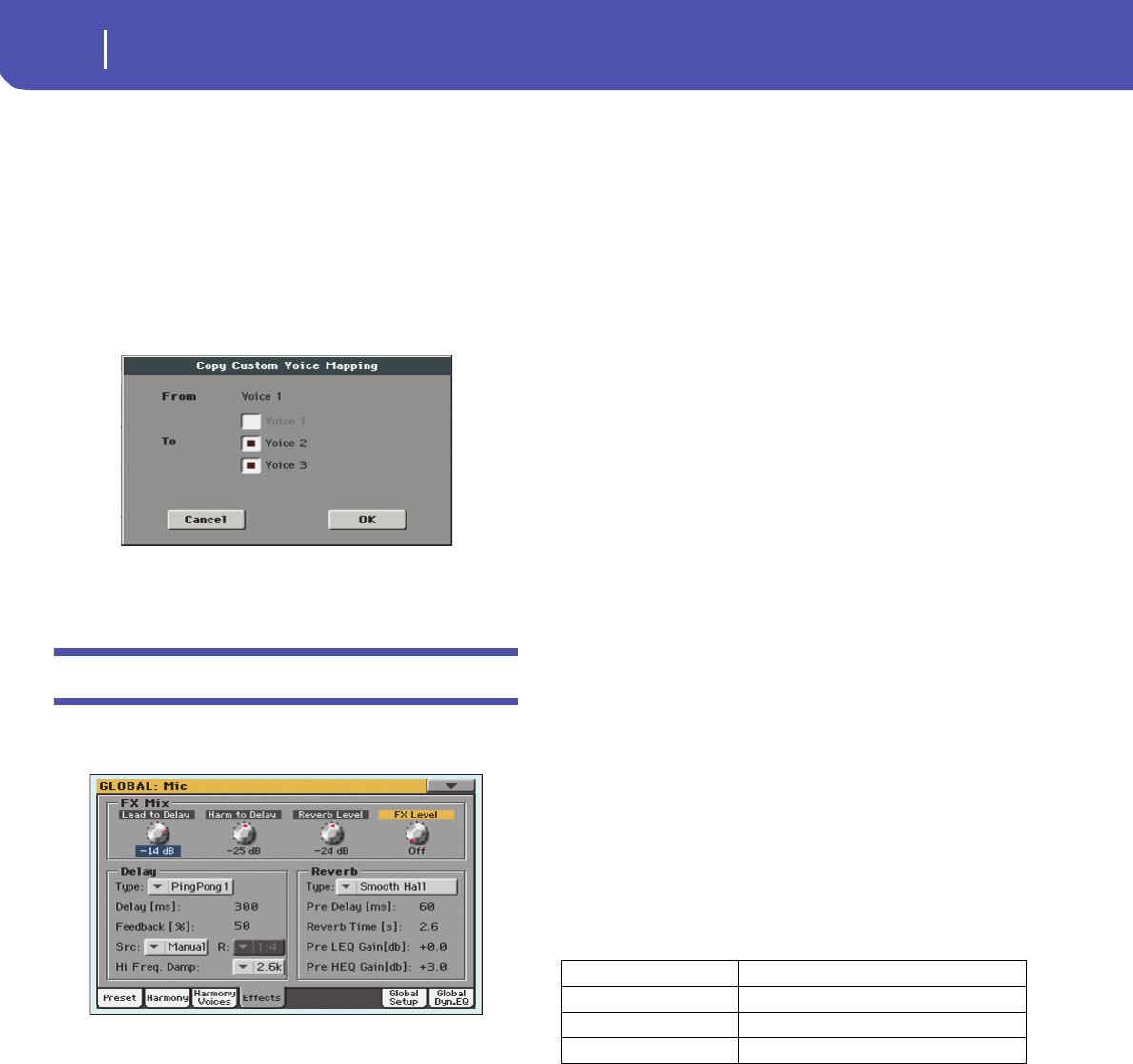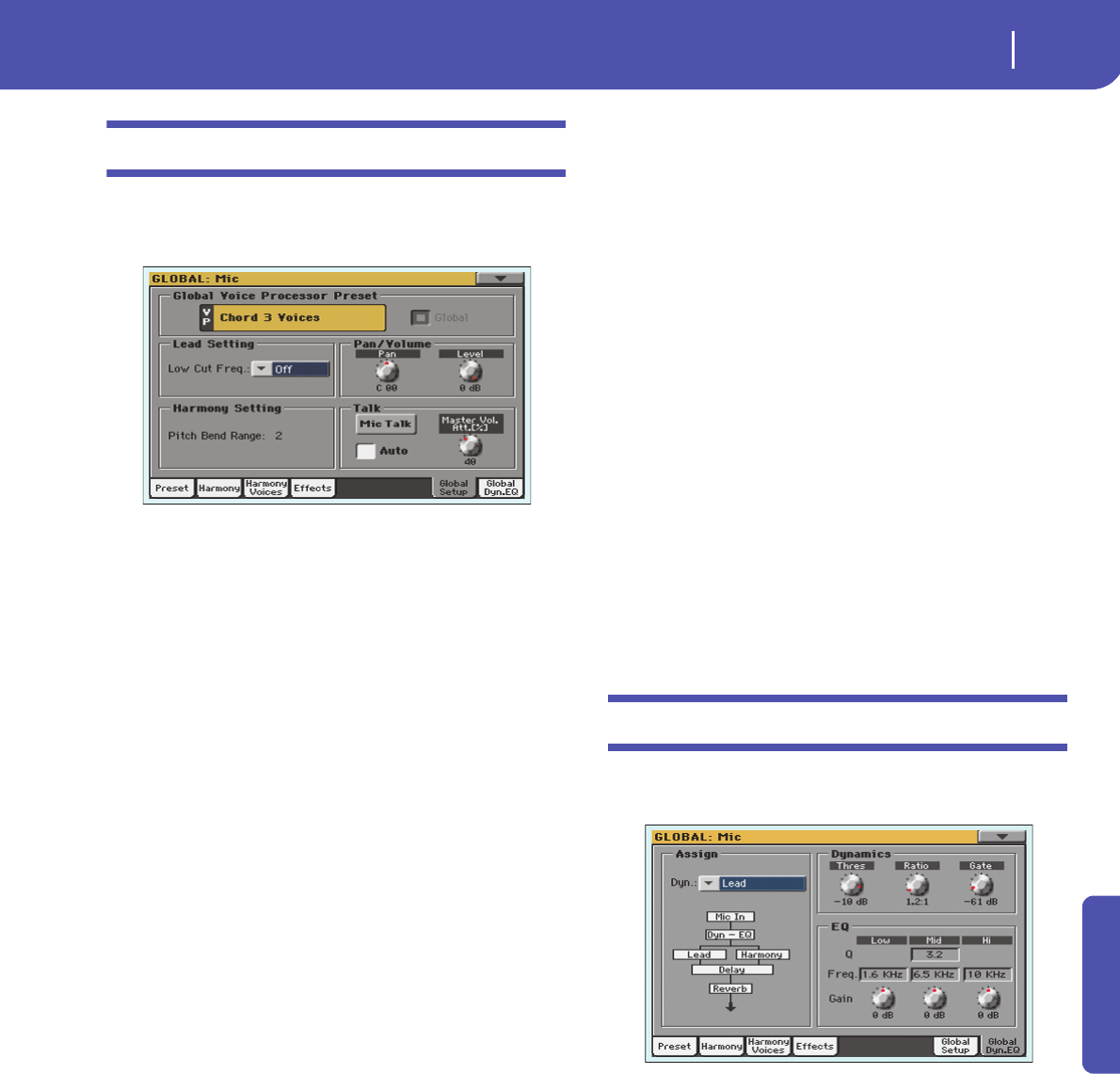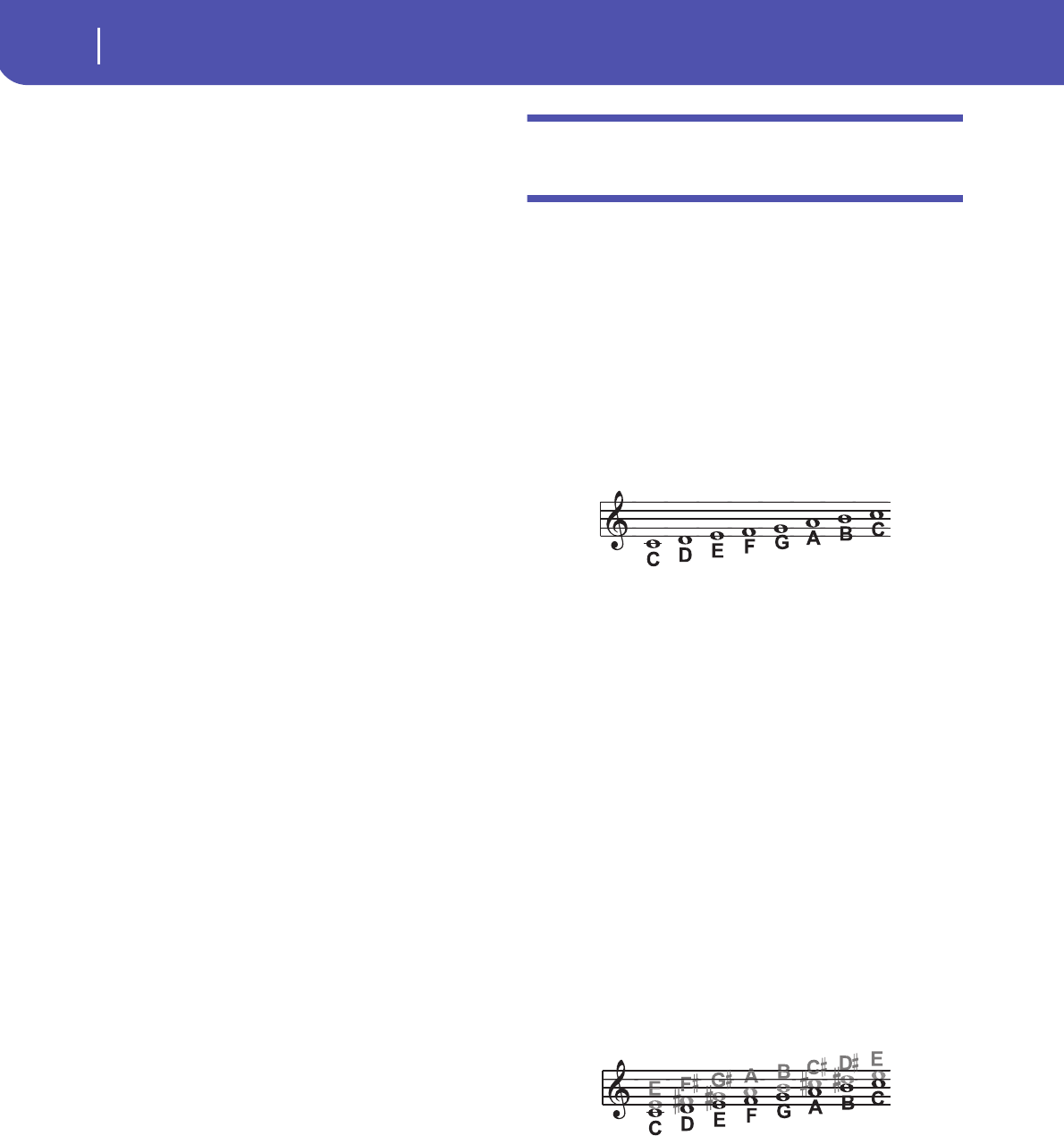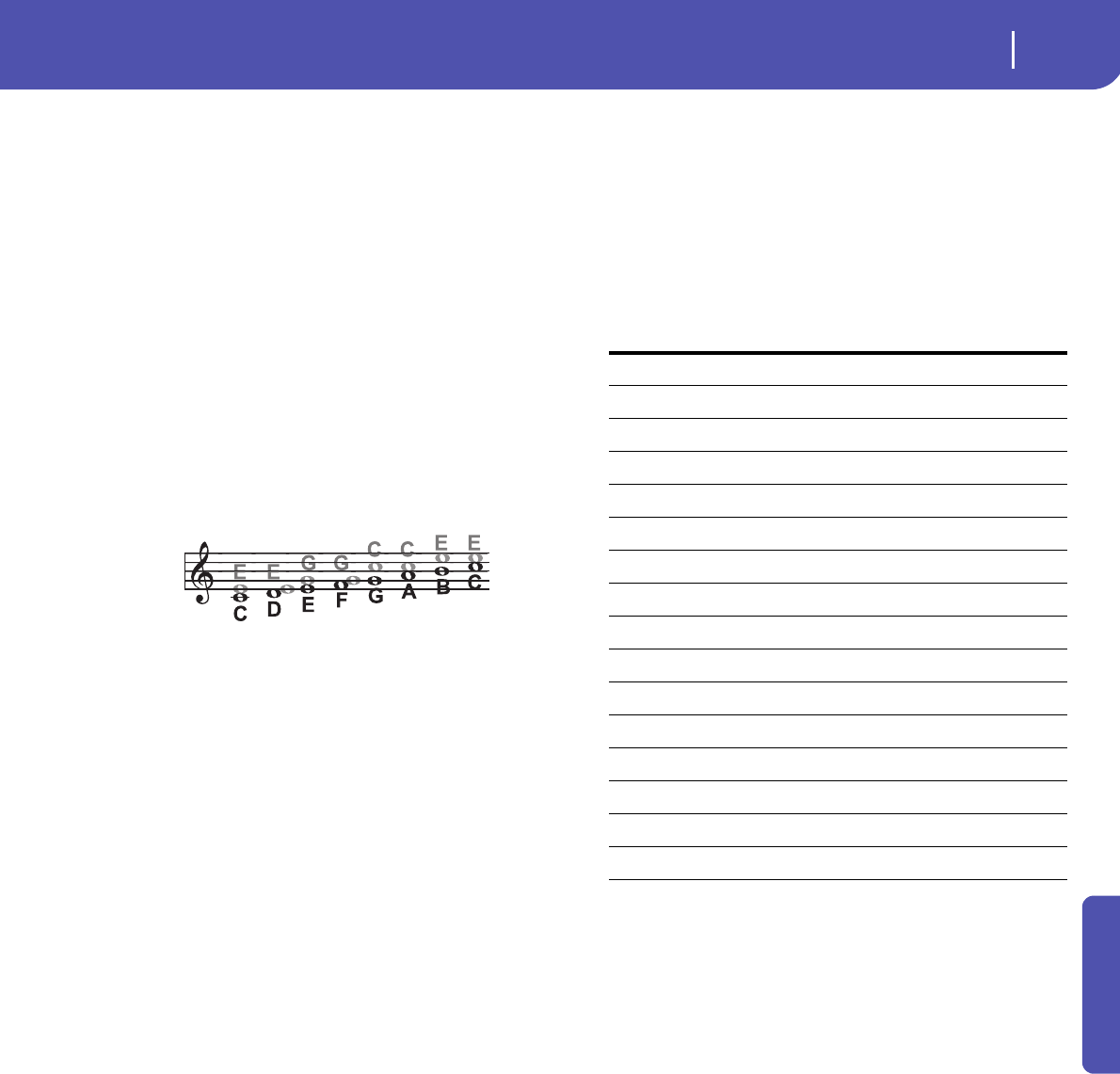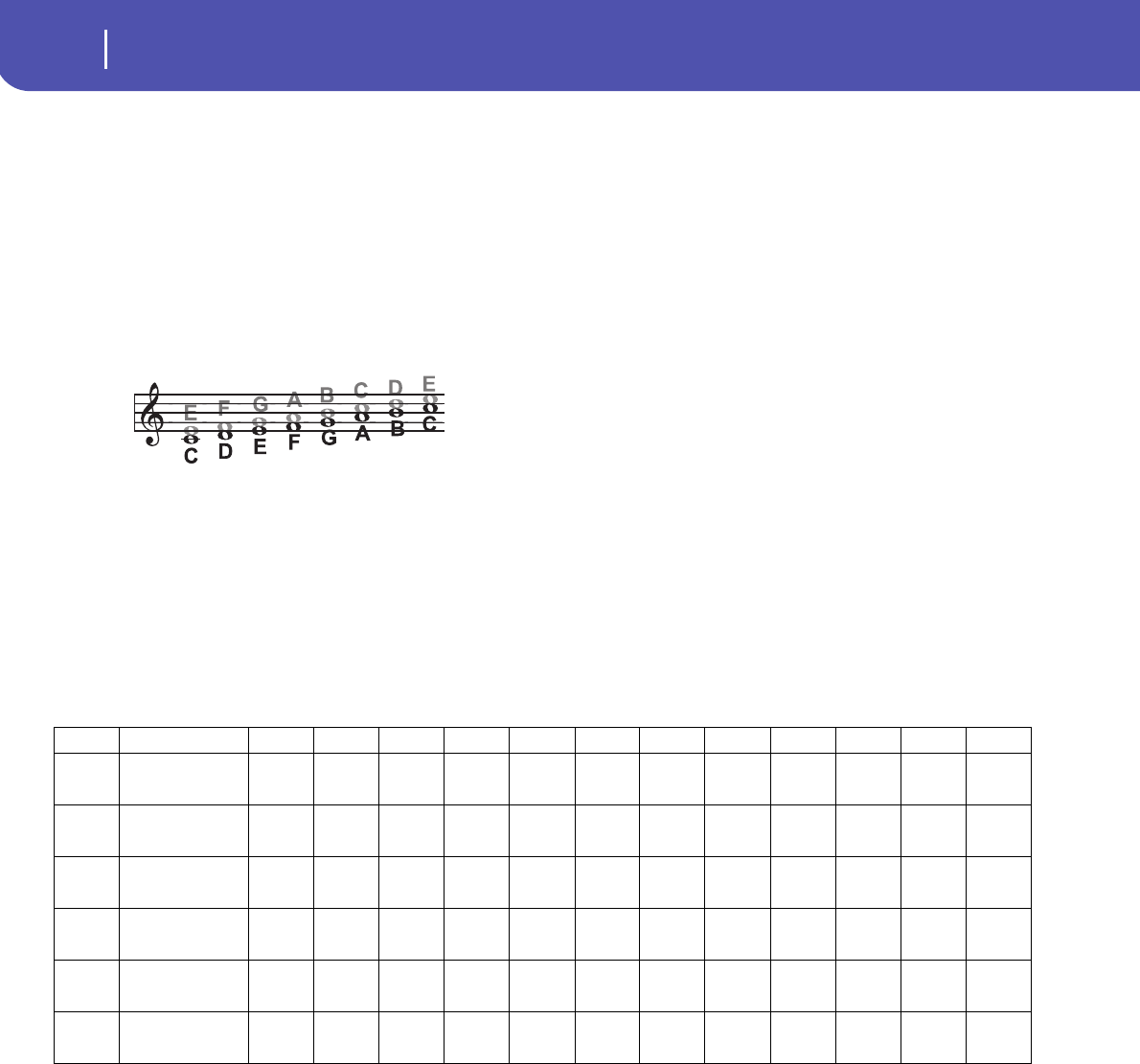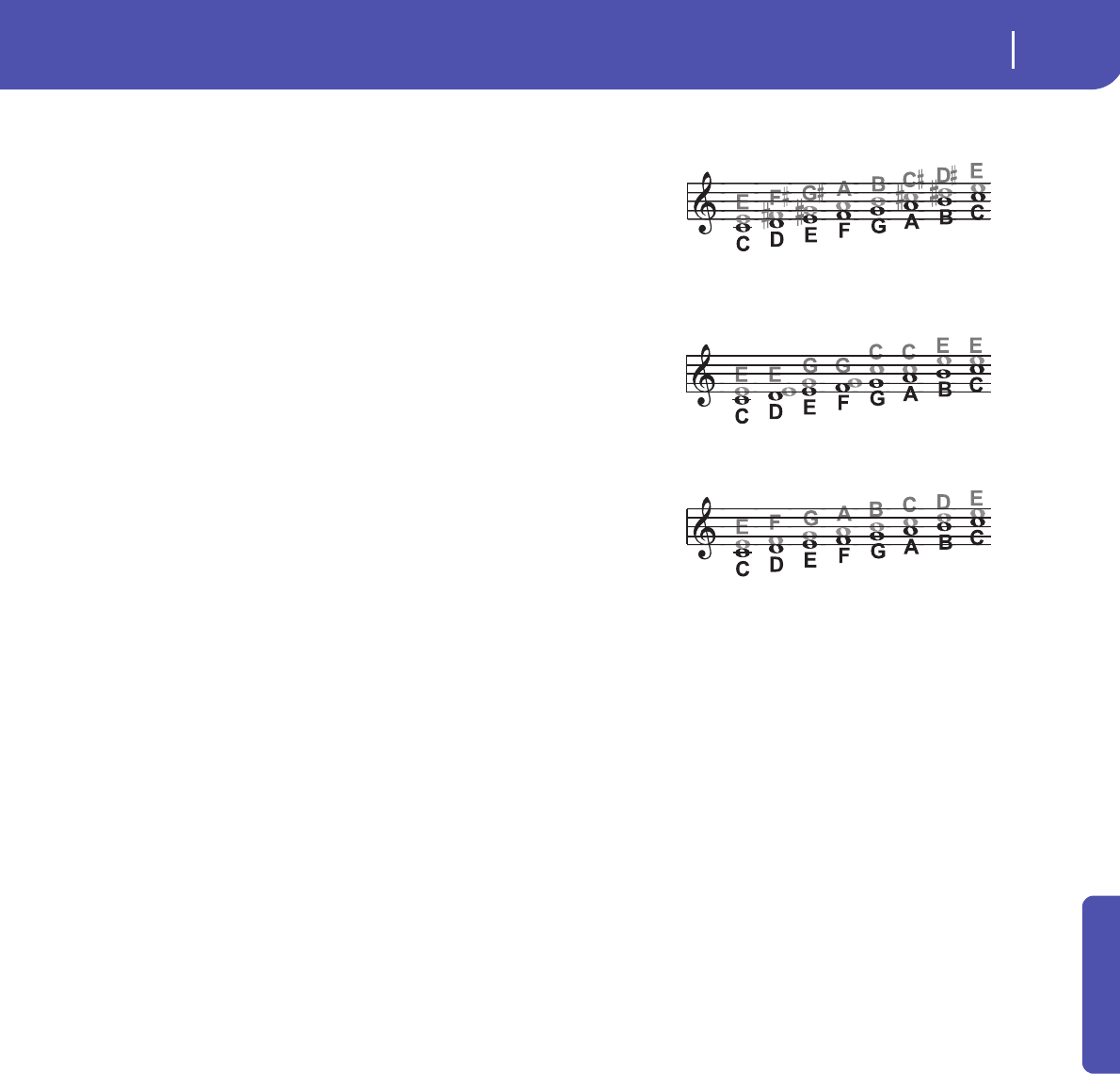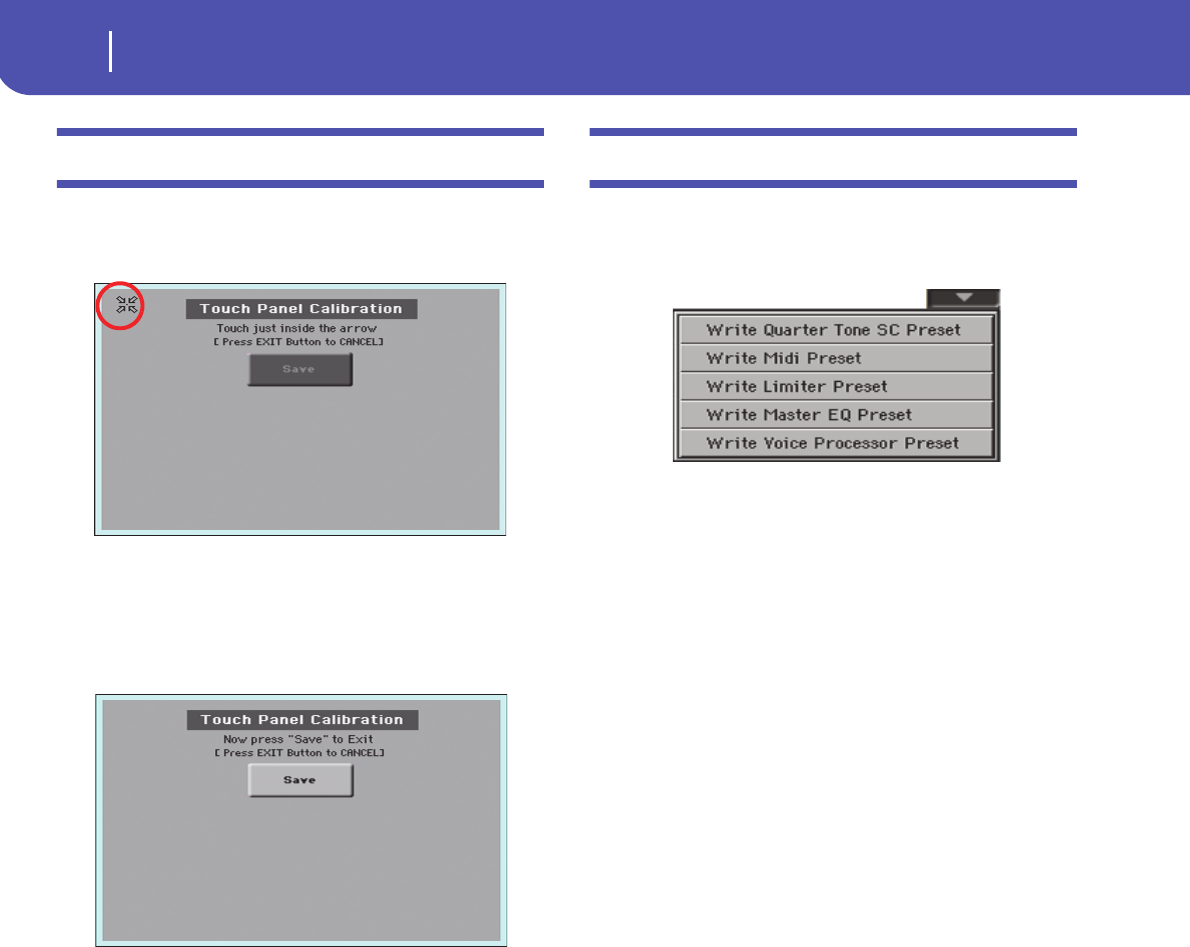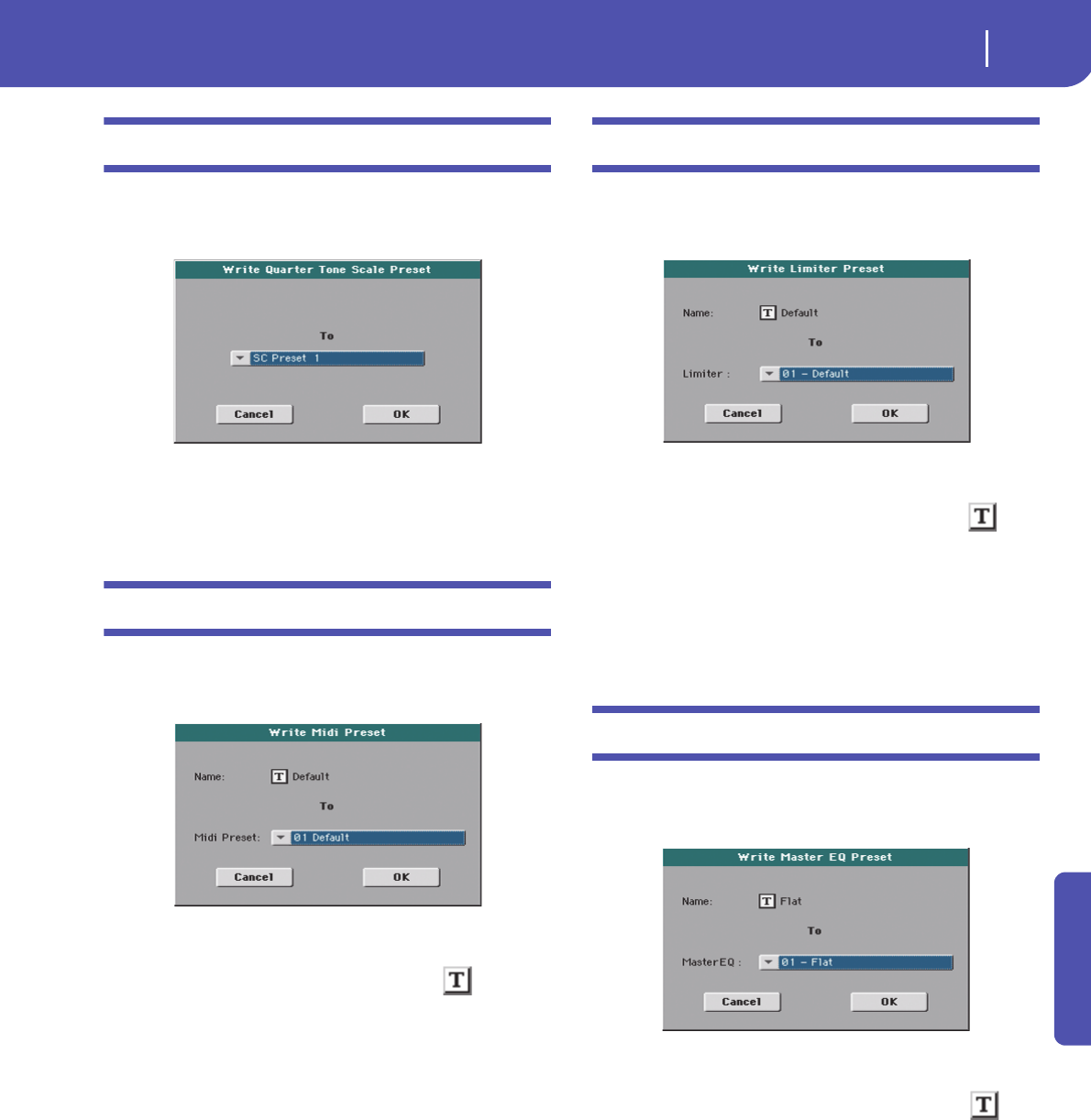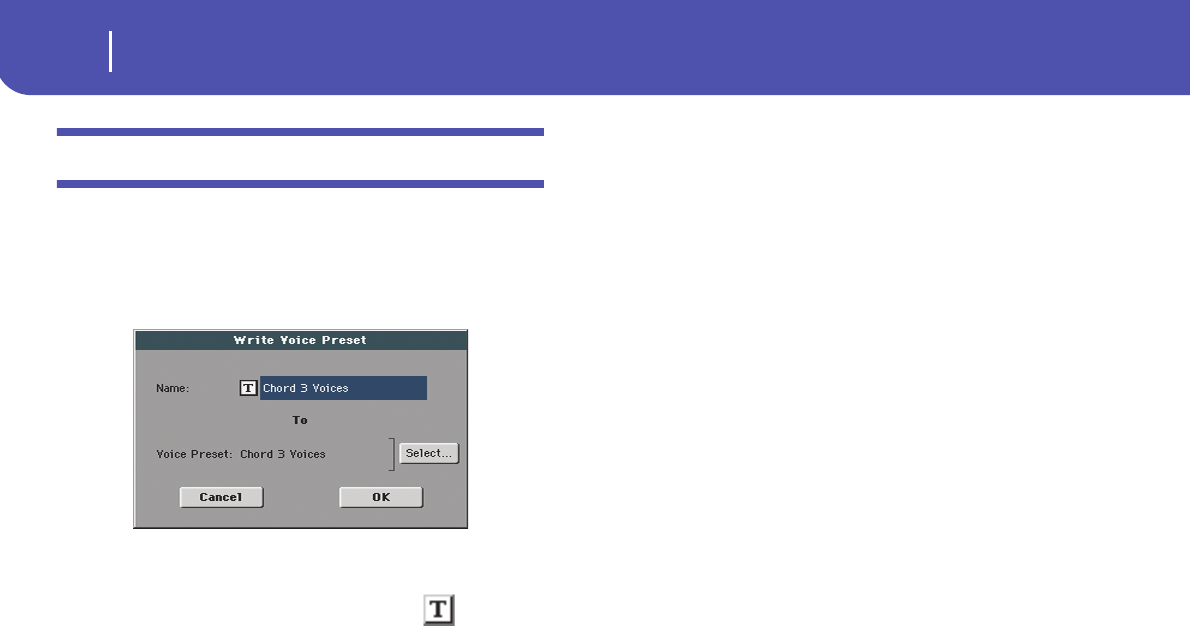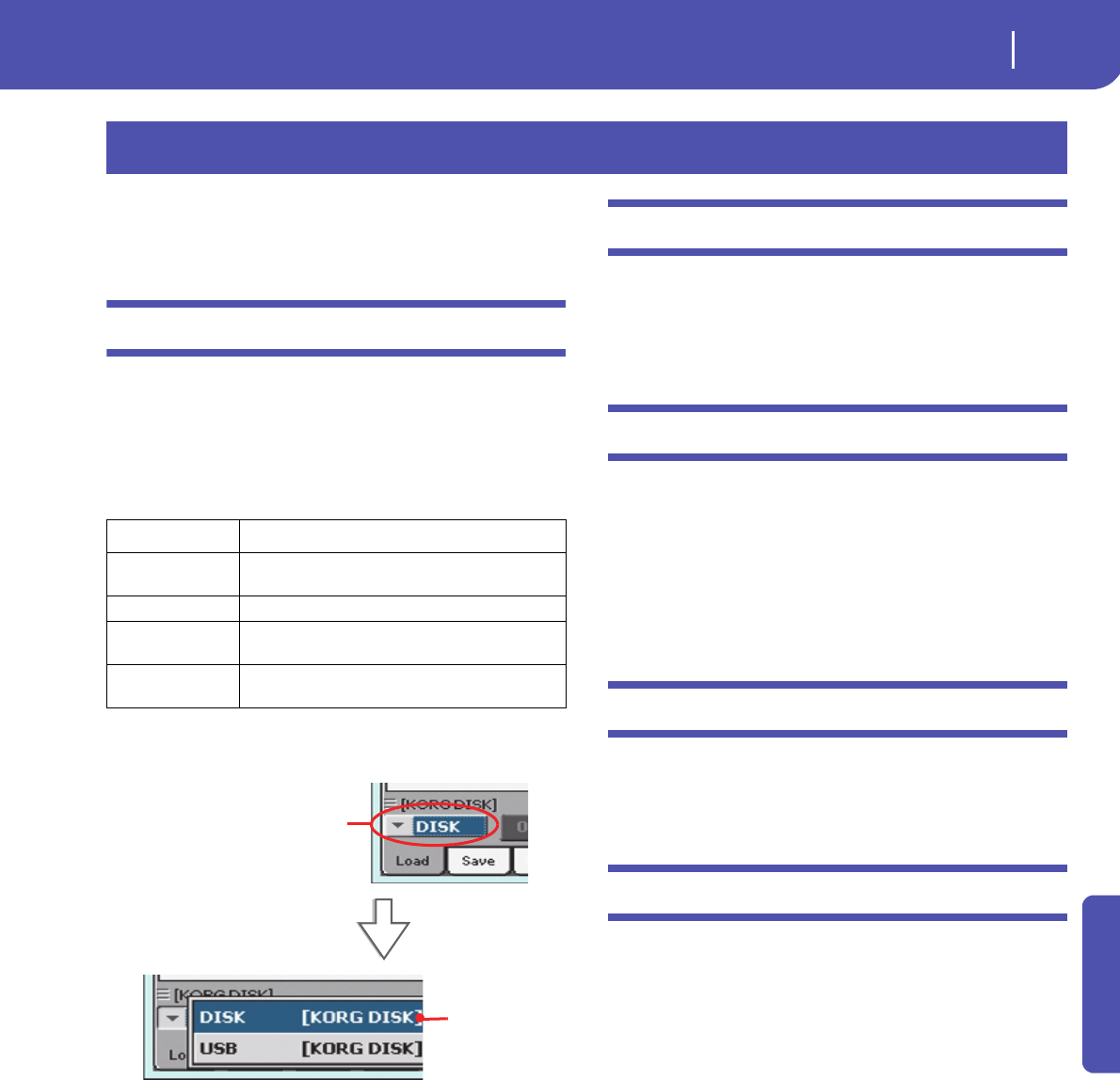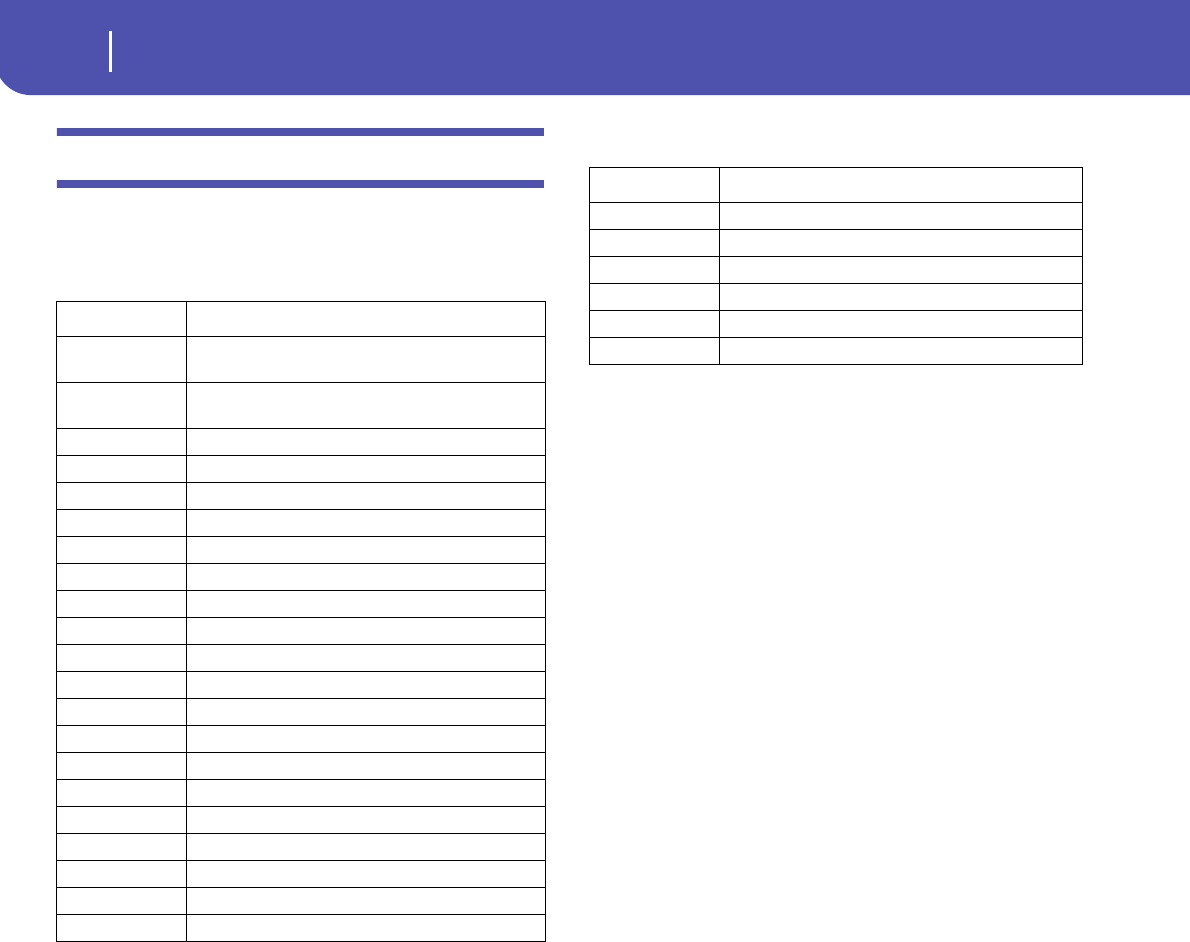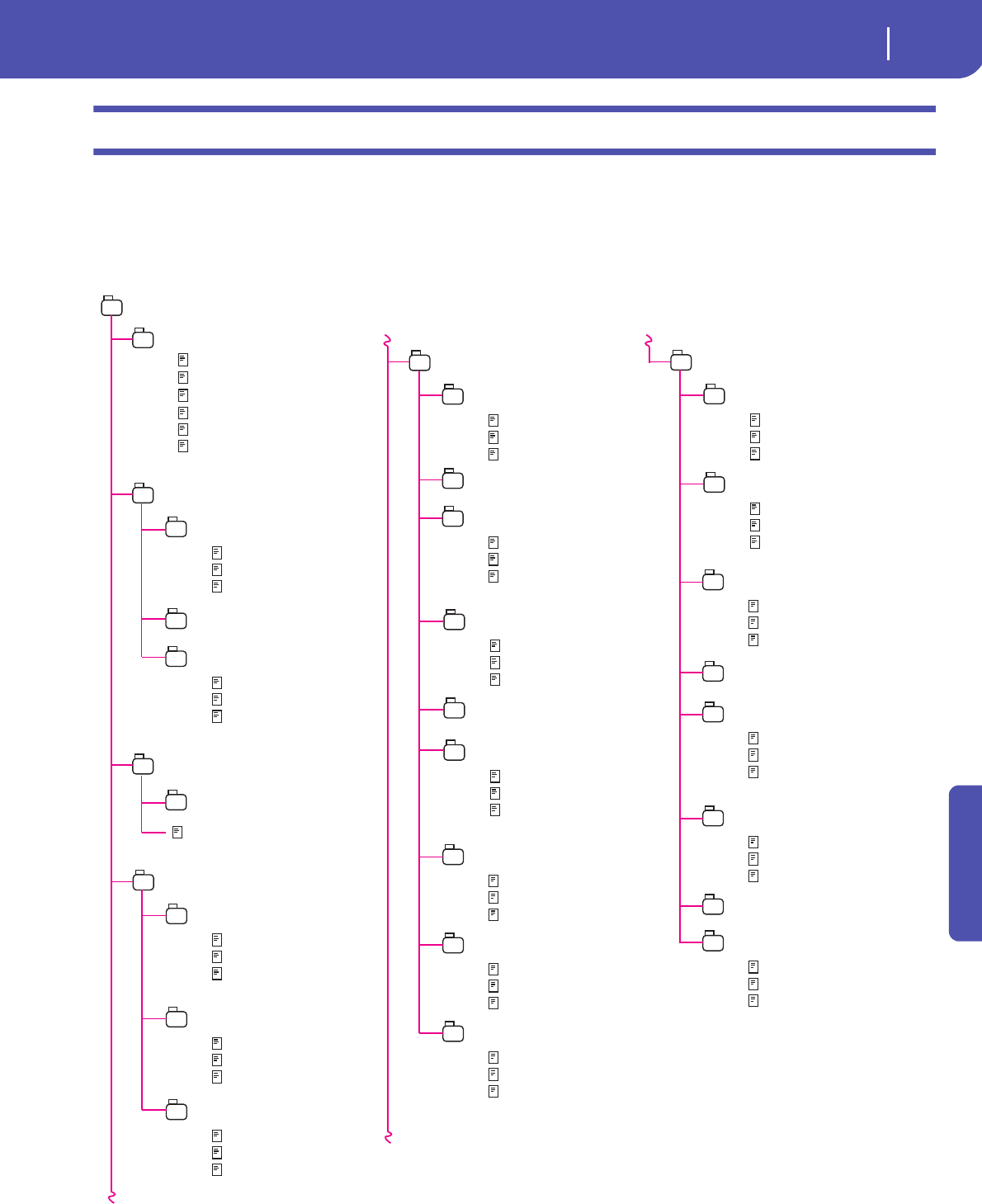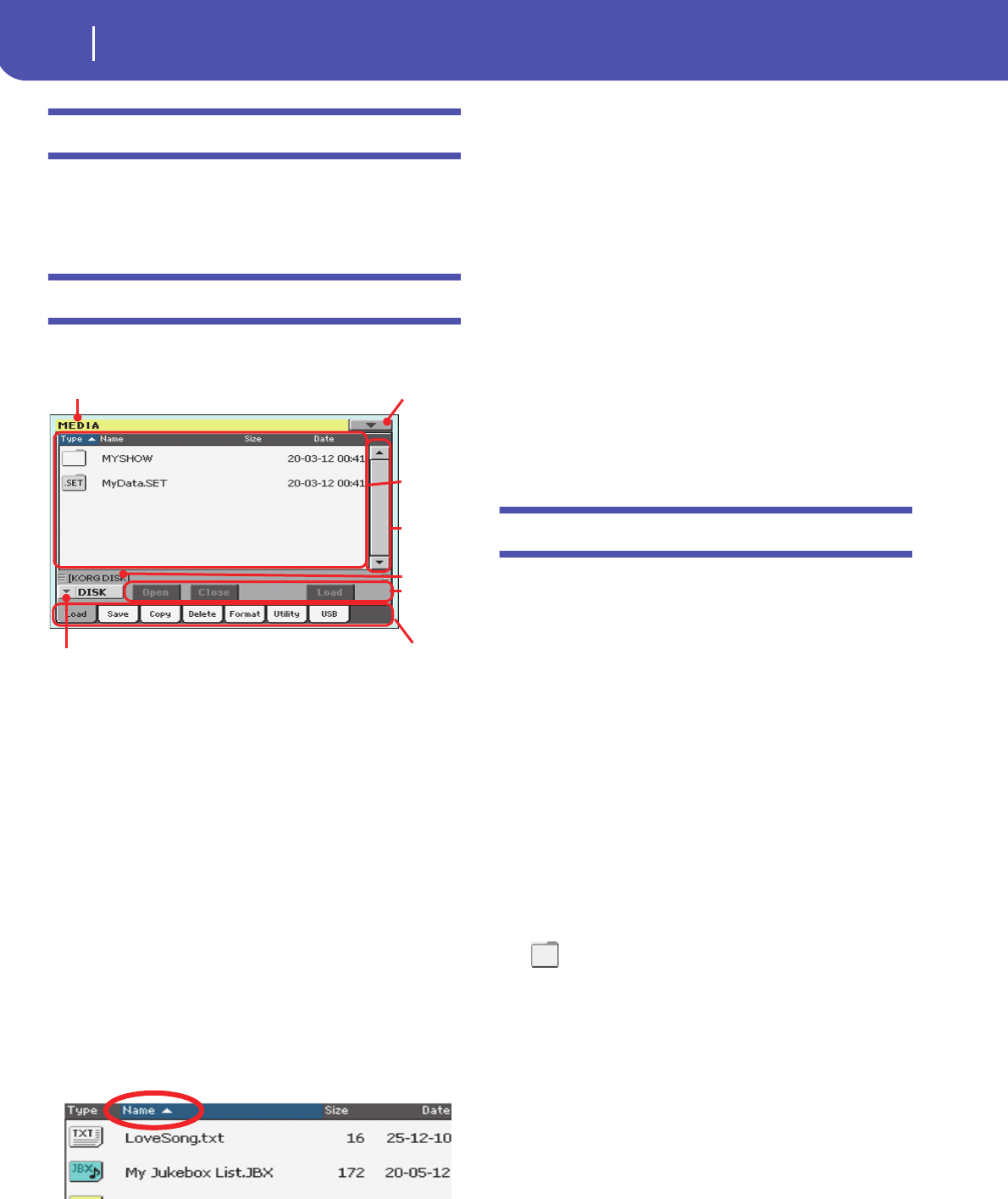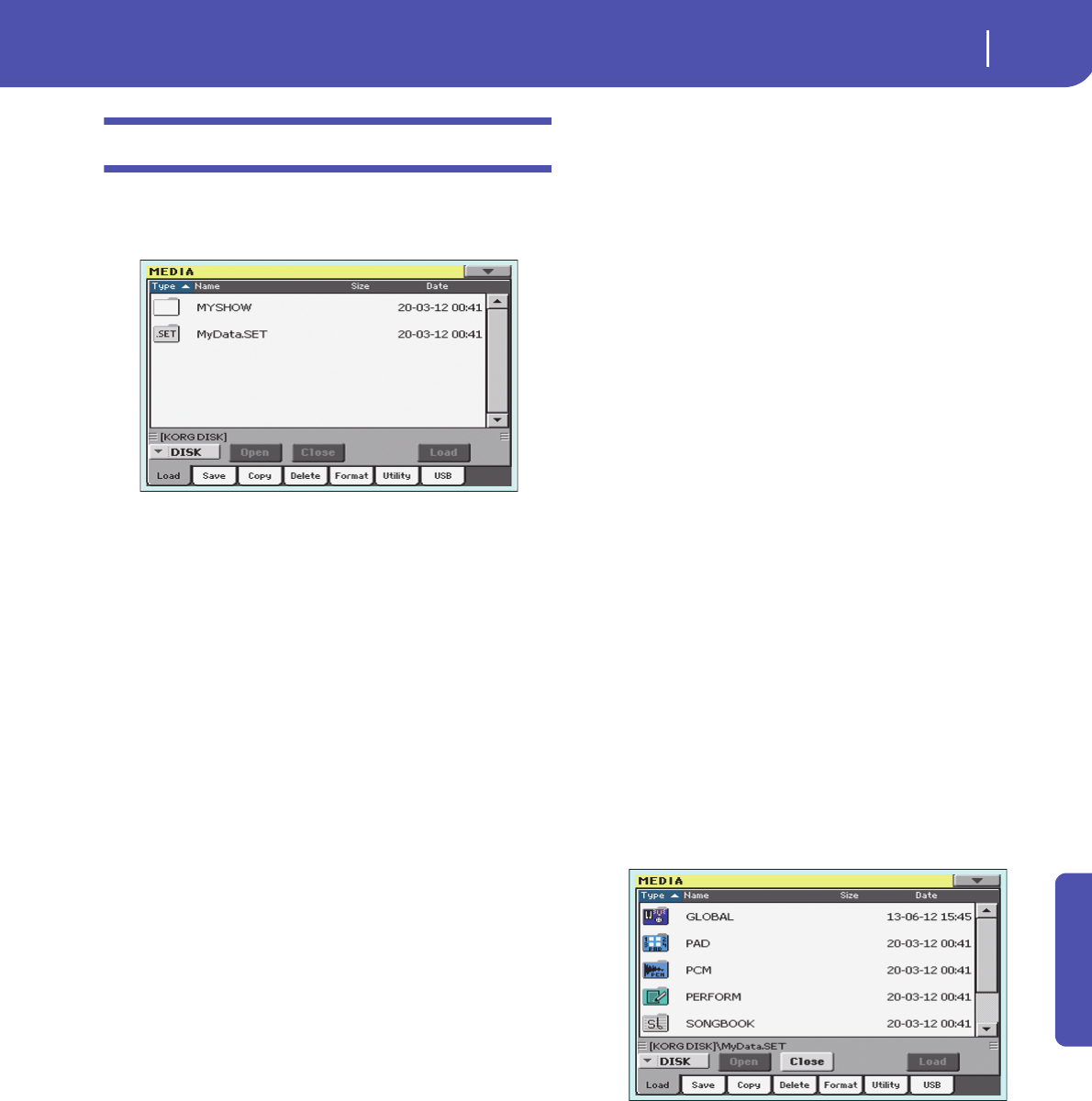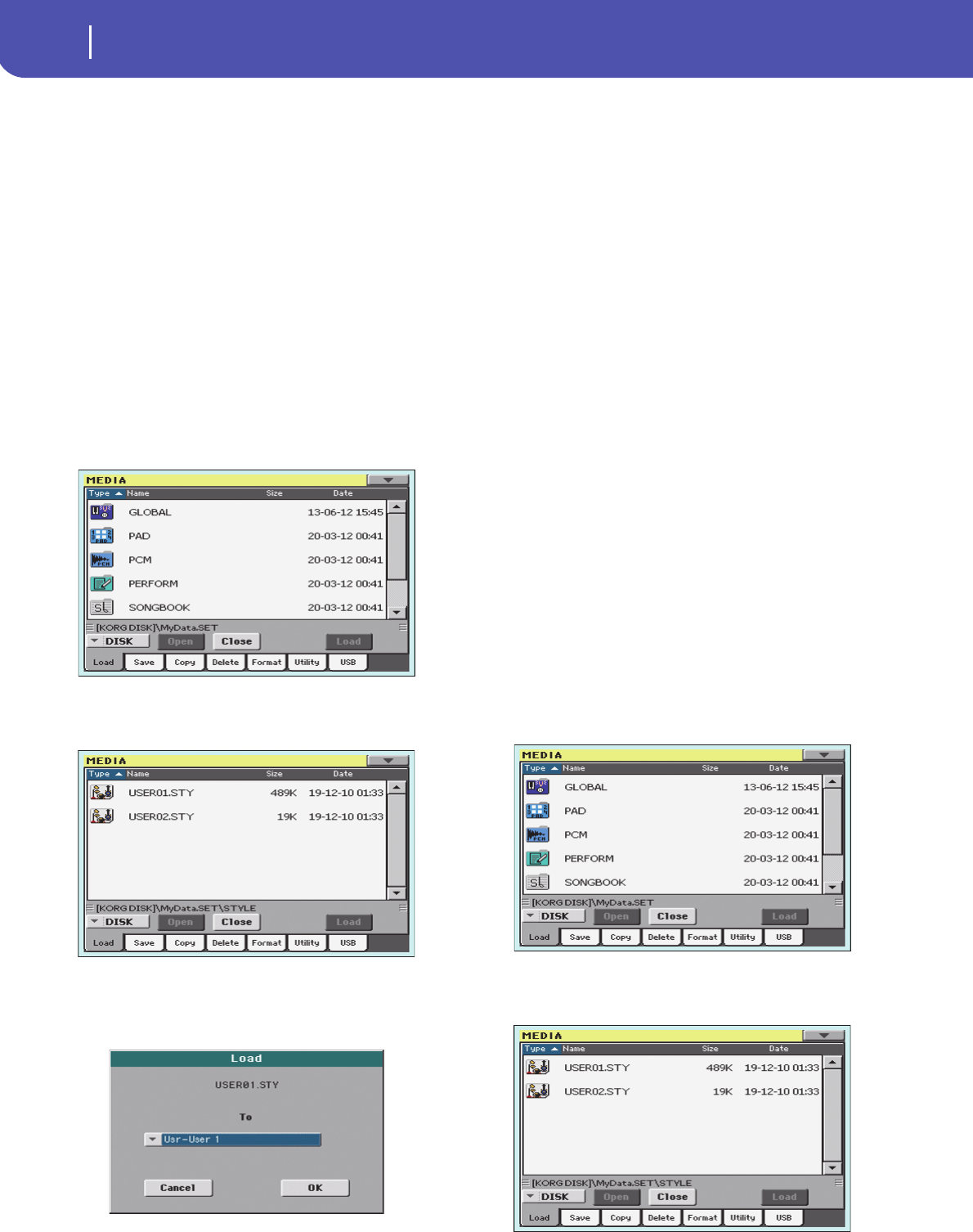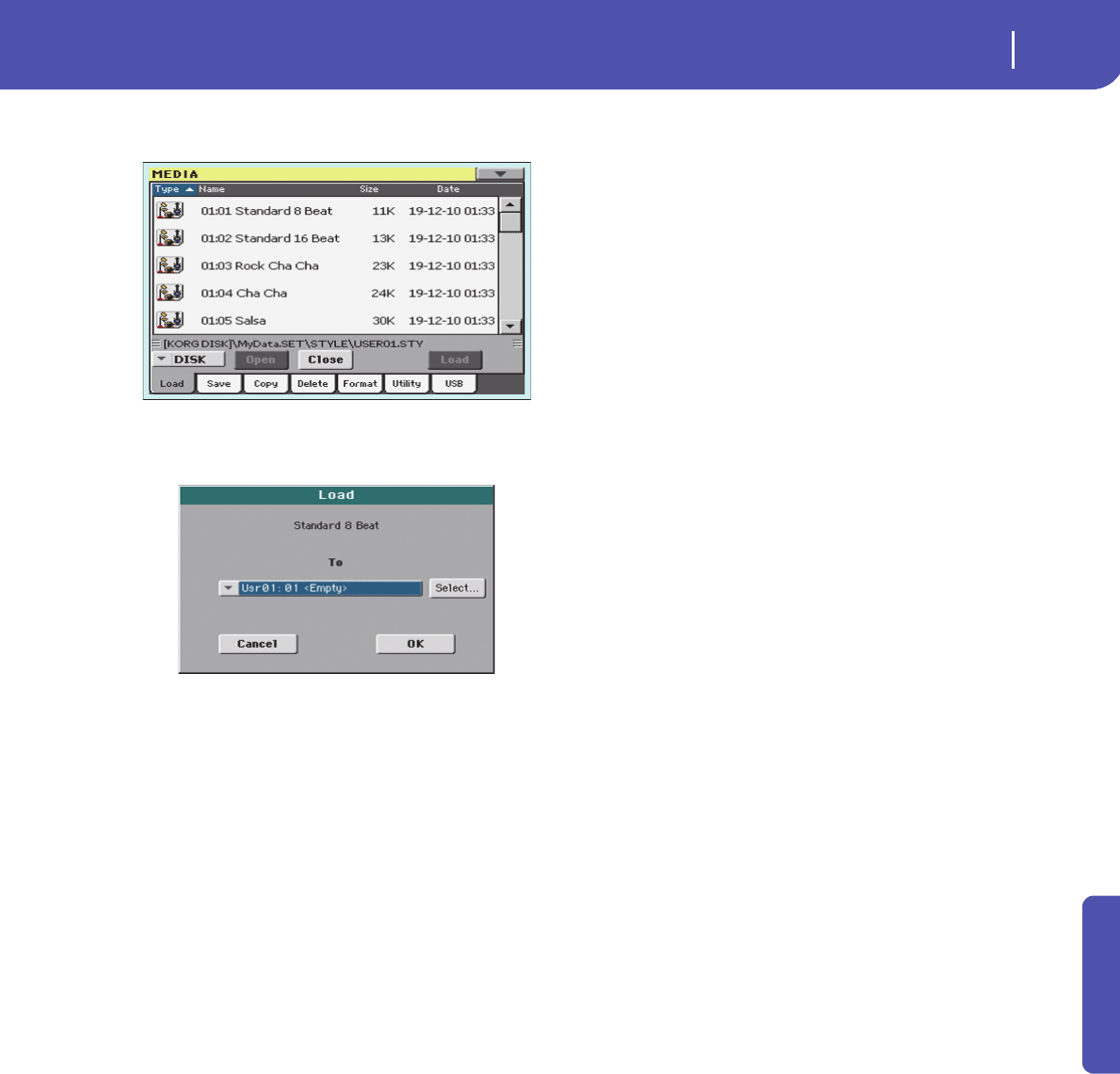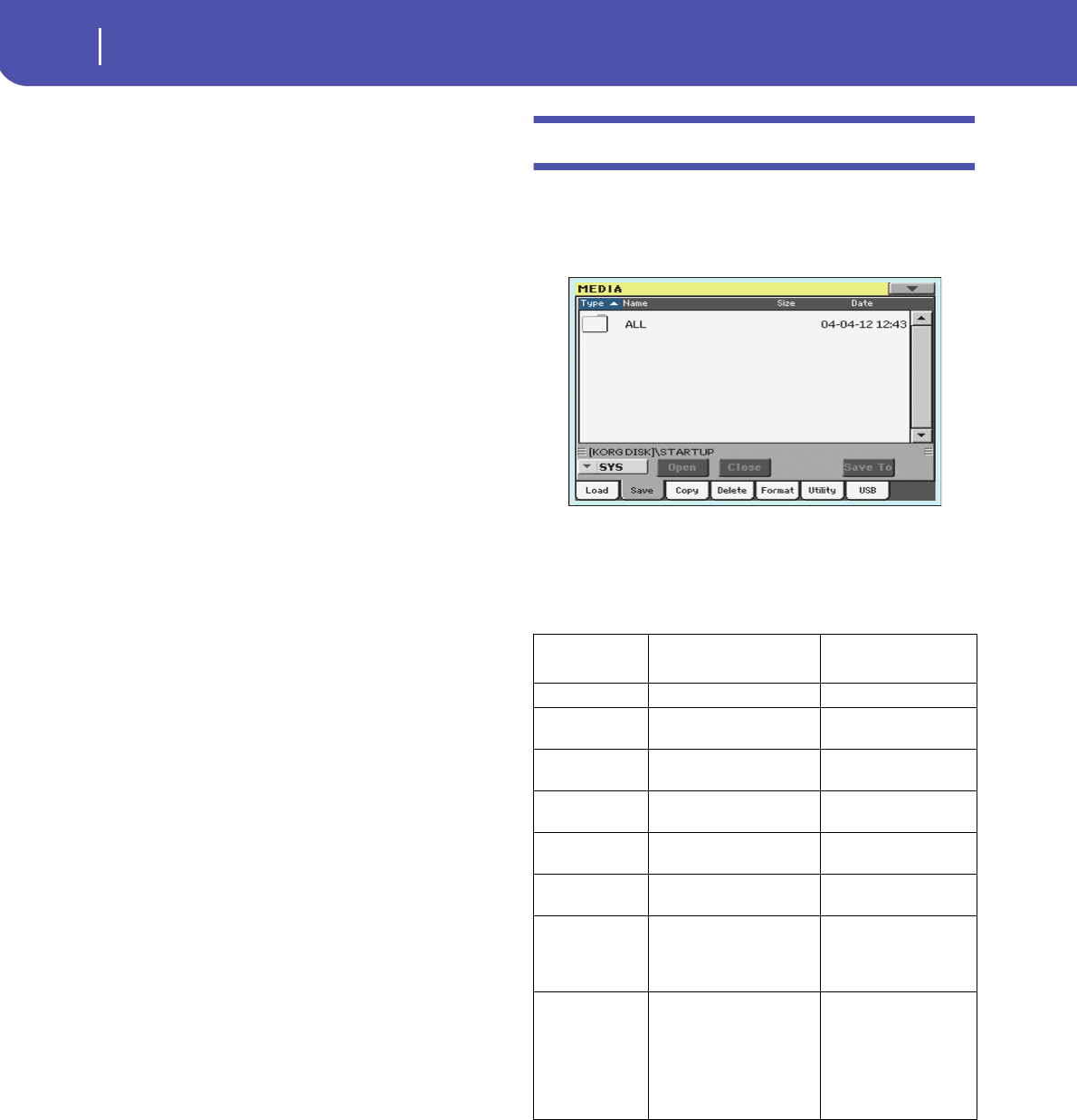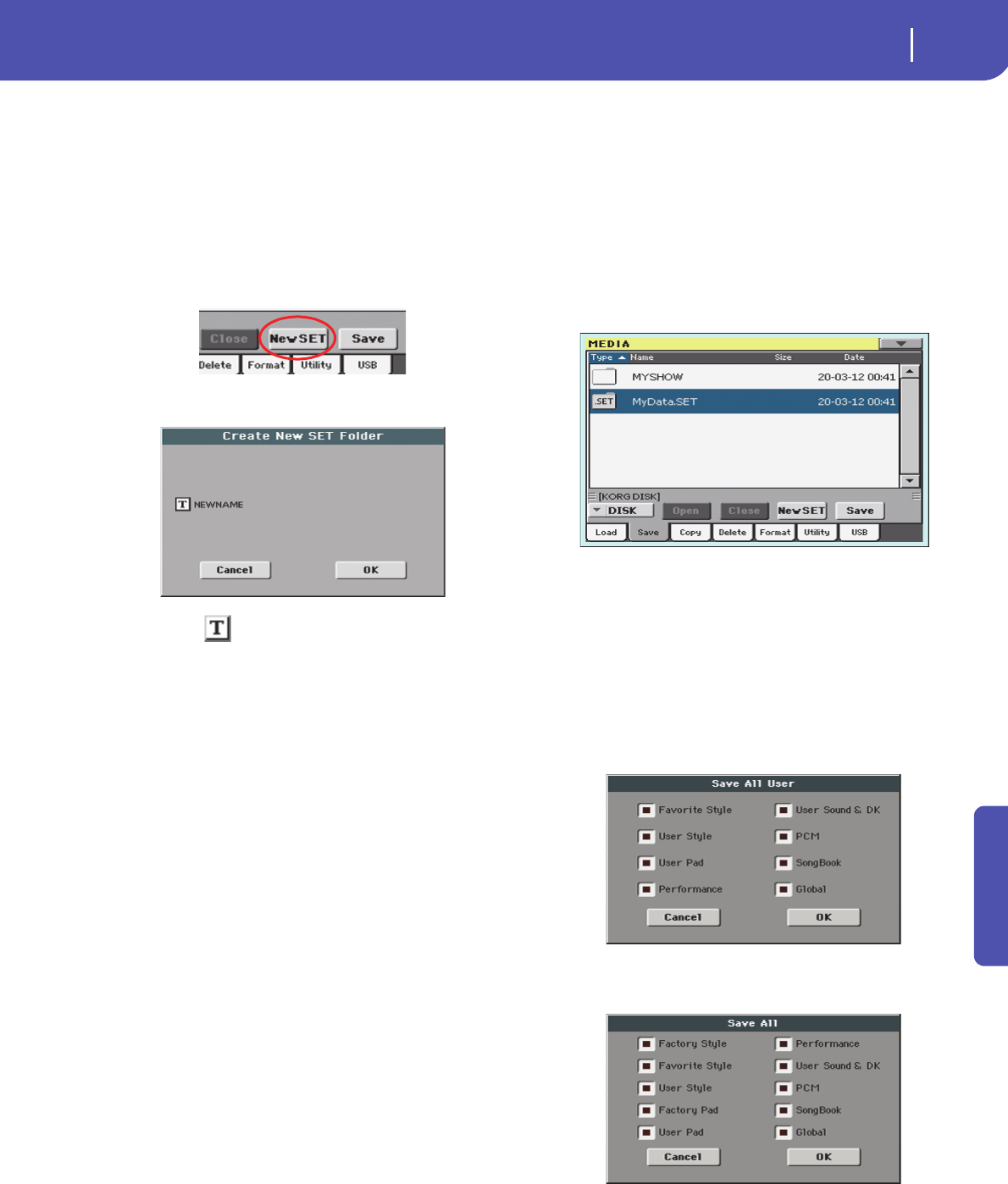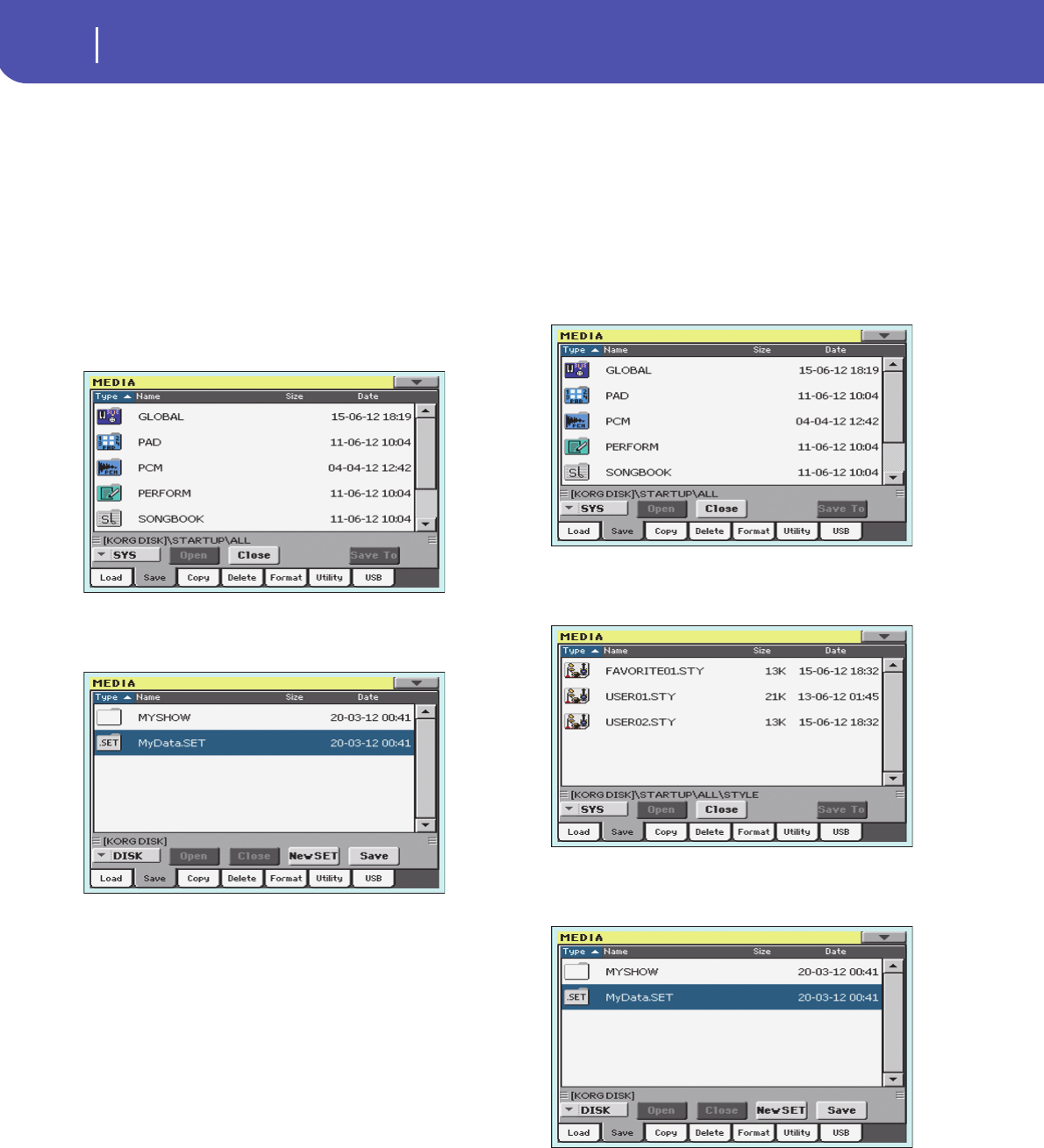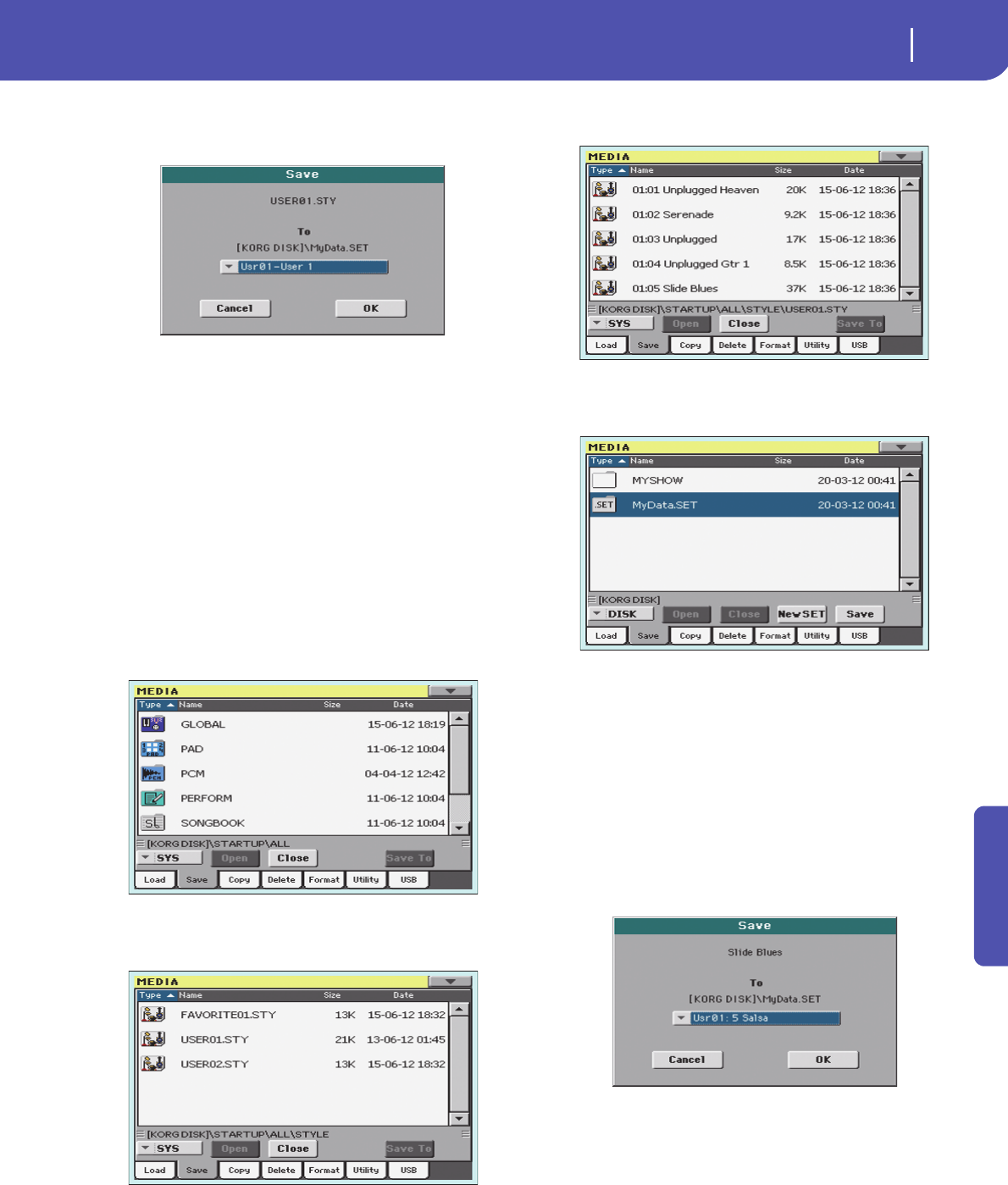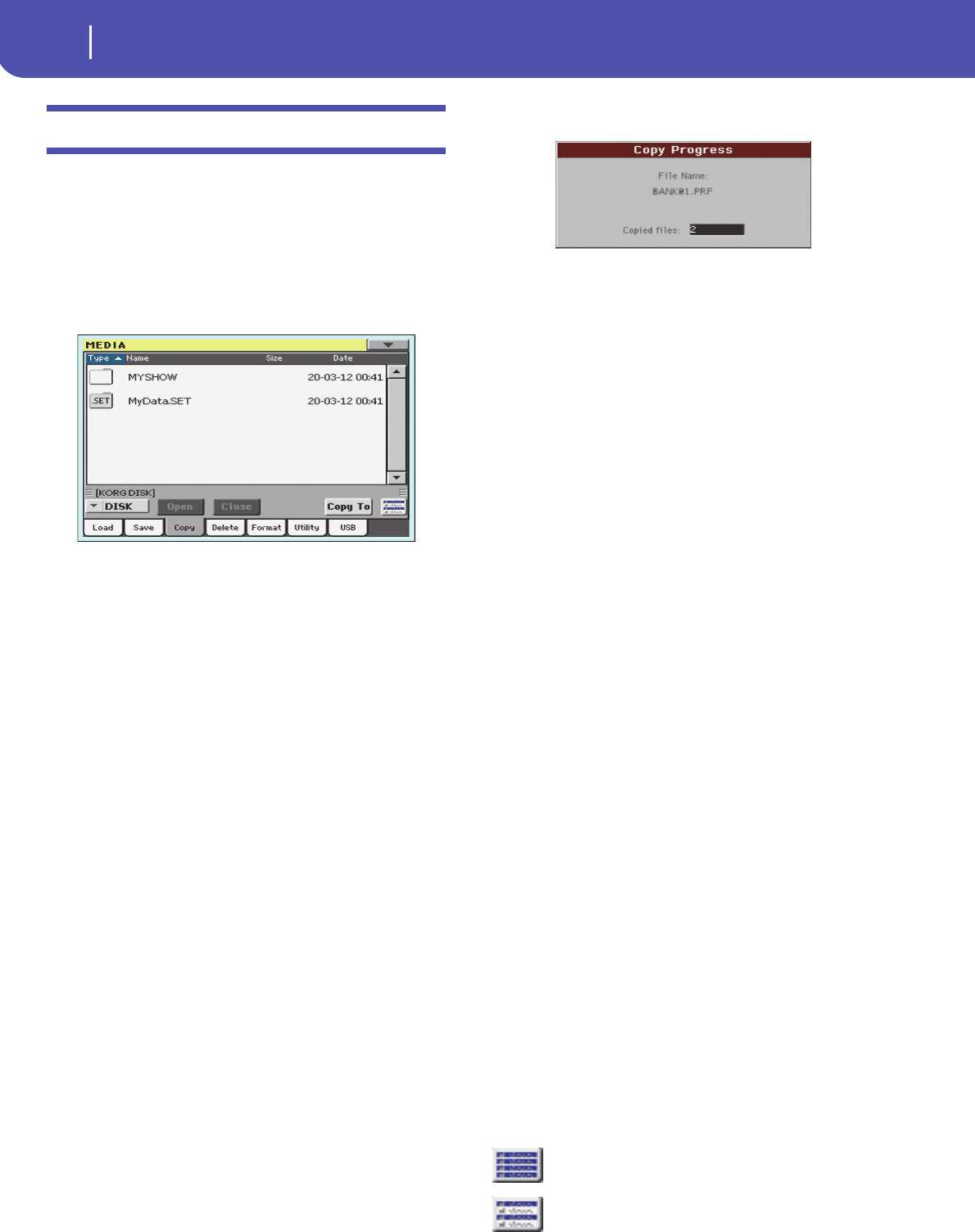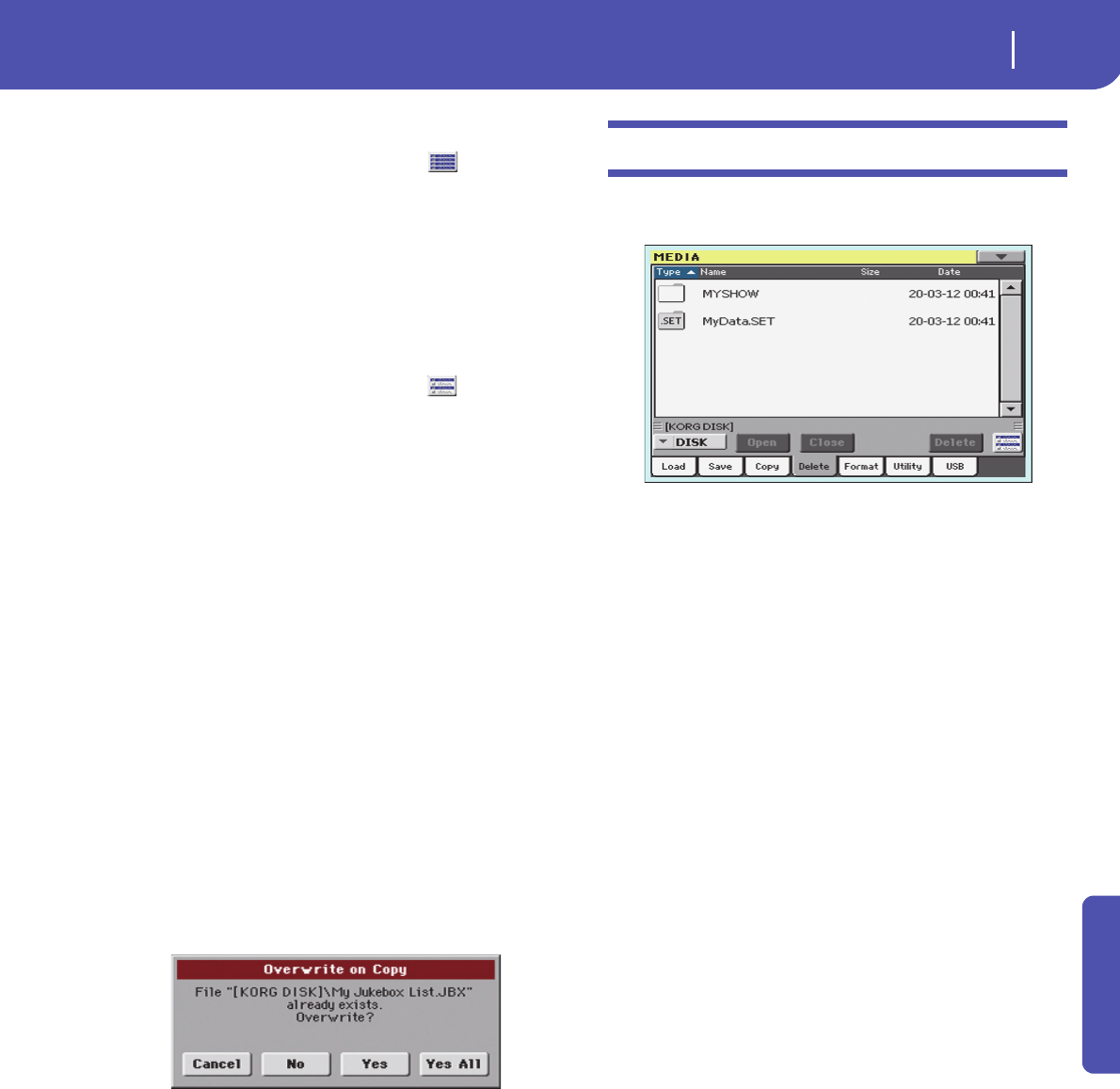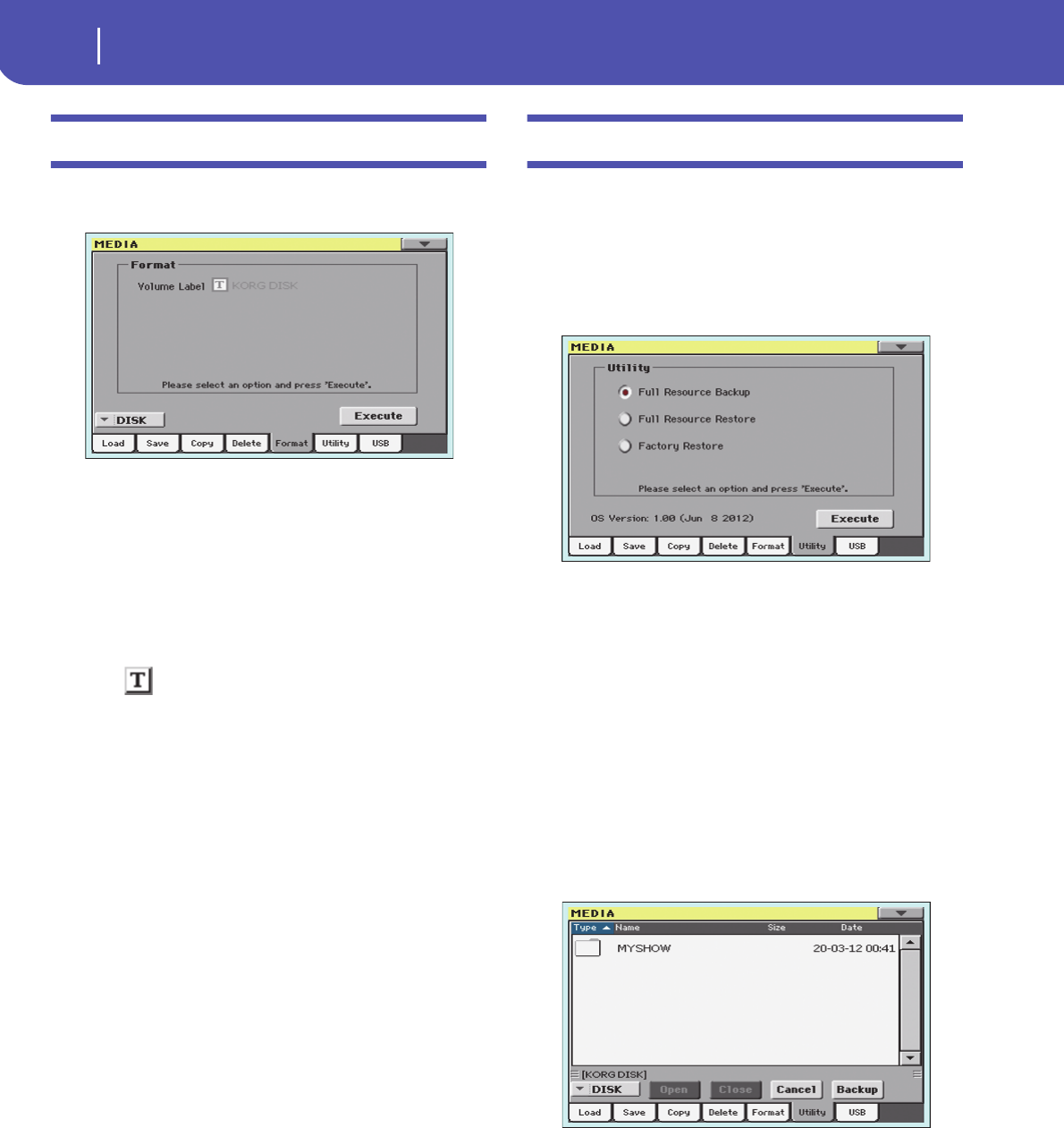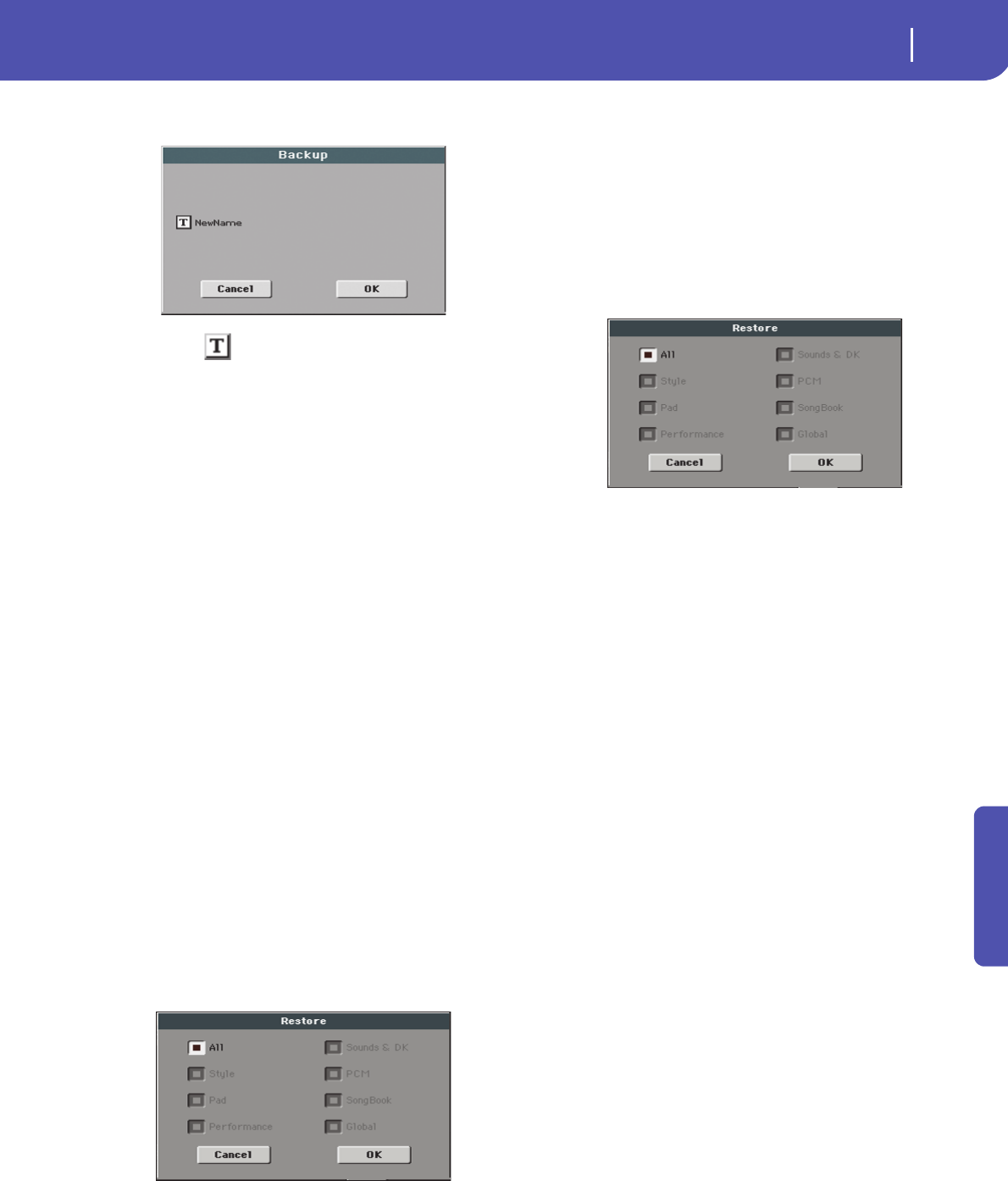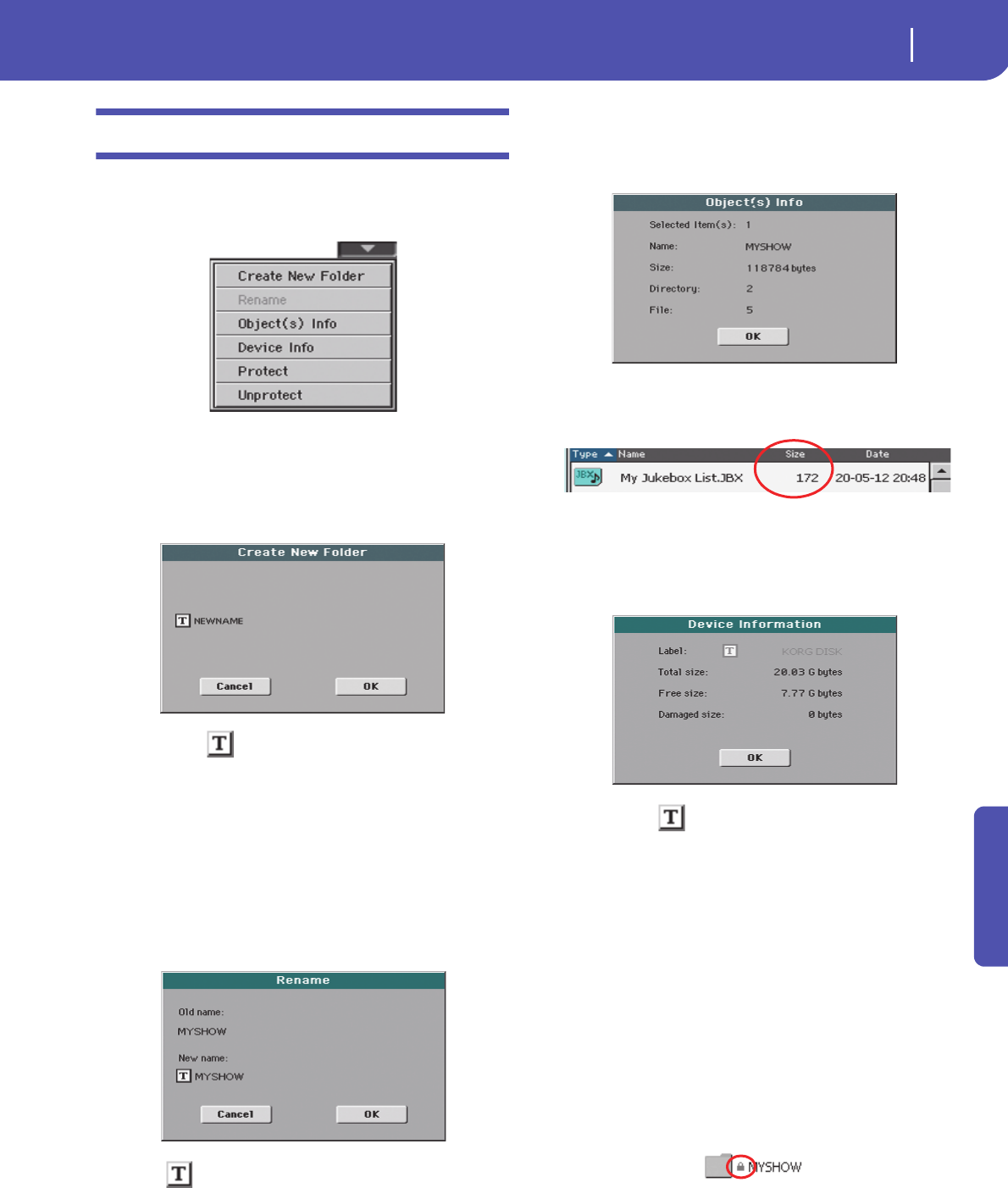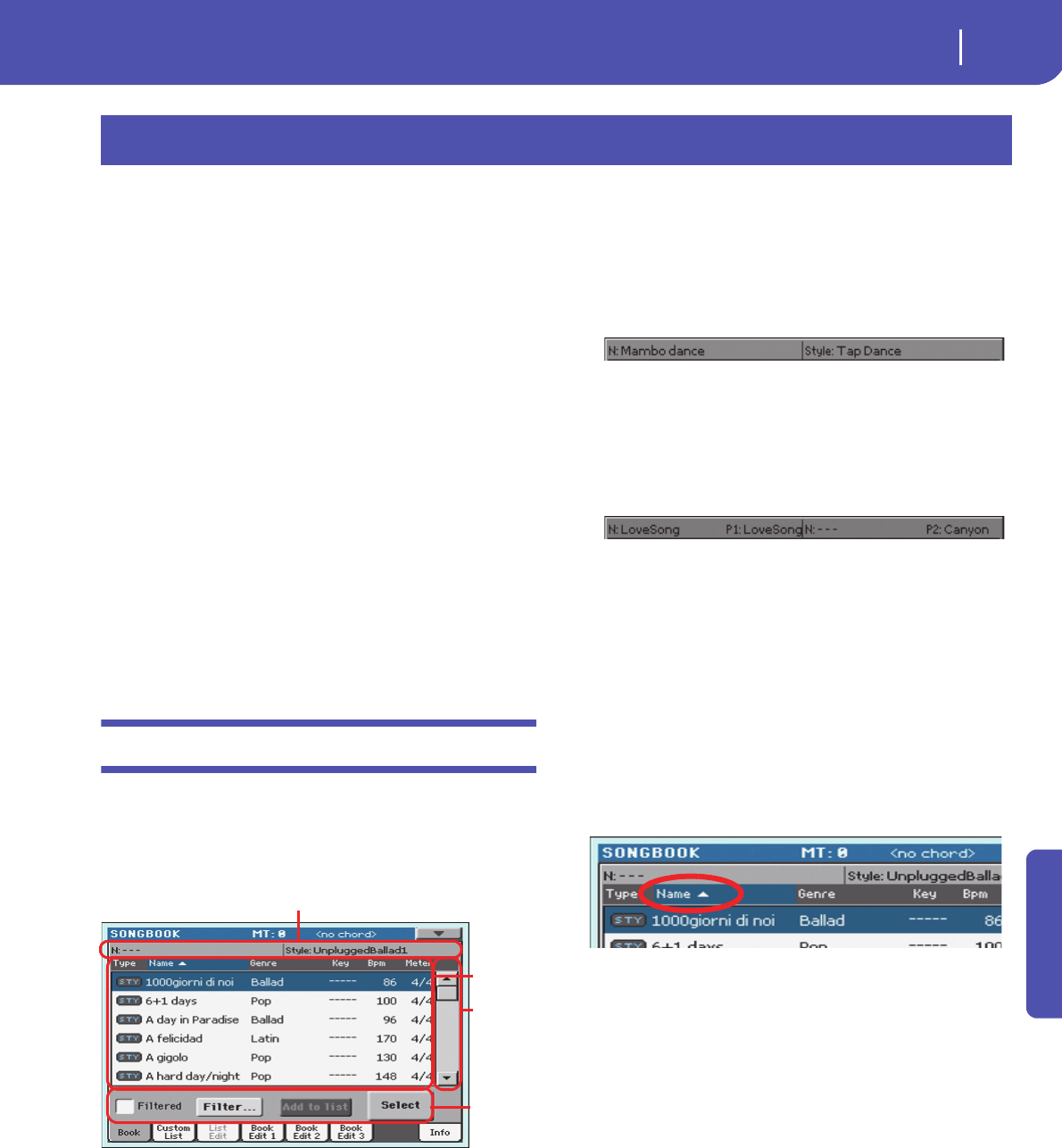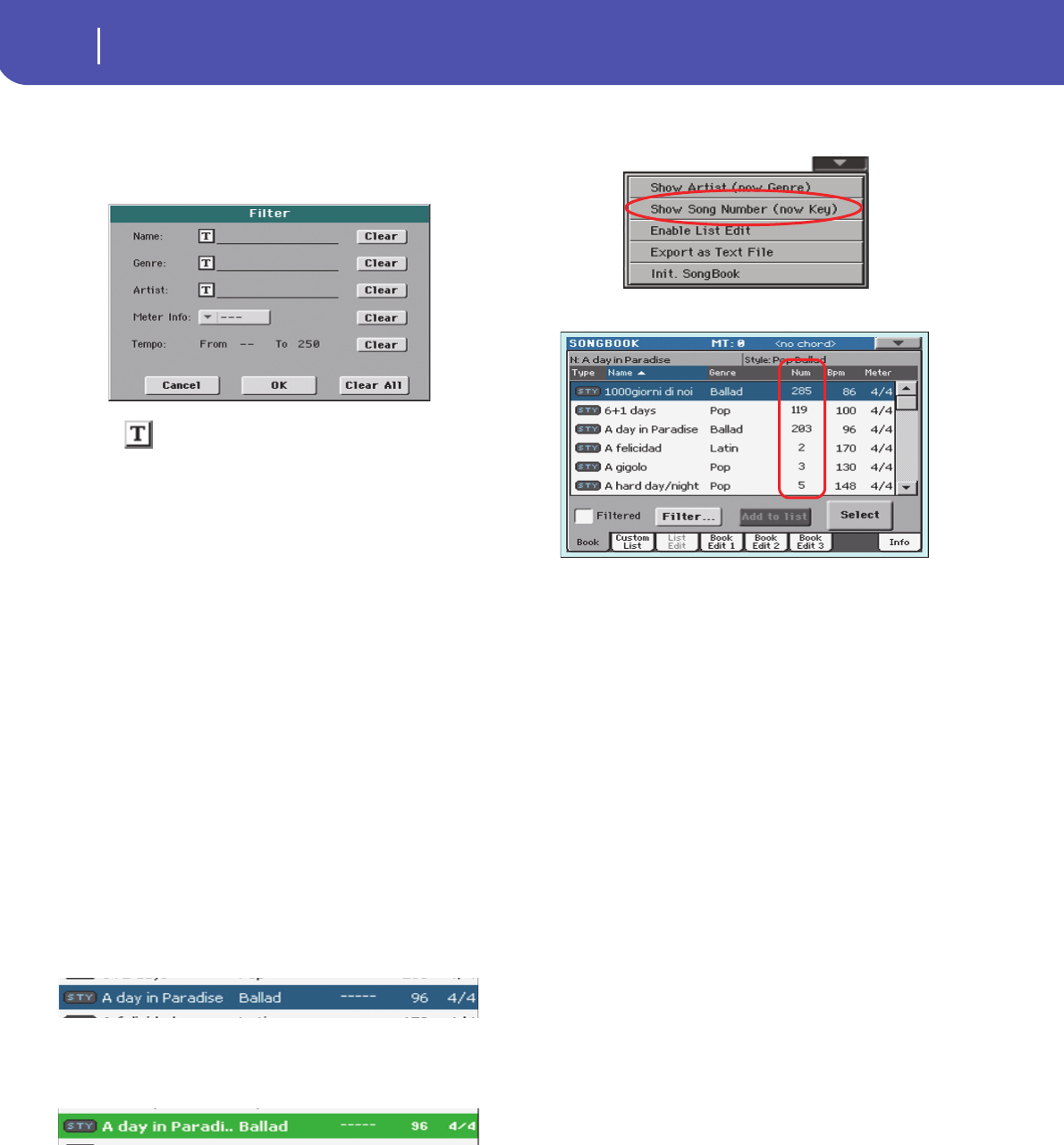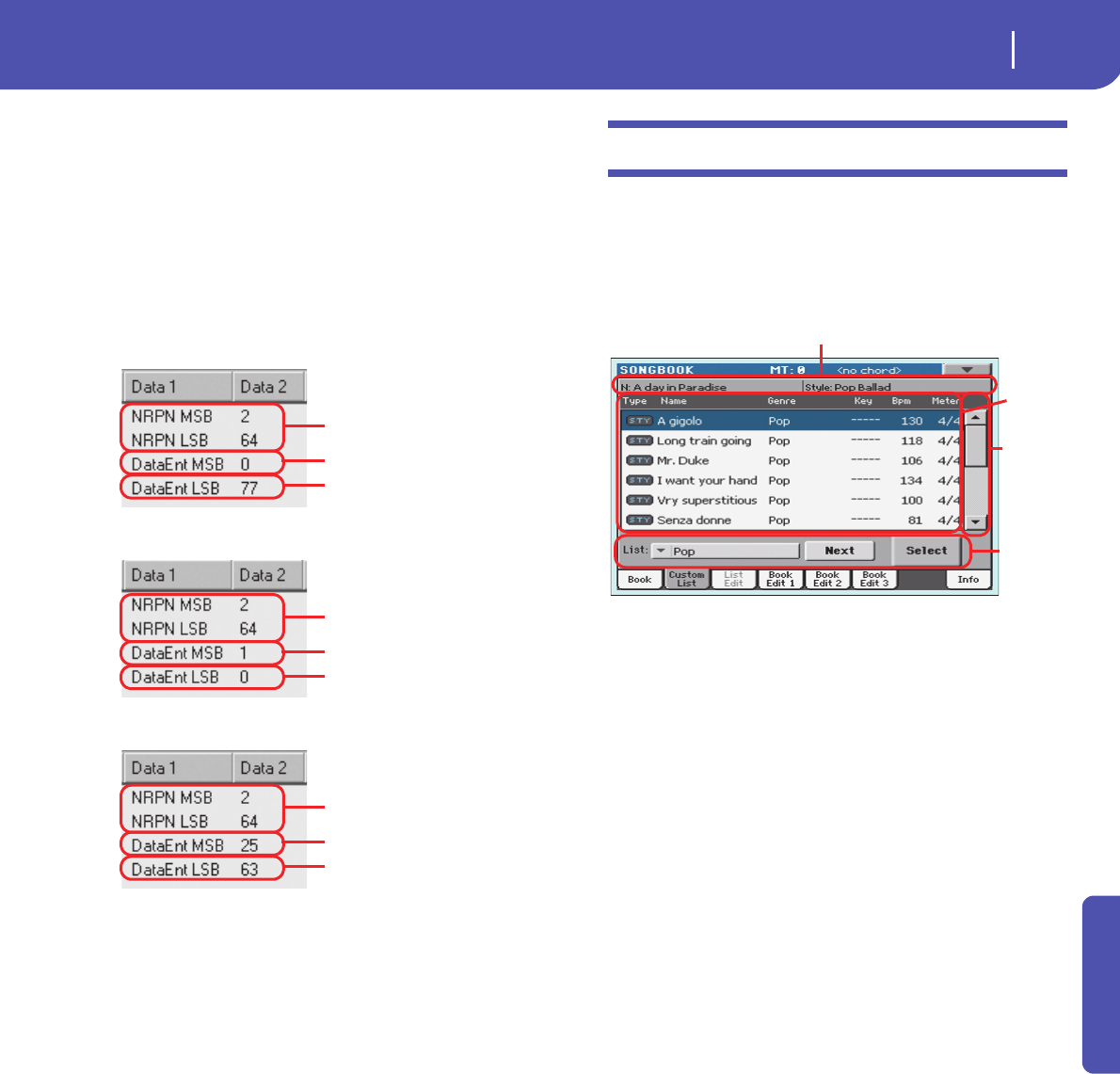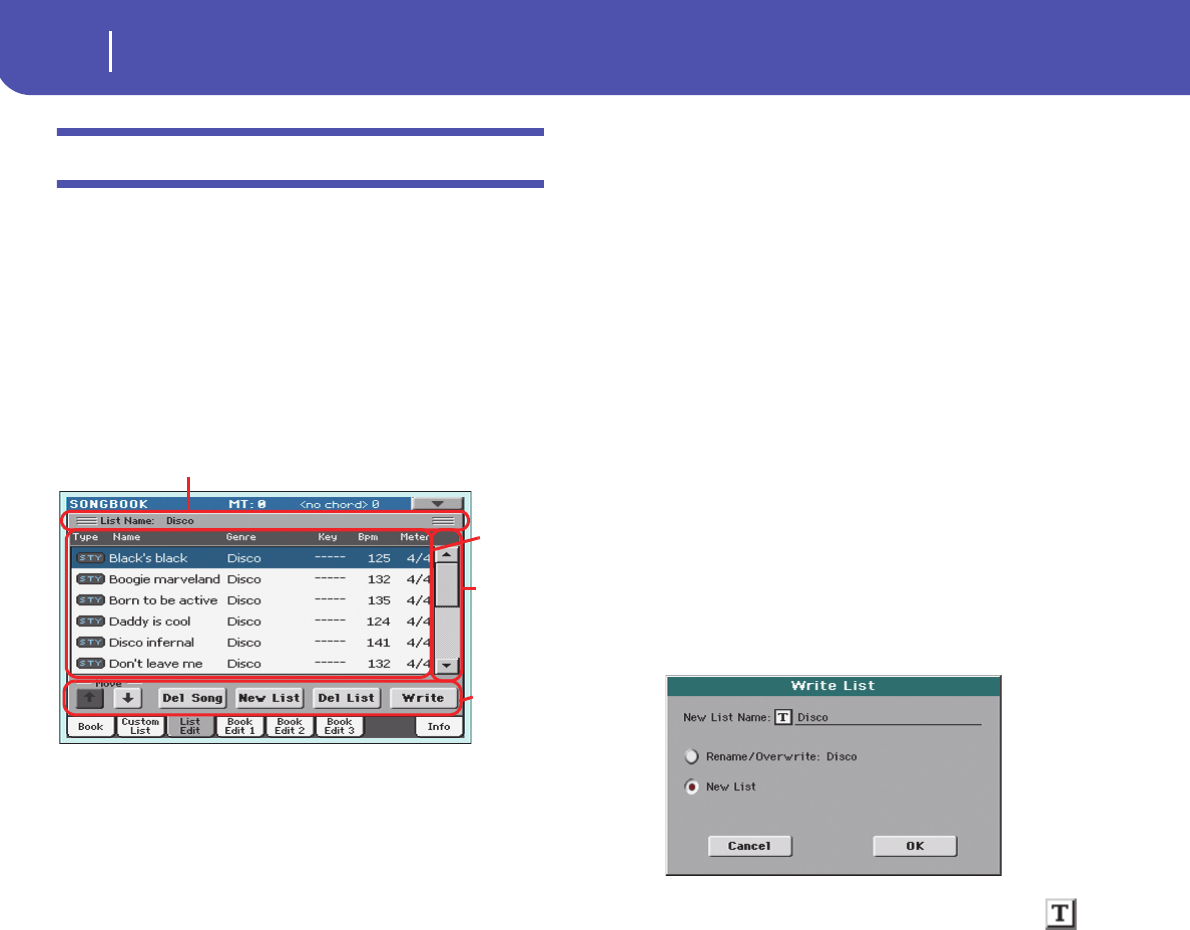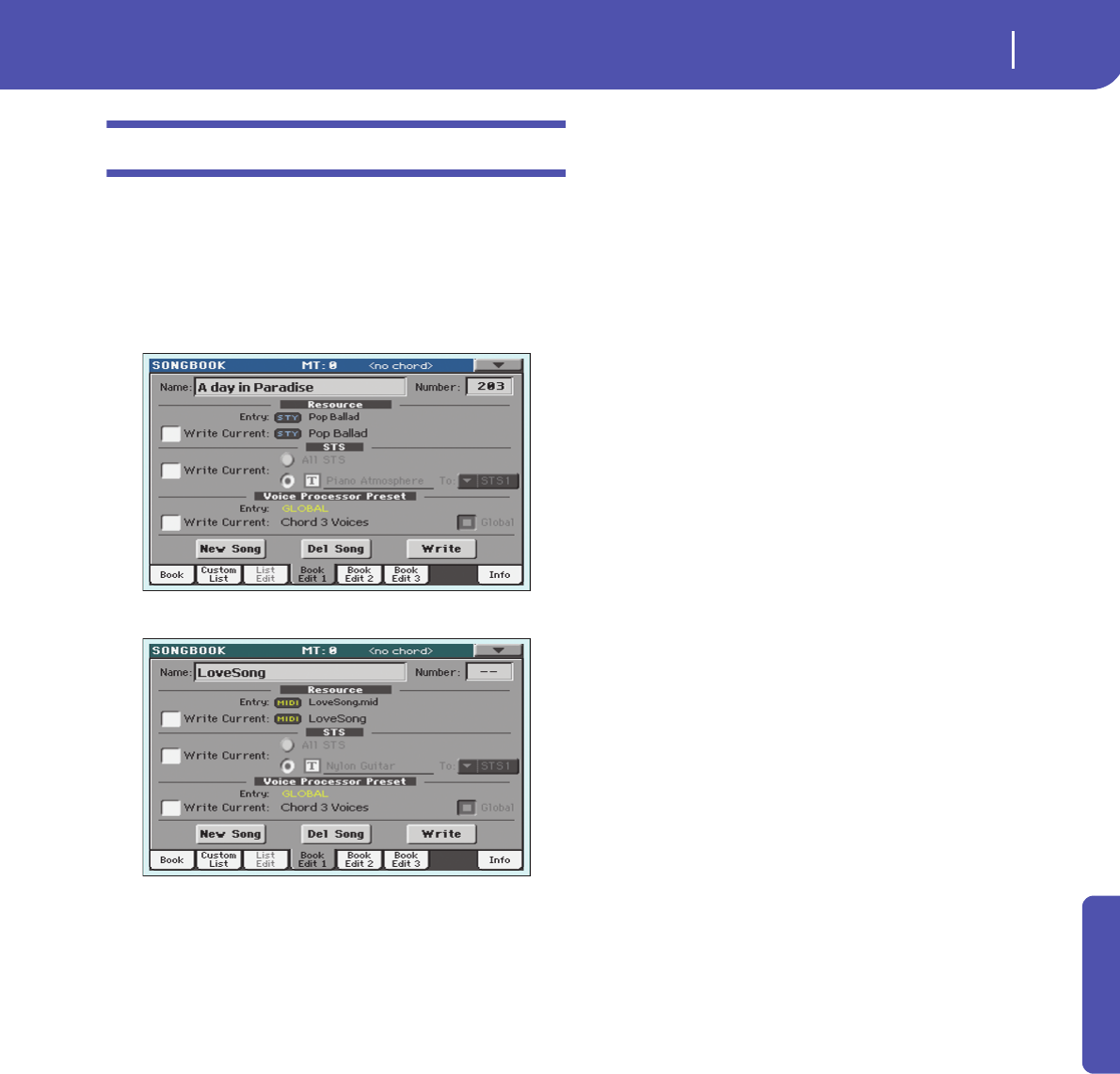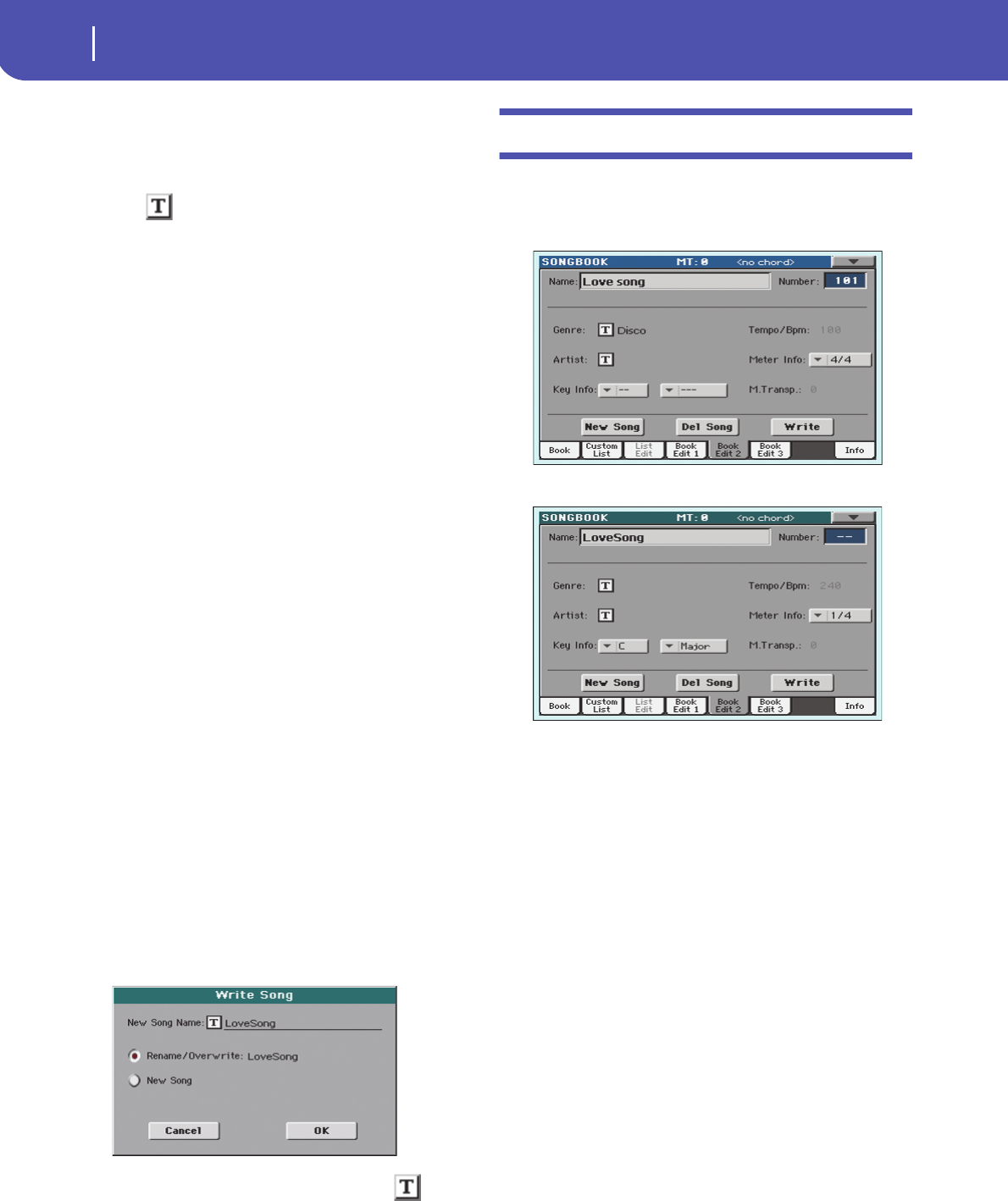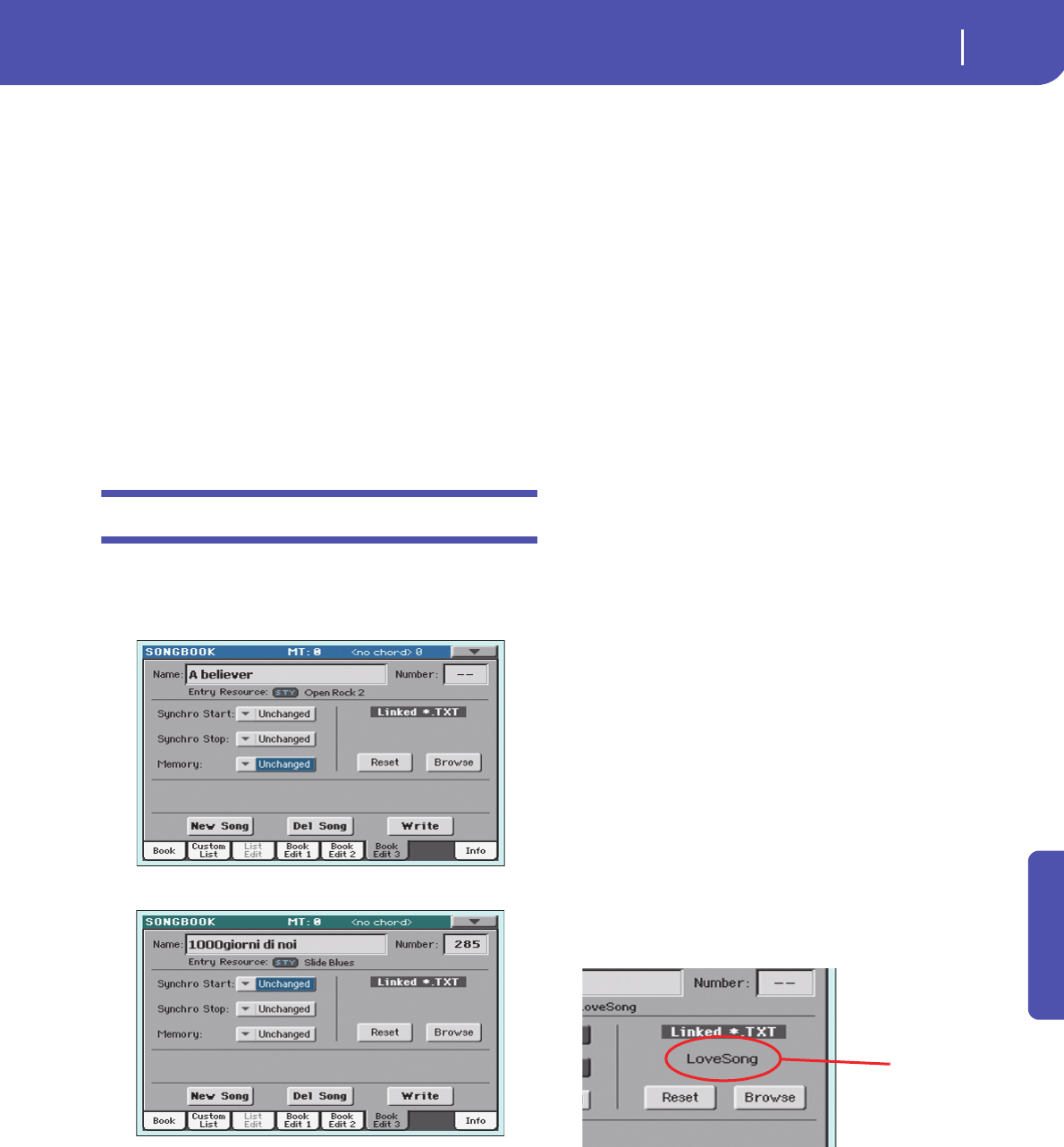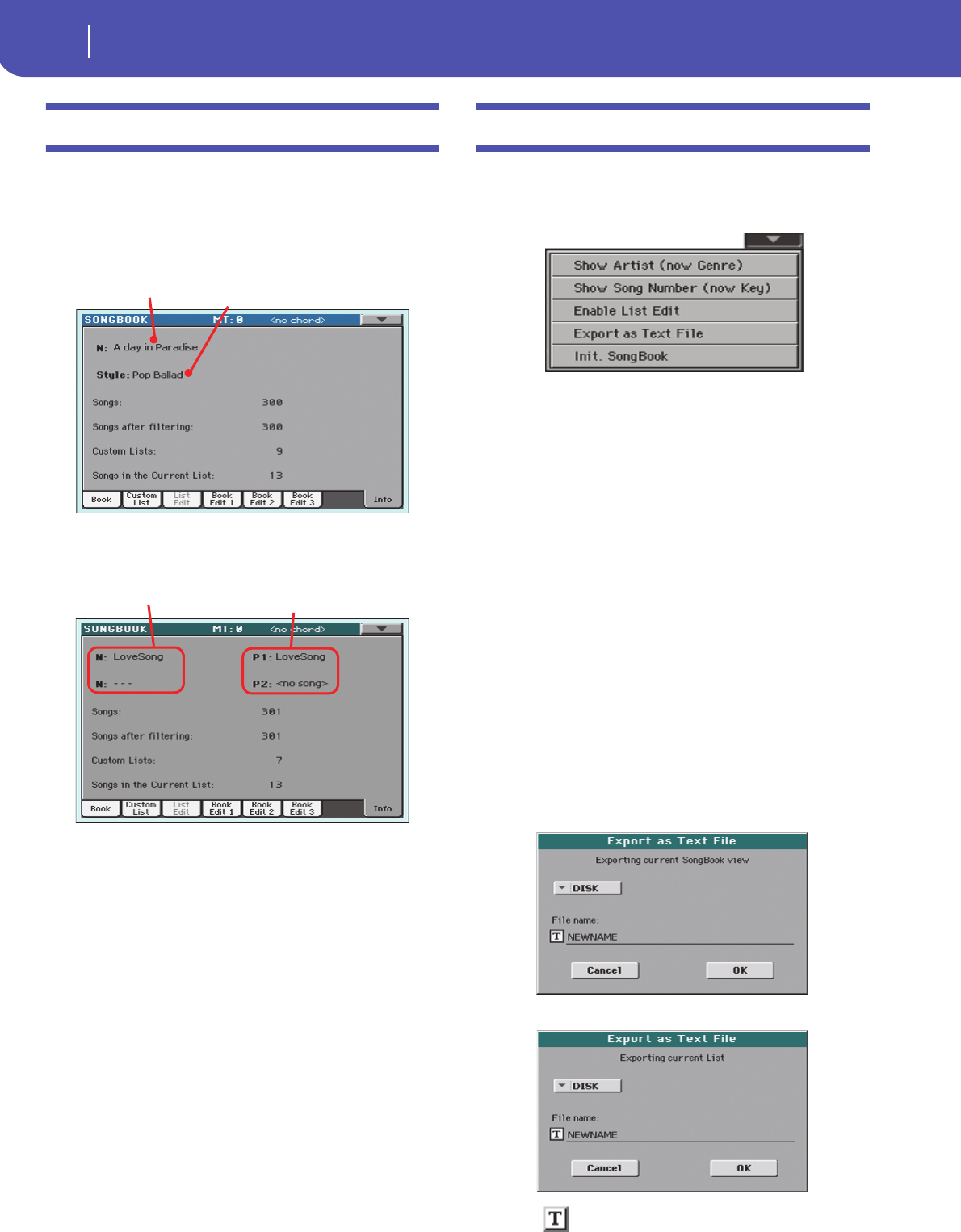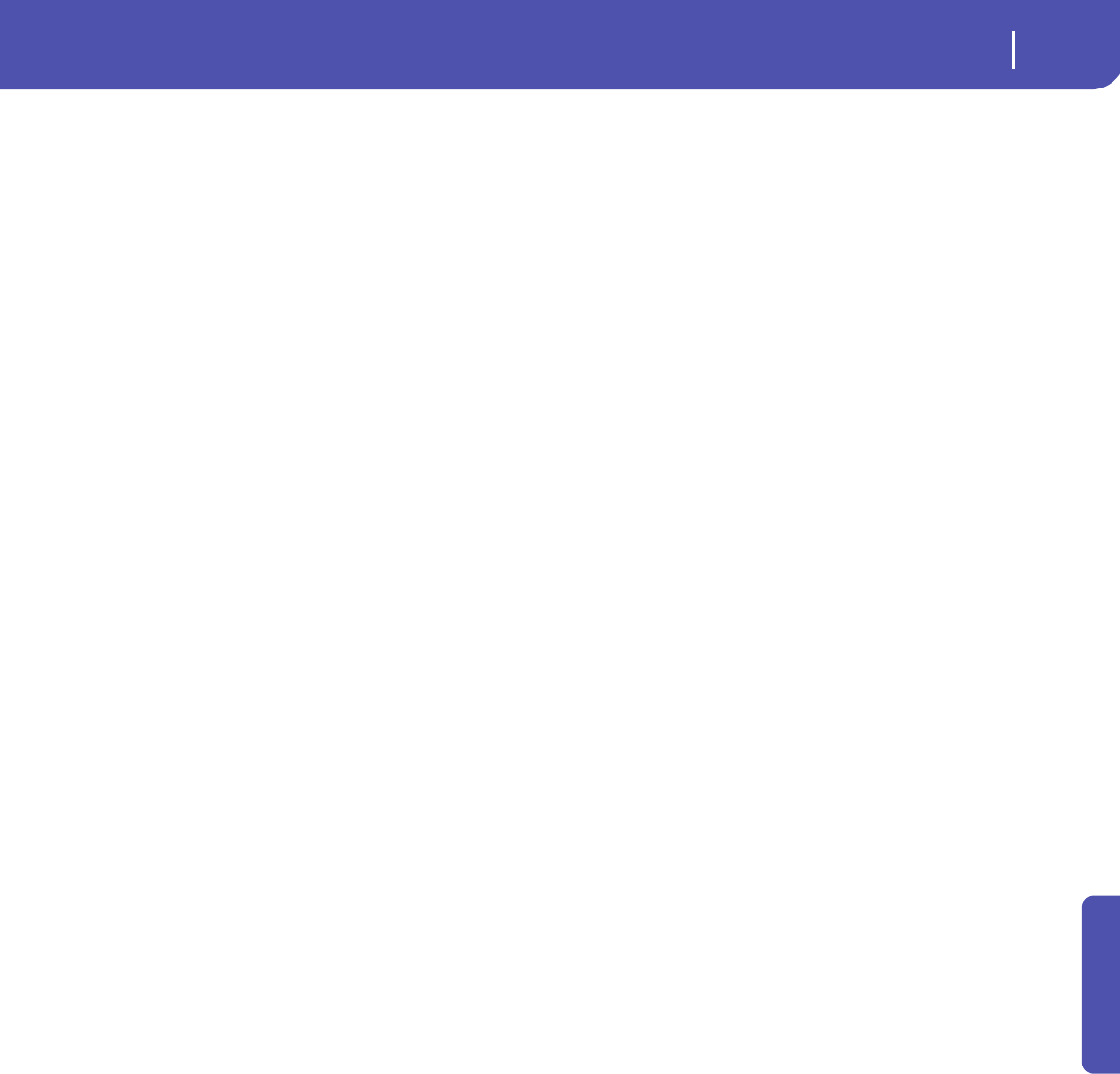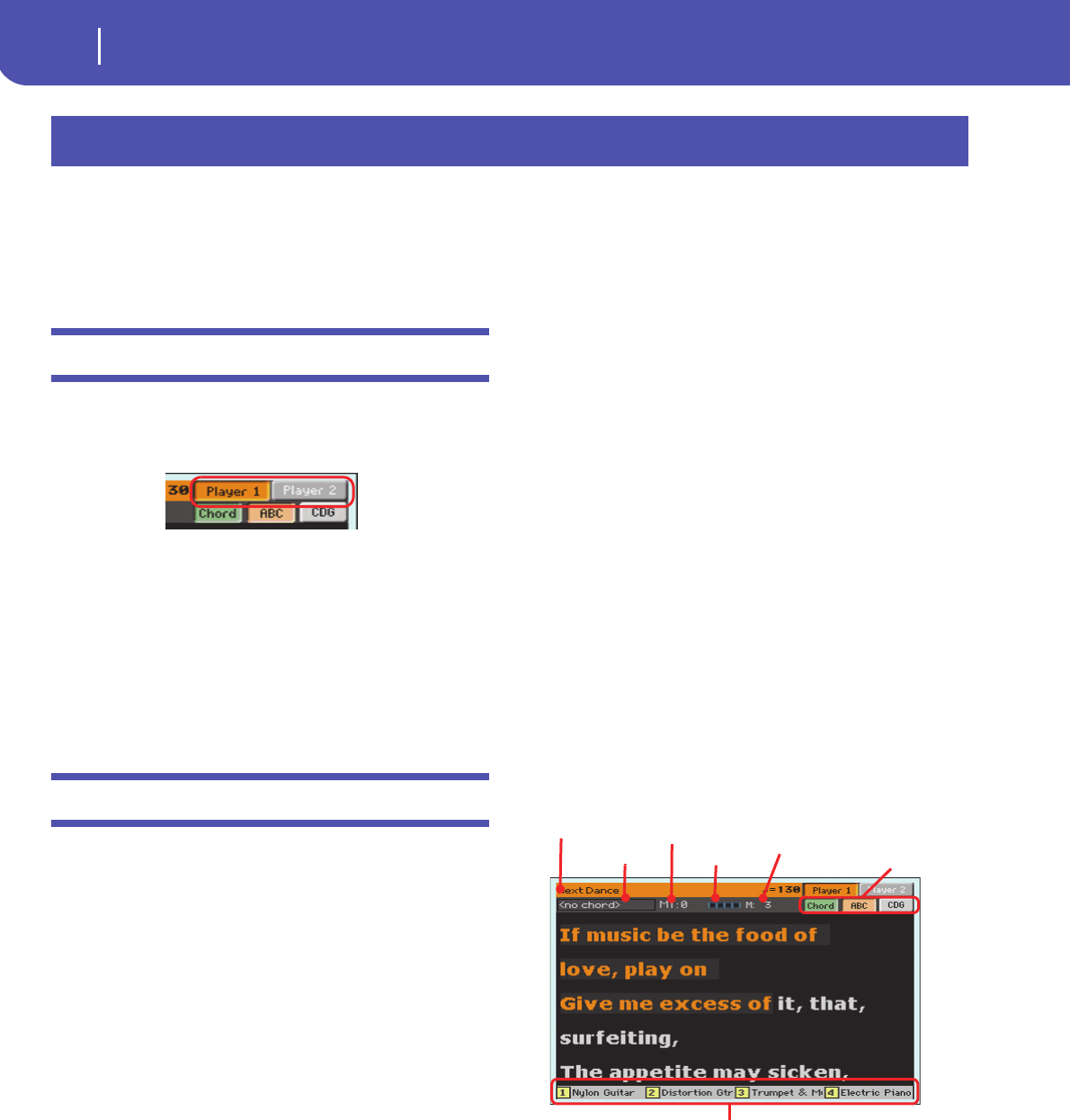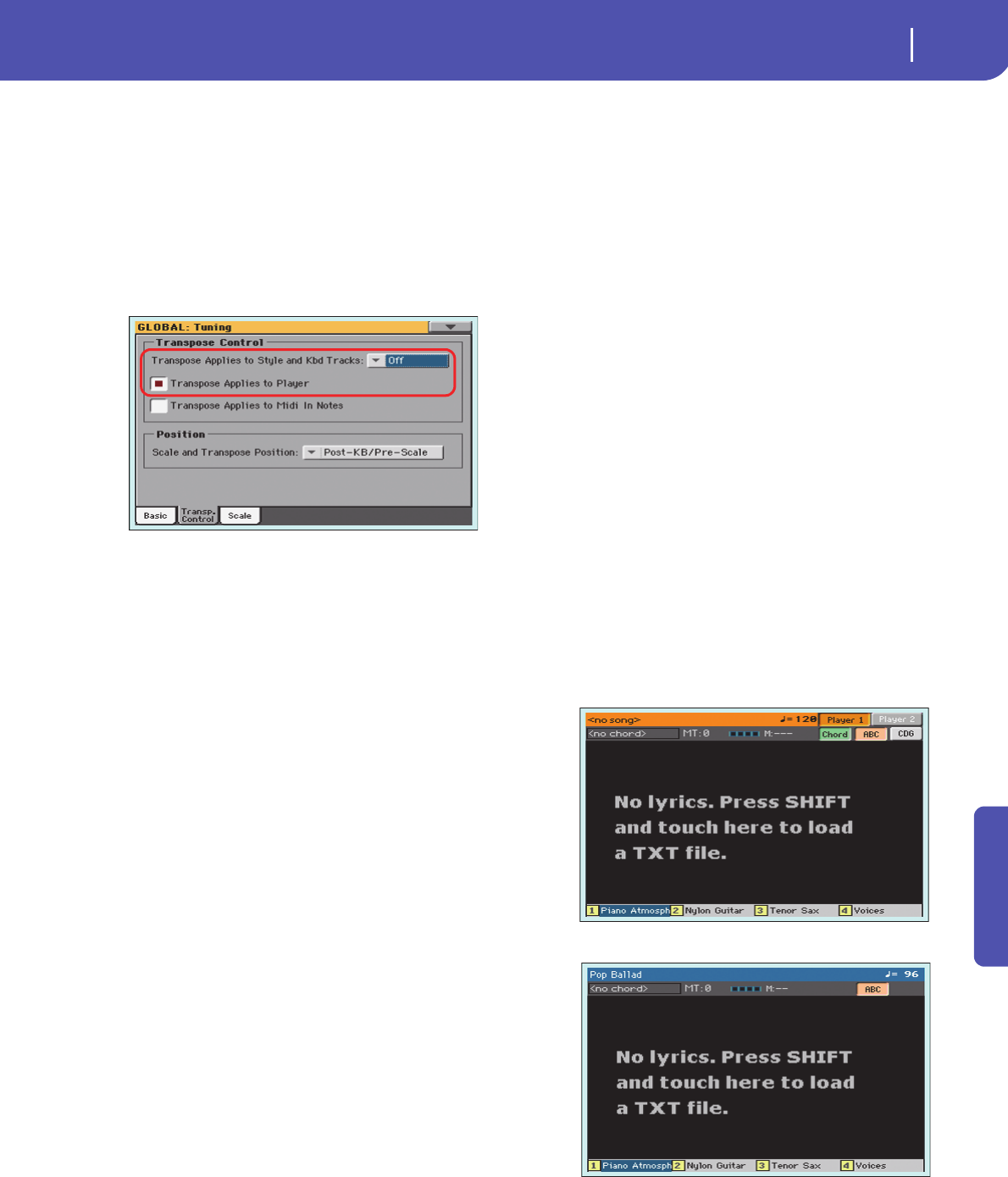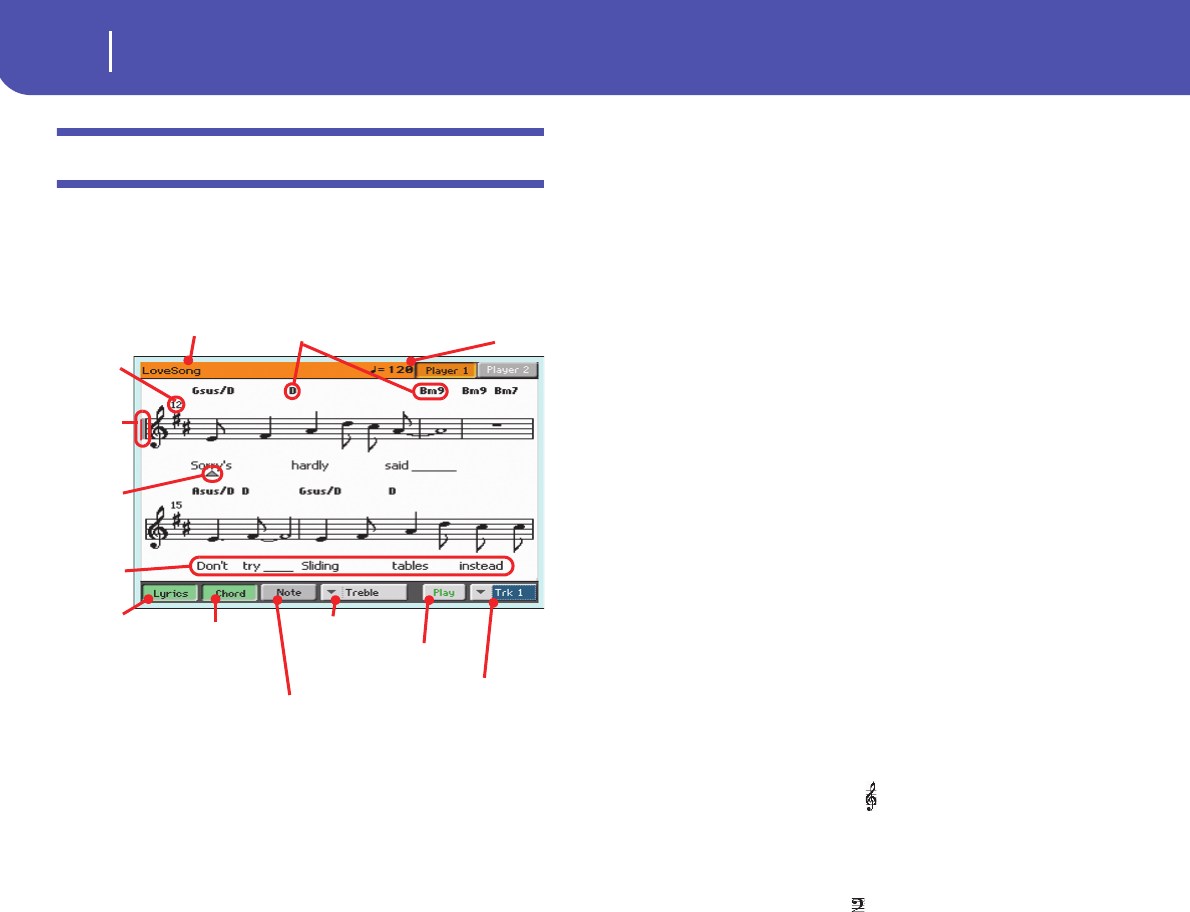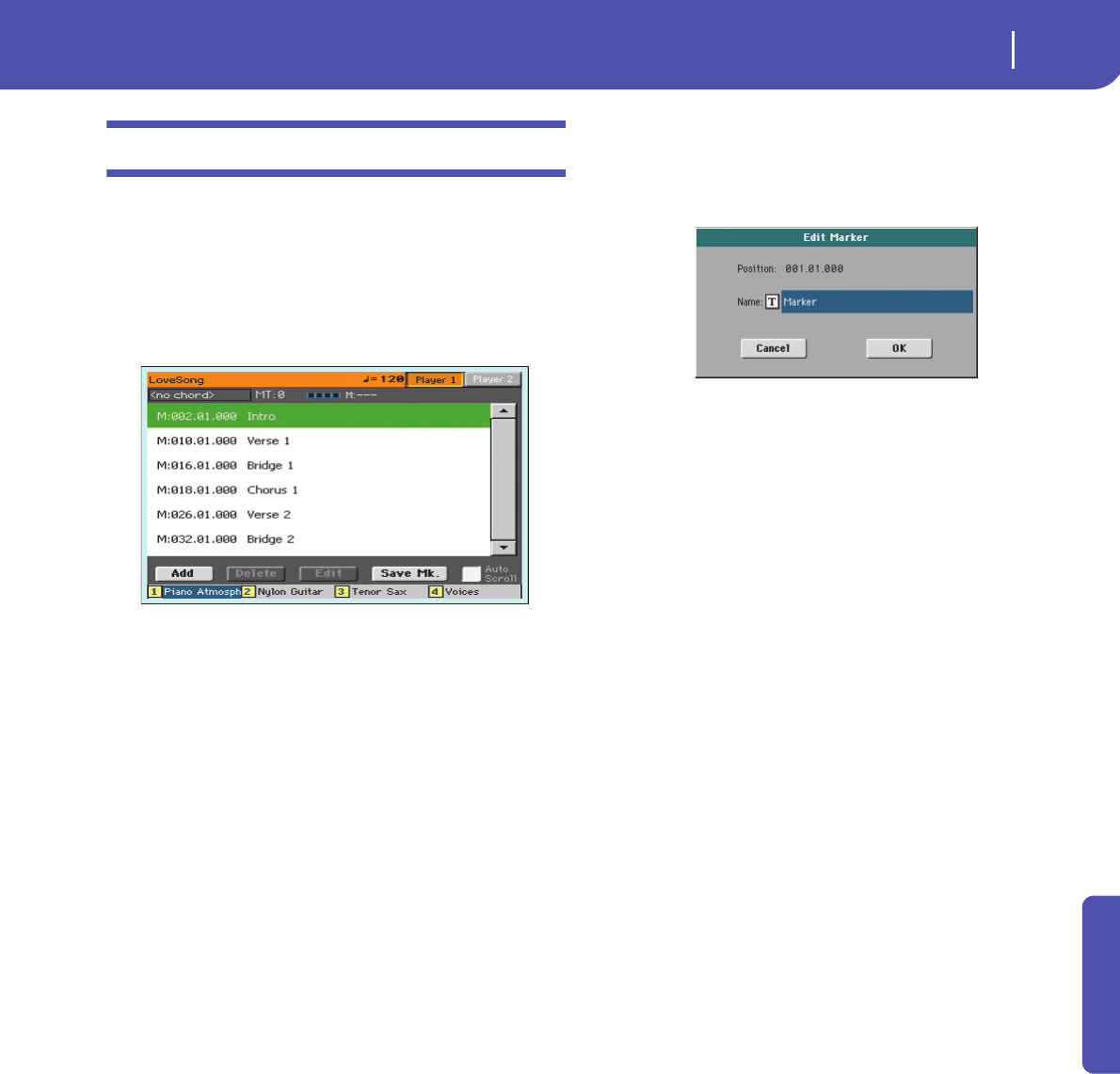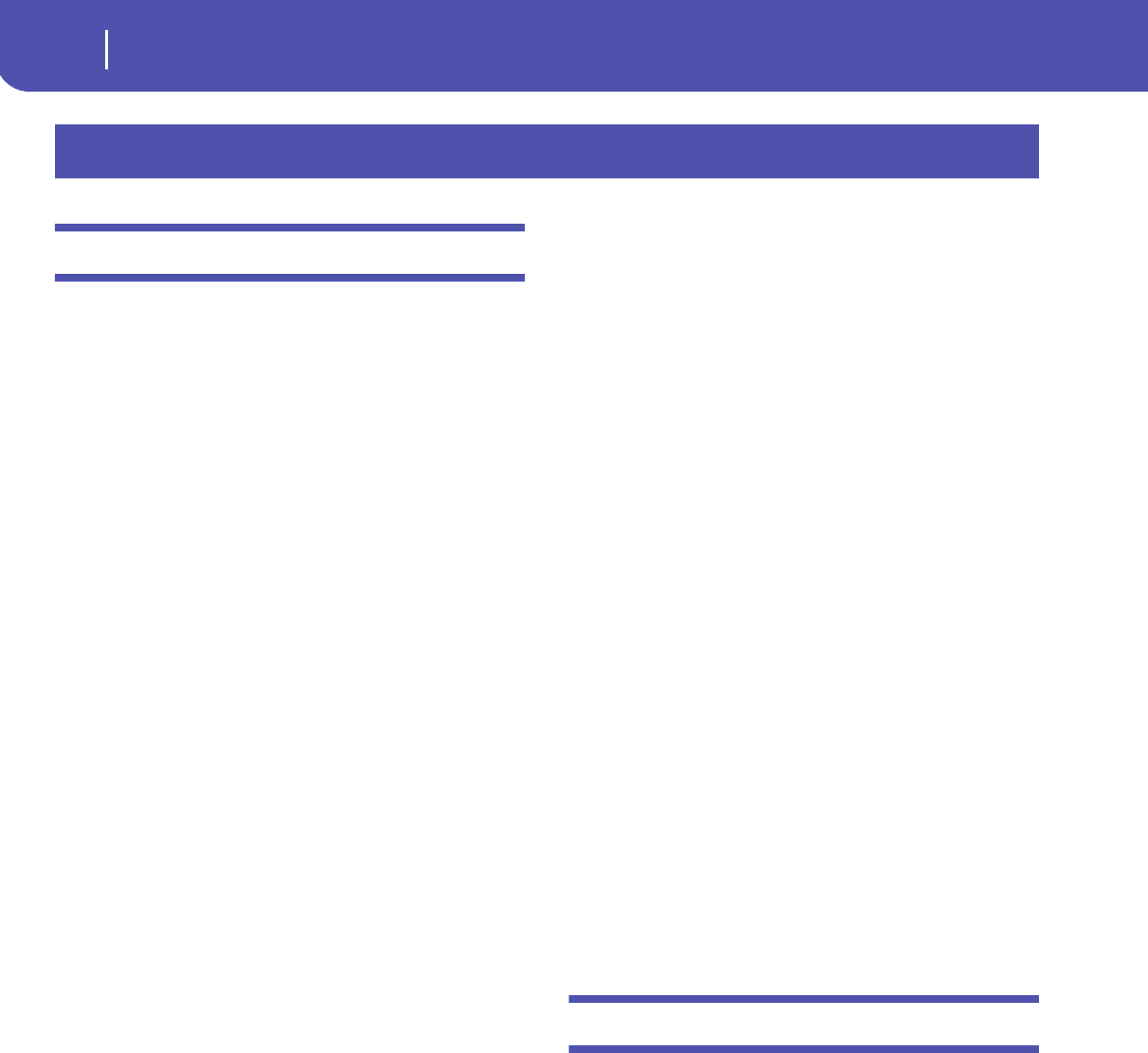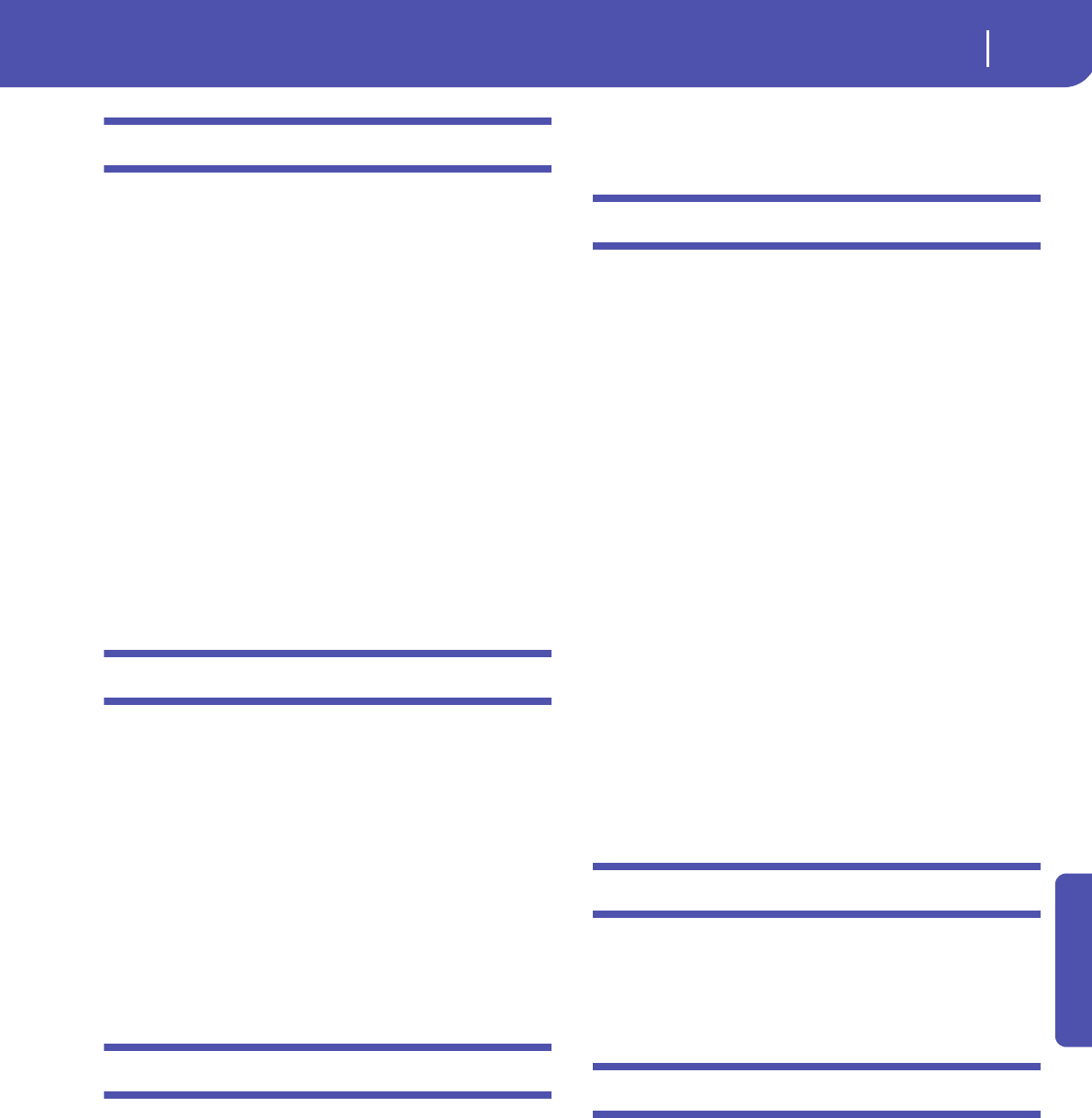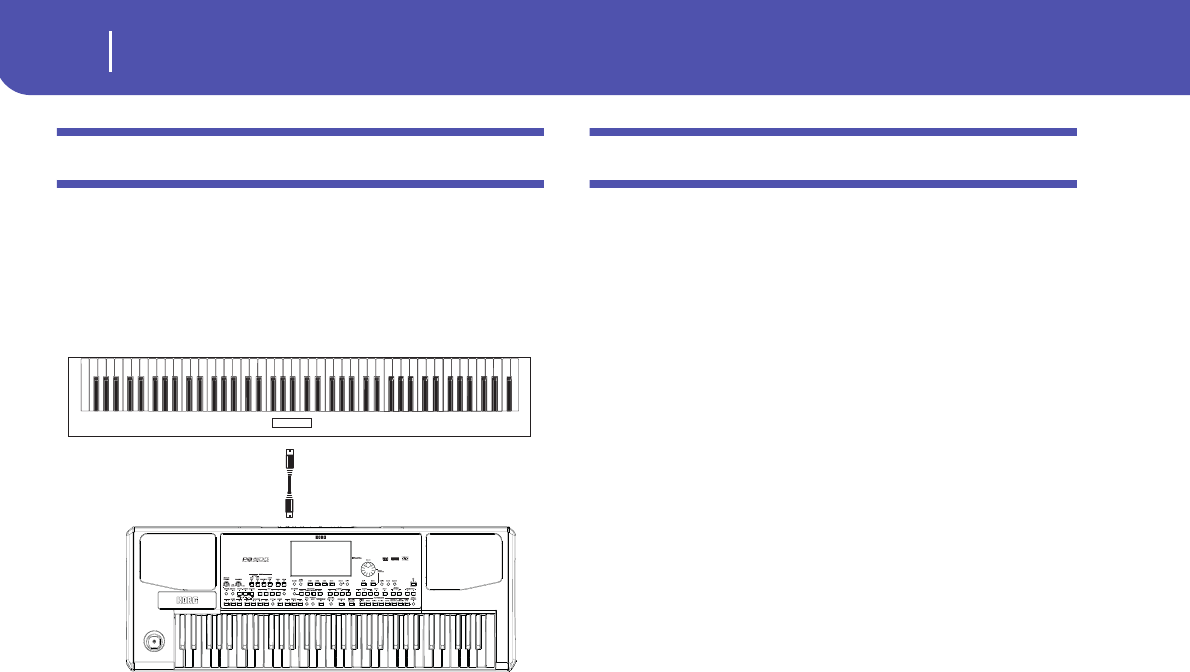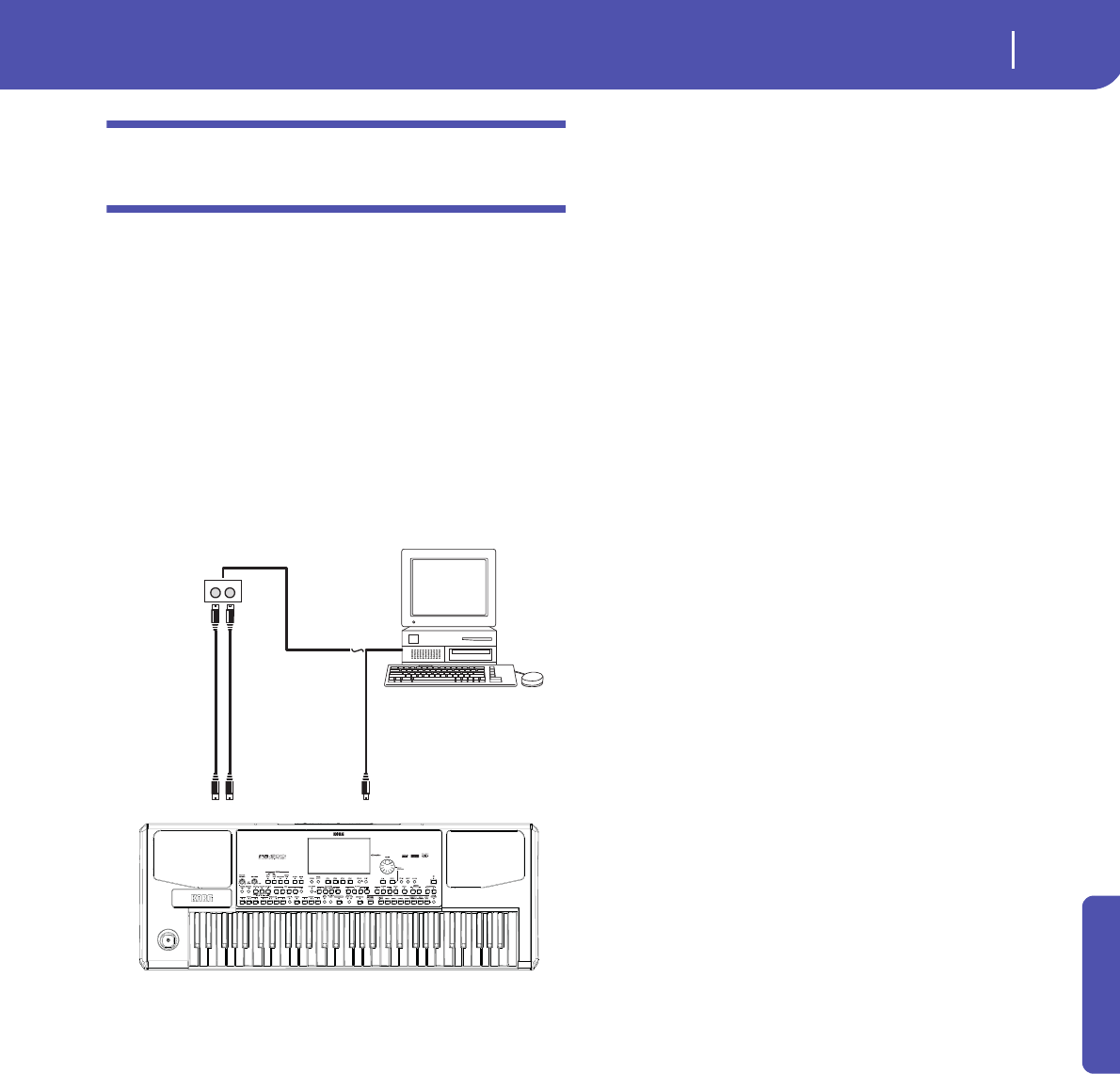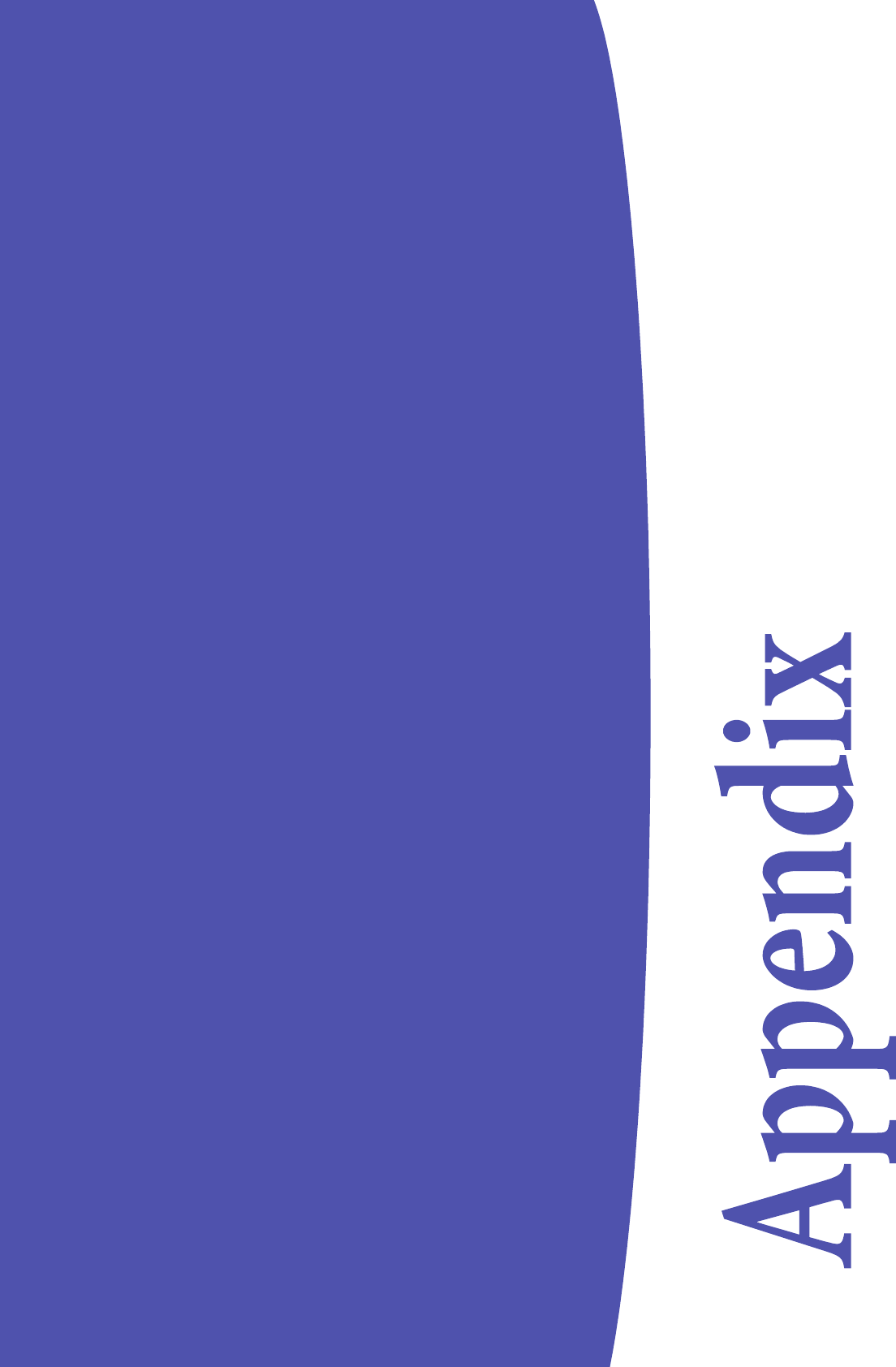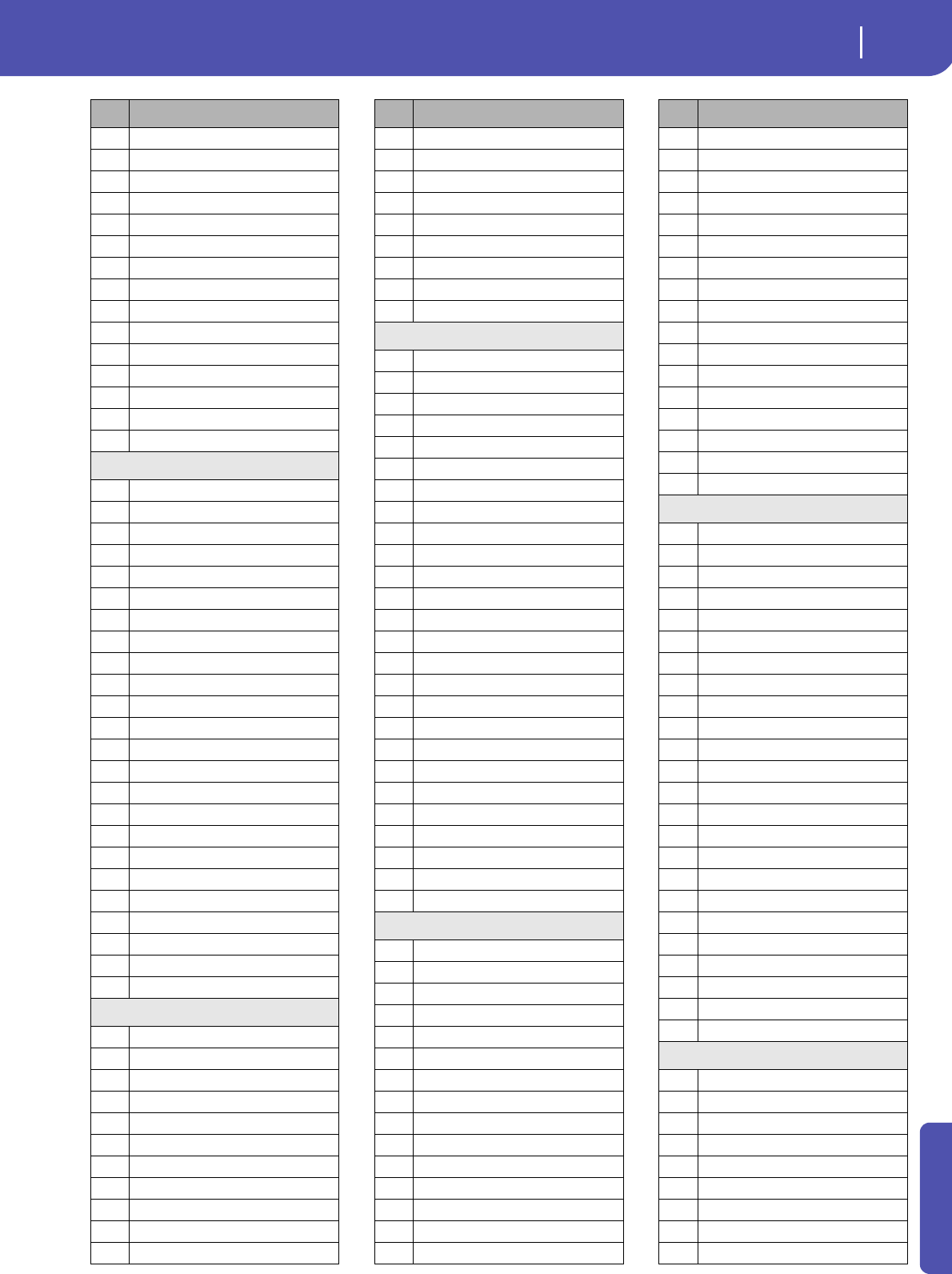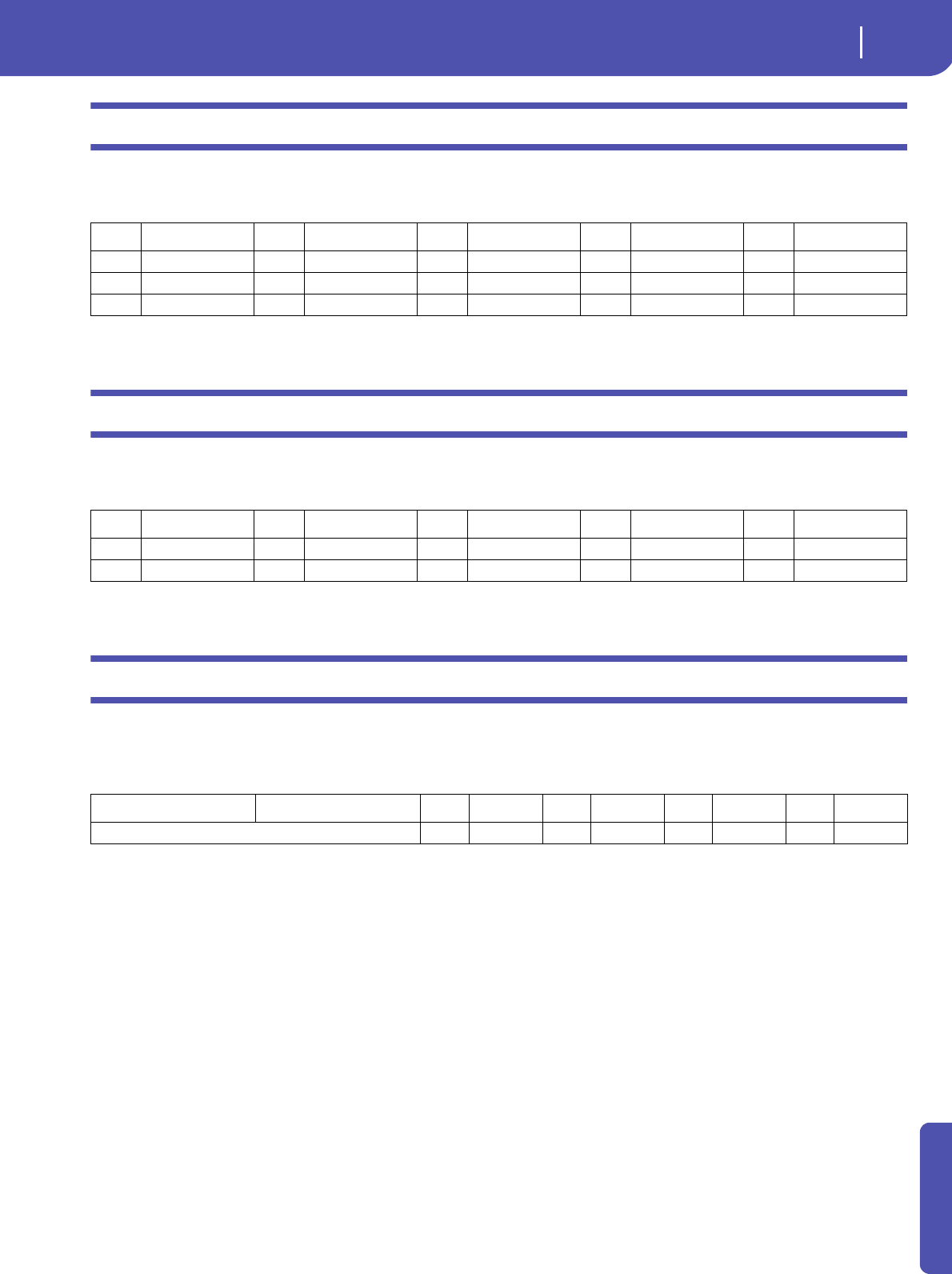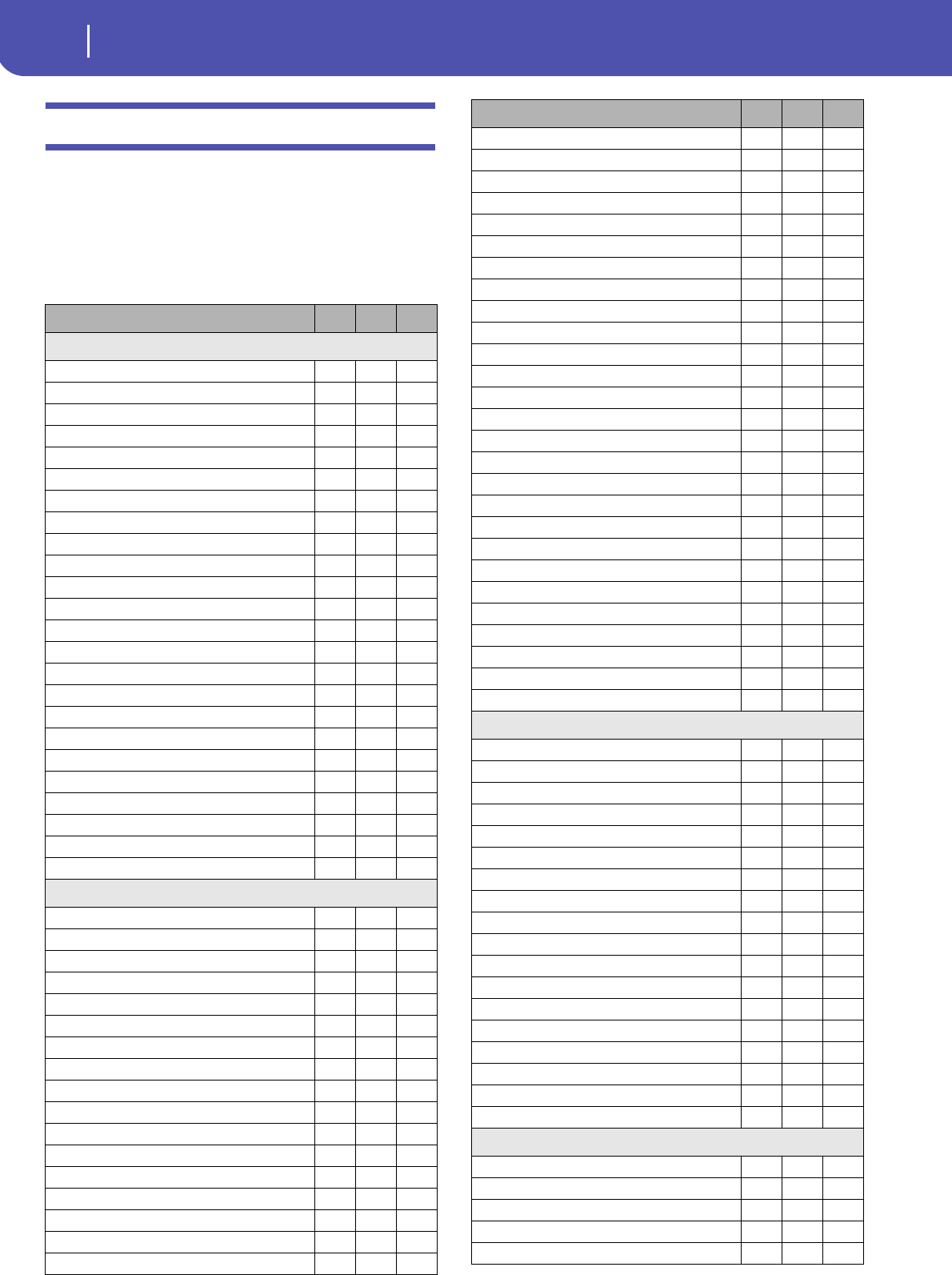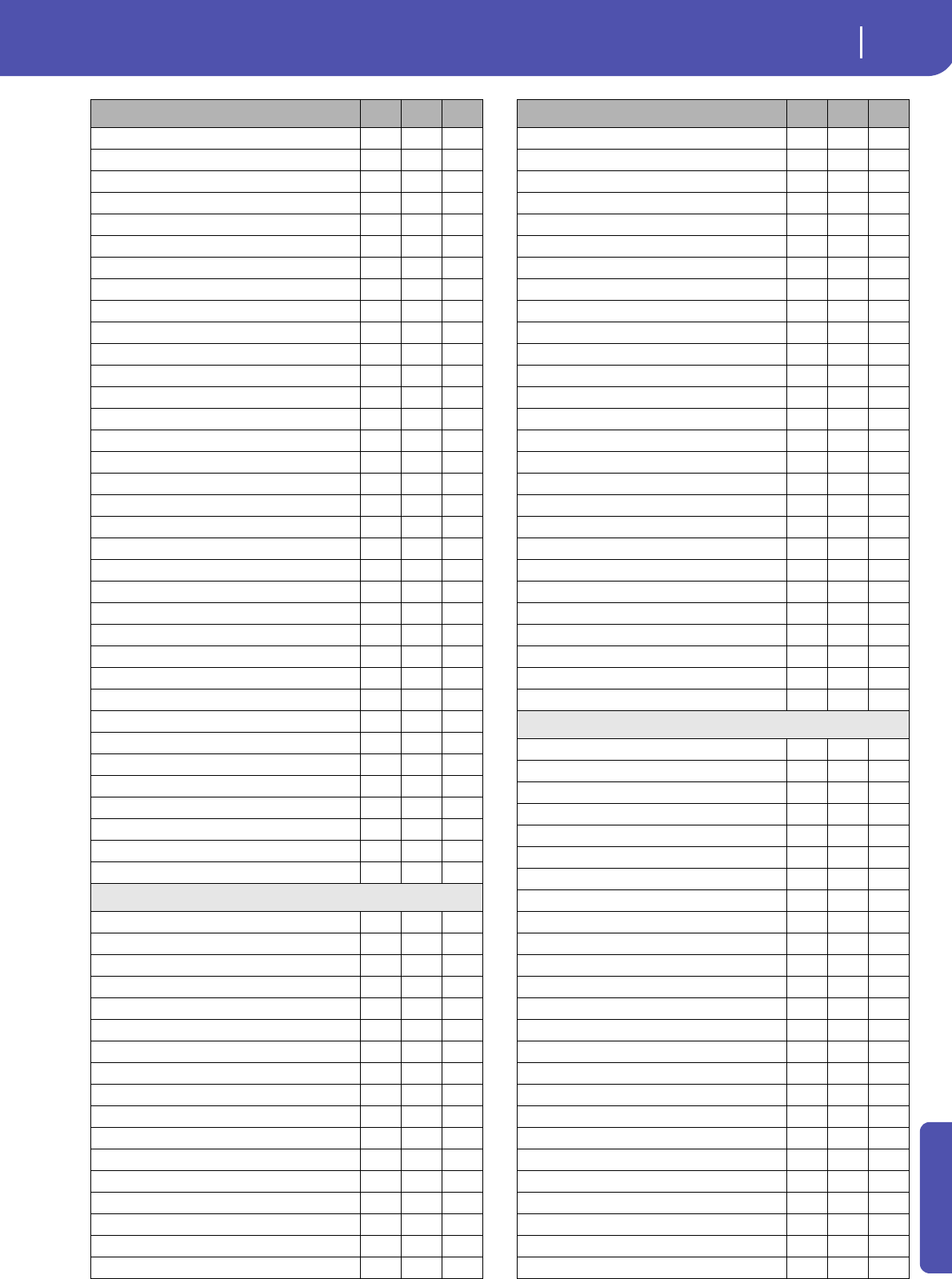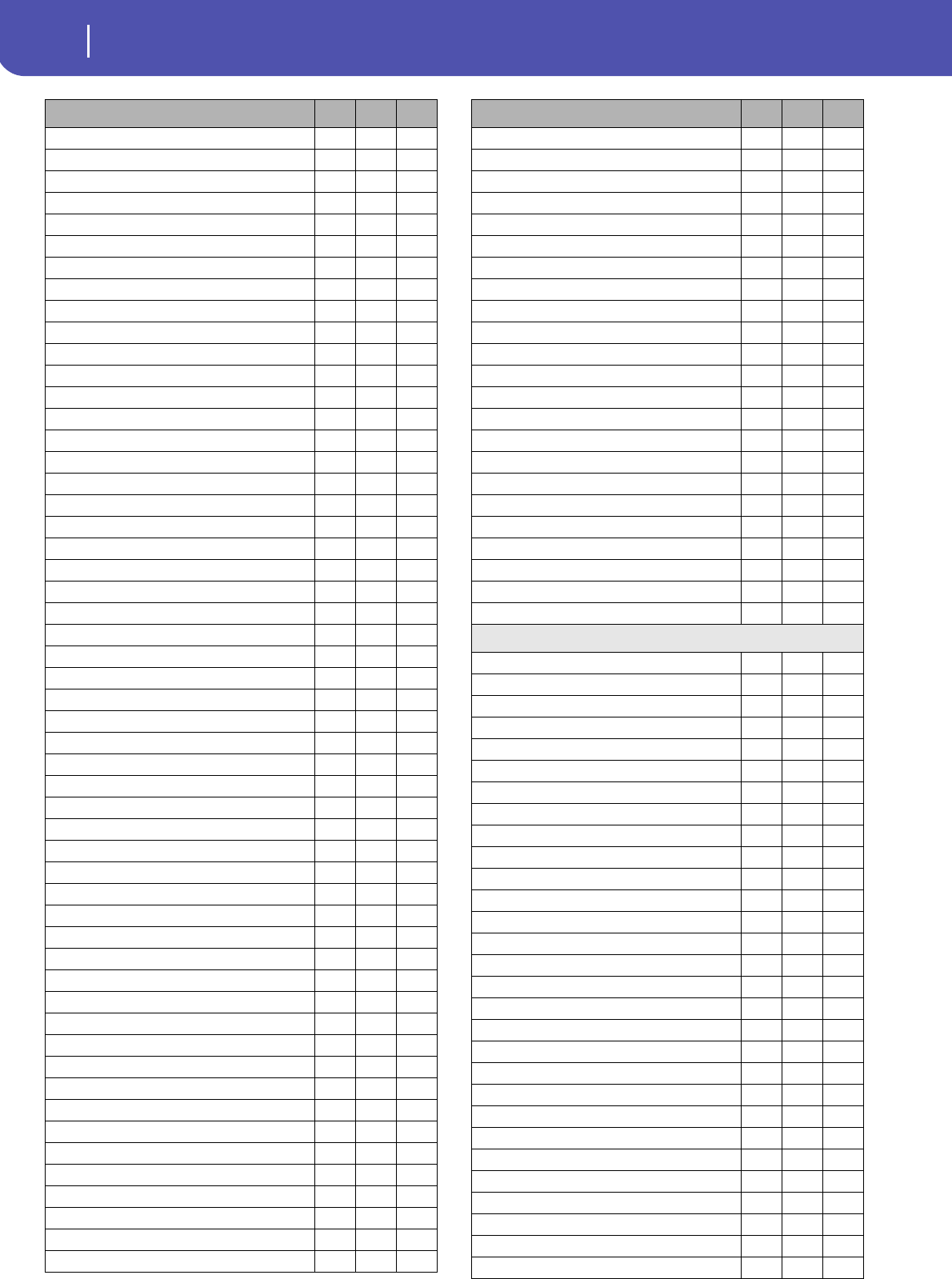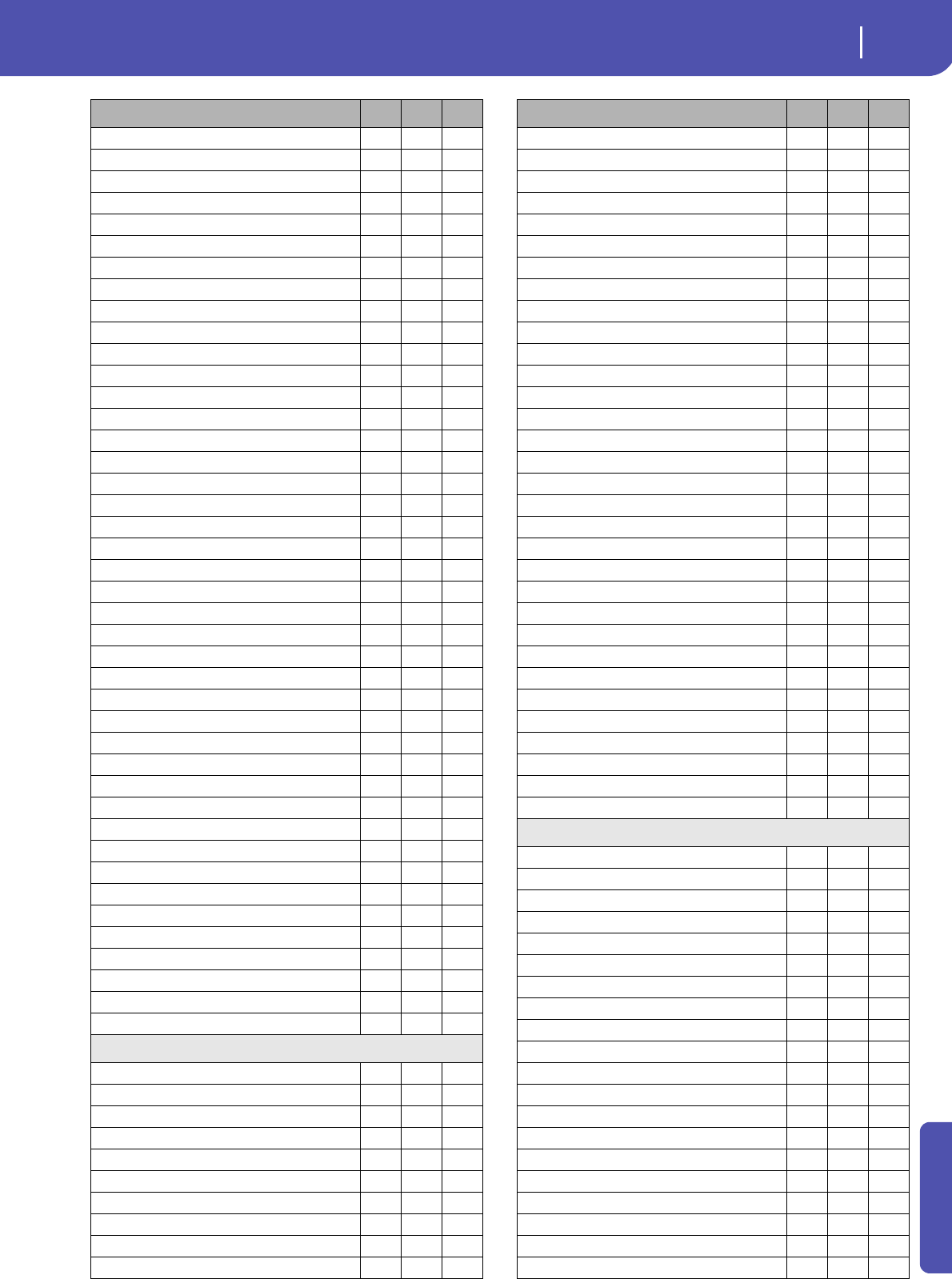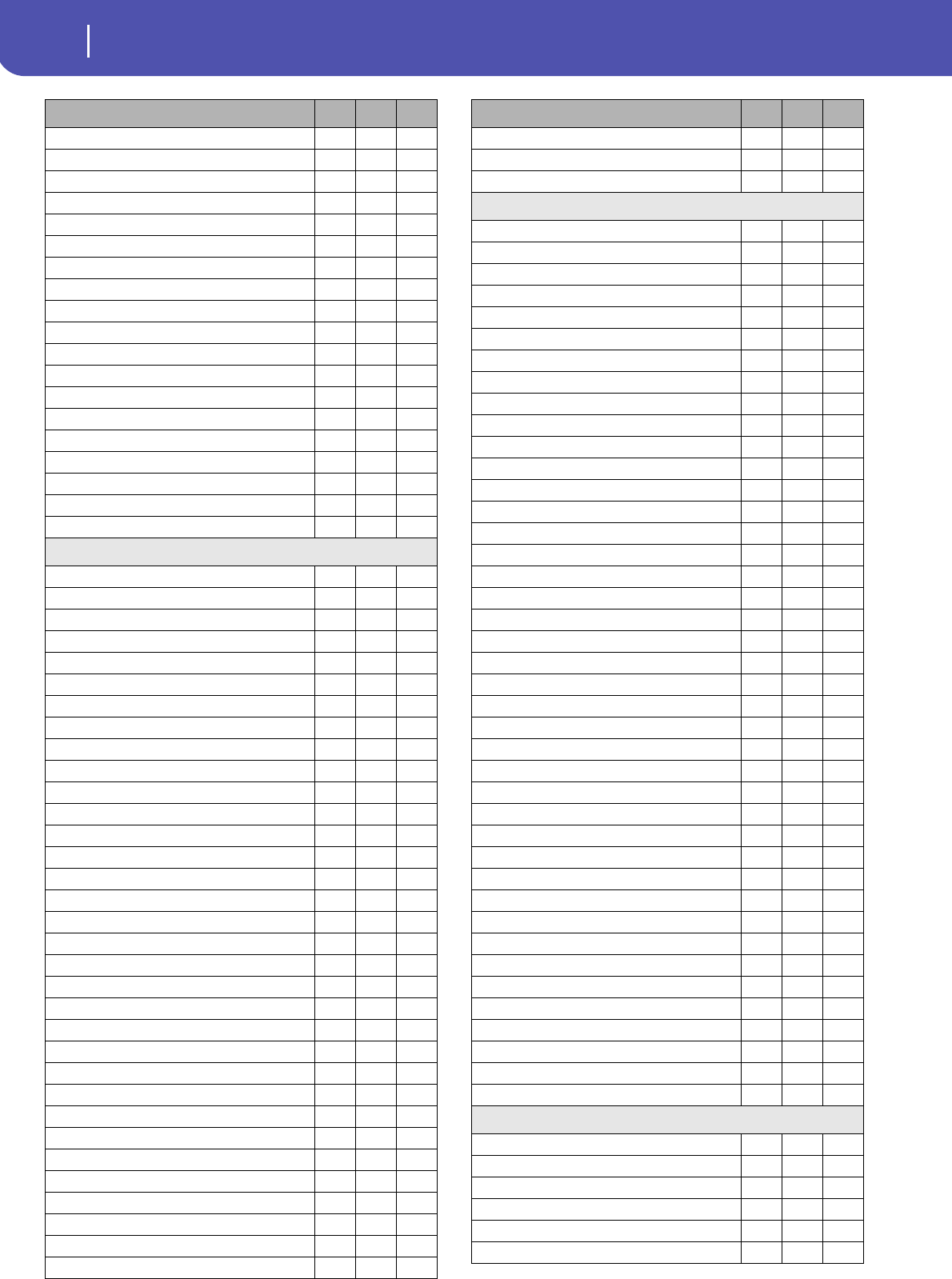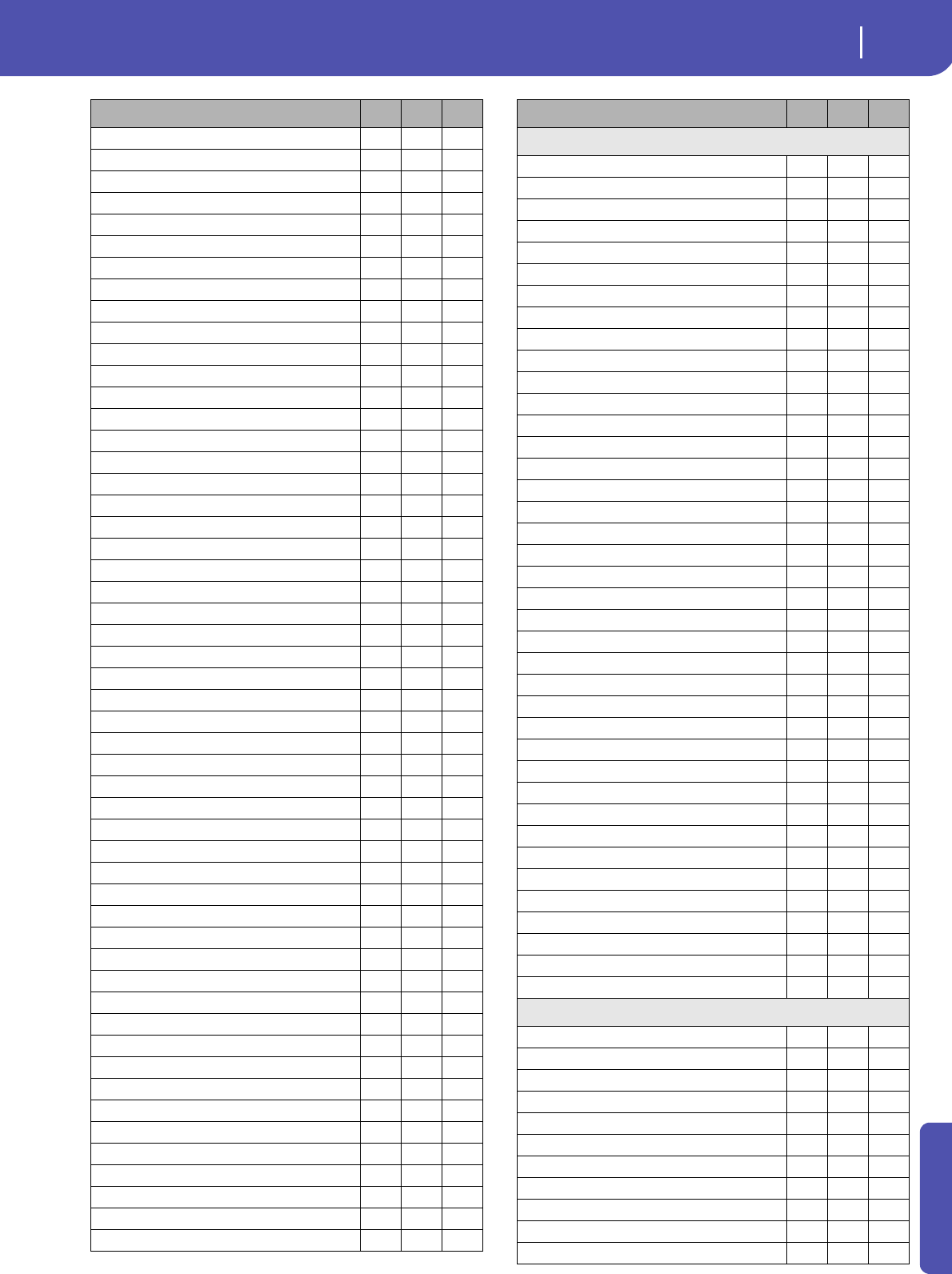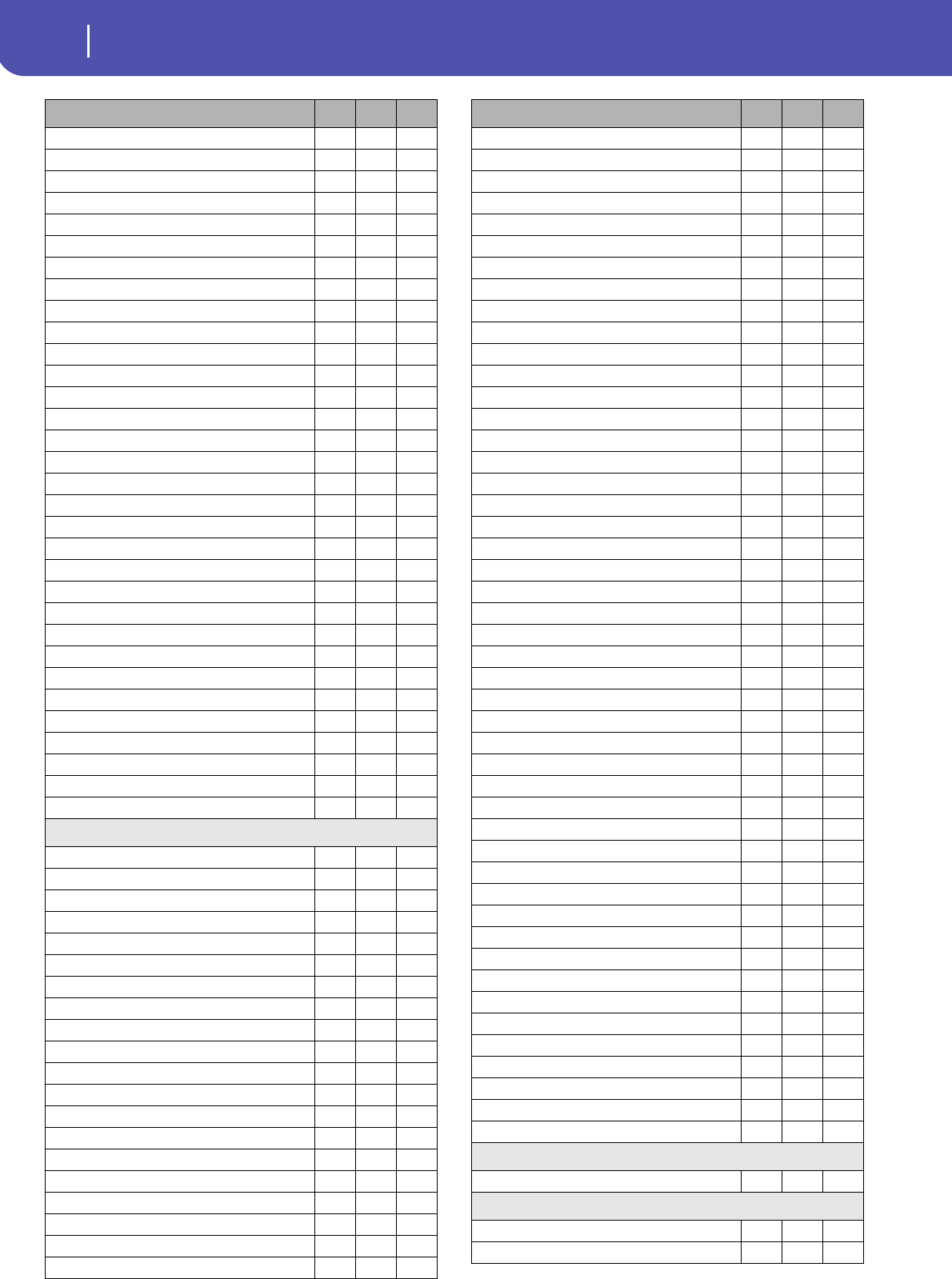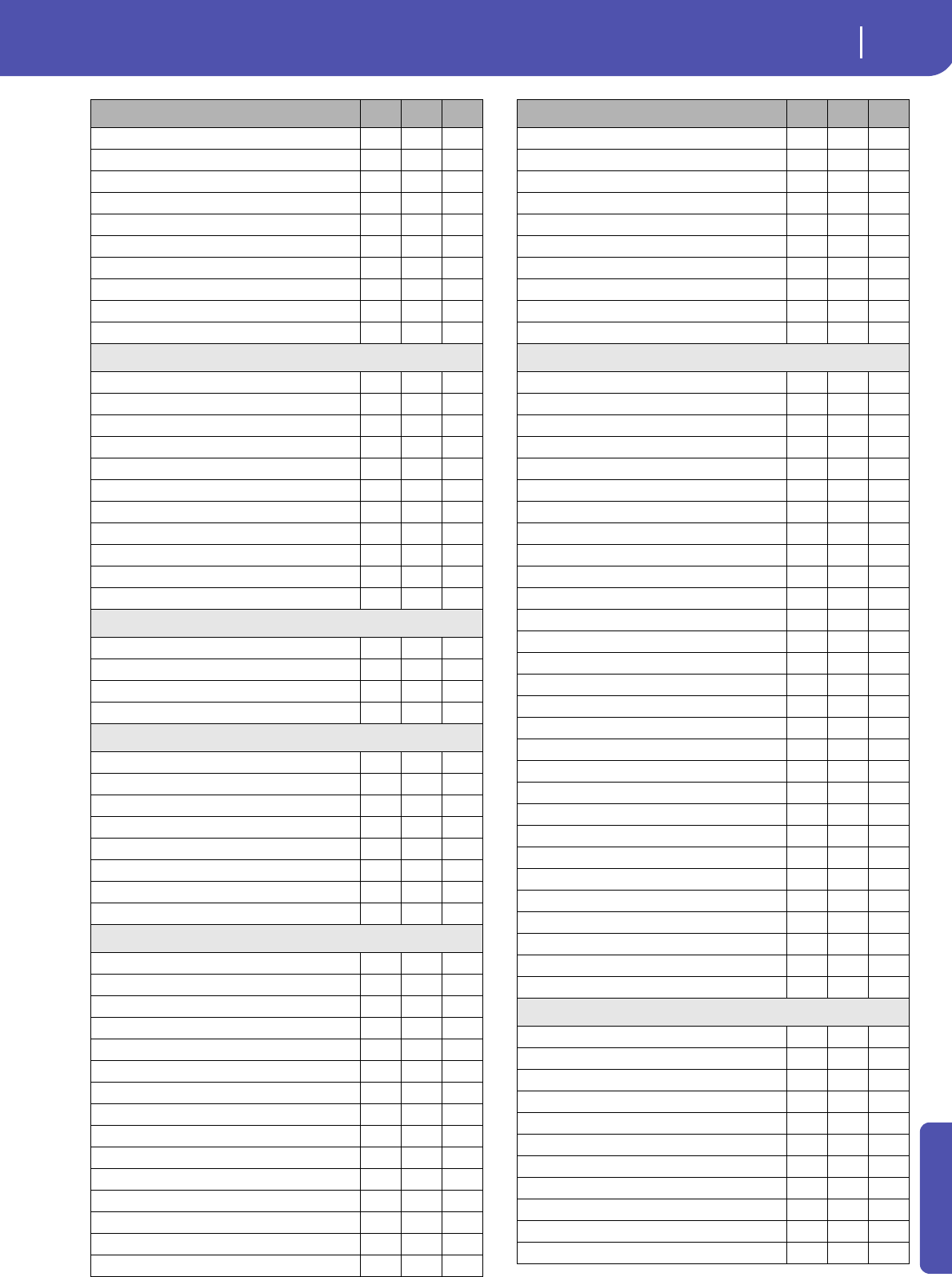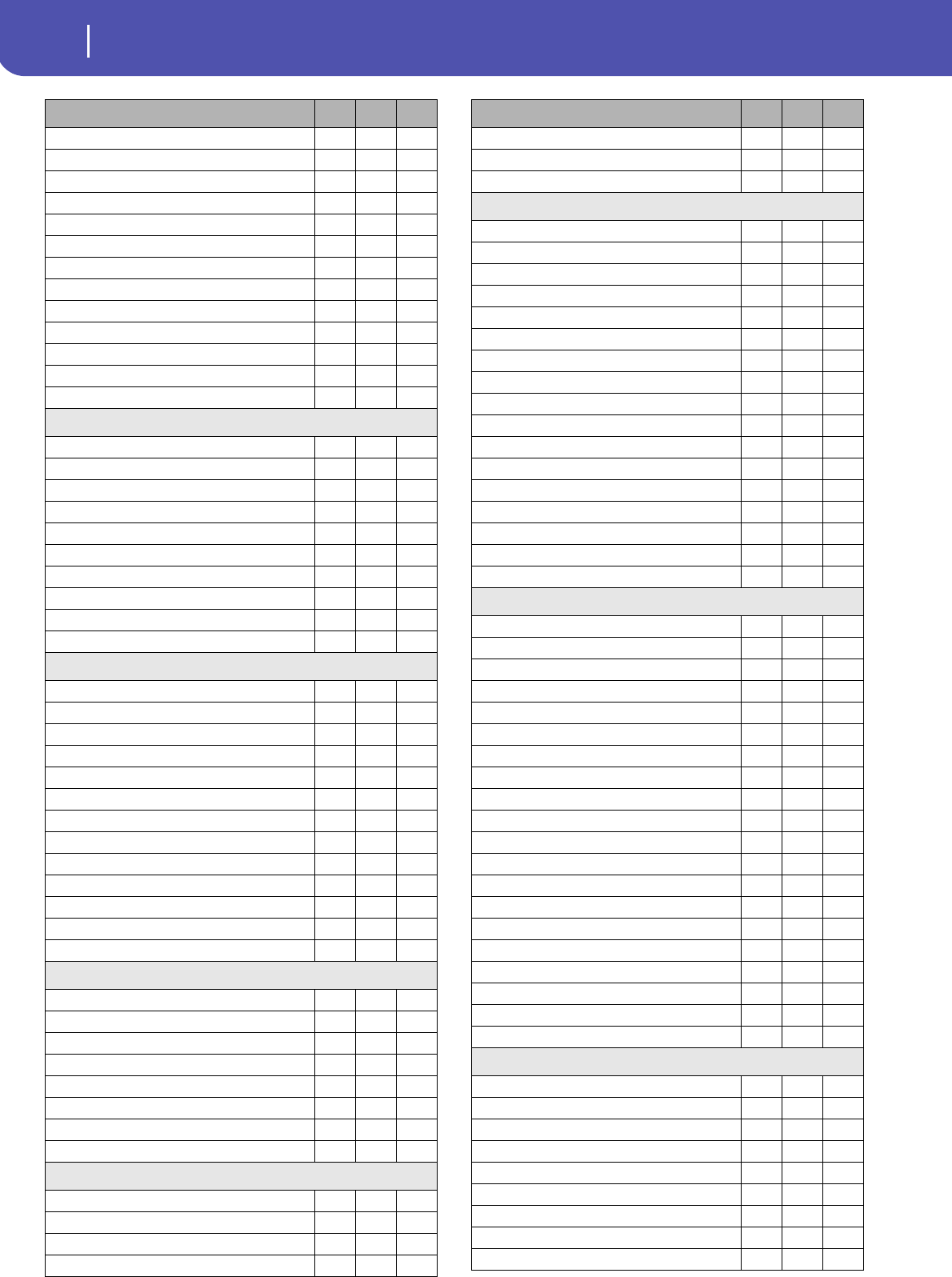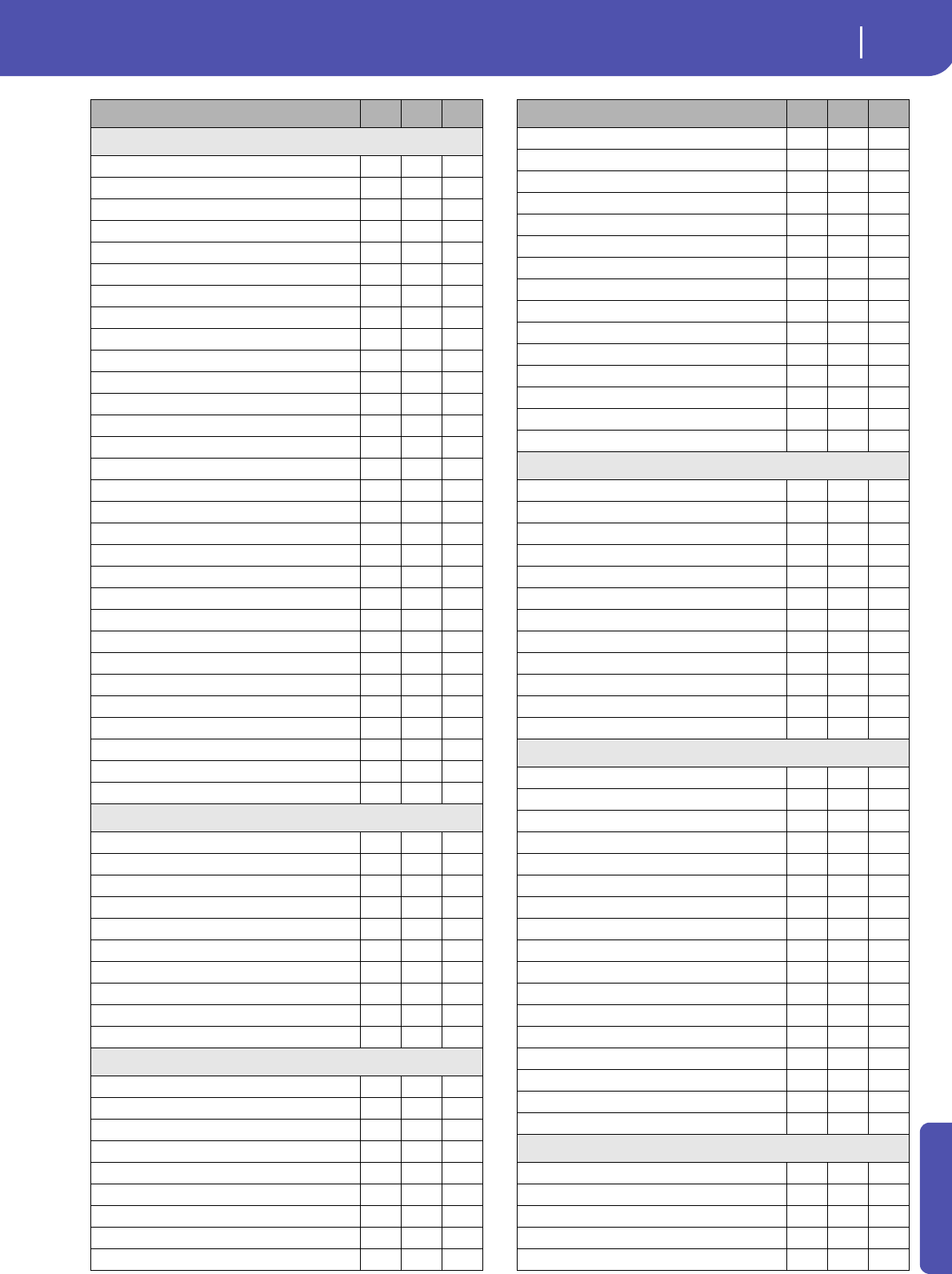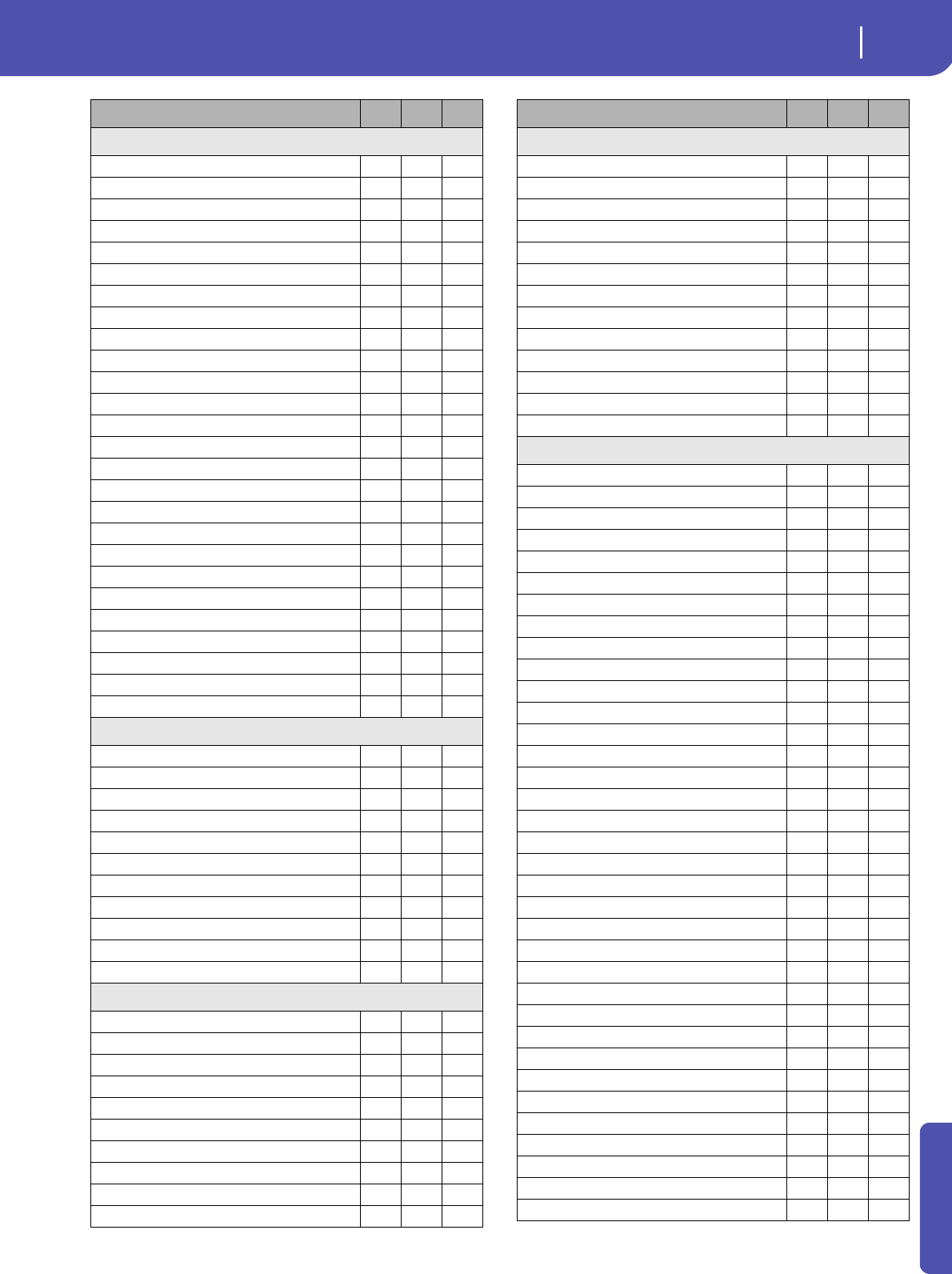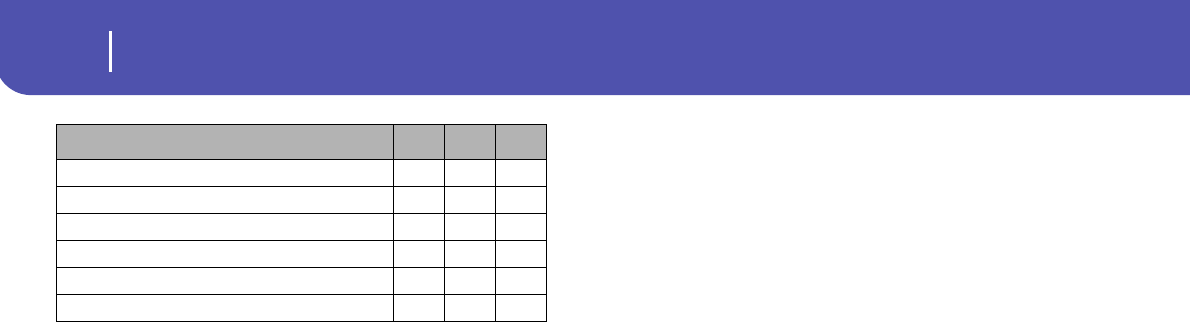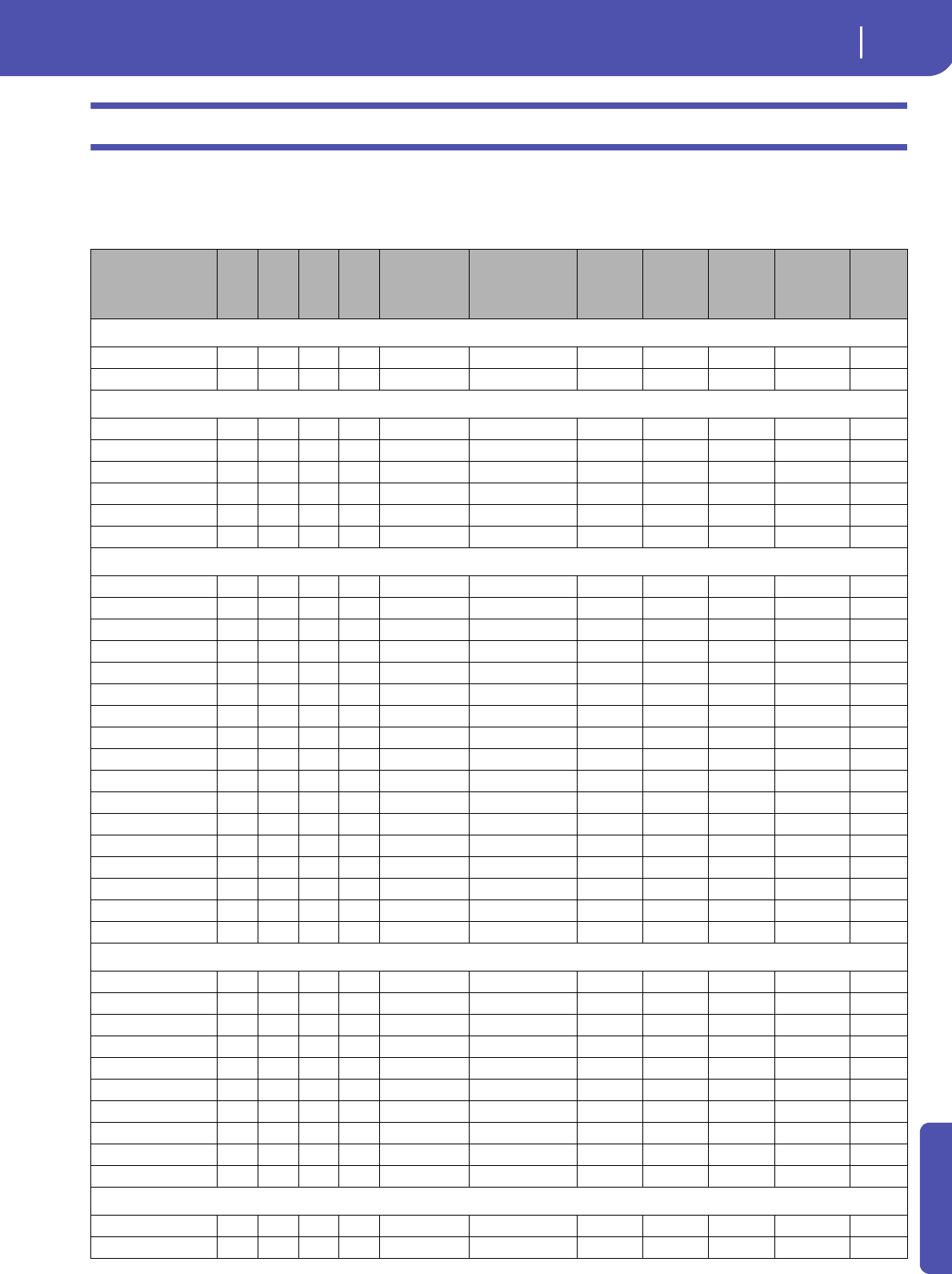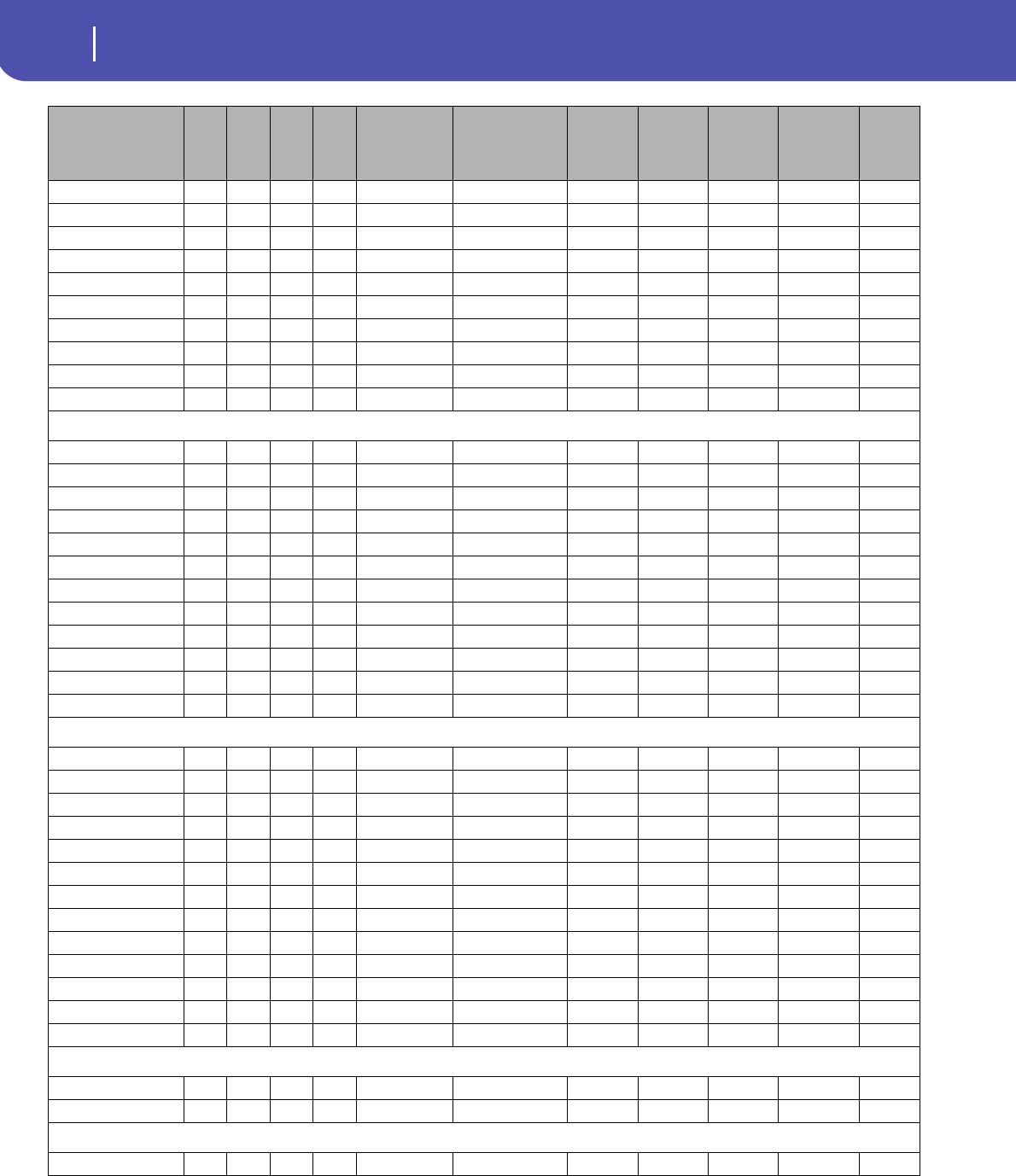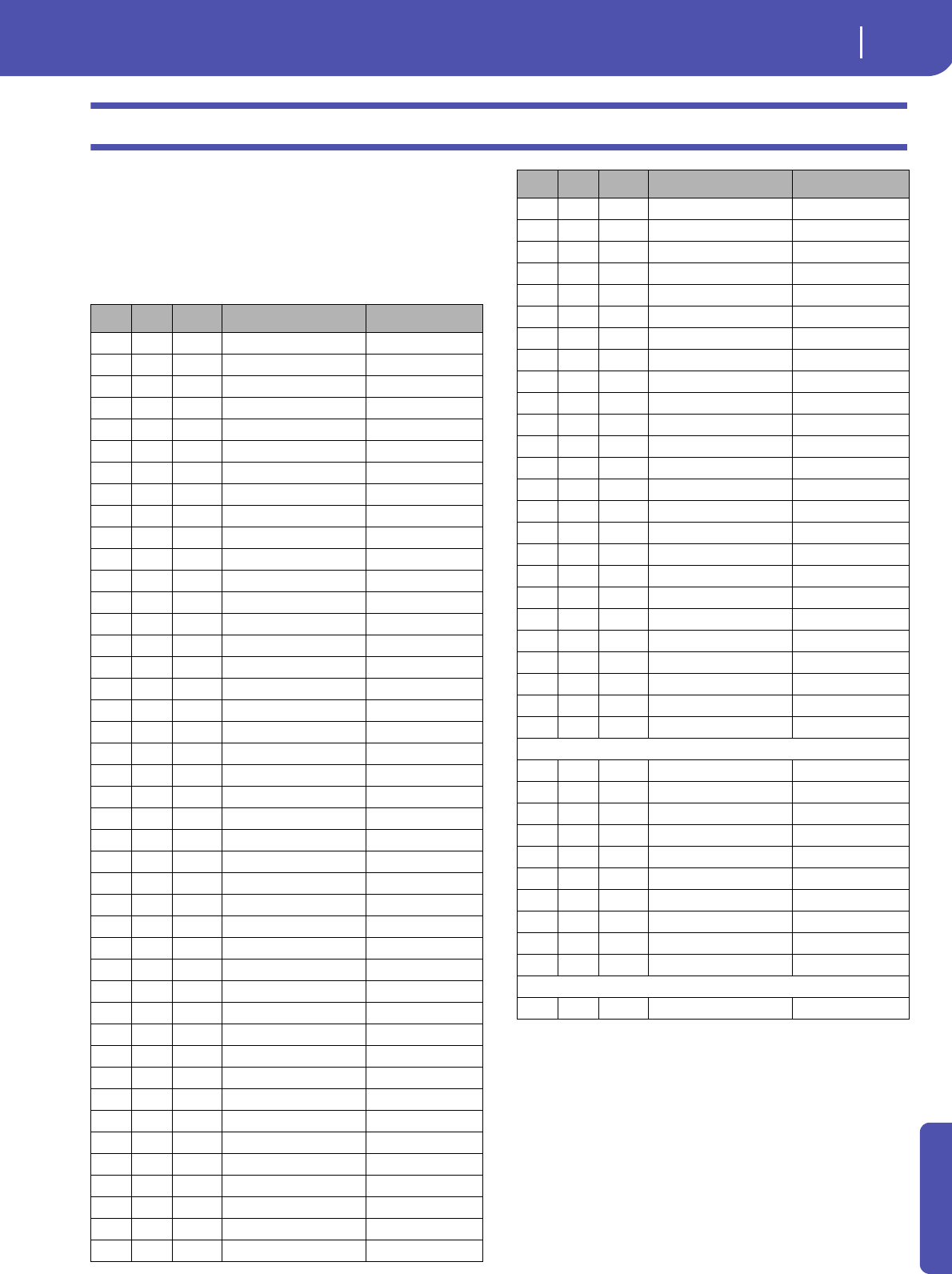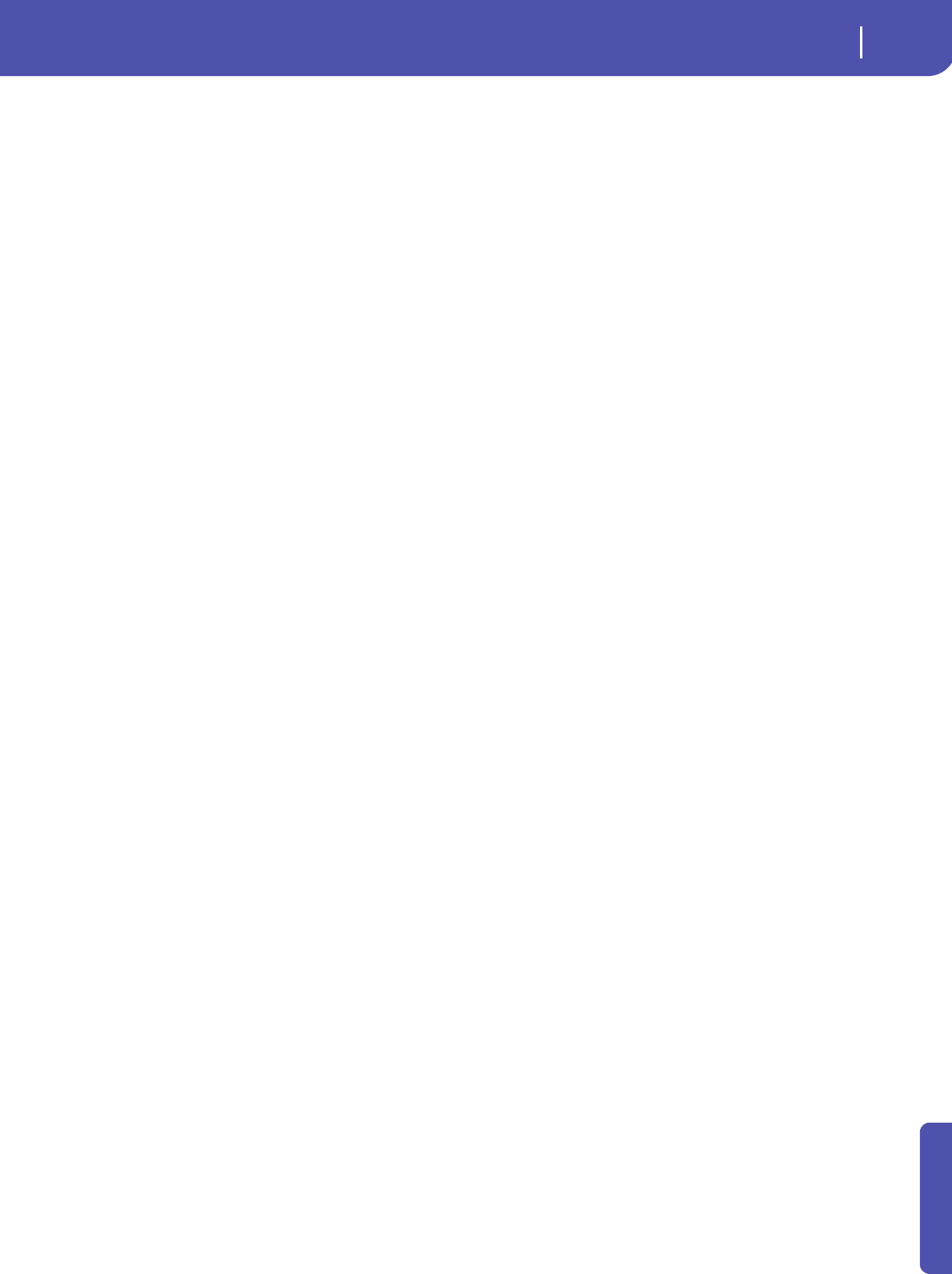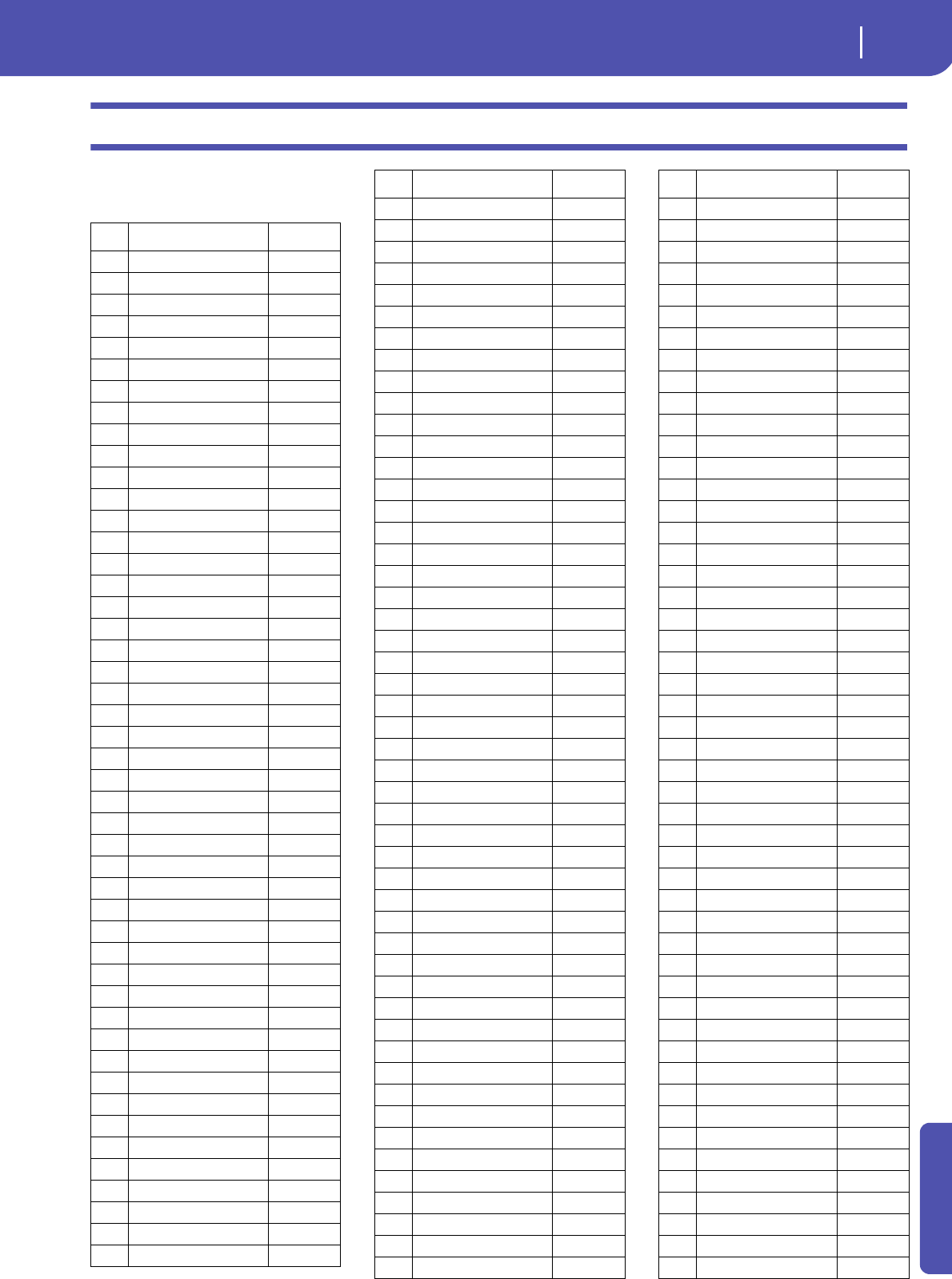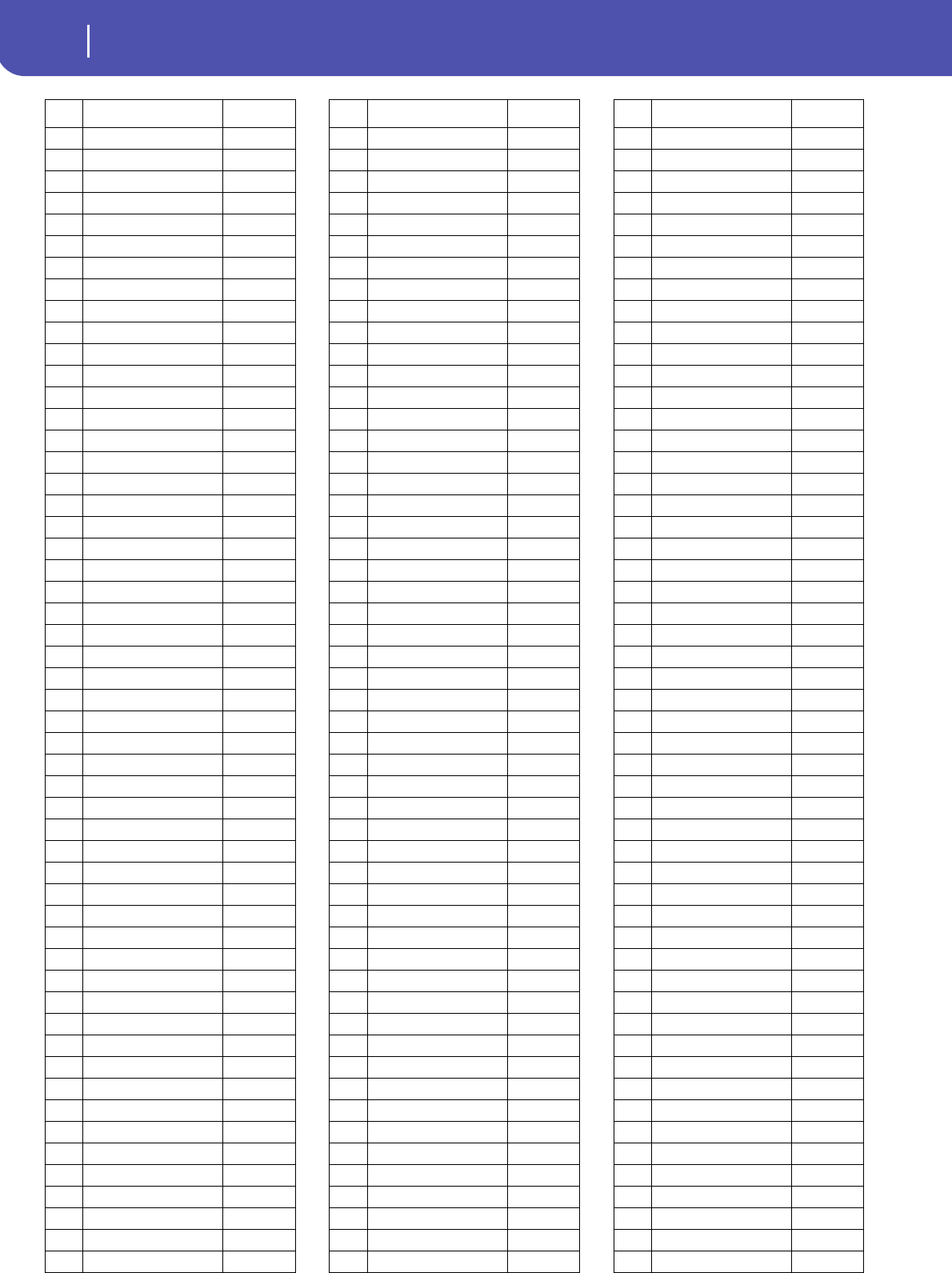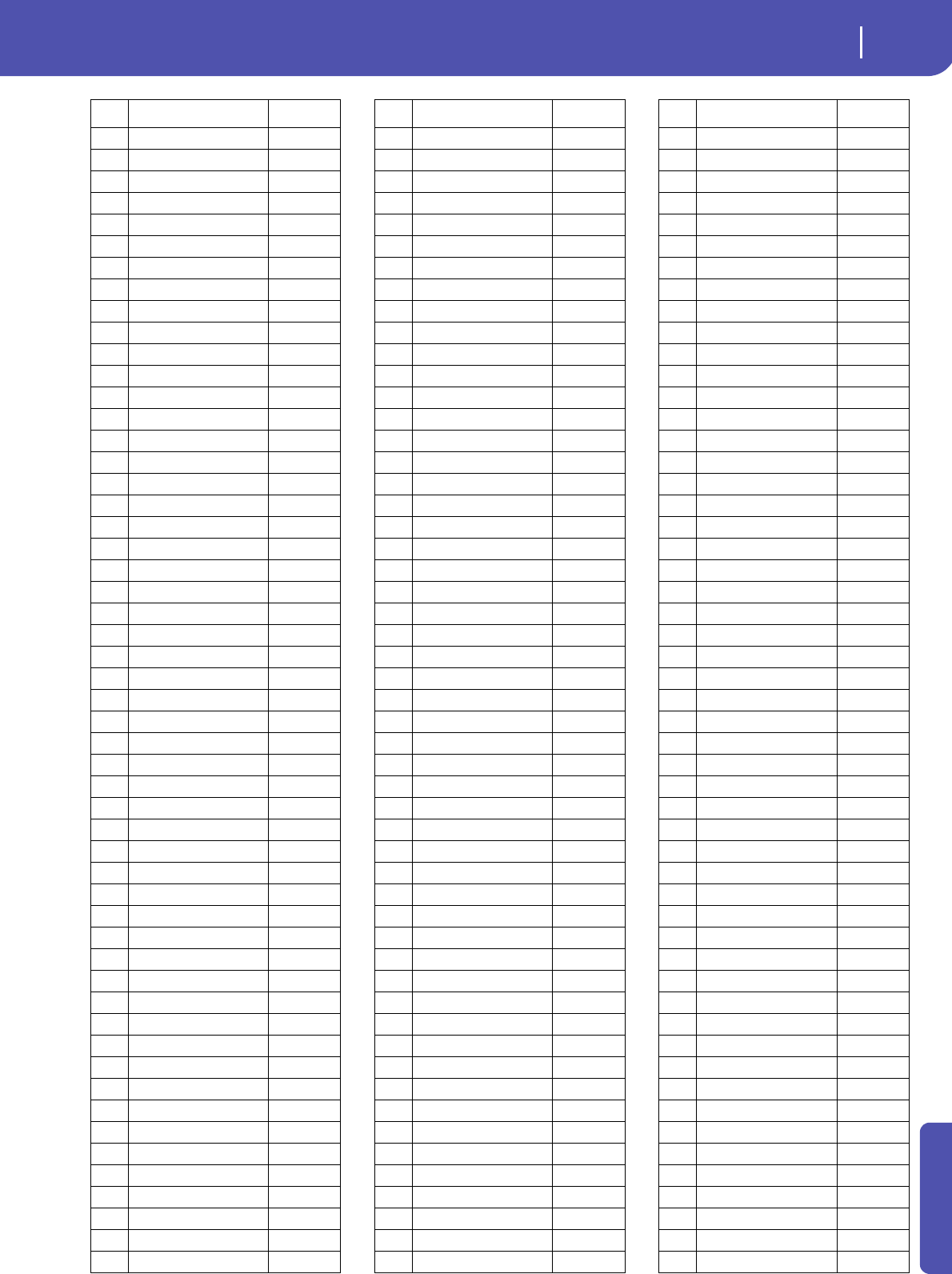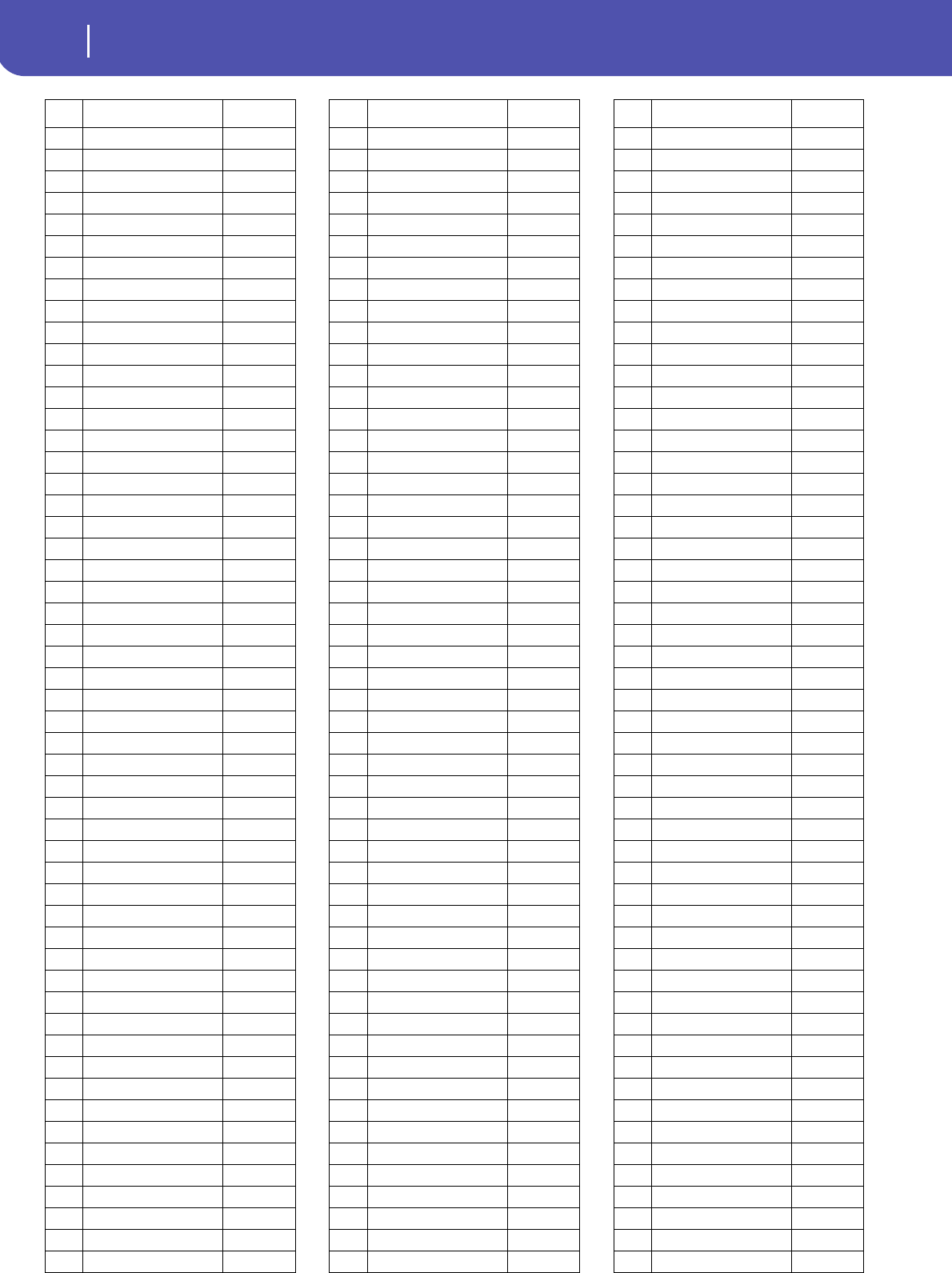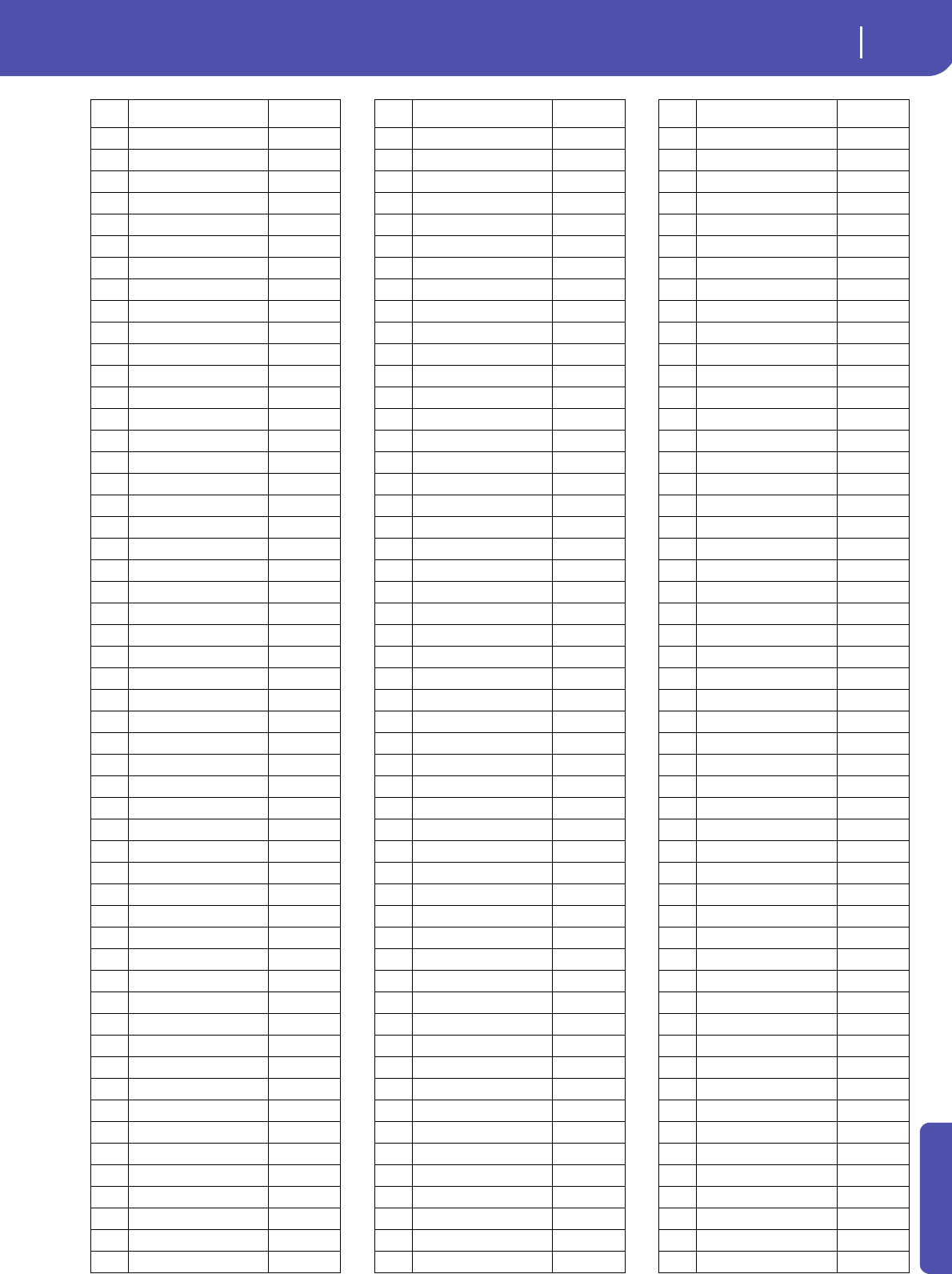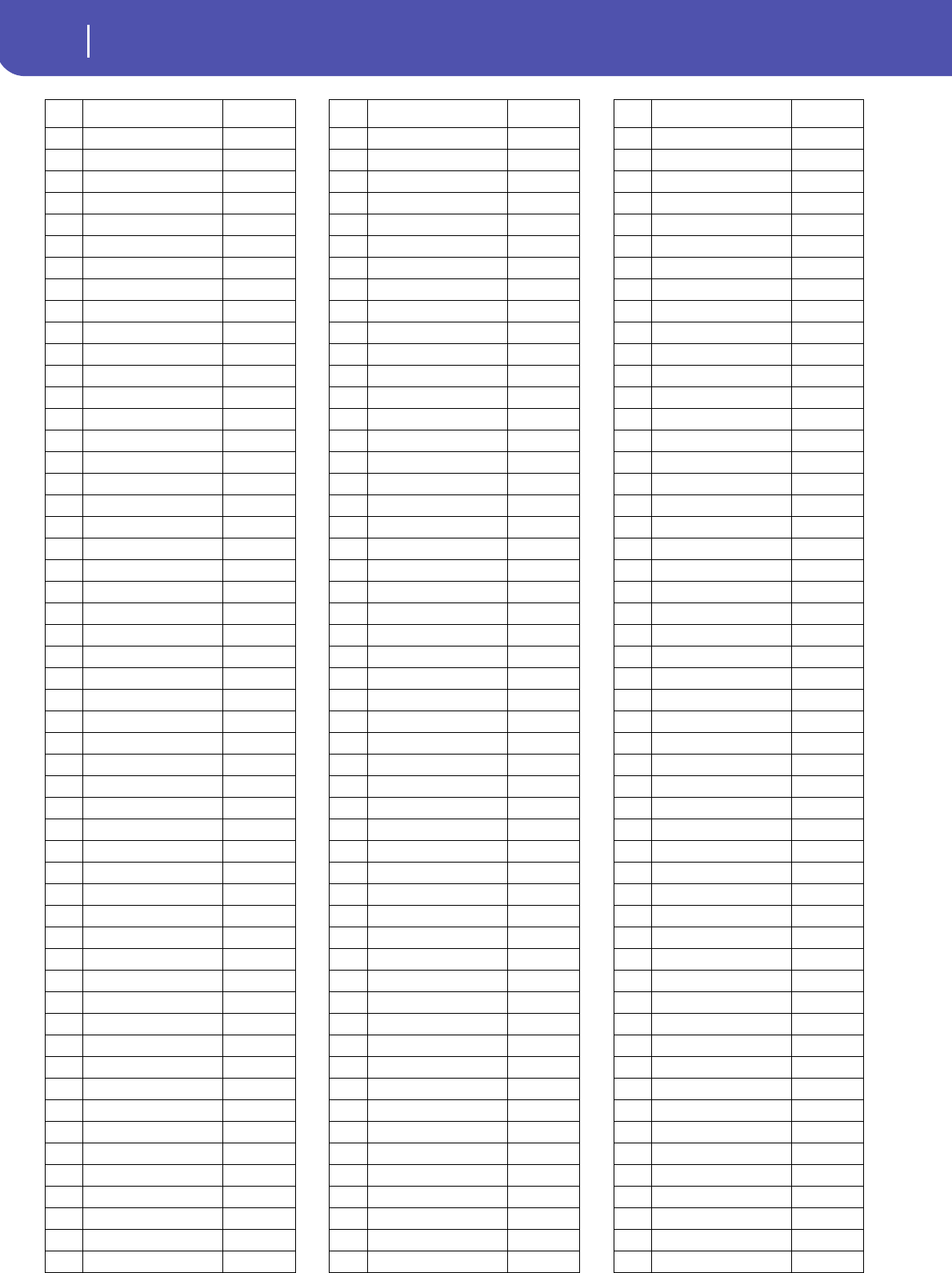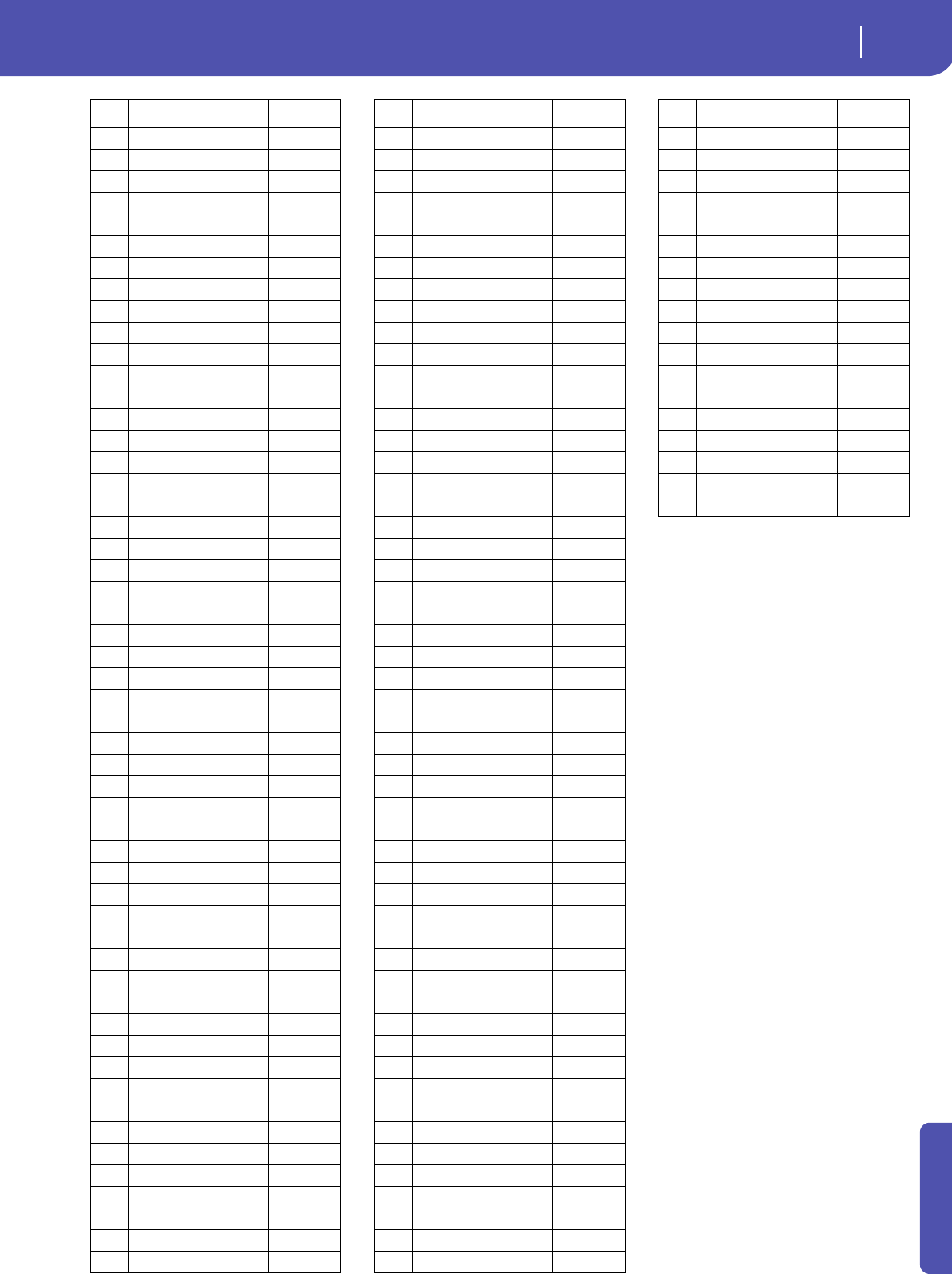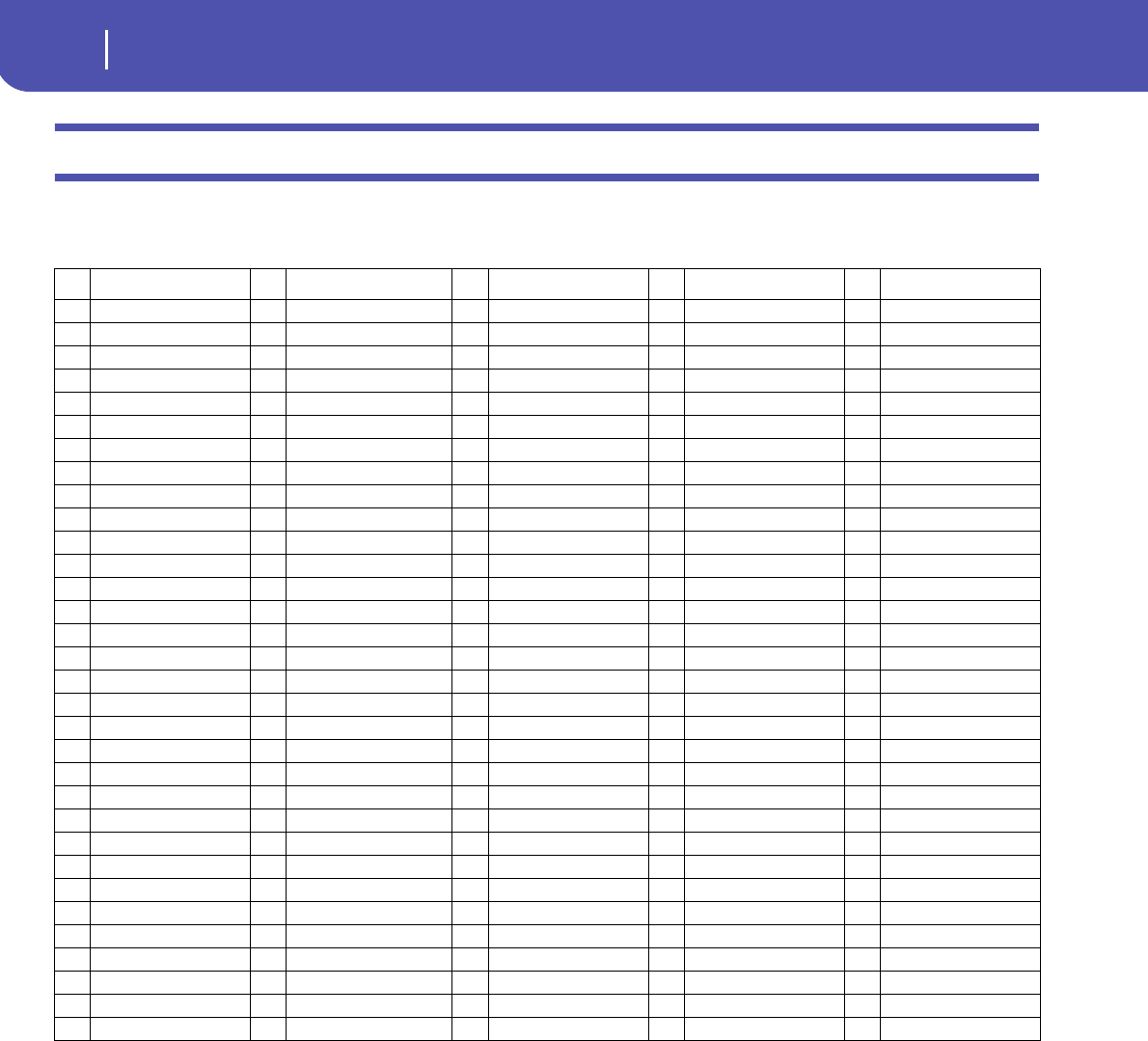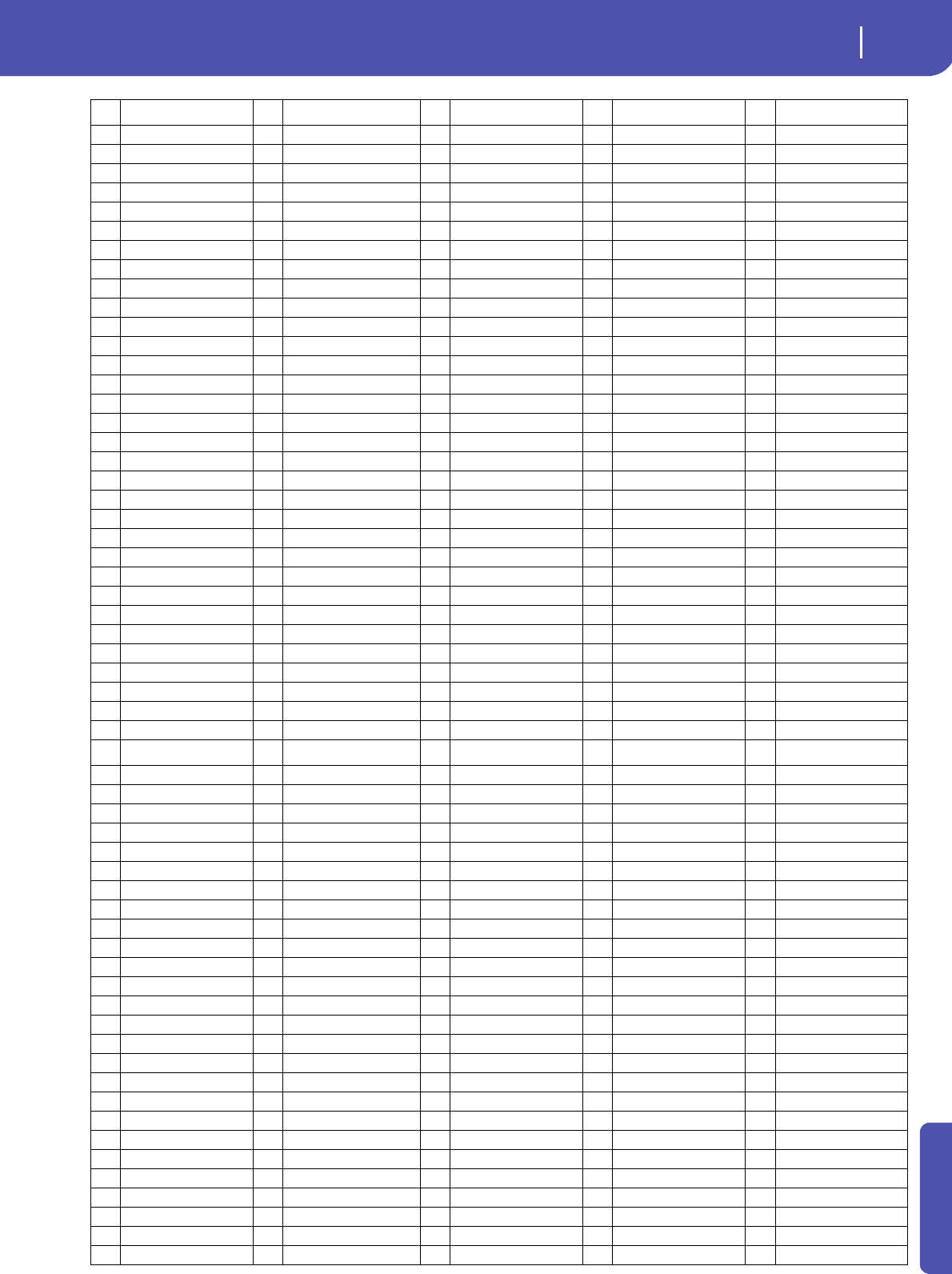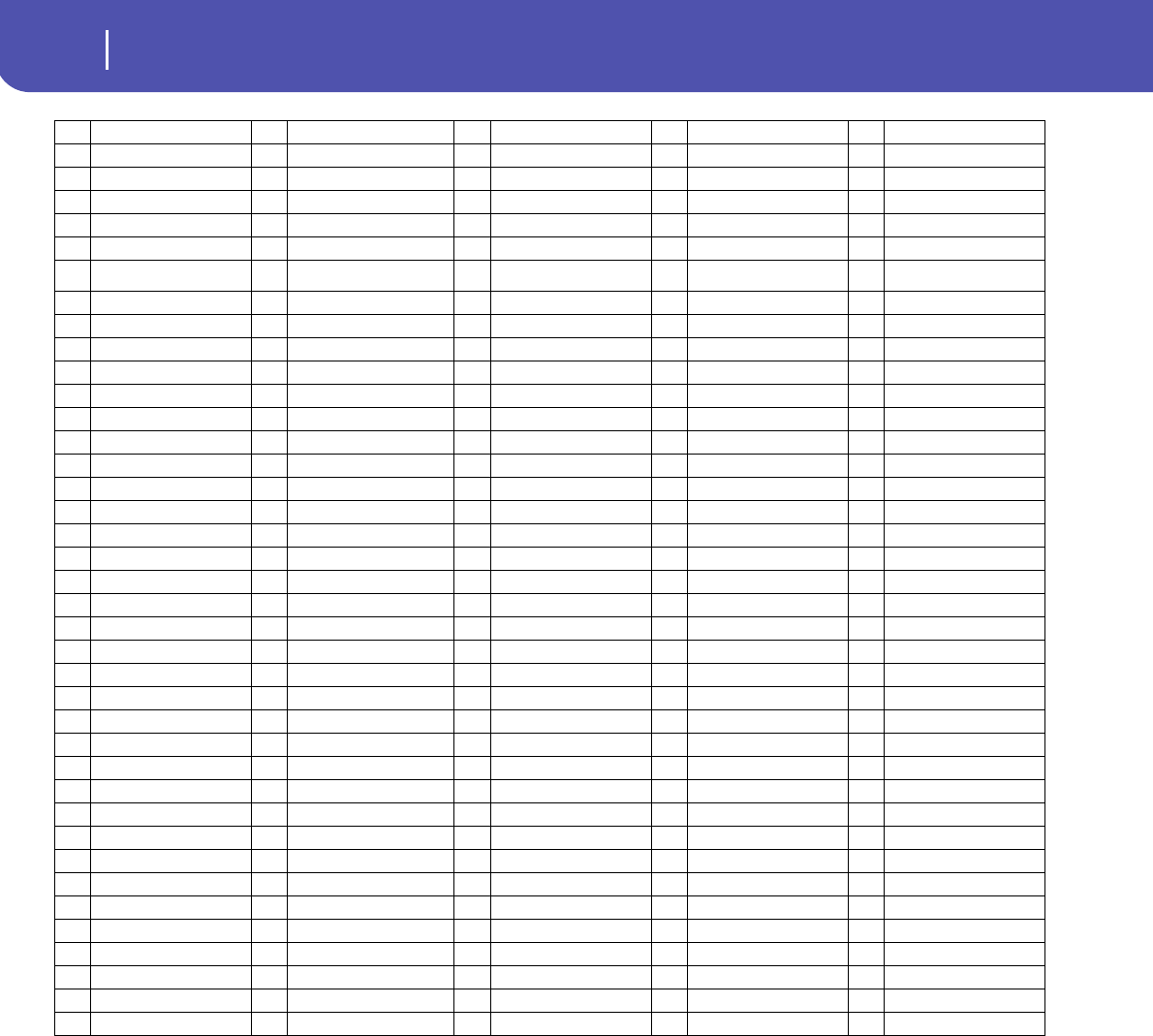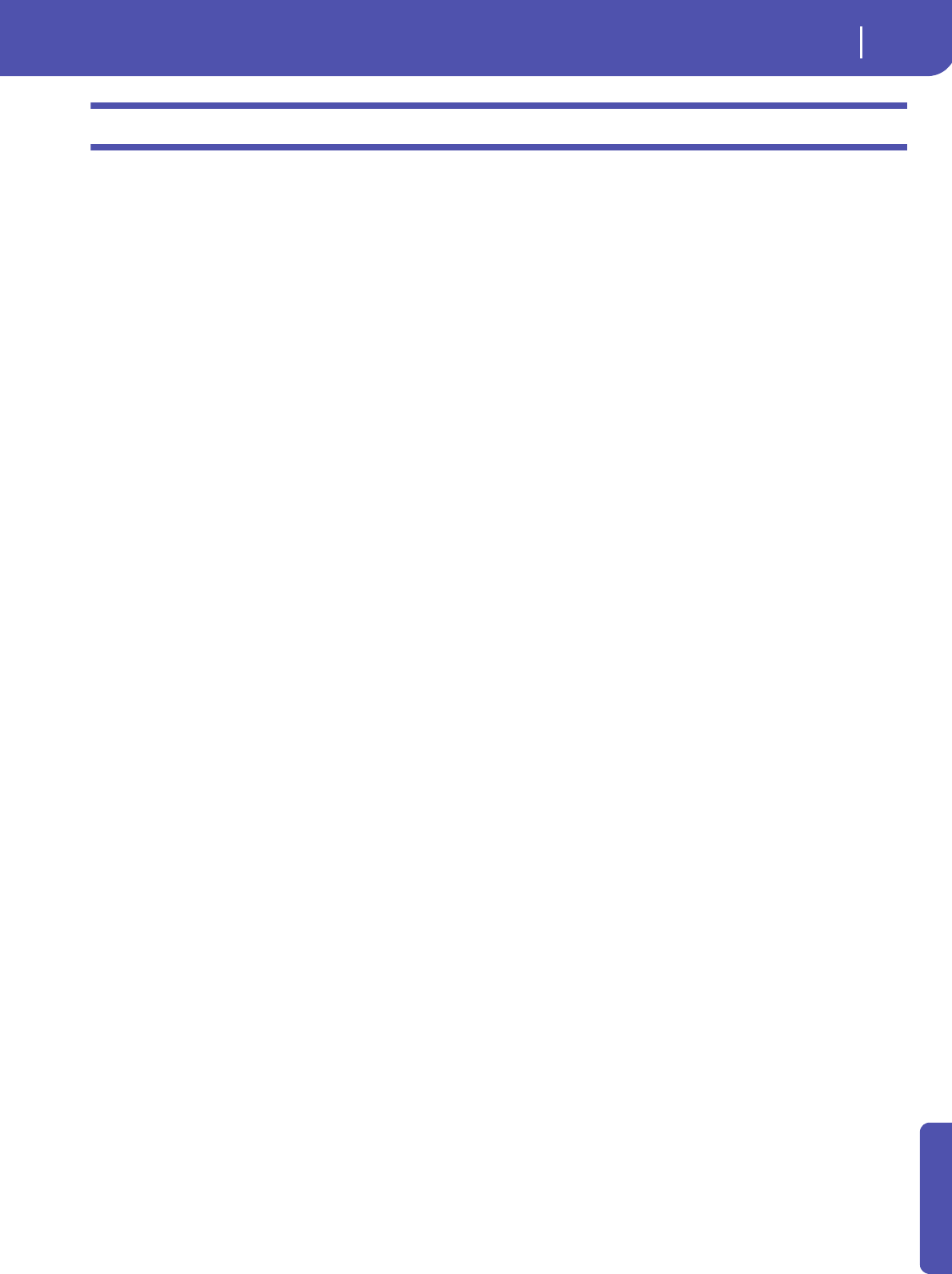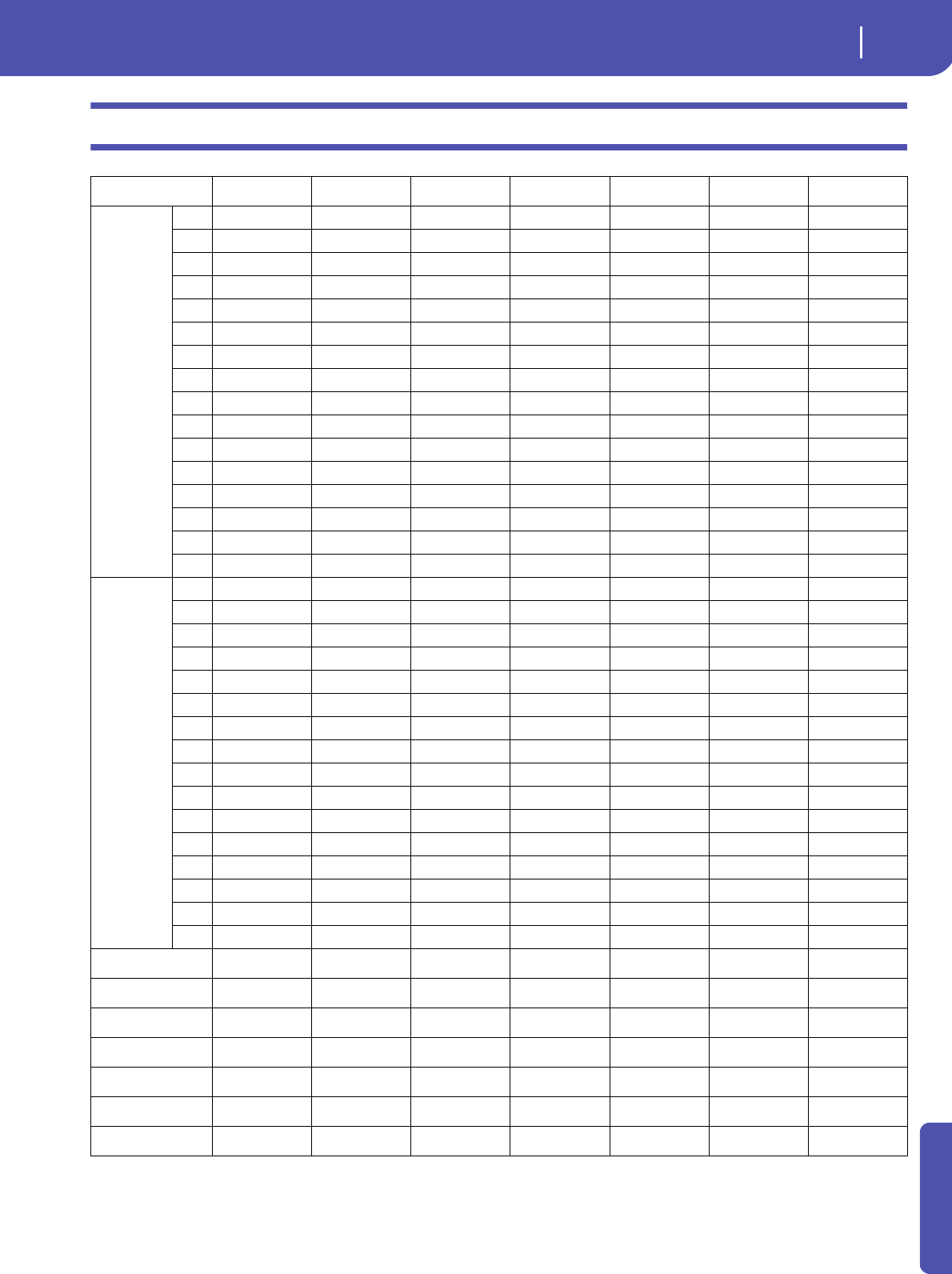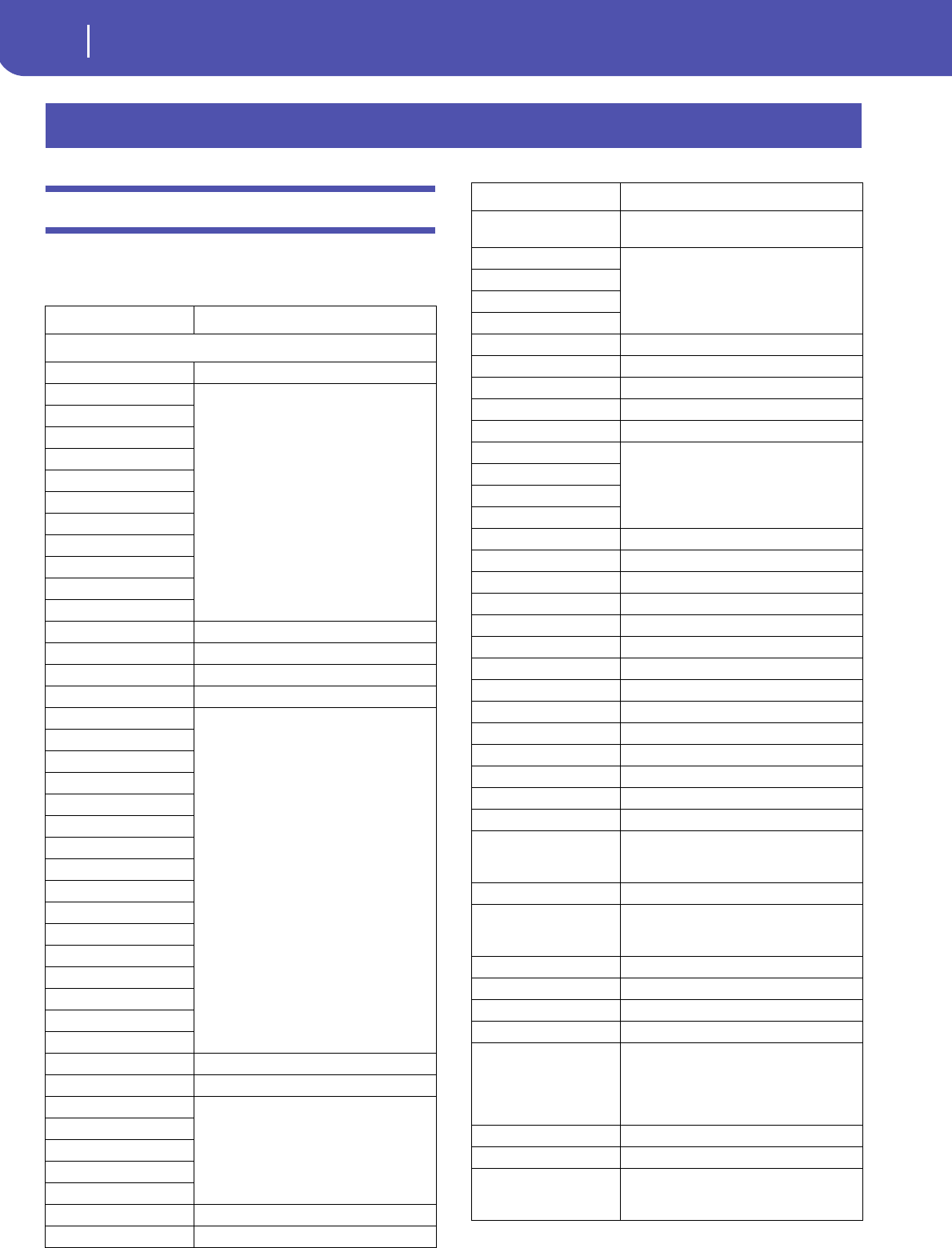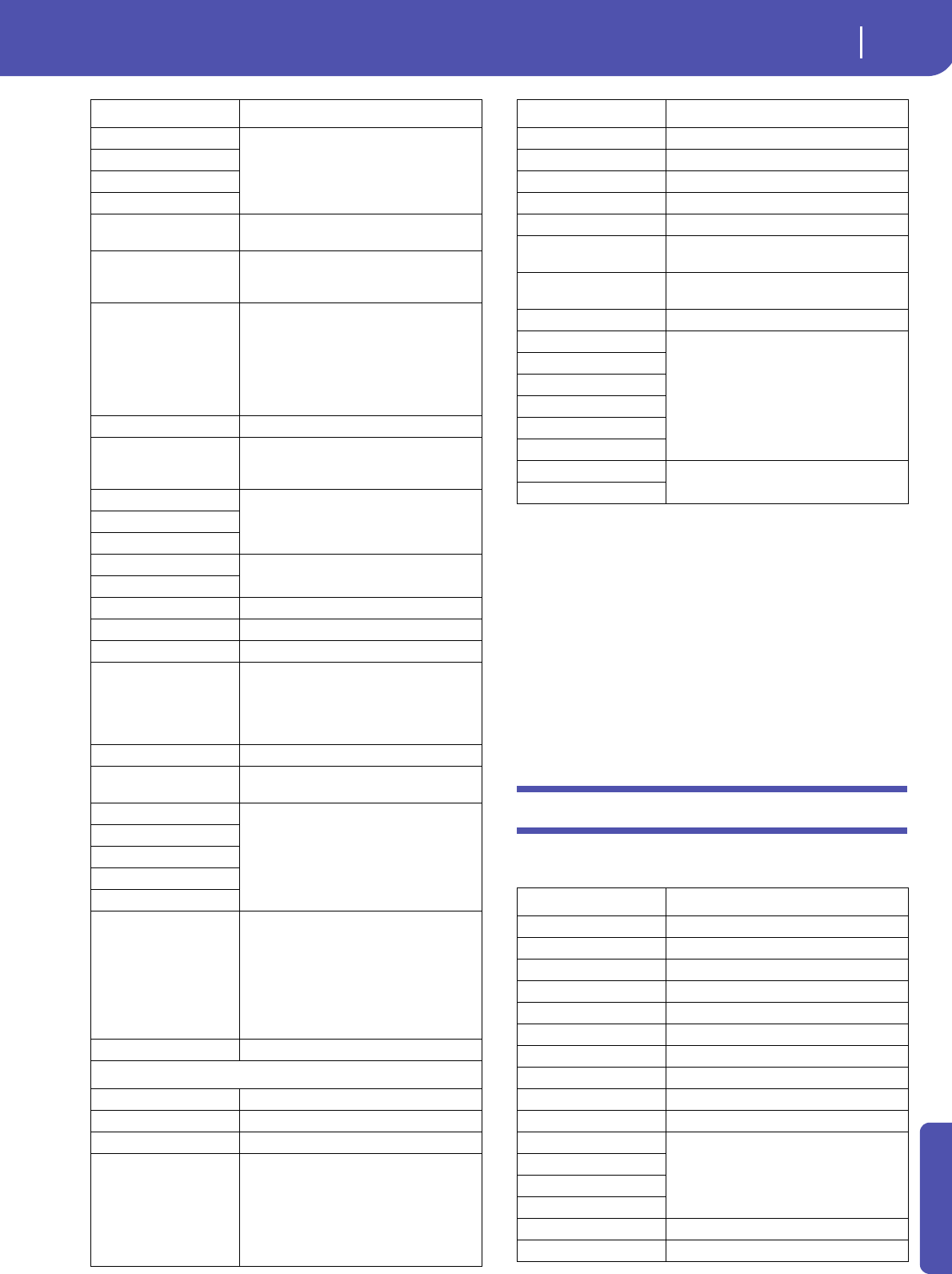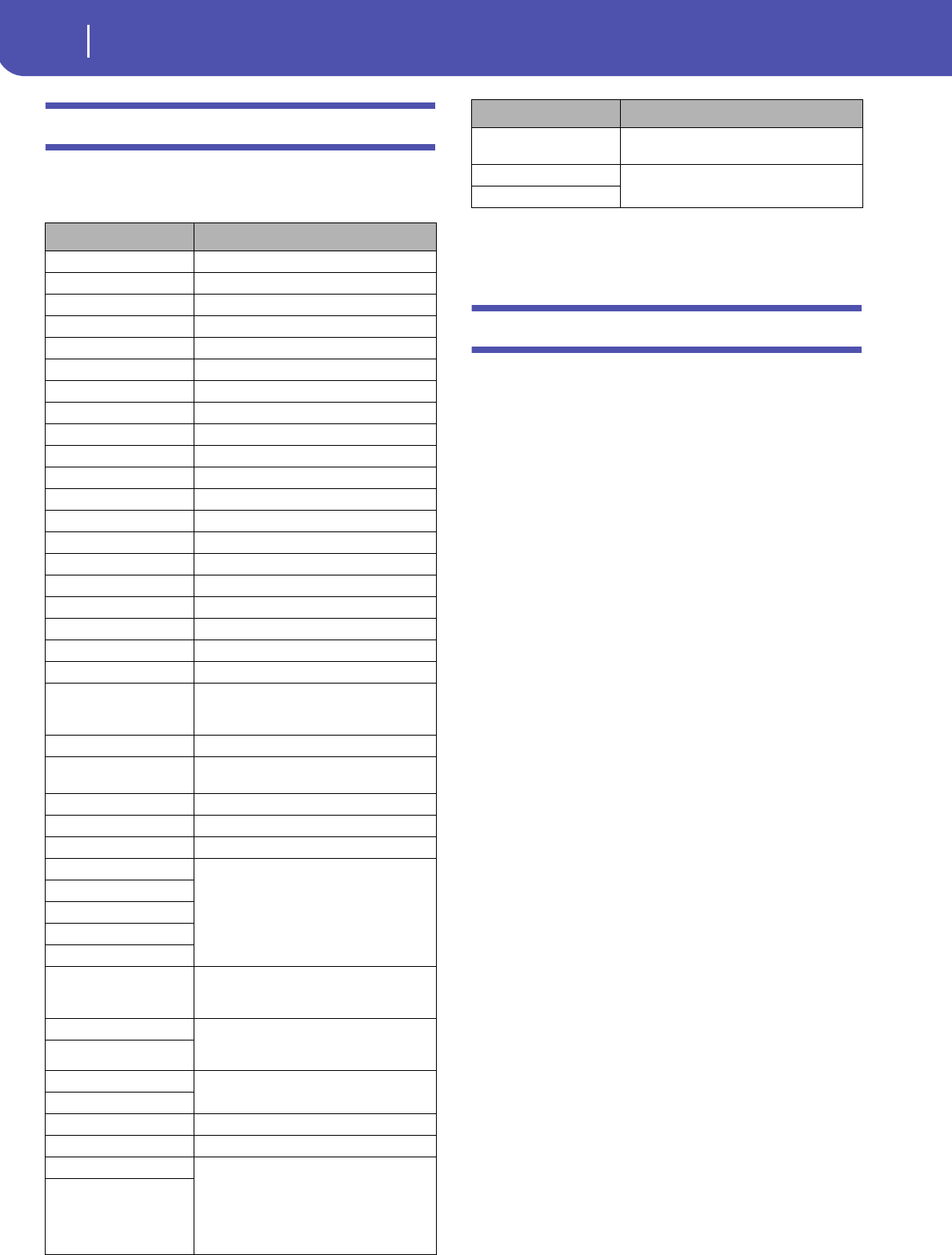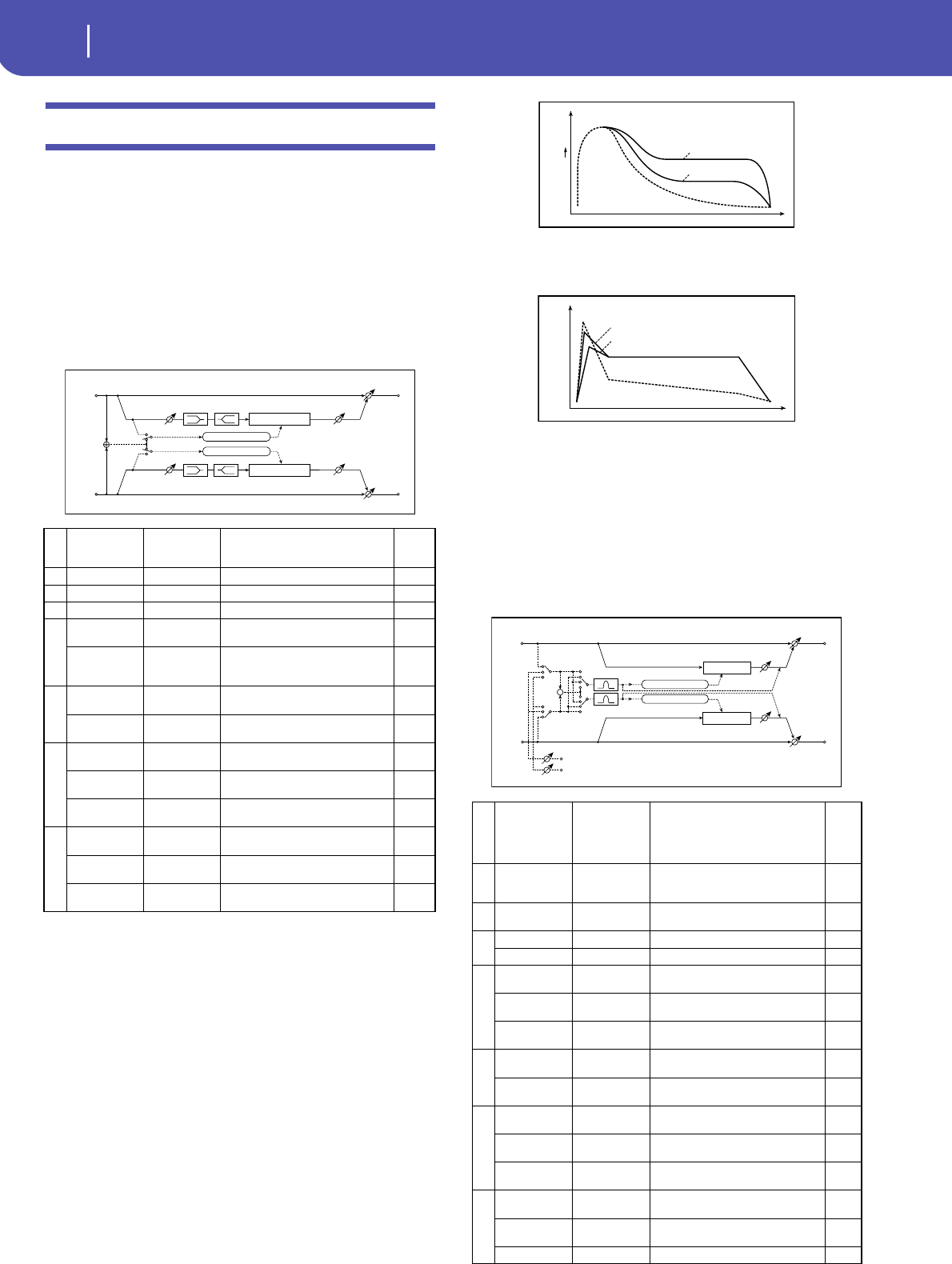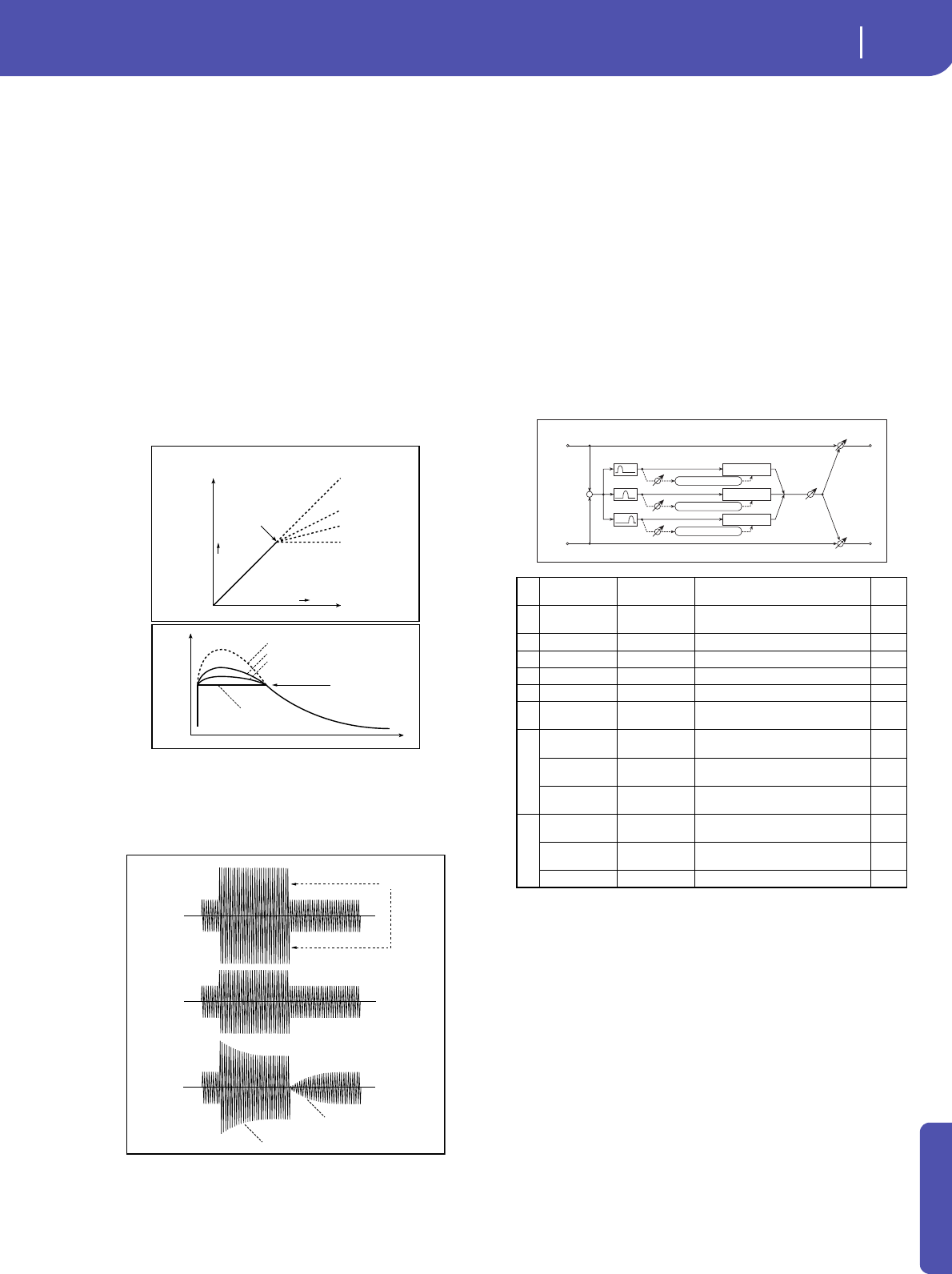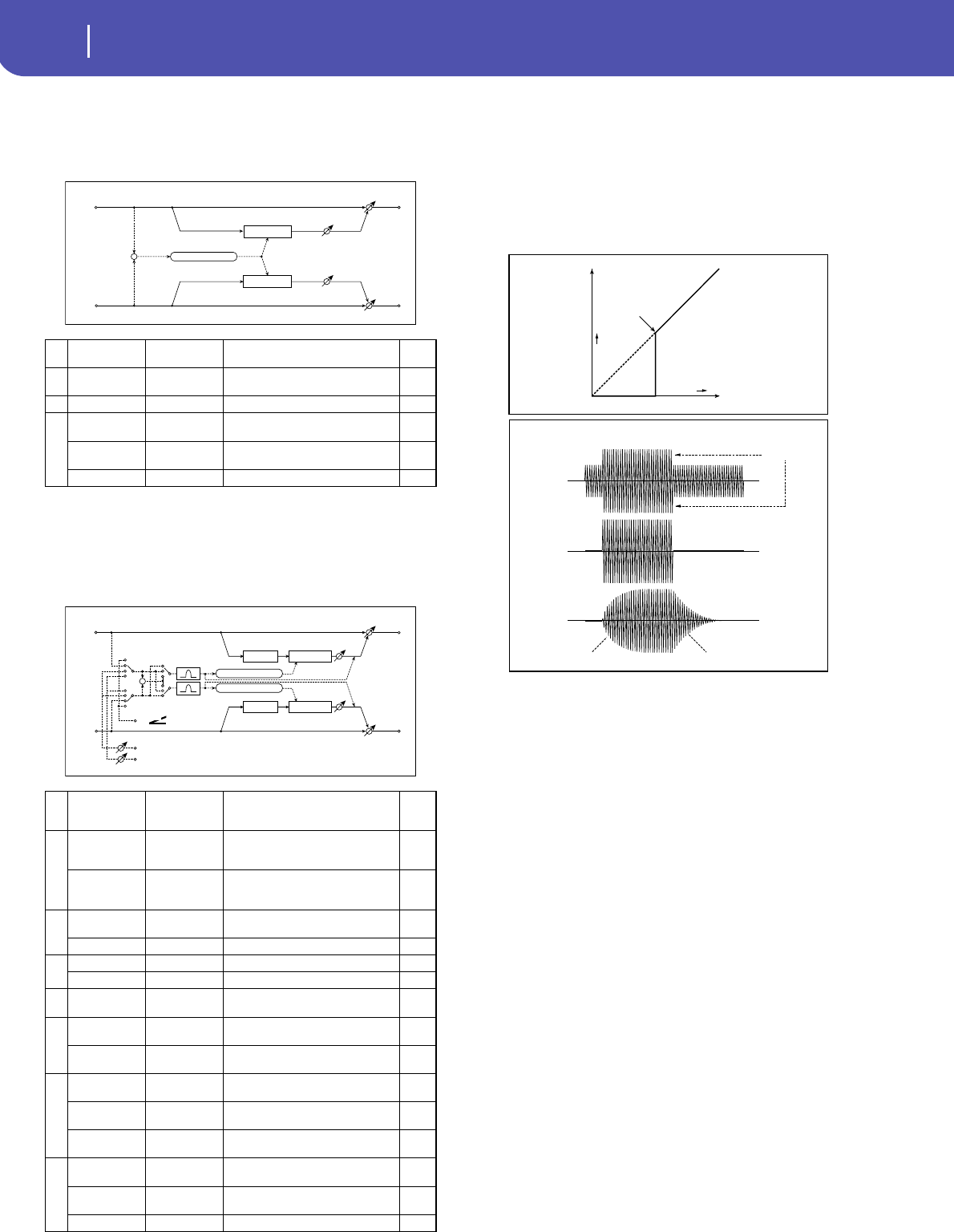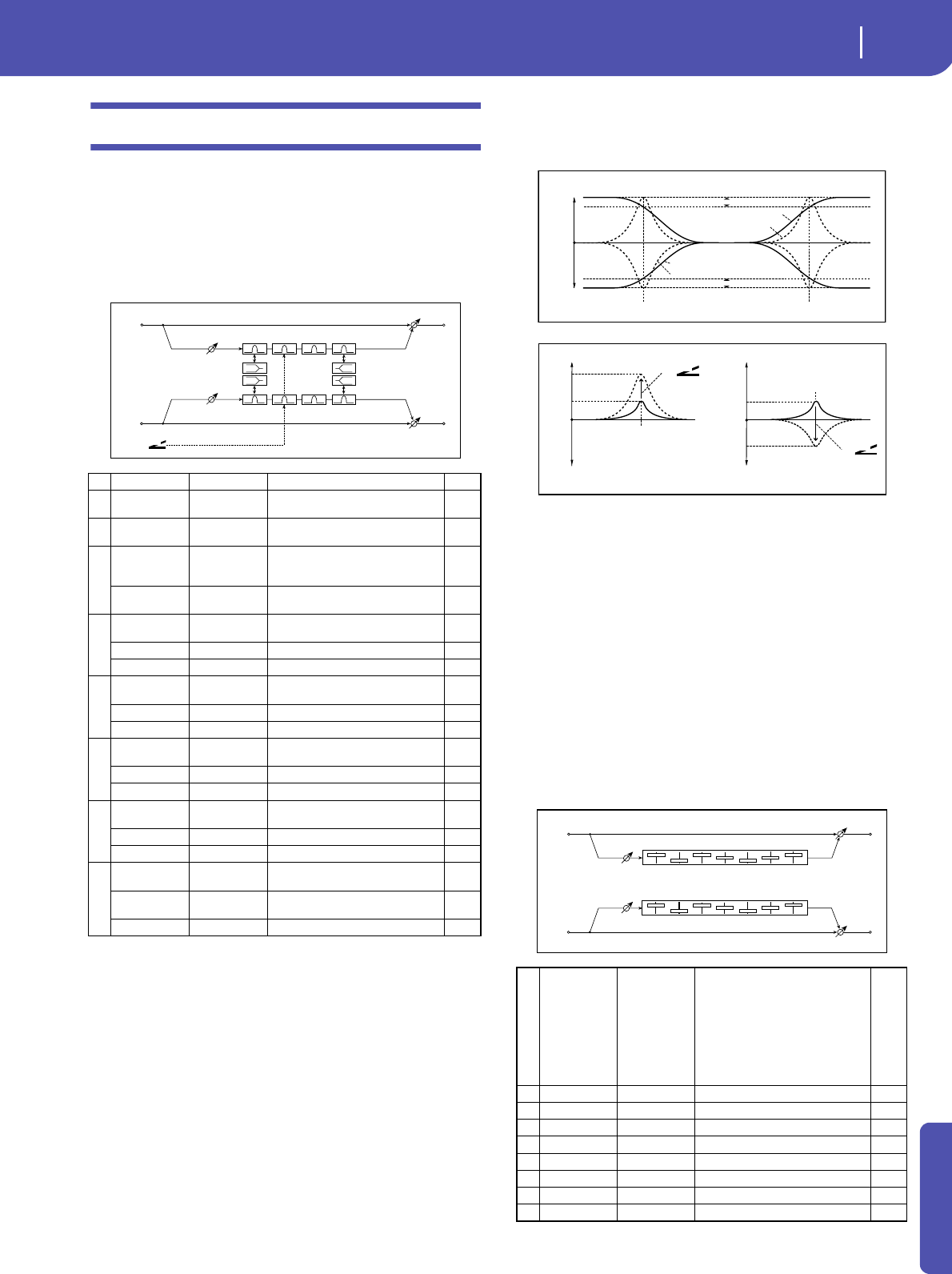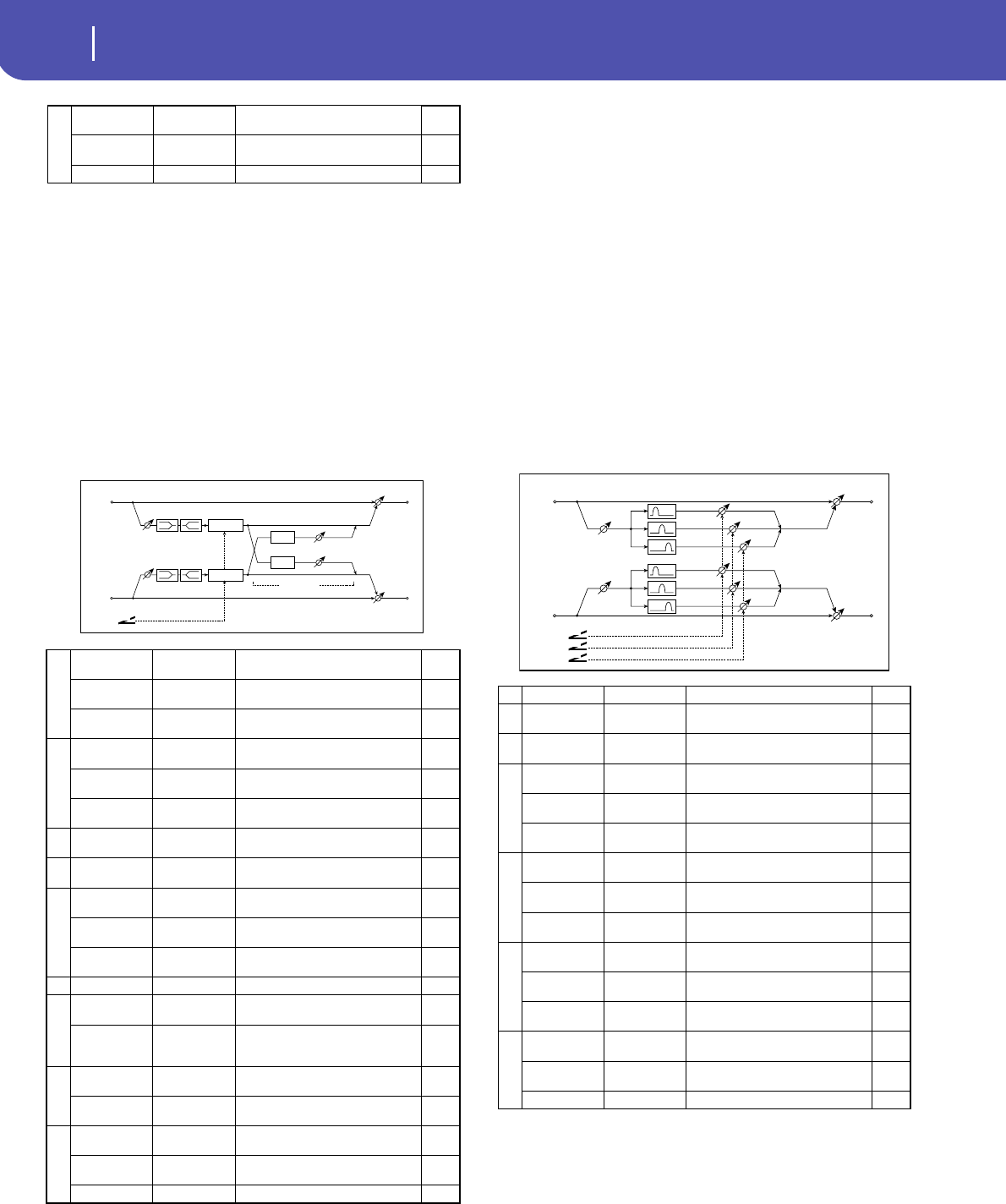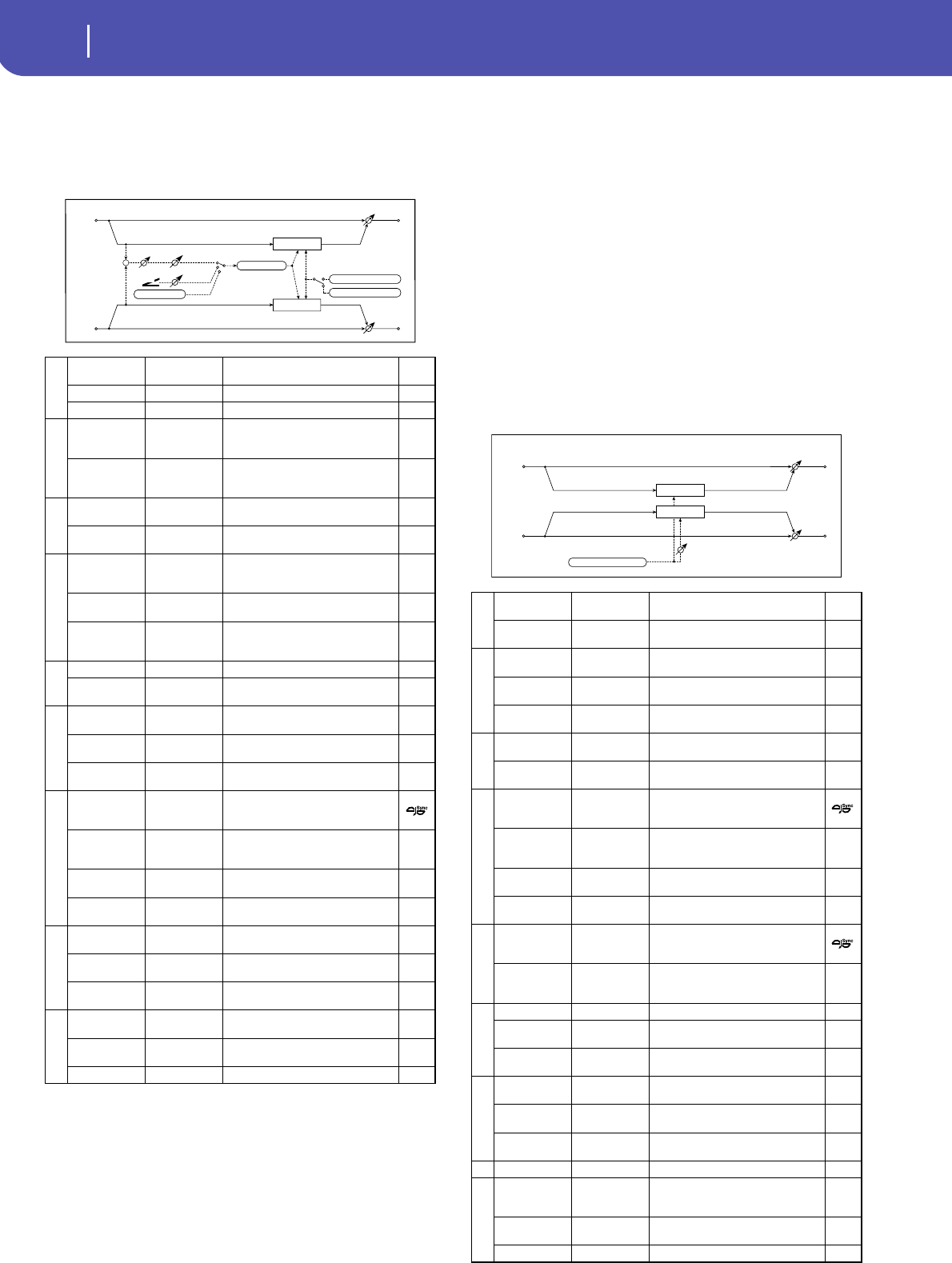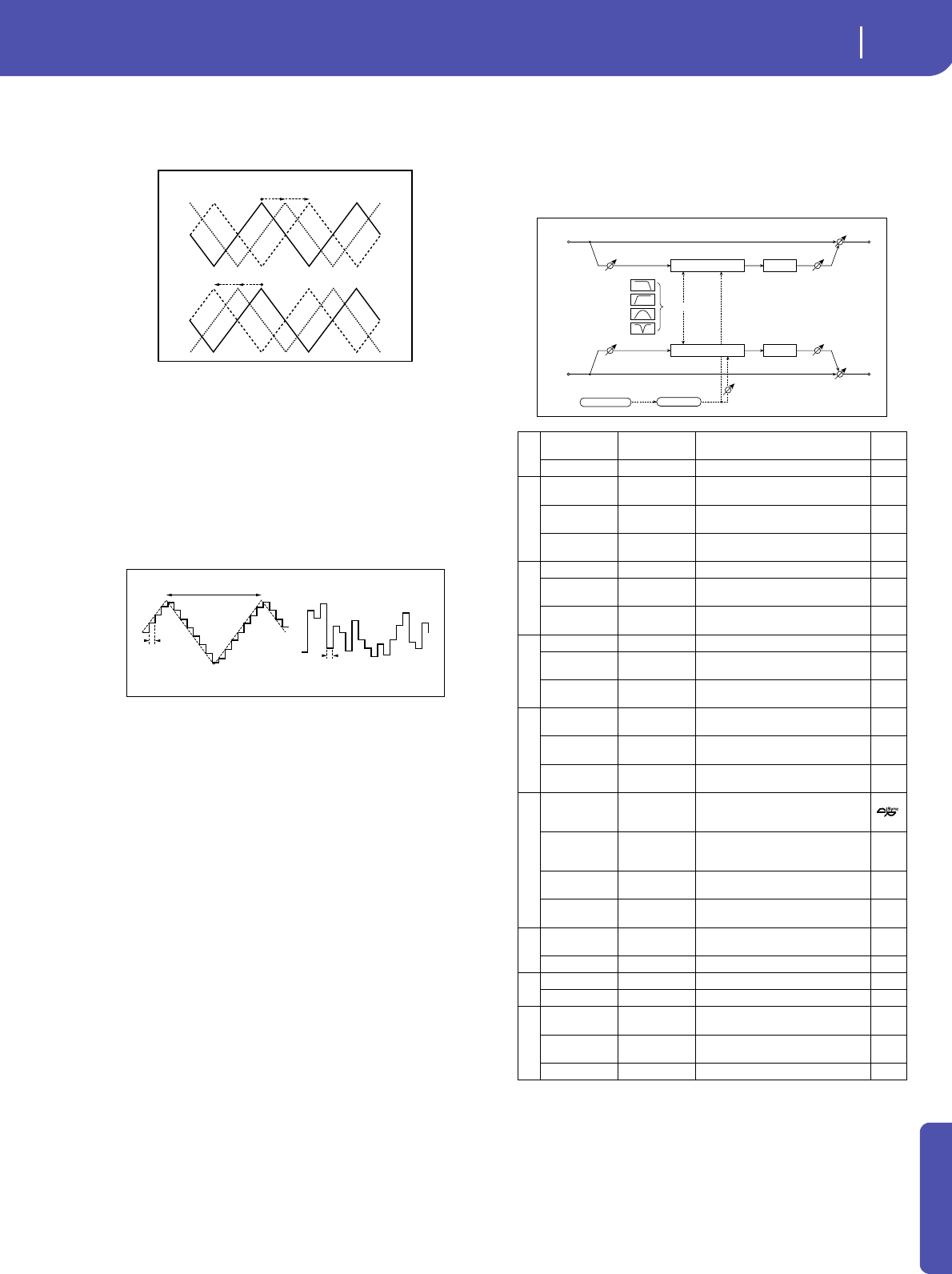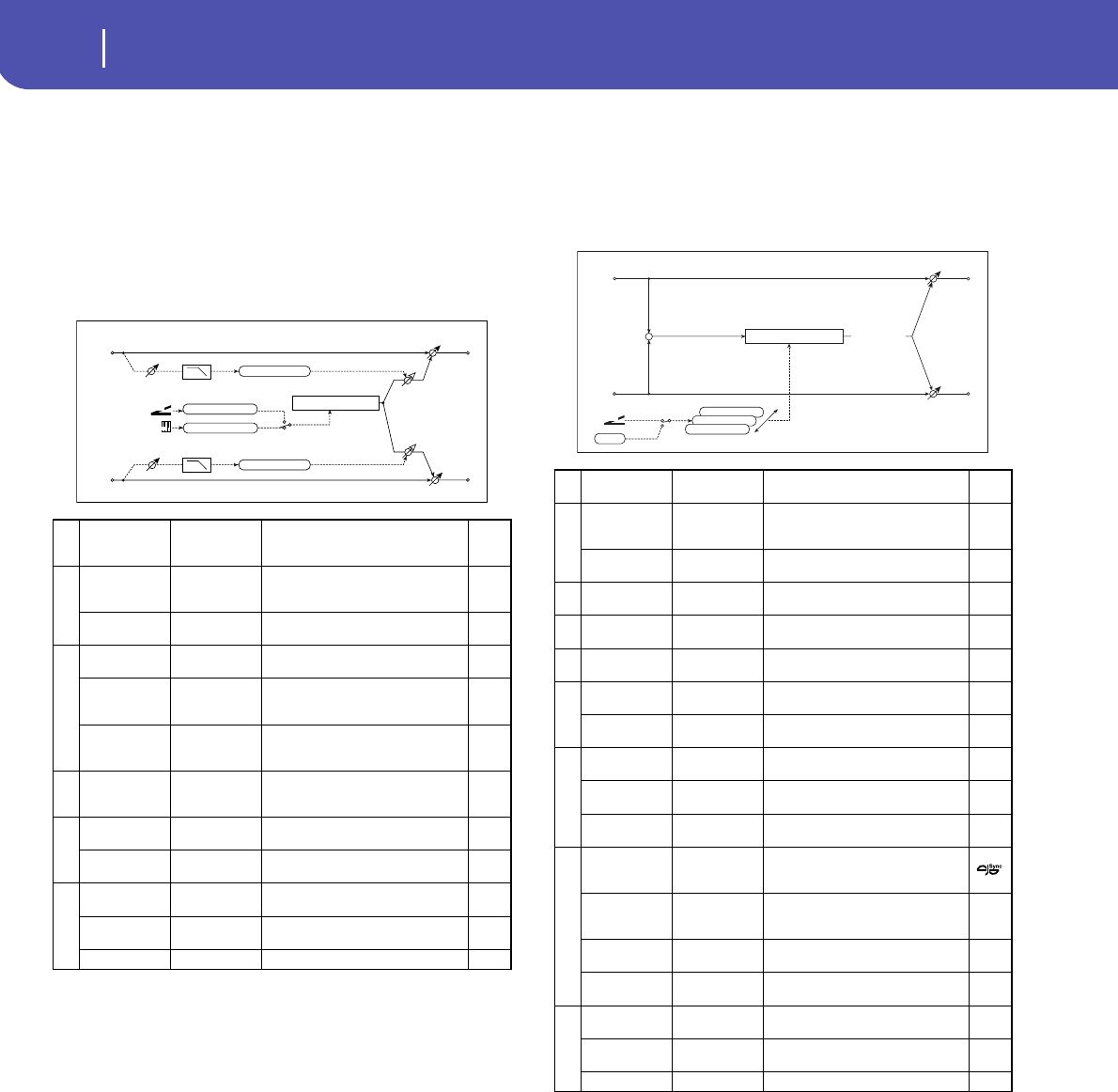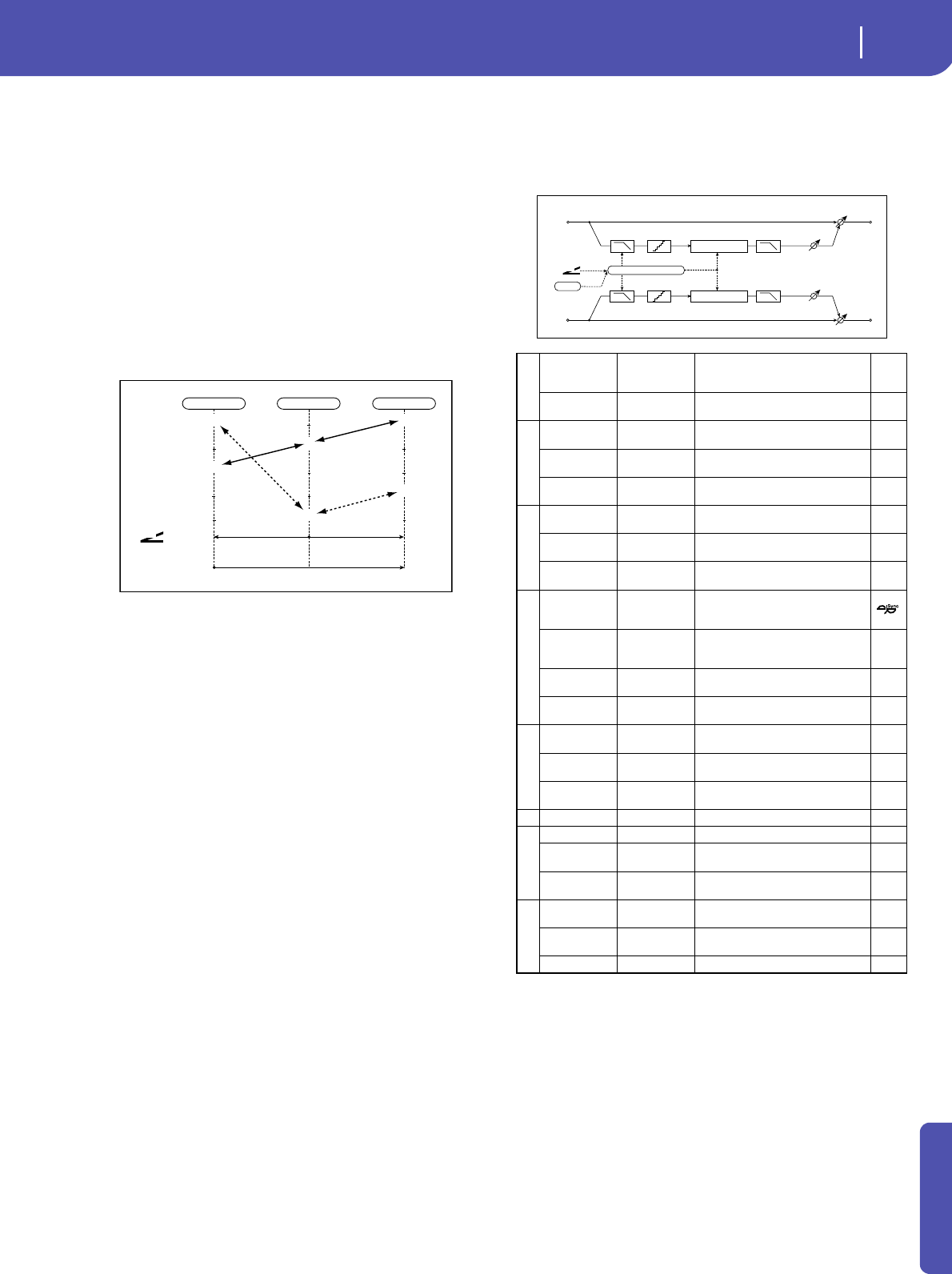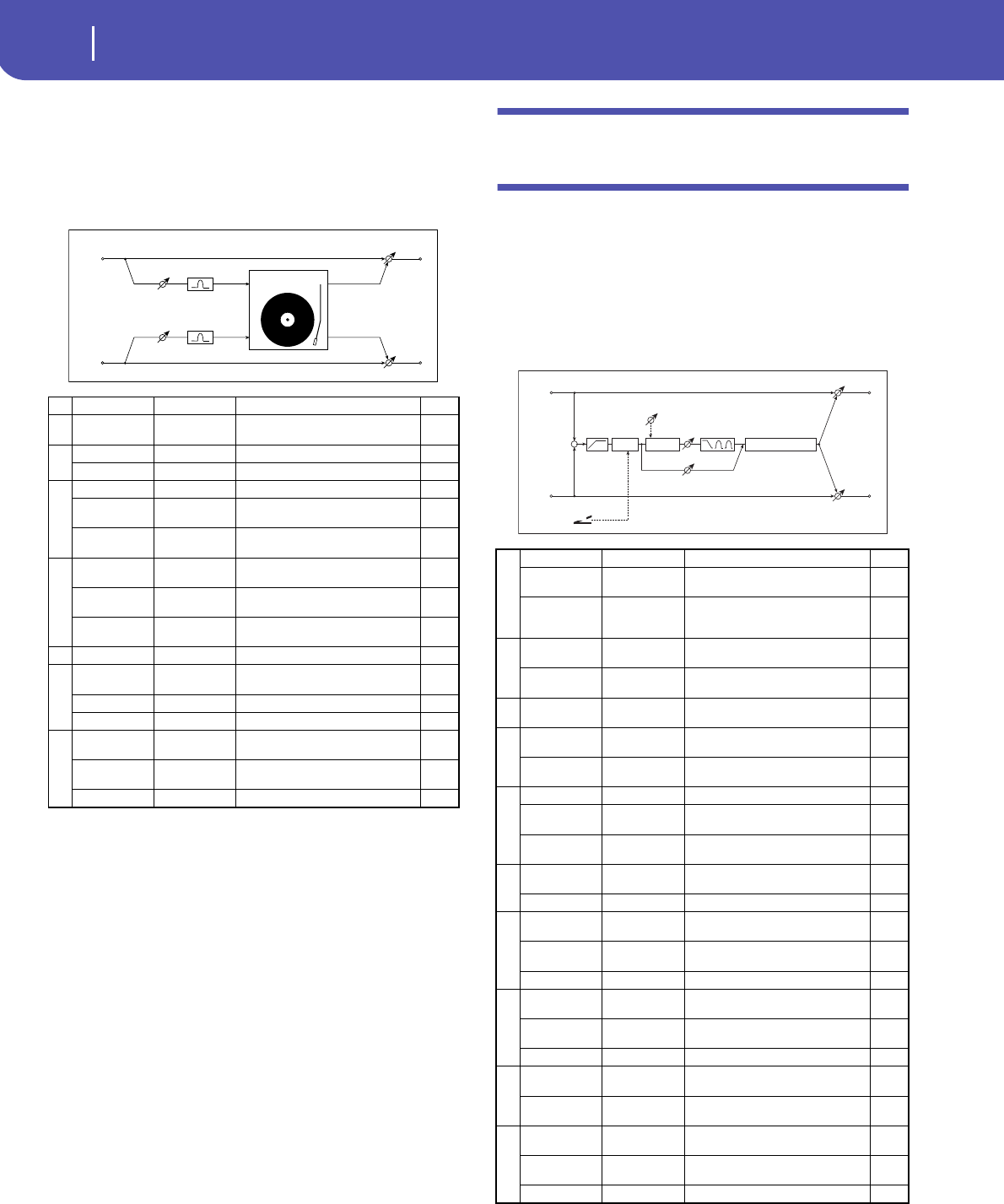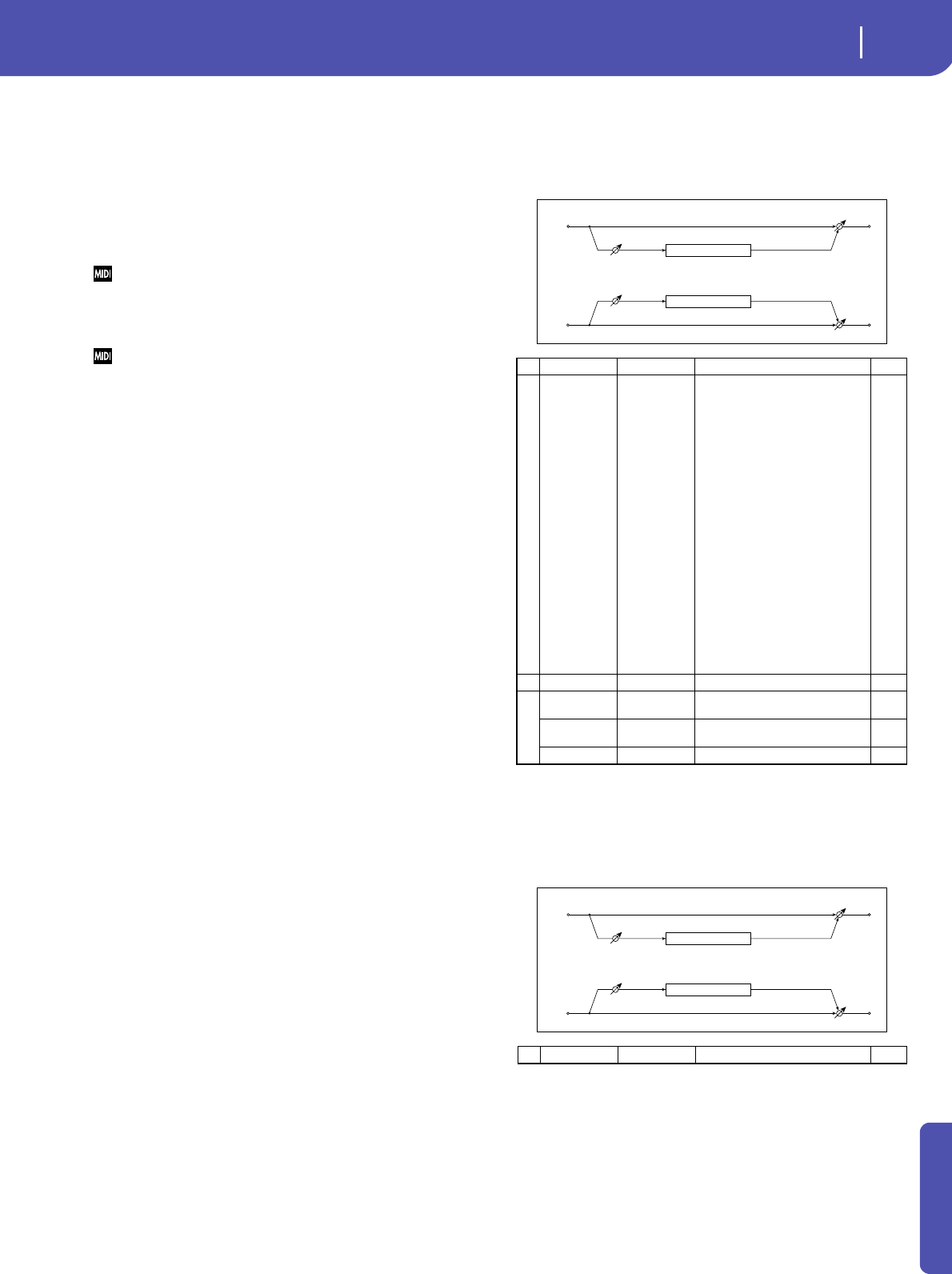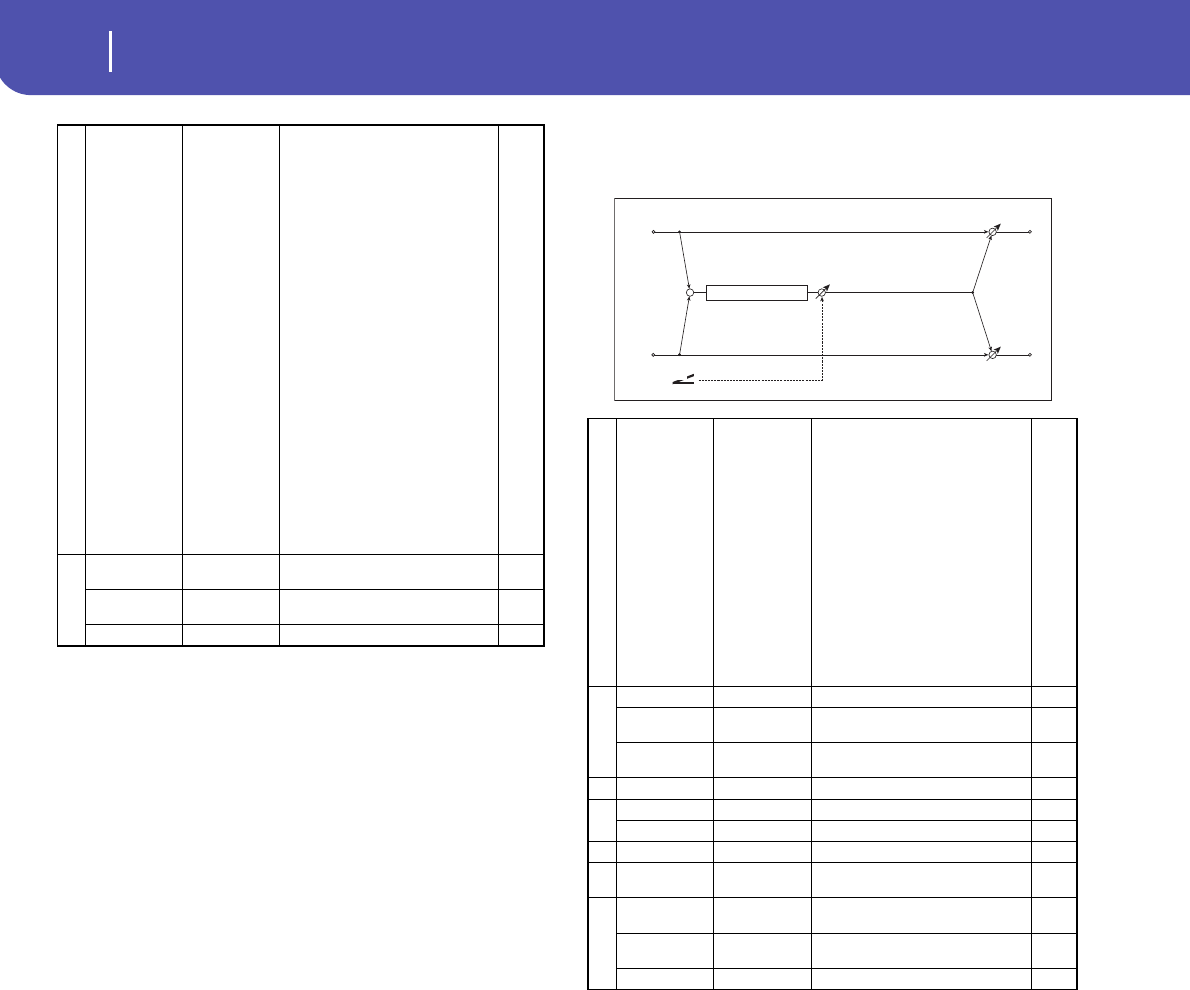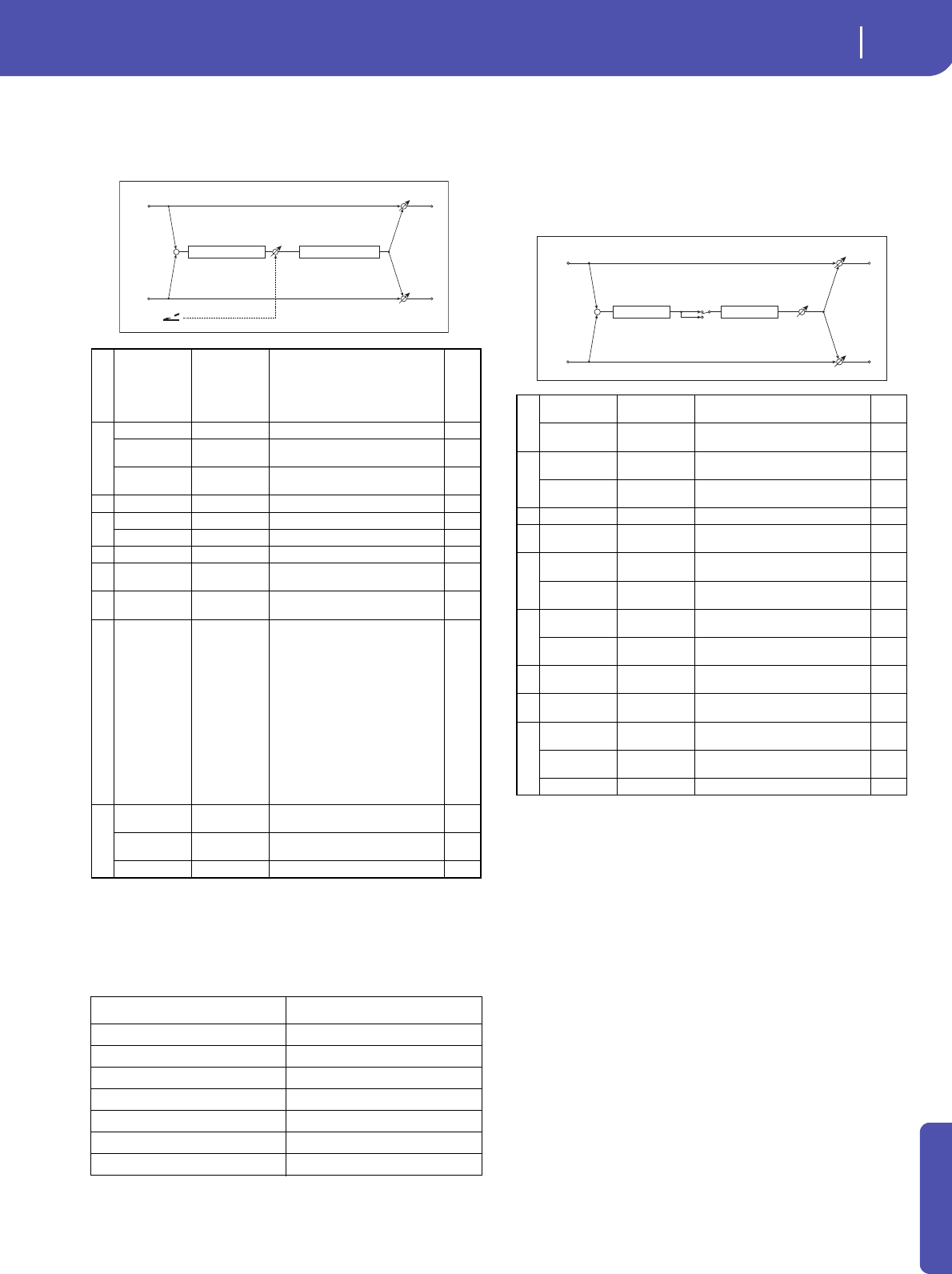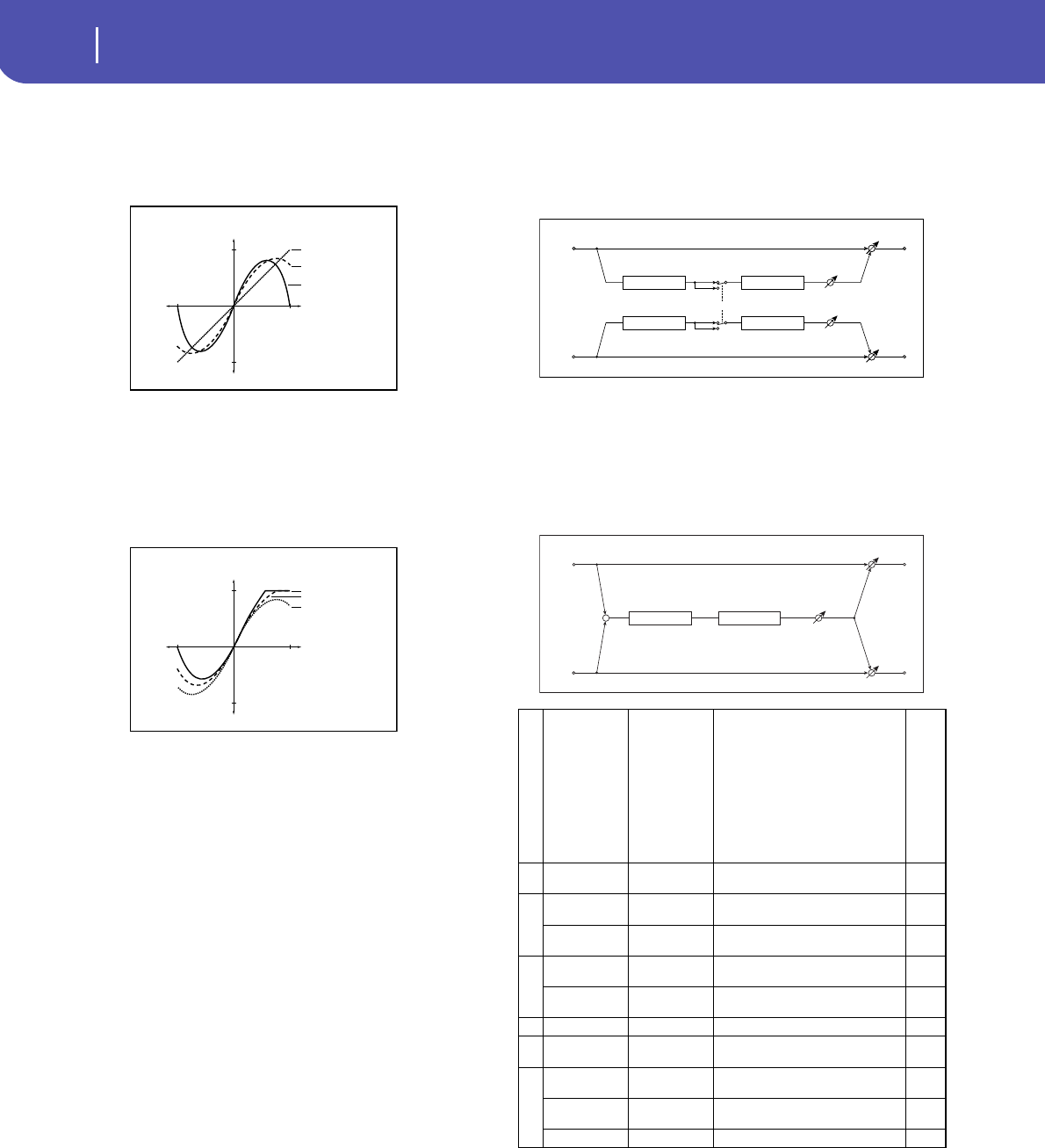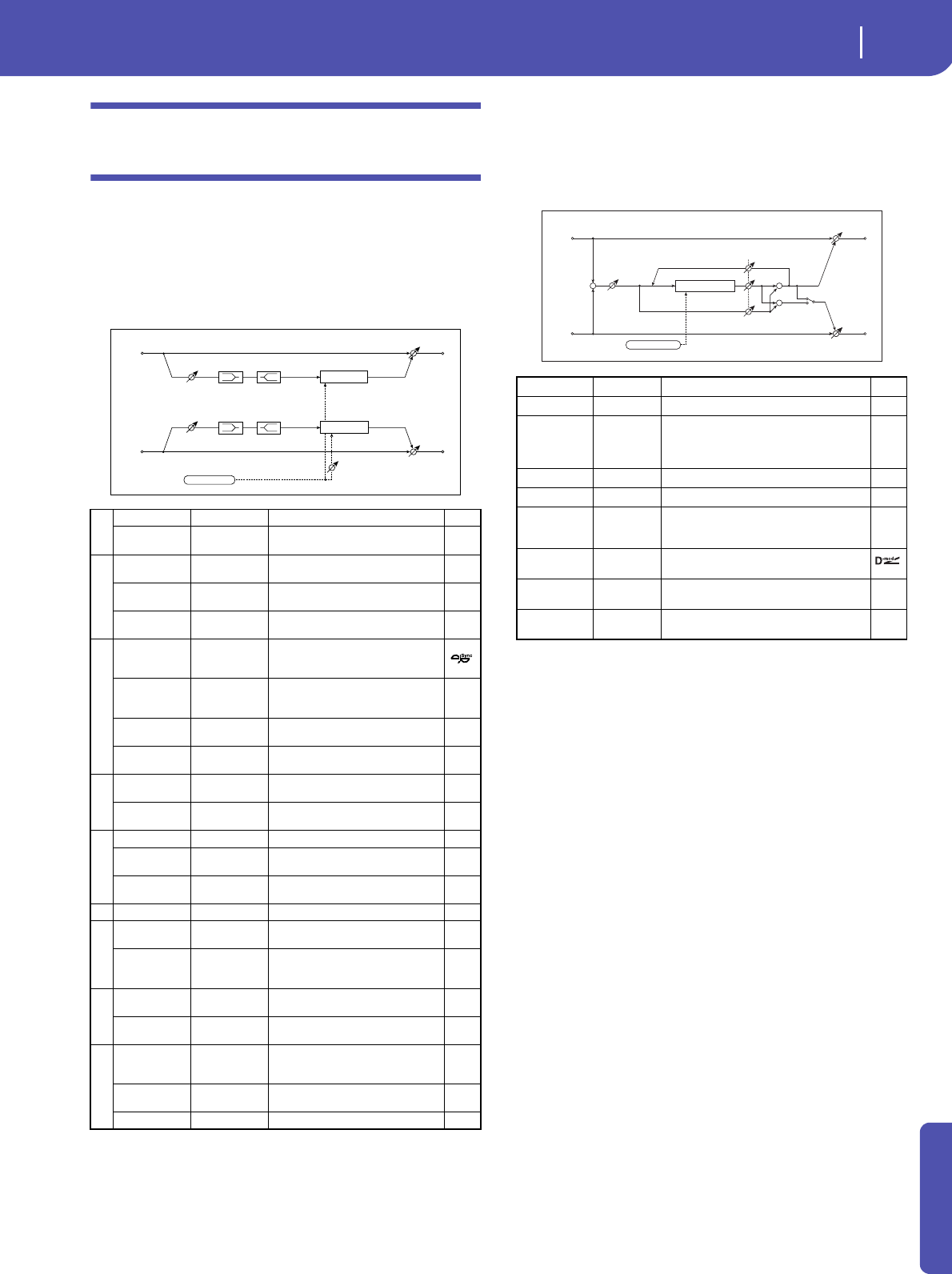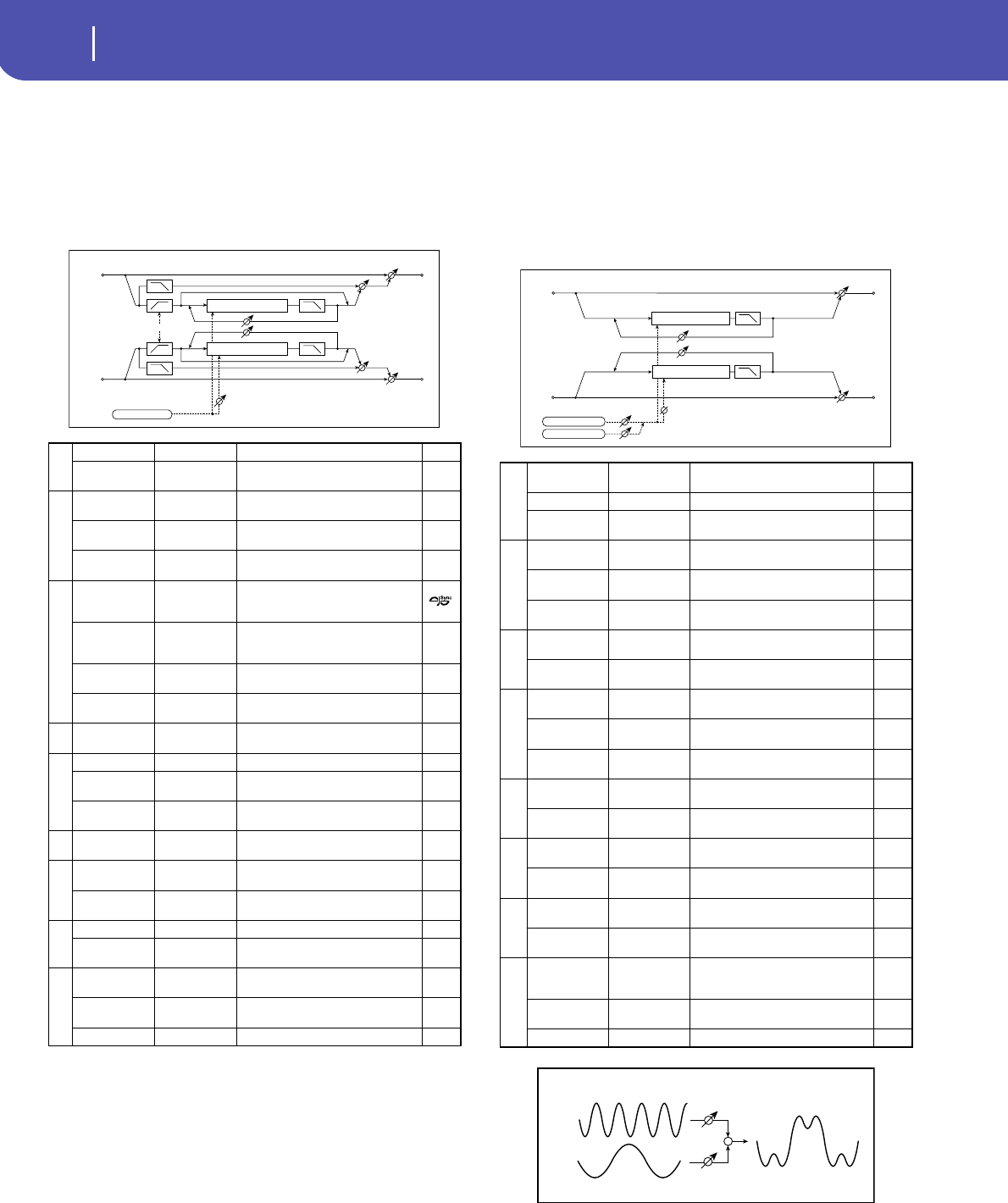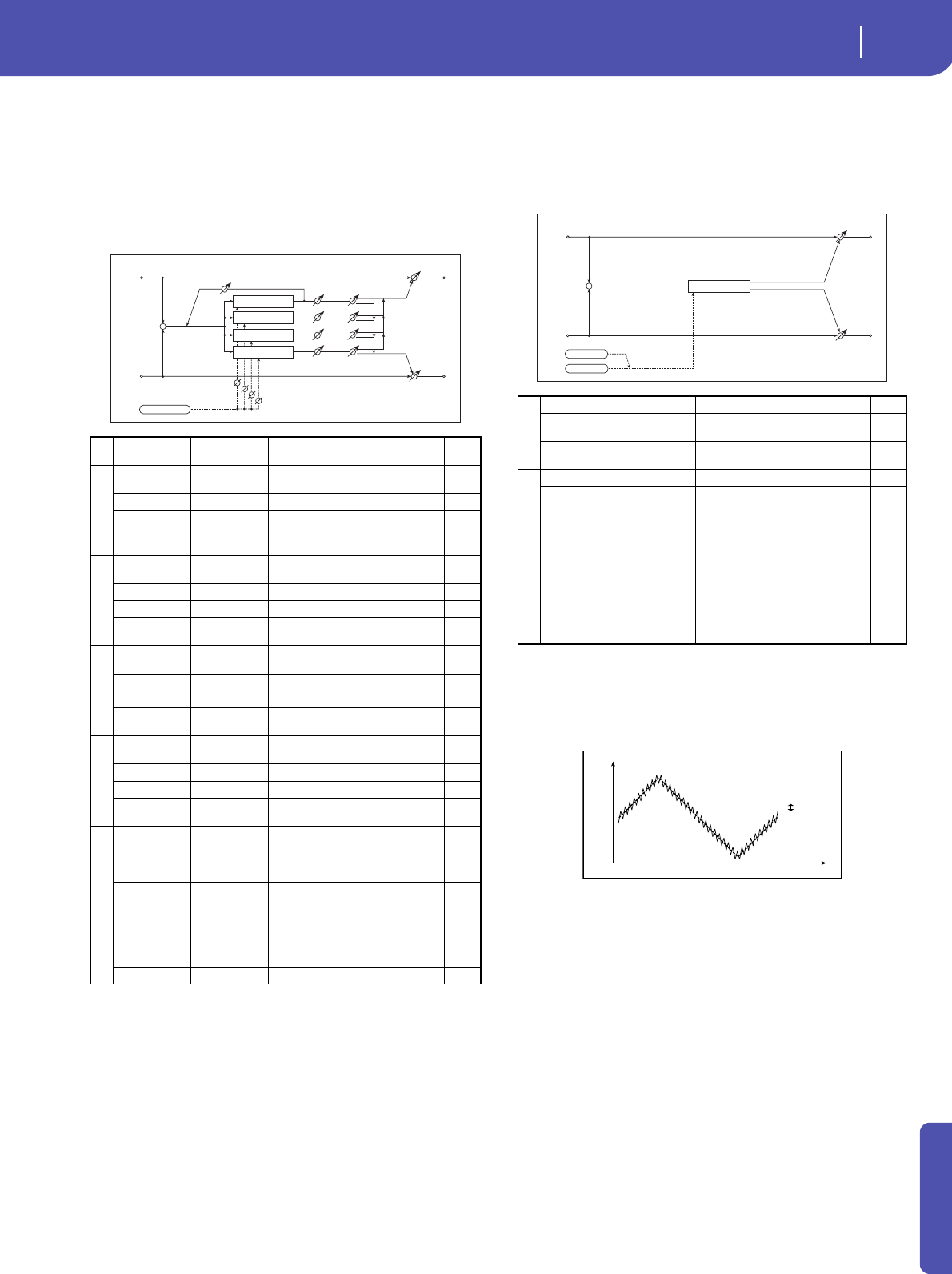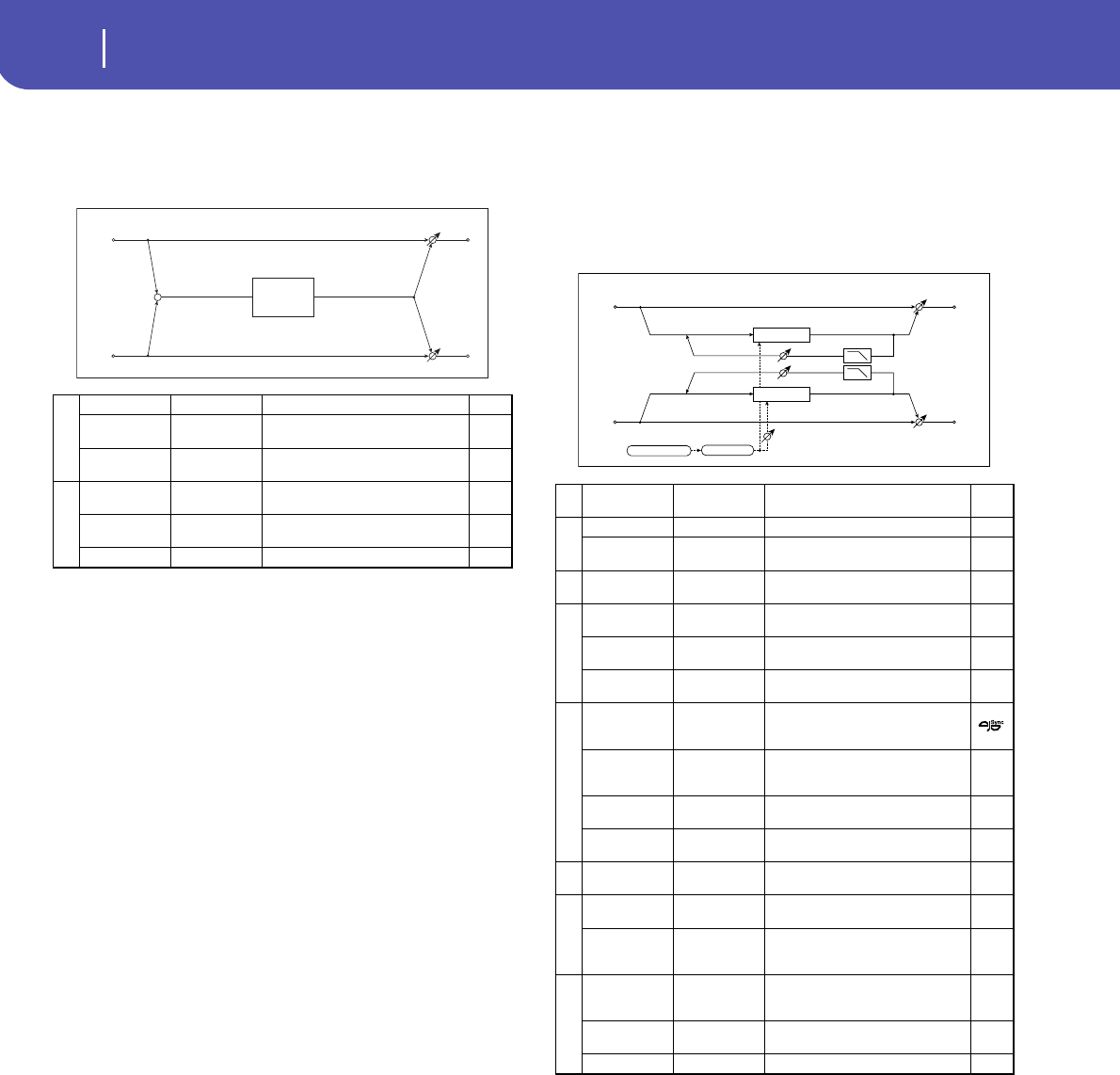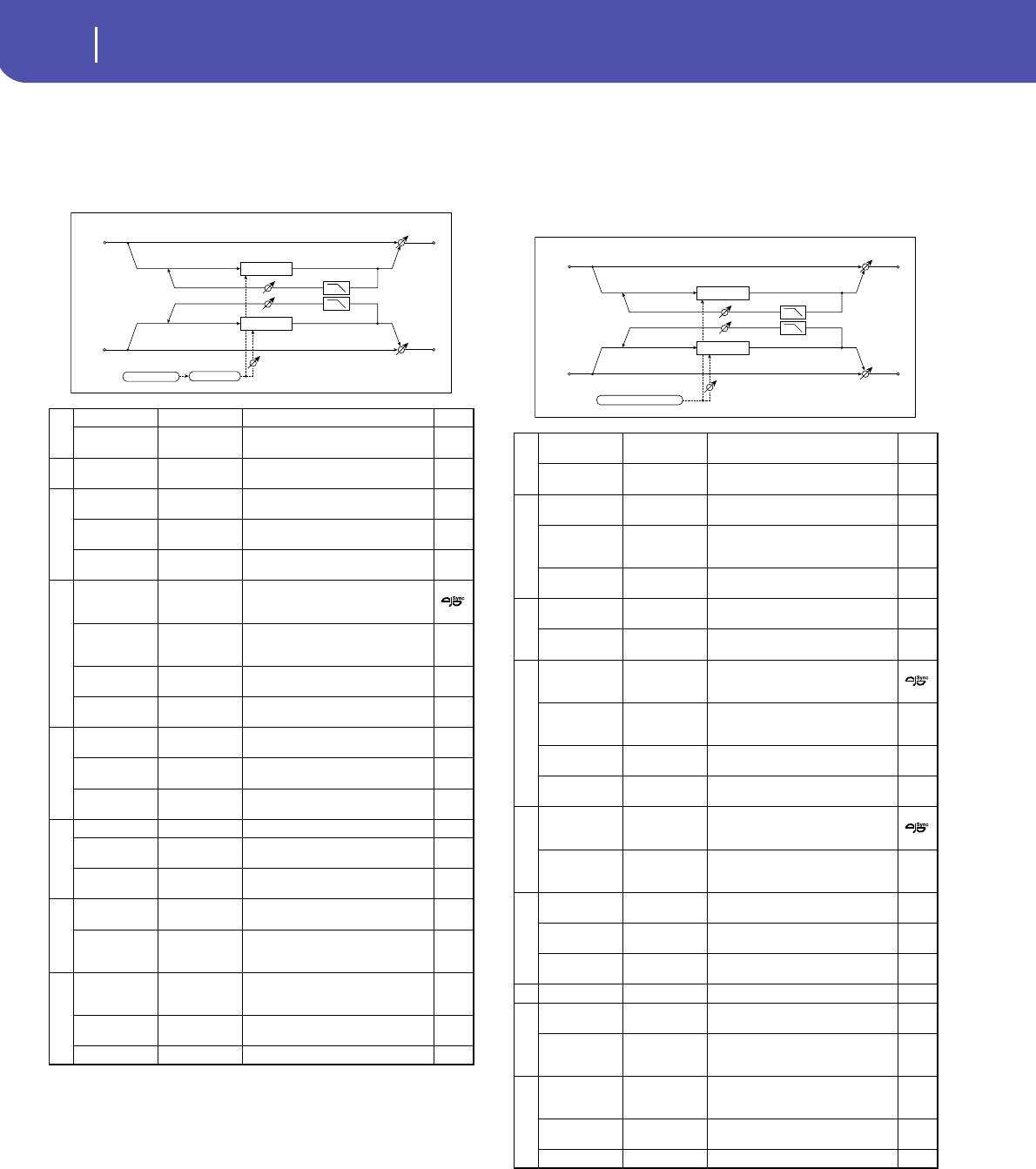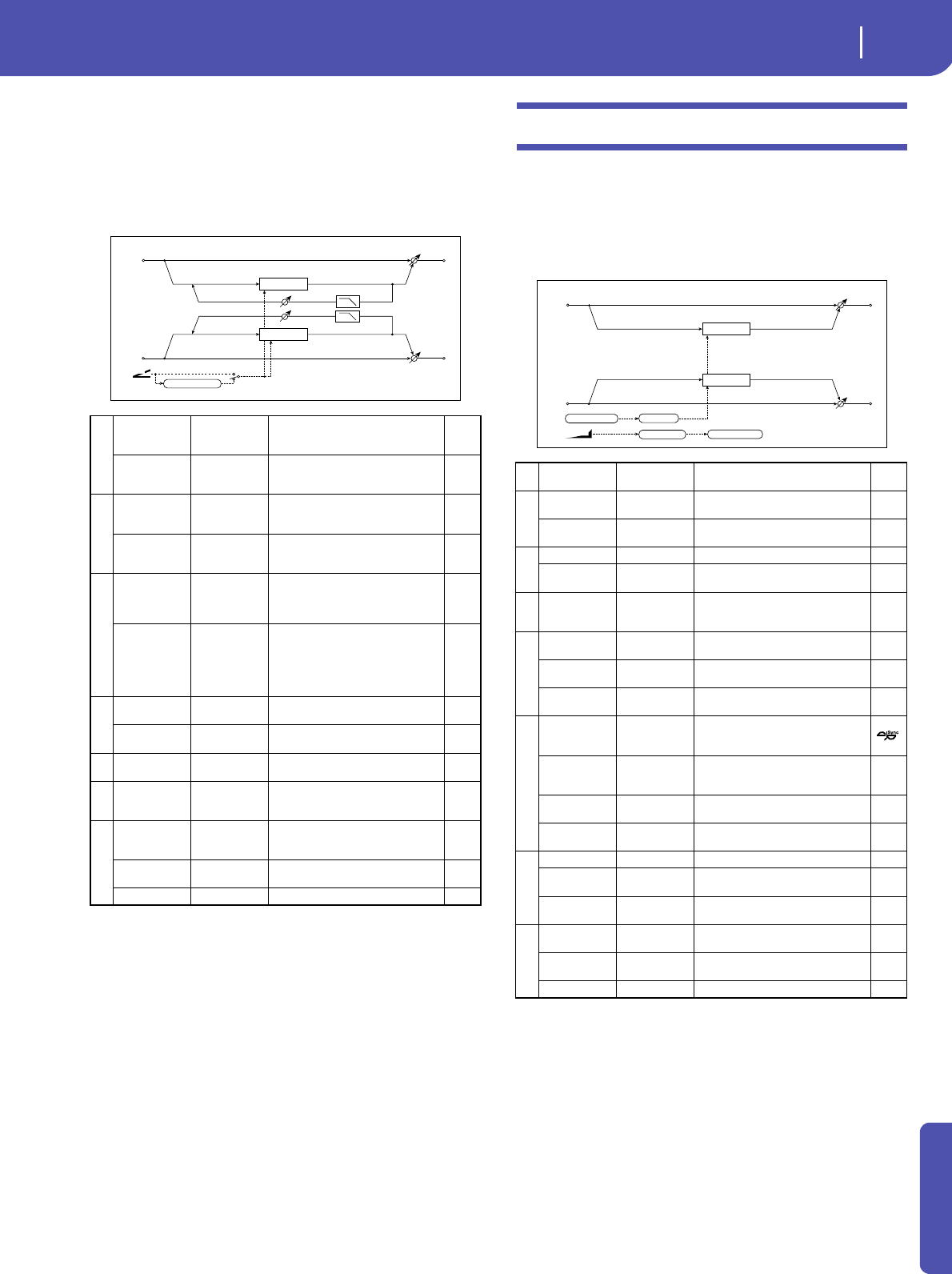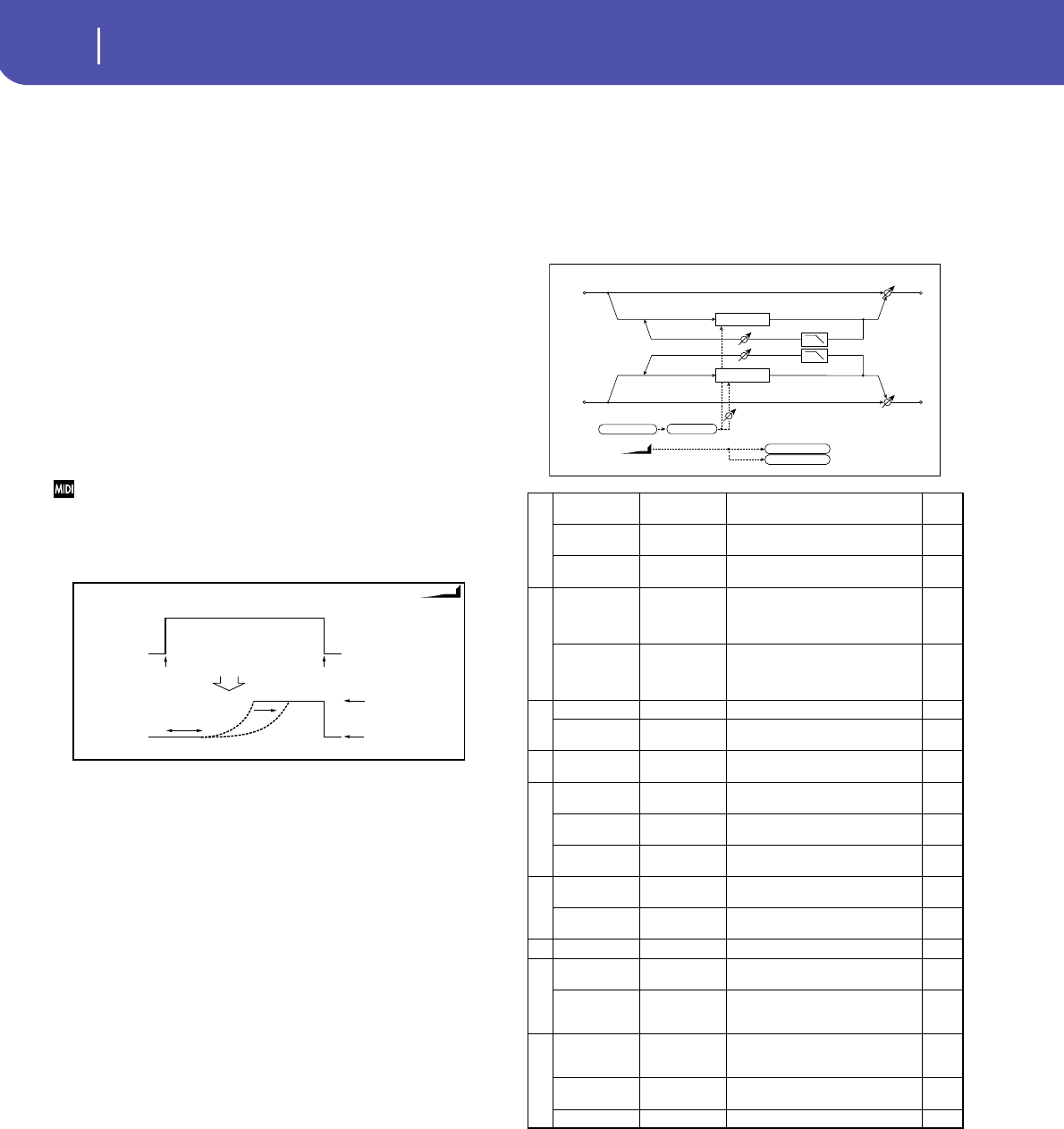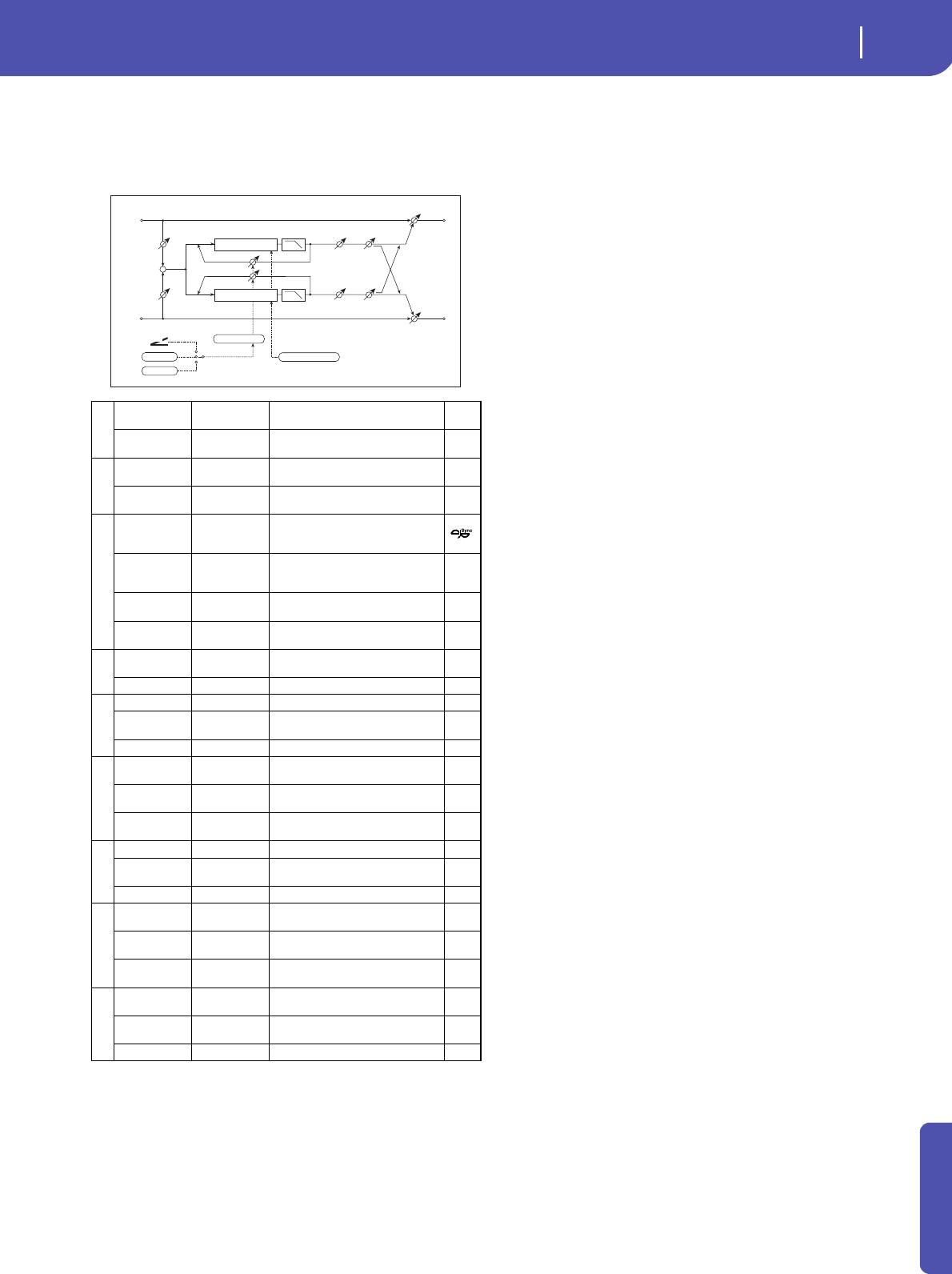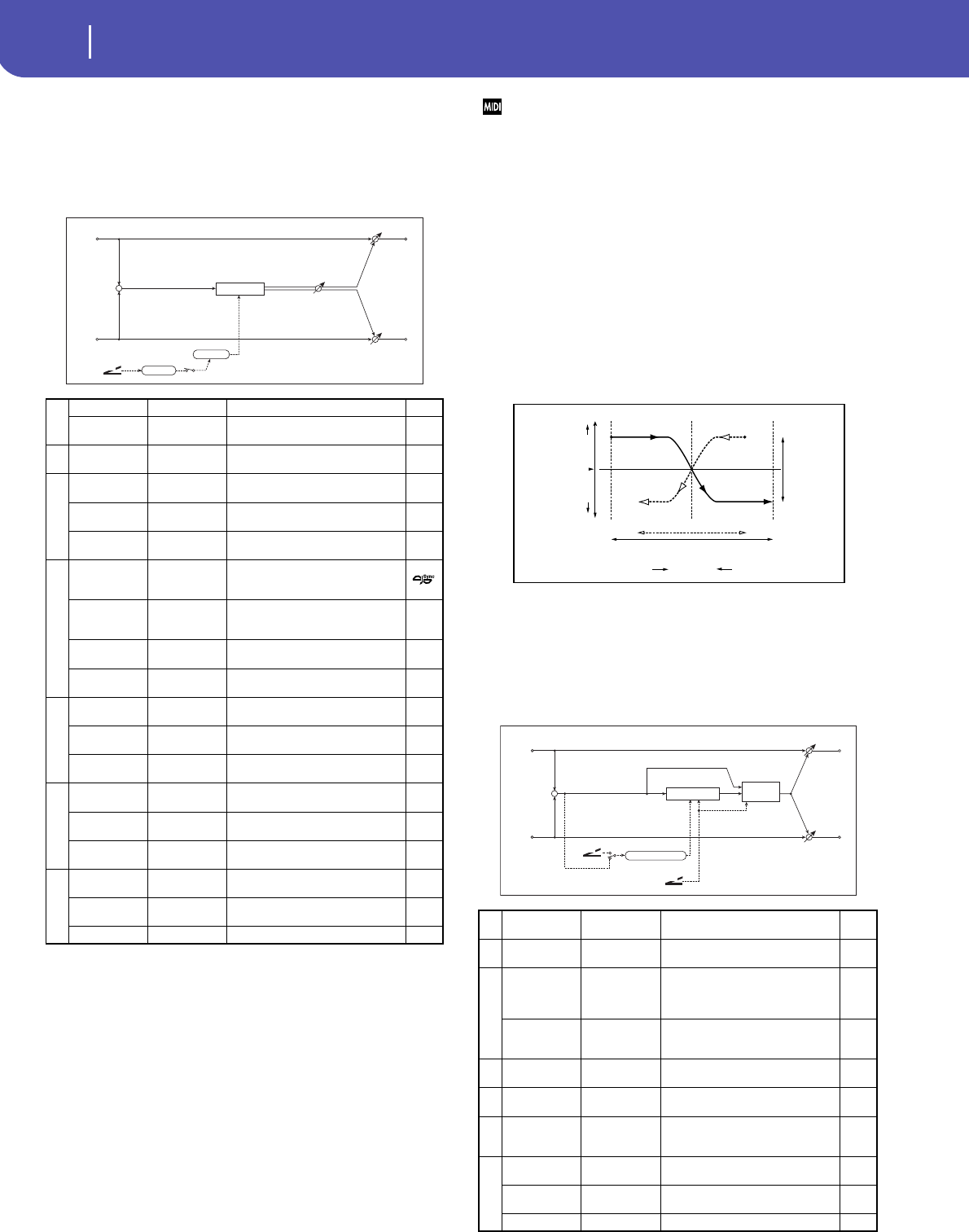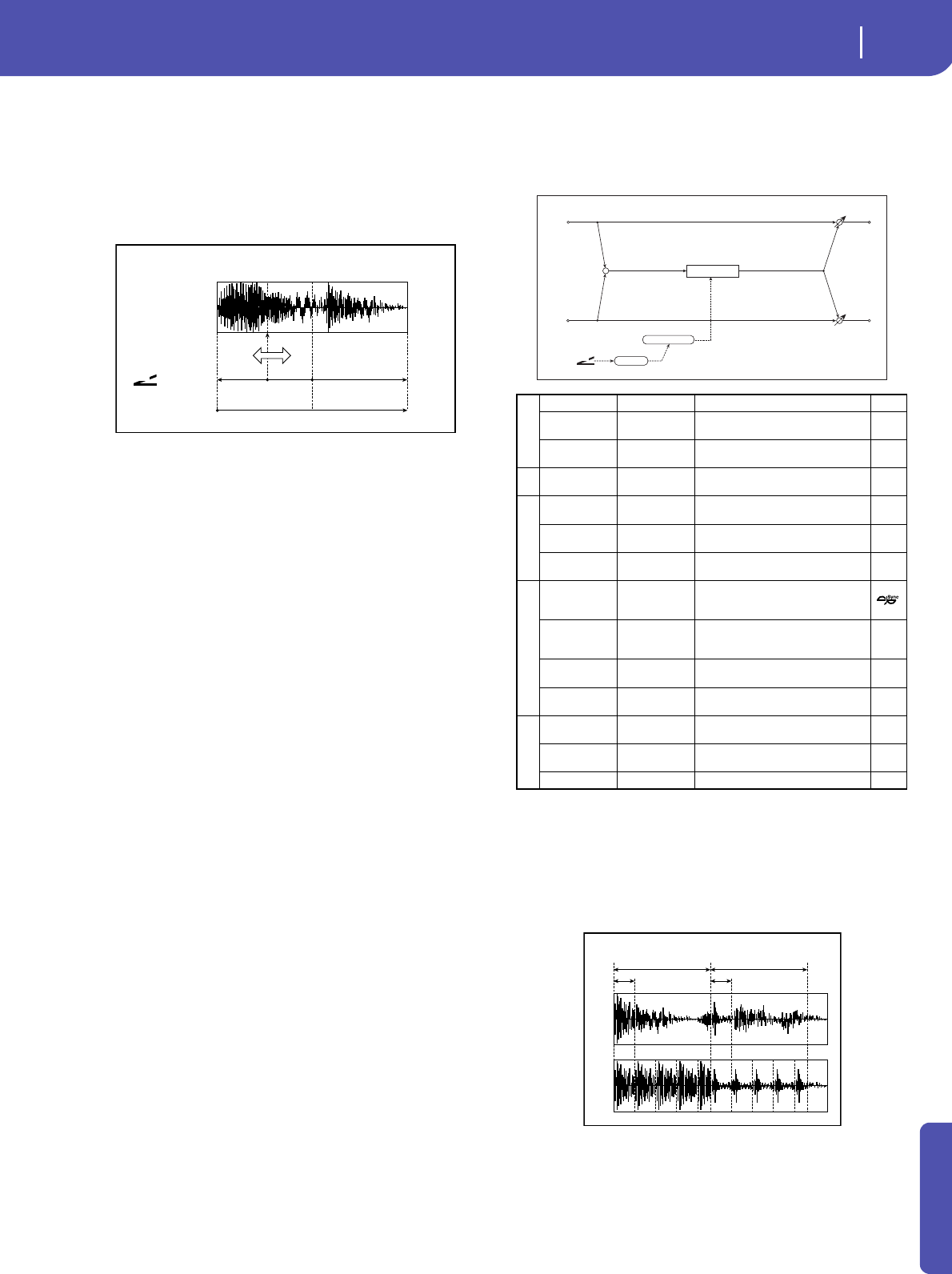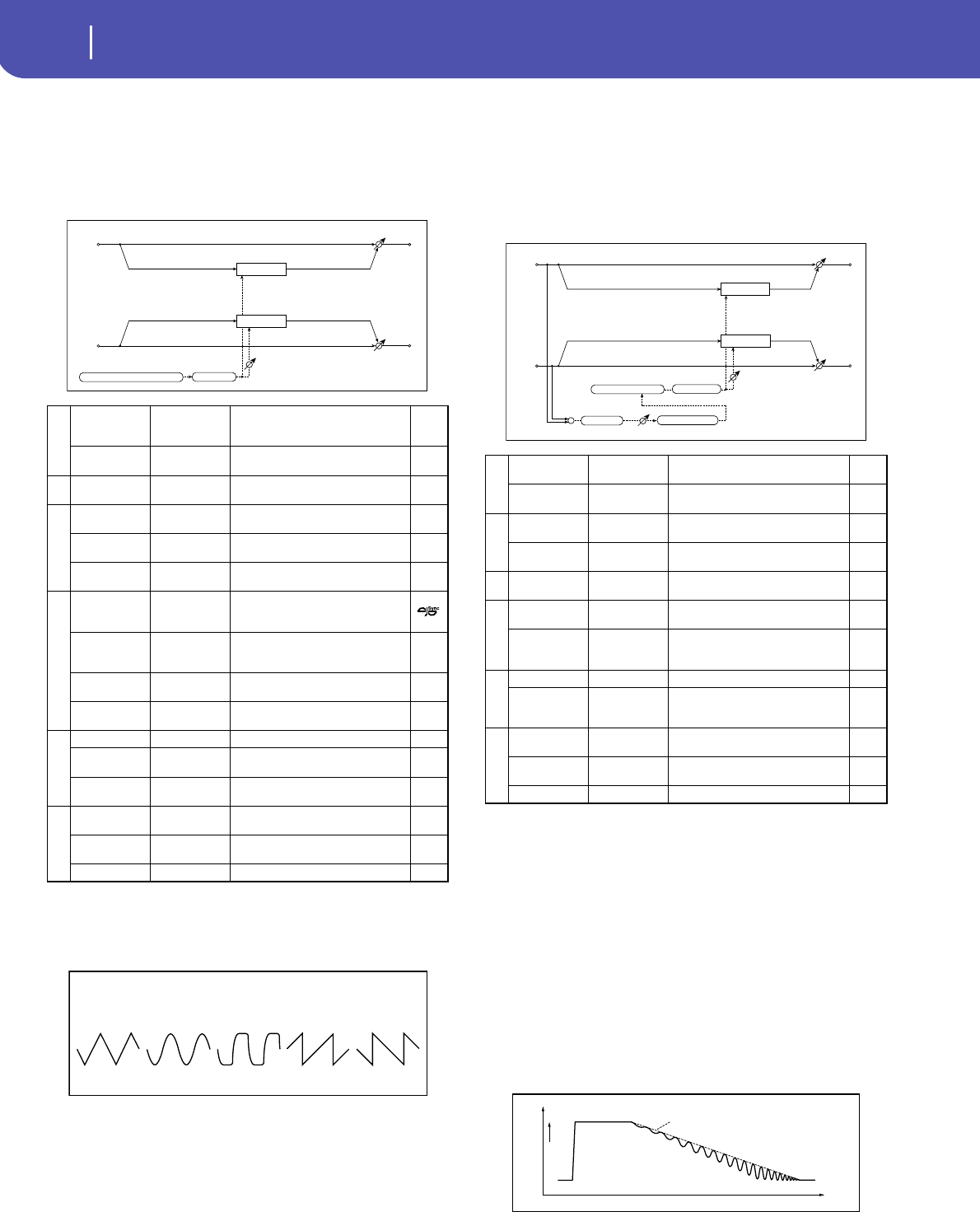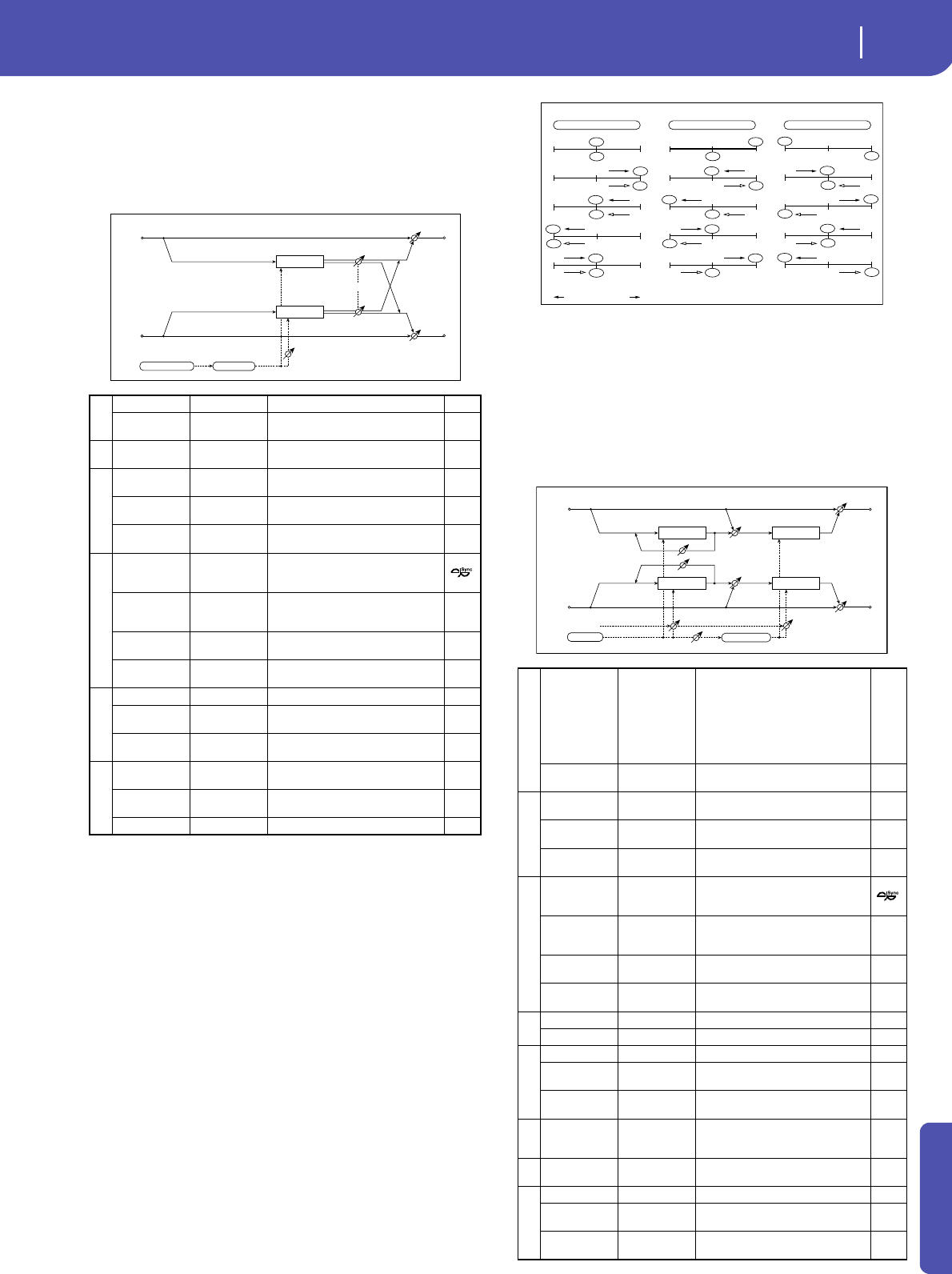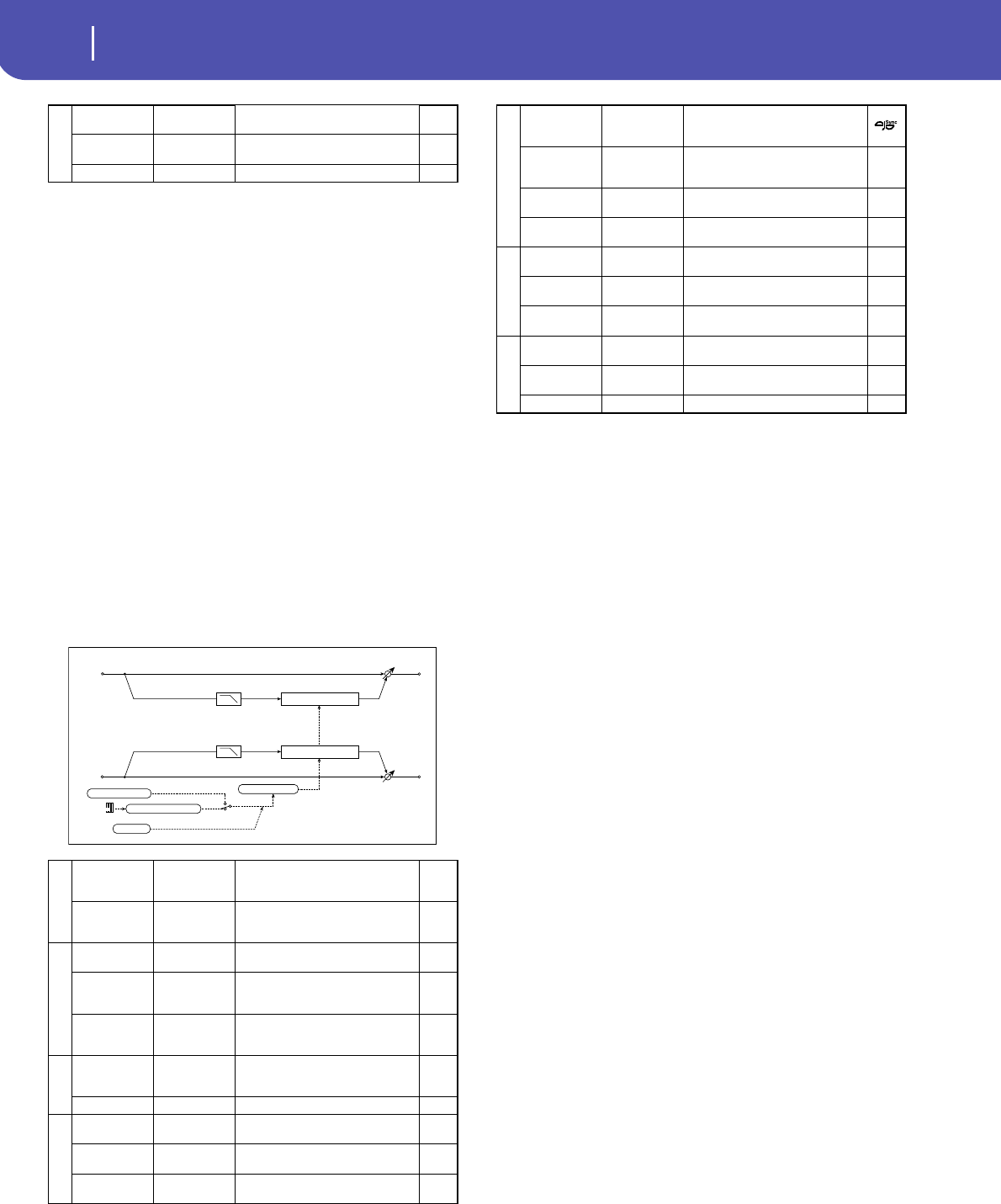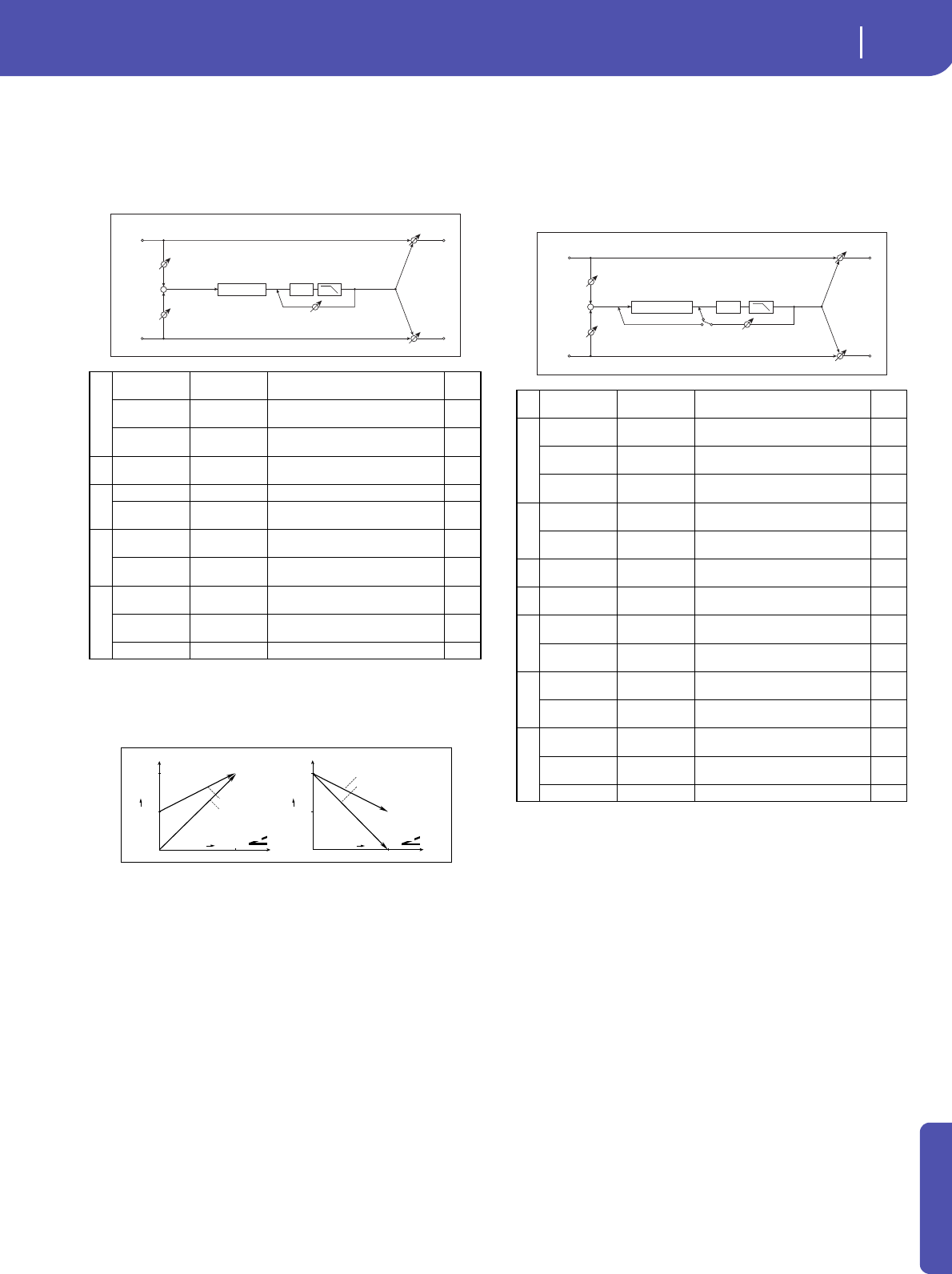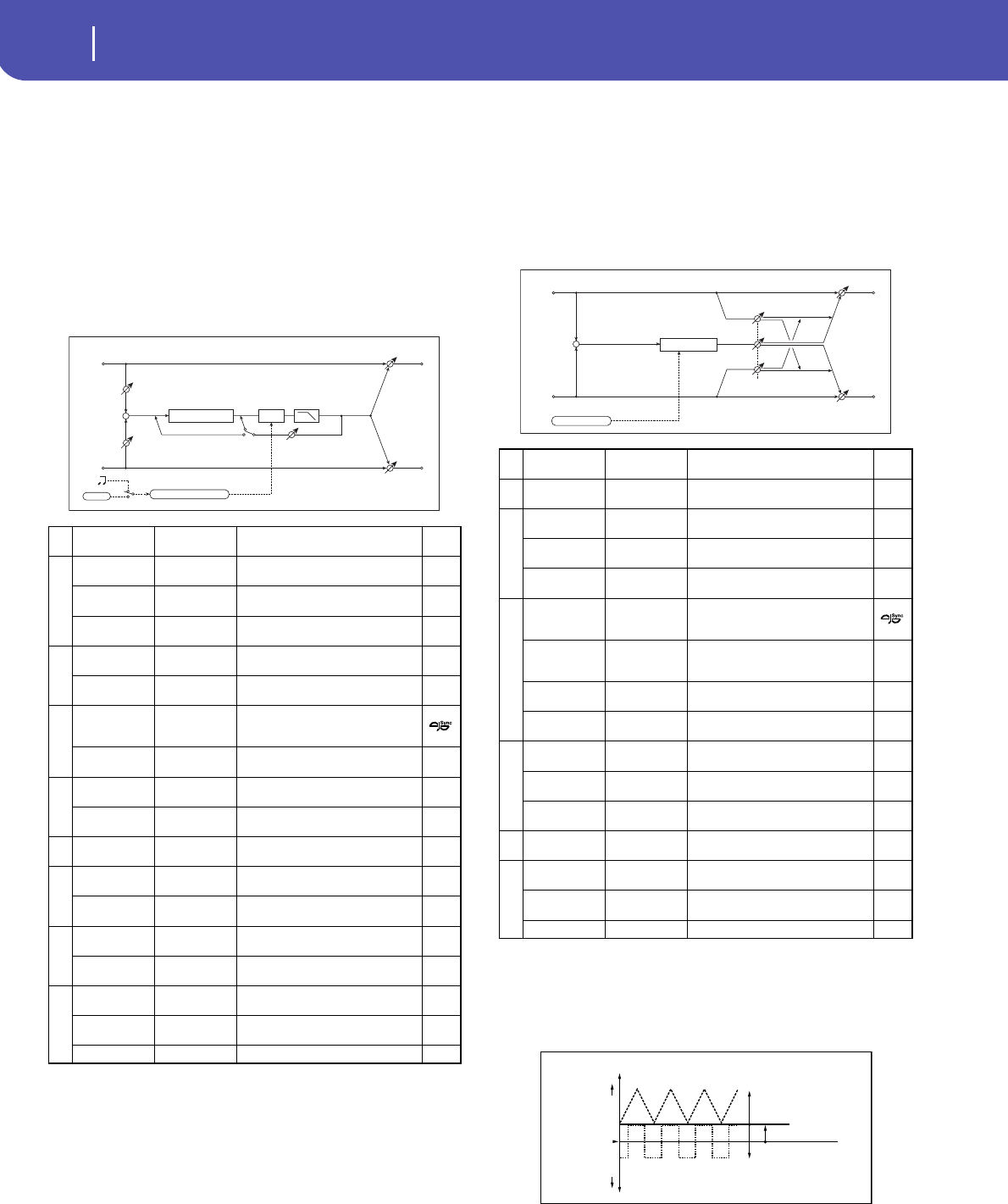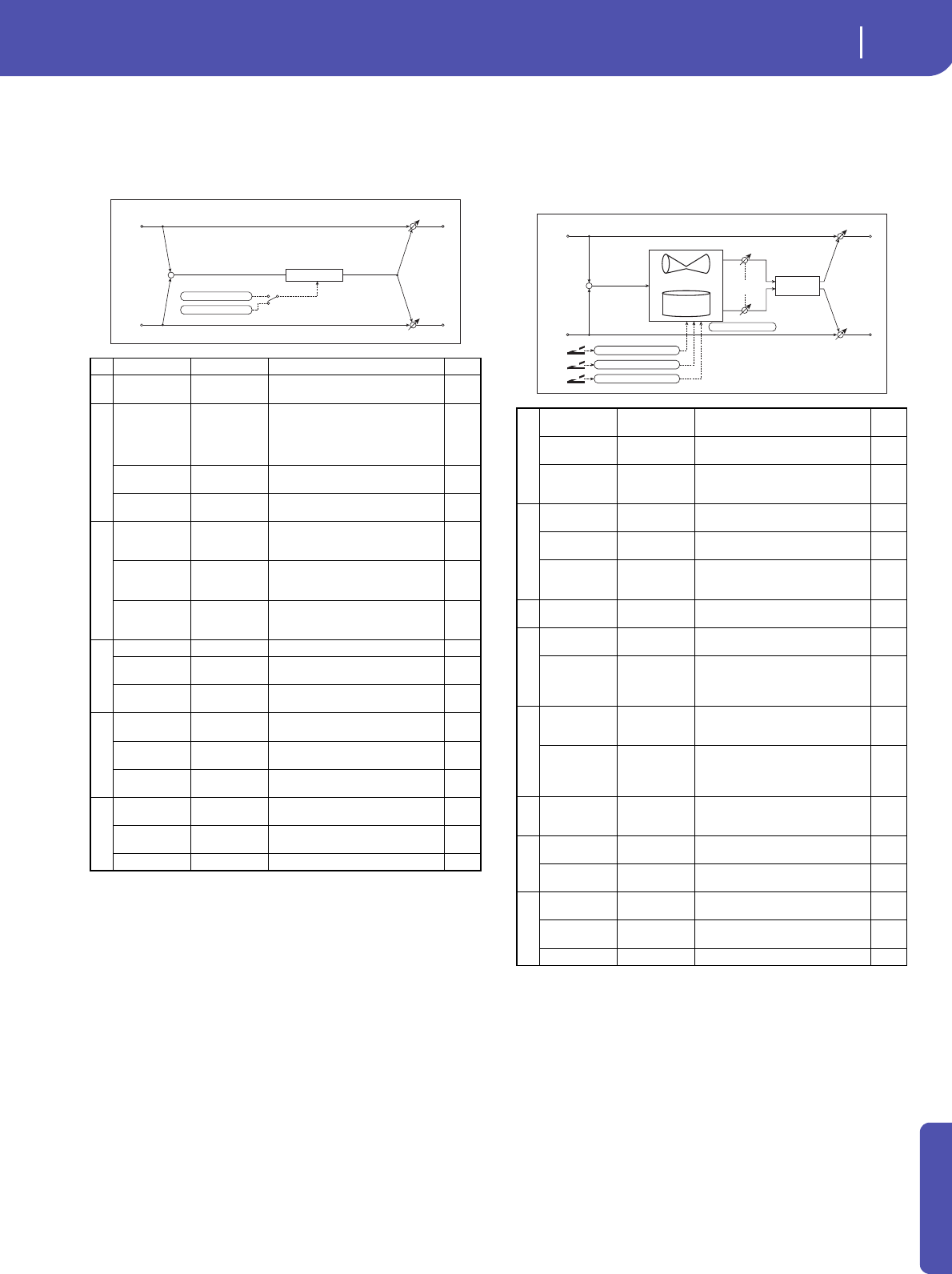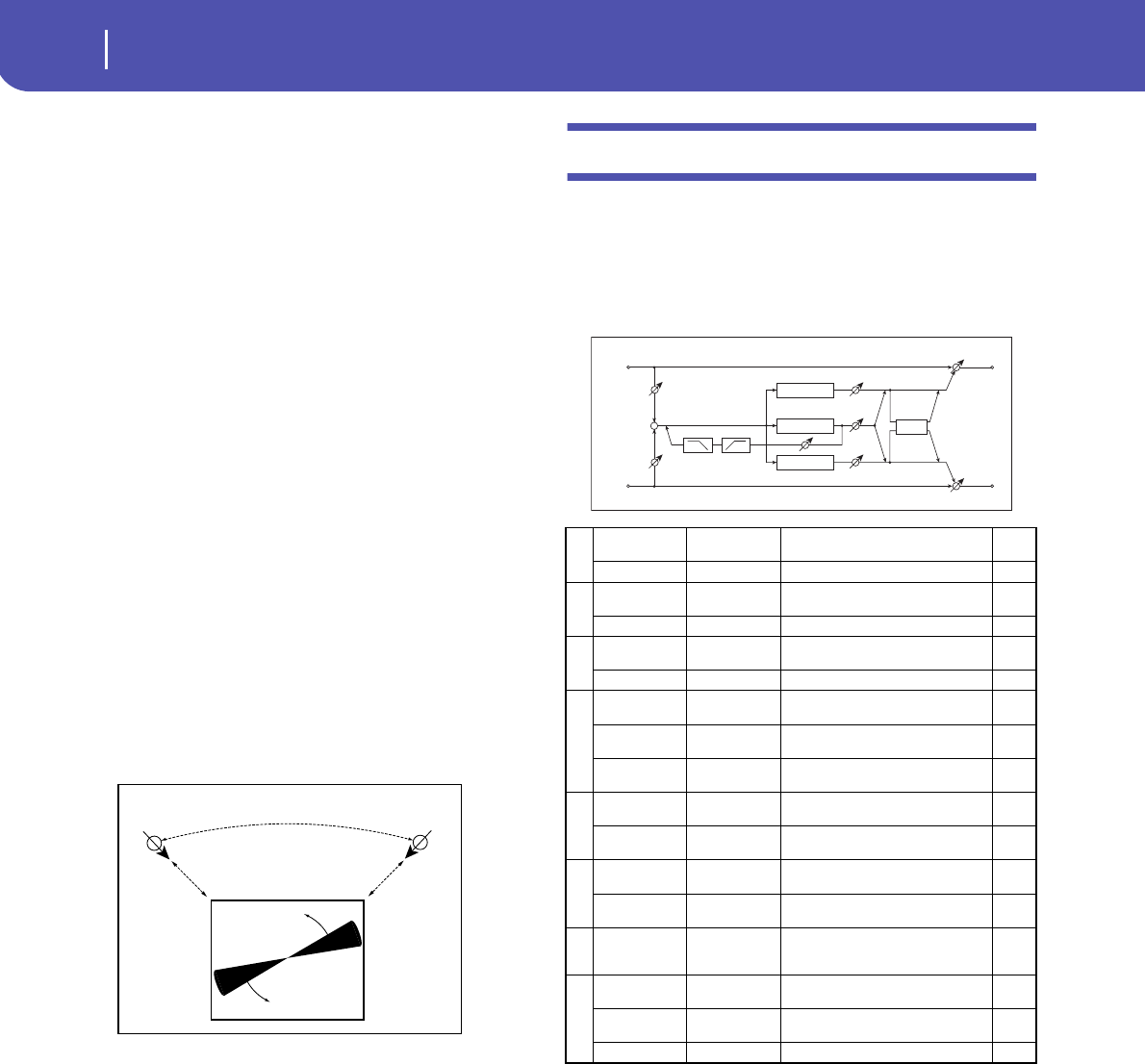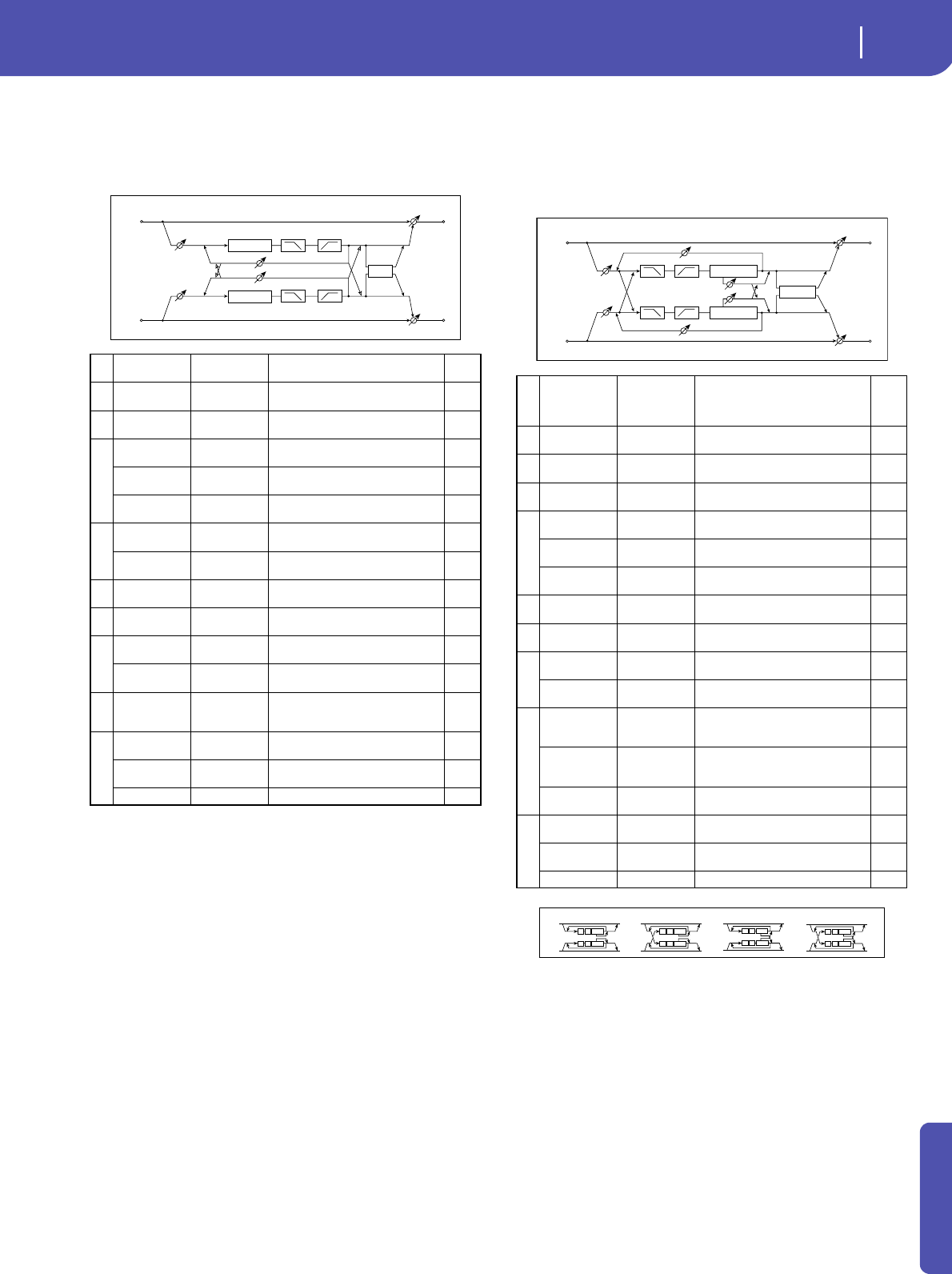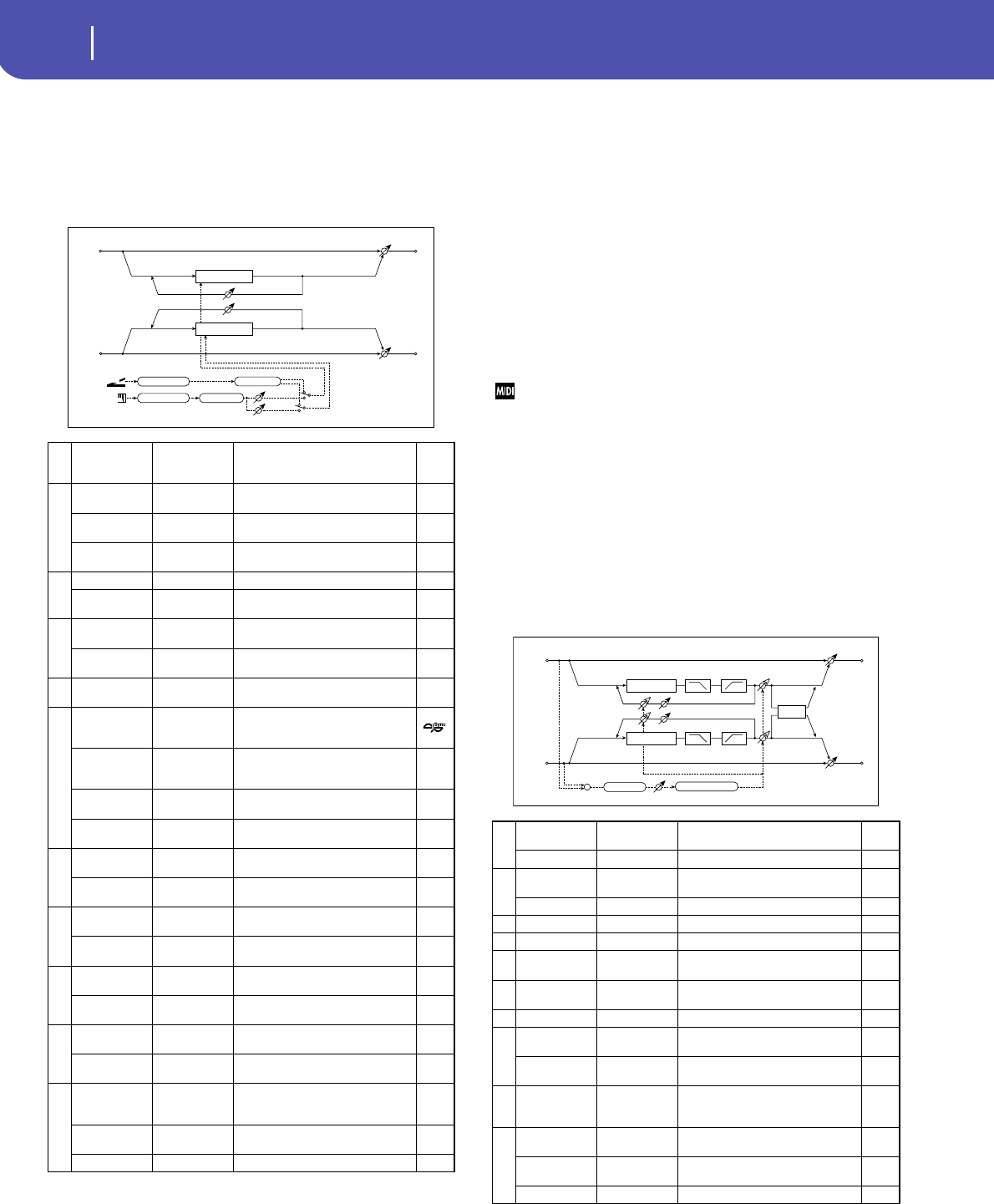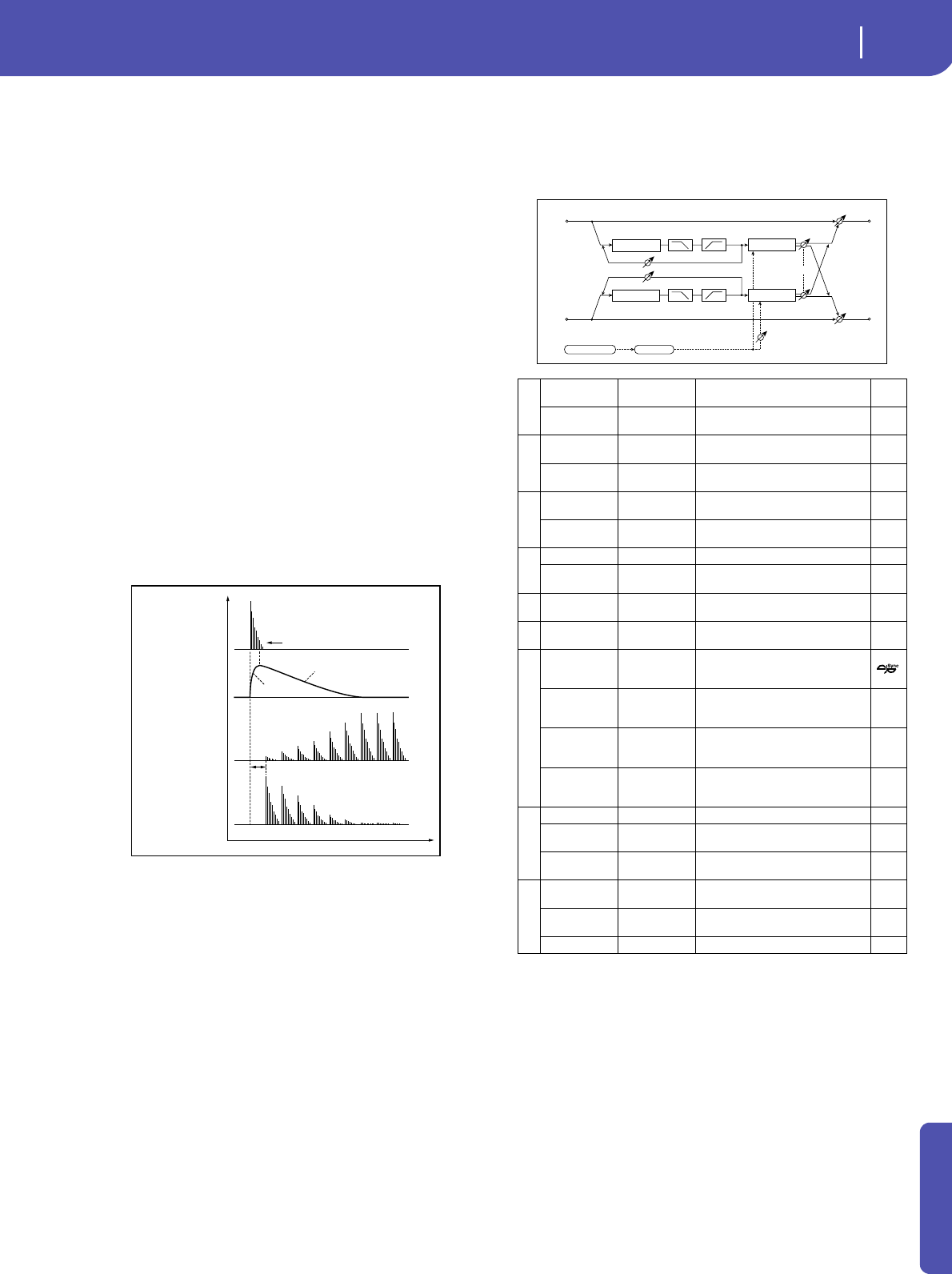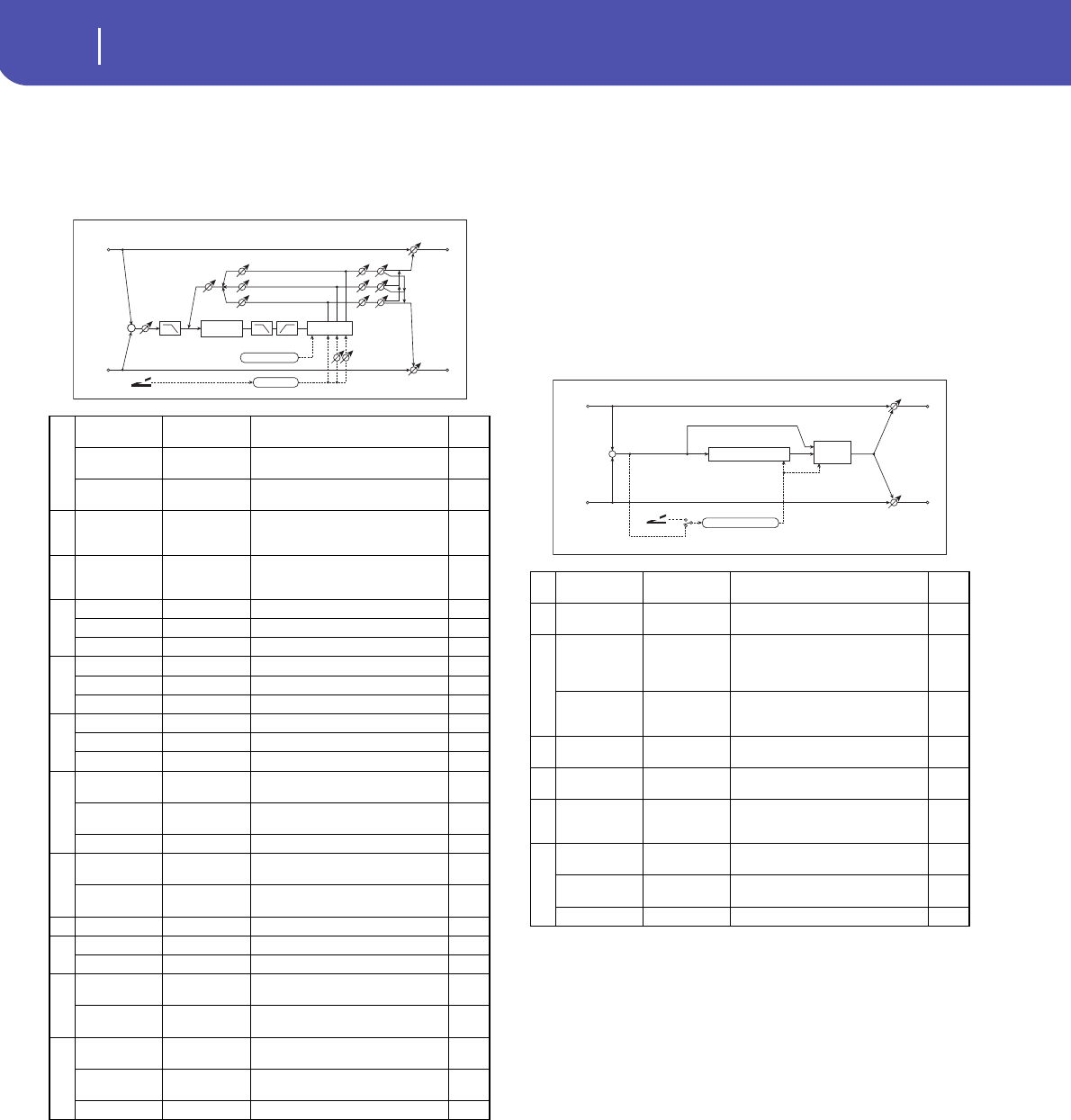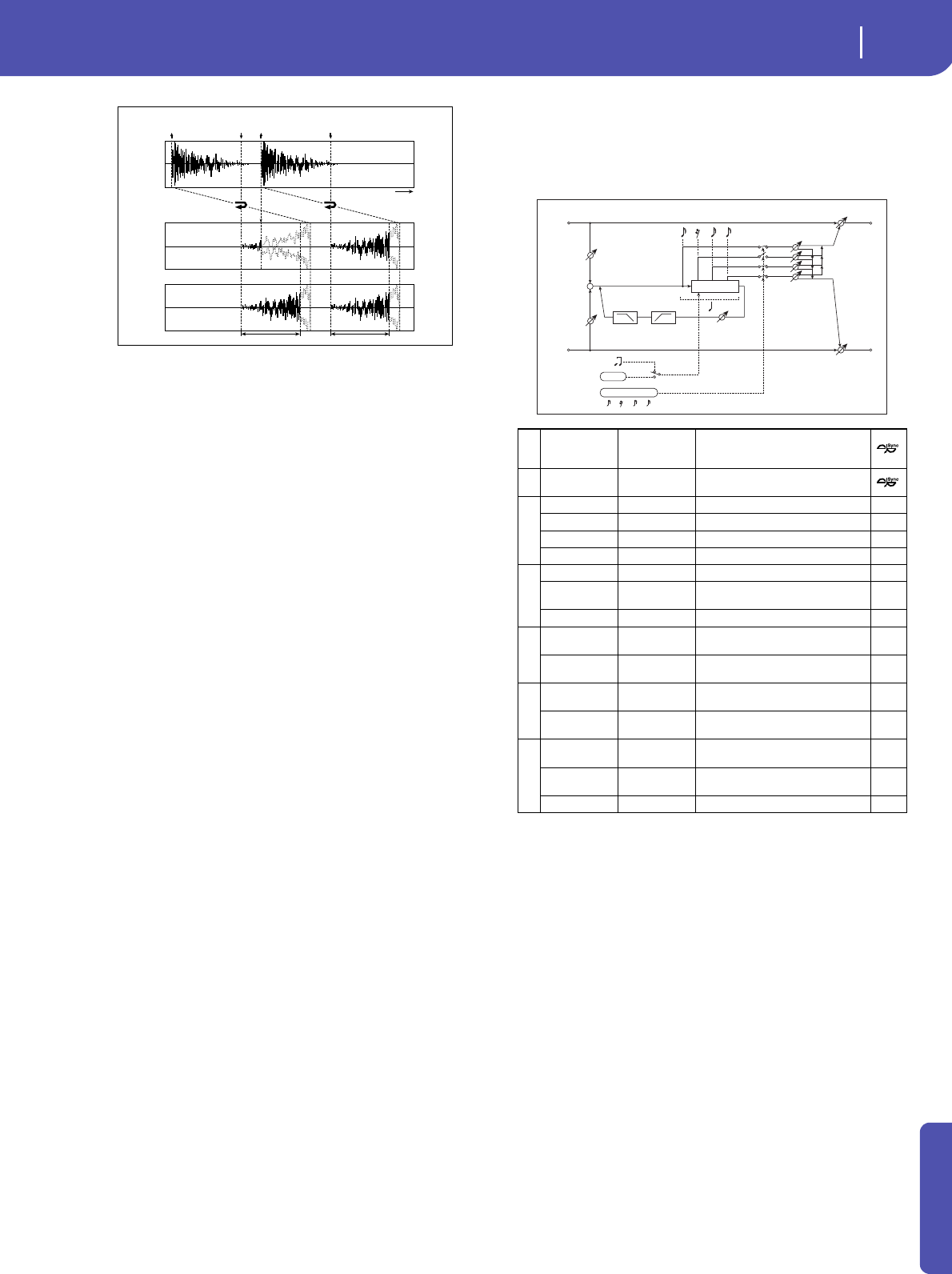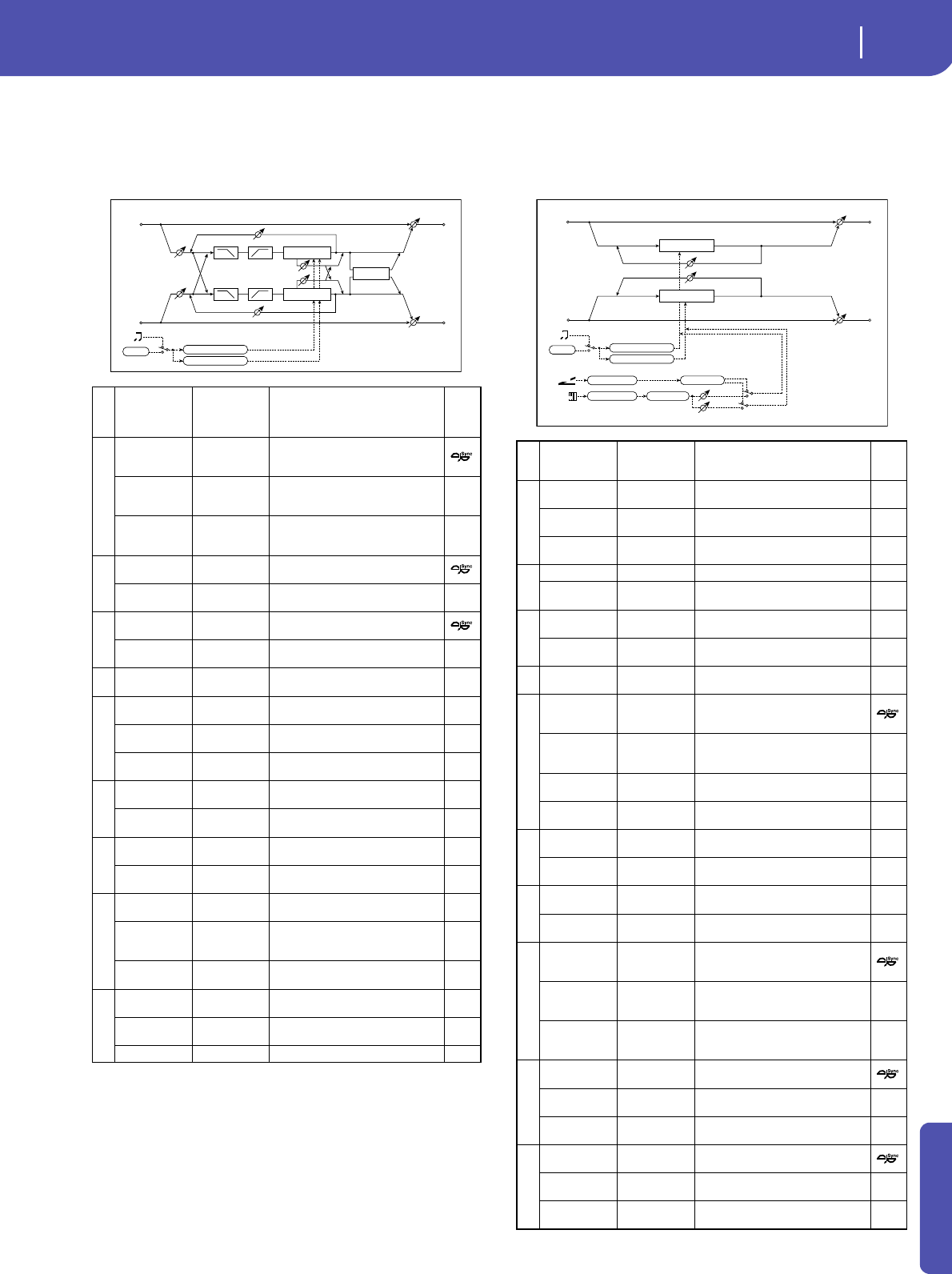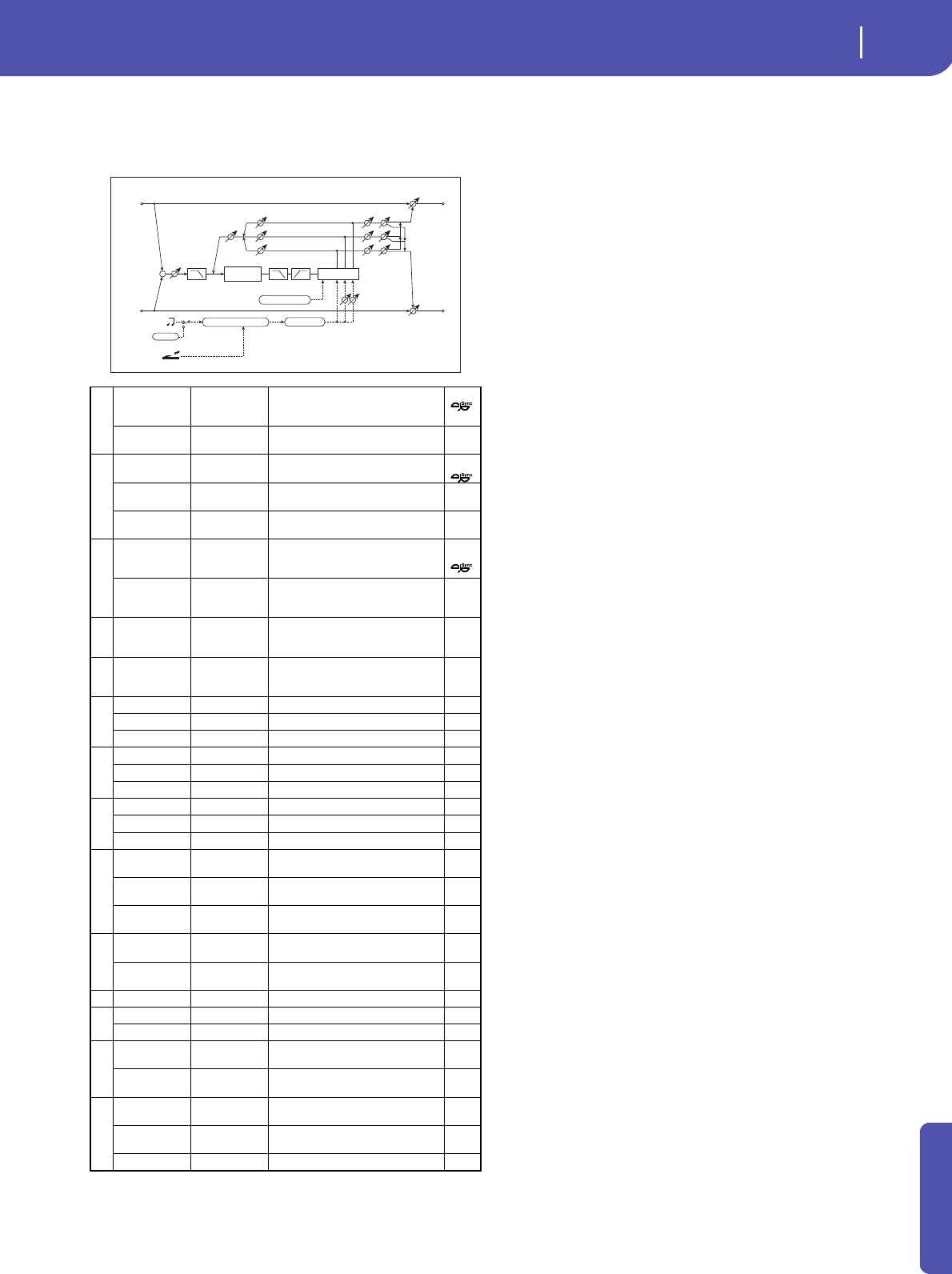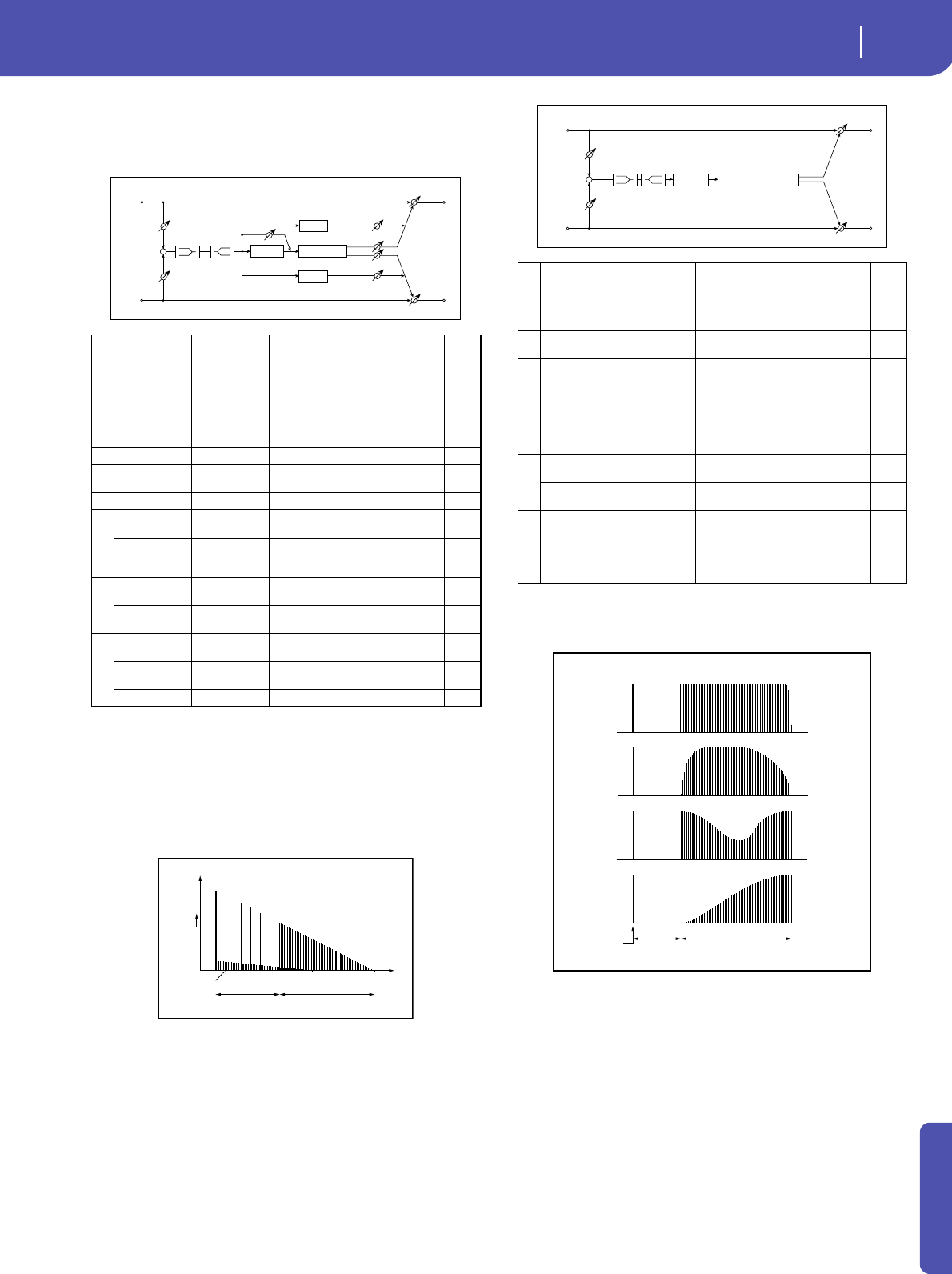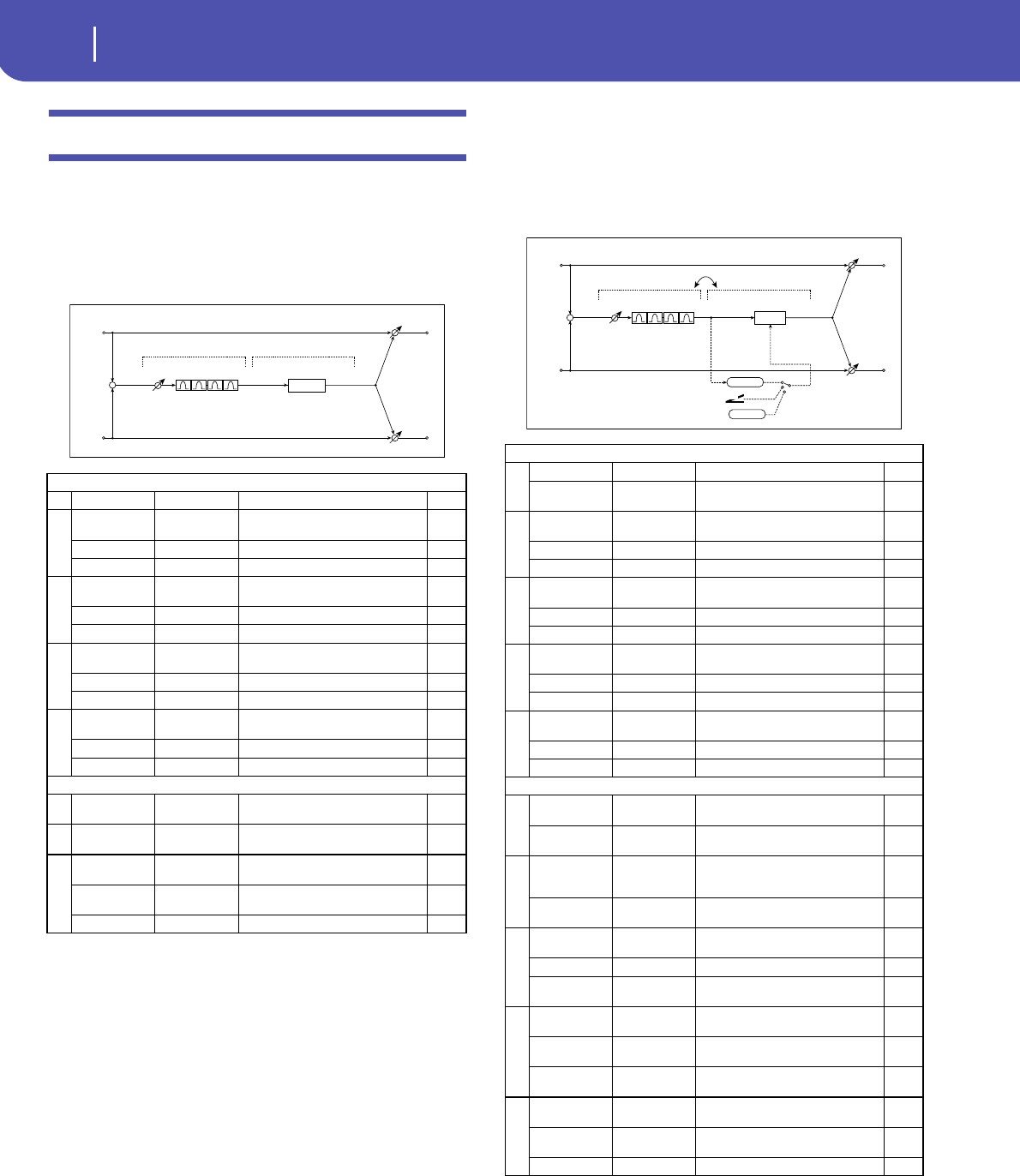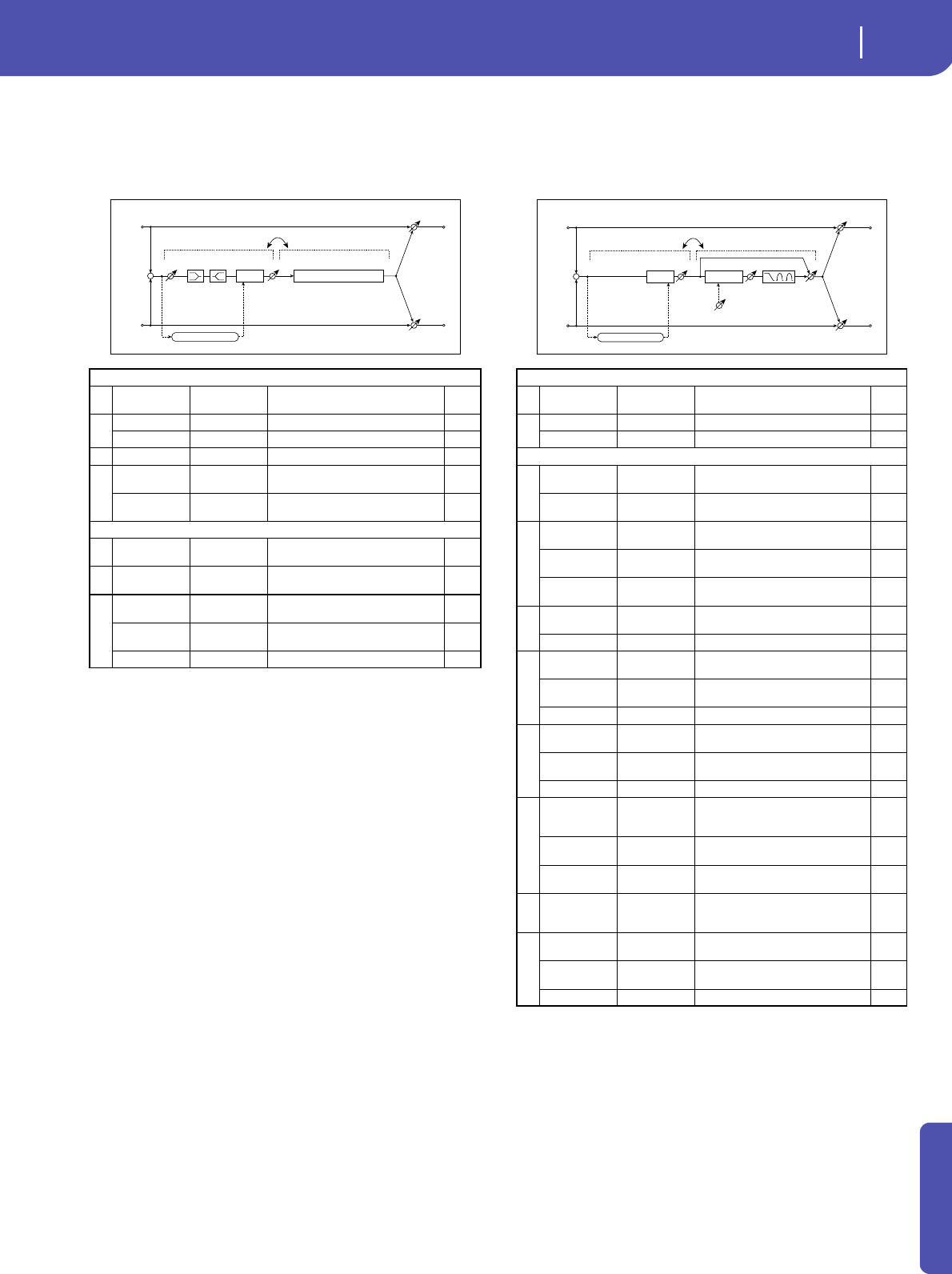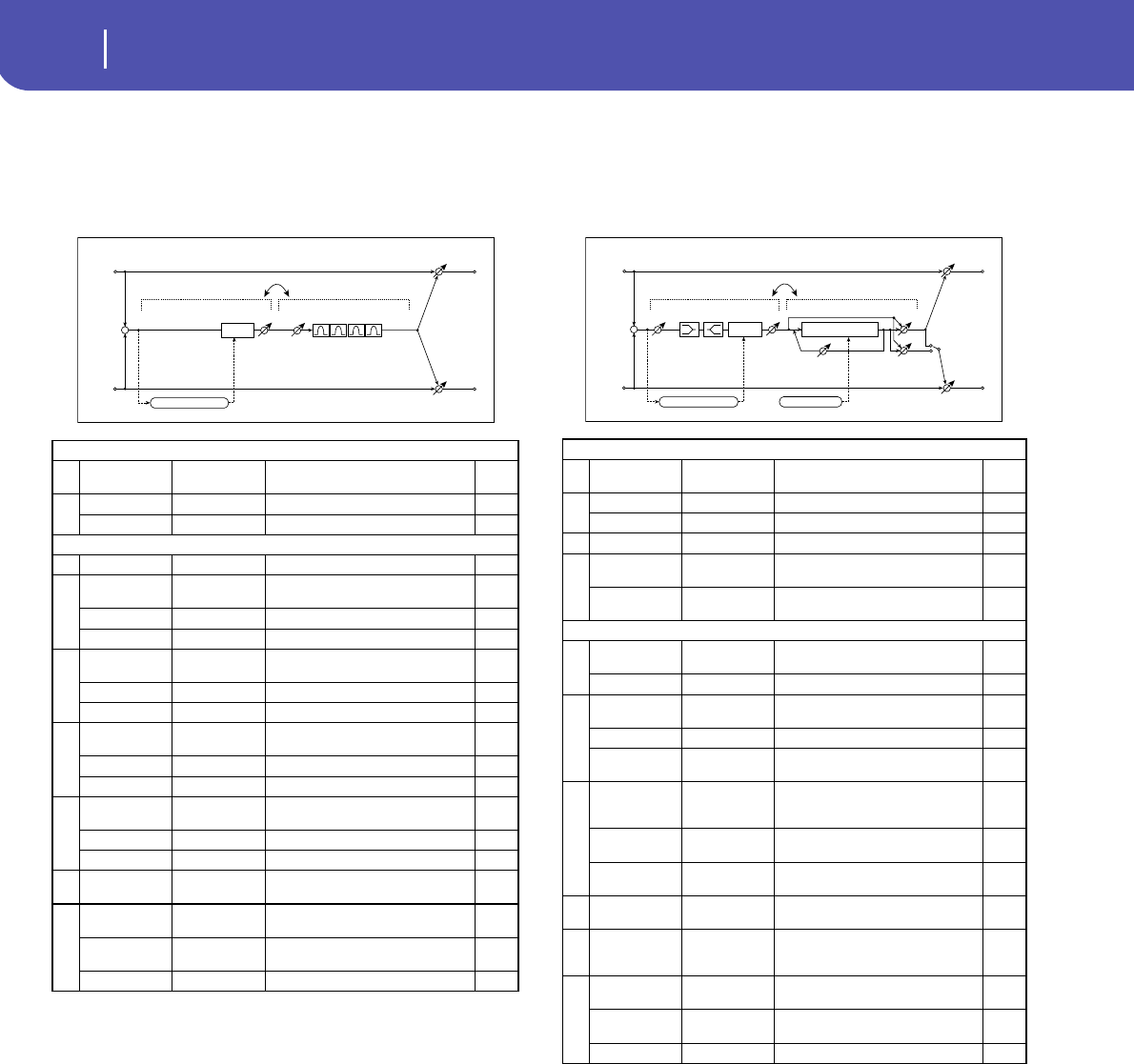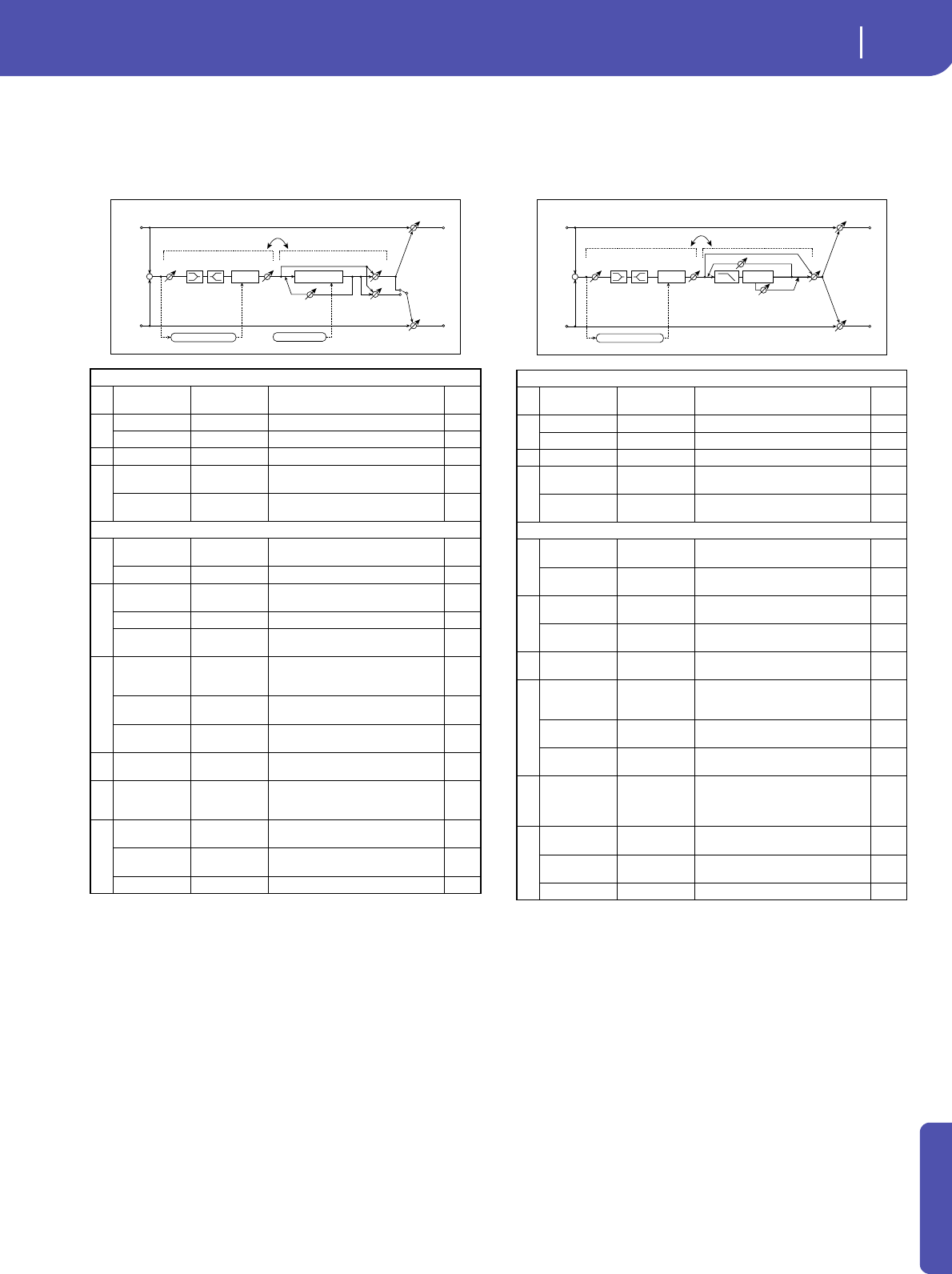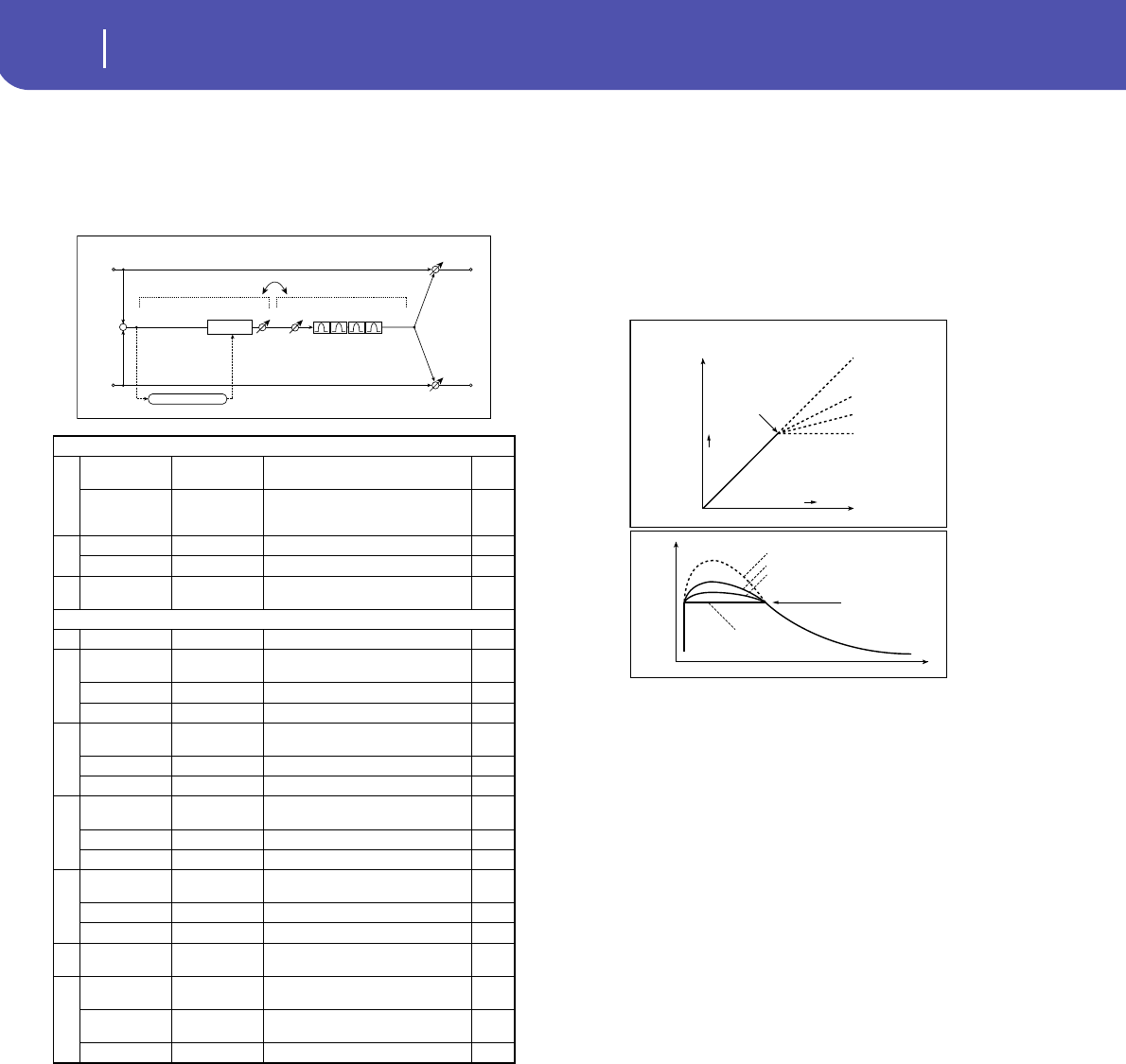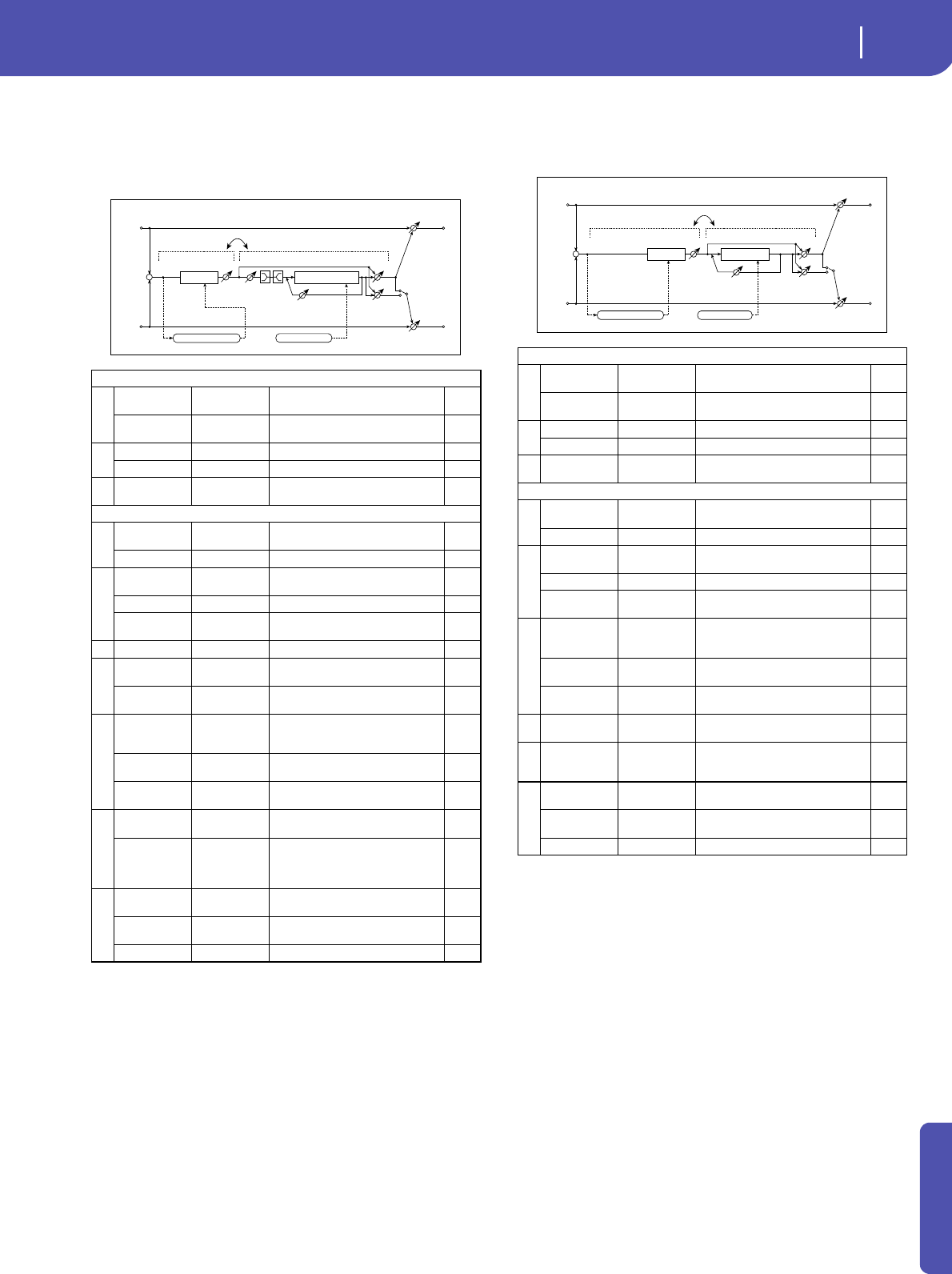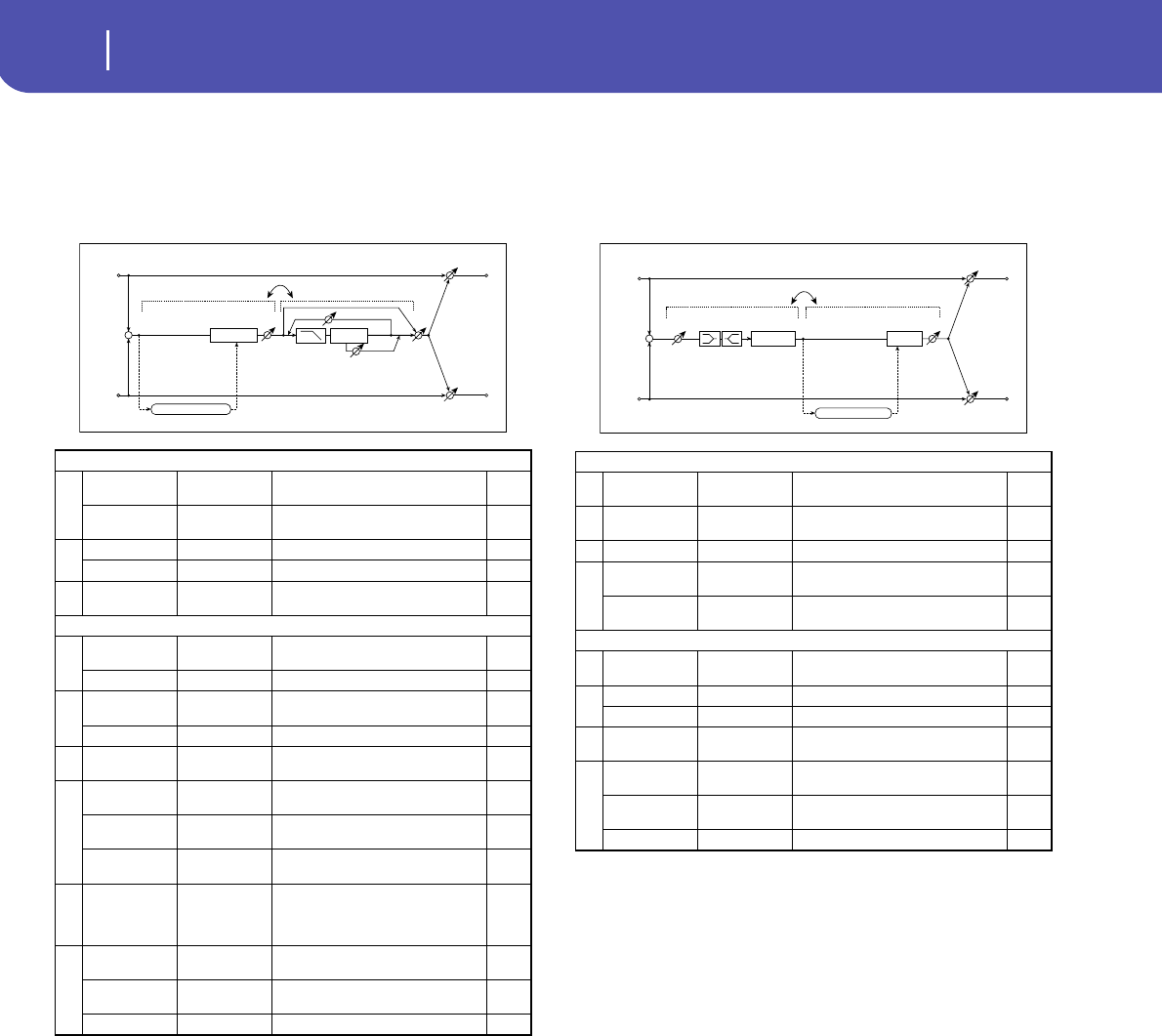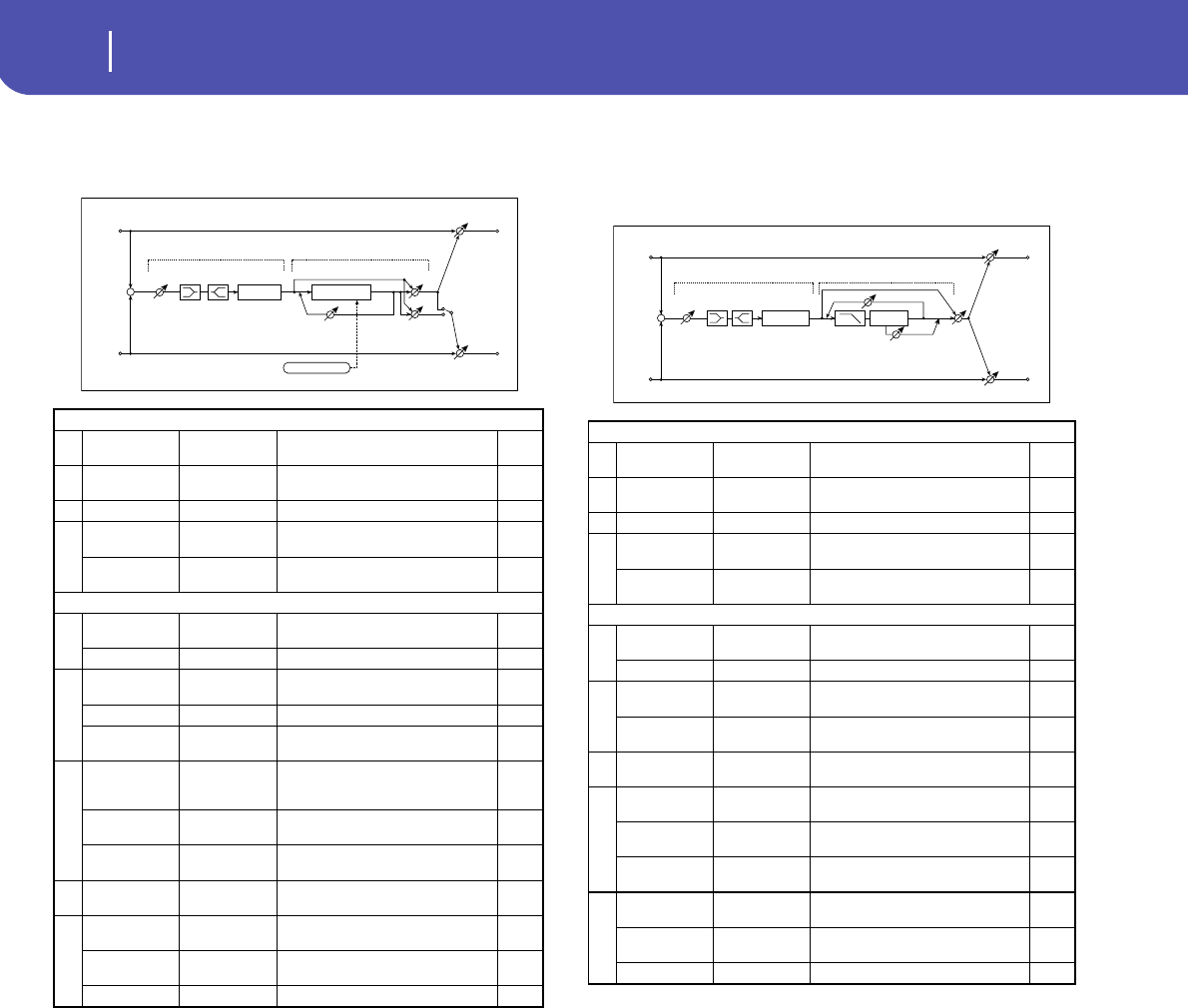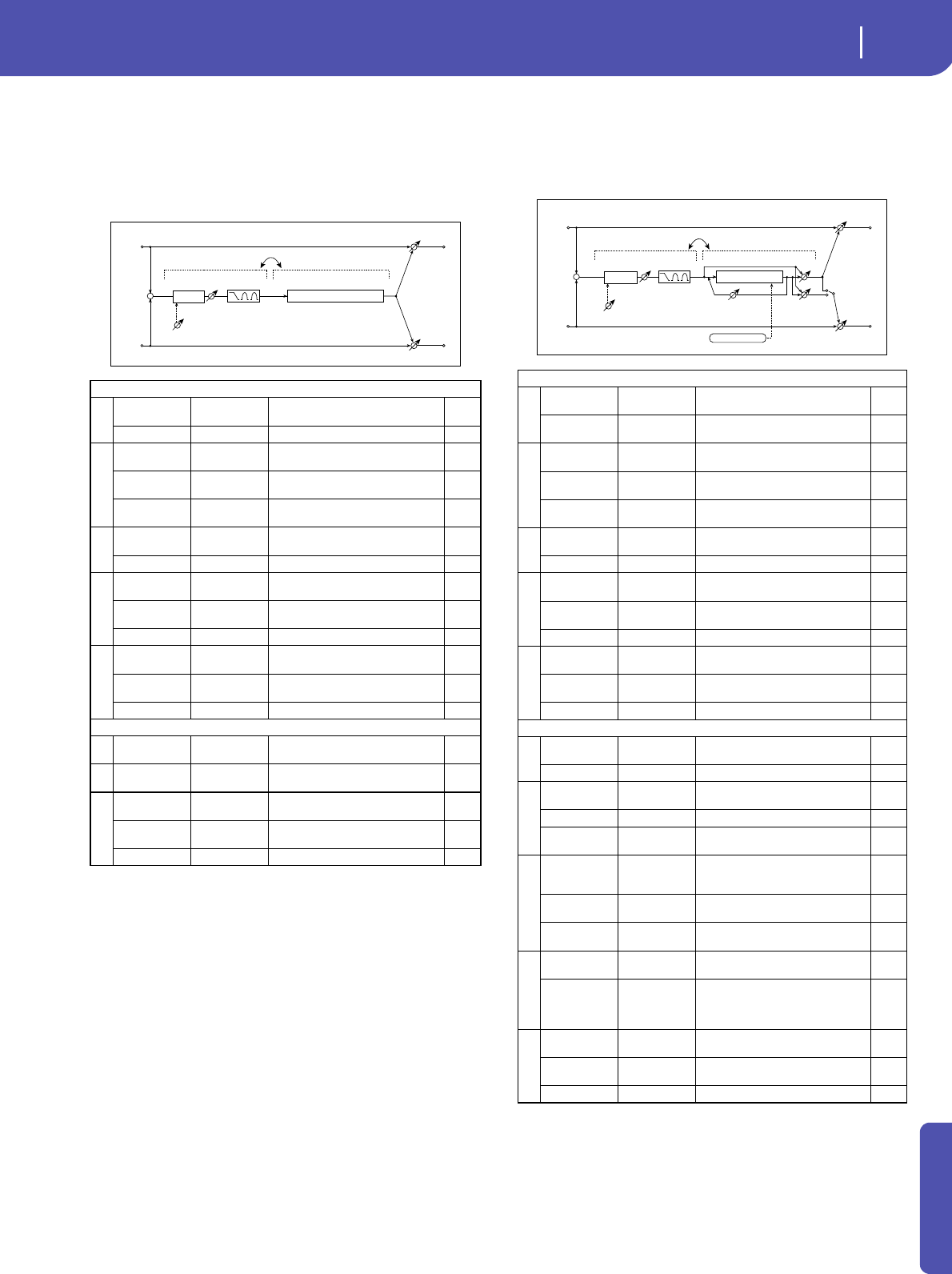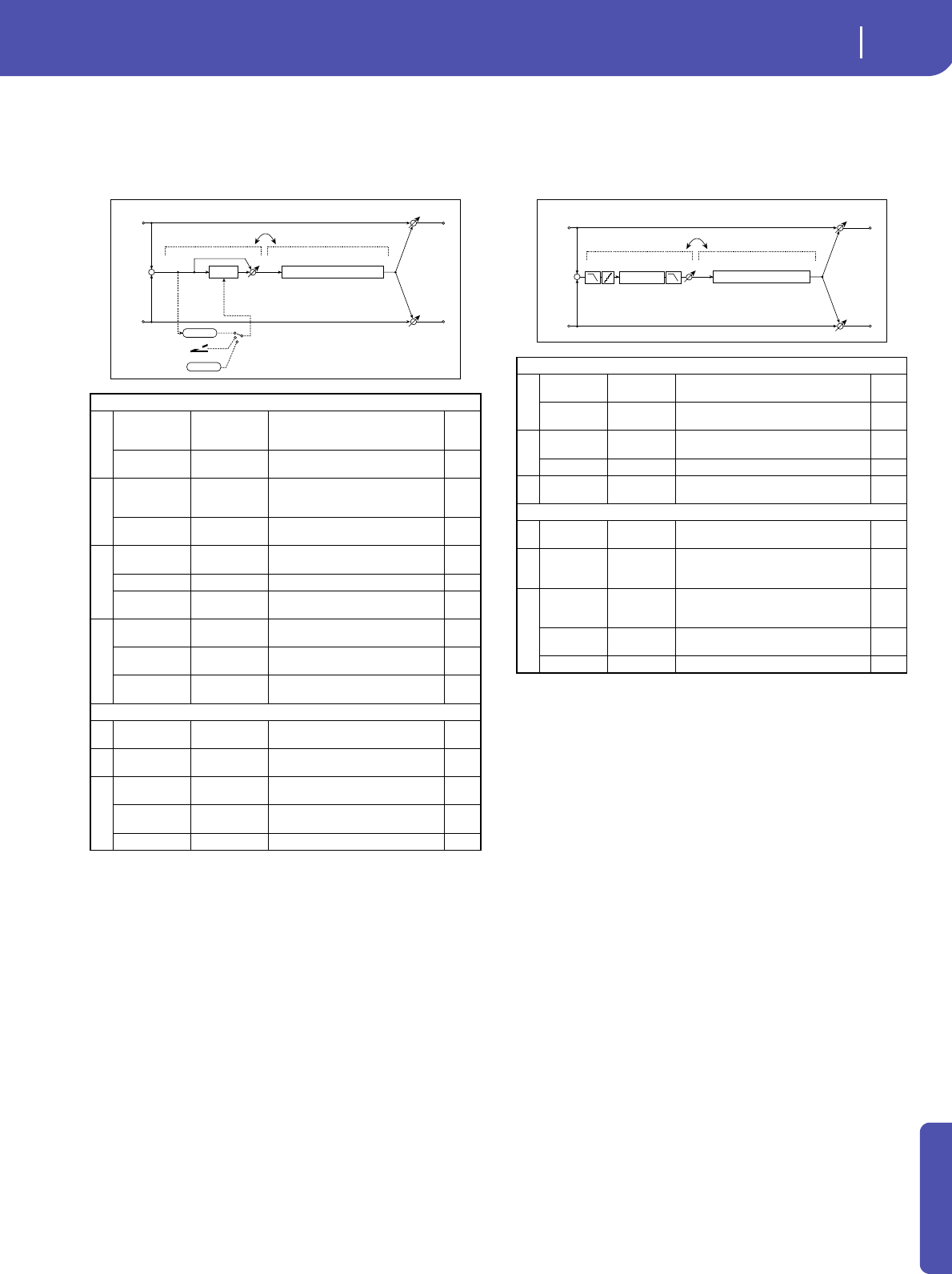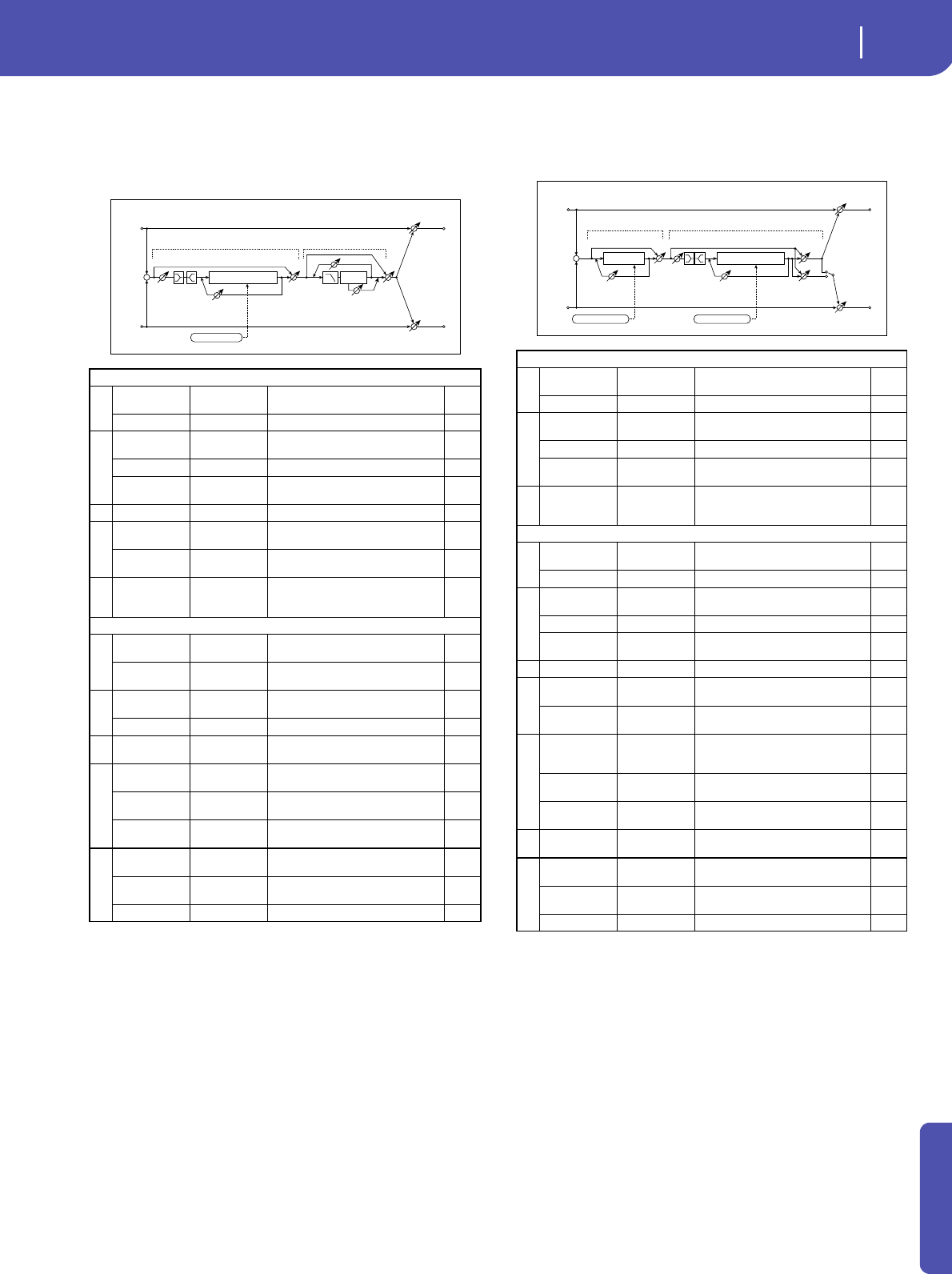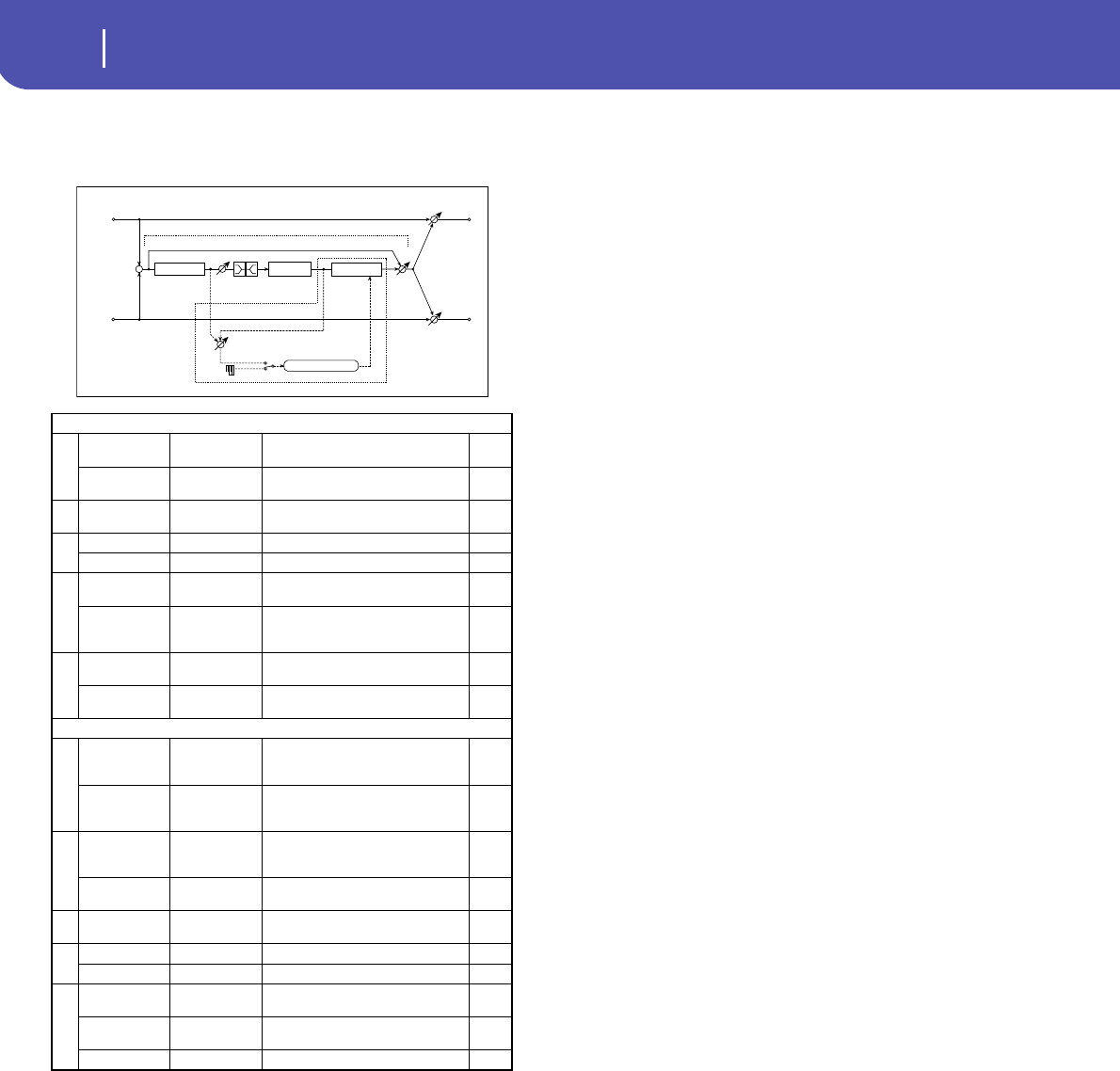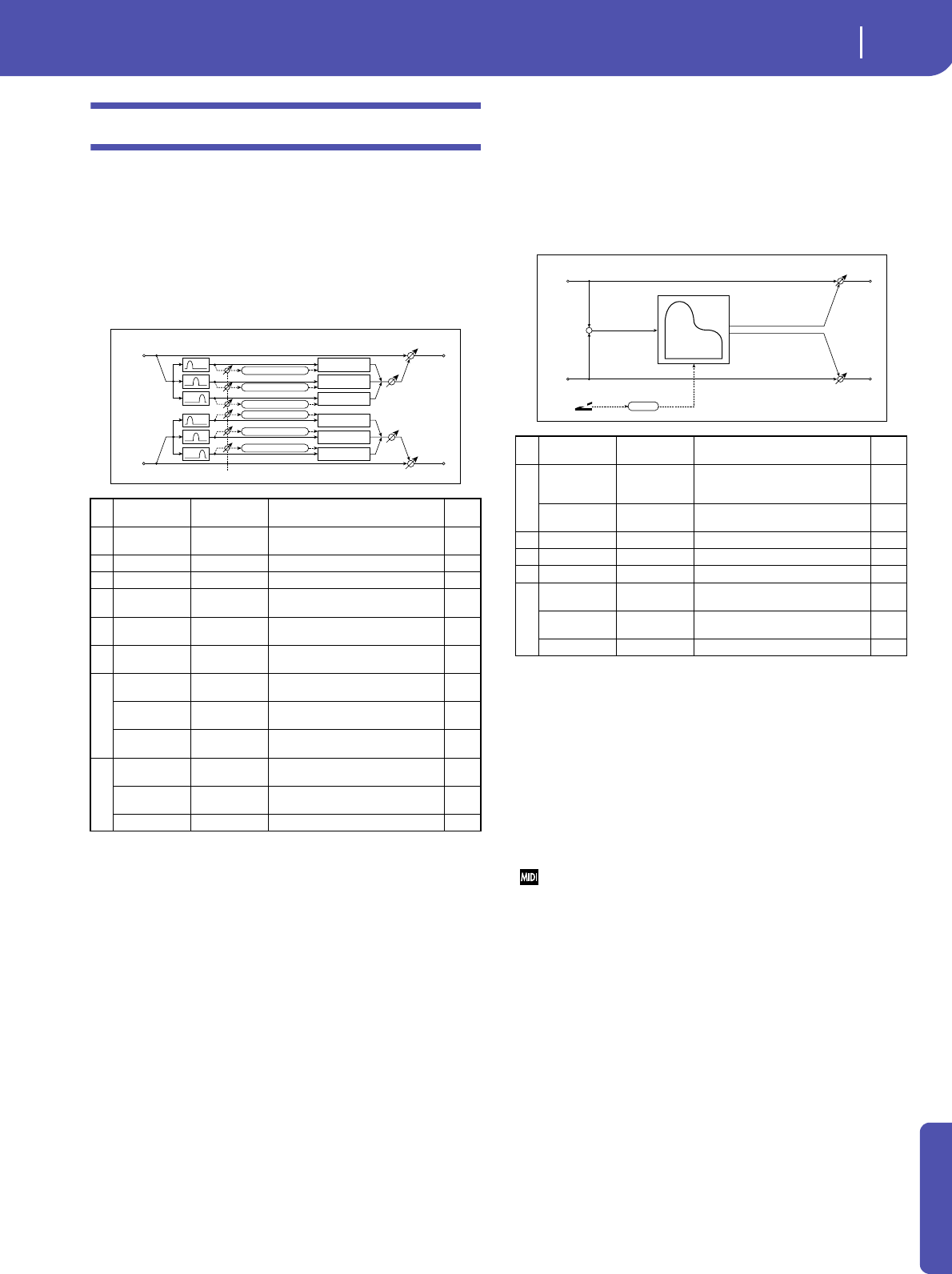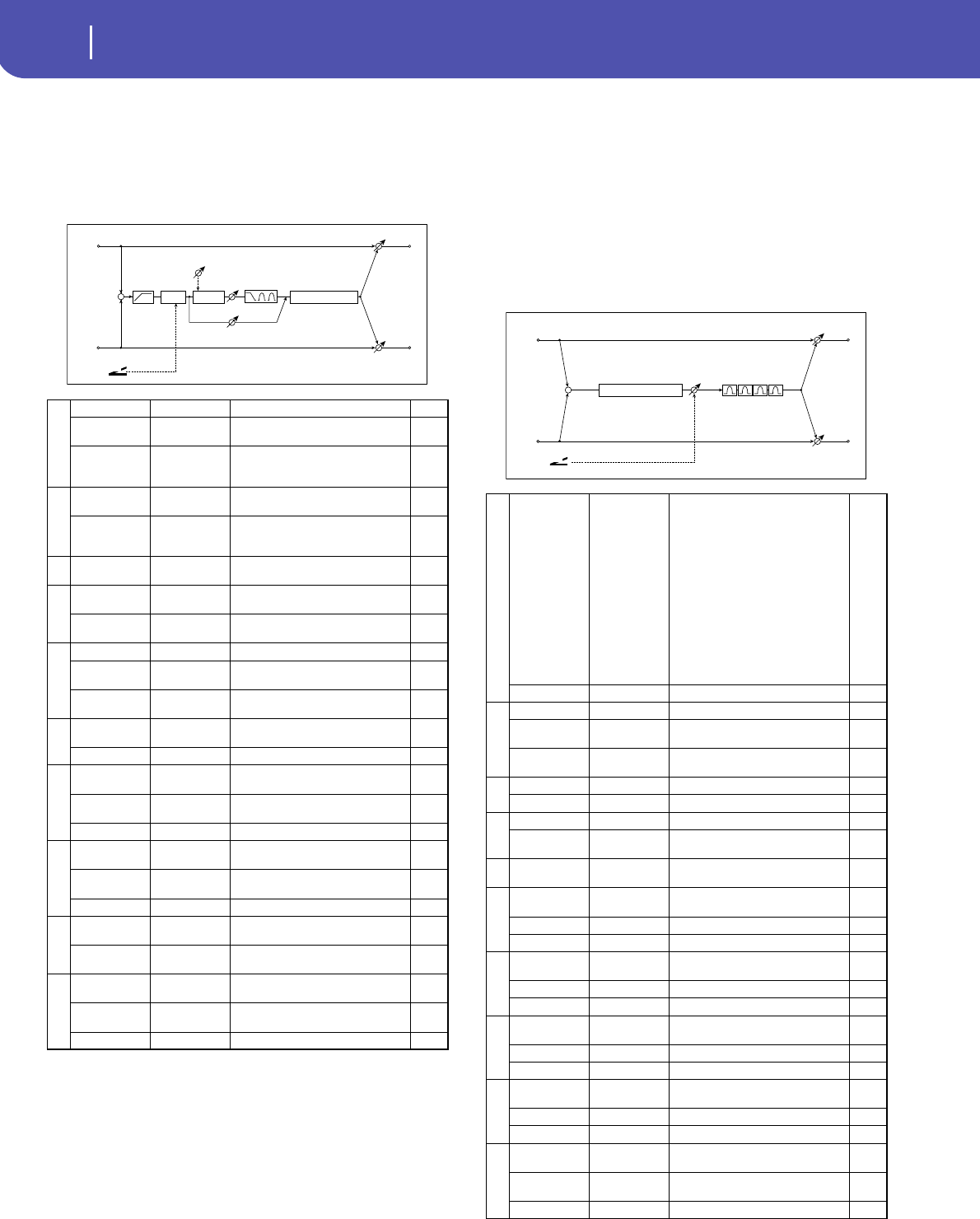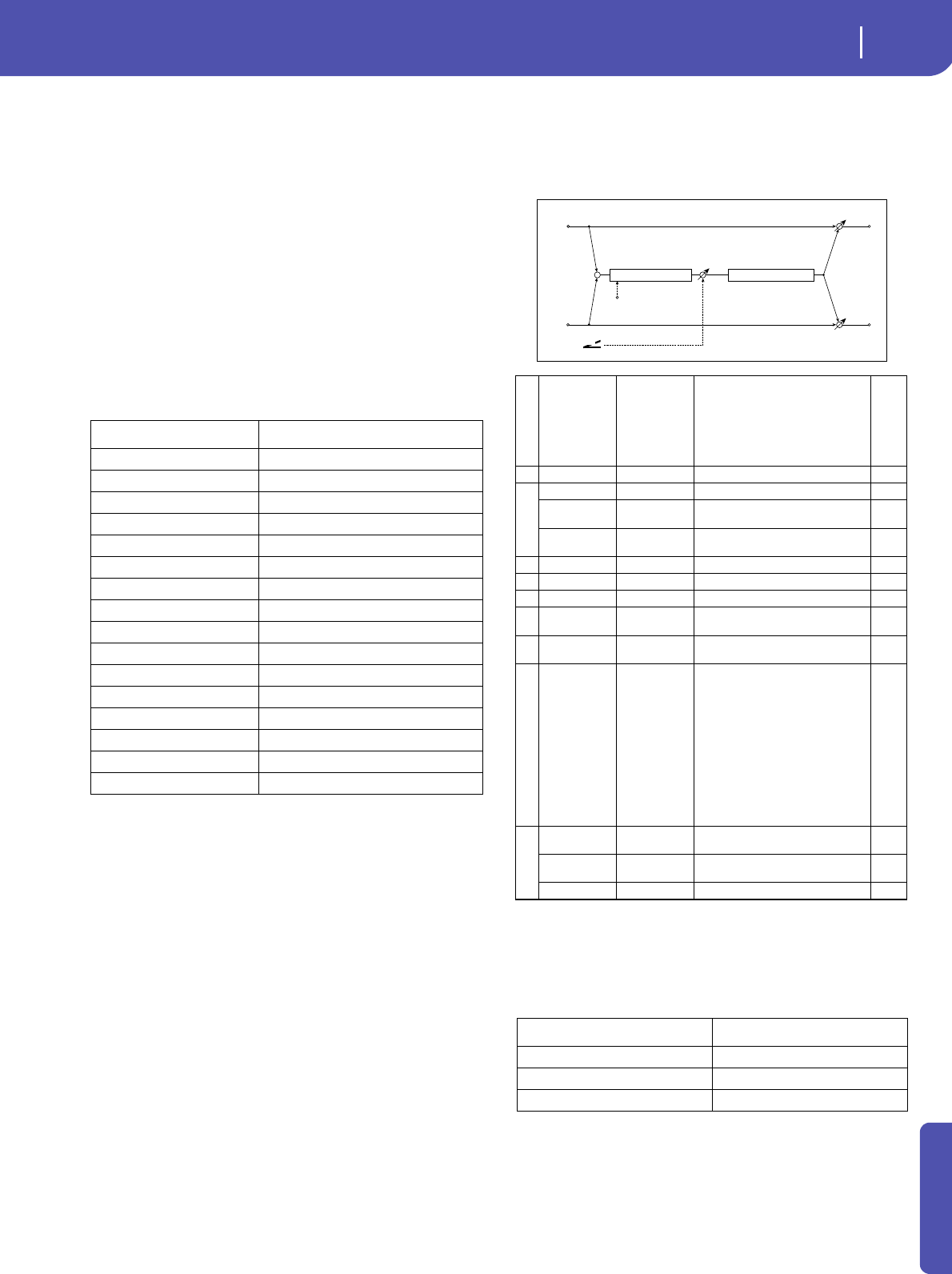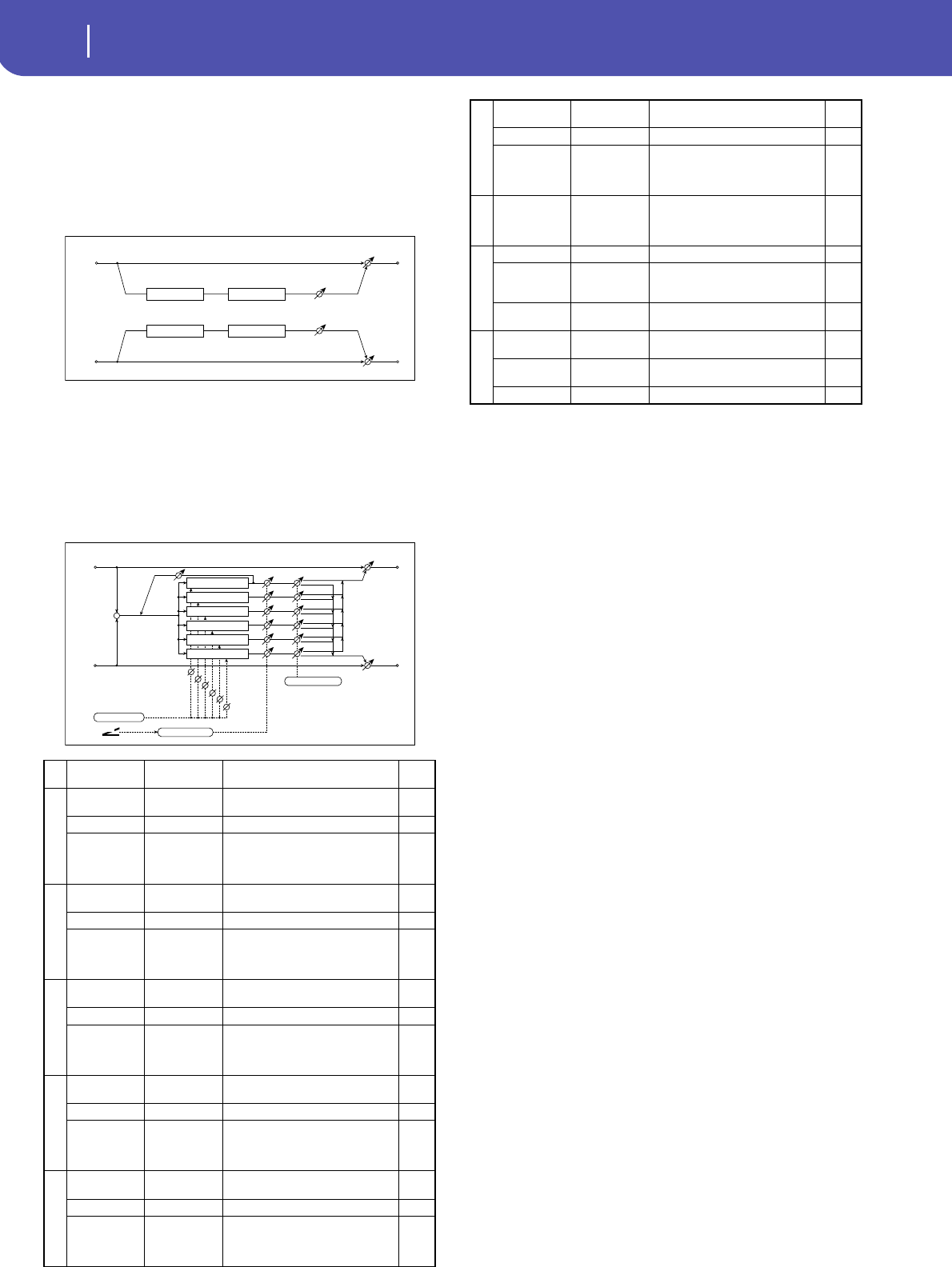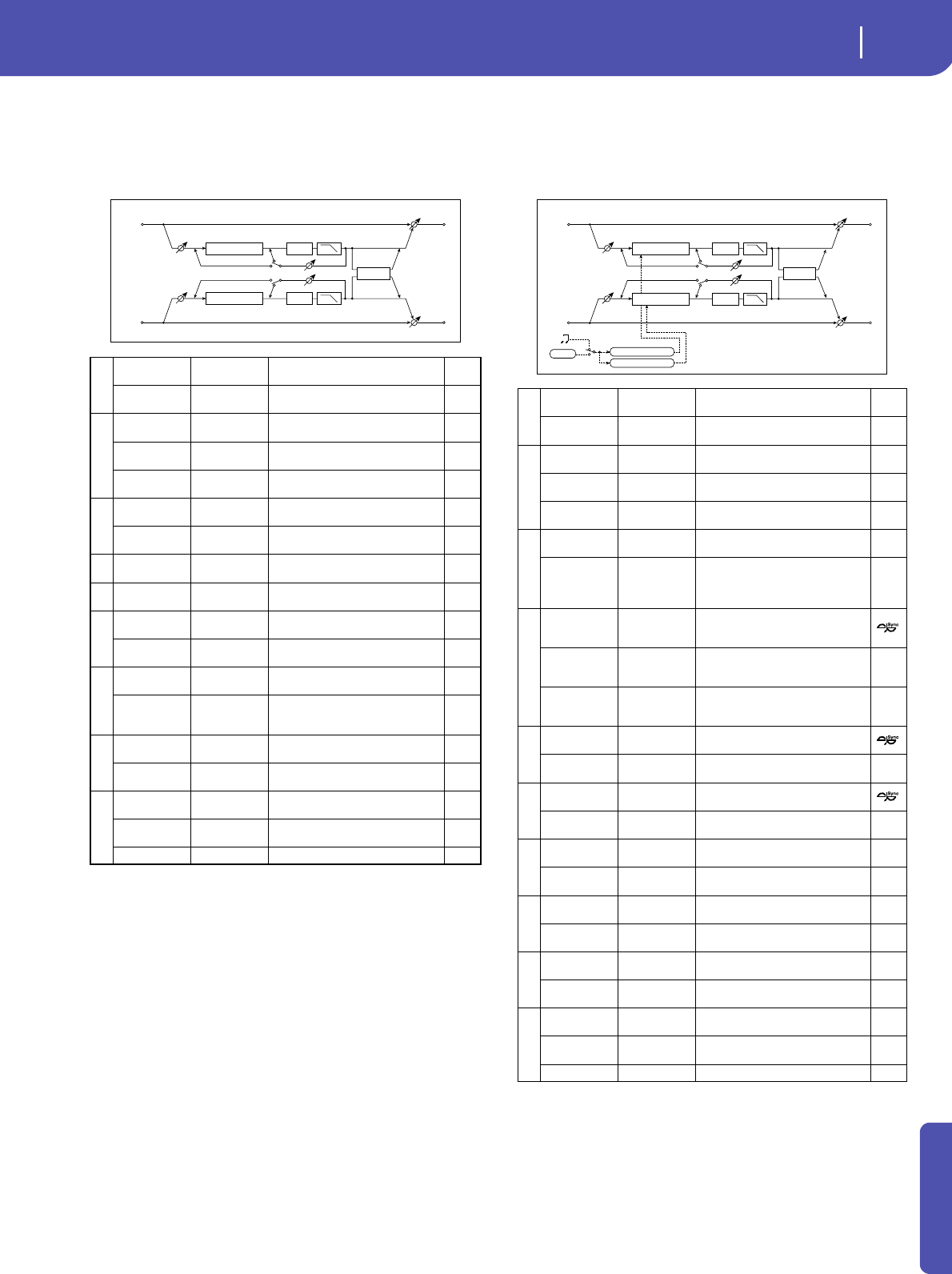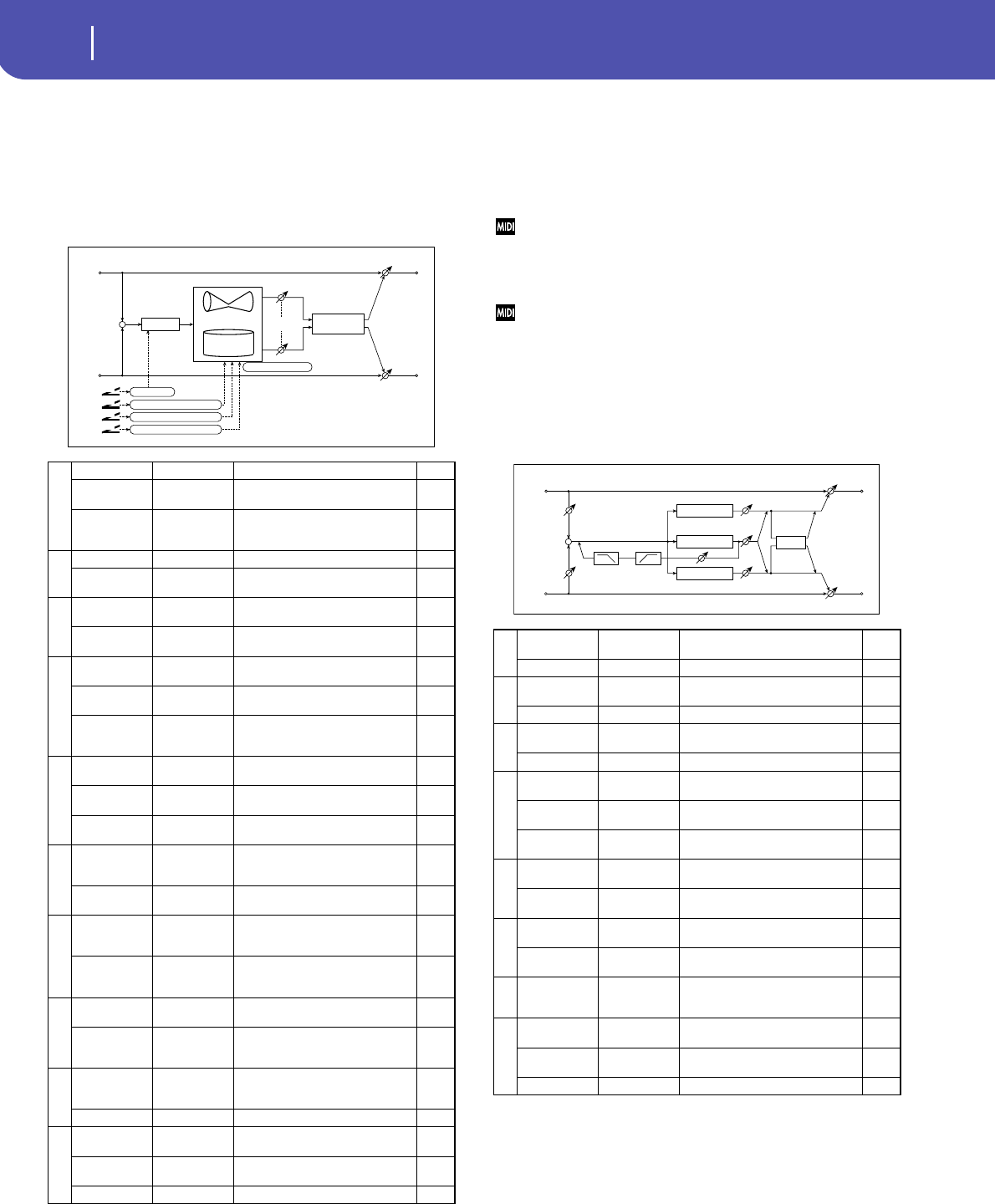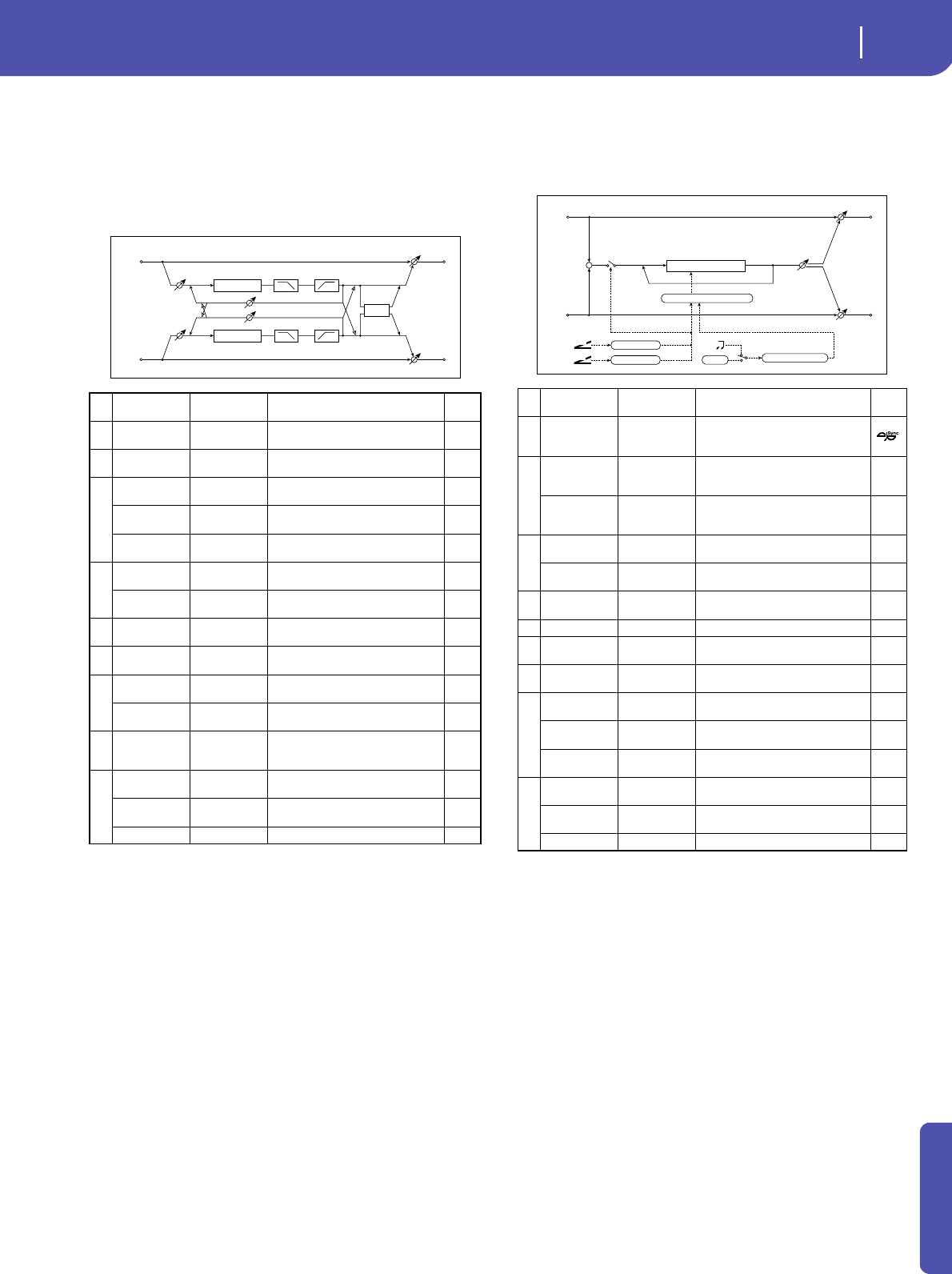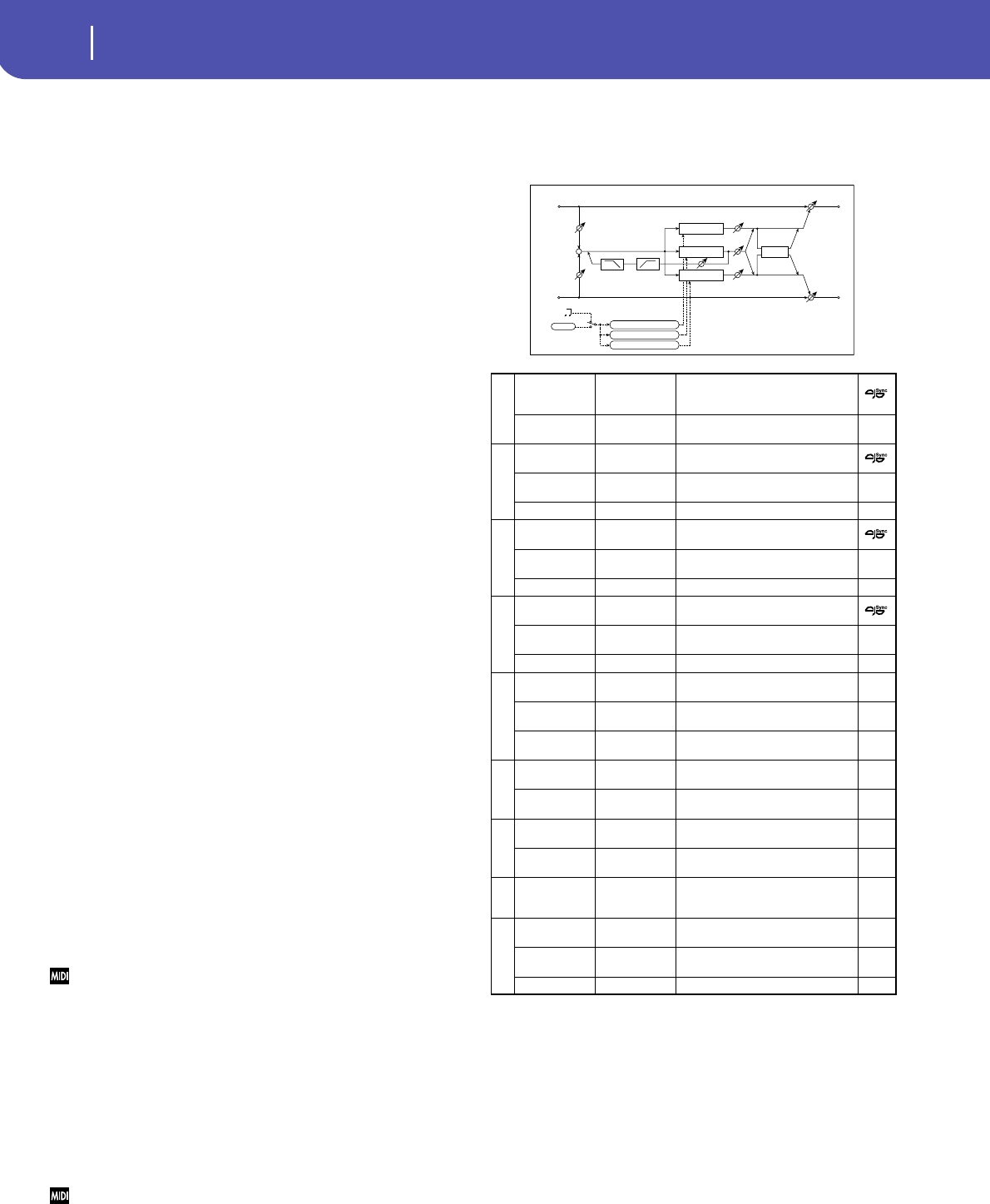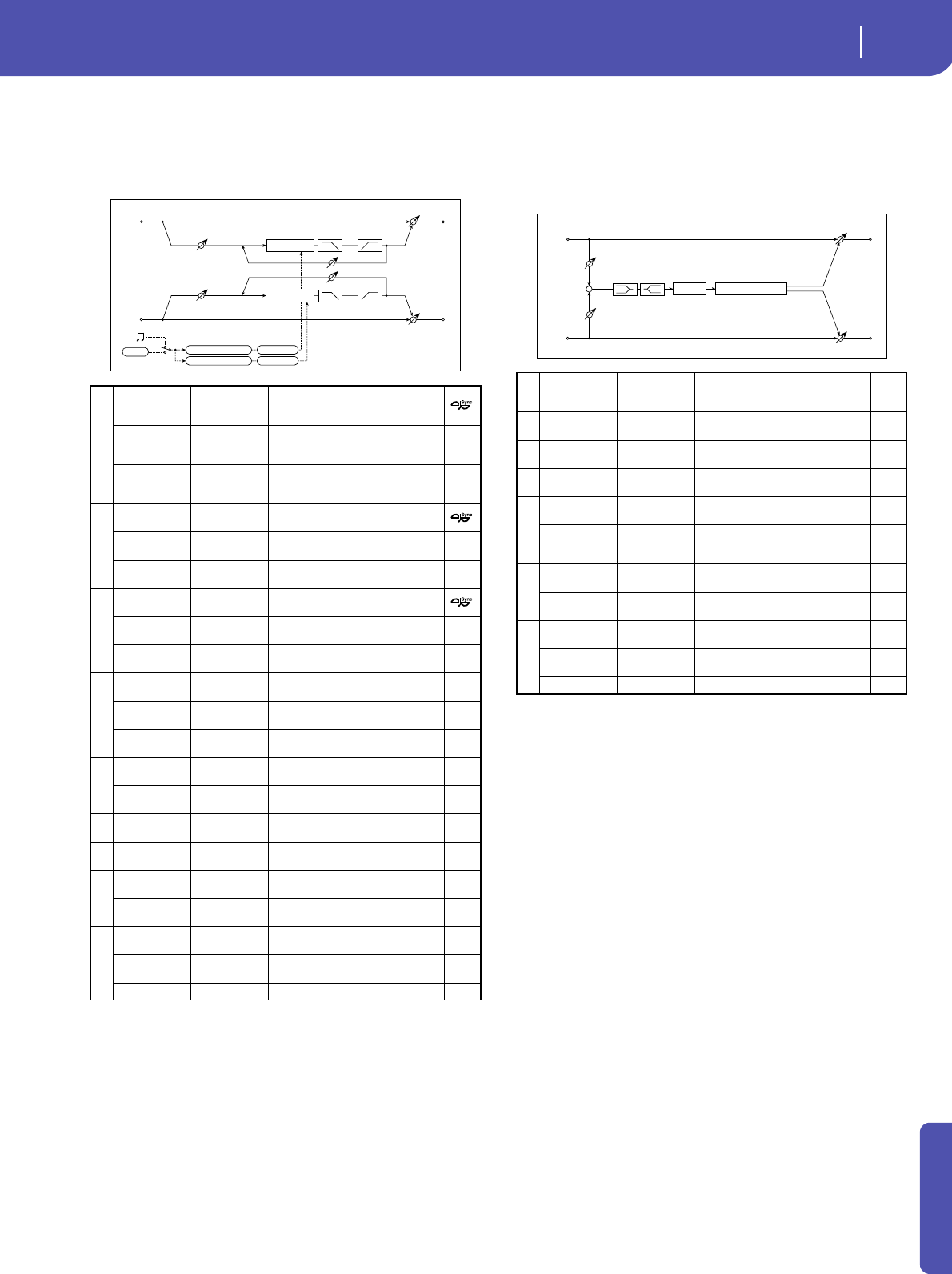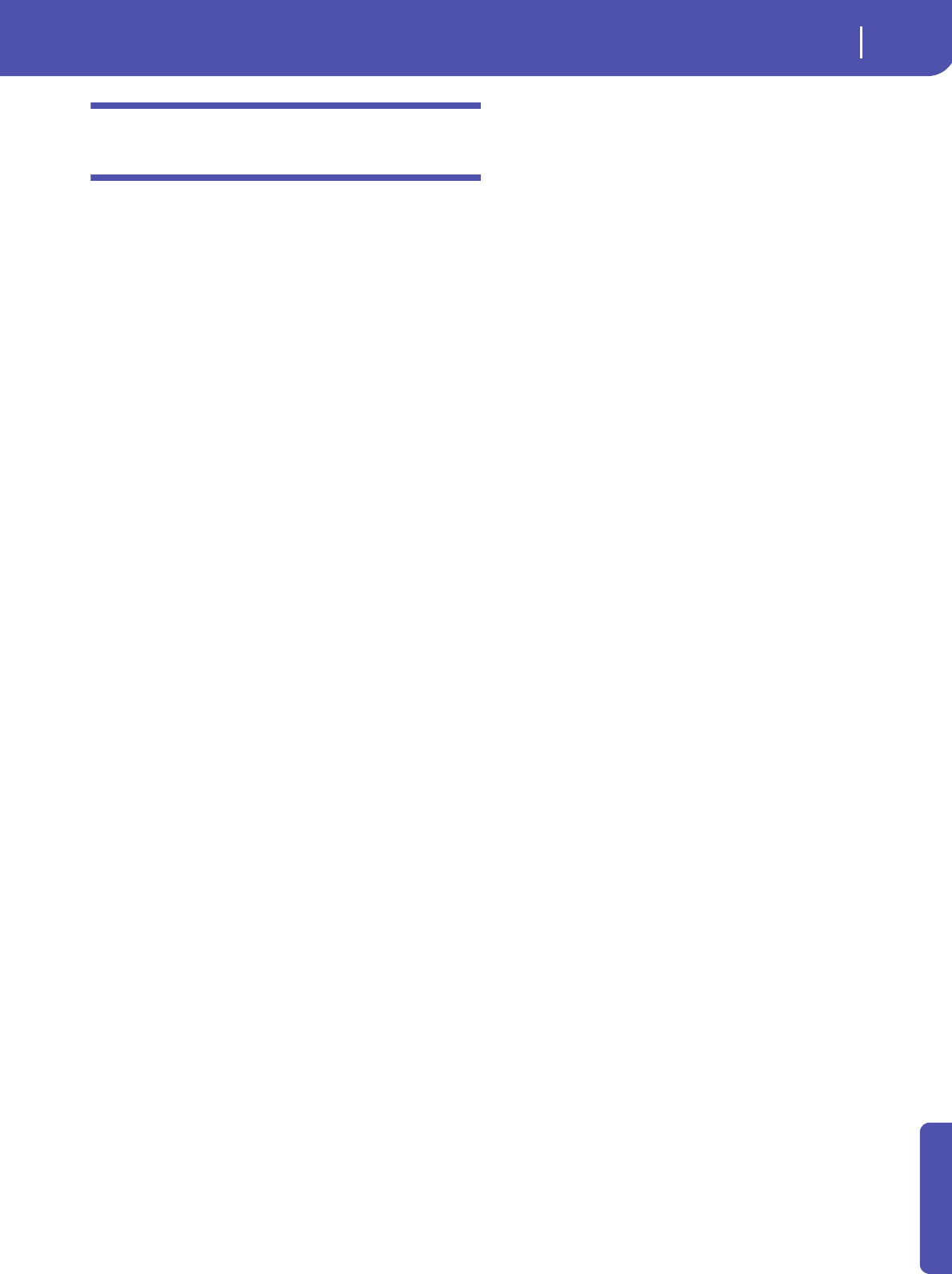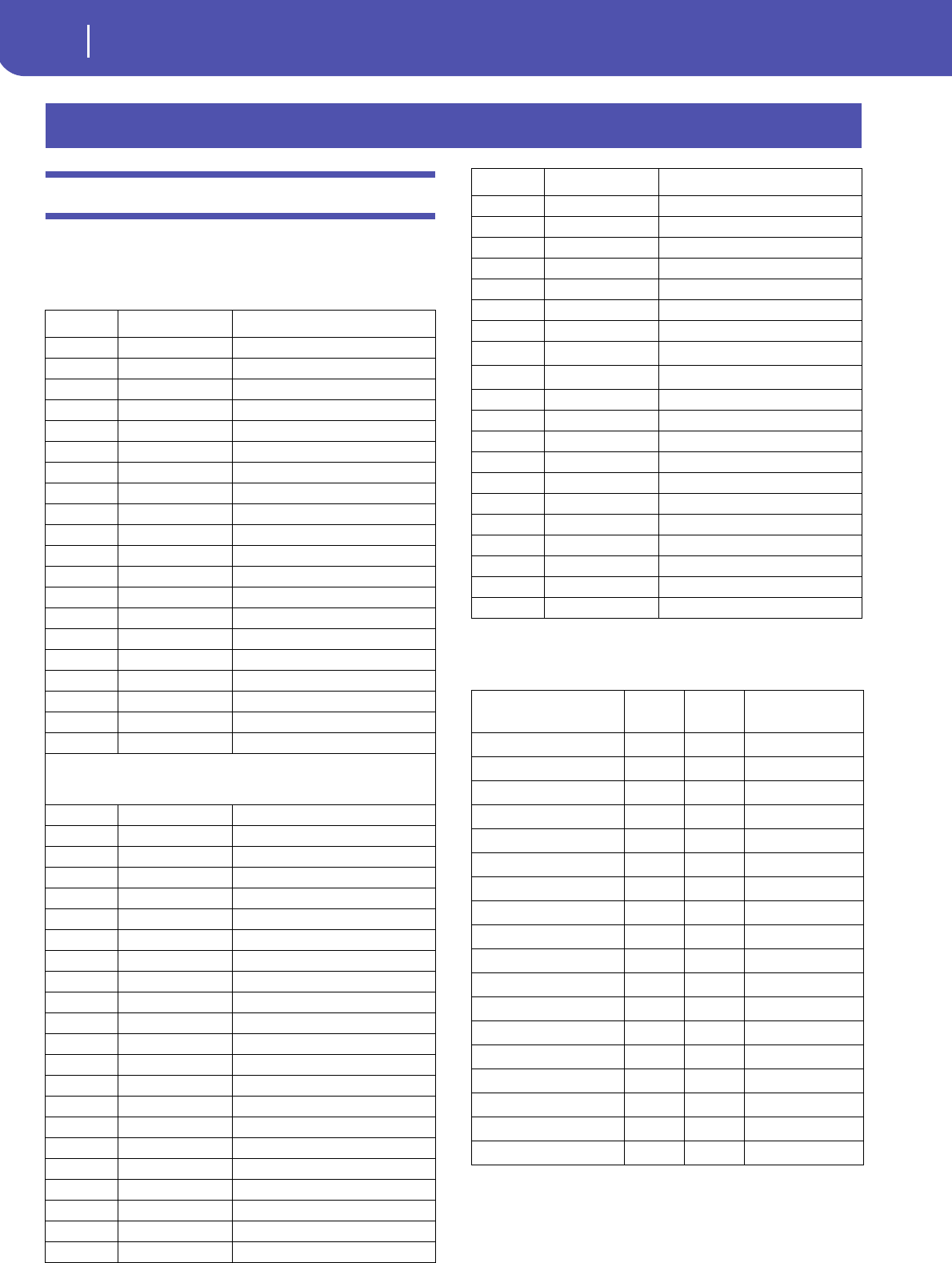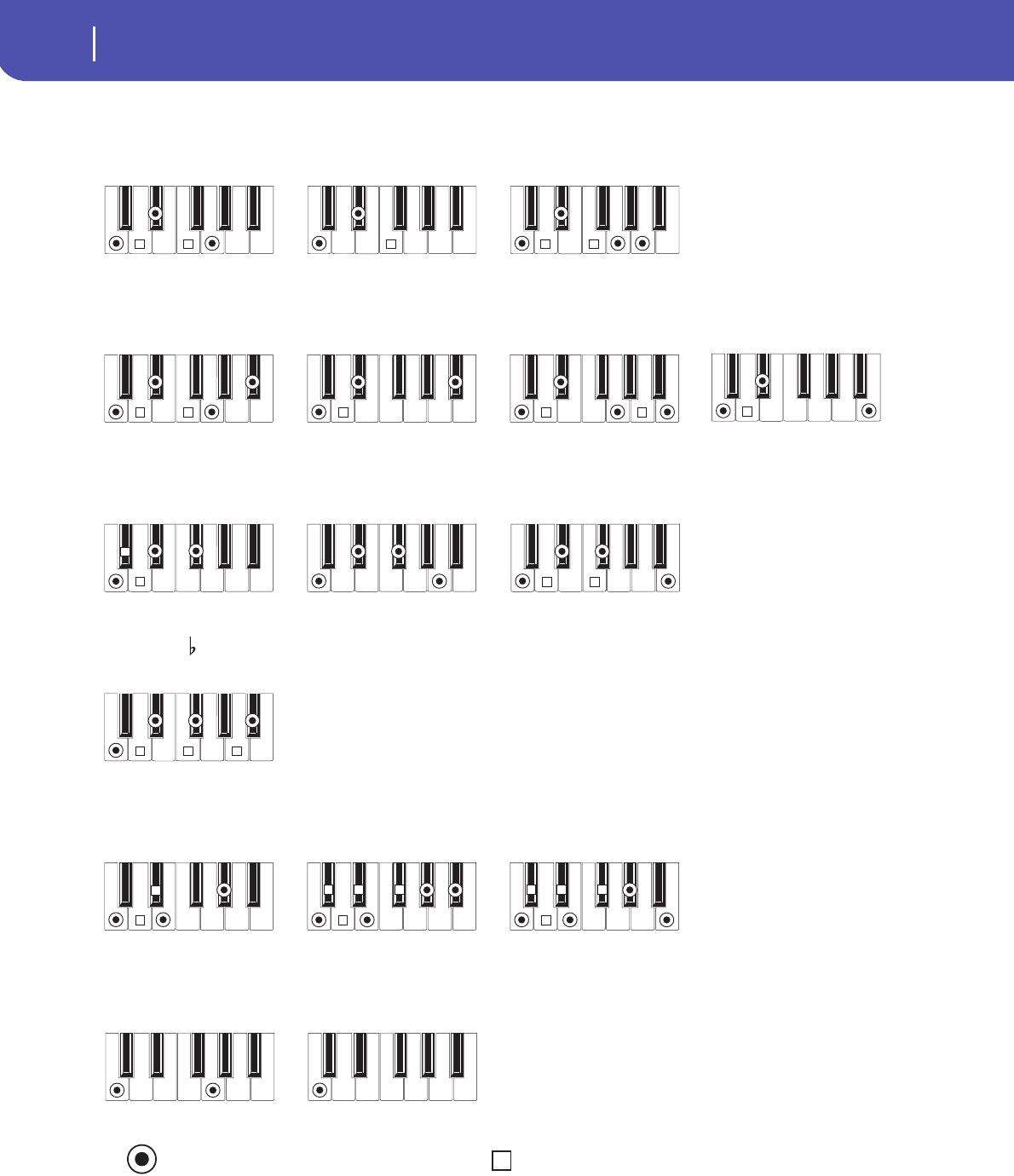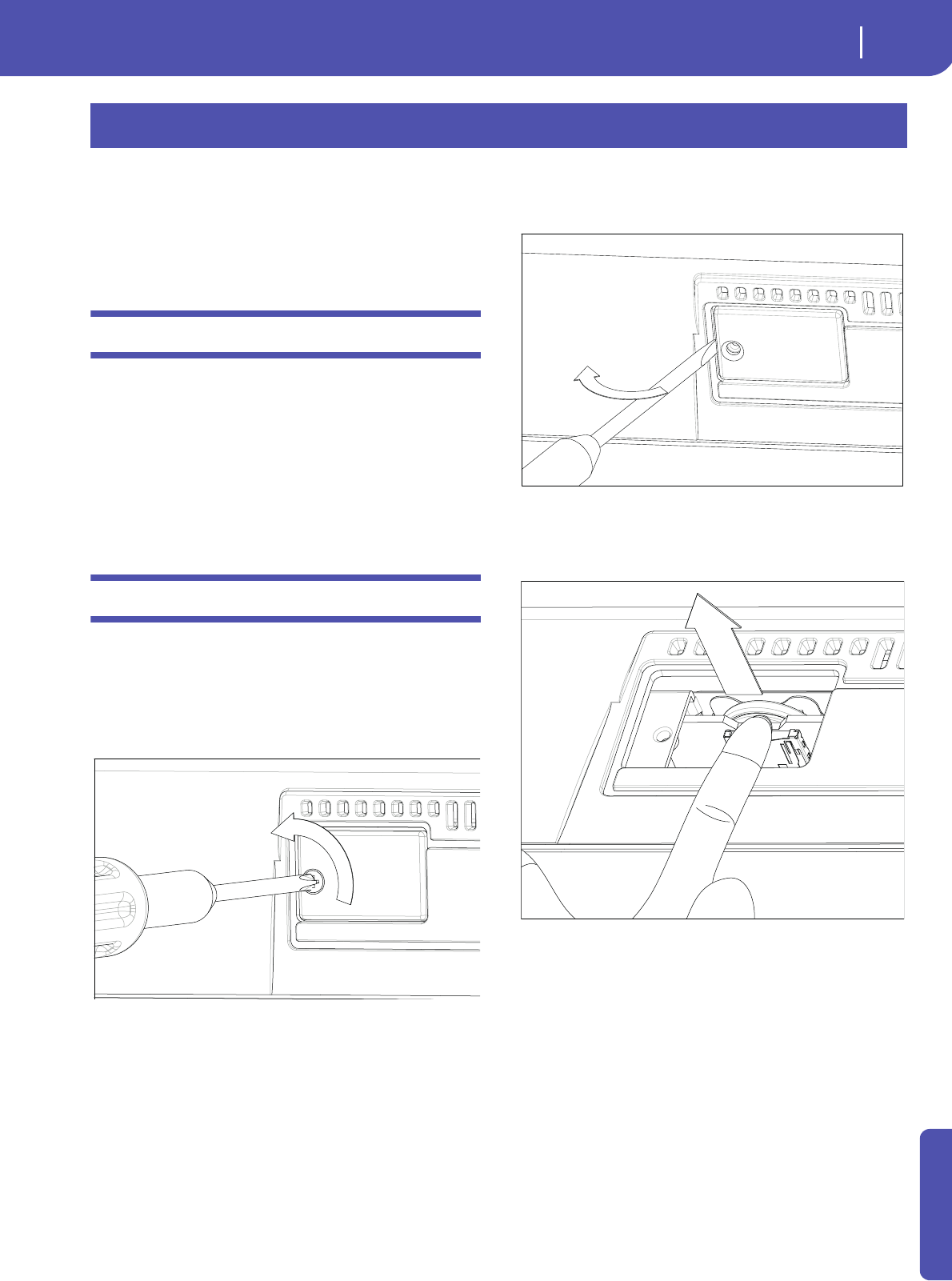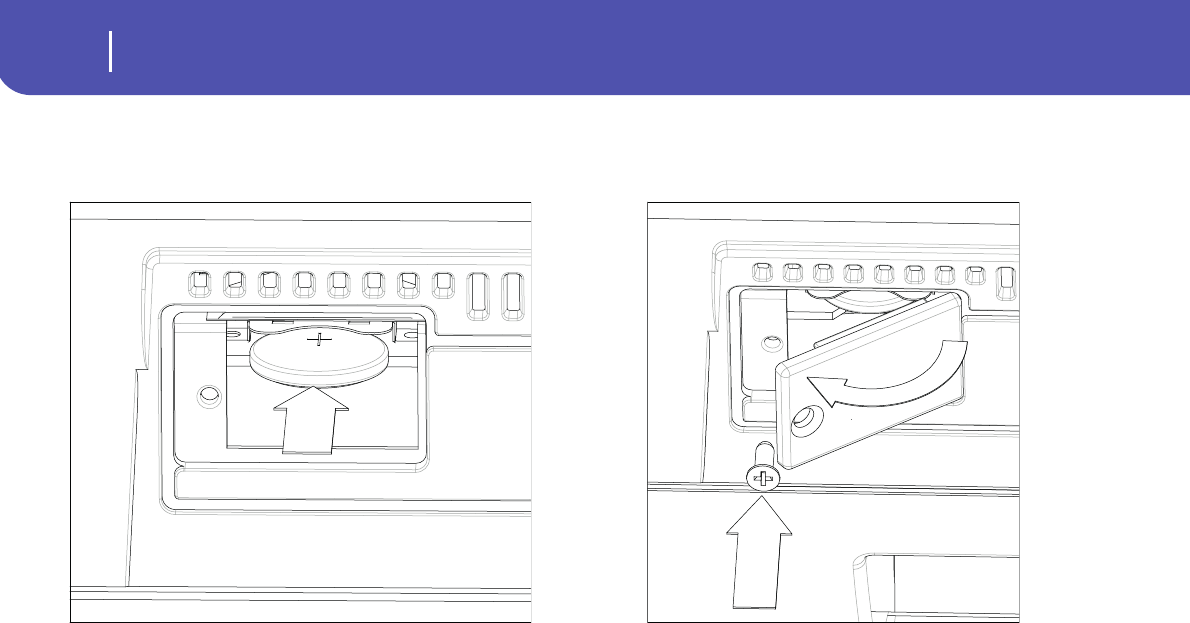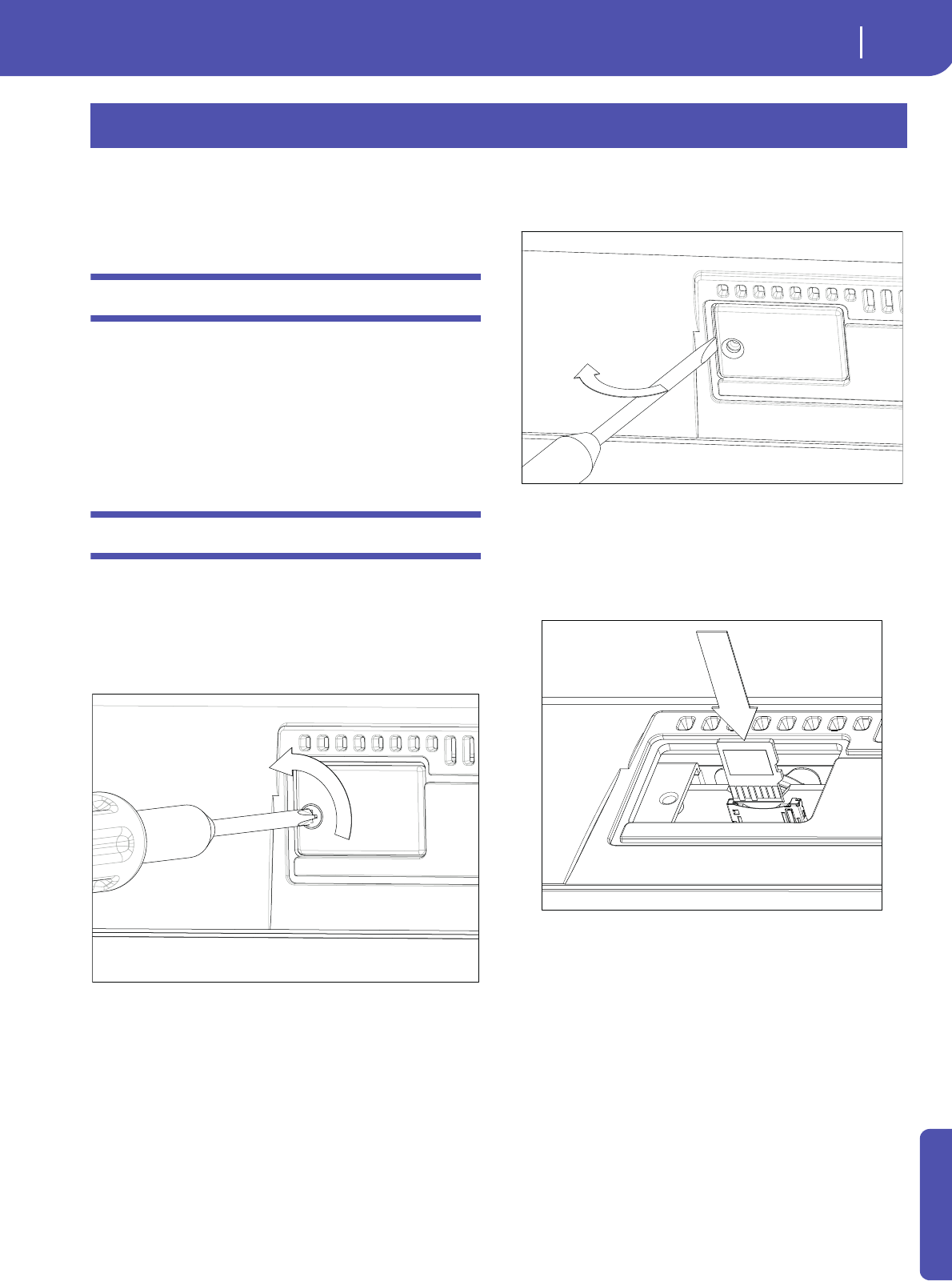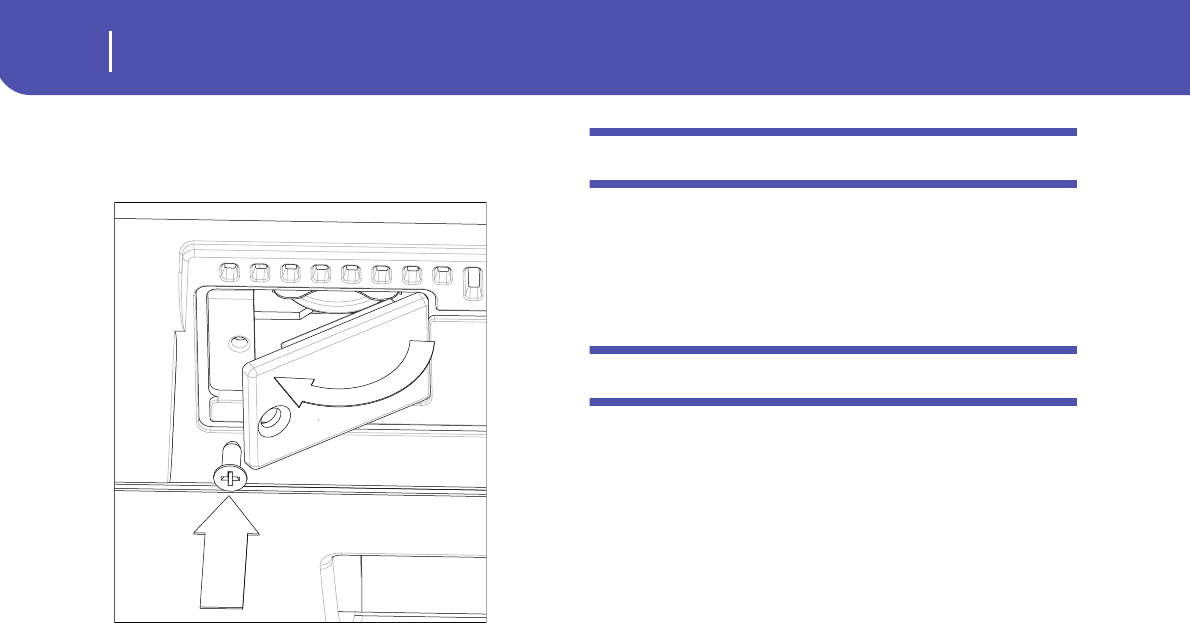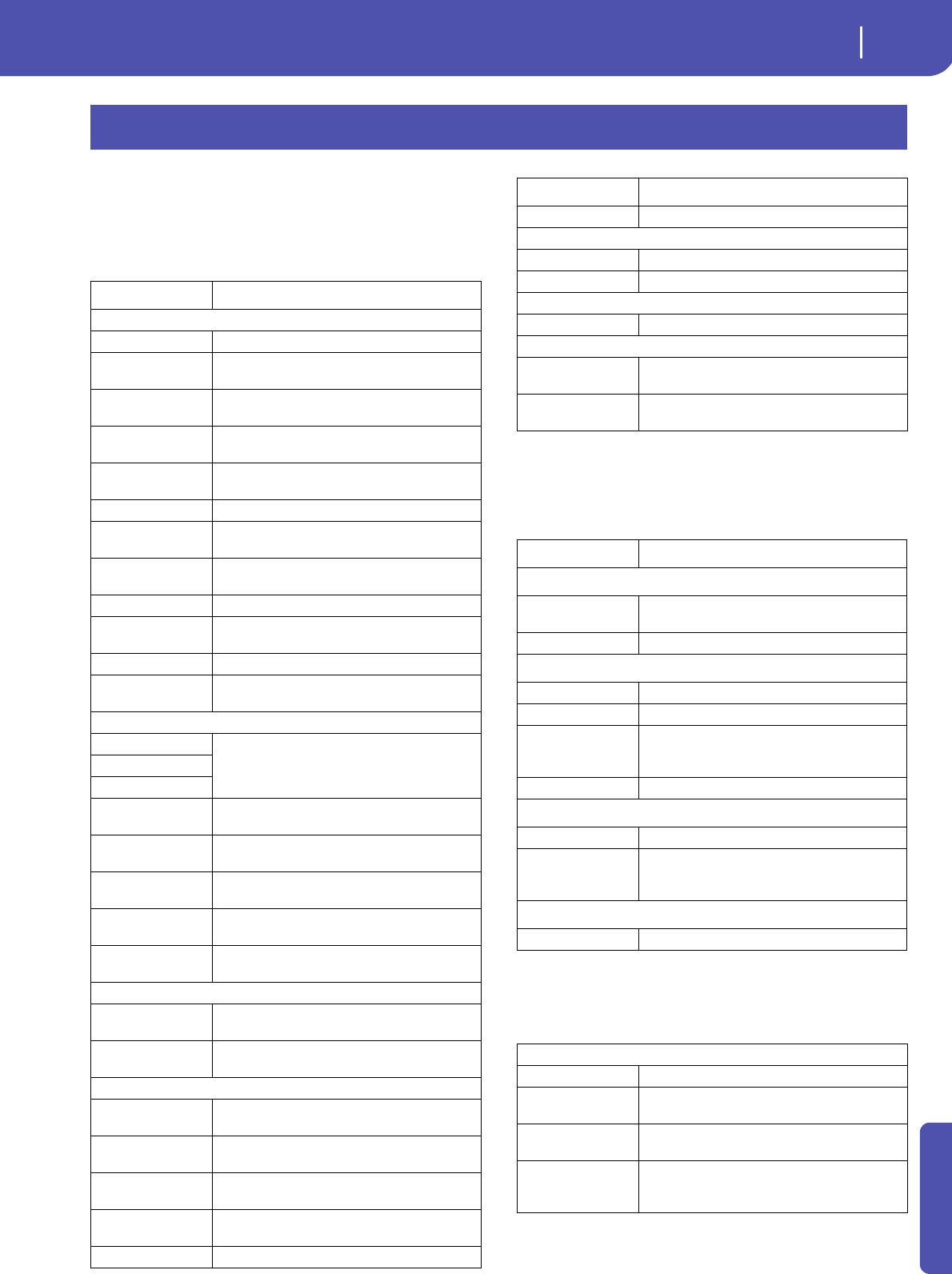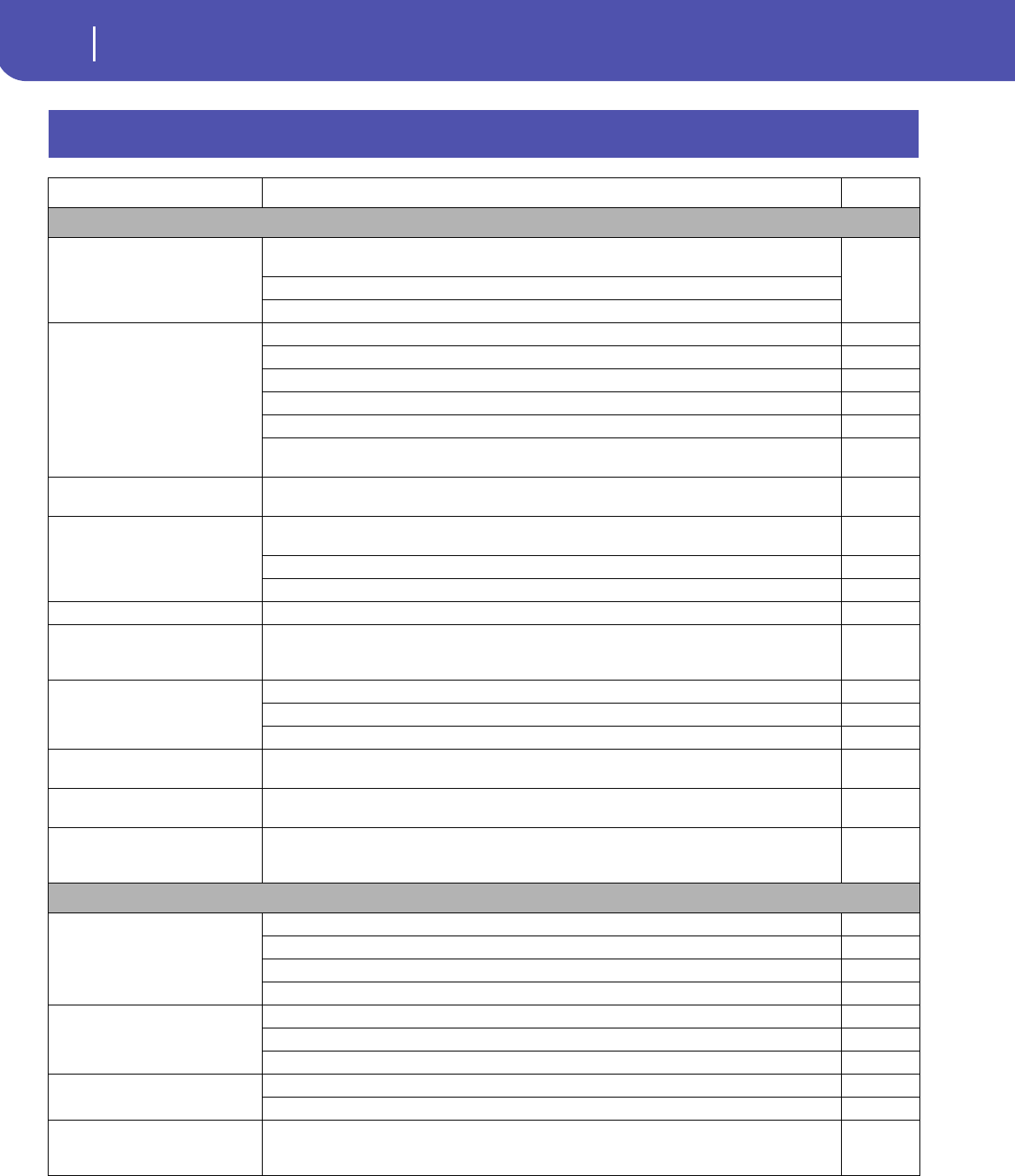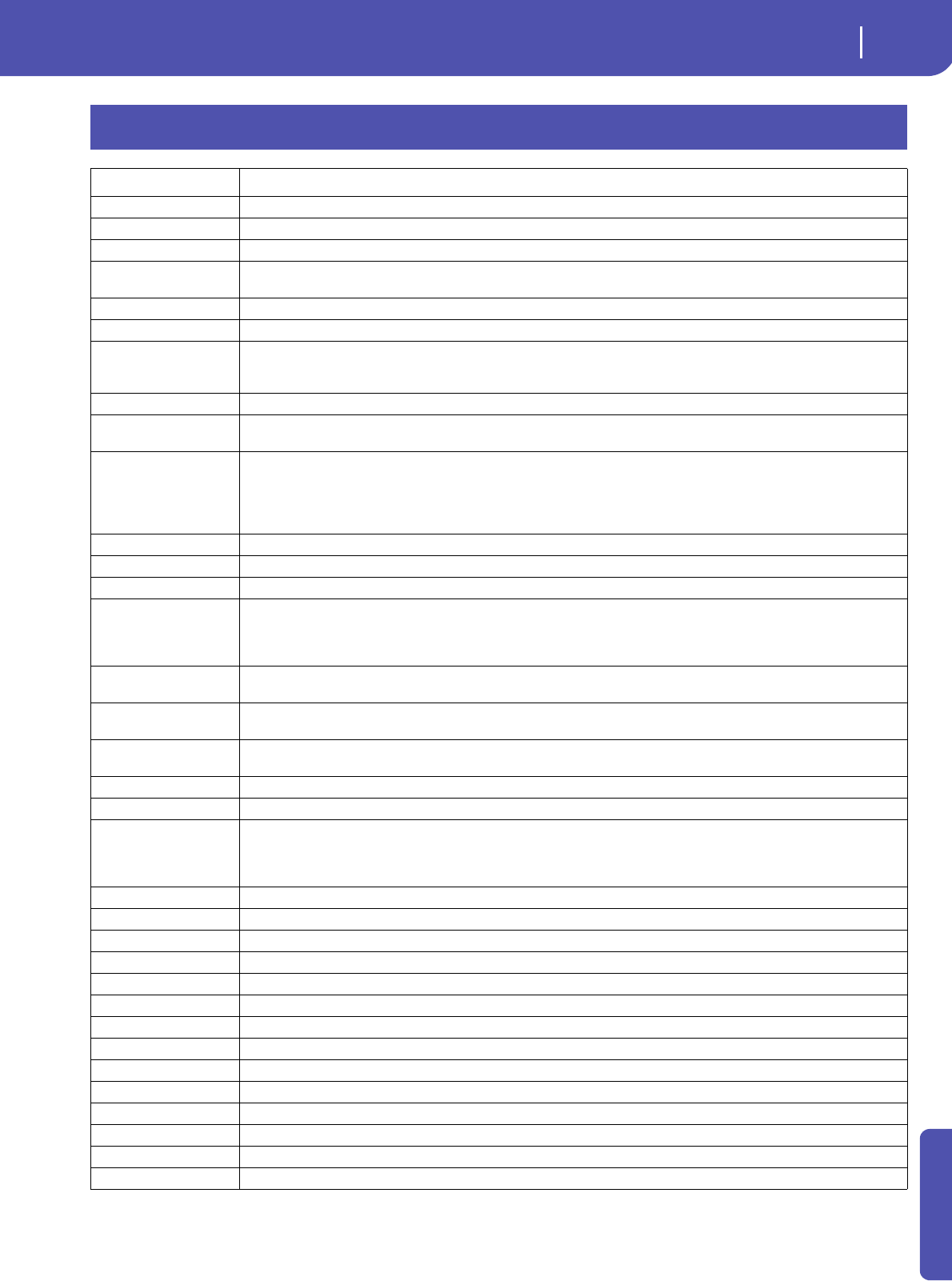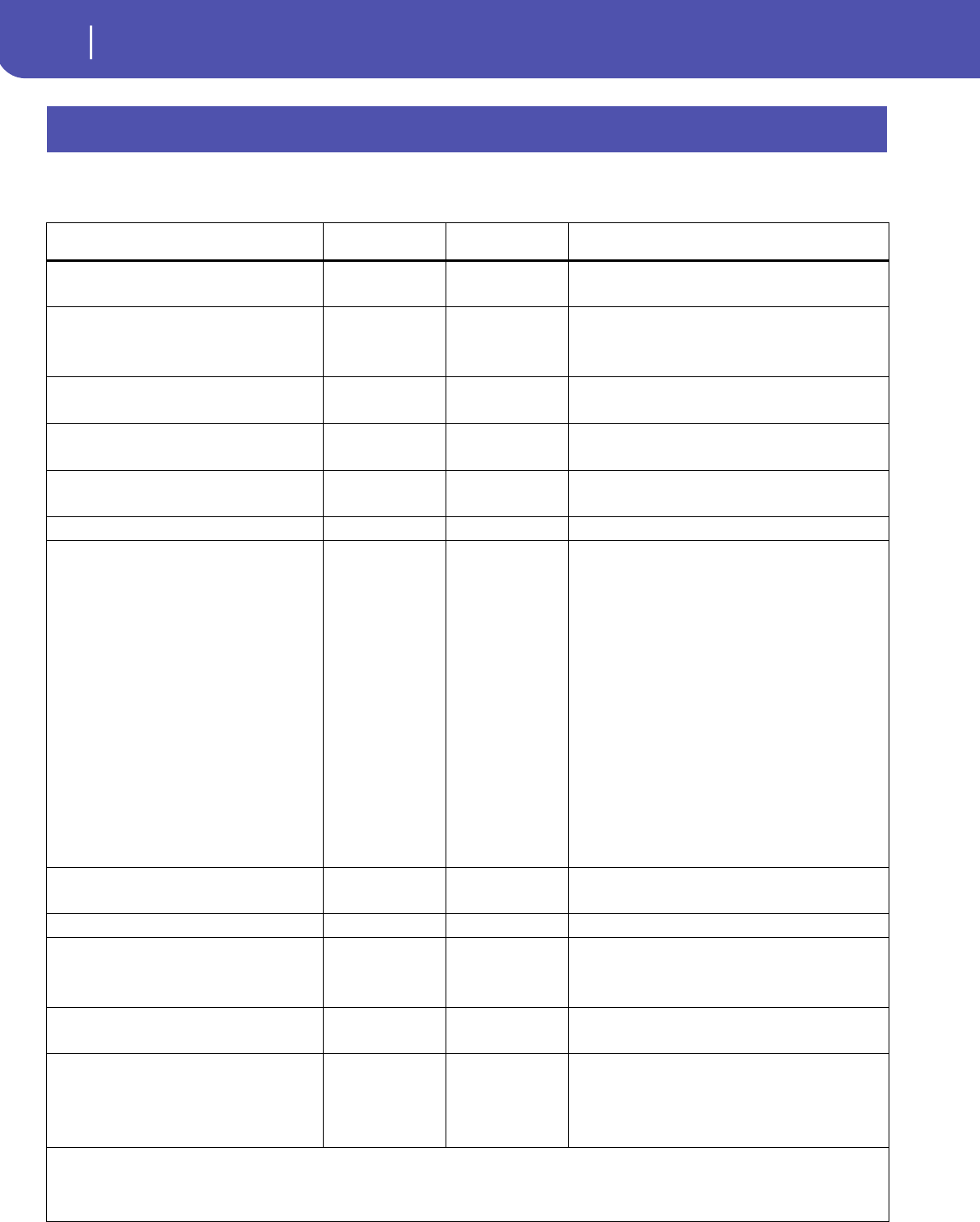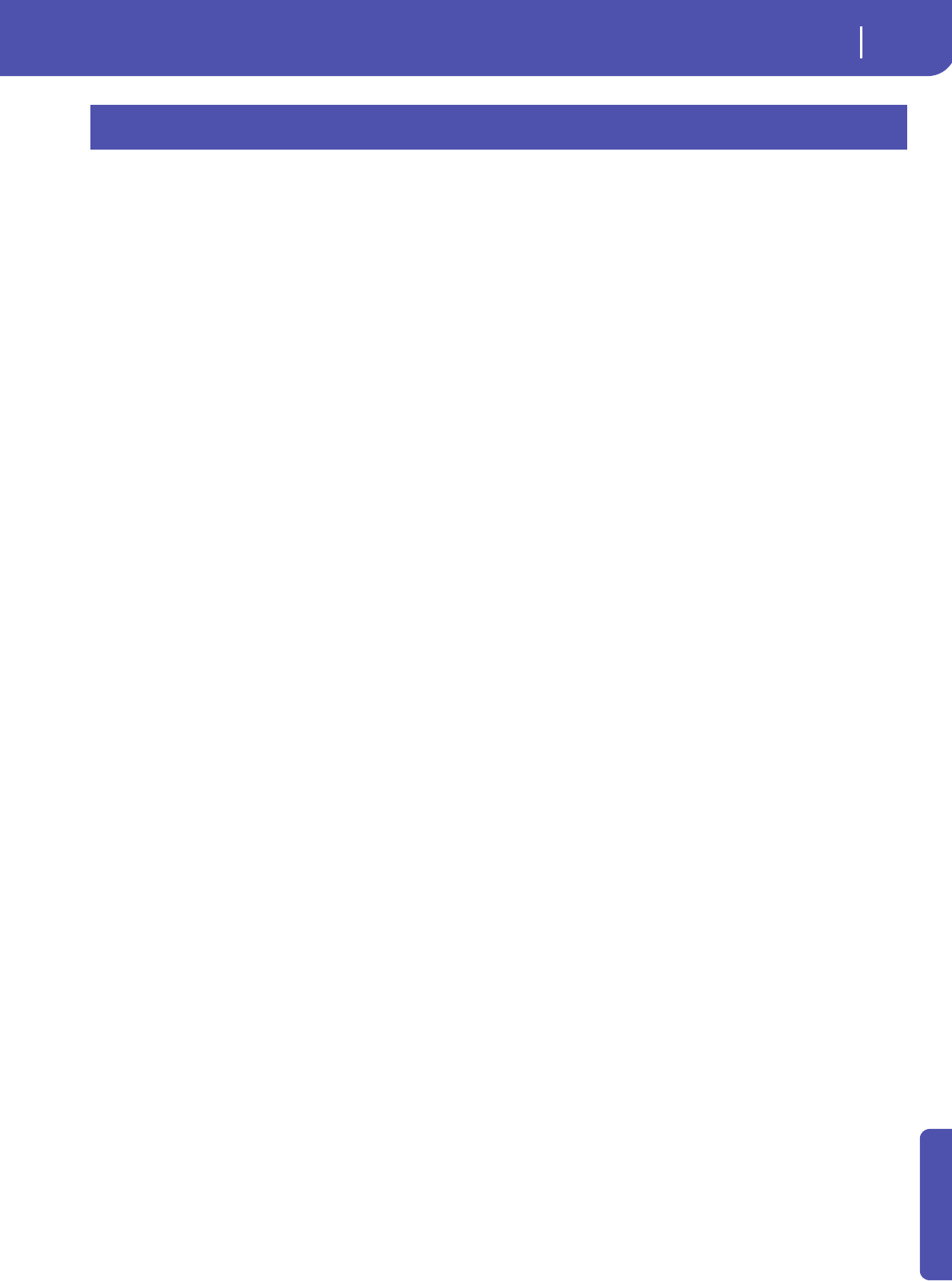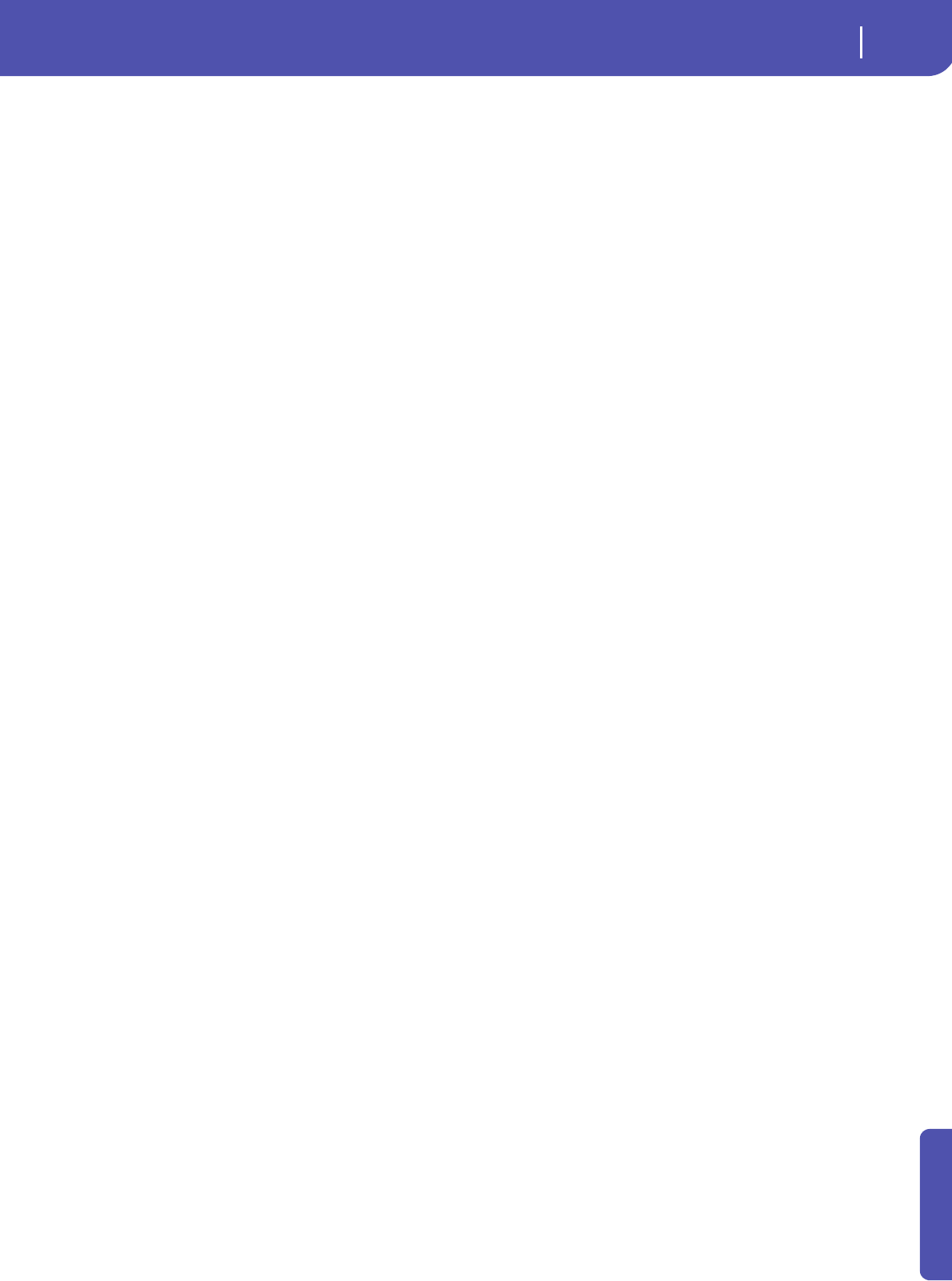3
Introduction
Keyboard/Ensemble: Keyboard Control . . . . . . . . . . . . . . . . . 174
Pad/Switch: Pad . . . . . . . . . . . . . . . . . . . . . . . . . . . . . . . . . . . . . . 174
Pad/Switch: Assignable Switch . . . . . . . . . . . . . . . . . . . . . . . . . 175
Jukebox Editor 175
Page menu 176
Sequencer mode . . . . . . . . . . . . . . . . . . . . . . . . . . . 177
Transport controls 177
Standard MIDI Files and MP3 177
Songs and Voice Processor Presets . . . . . . . . . 177
Sequencer Play - Main page . . . . . . . . . . . . . . . . 177
Entering Record mode . . . . . . . . . . . . . . . . . . . . . . . . . . . . . . . . 179
Record mode: Multitrack Sequencer page . . . . . . . . . . . . . . . 180
Record mode: Step Record page . . . . . . . . . . . . . . . . . . . . . . . . 182
Record mode: Backing Sequence (Quick Record) page . . . . 184
Record mode: Step Backing Sequence page . . . . . . . . . . . . . . 187
Edit menu
Edit page structure 189
Mixer/Tuning: Volume/Pan . . . . . . . . . . . . . . . . . . . . . . . . . . . 190
Mixer/Tuning: FX Send . . . . . . . . . . . . . . . . . . . . . . . . . . . . . . . 190
Mixer/Tuning: EQ Gain . . . . . . . . . . . . . . . . . . . . . . . . . . . . . . . 190
Mixer/Tuning: EQ Control . . . . . . . . . . . . . . . . . . . . . . . . . . . . 190
Mixer/Tuning: Tuning
Mixer/Tuning: Sub Scale . . . . . . . . . . . . . . . . . . . . . . . . . . . . . . 191
Effects: A/B FX Configuration 191
Effects: Master 1, 2 192
Track Controls: Mode . . . . . . . . . . . . . . . . . . . . . . . . . . . . . . . . 192
Track Controls: Drum Edit . . . . . . . . . . . . . . . . . . . . . . . . . . . . 192
Track Controls: Easy Edit . . . . . . . . . . . . . . . . . . . . . . . . . . . . . 192
Event Edit: Event Edit . . . . . . . . . . . . . . . . . . . . . . . . . . . . . . . . 192
Event Edit: Filter . . . . . . . . . . . . . . . . . . . . . . . . . . . . . . . . . . . . . 194
Song Edit: Quantize
Song Edit: Transpose 195
Song Edit: Velocity . . . . . . . . . . . . . . . . . . . . . . . . . . . . . . . . . . . 195
Song Edit: Cut/Insert Measures
Song Edit: Delete 196
Song Edit: Copy 197
Song Edit: Move . . . . . . . . . . . . . . . . . . . . . . . . . . . . . . . . . . . . . 197
Song Edit: RX Convert . . . . . . . . . . . . . . . . . . . . . . . . . . . . . . . . 197
Page menu 198
Song Select window . . . . . . . . . . . . . . . . . . . . . . . . . . . . . . . . . . 199
Save Song window . . . . . . . . . . . . . . . . . . . . . . . . . . . . . . . . . . . 199
Sound mode . . . . . . . . . . . . . . . . . . . . . . . . . . . . . . . . . . . . . . . 201
The MIDI channel . . . . . . . . . . . . . . . . . . . . . . . . . . . . . . . . . . . 201
How to select oscillators . . . . . . . . . . . . . . . . . . . . . . . . . . . . . . . 201
Sounds, Drum Kits, Digital Drawbars . . . . . . . . . . . . . . . . . . . 201
Main page 201
Digital Drawbars page 203
Edit menu
Edit page structure 204
Basic: Sound Basic . . . . . . . . . . . . . . . . . . . . . . . . . . . . . . . . . . . . 204
Basic: OSC Basic 206
Basic: Vel/Key Zone . . . . . . . . . . . . . . . . . . . . . . . . . . . . . . . . . . 208
Basic: Damper Mode . . . . . . . . . . . . . . . . . . . . . . . . . . . . . . . . . 208
Basic: Damper Trigger . . . . . . . . . . . . . . . . . . . . . . . . . . . . . . . . 209
Basic: EQ . . . . . . . . . . . . . . . . . . . . . . . . . . . . . . . . . . . . . . . . . . . 210
DrumKit: Sample Setup (Drum Kits) . . . . . . . . . . . . . . . . . . . 210
DrumKit: EQ (Drum Kits) . . . . . . . . . . . . . . . . . . . . . . . . . . . . 212
DrumKit: Voice Mixer (Drum Kits) . . . . . . . . . . . . . . . . . . . . 212
Pitch: Pitch Mod . . . . . . . . . . . . . . . . . . . . . . . . . . . . . . . . . . . . . 213
Pitch: Pitch EG . . . . . . . . . . . . . . . . . . . . . . . . . . . . . . . . . . . . . . 215
Filter: Filter Type . . . . . . . . . . . . . . . . . . . . . . . . . . . . . . . . . . . . 217
Filter: Filter Mod 218
Filter: Filter LFO . . . . . . . . . . . . . . . . . . . . . . . . . . . . . . . . . . . . . 219
Filter: Filter EG . . . . . . . . . . . . . . . . . . . . . . . . . . . . . . . . . . . . . .
Amp: Amp Level/Pan . . . . . . . . . . . . . . . . . . . . . . . . . . . . . . . . .
Amp: Amp Mod . . . . . . . . . . . . . . . . . . . . . . . . . . . . . . . . . . . . .
Amp: Amp EG . . . . . . . . . . . . . . . . . . . . . . . . . . . . . . . . . . . . . . .
LFO: LFO1
LFO: LFO2
Effects: “B” FX Config
Effects: Master 1 / Reverb
Effects: Master 2 / Chorus . . . . . . . . . . . . . . . . . . . . . . . . . . . . .
Page menu . . . . . . . . . . . . . . . . . . . . . . . . . . . . . . . . . . . . . . . . . .
Write Sound dialog box
Copy Oscillator dialog box
Copy Drum Kit dialog box
AMS (Alternate Modulation Source) list
Sampling mode . . . . . . . . . . . . . . . . . . . . . . . . . . .
Entering and exiting the Sampling mode . . . . . . . . . . . . . . . .
Creating new Sounds from the Samples . . . . . . . . . . . . . . . . . 231
Creating new Drum Kits from the Samples . . . . . . . . . . . . . . .
Creating new Sounds from an Audio Groove
Edit menu . . . . . . . . . . . . . . . . . . . . . . . . . . . . . . . . . . . . . . . . . . .
Sampling: Edit
Sampling: Loop Edit
Sampling: Sampling Info . . . . . . . . . . . . . . . . . . . . . . . . . . . . . .
Time Slice . . . . . . . . . .
The Time Slice procedure . . . . . . . . . . . . . . . . . . . . . . . . . . . . .
The Extend procedure . . . . . . . . . . . . . . . . . . . . . . . . . . . . . . . .
Multisample: Edit MS . . . . . . . . . . . . . . . . . . . . . . . . . . . . . . . . .
Multisample: Key Assign
Page menu . . . . . . . . . . . . . . . . . . . . . . . . . . . . . . . . . . . . . . . . . .
Write Sample dialog box . . . . . . . . . . . . . . . . . . . . . . . . . . . . . .
Write MultiSample dialog box . . . . . . . . . . . . . . . . . . . . . . . . .
Write Slice dialog box .
Delete Sample dialog box . . . . . . . . . . . . . . . . . . . . . . . . . . . . . .
Delete Multisample dialog box
Export Sample page
Export Multisample page . . . . . . . . . . . . . . . . . . . . . . . . . . . . . .
Merging Samples from various sources . . . . . . . . . . . . . . . . . .
Global mode
Overview on the Global mode
Main page . . . . . . . . . . . . . . . . . . . . . . . . . . . . . . . . . . . . . . . . . . .
Edit menu . . . . . . . . . . . . . . . . . . . . . . . . . . . . . . . . . . . . . . . . . . .
Edit page structure . . . . . . . . . . . . . . . . . . . . . . . . . . . . . . . . . . .
General Controls: Basic . . . . . . . . . . . . . . . . . . . . . . . . . . . . . . .
General Controls: Interface
General Controls: Lock
General Controls: Clock & Power
Mode Preferences: Style
Mode Preferences: Song & Sequencer . . . . . . . . . . . . . . . . . . .
Mode Preferences: Media
Controllers: Hand Controllers
Controllers: Foot Controllers . . . . . . . . . . . . . . . . . . . . . . . . . .
Tuning: Basic . . . . . . . . . . . . . . . . . . . . . . . . . . . . . . . . . . . . . . . .
Tuning: Transpose Control . . . . . . . . . . . . . . . . . . . . . . . . . . . .
Tuning: Scale
MIDI: General Controls . . . . . . . . . . . . . . . . . . . . . . . . . . . . . . .
MIDI: MIDI In Controls . . . . . . . . . . . . . . . . . . . . . . . . . . . . . .
MIDI: MIDI In Channels . . . . . . . . . . . . . . . . . . . . . . . . . . . . . .
MIDI: MIDI Out Channels
MIDI: Filters
Audio & Video: MP3 / Speakers . . . . . . . . . . . . . . . . . . . . . . . .
Audio & Video: Limiter
Audio & Video: Master EQ
Audio & Video: Video Out . . . . . . . . . . . . . . . . . . . . . . . . . . . .