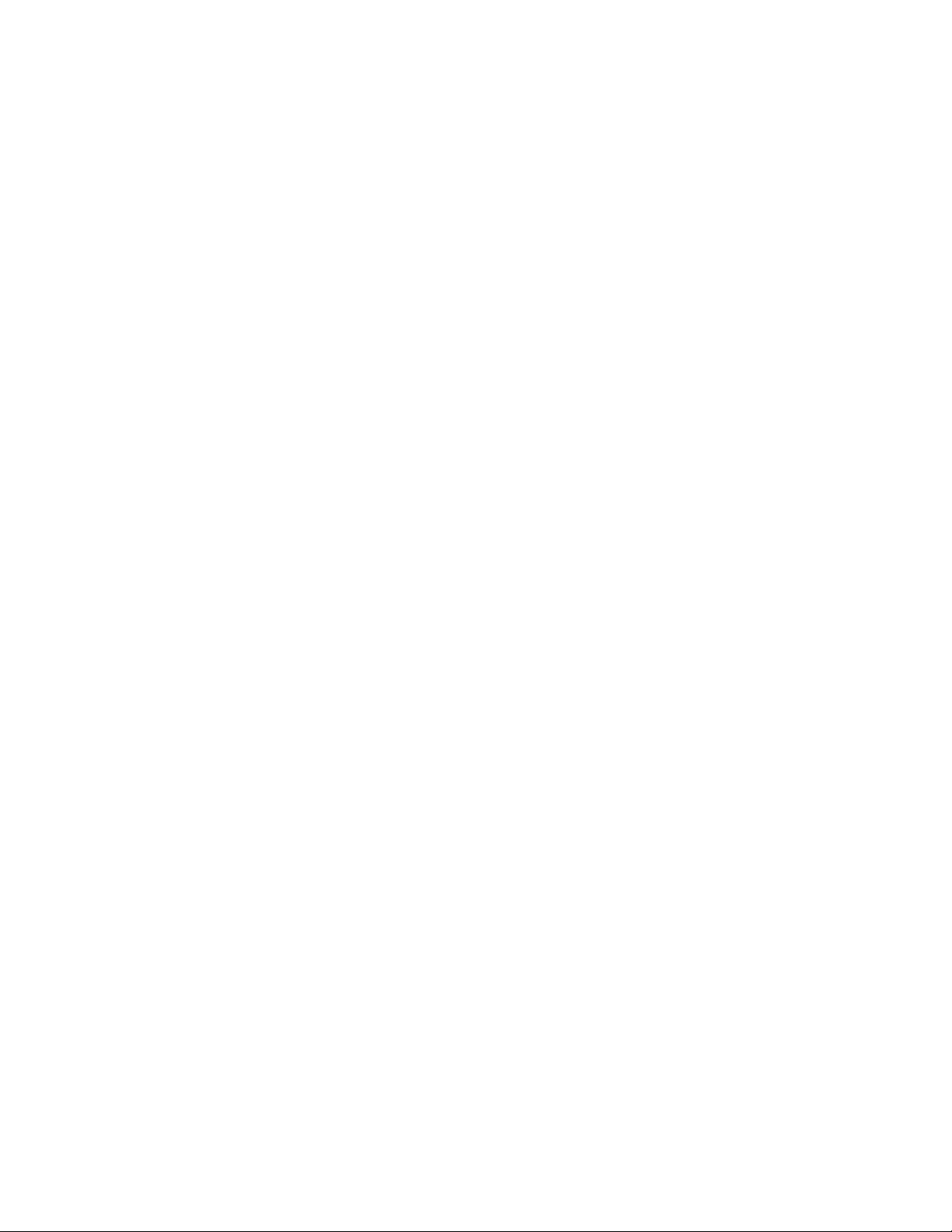A: Ga naar Finder en vervolgens naar Voorkeuren > Tabblad Algemeen > Toon deze onderdelen op het
bureaublad. Controleer of Externe schijven is geselecteerd.
V: Is uw apparaat geactiveerd in het besturingssysteem?
A: Open Schijfhulpprogramma via Ga | Hulpprogramma's | Schijfhulpprogramma. Als het apparaat in de kolom
links is vermeld, controleert u de Finder-voorkeuren om te controleren waarom de harde schijf niet wordt
weergegeven op het bureaublad (en leest u ook de vorige vraag).
V: Voldoet de configuratie van uw computer aan de minimale systeemvereisten voor gebruik met dit
opslagapparaat?
A: Raadpleeg de lijst van ondersteunde besturingssystemen op de productverpakking.
V: Hebt u de juiste installatiestappen voor uw besturingssysteem gevolgd?
A: Bekijk de installatiestappen in Aan de slag.
Windows
Probleem: Er verschijnt geen pictogram voor het apparaat in
Computer.
V: Wordt het opslagapparaat vermeld in Apparaatbeheer?
A: Alle opslagapparaten worden op minstens één plaats in Apparaatbeheer vermeld.
Typ Apparaatbeheer in Zoeken om dit te starten. Kijk in het gedeelte Schijfstations en klik indien nodig op
het plusteken (+) om de volledige lijst van apparaten te zien. Indien u niet zeker weet of uw opslagapparaat
is vermeld, koppelt u het veilig los en sluit u het opnieuw aan. De vermelde schijf die verandert, is uw
LaCie-apparaat.
V: Staat er een ongebruikelijk pictogram naast uw apparaat?
A: Windows Apparaatbeheer biedt doorgaans informatie over problemen met randapparaten.
Apparaatbeheer kan hulp bieden bij het oplossen van de meeste problemen, maar geeft niet altijd de
exacte oorzaak of oplossing weer.
Een ongebruikelijk pictogram naast het apparaat kan een probleem aangeven. In plaats van het normale
pictogram op basis van het type apparaat wordt bijvoorbeeld een uitroepteken, vraagteken of een X
weergegeven. Klik met de rechtermuisknop op dit pictogram en kies Eigenschappen. Op het tabblad