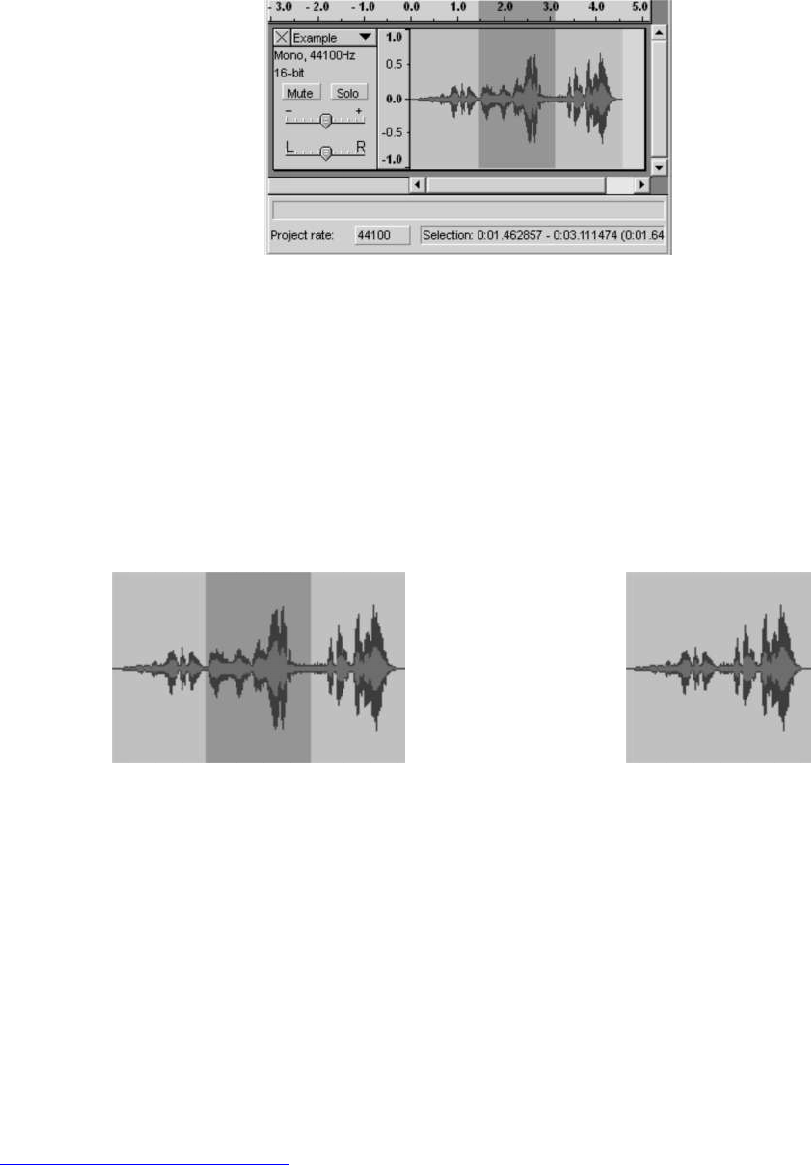9.
Zusätzliche Inf
http://
-
-
-
-
Sie müssen nun Ihre Aus
„Cut“ (Ausschneiden).
Ers
Export als MP3
Um Ihre Aufnahme als MP3
„Export As“ (Exportier
„.mp3“ als Datei
k
k
Zusätzliche Inf
http:/
Dieser Bereich ist
markieren k
Funktionen nur für den ta
auch für die Bereiche außerhalb des Clip
Drück
Um Ihre Ausw
klick
Klick
Begrenzung
Sie müssen nun Ihre Aus
„Cut“ (Ausschneiden).
Ers
Export als MP3
Um Ihre Aufnahme als MP3
„Export As“ (Exportier
„.mp3“ als Datei
k
k
Zusätzliche Inf
http:/
Dieser Bereich is
markieren k
Funktionen nur für den ta
auch für die Bereiche außerhalb des Clip
Drück
Um Ihre Aus
klick
Klick
Begrenzung
Sie müssen nun Ihre Ausw
„Cut“ (Ausschneiden).
Ers
Export als MP3
Um Ihre Aufnahme als MP3
„Export As“ (Exportier
„.mp3“ als Dateien
k
k
Zusätzliche Inf
http:/
Dieser Bereich is
markieren k
Funktionen nur für den ta
auch für die Bereiche außerhalb des Clip
Drück
Um Ihre Ausw
klick
Klick
Begrenzung f
Sie müssen nun Ihre Aus
„Cut“ (Ausschneiden).
Ers
Export als MP3
Um Ihre Aufnahme als MP3
„Export As“ (Exportier
„.mp3“ als Datei
k
k
Zusätzliche Inf
http:/
Dieser Bereich is
markieren k
Funktionen nur für den ta
auch für die Bereiche außerhalb des Clip
Drück
Um Ihre Aus
klick
Klick
Begrenzung
Sie müssen nun Ihre Aus
„Cut“ (Ausschneiden).
Ers
Export als MP3
Um Ihre Aufnahme als MP3
„Export As“ (Exportier
„.mp3“ als Datei
k
k
Zusätzliche Inf
http:/
Dieser Bereich is
markieren k
Funktionen nur für den ta
auch für die Bereiche außerhalb des Clip
Drück
Um Ihre Ausw
klick
Klick
Begrenzung für die
Sie müssen nun Ihre Aus
„Cut“ (Ausschneiden).
Ers
Export als MP3
Um Ihre Aufnahme als MP3
„Export As“ (Exportier
„.mp3“ als Datei
k
k
Zusätzliche Inf
htt
Dieser Bereich is
markieren k
Funktionen nur für den ta
auch für die Bereiche außerhalb des Clip
Drück
Um Ihre Aus
klick
Klick
Begrenzung
Sie müssen nun Ihre Aus
„Cut“ (Ausschneiden).
Ers
Um Ihre Aufnahme als MP3
„Export As“ (Exportier
„.mp3“ als Datei
k
k
Zusätzliche Inf
http://
Dieser Bereich is
markieren k
Funktionen nur für den ta
auch für die Bereiche außerhalb des Clip
Drück
Um Ihre Aus
klick
Klick
Begrenzung
Sie müssen nun Ihre Aus
„Cut“ (Ausschneiden).
Ers
Um Ihre Aufnahme als MP
„Export As“ (Exportier
„.mp3“ als Dat
k
k
Zusätzliche Inf
http:
Dieser Bereich is
markieren k
Funktionen nur für den ta
auch für die Bereiche außerhalb des Cli
Drück
Um Ihre Aus
klick
Klick
Begrenz
Sie müssen nun Ihre Aus
Ers
Um Ihre Aufnahme als MP3
„Export As“ (Exportier
„.mp3“ als Dateie
k
k
Zusätzliche Inf
http:/
Dieser Bereich is
markieren k
Funktionen nur für den ta
auch für die Bereiche außerhalb des Clip
Drück
Um Ihre Aus
klick
Klick
Begrenzung
Sie müssen nun Ihre Aus
Ers
Um Ihre Aufnahme als MP3
„Export As“ (Exportier
„.mp3“ als Dat
k
k
Zusätzliche Inf
http:/.
Dieser Bereich is
markieren k
Funktionen nur für den ta
auch für die Bereiche außerhalb des Clip
Drück
Um Ihre Aus
klick
Klick
Begrenzung
Sie müssen nun Ihre Aus
Ers
-Forma
„Export As“ (Exportier
„.mp3“ als Datei
k
k
Zusätzliche Inf
.
Dieser Bereich is
markieren k
Funktionen nur für den ta
auch für die Bereiche außerhalb des Clip
Drück
Um Ihre Aus
klick
Klick
Begrenzung
Sie müssen nun Ihre Aus
Ers
Format z
„Export As“ (Exportier
„.mp3“ als Datei
k
k
Zusätzliche Inf
Dieser Bereich is
markieren k
Funktionen nur für den ta
auch für die Bereiche außerhalb des Clip
Drück
rn oder zu verkürz
klick
Klick
Begrenzung
Sie müssen nun Ihre Aus
Ers
Format z
„Export As“ (Exportier
„.mp3“ als Datei
k
k
Zusätzliche Inf
Dieser Bereich is
markieren k
Funktionen nur für den ta
auch für die Bereiche außerhalb des Clip
Drück
rn oder zu verk
klick
Klick
Begrenzung
Sie müssen nun Ihre Aus
Ers
Format z
„Export As“ (Exportier
„.mp3“ als Datei
k
k
Zusätzliche Inf
Dieser Bereich is
markieren k
Funktionen nur für den ta
auch für die Bereiche außerhalb des Clip
Drück
rn oder zu verk
klick
Klick
estzuleg
Sie müssen nun Ihre Aus
Ers
Format z
„Export As“ (Exportier
„.mp3“ als Datei
k
k
Zusätzliche Inf
Dieser Bereich is
markieren k
Funktionen nur für den ta
auch für die Bereiche außerhalb des Clip
Drück
rn oder zu verkürz
klick
Klick
estzuleg
Sie müssen nun Ihre Ausw
Ers
Format z
„Export As“ (Exportier
„.mp3“ als Dateien
k
k
Zusätzliche Inf
53
Dieser Bereich is
markieren k
Funktionen nur für den ta
Drück
rn oder zu verkürz
klick
Klick
estzuleg
Sie müssen nun Ihre Aus
Ers
Format
„Export As“ (Exportier
„.mp3“ als Datei
k
Zusätzliche Inf
Dieser Bereich is
markieren k
Funktionen nur für den ta
Drück
rn oder zu verkürz
klick
Klick
estzuleg
Sie müssen nun Ihre Aus
Ers
Format z
„Export As“ (Exportier
„.mp3“ als Dat
k
Zusätzliche Inf
Dieser Bereich is
markieren k
Funktionen nur für den ta
Drück
rn oder zu verkürz
klick
Klick
Sie müssen nun Ihre Aus
Ers
Format z
„Export As“ (Exportier
xport nicht den Deskt
k
Zusätzliche Inf
Dieser Bereich is
markieren k
Funktionen nur für den ta
Drück
rn oder zu verkürz
klick
Klick
Sie müssen nun Ihre Aus
Ers
Format z
„Export As“ (Exportier
xport nicht den Deskt
k
Zusätzliche Inf
Dieser Bereich is
markieren k
Funktionen nur für den ta
Drück
rn oder zu verkürz
klick
Klick
Sie müssen nun Ihre Aus
Ers
Format z
„Export As“ (Exportier
xport nicht den Deskt
k
Zusätzliche Inf
Dieser Bereich is
markieren k
Funktionen nur für den ta
Drück
rn oder zu verkürz
klick
Klick
Sie müssen nun Ihre Aus
Ers
Format z
„Export As“ (Exportier
xport nicht den Deskt
k
Zusätzliche Inf
Dieser Bereich is
markieren k
Funktionen nur für den ta
Drück
rn oder zu verk
klick
Klick
Sie müssen nun Ihre Aus
Ers
Format z
„Export As“ (Exportier
xport nicht den Deskt
k
Zusätzliche Inf
Dieser Bereich is
markieren k
Funktionen nur für den ta
Drück
rn oder zu verkürz
klick
Klick
Sie müssen nun Ihre Ausw
Ers
Format z
„Export As“ (Exportier
xport nicht den Deskt
k
Zusätzliche Inf
Dieser Bereich is
markieren k
Funktionen nur für den ta
Drück
rn oder zu verkürz
klick
Klick
Sie müssen nun Ihre Aus
Ers
Format z
„Export As“ (Exportier
xport nicht den Deskt
k
Zusätzliche Inf
Dieser Bereich is
markieren k
Funktionen nur für den ta
Drück
rn oder zu verk
klick
Klick
Sie müssen nun Ihre Aus
Ers
Format z
„Export As“ (Exportier
xport nicht den Deskt
k
Zusätzliche Inf
Dieser Bereich is
markieren k
Funktionen nur für den ta
Drück
rn oder zu verkürz
Klick
Sie müssen nun Ihre Aus
ein.
Format z
„Export As“ (Exportier
xport nicht den Deskt
k
gen finden Sie un
Dieser Bereich is
markieren k
Funktionen nur für den ta
Drück
rn oder zu verkürz
Klick
Sie müssen nun Ihre Aus
Format z
„Export As“ (Exportier
xport nicht den Deskt
k
gen finden Sie un
Dieser Bereich is
markieren k
Funktionen nur für den ta
Drück
rn oder zu verkürz
Klick
Sie müssen nun Ihre Ausw
Format z
„Export As“ (Exportier
xport nicht den Deskt
k
gen finden Sie un
Dieser Bereich is
markieren k
Funktionen nur für den ta
Drück
rn oder zu verkürz
Klick
Sie müssen nun Ihre Aus
Format
„Export As“ (Exportier
xport nicht den Deskt
k
gen finden Sie un
Dieser Bereich is
markieren k
Funktionen nur für den ta
Drück
rn oder zu verk
Klick
Sie müssen nun Ihre Aus
Format z
„Export As“ (Exportier
xport nicht den Deskt
k
gen finden Sie un
markieren k
Funktionen nur für den ta
Drück
rn oder zu verkürz
Sie müssen nun Ihre Aus
Format z
„Export As“ (Exportier
xport nicht den Deskt
k
gen finden Sie un
markieren k
Funktionen nur für den ta
Drück
rn oder zu verk
Sie müssen nun Ihre Aus
Format z
„Export As“ (Exportier
xport nicht den Deskt
k
gen finden Sie un
rn oder zu verkürz
k