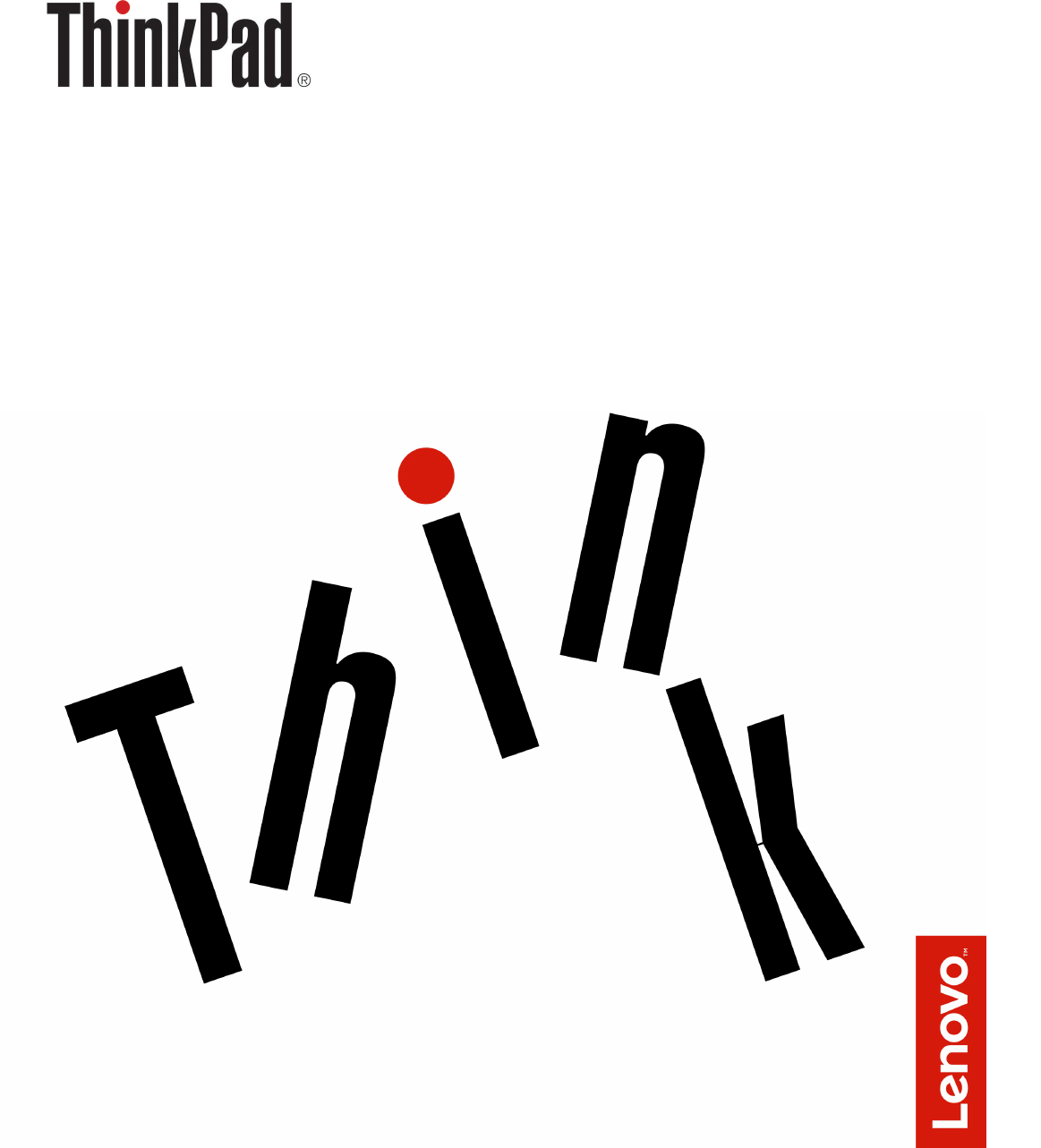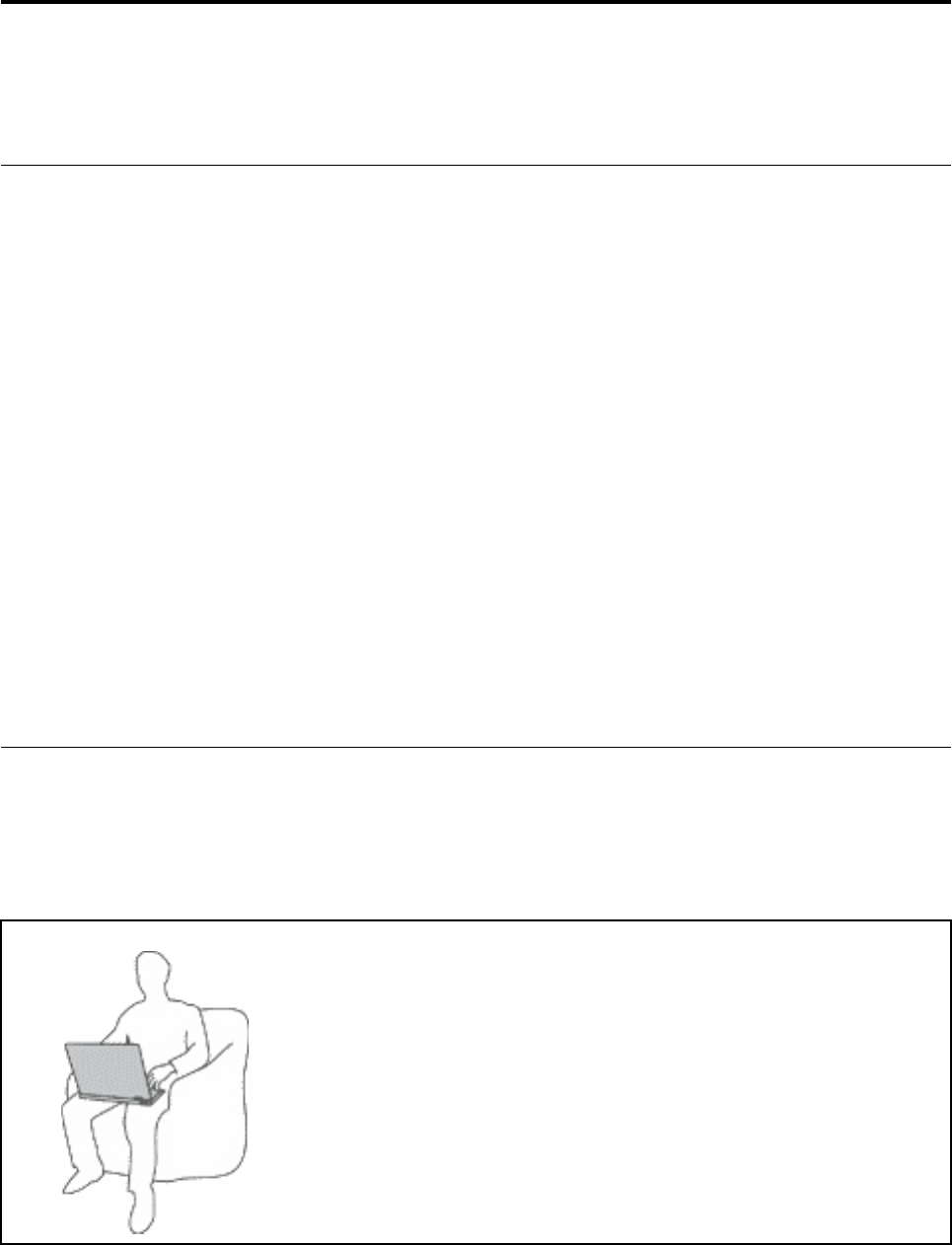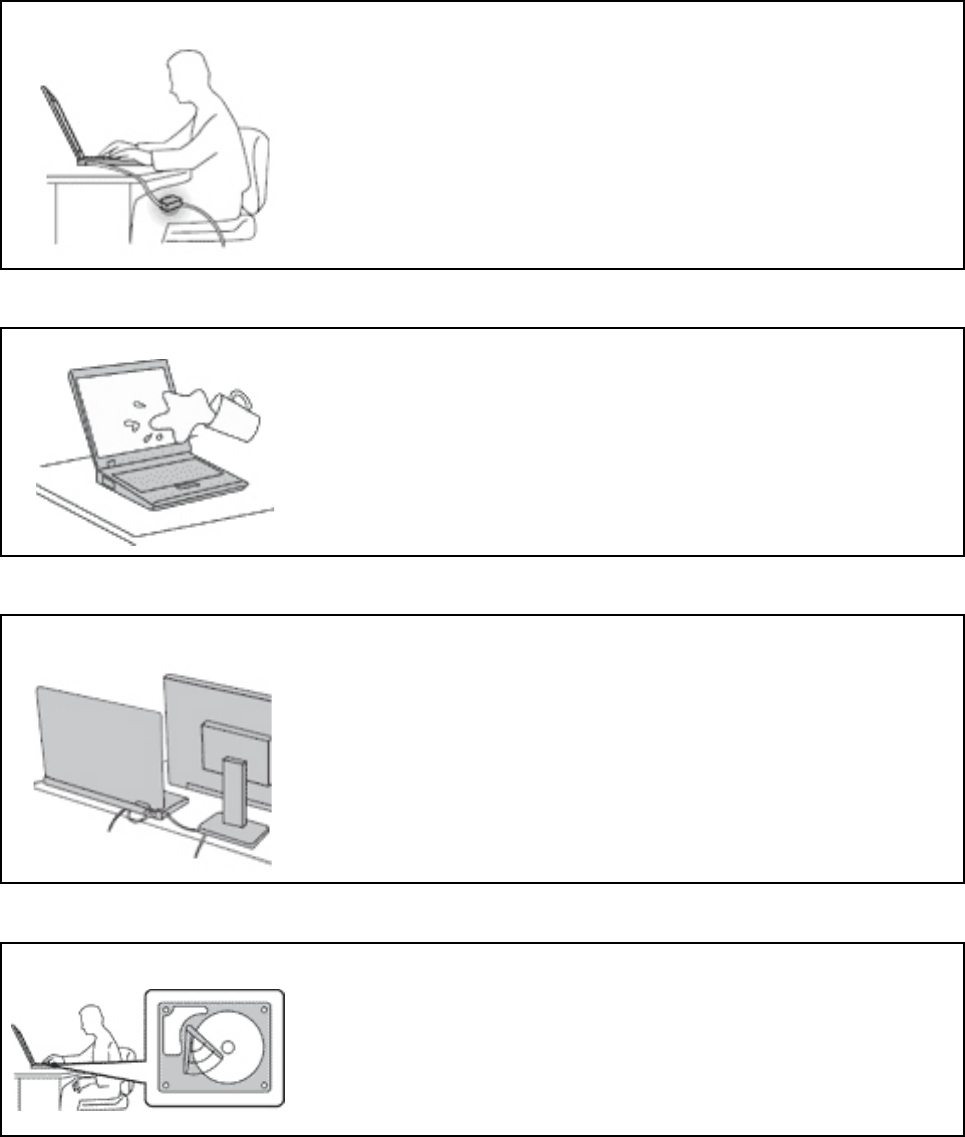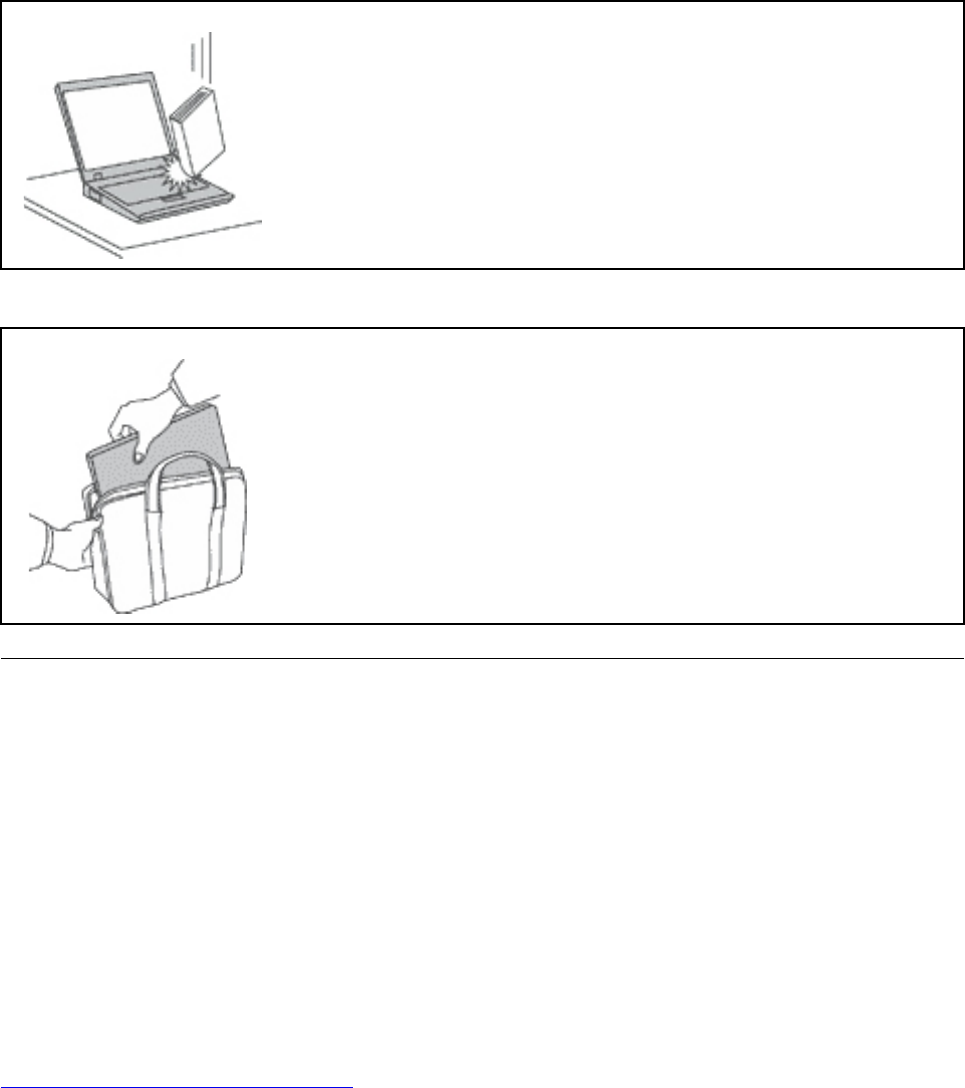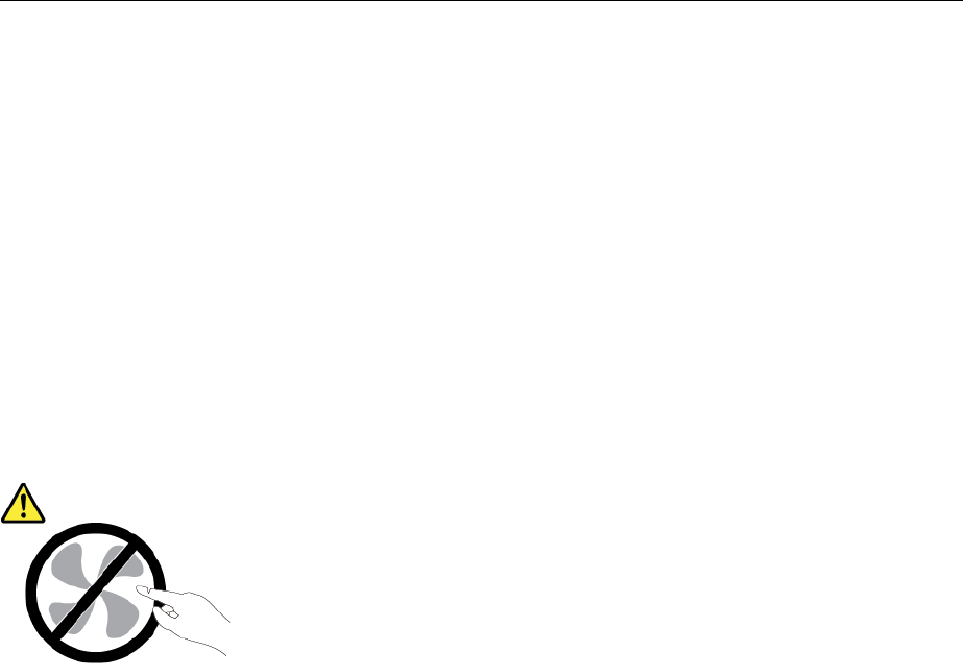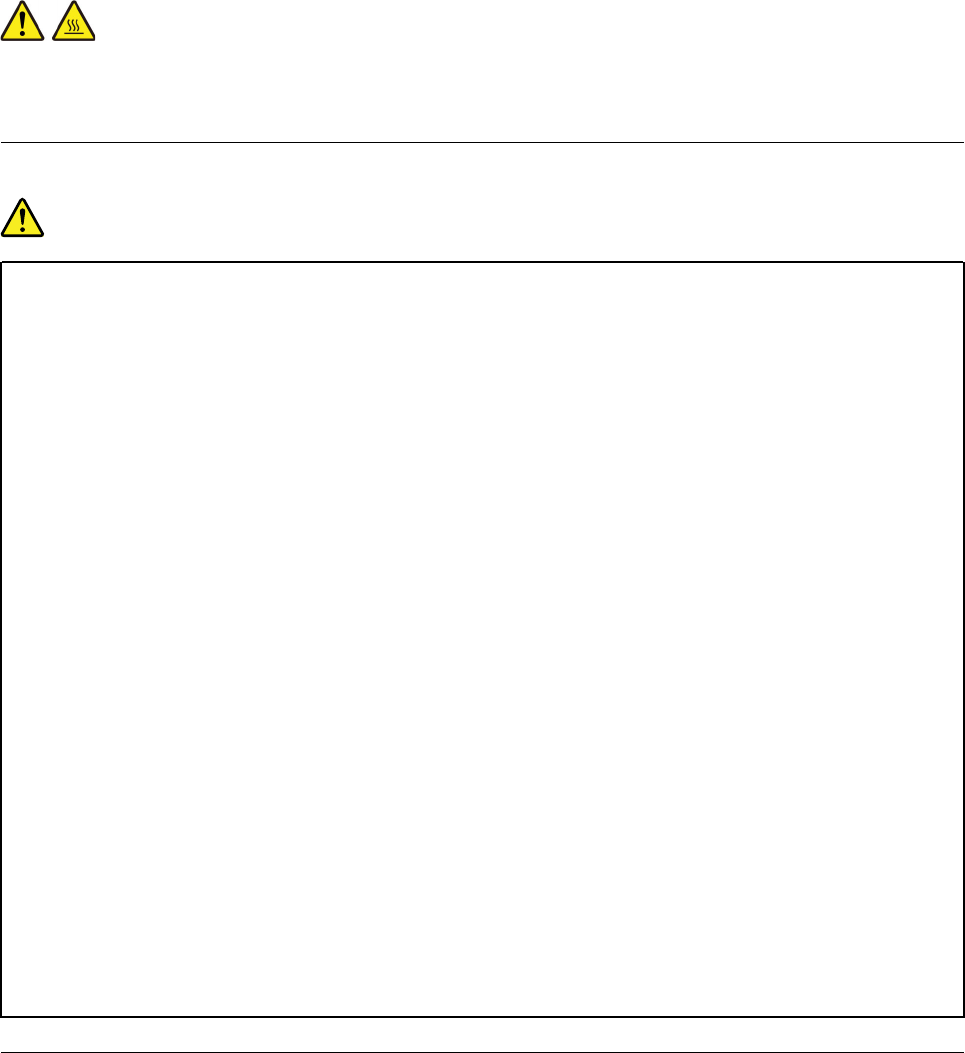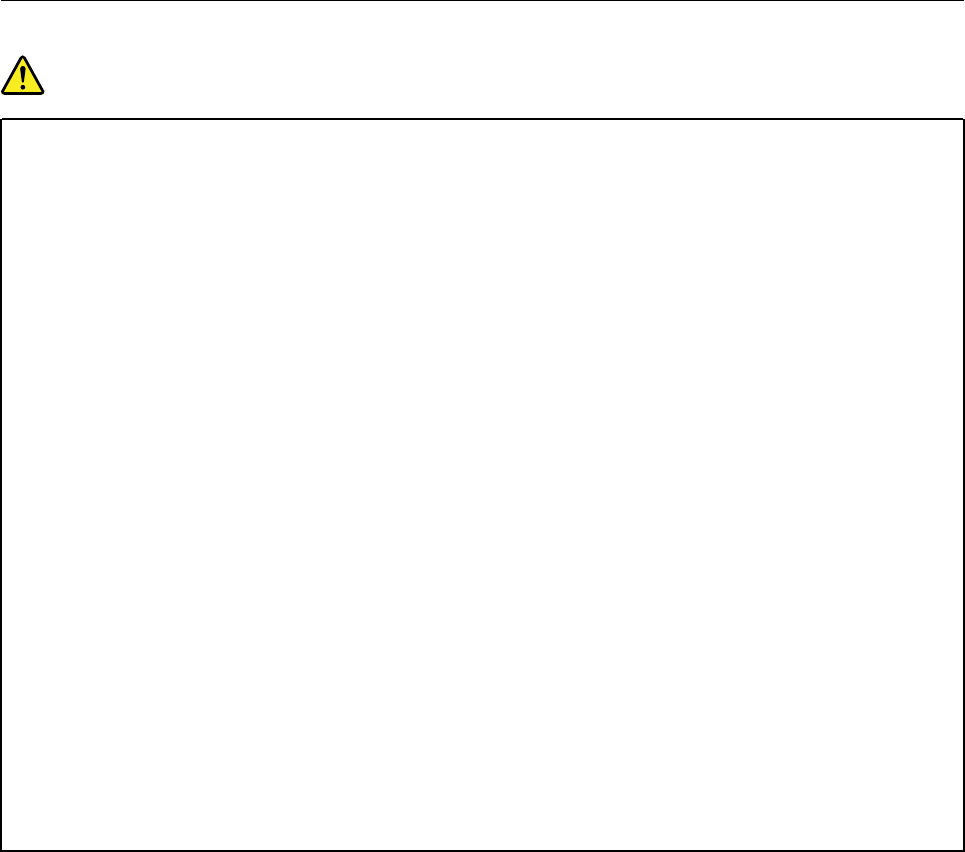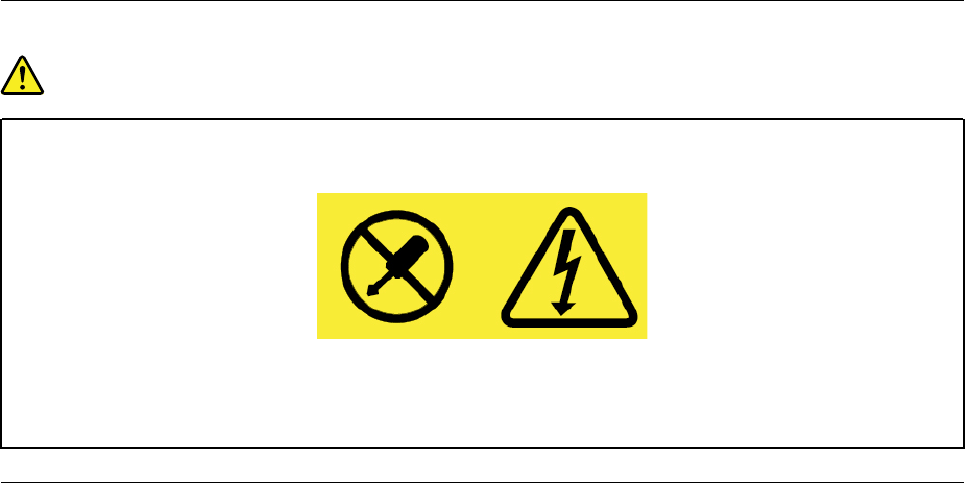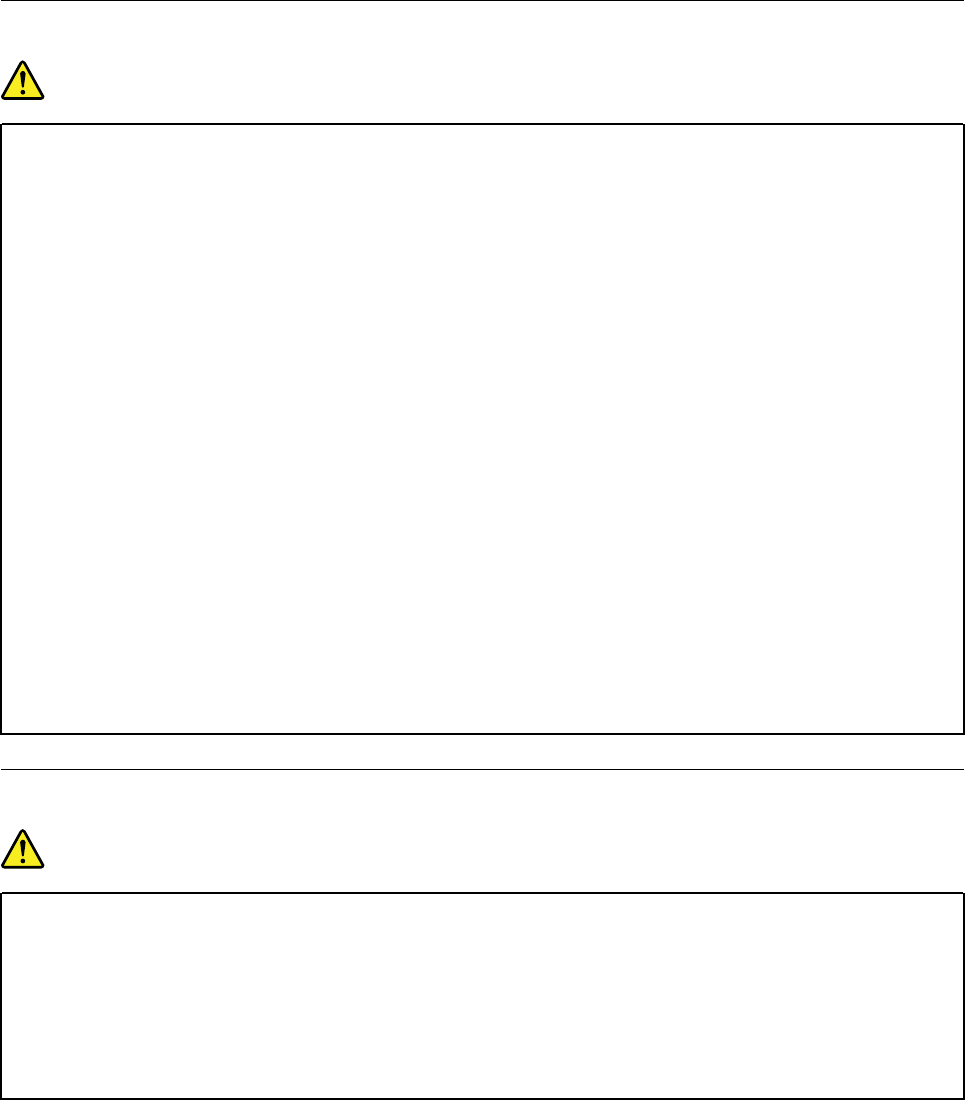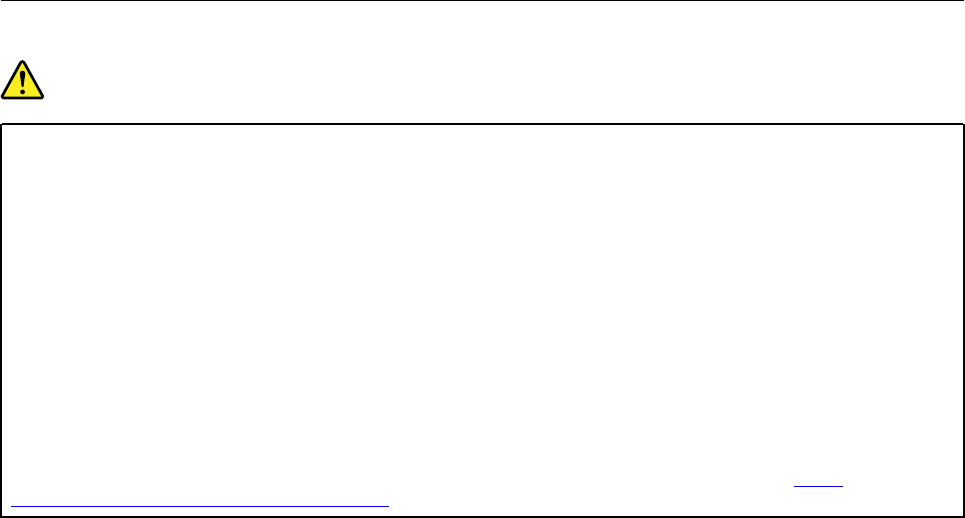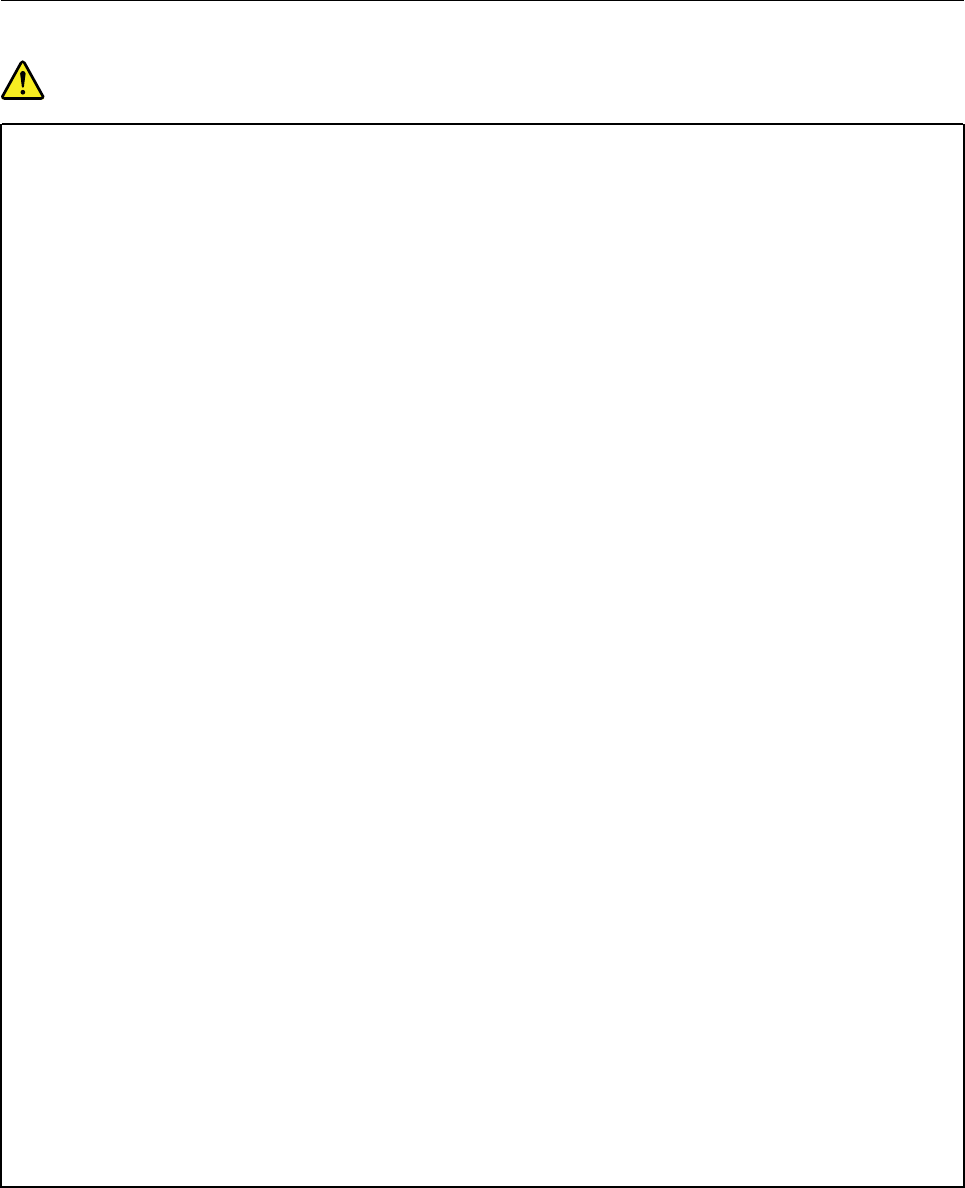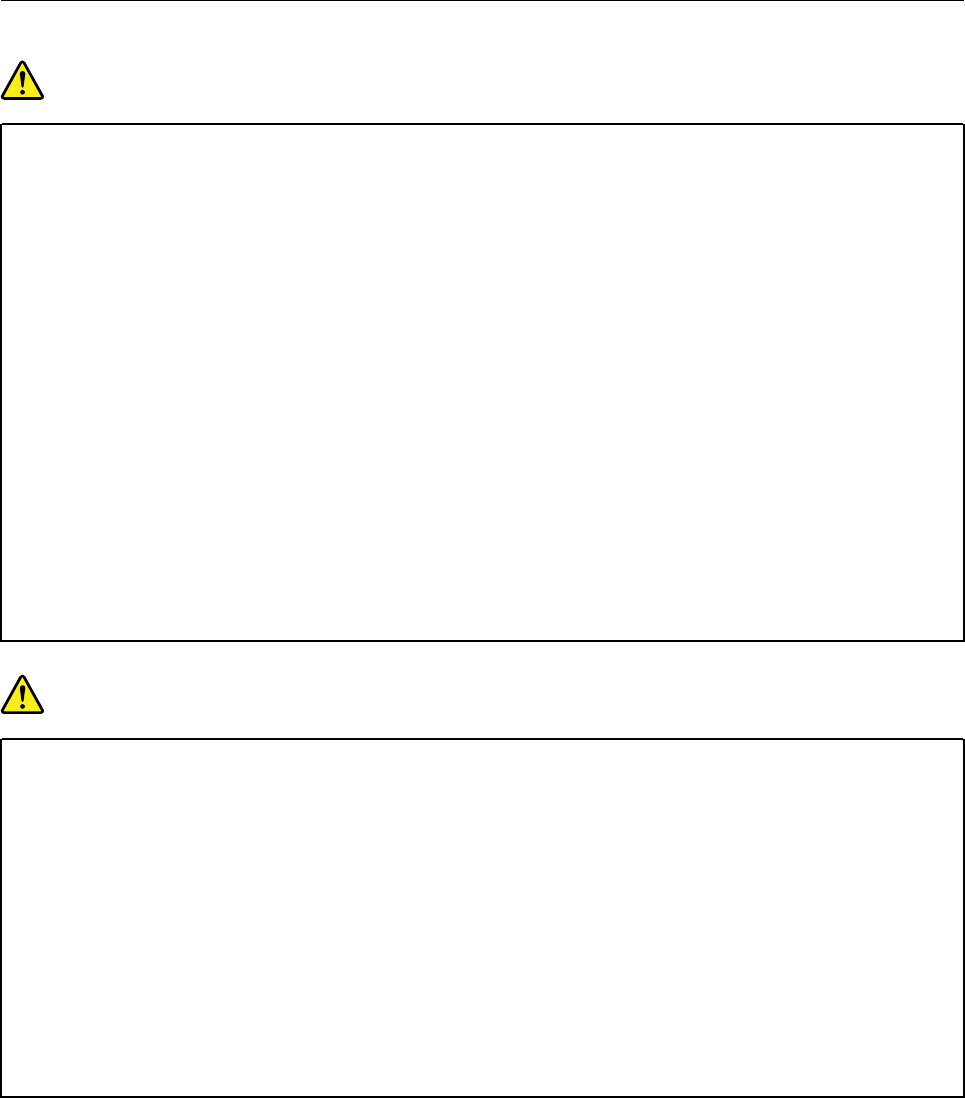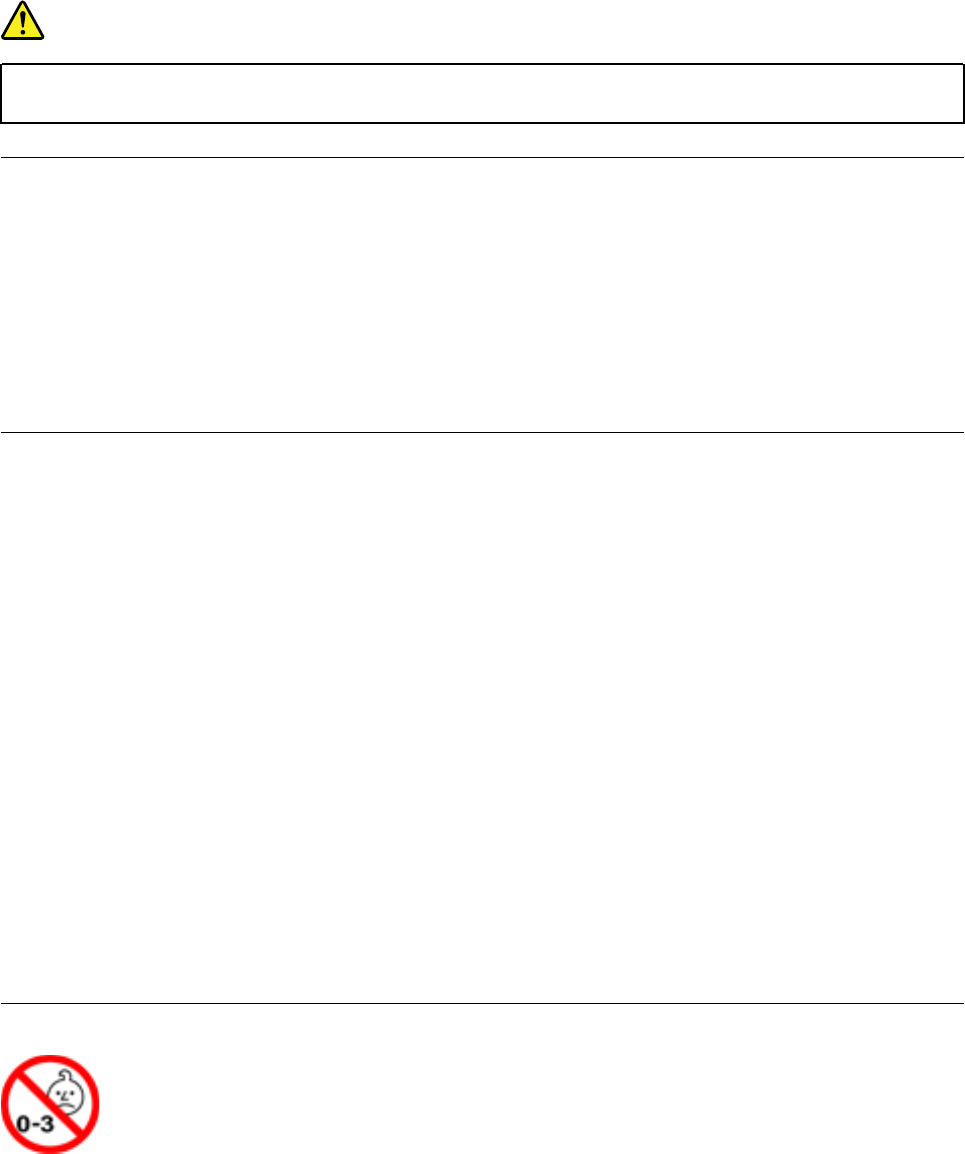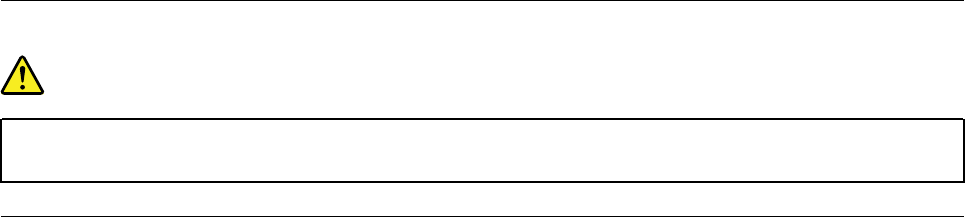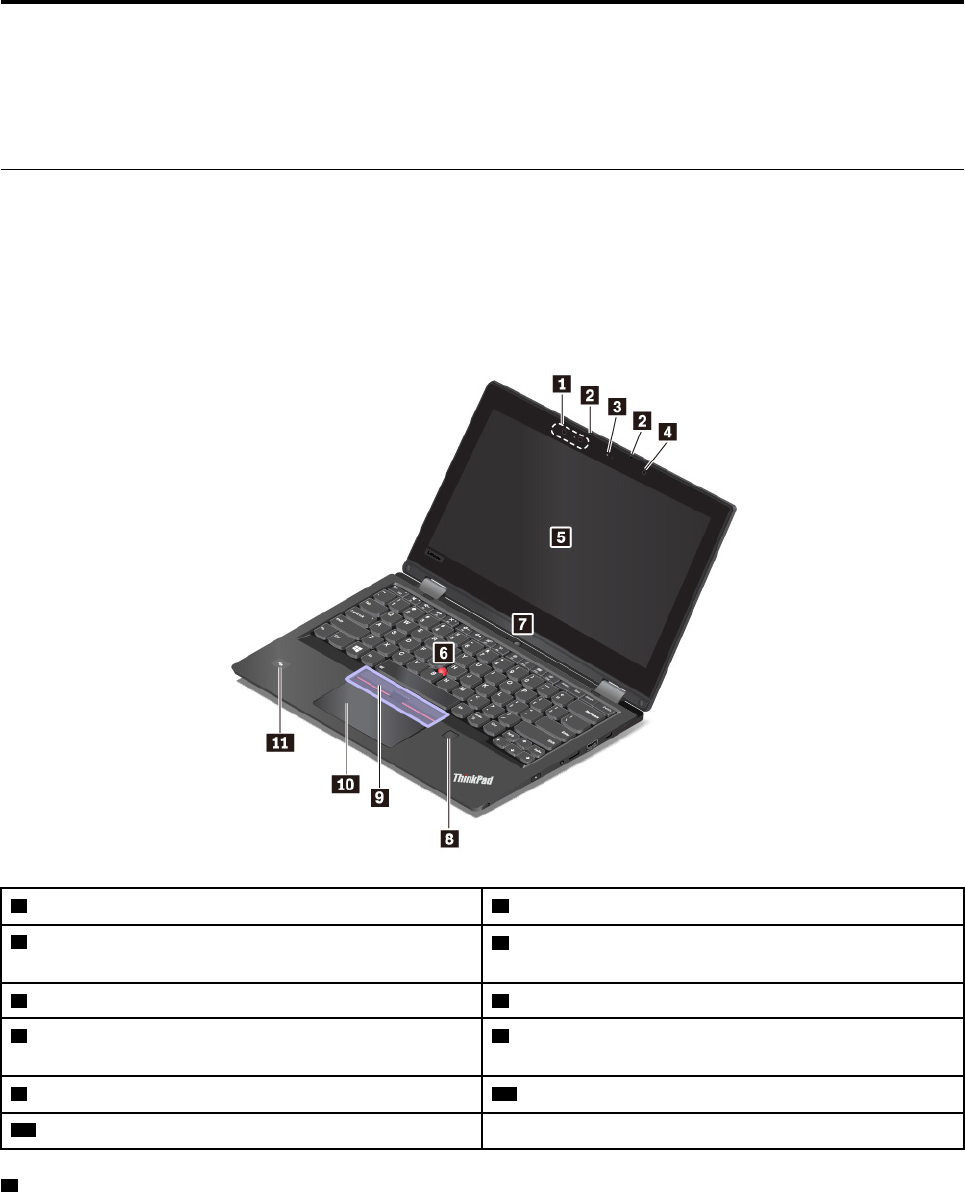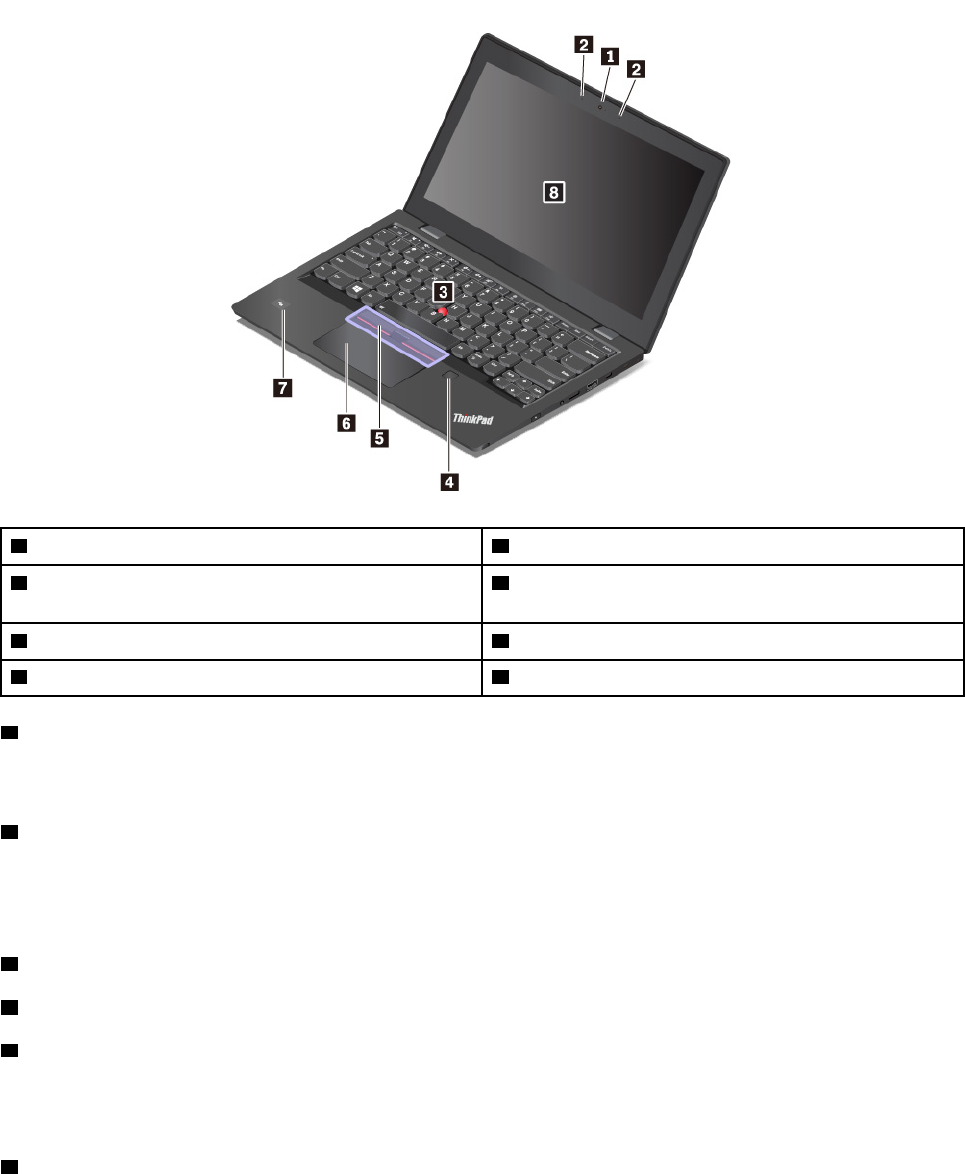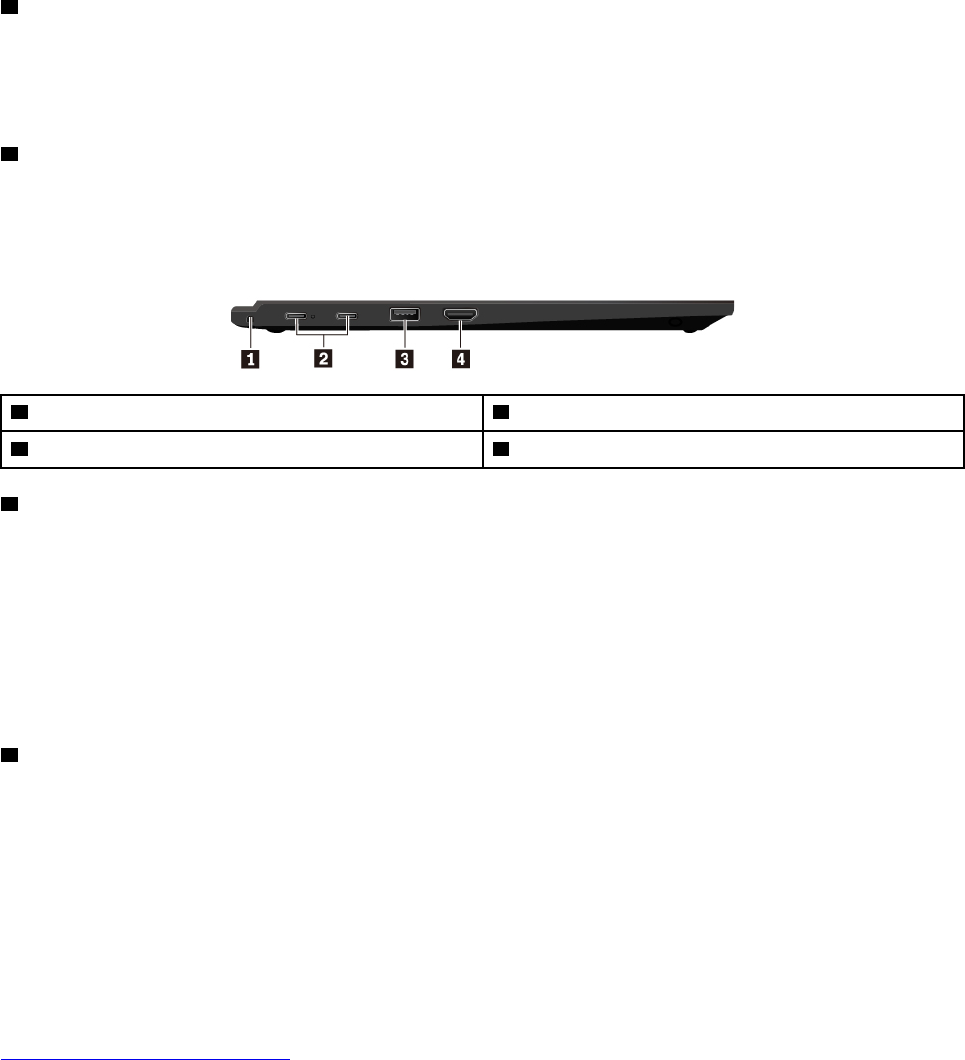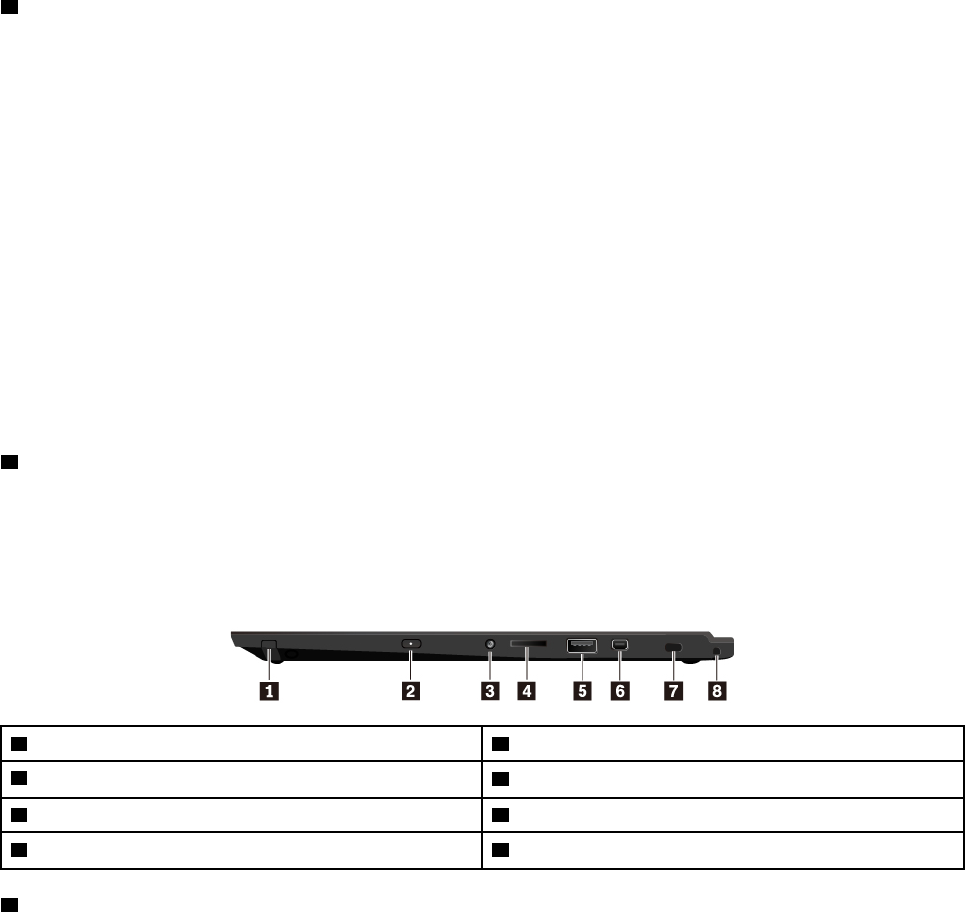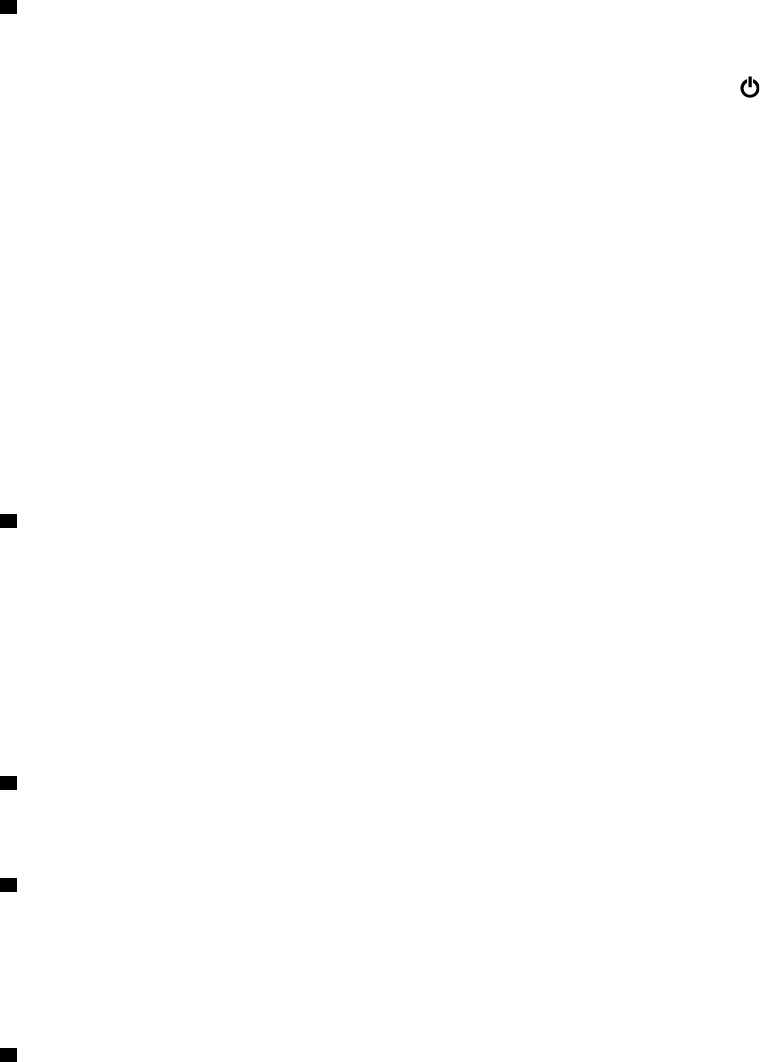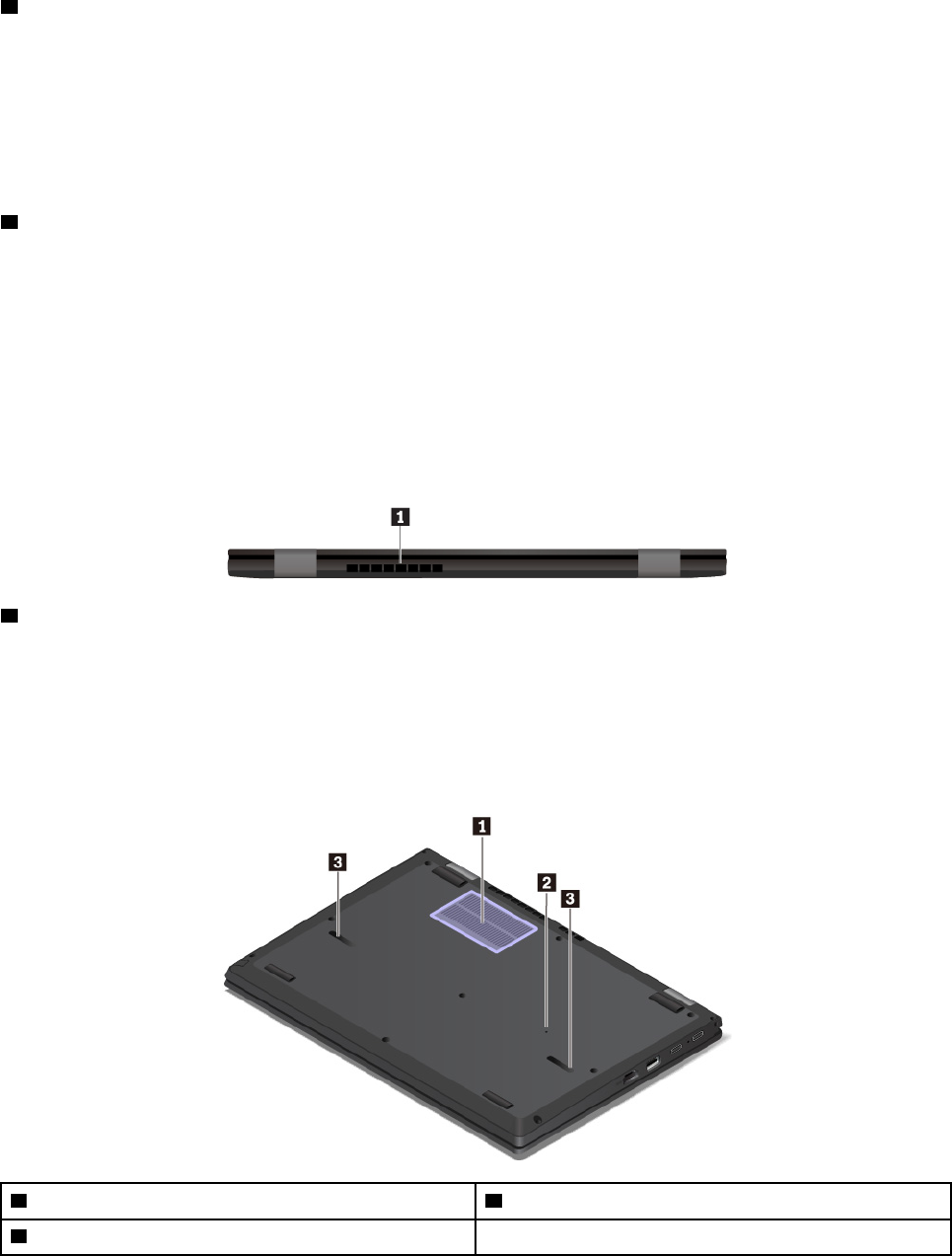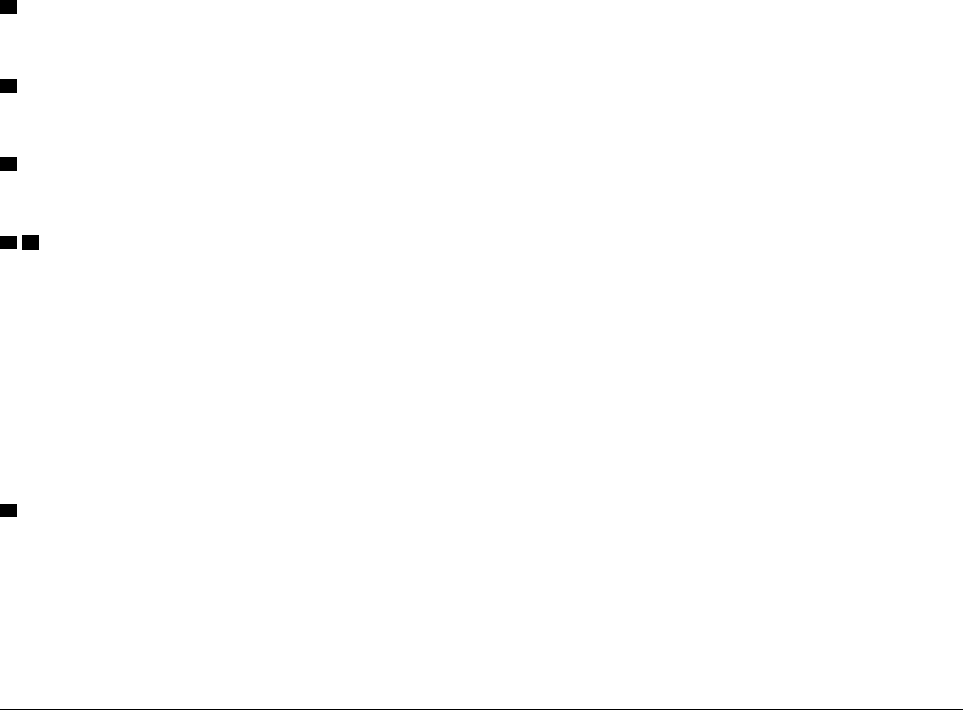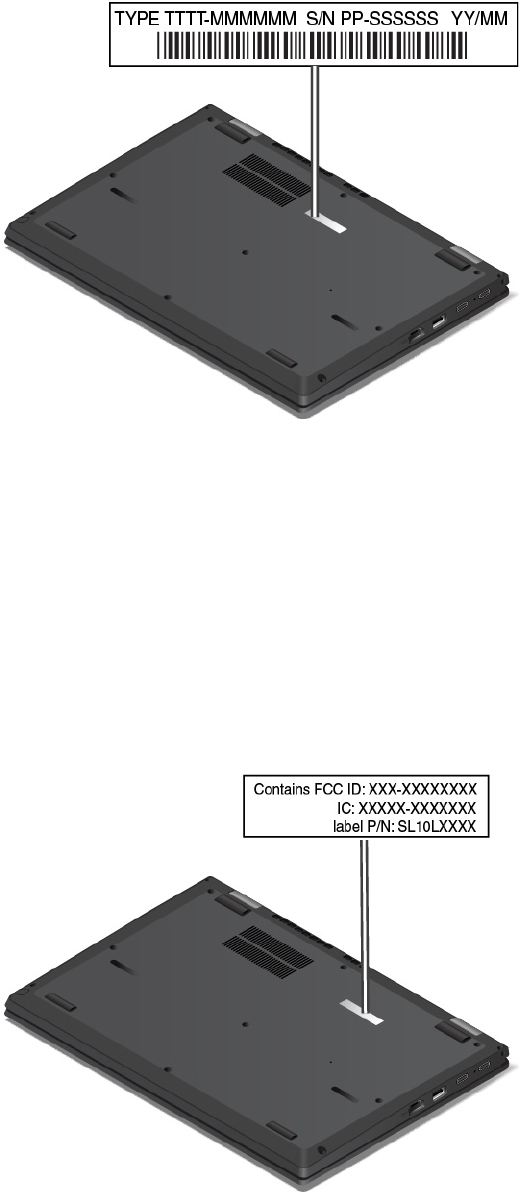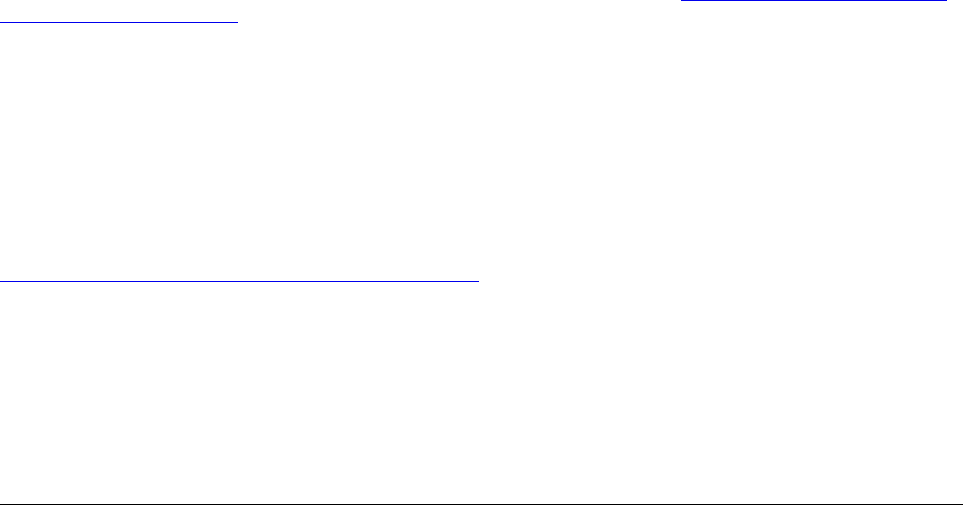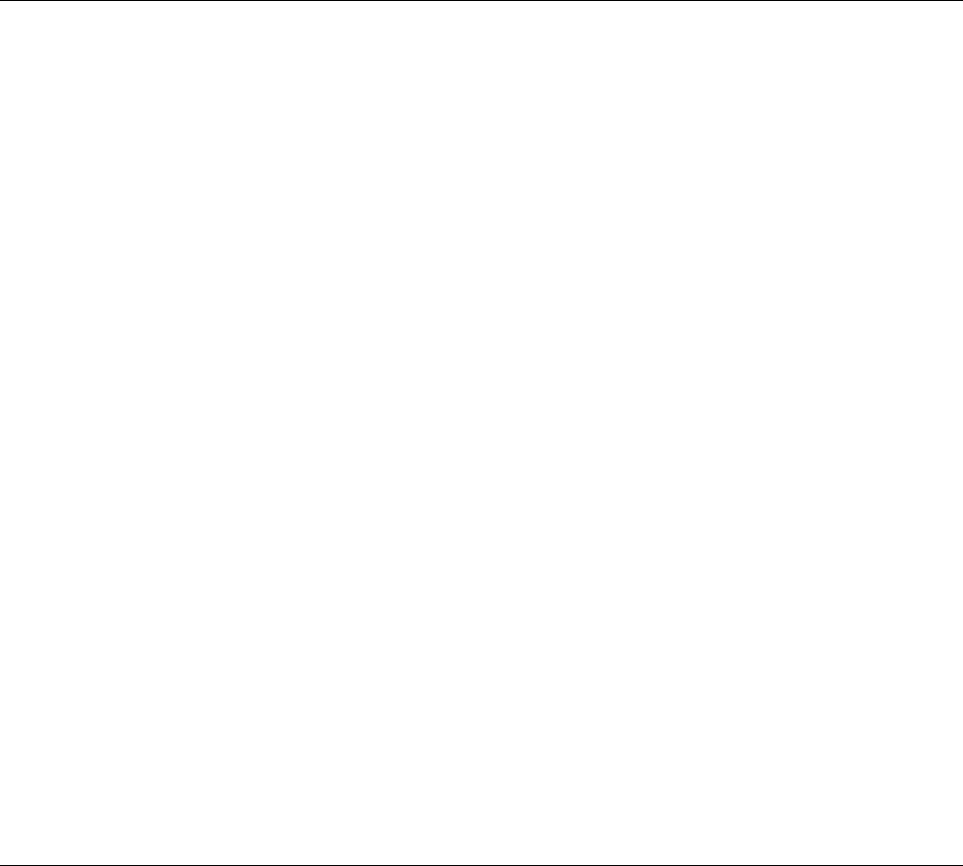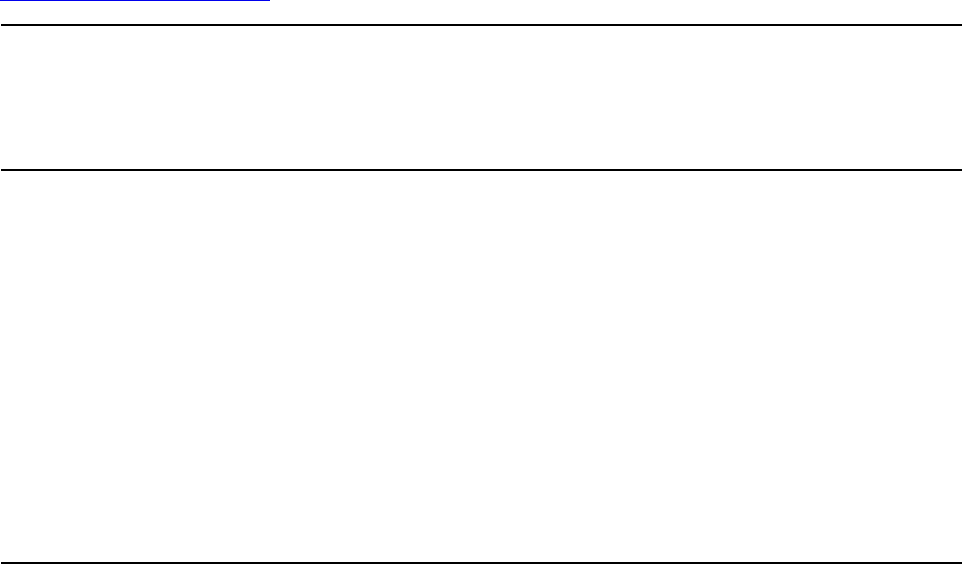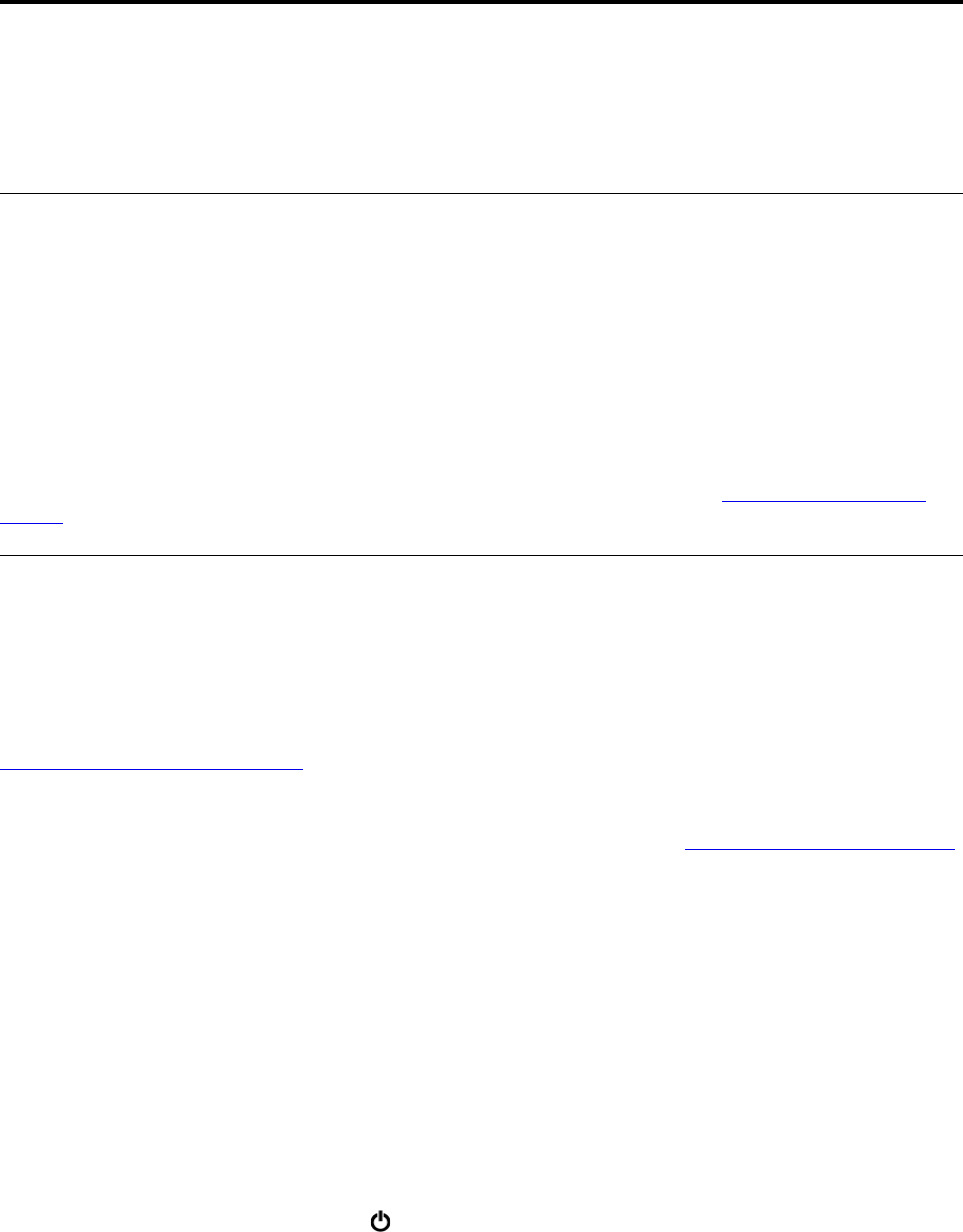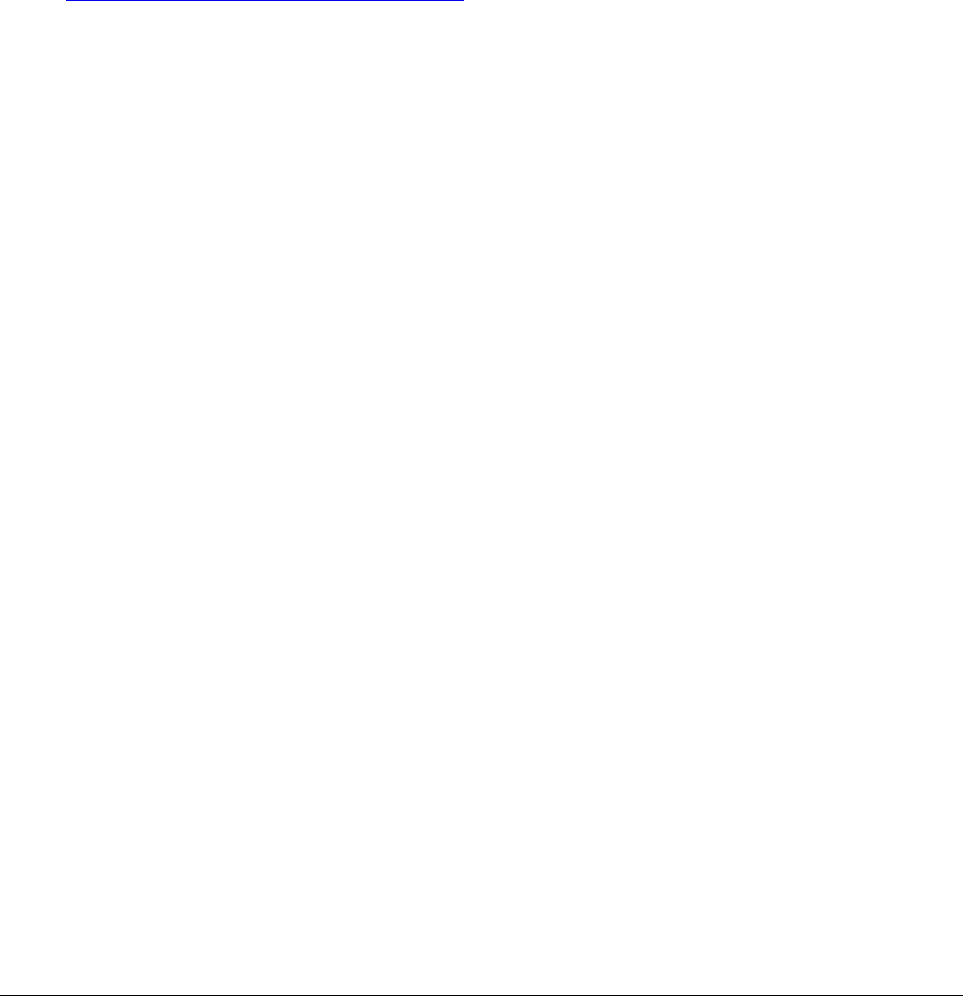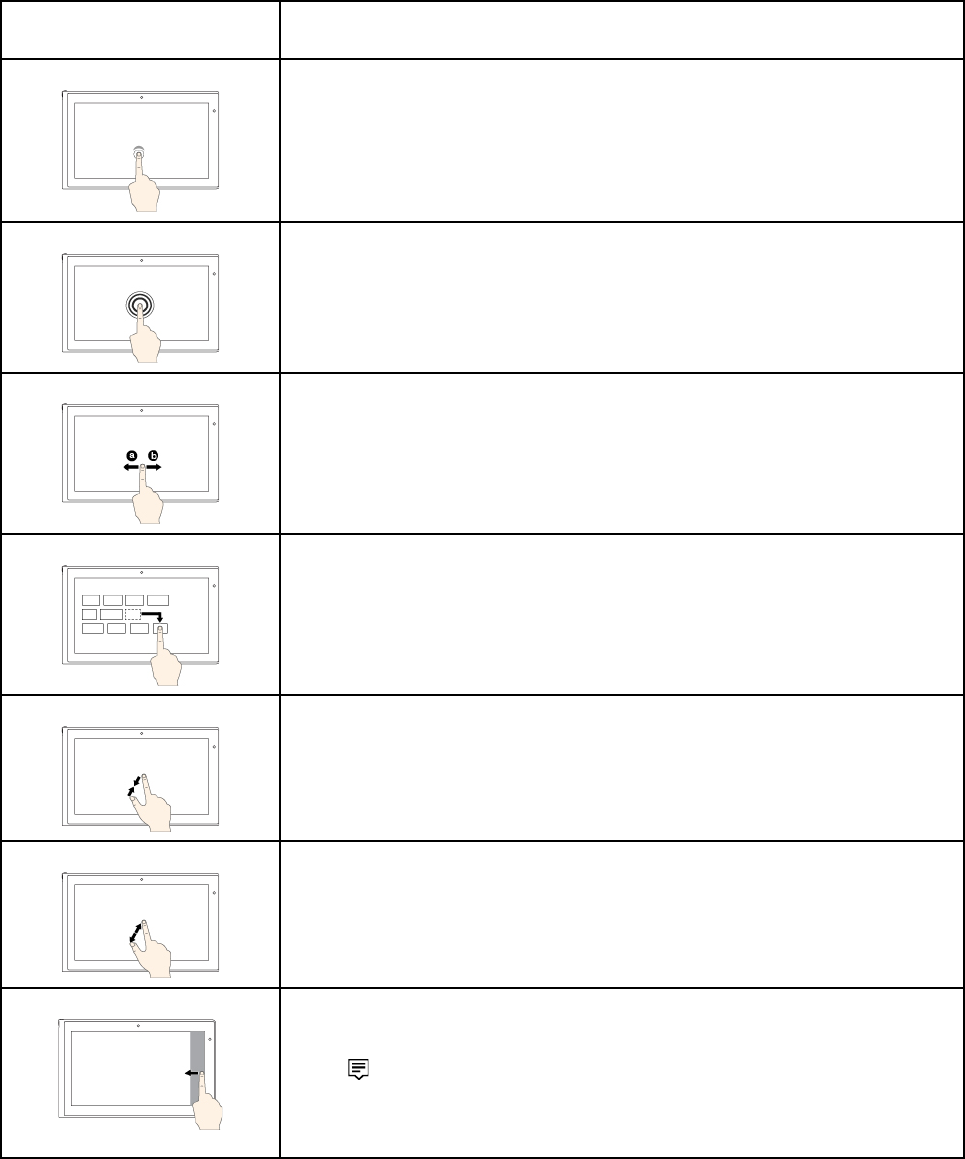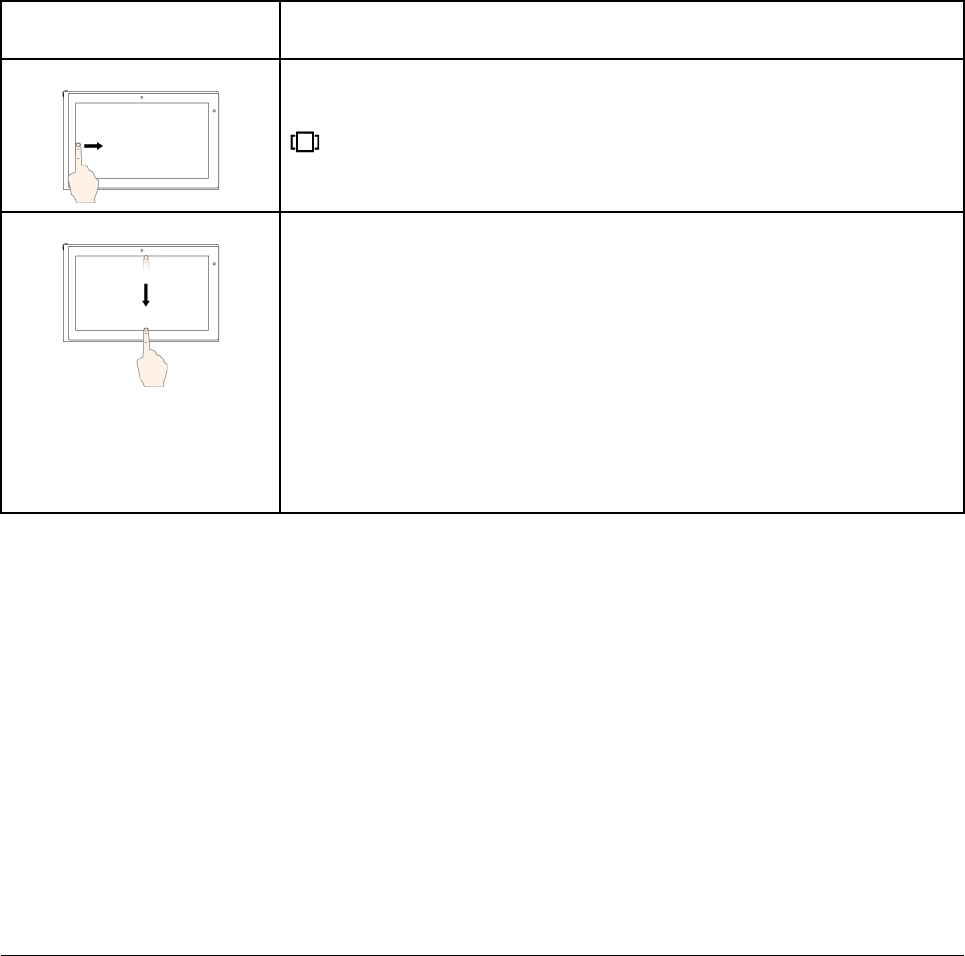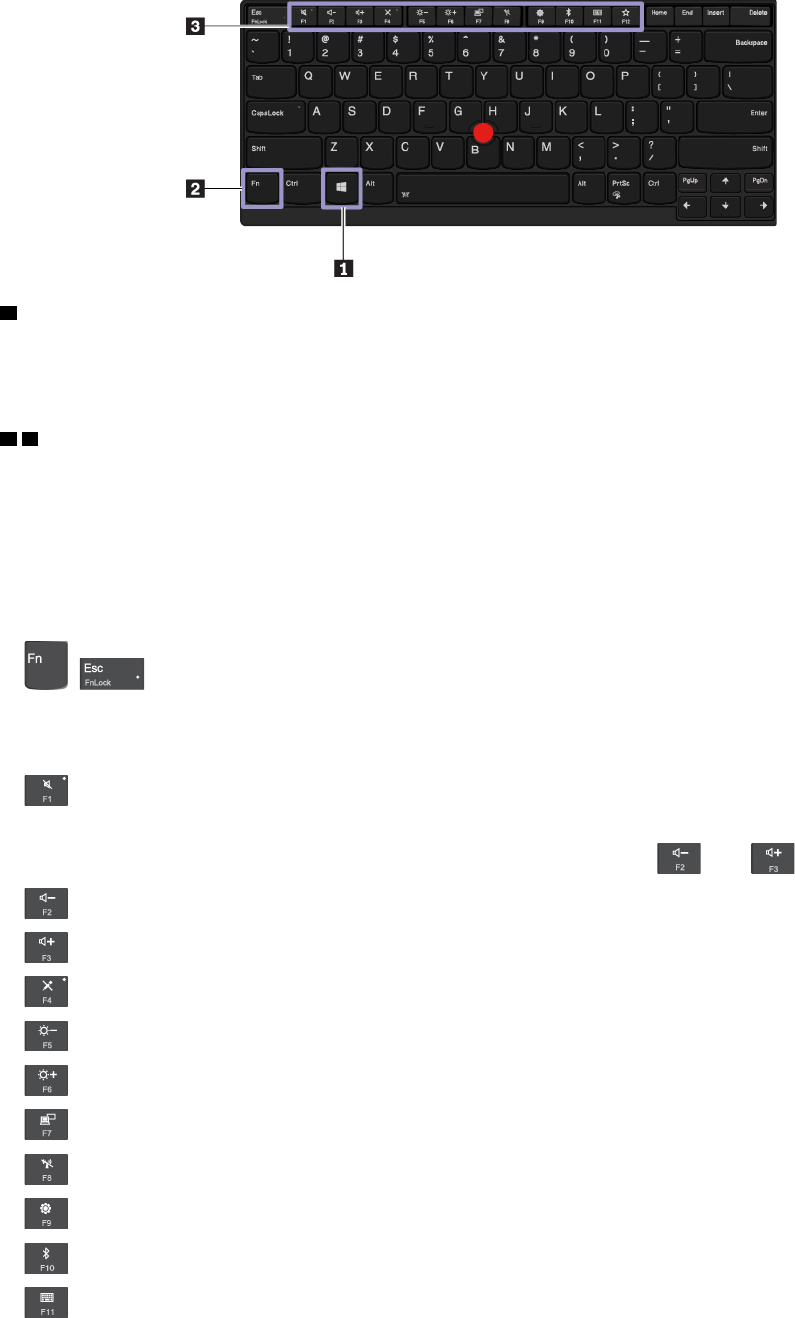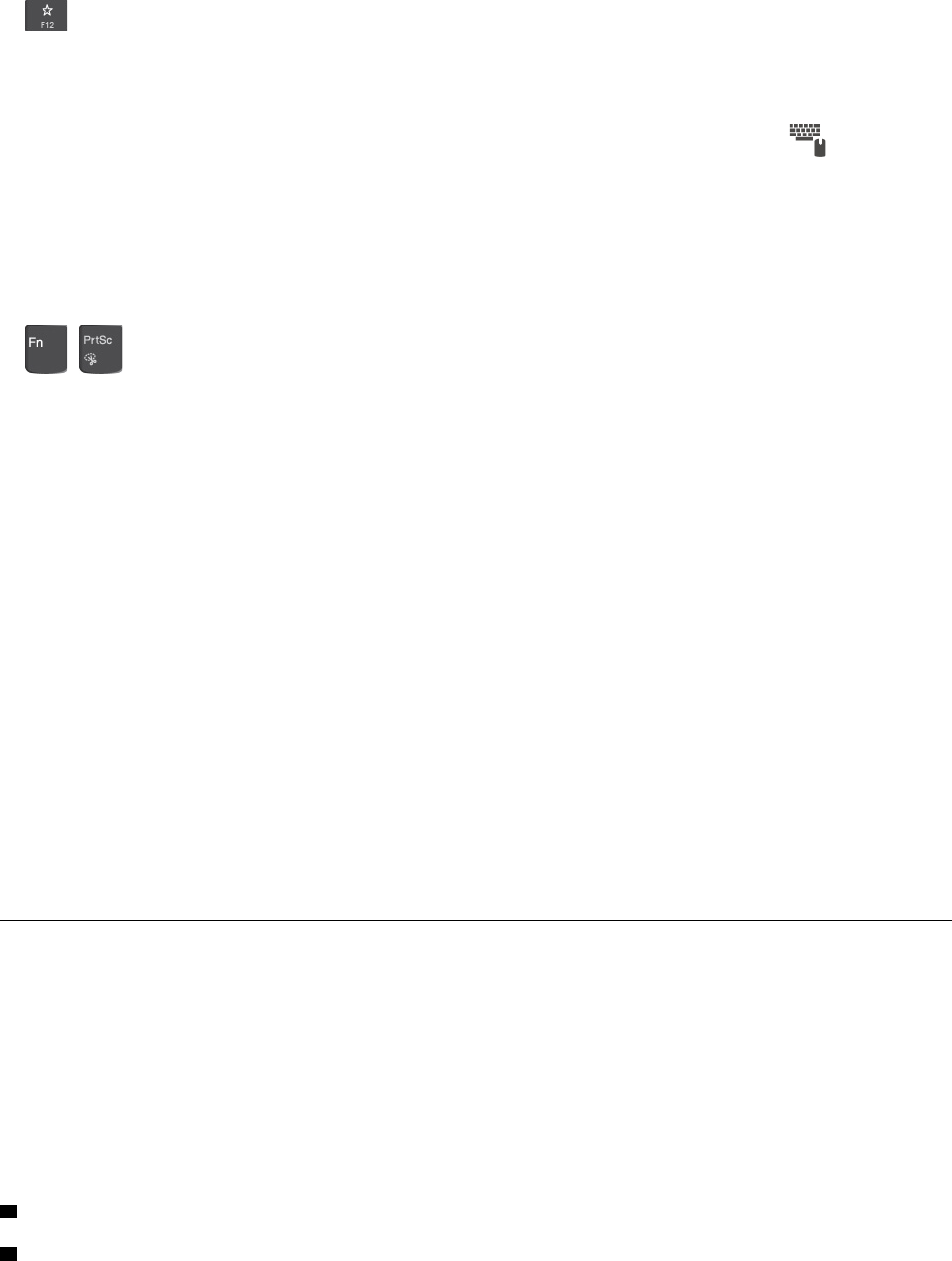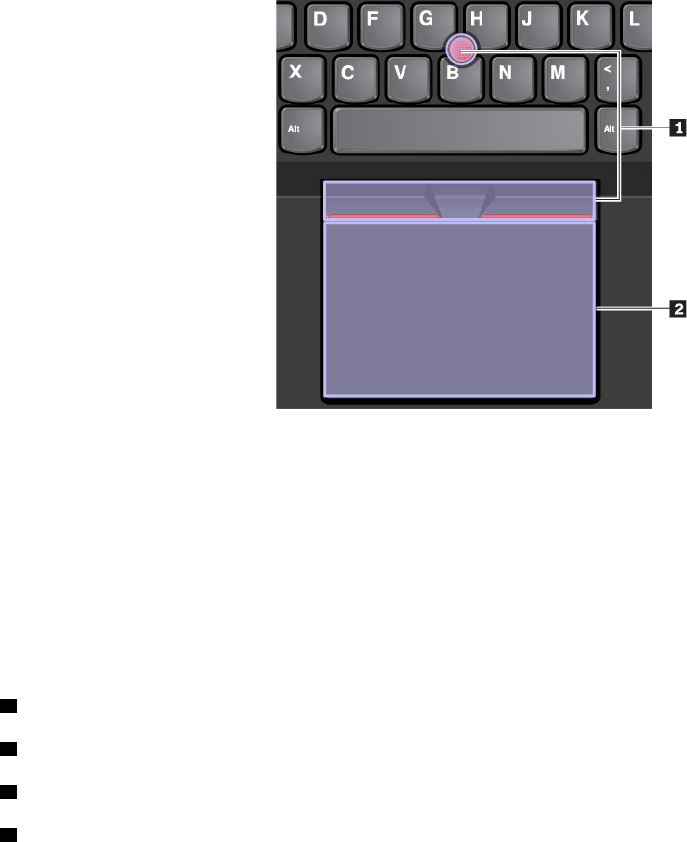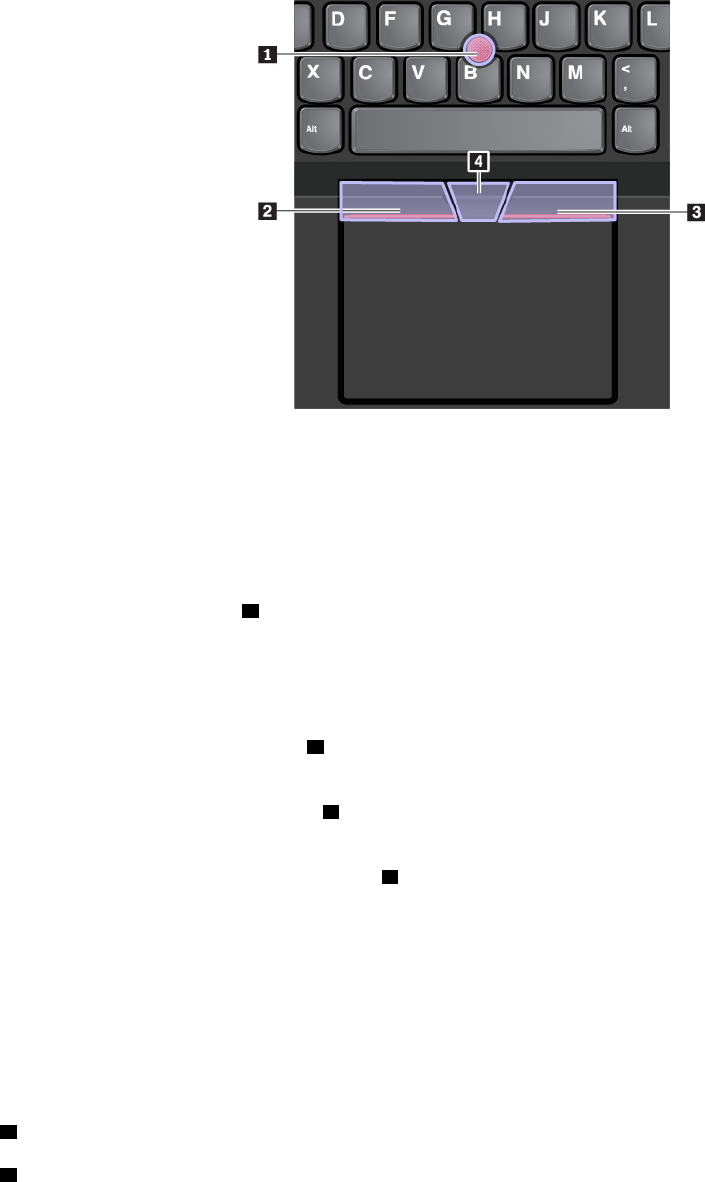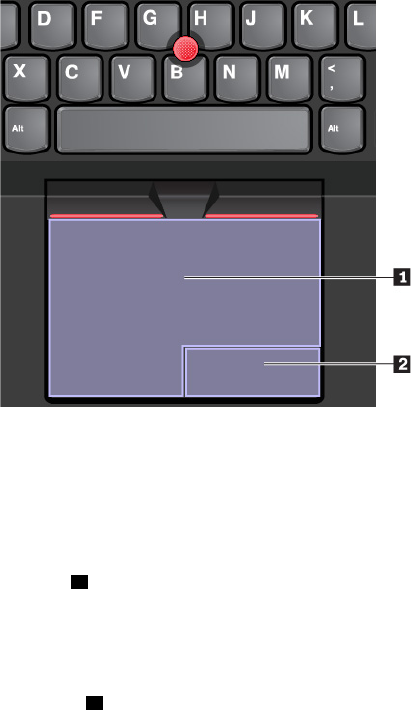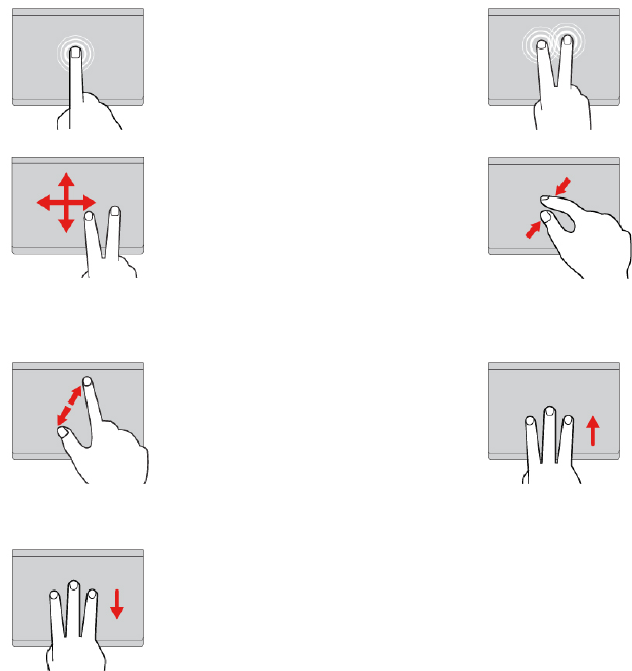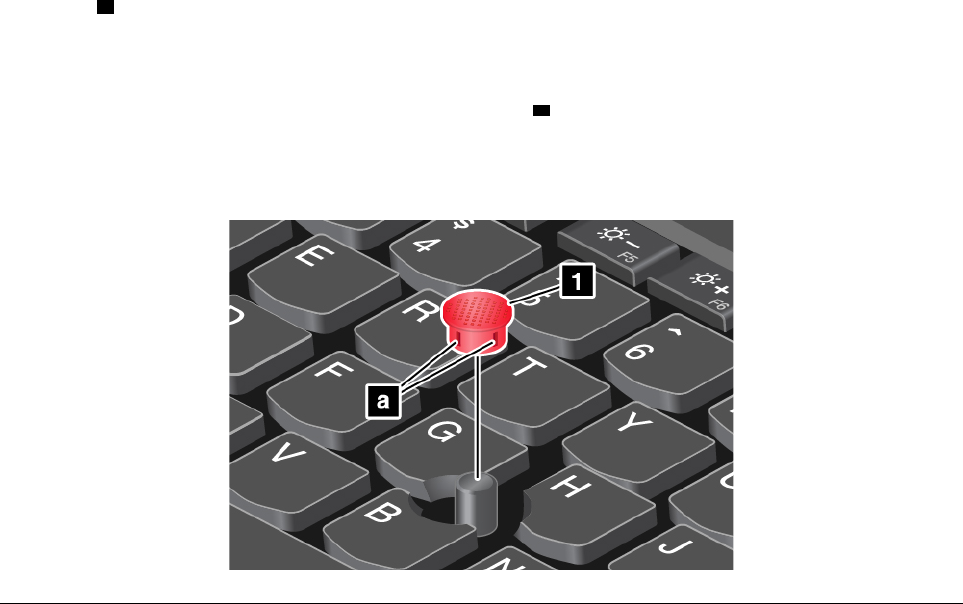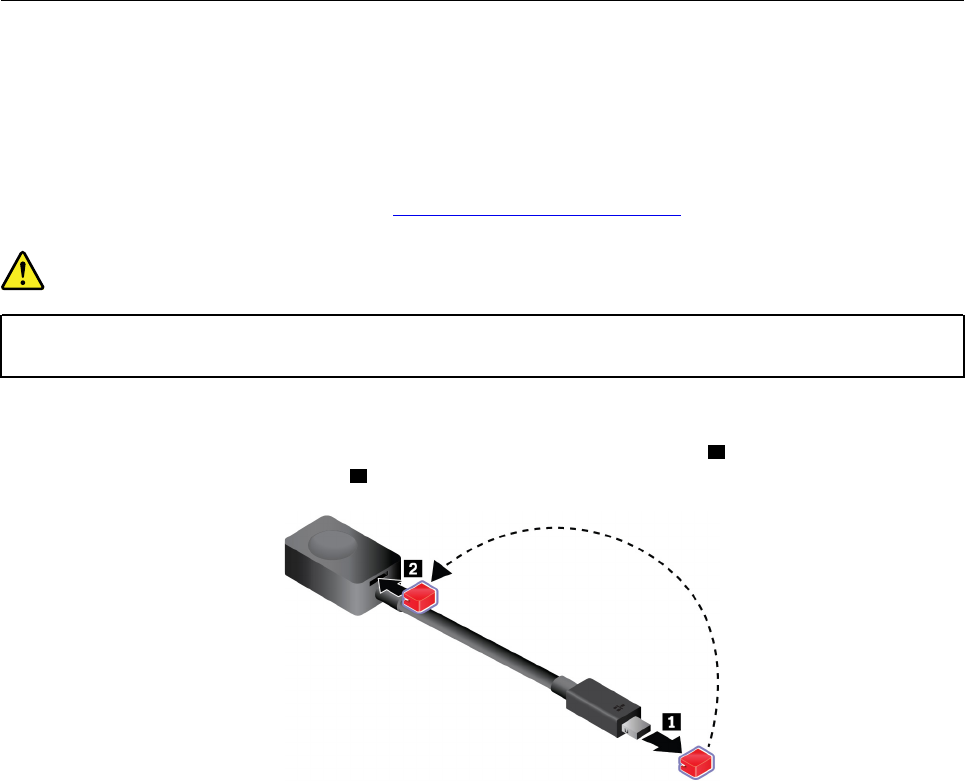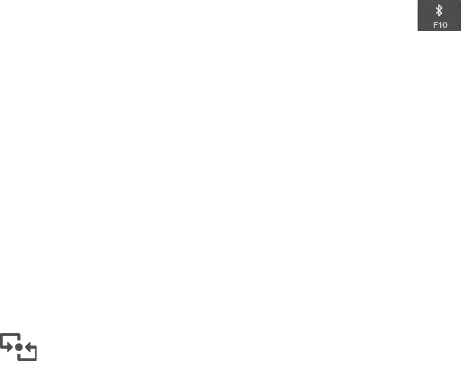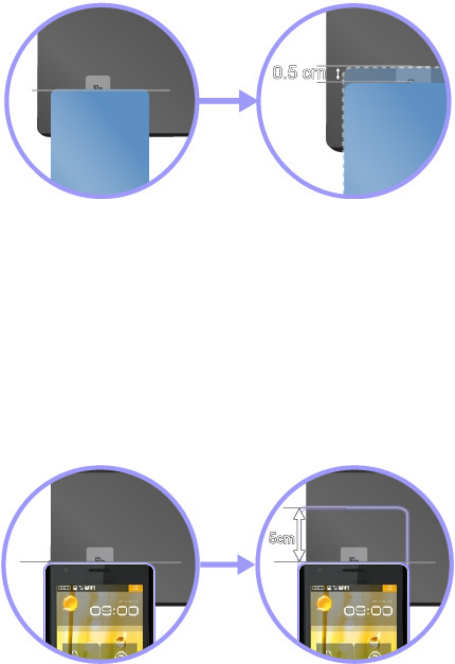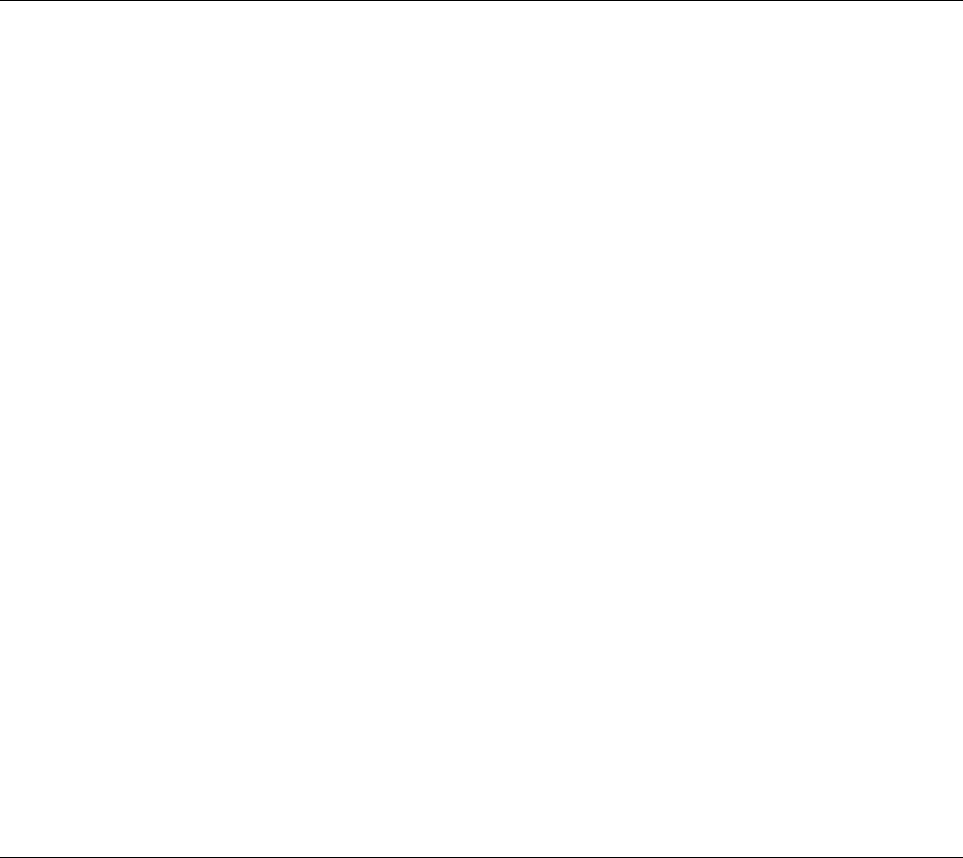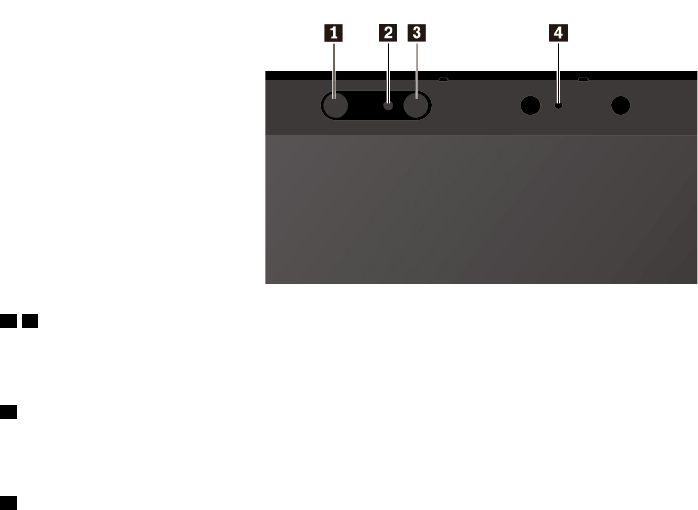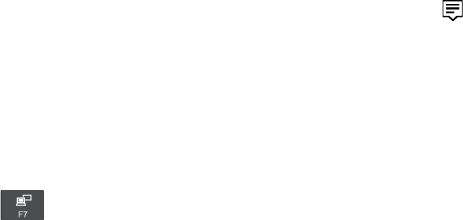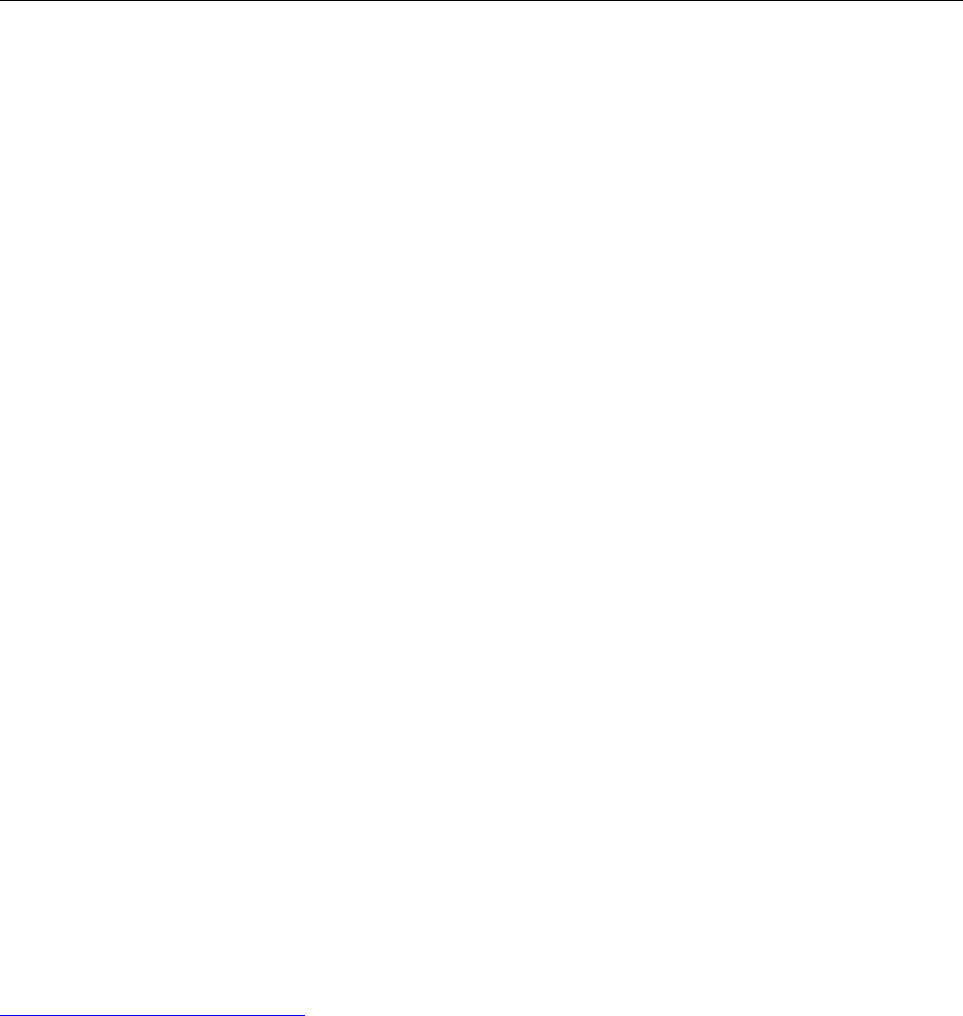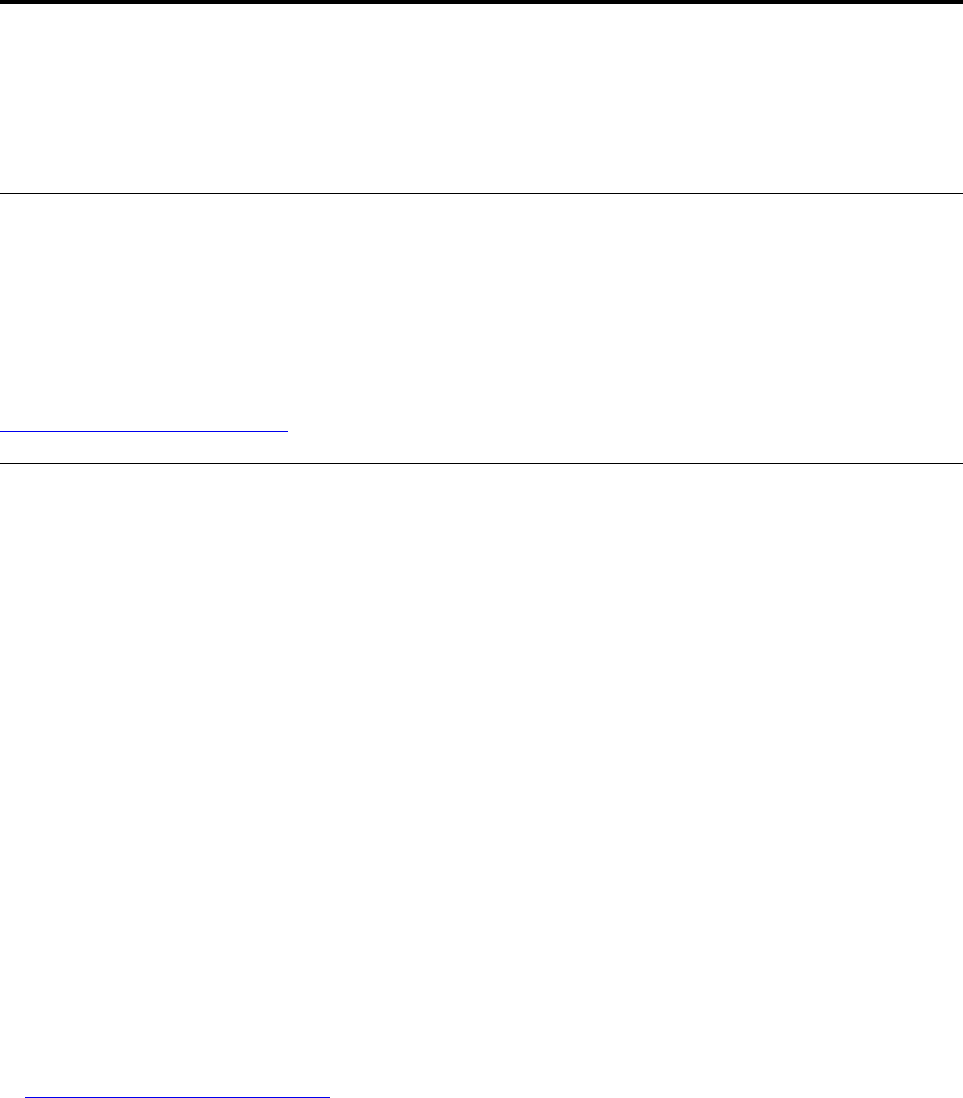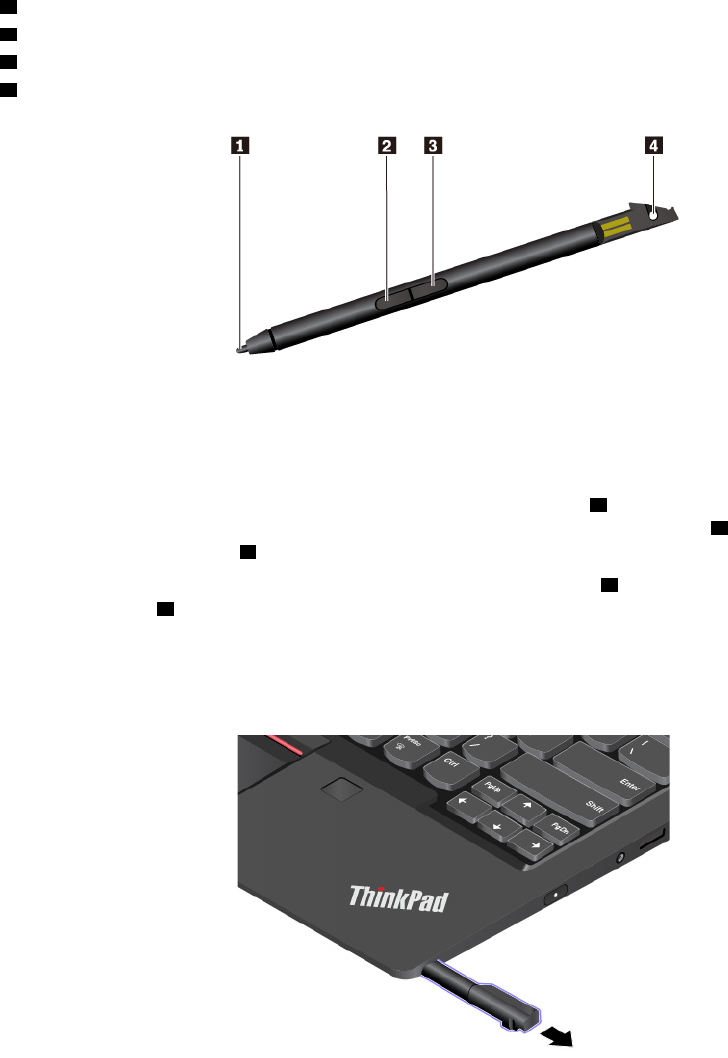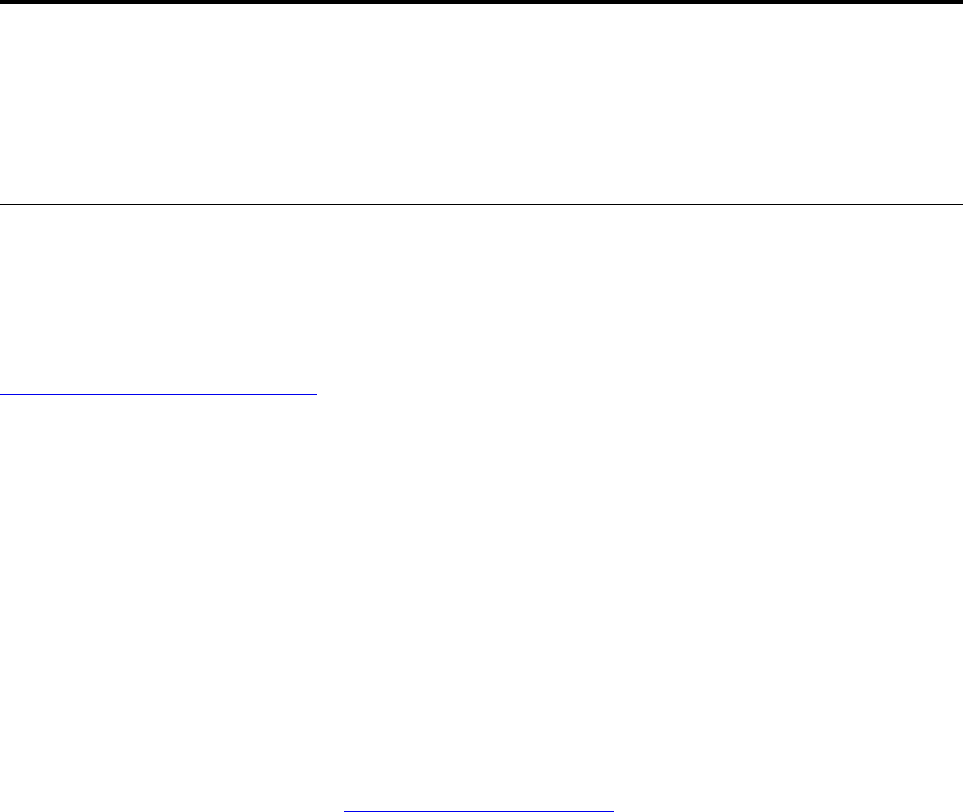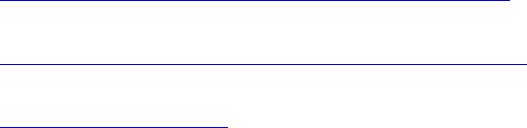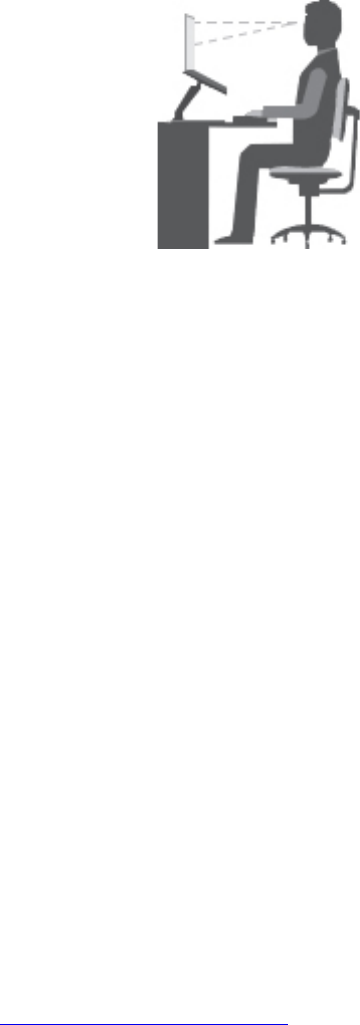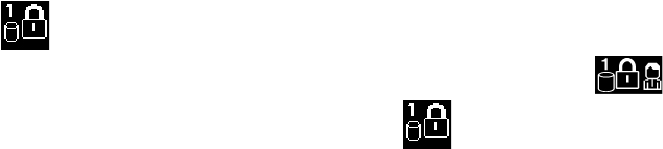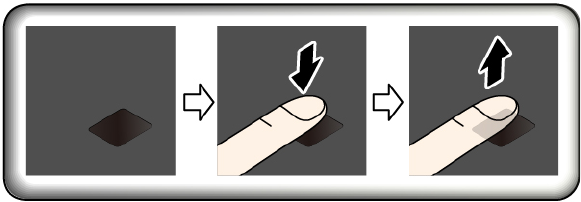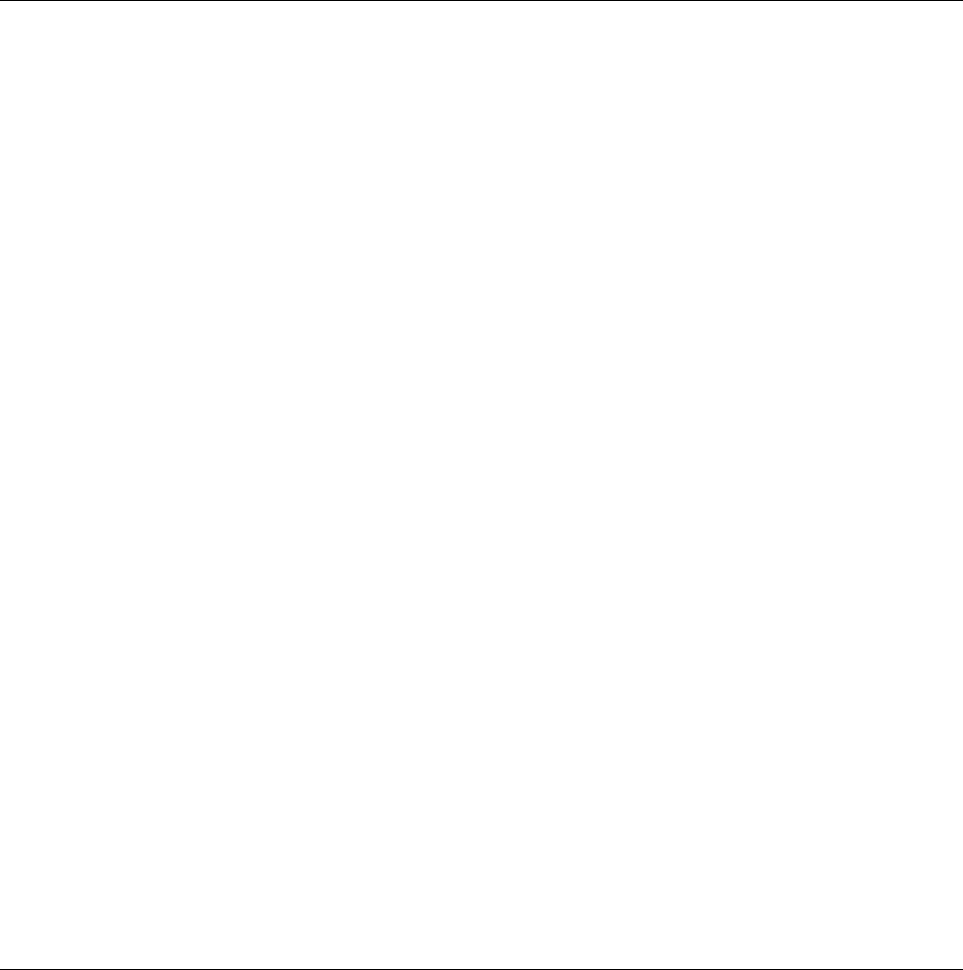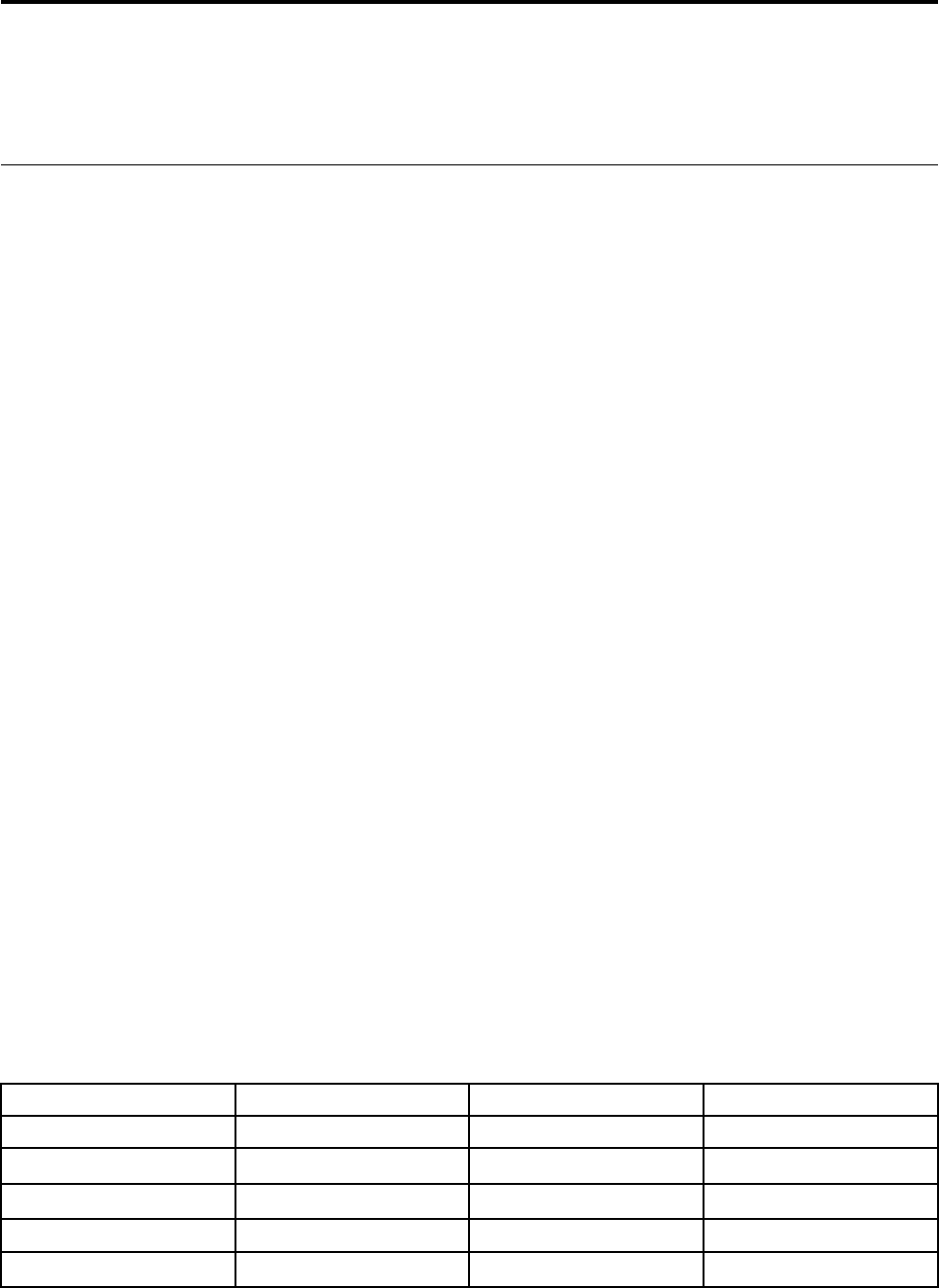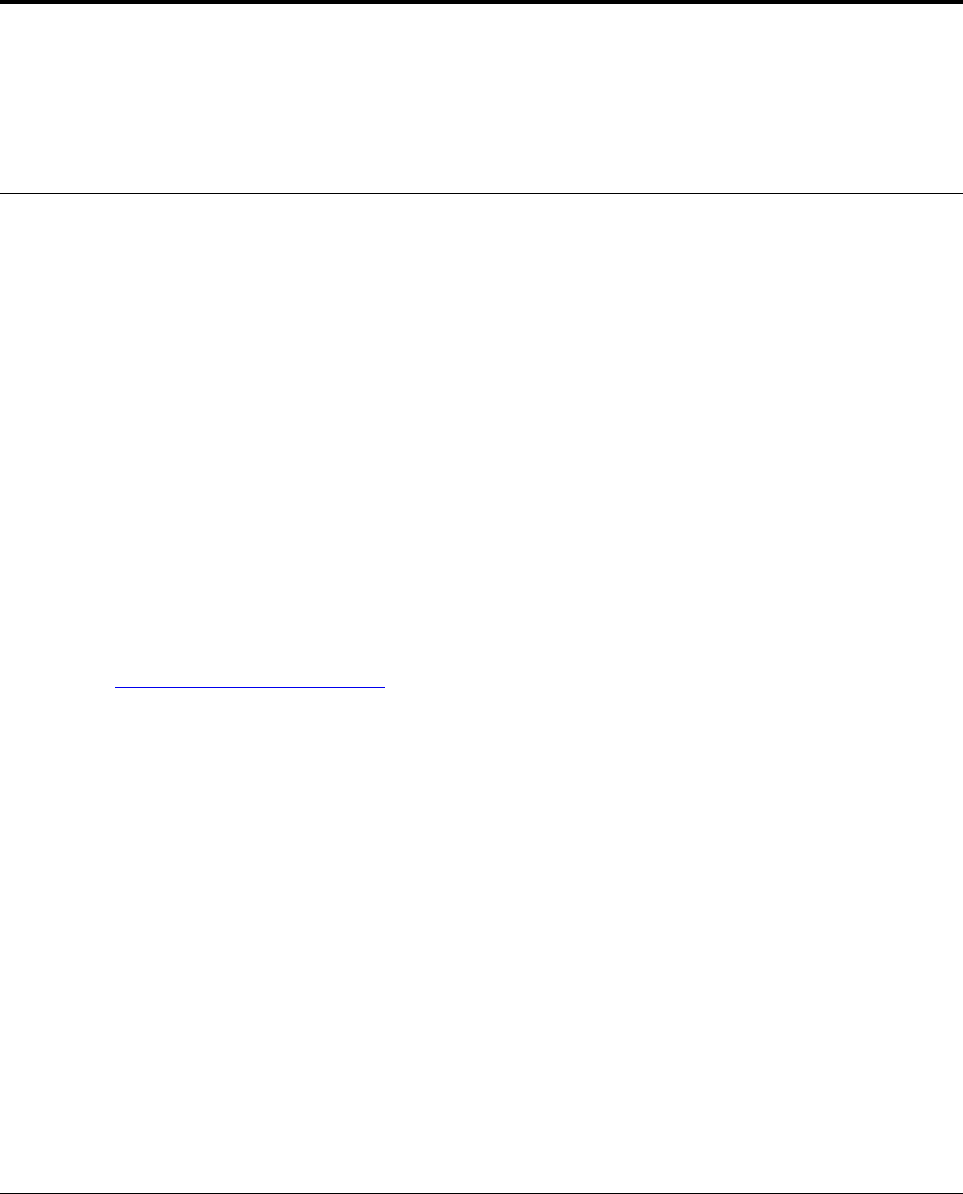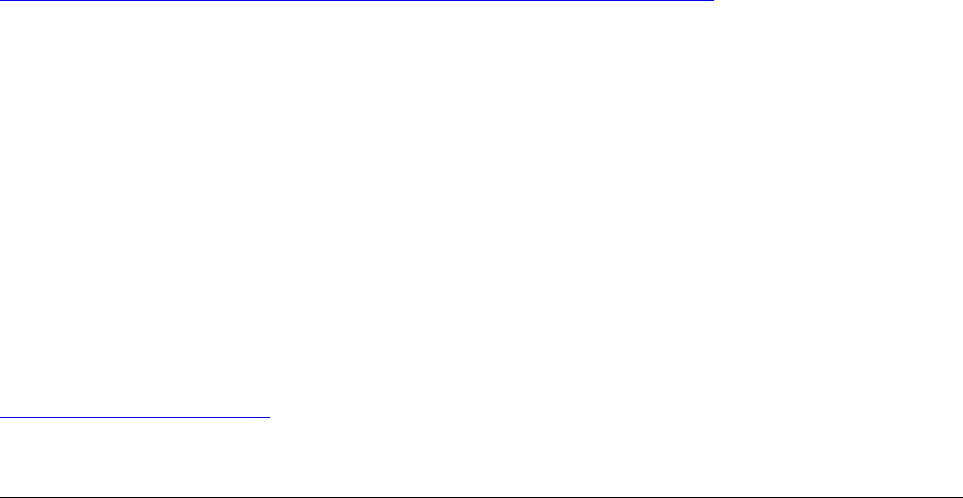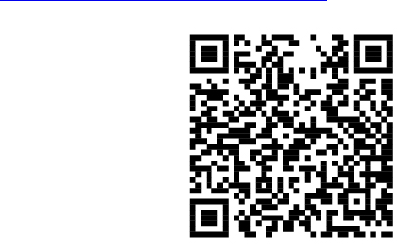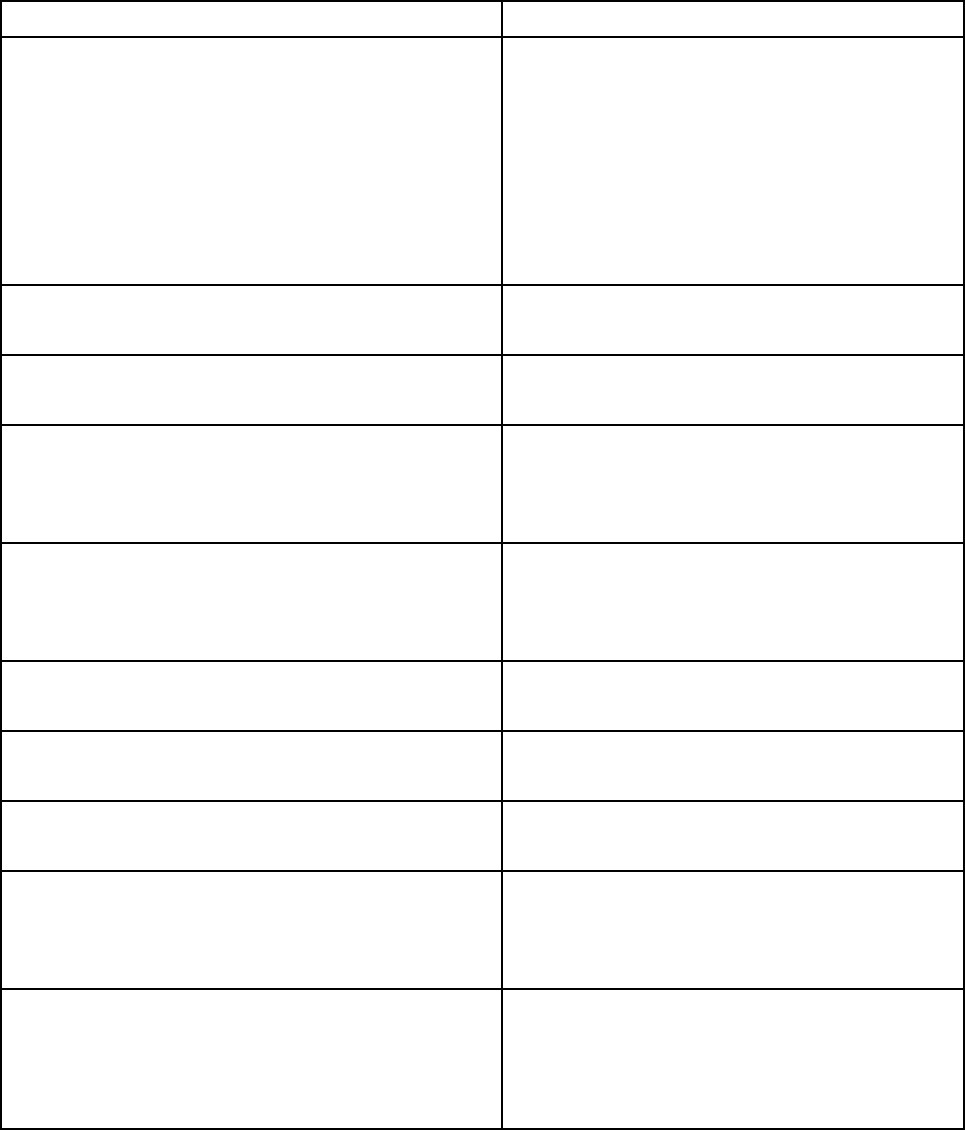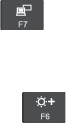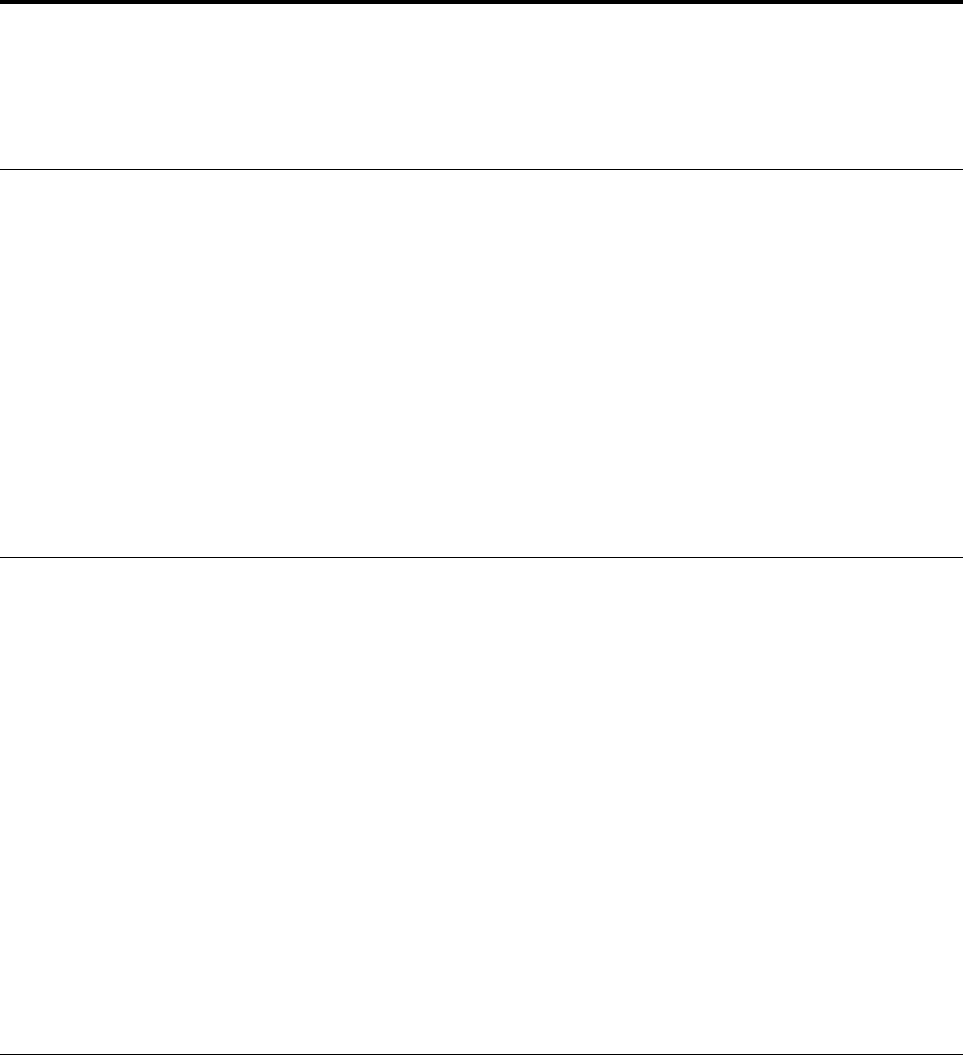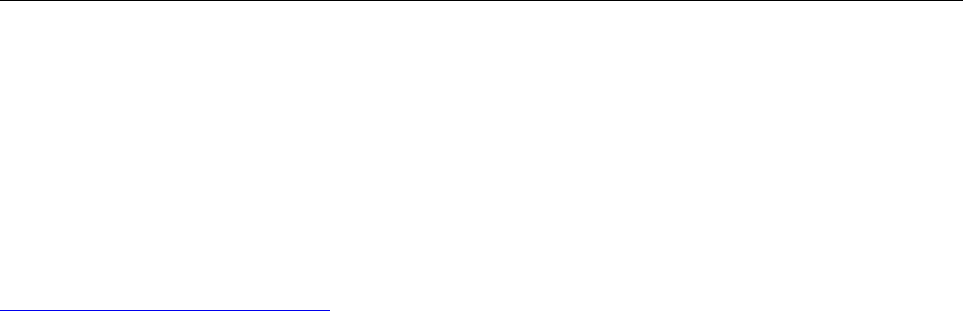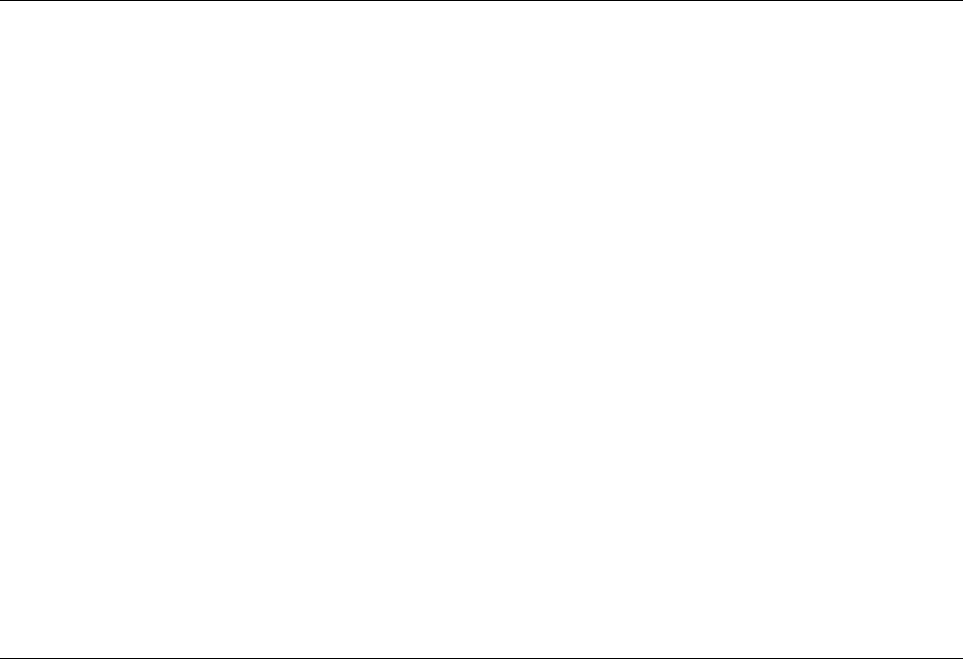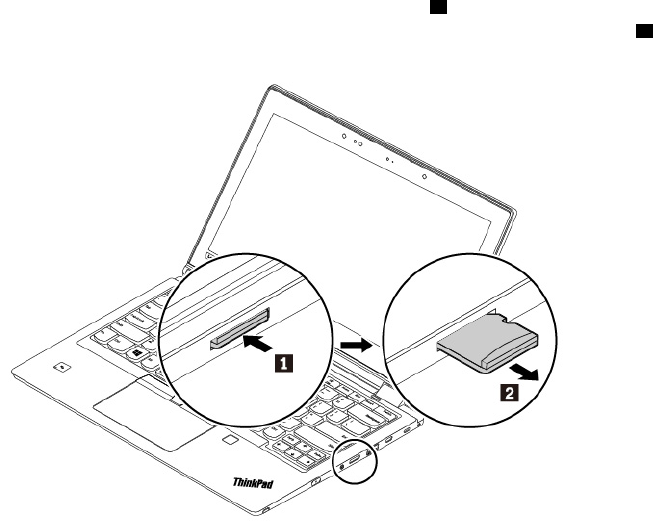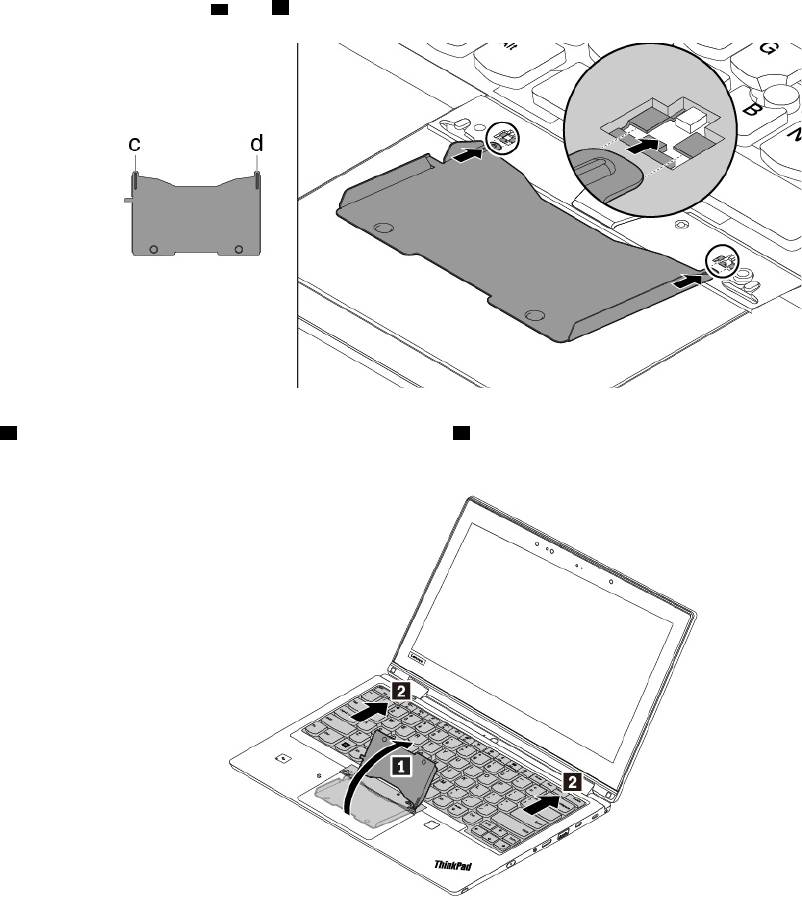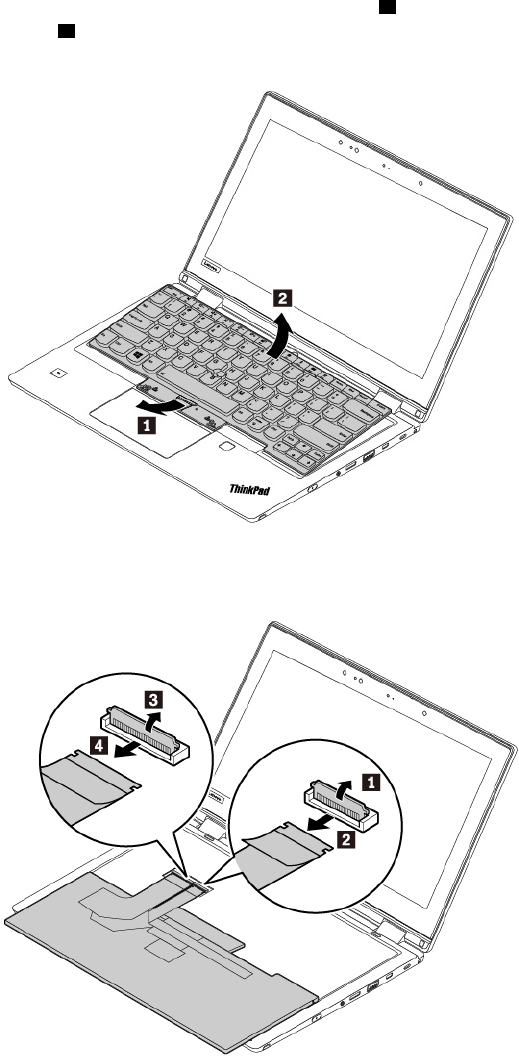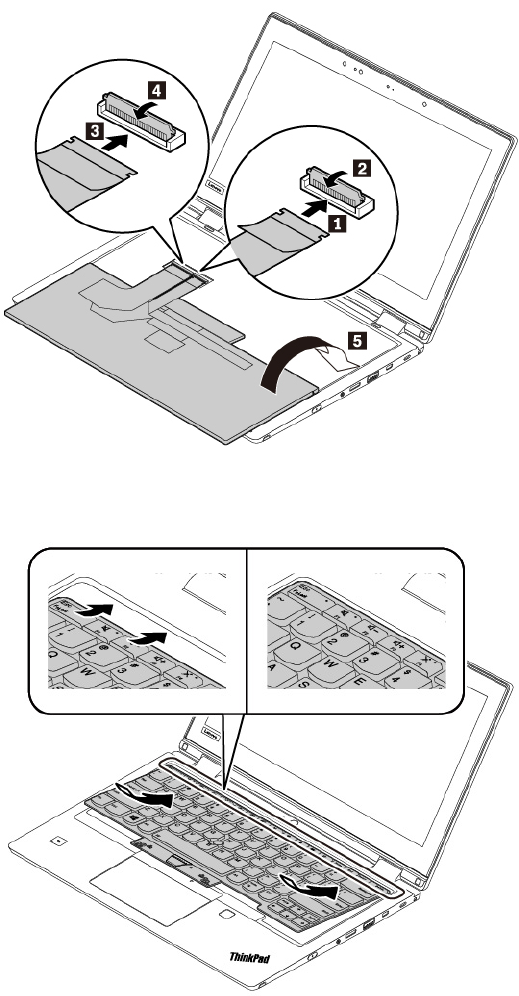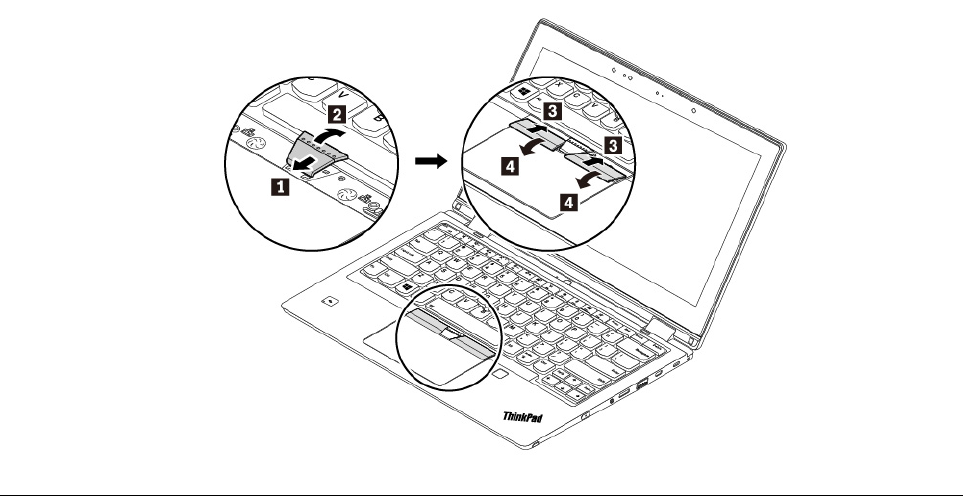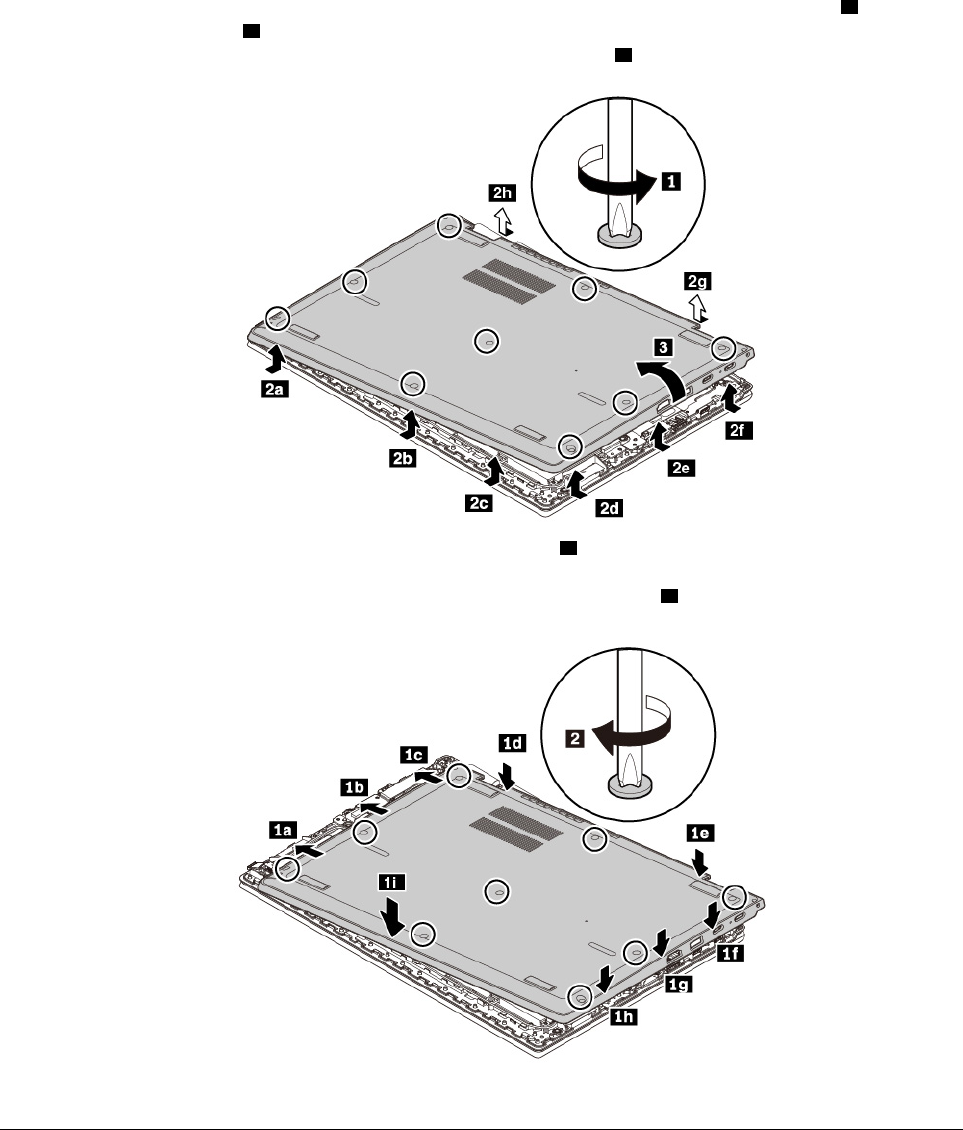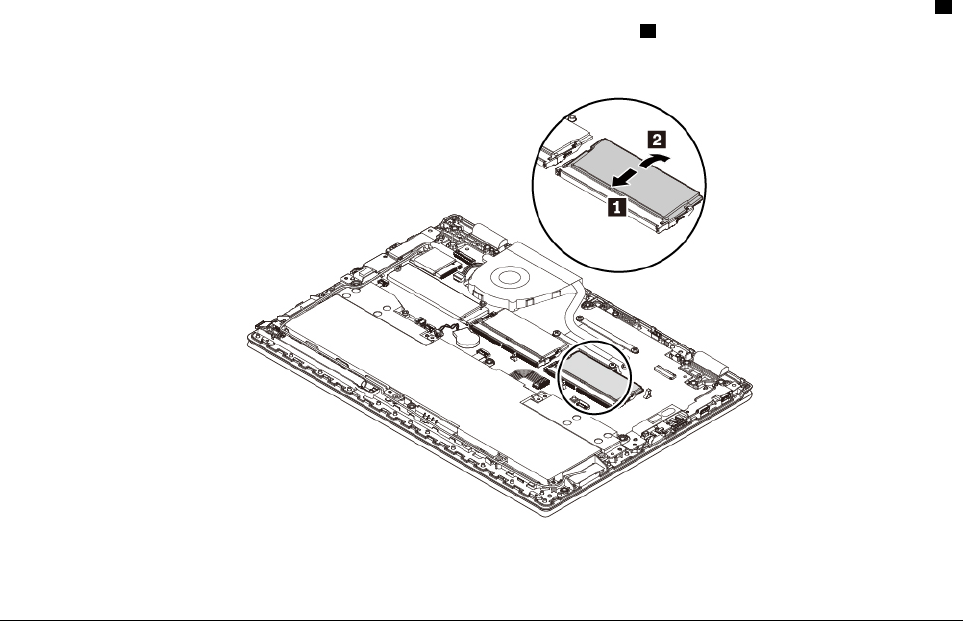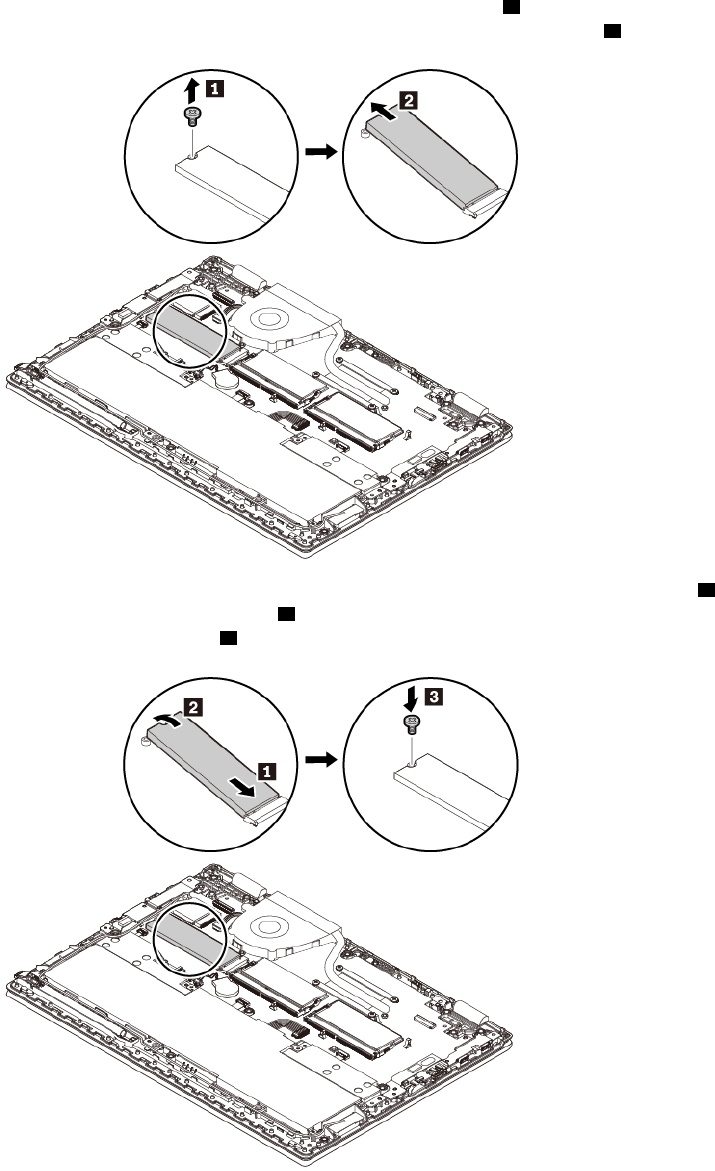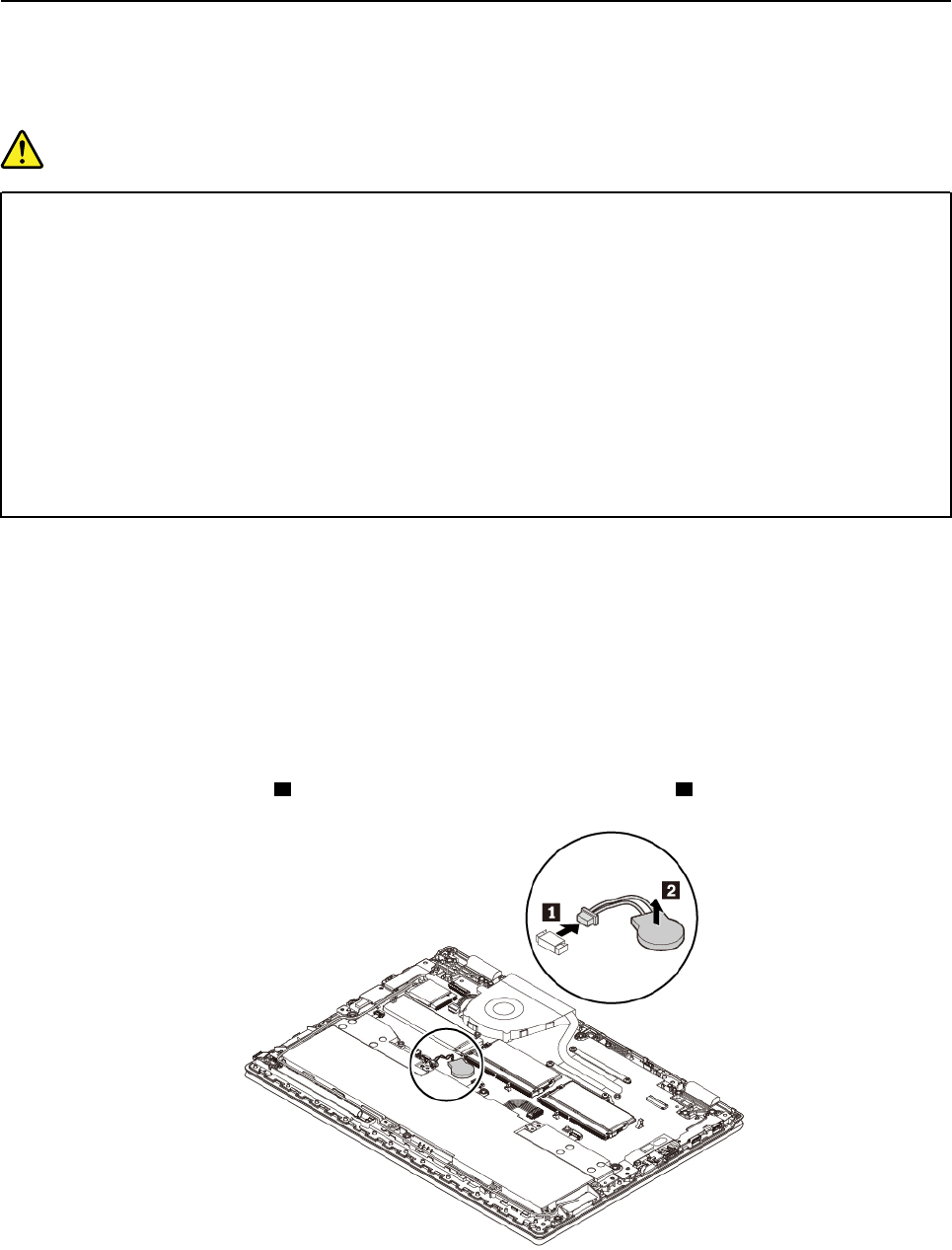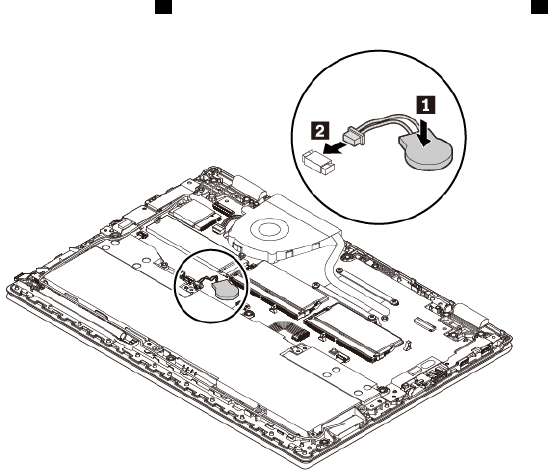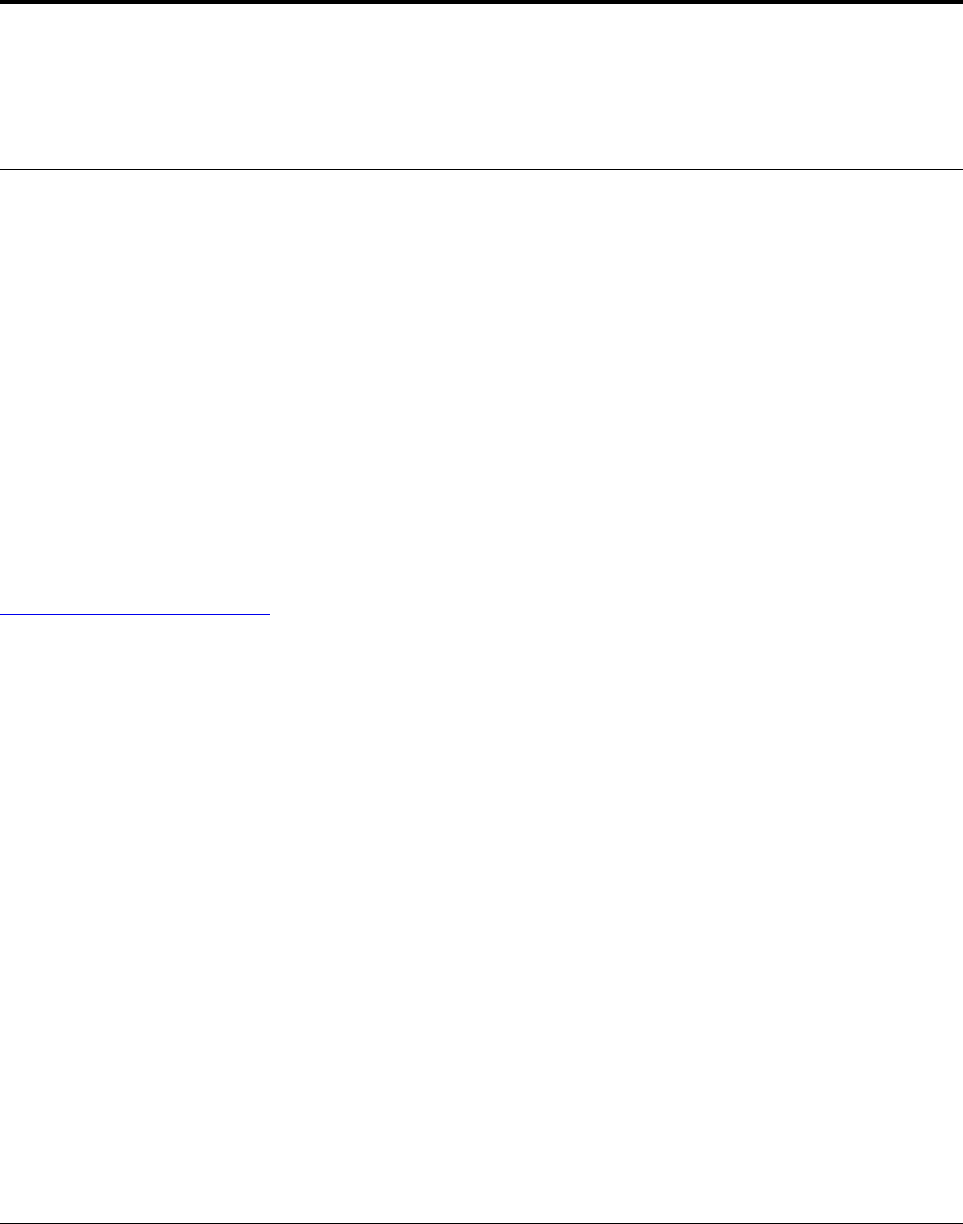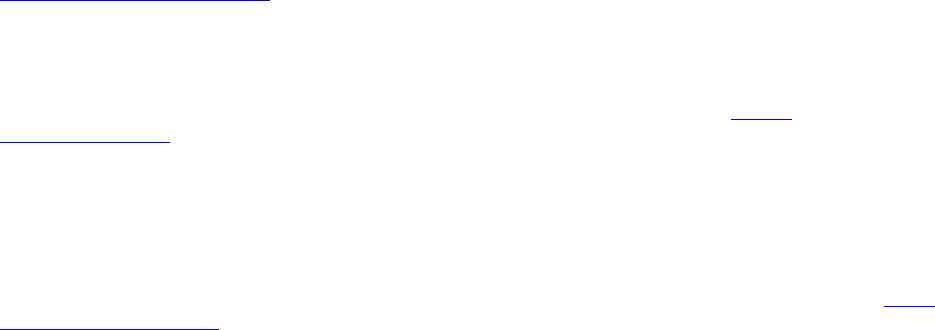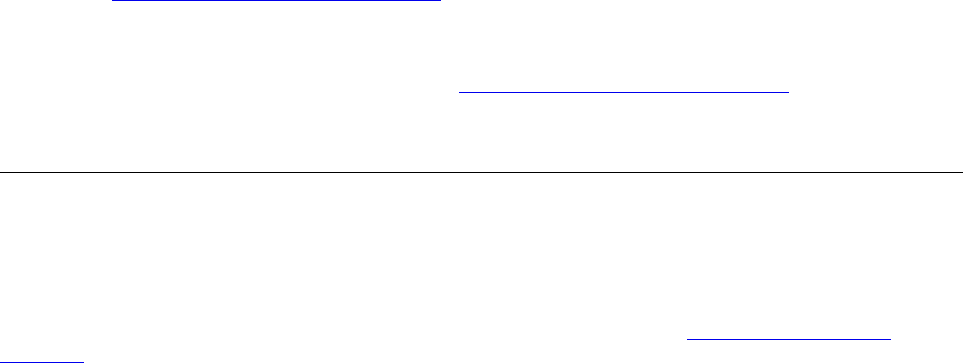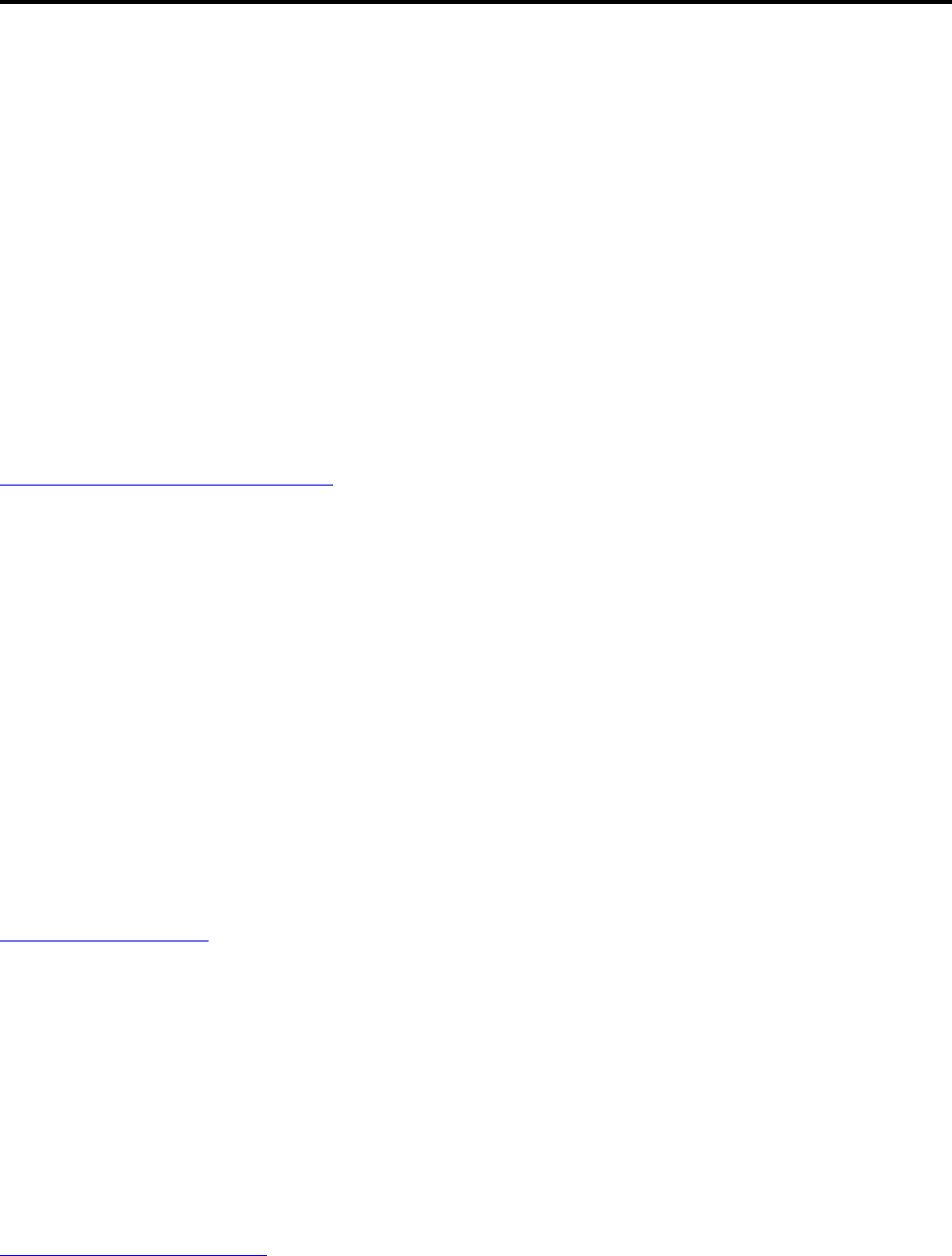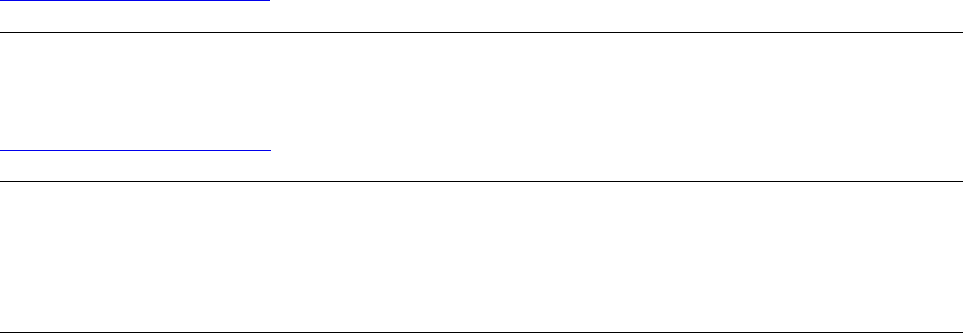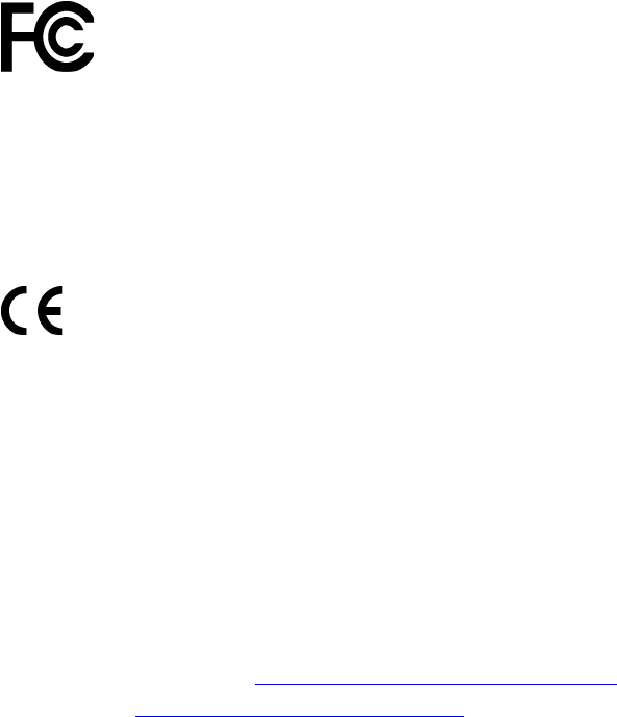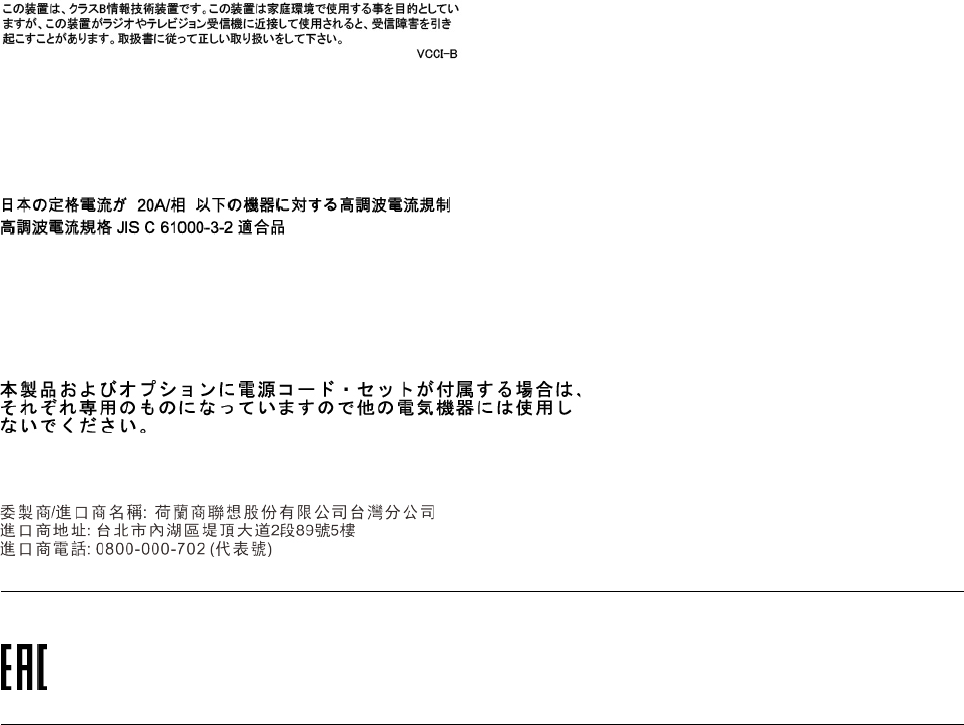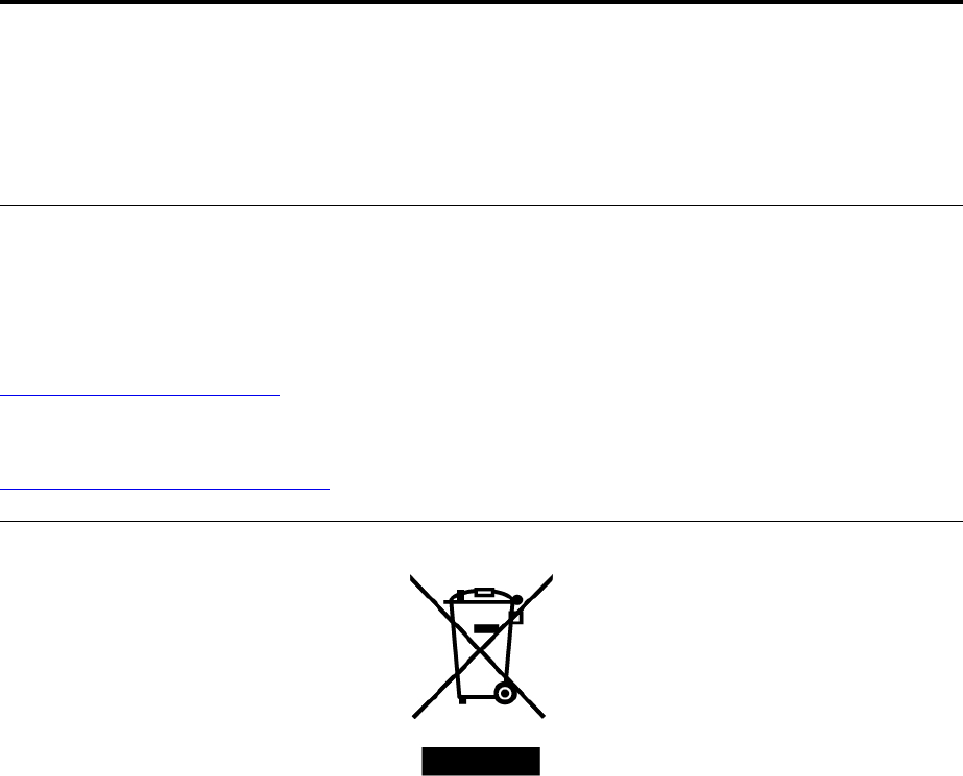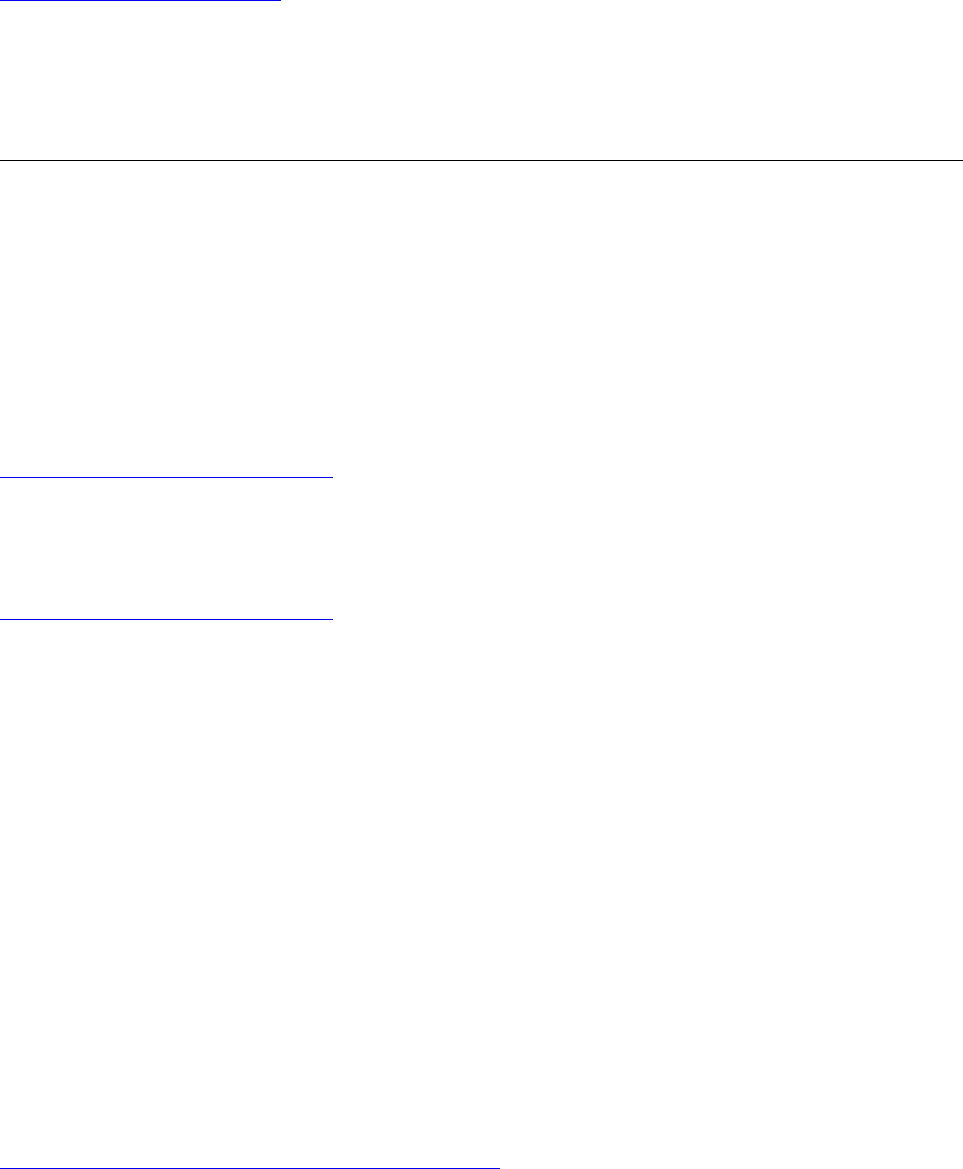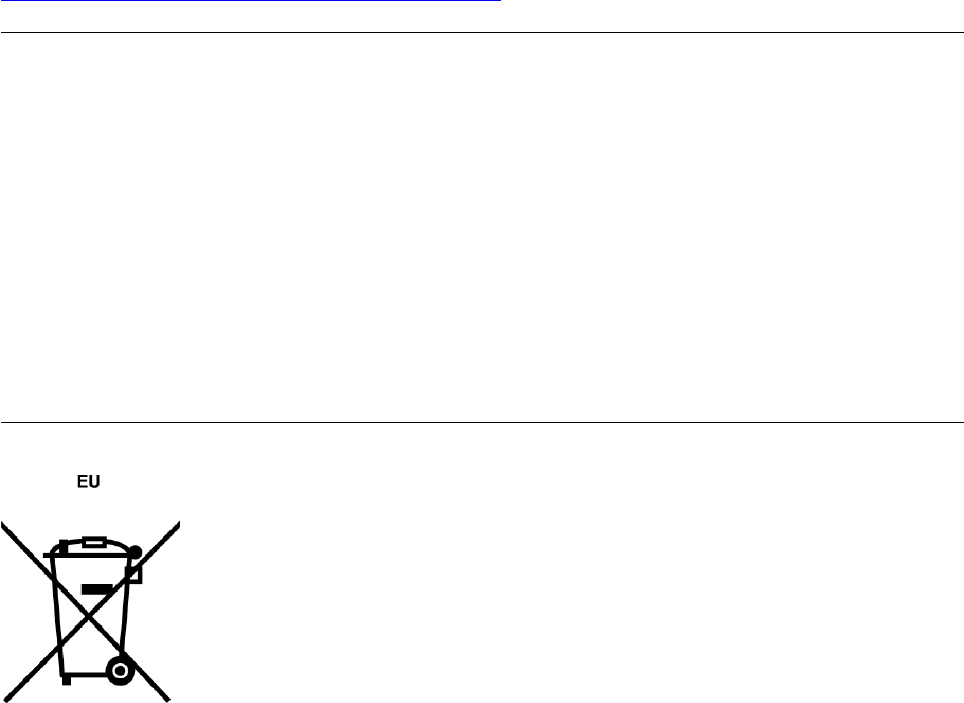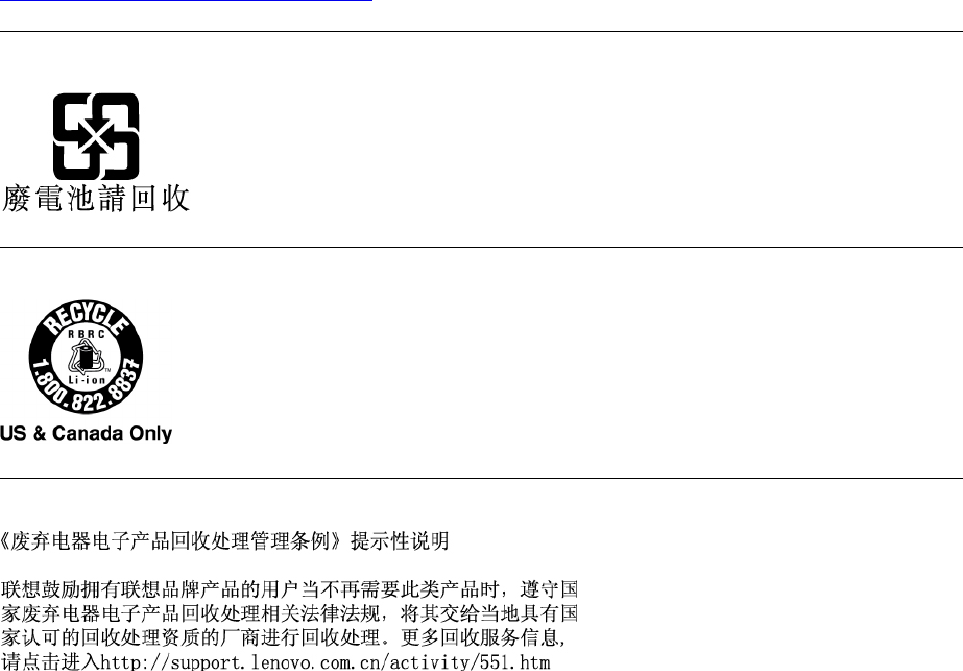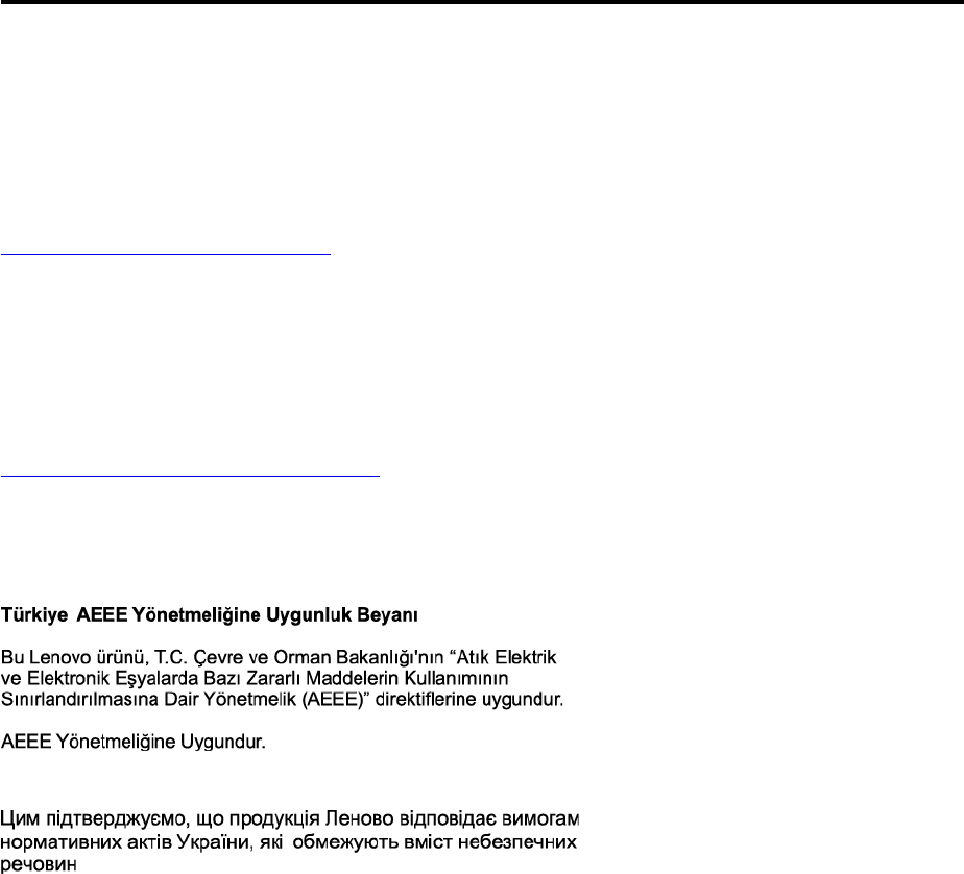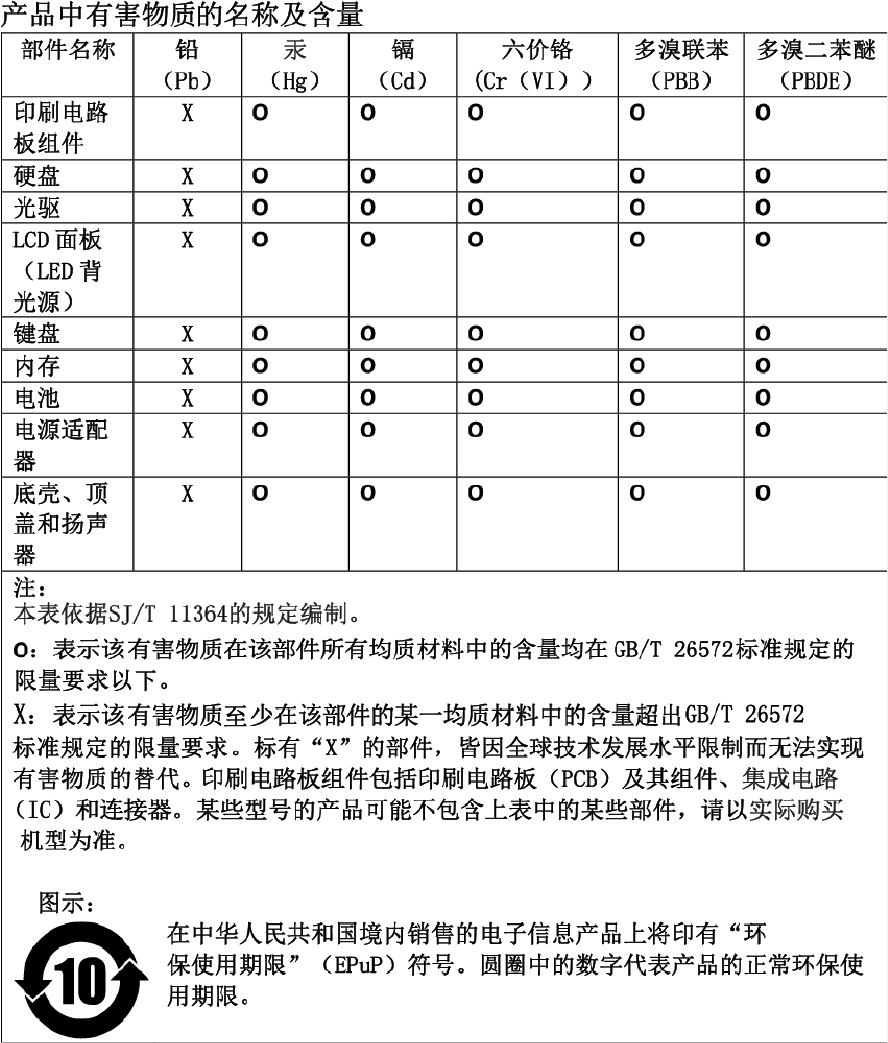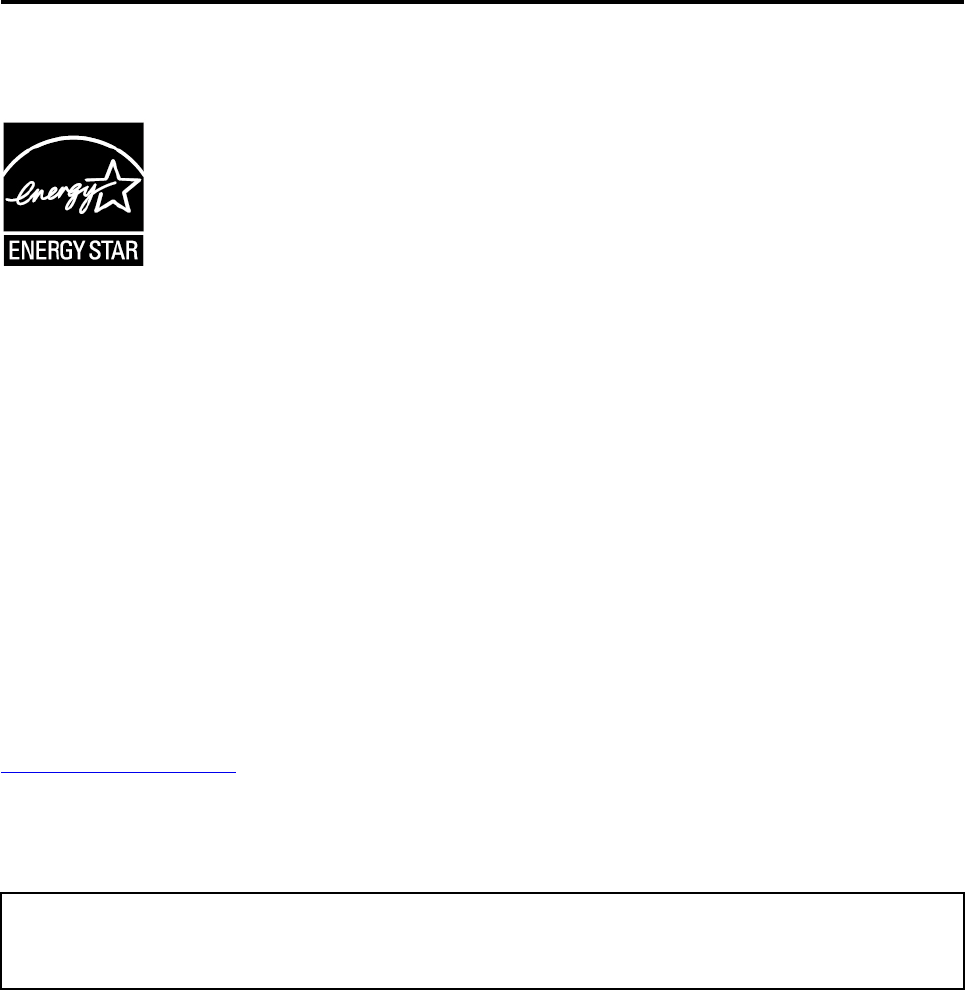Daten von einem Speicherlaufwerk löschen . . . . 58
Firewalls verwenden . . . . . . . . . . . . . 58
Daten vor Viren schützen . . . . . . . . . . . 59
Kapitel 6. Erweiterte
Konfiguration . . . . . . . . . . . . . 61
Betriebssystem Windows 10 installieren . . . . . 61
Einheitentreiber installieren . . . . . . . . . . 62
ThinkPad Setup-Programm verwenden . . . . . 63
ThinkPad Setup konfigurieren . . . . . . . 63
Startreihenfolge ändern . . . . . . . . . . 63
UEFI BIOS aktualisieren . . . . . . . . . . 64
BIOS-Menü . . . . . . . . . . . . . . 64
Systemverwaltungsfunktionen verwenden . . . . 75
Kapitel 7. Computerprobleme
beheben . . . . . . . . . . . . . . . . 77
Allgemeine Tipps zur Fehlervermeidung . . . . . 77
Fehlerdiagnose mit Lenovo Companion . . . . . 77
Fehlerbehebung . . . . . . . . . . . . . . 78
Computer reagiert nicht mehr . . . . . . . 78
Flüssigkeit auf der Tastatur . . . . . . . . 79
Fehlernachrichten . . . . . . . . . . . . 79
Fehler mit Signaltönen . . . . . . . . . . 81
Fehler beim Hauptspeichermodul . . . . . . 83
Fehler bei Ethernet-Verbindungen . . . . . . 83
Fehler bei drahtlosen LAN-Verbindungen . . . 84
Fehler bei der Verwendung von Bluetooth . . . 84
Fehler bei der ThinkPad-Zeigereinheit . . . . 85
Tastaturfehler . . . . . . . . . . . . . . 85
Fehler am LCD-Bildschirm . . . . . . . . . 86
Fehler am externen Bildschirm . . . . . . . 88
Fehler bei Audioeinheiten . . . . . . . . . 89
Fehler am Lesegerät für Fingerabdrücke . . . 91
Fehler am Akku . . . . . . . . . . . . . 91
Fehler am Netzteil . . . . . . . . . . . . 92
Stromversorgungsprobleme . . . . . . . . 92
Fehler am Betriebsspannungsschalter . . . . 93
Fehler beim Booten . . . . . . . . . . . 93
Fehler beim Ruhemodus und
Hibernationsmodus . . . . . . . . . . . 93
Fehler am Solid-State-Laufwerk . . . . . . 94
Fehler beim ThinkPad Pen Pro . . . . . . . 95
Softwarefehler . . . . . . . . . . . . . 95
USB-Fehler. . . . . . . . . . . . . . . 95
Kapitel 8. Informationen zur
Wiederherstellung . . . . . . . . . . . 97
Computer zurücksetzen . . . . . . . . . . . 97
Erweiterte Startoptionen verwenden . . . . . . . 97
Betriebssystem wiederherstellen, falls Windows 10
nicht startet . . . . . . . . . . . . . . . . 97
USB-Laufwerk für die Wiederherstellung erstellen
und verwenden . . . . . . . . . . . . . . . 98
Kapitel 9. Einheiten austauschen . . . 101
Durch den Kunden austauschbare
Funktionseinheiten . . . . . . . . . . . . . 101
Vermeidung von statischer Aufladung . . . . . . 101
Internen Akku deaktivieren . . . . . . . . . . 102
MicroSD-Karte austauschen . . . . . . . . . . 102
Tastatur austauschen . . . . . . . . . . . . 104
Baugruppe für die untere Abdeckung
austauschen . . . . . . . . . . . . . . . . 110
Speichermodul austauschen. . . . . . . . . . 111
M.2-Solid-State-Laufwerk austauschen . . . . . 113
Knopfzellenbatterie austauschen . . . . . . . . 115
Kapitel 10. Unterstützung
anfordern. . . . . . . . . . . . . . . . 117
Bevor Sie Lenovo kontaktieren . . . . . . . . . 117
Hilfe und Serviceleistungen anfordern . . . . . . 117
Lenovo Unterstützungswebsite . . . . . . . 118
Lenovo telefonisch kontaktieren . . . . . . 118
Zusätzliche Serviceleistungen anfordern . . . . . 119
Anhang A. Zusätzliche
Informationen zum Ubuntu-
Betriebssystem . . . . . . . . . . . . 121
Anhang B. Hinweise zur
Verwendung von Einheiten . . . . . . 123
Informationen in Bezug auf Zertifizierung . . . . . 123
Informationen zu drahtlosen Einheiten . . . . . . 123
Interoperabilität drahtloser Einheiten . . . . . 123
Hinweise zur Arbeitsumgebung und zu
gesundheitlichen Risiken . . . . . . . . . 123
Position der UltraConnect-Antennen für
drahtlose Verbindungen . . . . . . . . . . 124
Informationen zur Konformität von
Funkverbindungen . . . . . . . . . . . . 124
Hinweise zur Verwendung drahtloser
Verbindungen. . . . . . . . . . . . . . 125
TCO-Zertifizierung. . . . . . . . . . . . . . 125
Hinweis zur ECCN . . . . . . . . . . . . . . 125
Hinweise zur elektromagnetischen
Verträglichkeit . . . . . . . . . . . . . . . 125
FCC-Konformitätserklärung (Federal
Communications Commission) . . . . . . . 125
Hinweis bezüglich der kanadischen
Bestimmungen für Klasse B . . . . . . . . 126
EU-Konformitätserklärung . . . . . . . . . 126
Hinweis bezüglich der deutschen
Bestimmungen für Klasse B . . . . . . . . 126
ii L380, L380 Yoga, S2 3rd Gen und S2 Yoga 3rd Gen Benutzerhandbuch