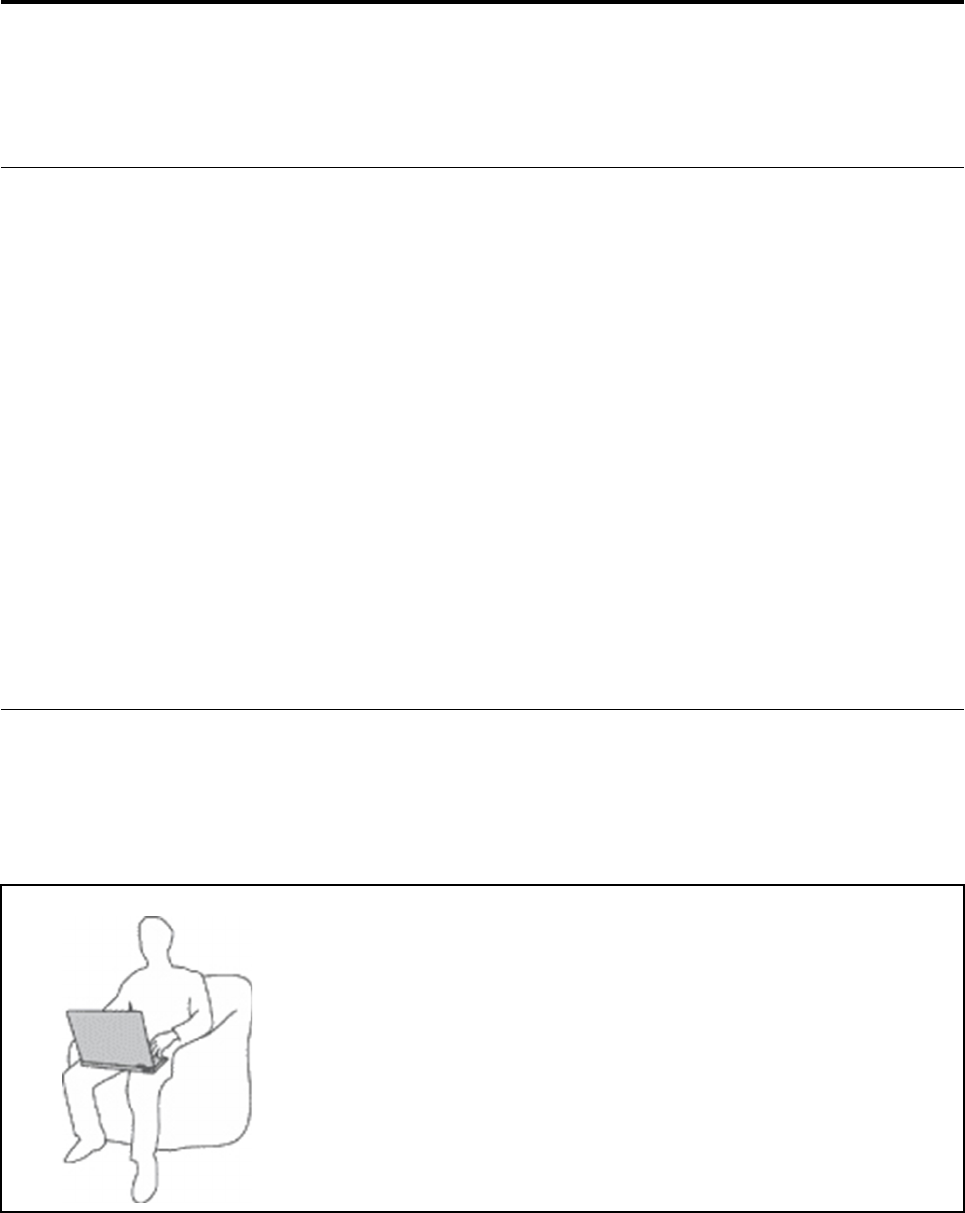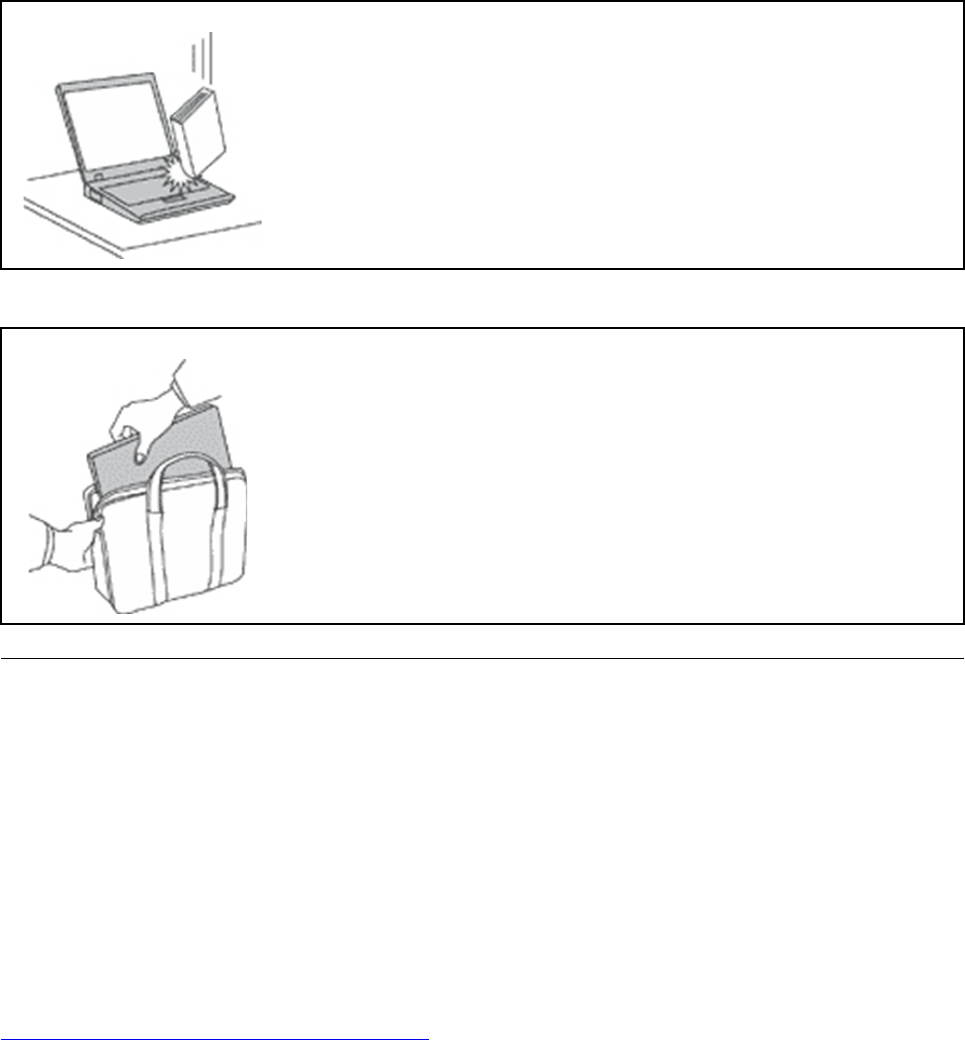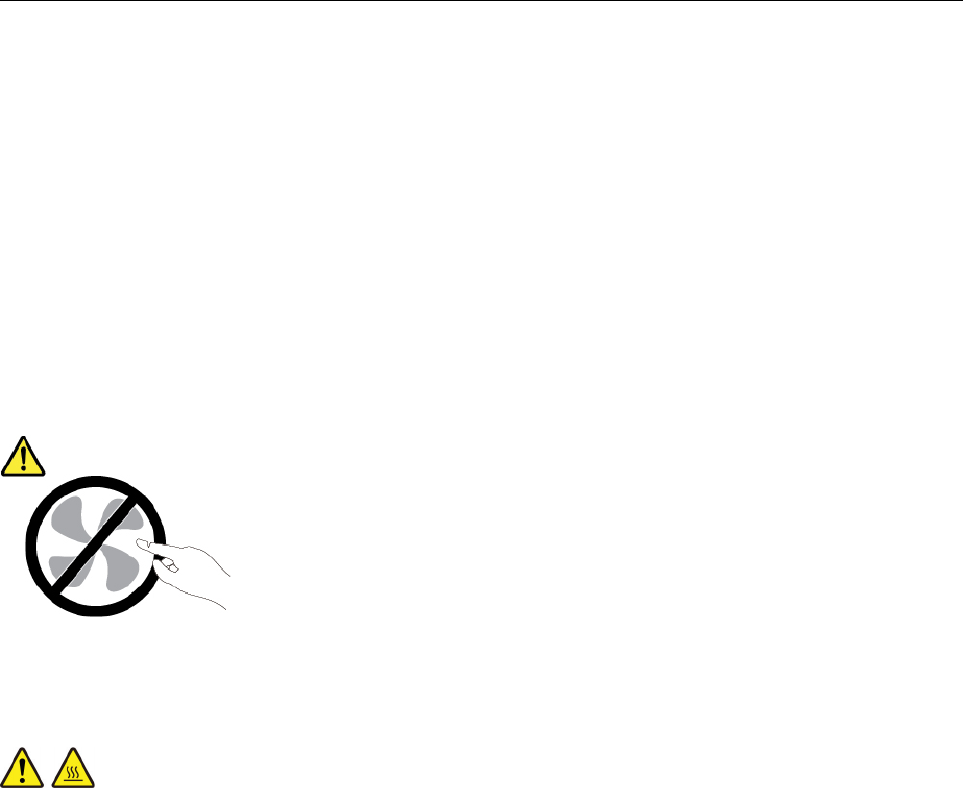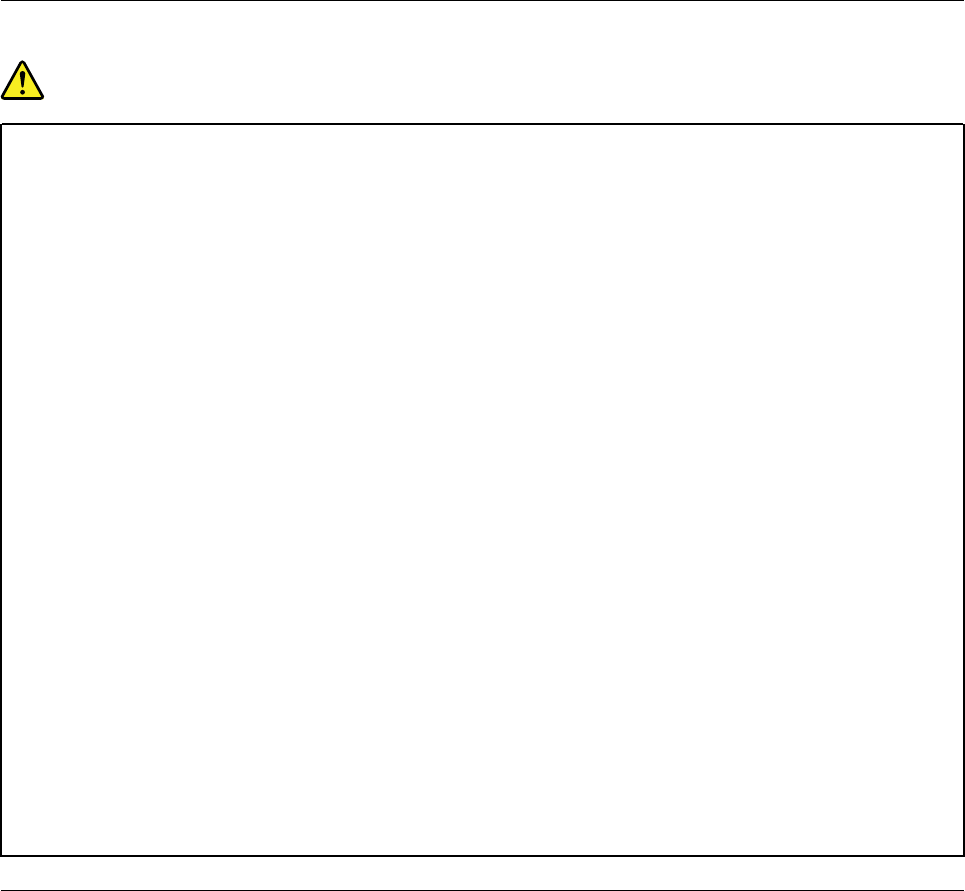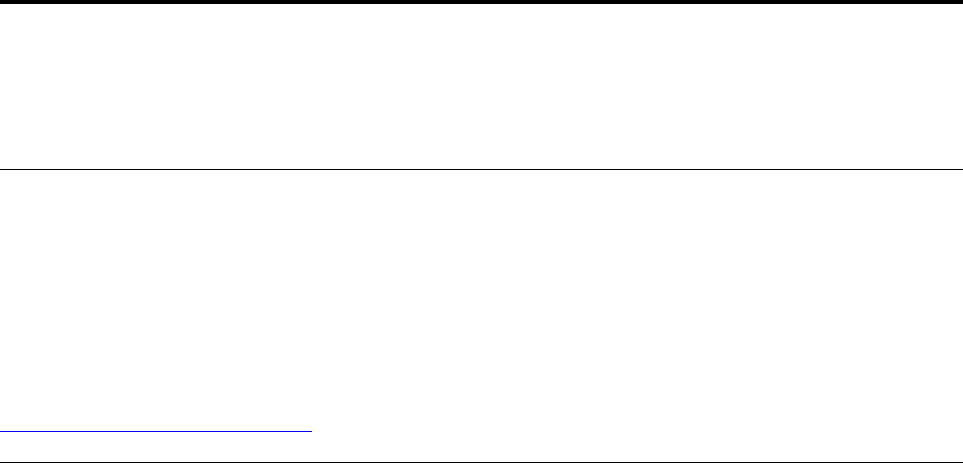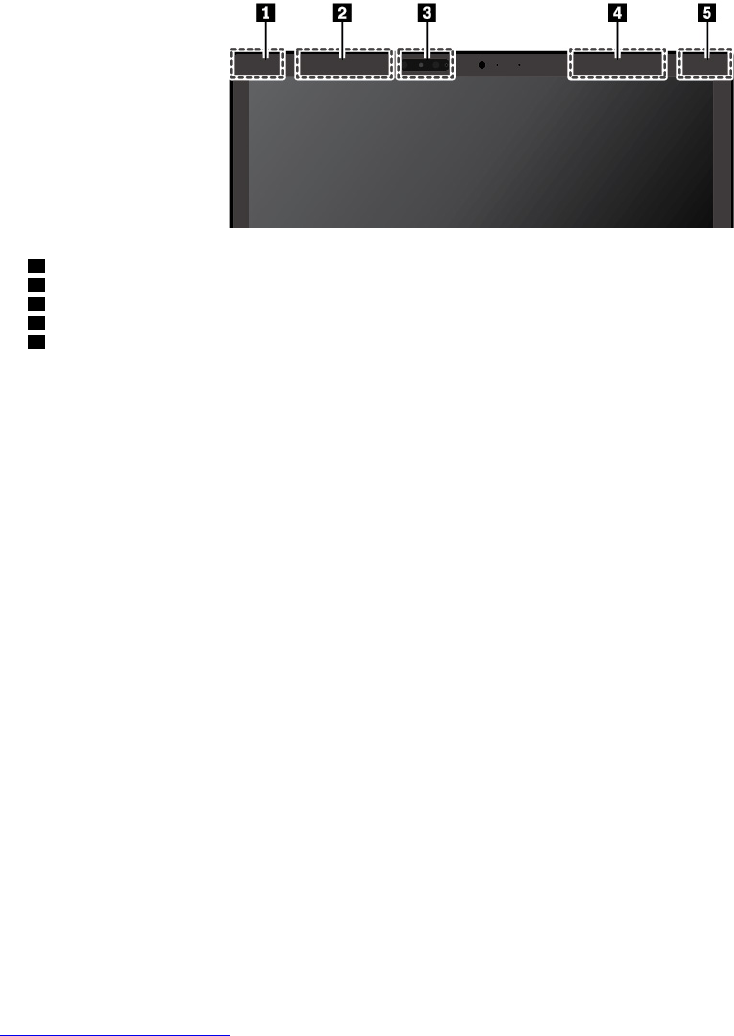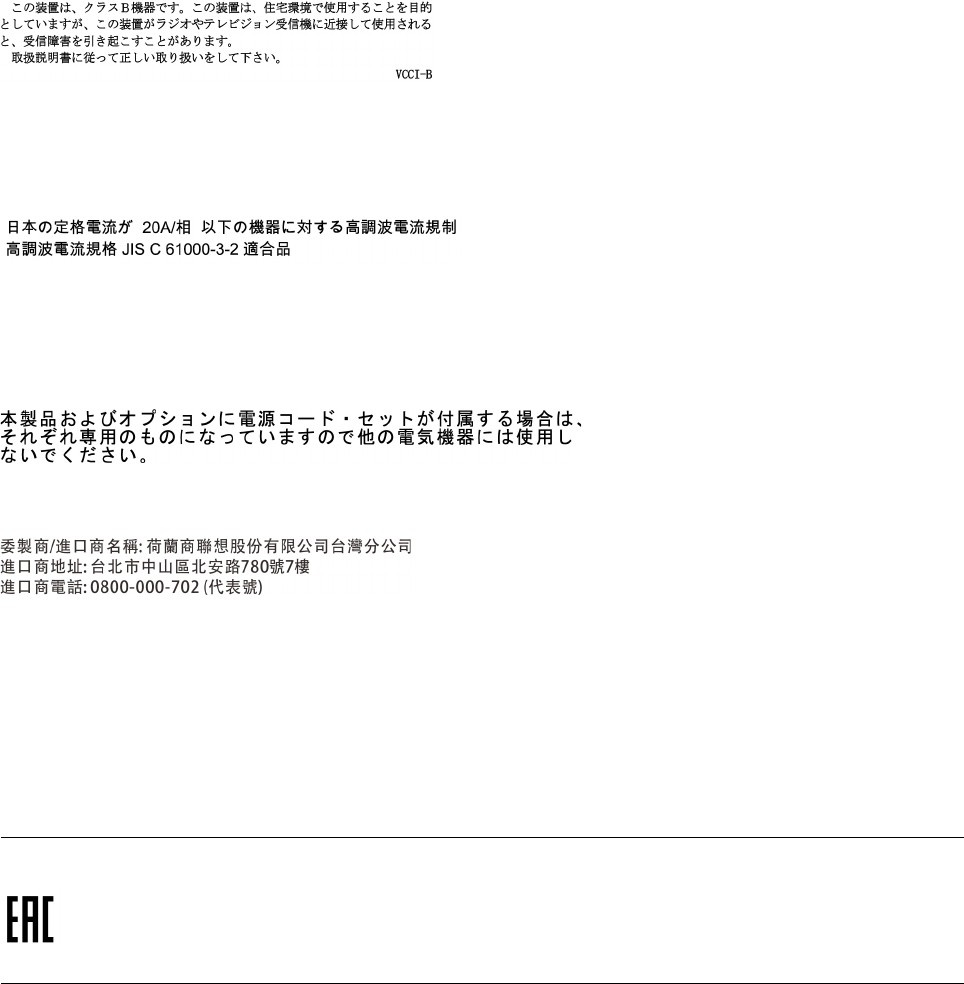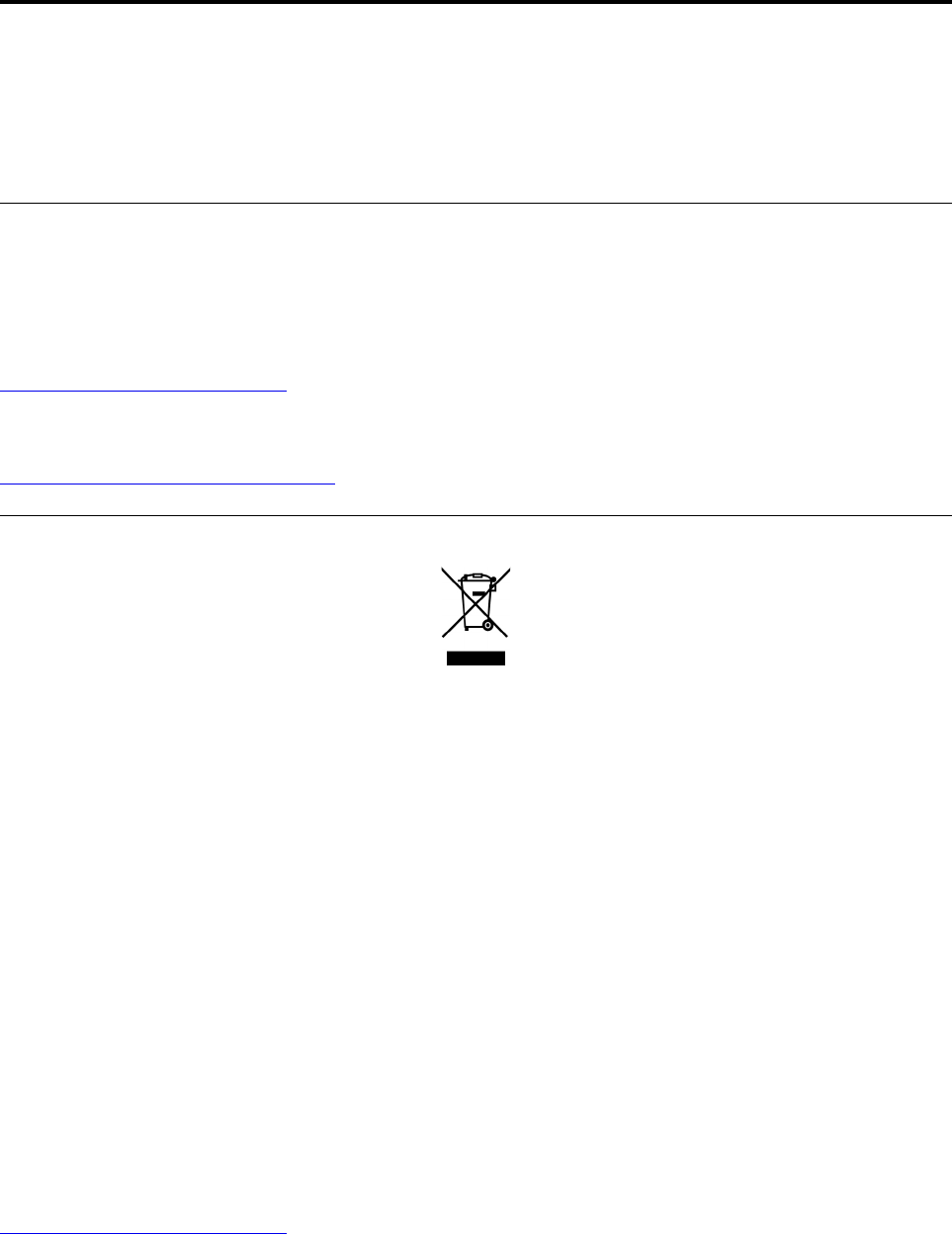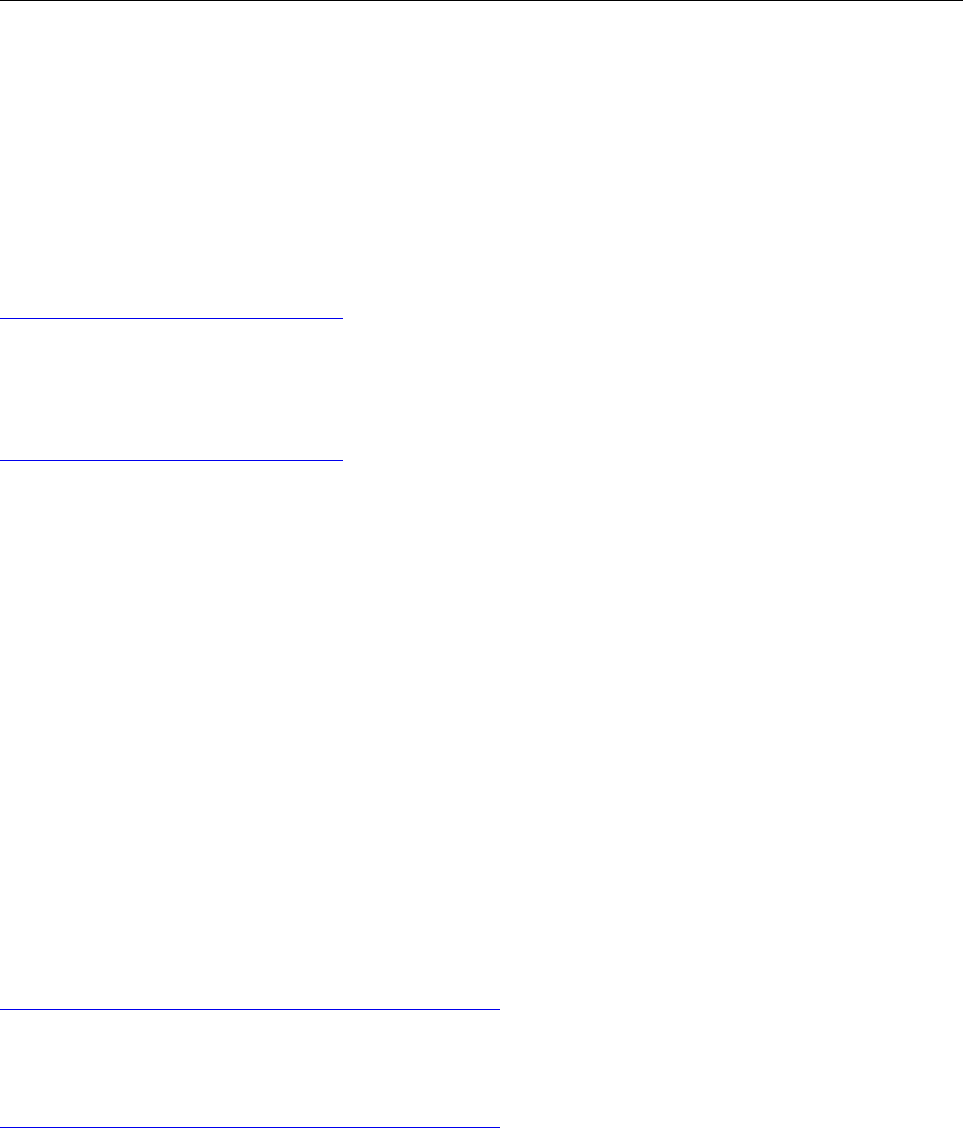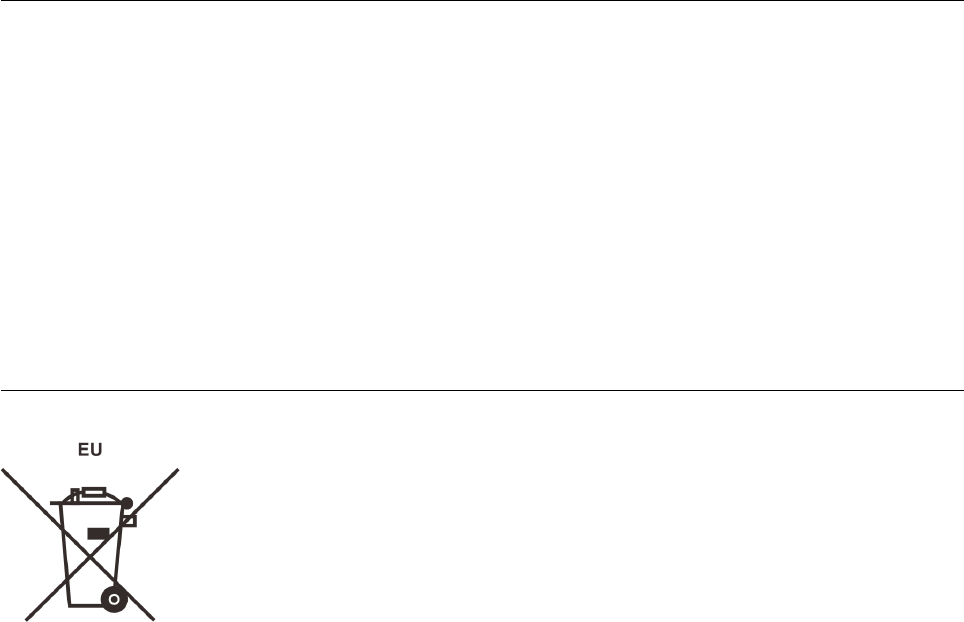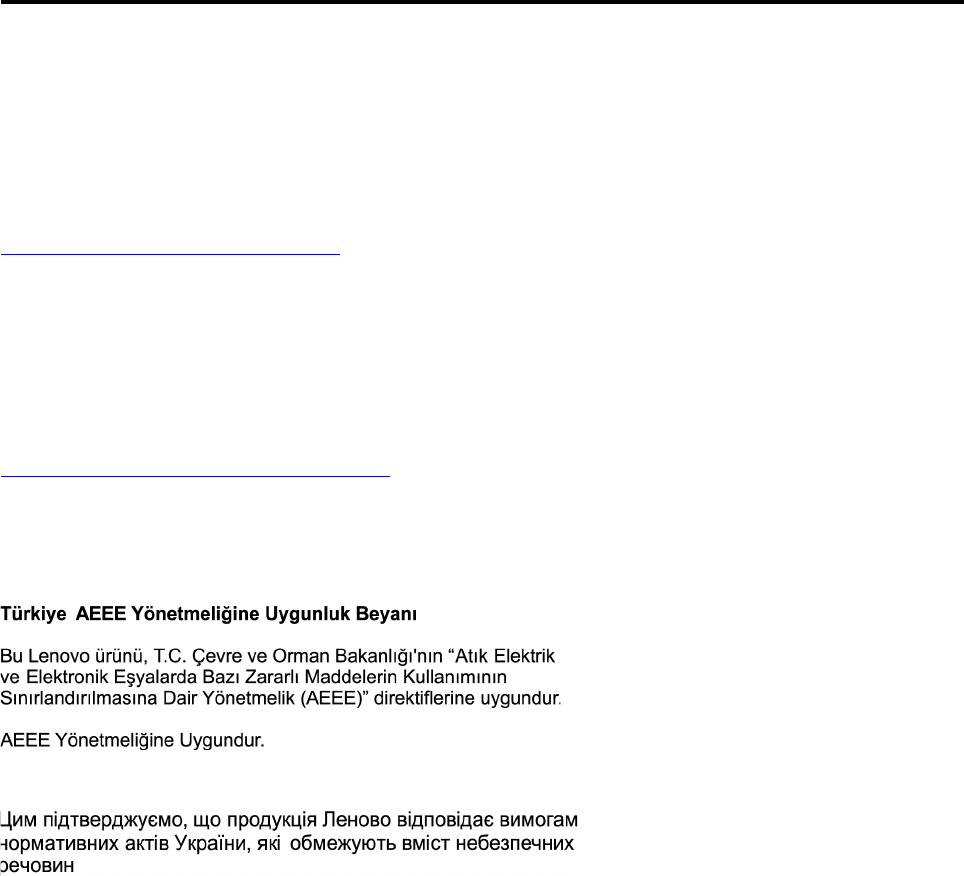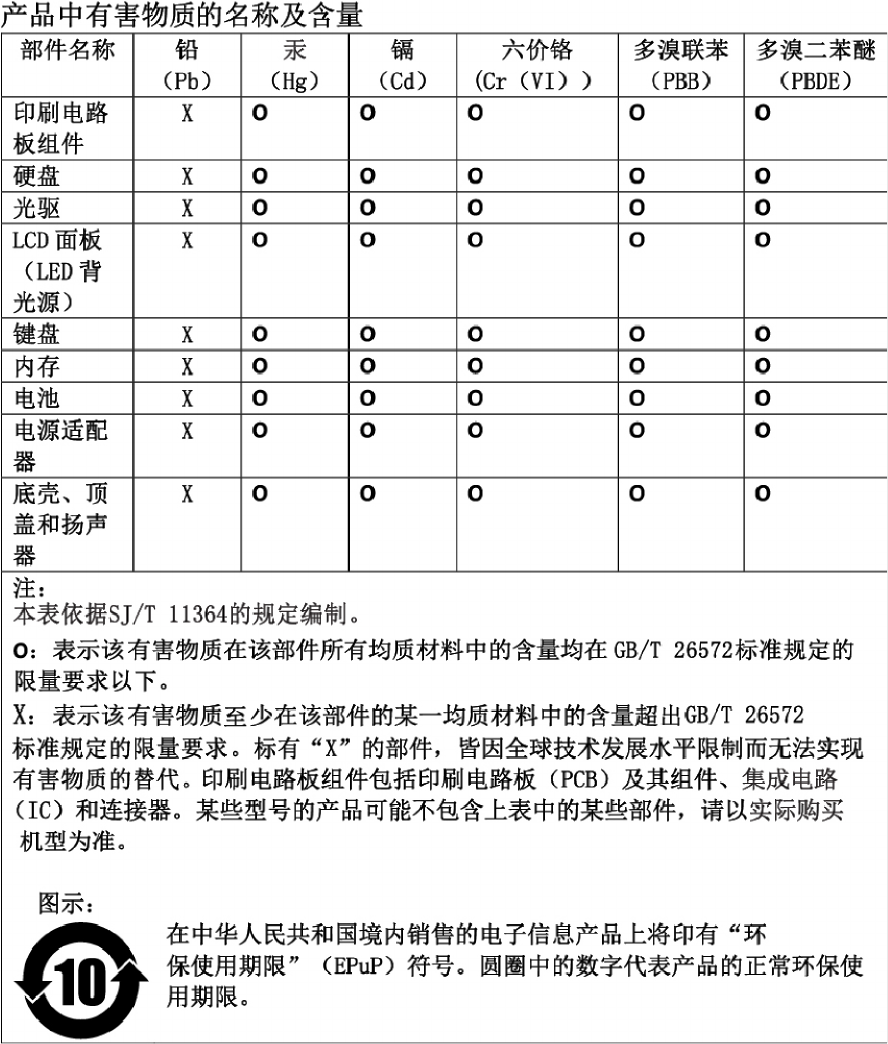Het ThinkPad WiGig Dock gebruiken. . . . . 54
Hoofdstuk 4. Informatie over
toegankelijkheid, ergonomie en
onderhoud . . . . . . . . . . . . . . . 57
Informatie voor gehandicapten . . . . . . . . . 57
Ergonomisch werken. . . . . . . . . . . . . 59
Reiniging en onderhoud . . . . . . . . . . . 61
Hoofdstuk 5. Beveiliging . . . . . . . 63
Wachtwoorden gebruiken . . . . . . . . . . . 63
Inleiding tot wachtwoorden . . . . . . . . 63
Een wachtwoord instellen, wijzigen of
verwijderen. . . . . . . . . . . . . . . 64
Beveiliging van de vaste schijf . . . . . . . . . 65
De beveiligingschip instellen . . . . . . . . . . 66
De vingerafdruklezer gebruiken. . . . . . . . . 66
Gegevens verwijderen van een opslagstation . . . 69
Firewalls gebruiken . . . . . . . . . . . . . 69
Gegevens beschermen tegen virussen . . . . . . 69
Hoofdstuk 6. Geavanceerde
configuratie . . . . . . . . . . . . . . 71
Een nieuw besturingssysteem installeren . . . . . 71
Een Windows 7-besturingssysteem
installeren . . . . . . . . . . . . . . . 71
Een Windows 10-besturingssysteem
installeren . . . . . . . . . . . . . . . 72
Stuurprogramma's installeren . . . . . . . . . 73
Het programma ThinkPad Setup gebruiken . . . . 75
ThinkPad Setup configureren. . . . . . . . 75
De opstartvolgorde wijzigen . . . . . . . . 75
De UEFI BIOS bijwerken. . . . . . . . . . 76
BIOS-menu . . . . . . . . . . . . . . 76
Systeembeheer gebruiken. . . . . . . . . . . 88
Hoofdstuk 7. Computerproblemen
oplossen . . . . . . . . . . . . . . . . 91
Algemene voorzorgsmaatregelen . . . . . . . . 91
De oorzaak van een probleem opsporen . . . . . 91
Problemen oplossen . . . . . . . . . . . . . 92
De computer reageert niet meer . . . . . . 93
Wat te doen als u op het toetsenbord hebt
gemorst . . . . . . . . . . . . . . . . 93
Foutberichten . . . . . . . . . . . . . . 94
Fouten waarbij er een geluidssignaal klinkt . . 96
Problemen met geheugenmodules . . . . . 97
Ethernet-problemen . . . . . . . . . . . 97
Probleem met draadloos LAN . . . . . . . 98
Probleem met draadloos WAN . . . . . . . 99
Probleem met Bluetooth . . . . . . . . . 99
Problemen met het ThinkPad-
aanwijsapparaat . . . . . . . . . . . . . 99
Problemen met het toetsenbord . . . . . . 100
Problemen met het beeldscherm van de
computer . . . . . . . . . . . . . . . 100
Problemen met een extern beeldscherm . . . 103
Audioproblemen. . . . . . . . . . . . . 104
Problemen met de vingerafdruklezer . . . . . 106
Problemen met de batterij . . . . . . . . . 106
Probleem met de netvoedingsadapter . . . . 106
Problemen met de voeding . . . . . . . . 107
Probleem met de aan/uit-knop . . . . . . . 107
Opstartproblemen . . . . . . . . . . . . 107
Problemen met de sluimerstand en de
slaapstand . . . . . . . . . . . . . . . 108
Problemen met het vaste-schijfstation . . . . 109
Probleem met het SSD-station . . . . . . . 109
Probleem met de ThinkPad Pen Pro . . . . . 109
Softwareprobleem . . . . . . . . . . . . 109
Probleem met USB. . . . . . . . . . . . 110
Probleem met het dockingstation . . . . . . 110
Hoofdstuk 8. Informatie over
systeemherstel. . . . . . . . . . . . . 111
Informatie over herstelprocedures voor het
Windows 7-besturingssysteem . . . . . . . . . 111
Herstelmedia maken en gebruiken. . . . . . 111
Vooraf geïnstalleerde programma's en
stuurprogramma's opnieuw installeren . . . . 112
Informatie over herstelprocedures voor het
Windows 10-besturingssysteem . . . . . . . . 113
Fabrieksinstellingen van computer
terugzetten . . . . . . . . . . . . . . . 113
Geavanceerde opstartopties gebruiken. . . . 113
Uw besturingssysteem herstellen als Windows
10 niet opstart . . . . . . . . . . . . . 114
Een USB-herstelstation maken en
gebruiken . . . . . . . . . . . . . . . 114
Hoofdstuk 9. Apparaten
vervangen . . . . . . . . . . . . . . . 117
Voorkomen van statische elektriciteit . . . . . . 117
Ingebouwde batterij uitschakelen . . . . . . . . 117
De verwisselbare batterij vervangen . . . . . . . 118
De micro-SIM-kaart vervangen . . . . . . . . . 119
De klep aan de onderkant van de computer
vervangen . . . . . . . . . . . . . . . . . 120
De draadloos-WAN-kaart vervangen . . . . . . 121
Het M.2 SSD-station in de sleuf voor de
draadloos-WAN-kaart vervangen . . . . . . . . 123
De dc-in-kabel en dc-in-beugel vervangen . . . . 125
De USB-beugel vervangen . . . . . . . . . . 126
De geheugenmodule vervangen . . . . . . . . 127
ii T570 en P51s Gebruikershandleiding