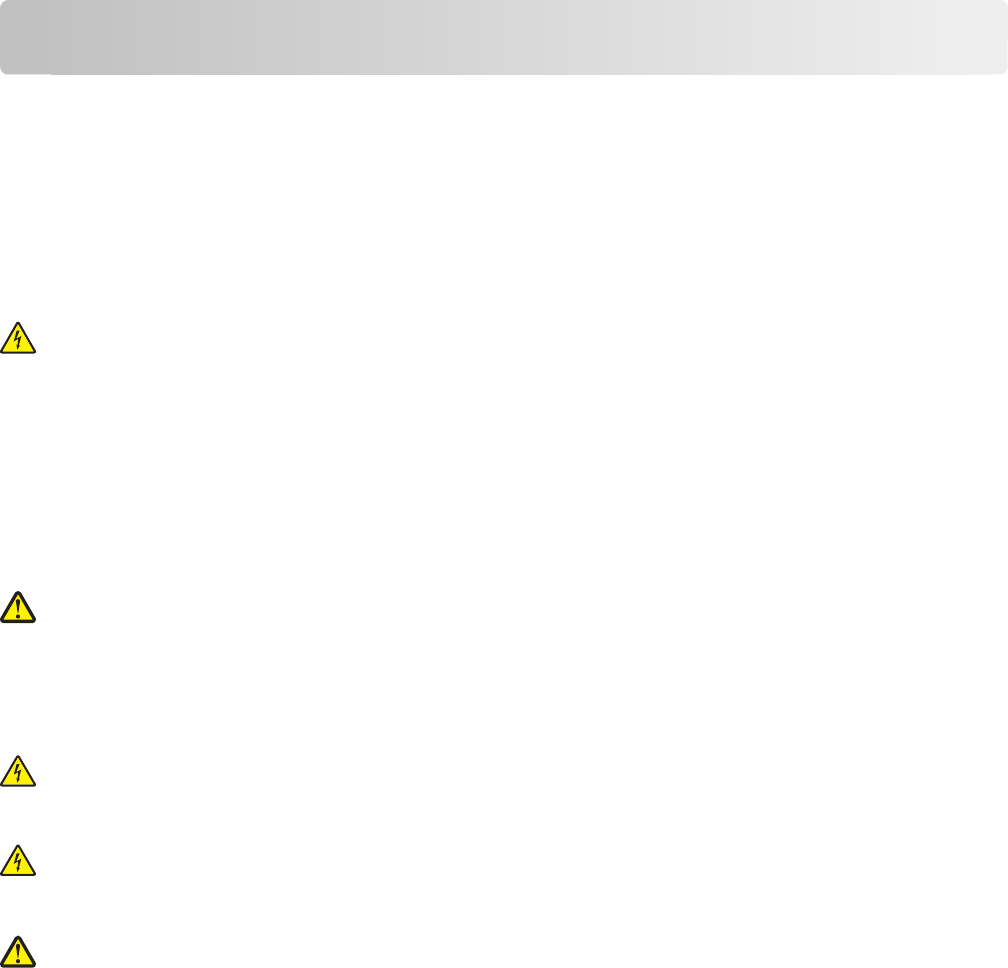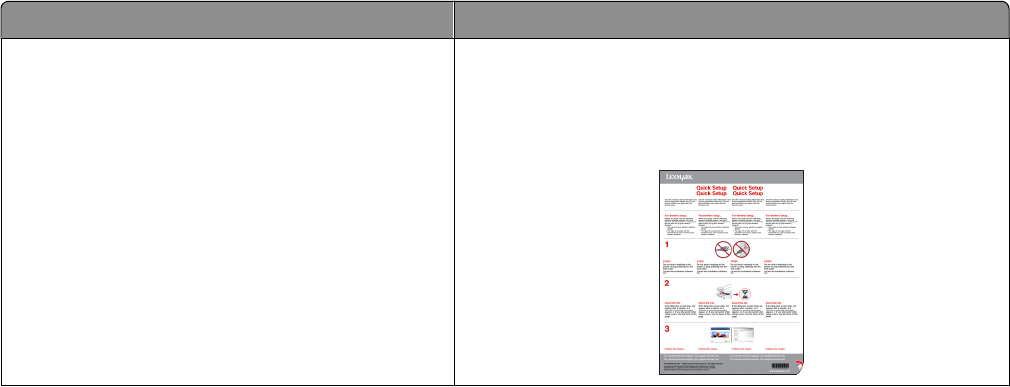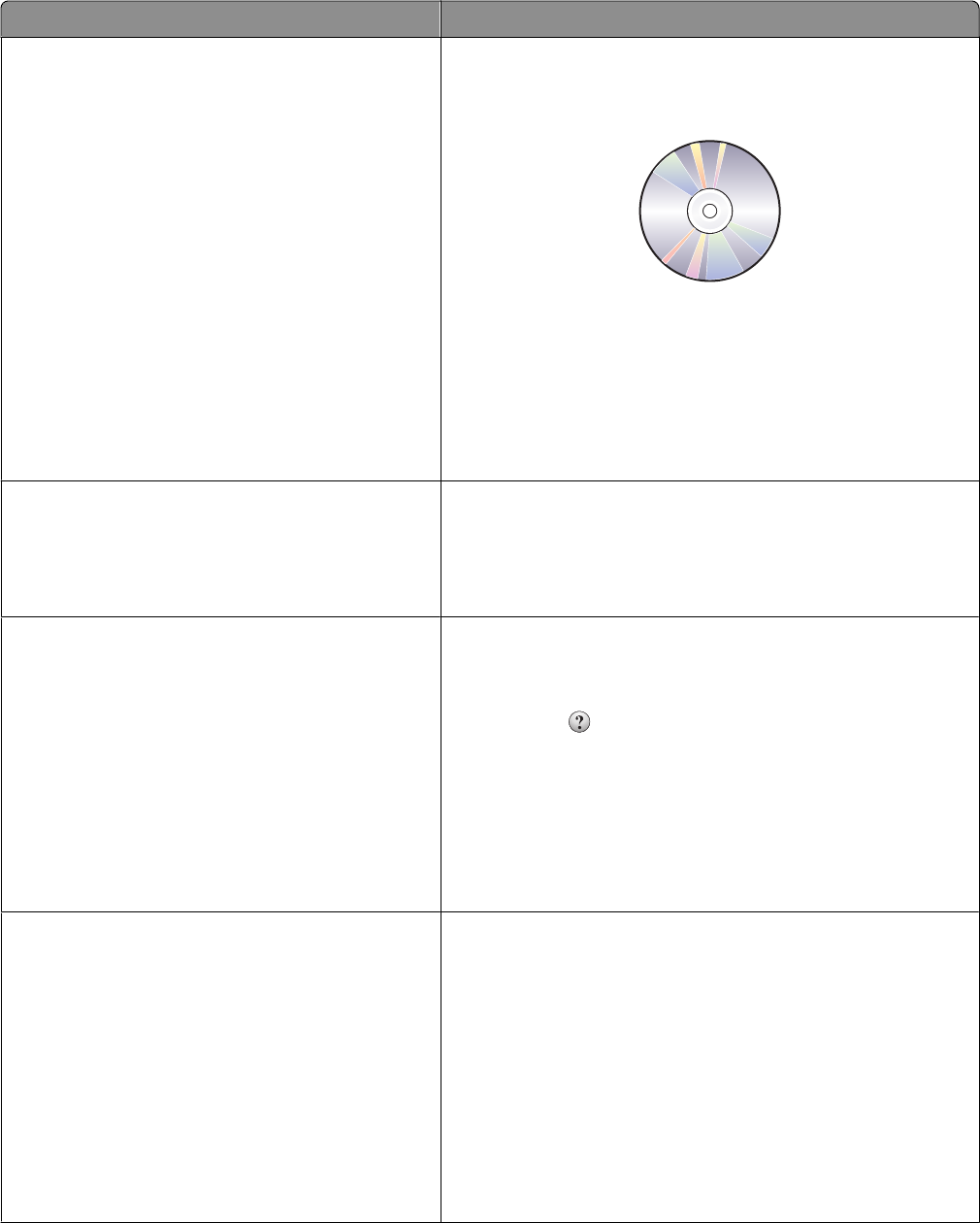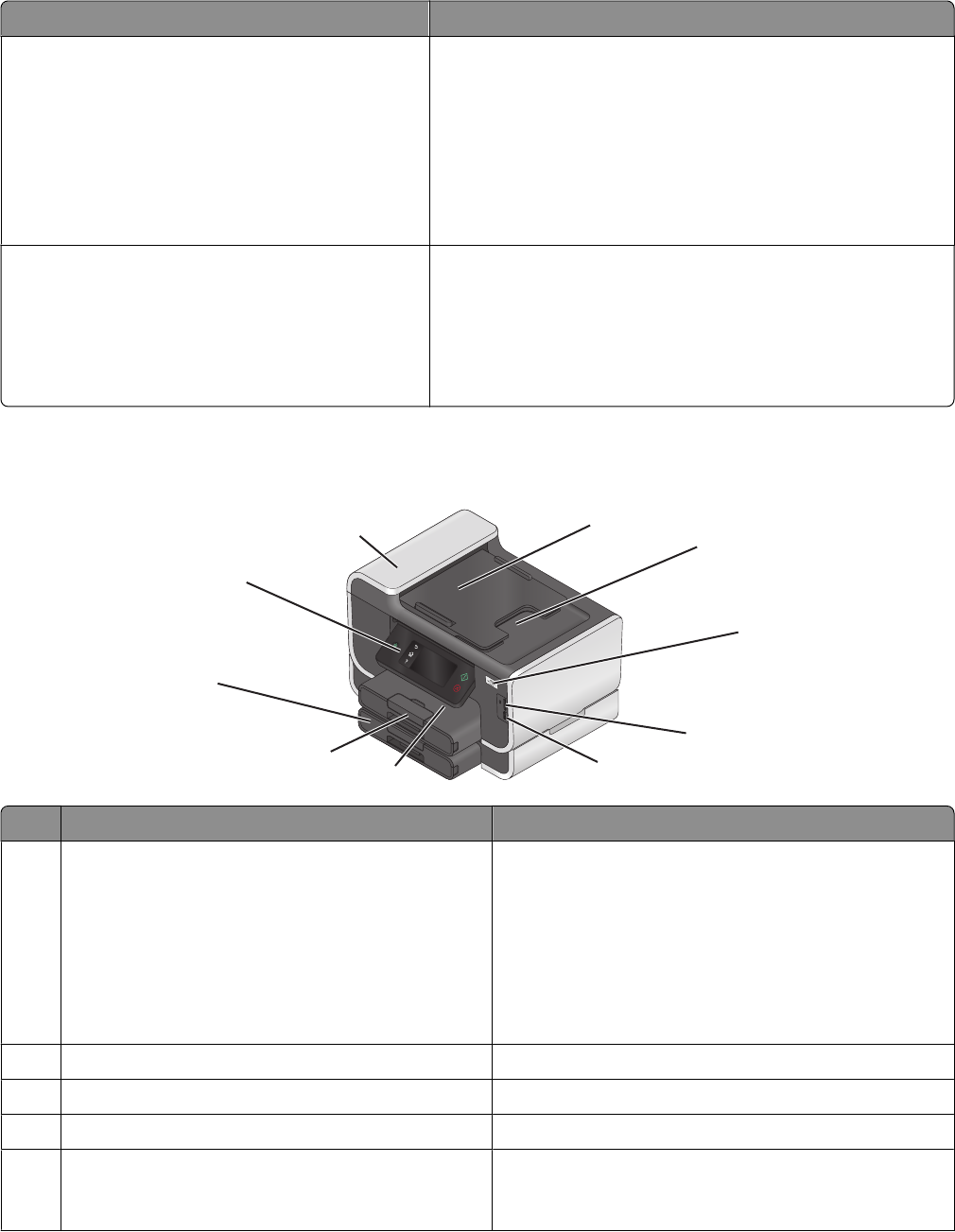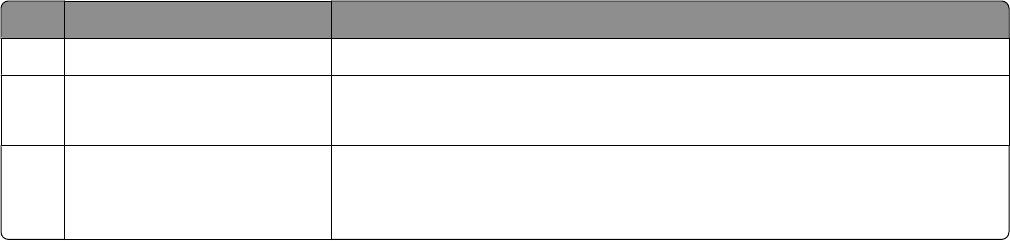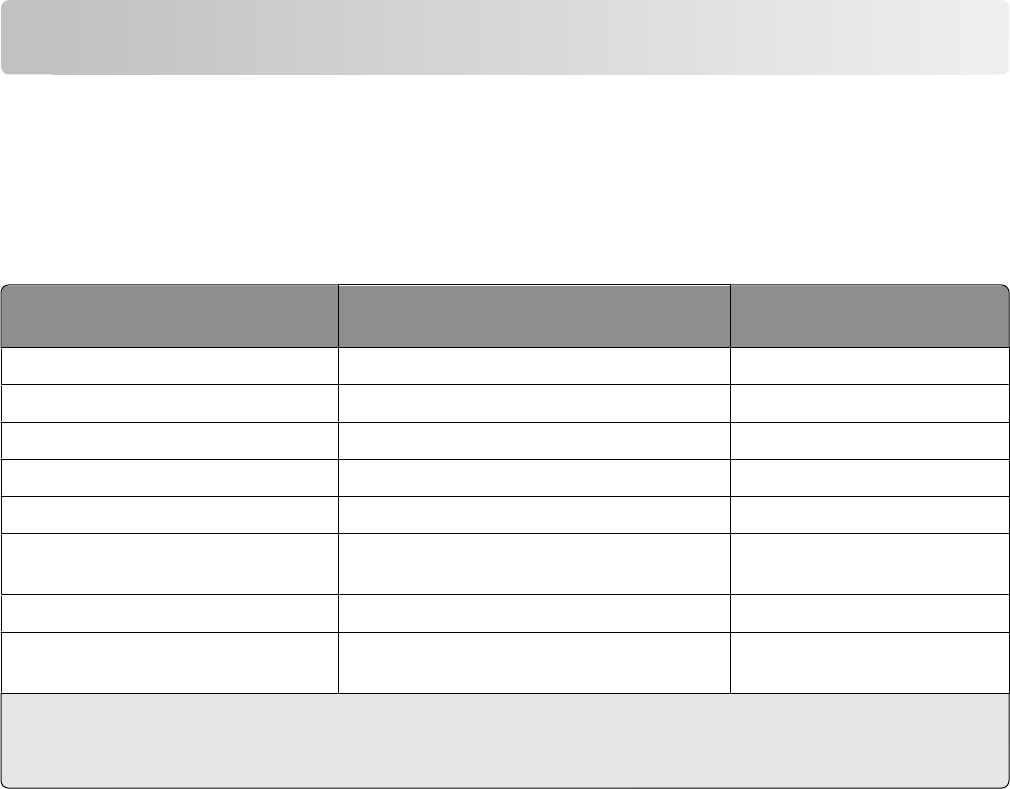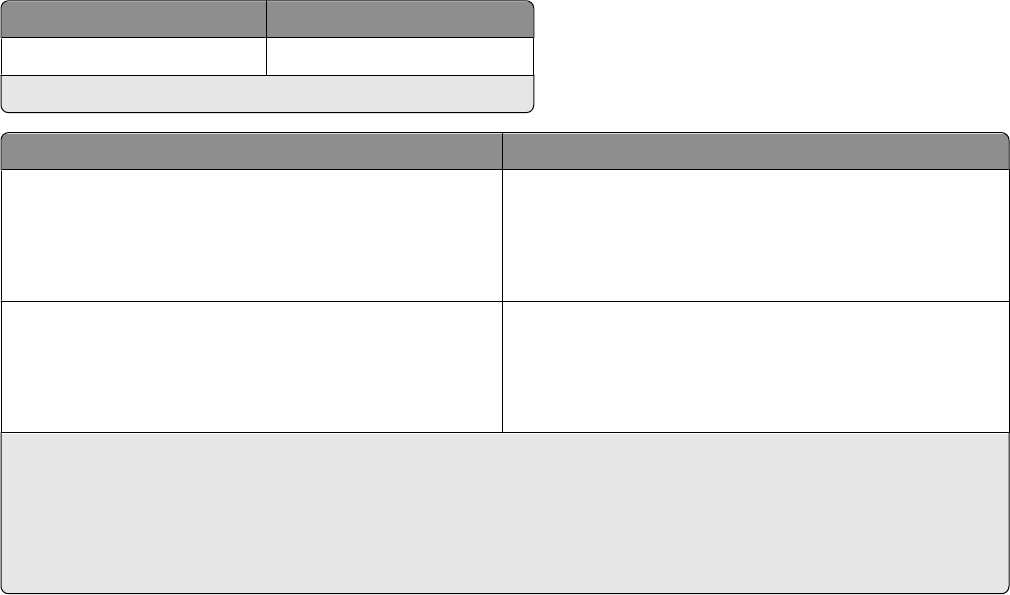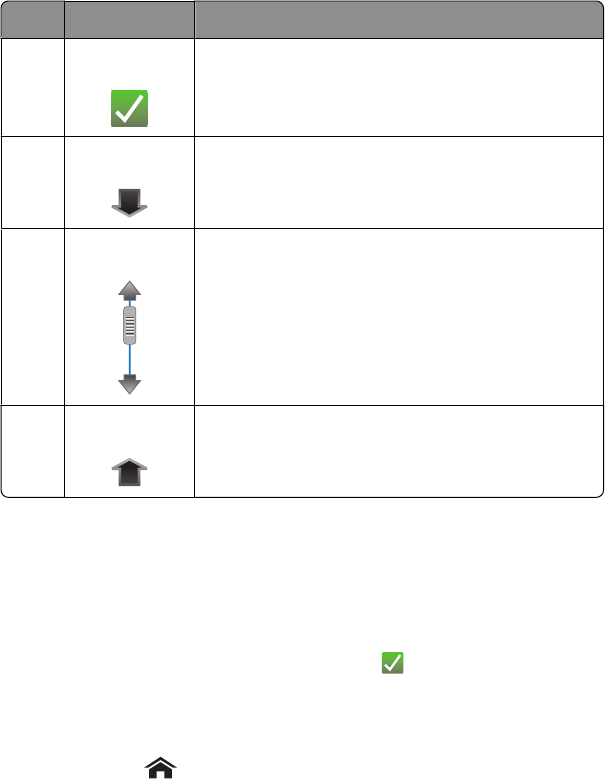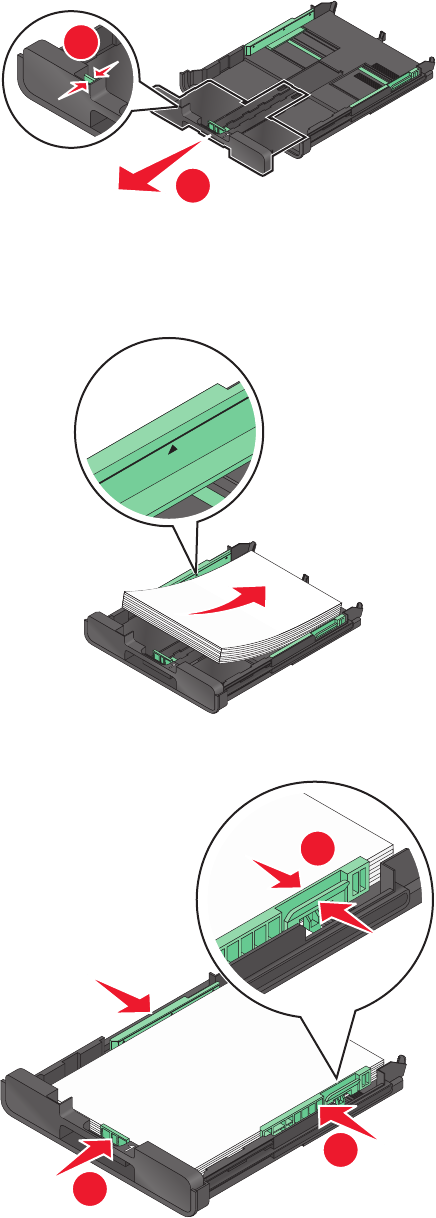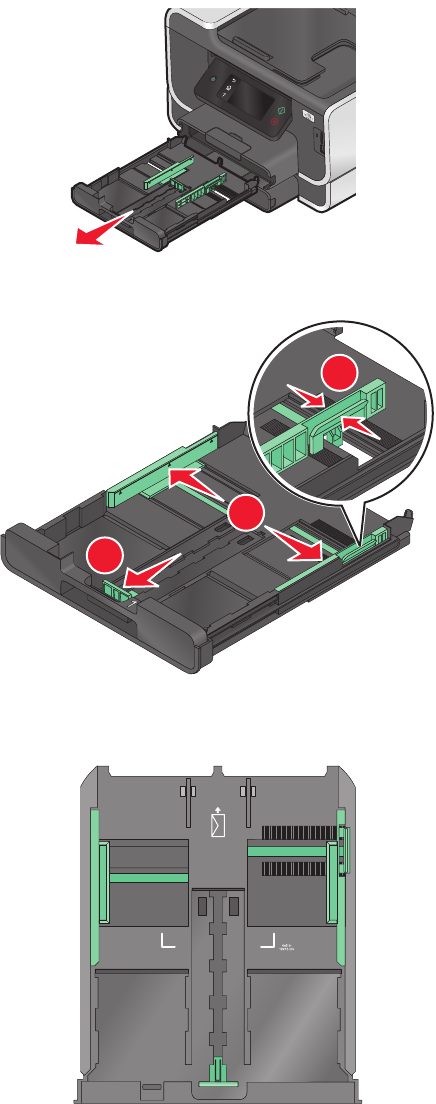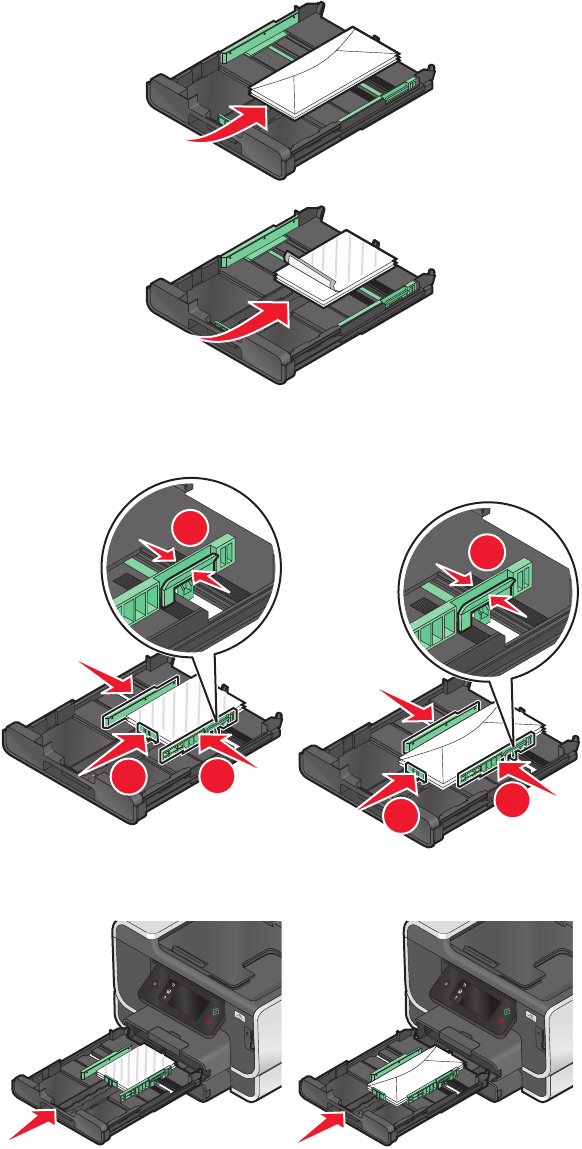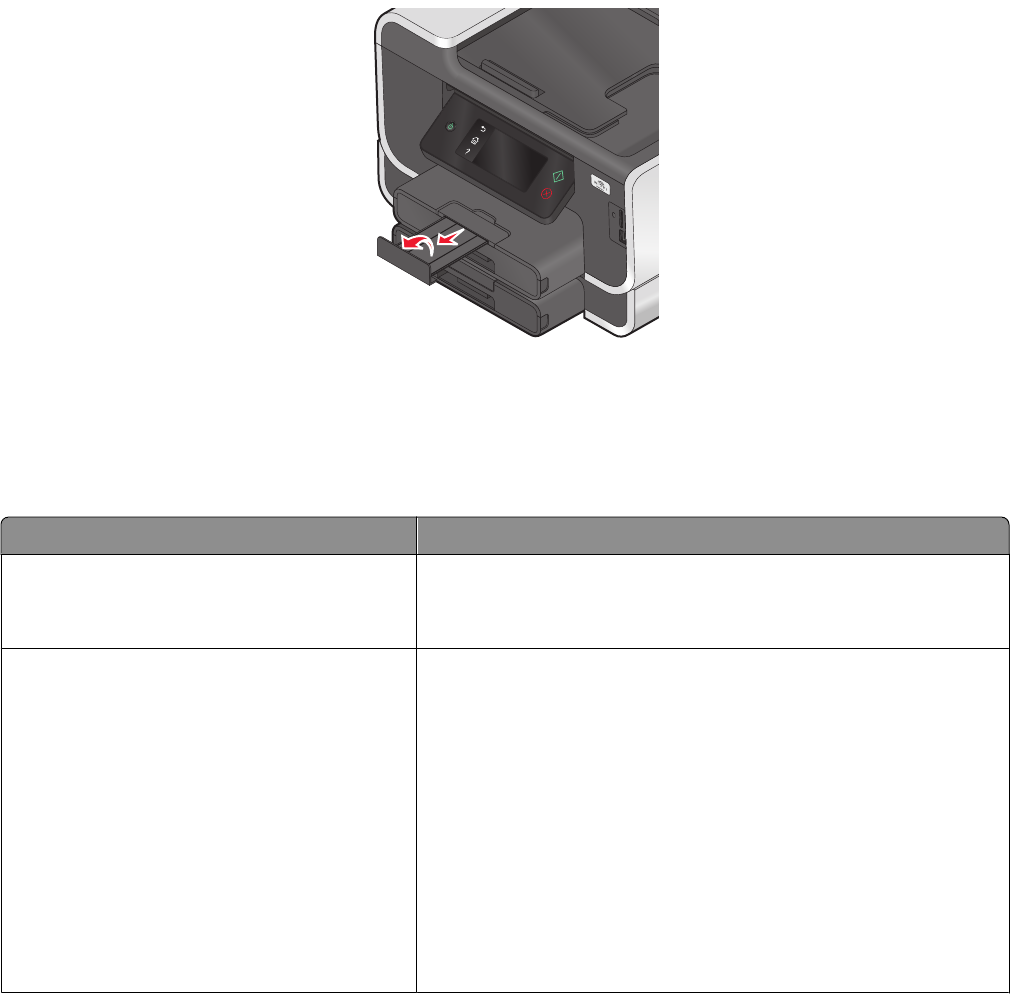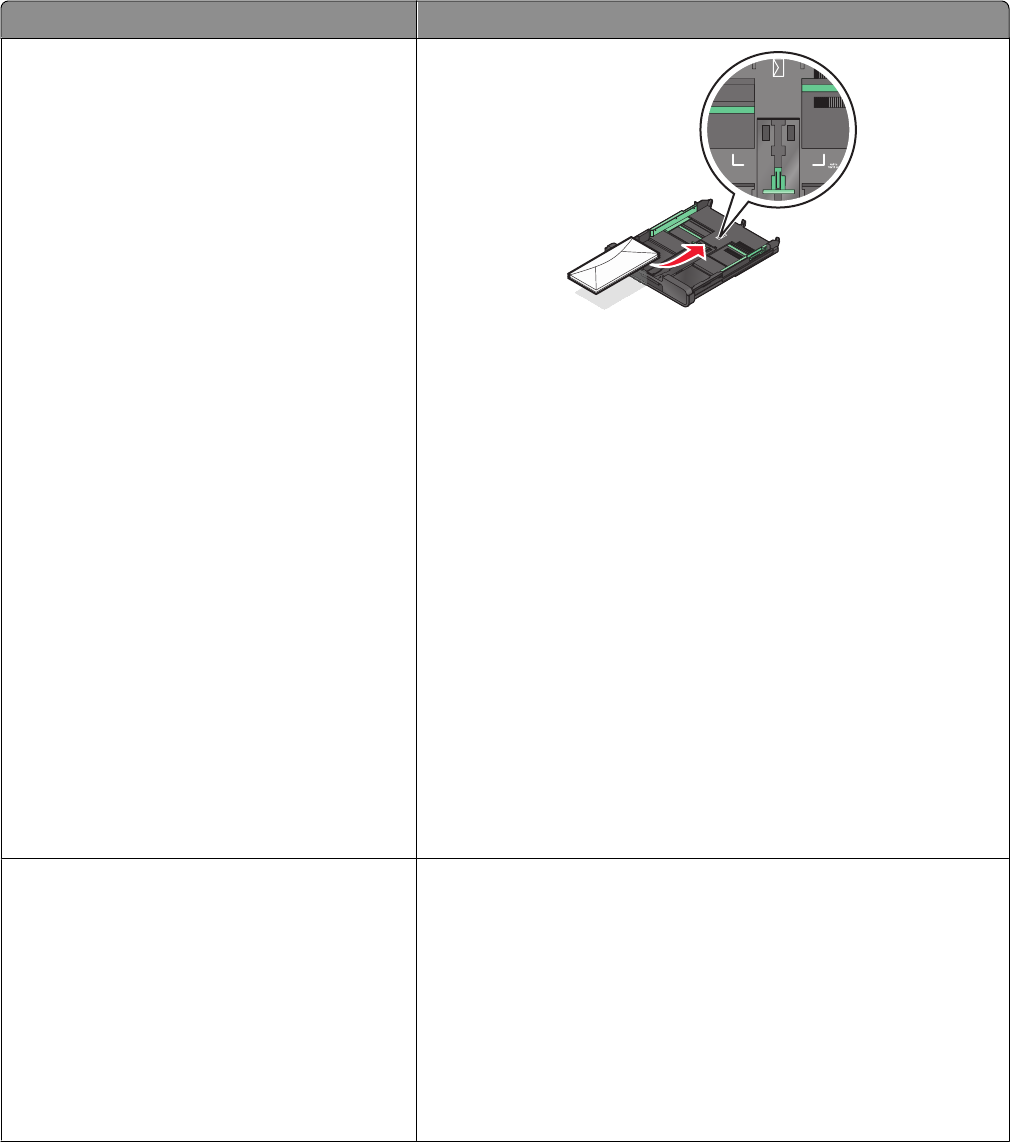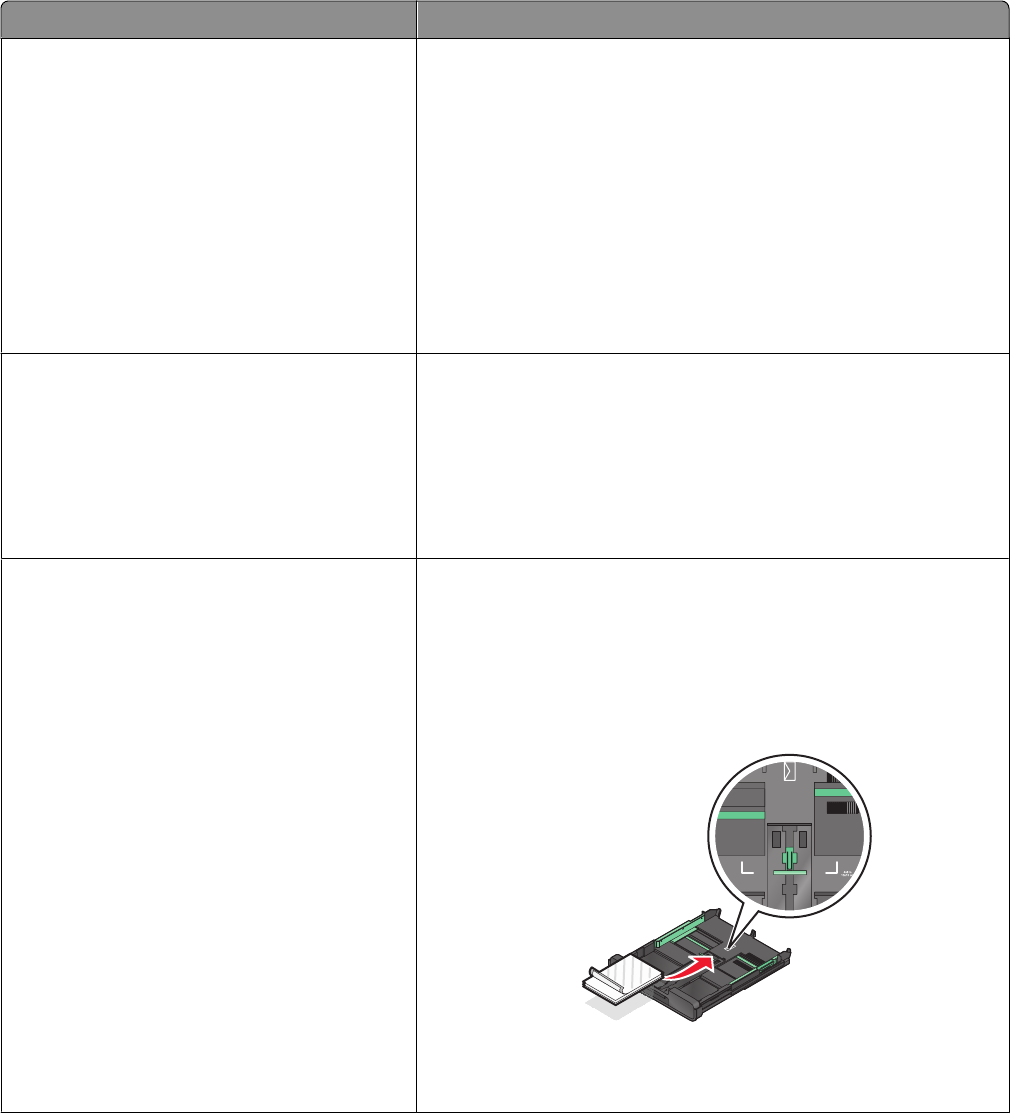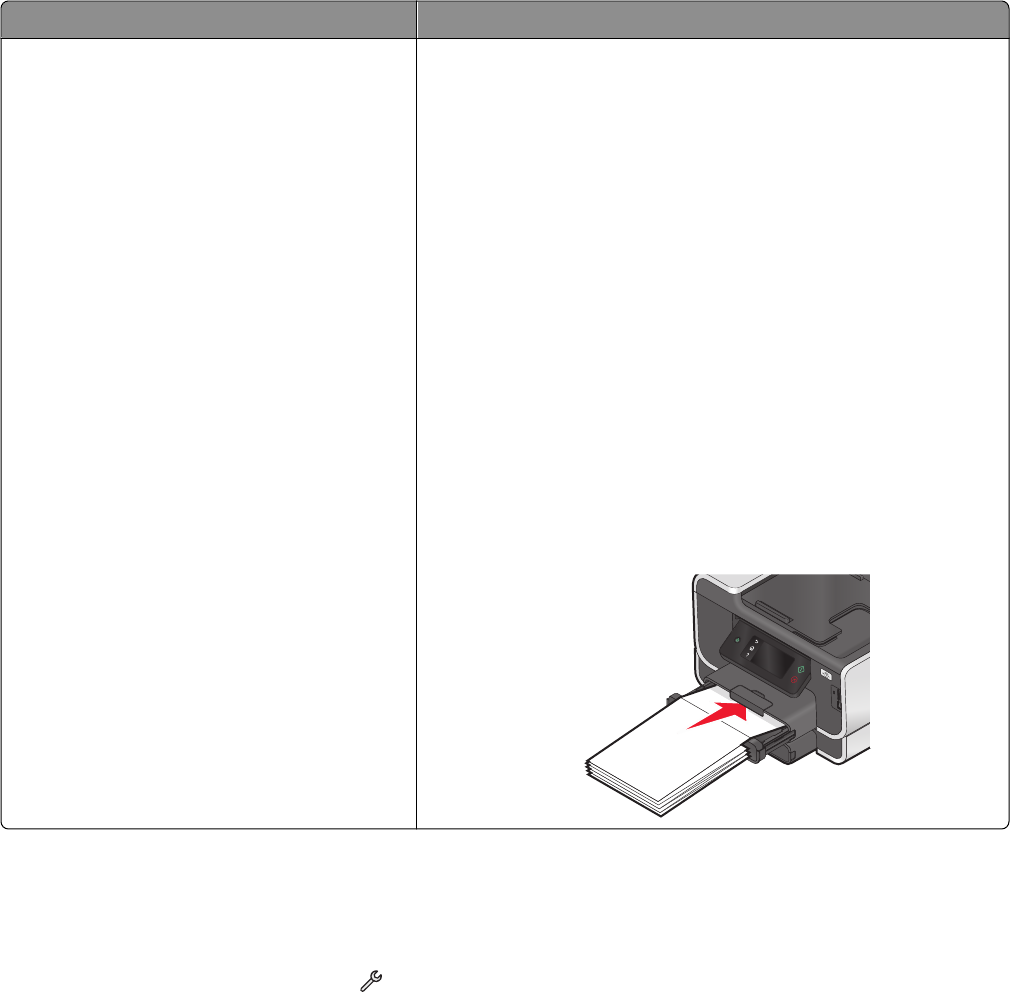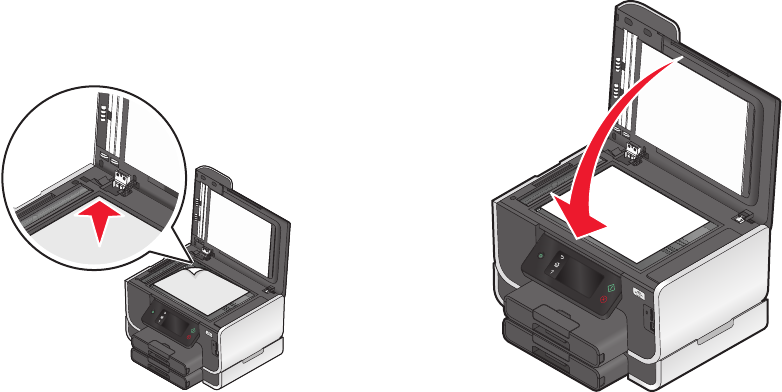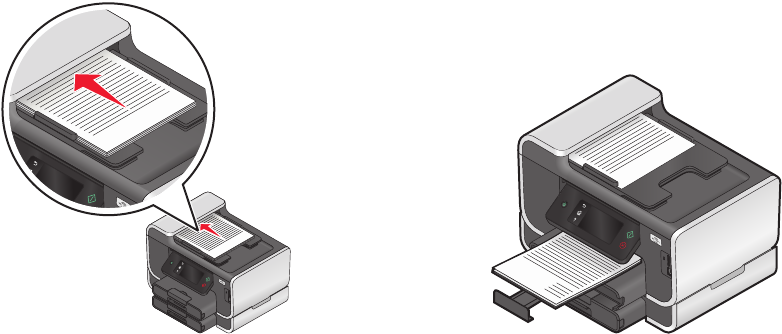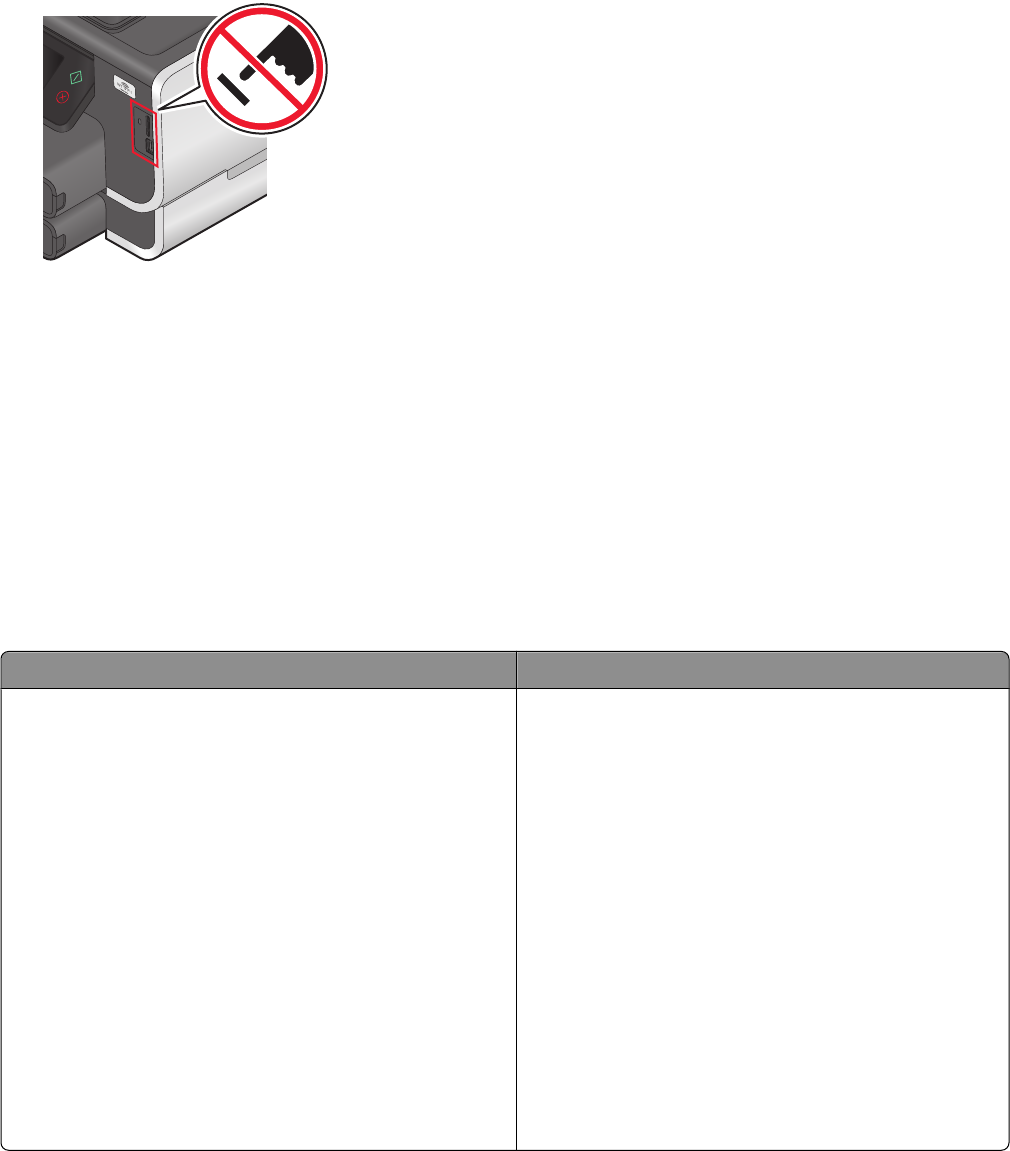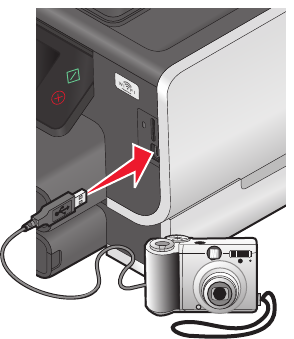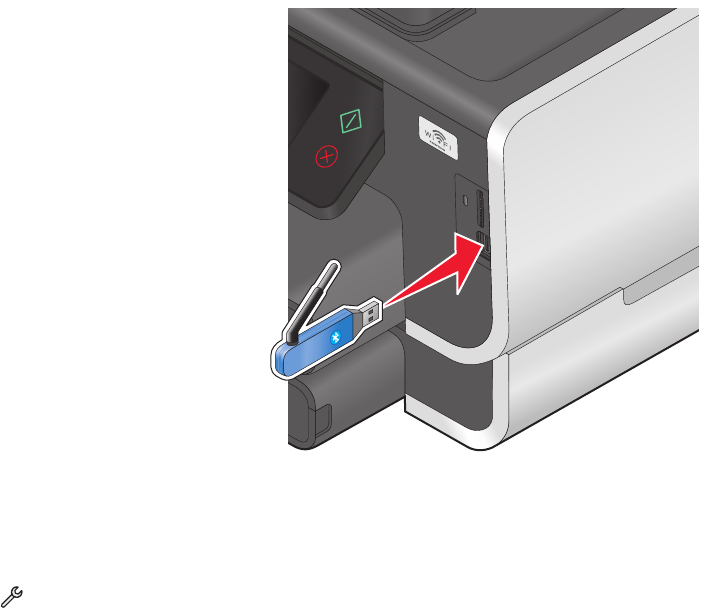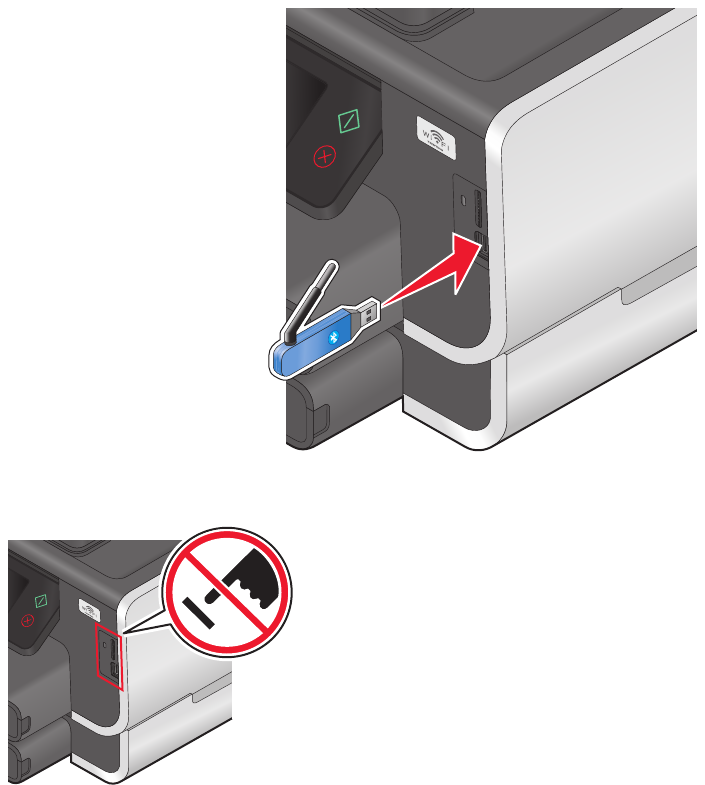Speichern von Papierstandardeinstellungen............................................................................................................36
Legen des Originaldokuments auf das Scannerglas...............................................................................................37
Einlegen von Originaldokumenten in die automatische Dokumentenzuführung.....................................38
Drucken..............................................................................................39
Tipps für den Druck............................................................................................................................................................39
Drucken grundlegender Dokumente..........................................................................................................................39
Drucken spezieller Dokumente......................................................................................................................................43
Arbeiten mit Fotos..............................................................................................................................................................46
Drucken mit einem Bluetooth-fähigen Gerät...........................................................................................................52
Beidseitiges Bedrucken von Papier...............................................................................................................................56
Verwalten von Druckaufträgen......................................................................................................................................58
Kopieren.............................................................................................63
Tipps zum Kopieren............................................................................................................................................................63
Kopieren..................................................................................................................................................................................63
Kopieren von Fotos.............................................................................................................................................................64
Kopieren eines Ausweises................................................................................................................................................64
Kopieren eines beidseitigen Dokuments....................................................................................................................64
Vergrößern oder Verkleinern von Bildern..................................................................................................................65
Anpassen der Kopierqualität...........................................................................................................................................65
Aufhellen oder Nachdunkeln von Kopien..................................................................................................................66
Sortieren von Kopien mithilfe des Druckerbedienfelds........................................................................................66
Wiederholen eines Bildes auf einer Seite....................................................................................................................66
Kopieren mehrerer Seiten auf ein Blatt ......................................................................................................................67
Erstellen einer beidseitigen Kopie.................................................................................................................................67
Abbrechen von Kopieraufträgen...................................................................................................................................68
Scannen..............................................................................................69
Tipps zum Scannen.............................................................................................................................................................69
Scannen auf einen lokalen oder Netzwerkcomputer.............................................................................................69
Scannen auf ein Flash-Laufwerk oder eine Speicherkarte....................................................................................70
Scannen von Fotos in eine Bearbeitungsanwendung...........................................................................................71
Scannen von Dokumenten in eine Bearbeitungsanwendung...........................................................................72
Scannen direkt in E-Mail-Nachrichten mithilfe der Druckersoftware...............................................................73
Scannen in eine PDF-Datei...............................................................................................................................................74
Scannen FAQ.........................................................................................................................................................................75
Inhalt
3