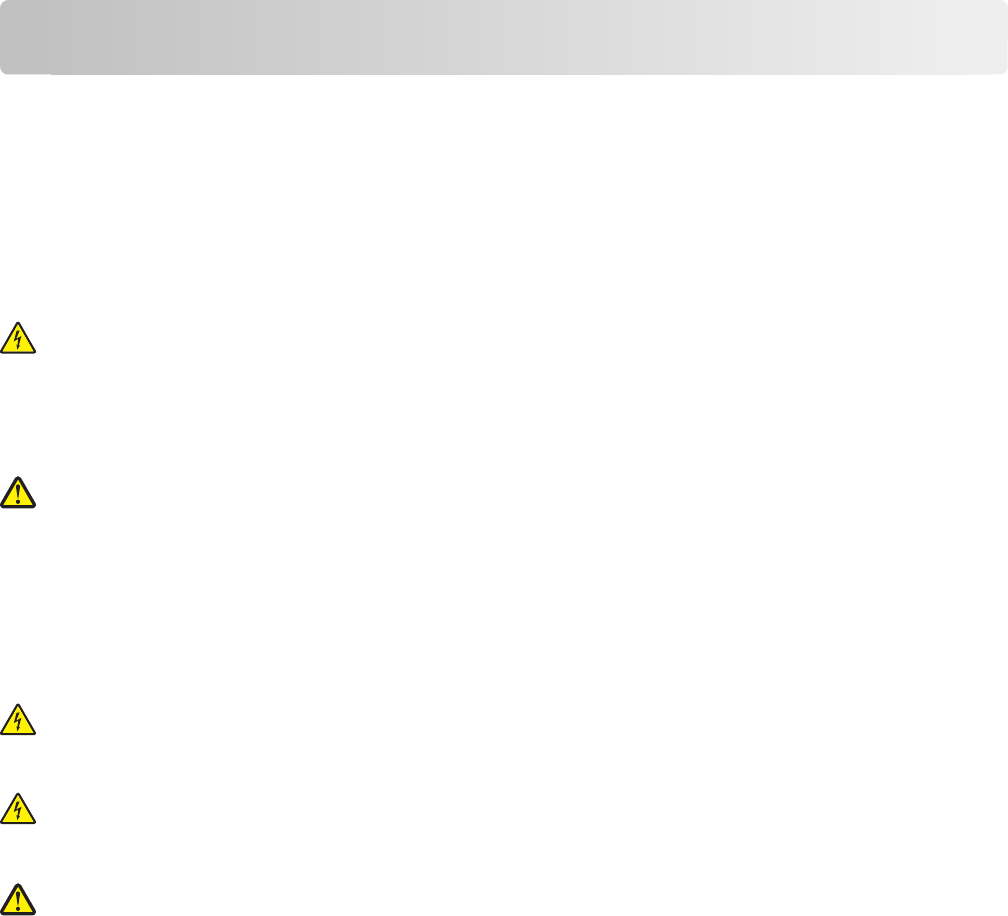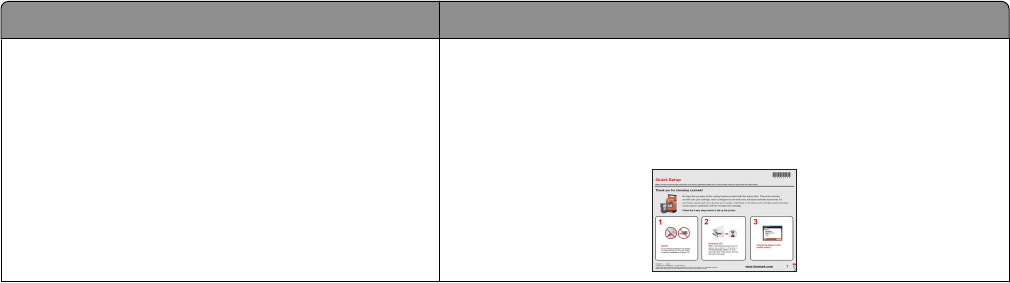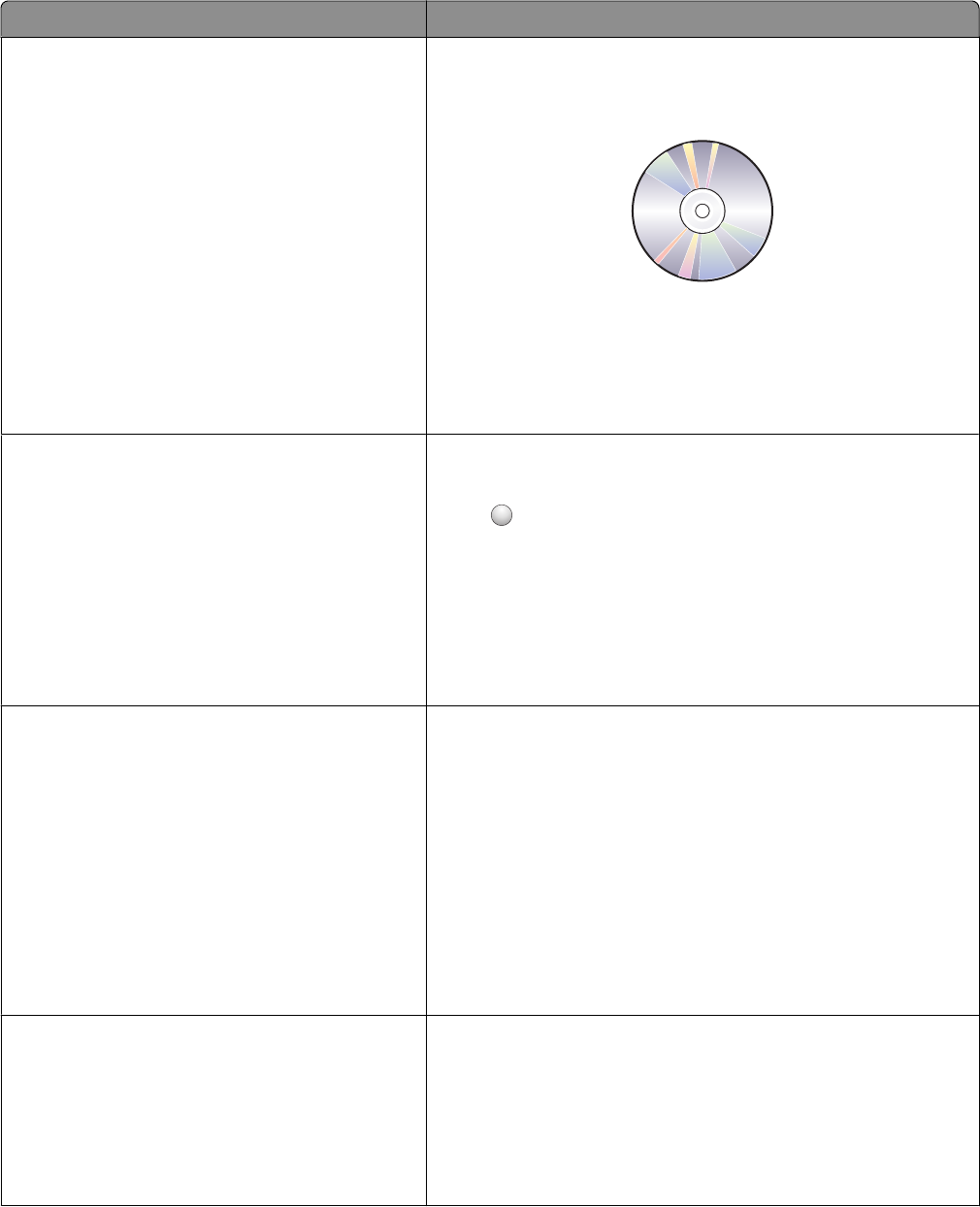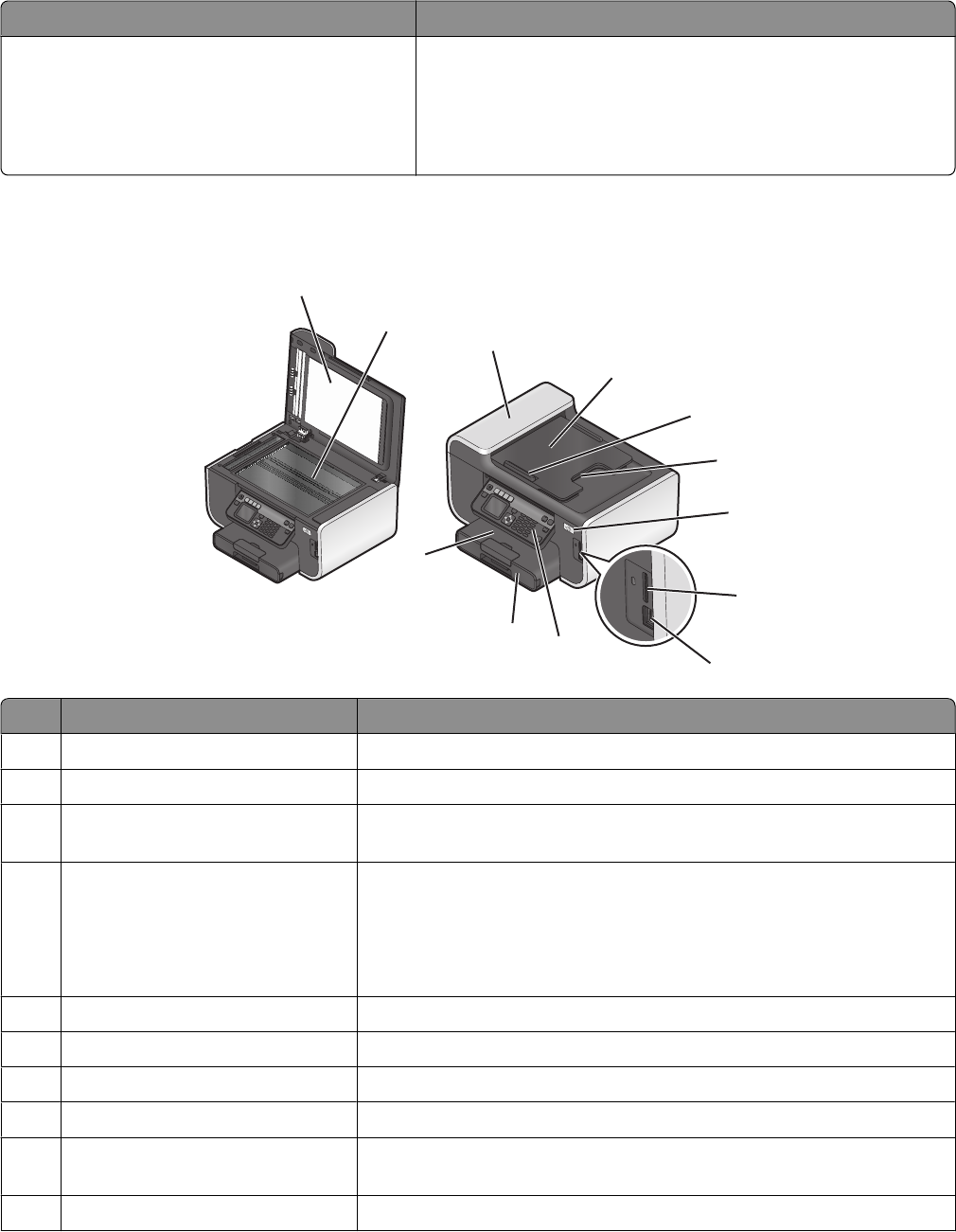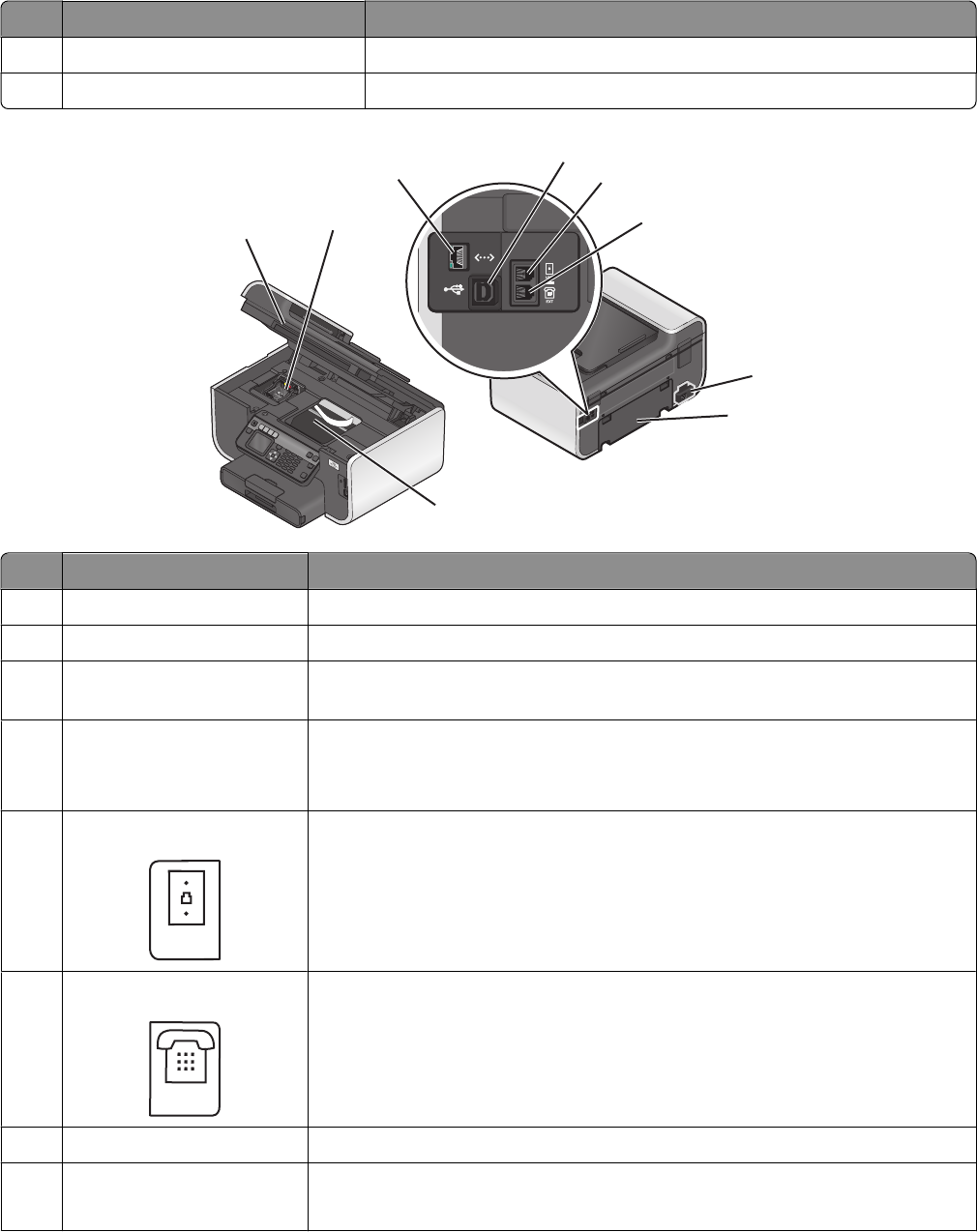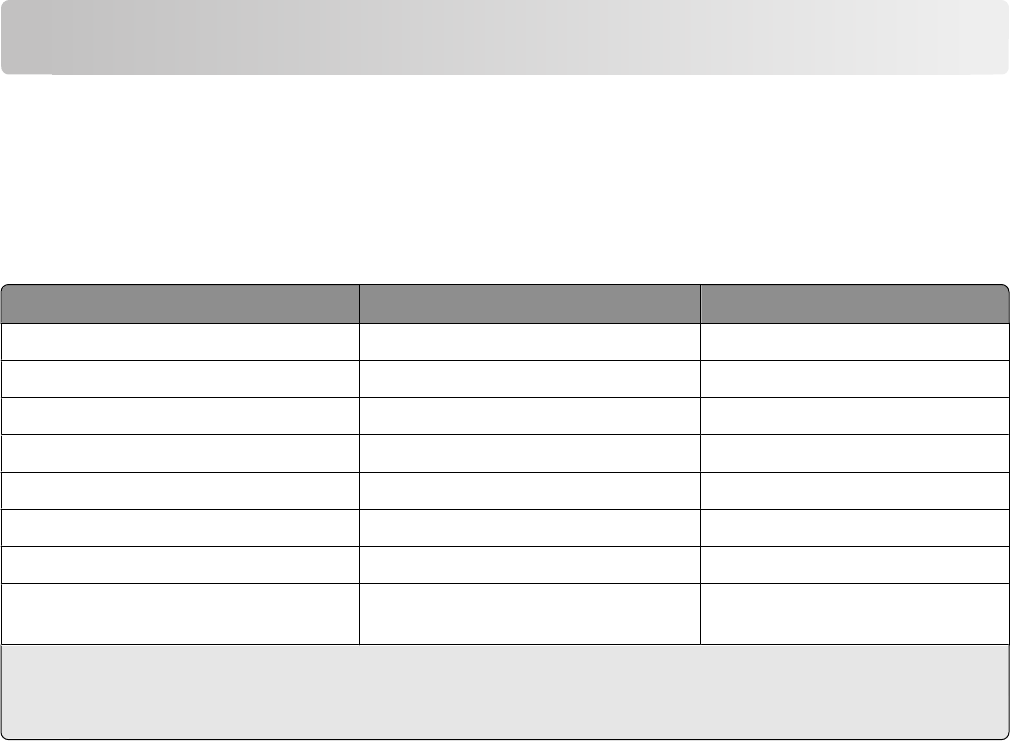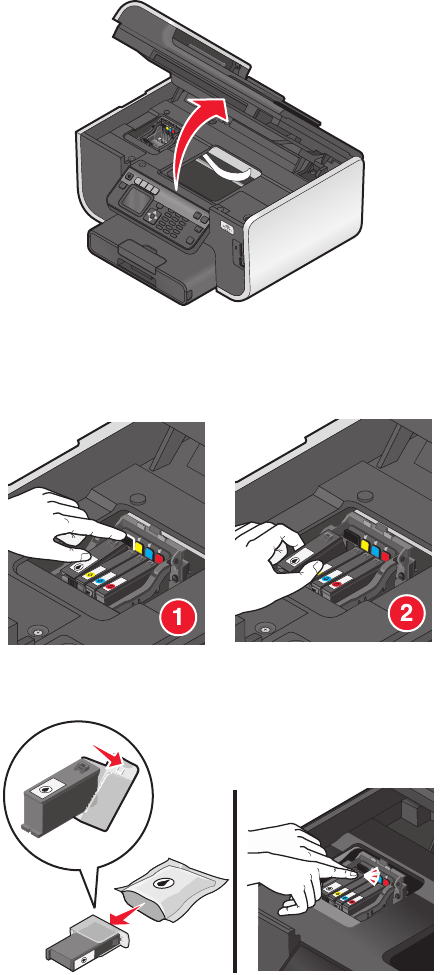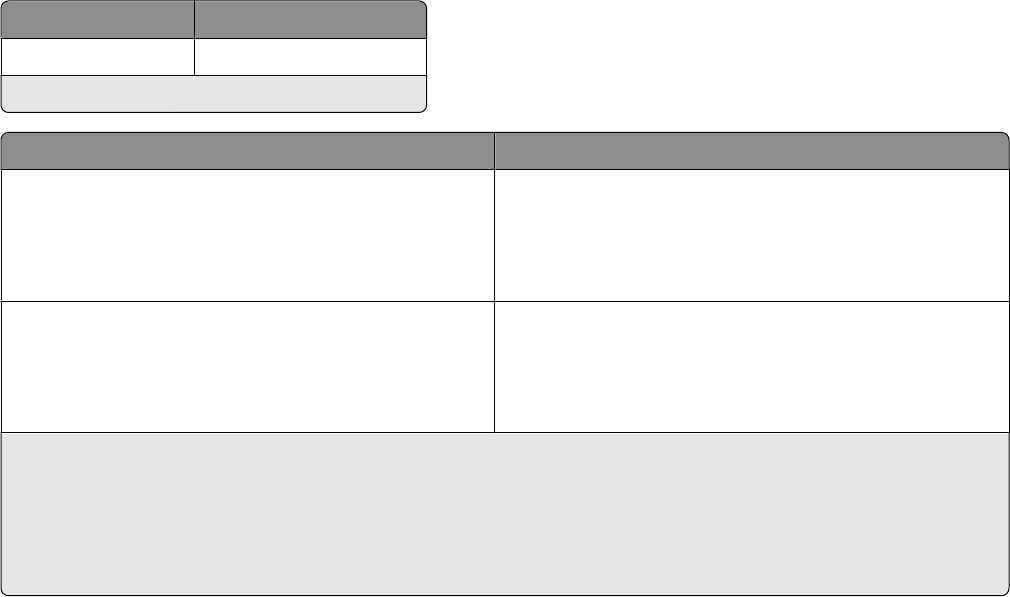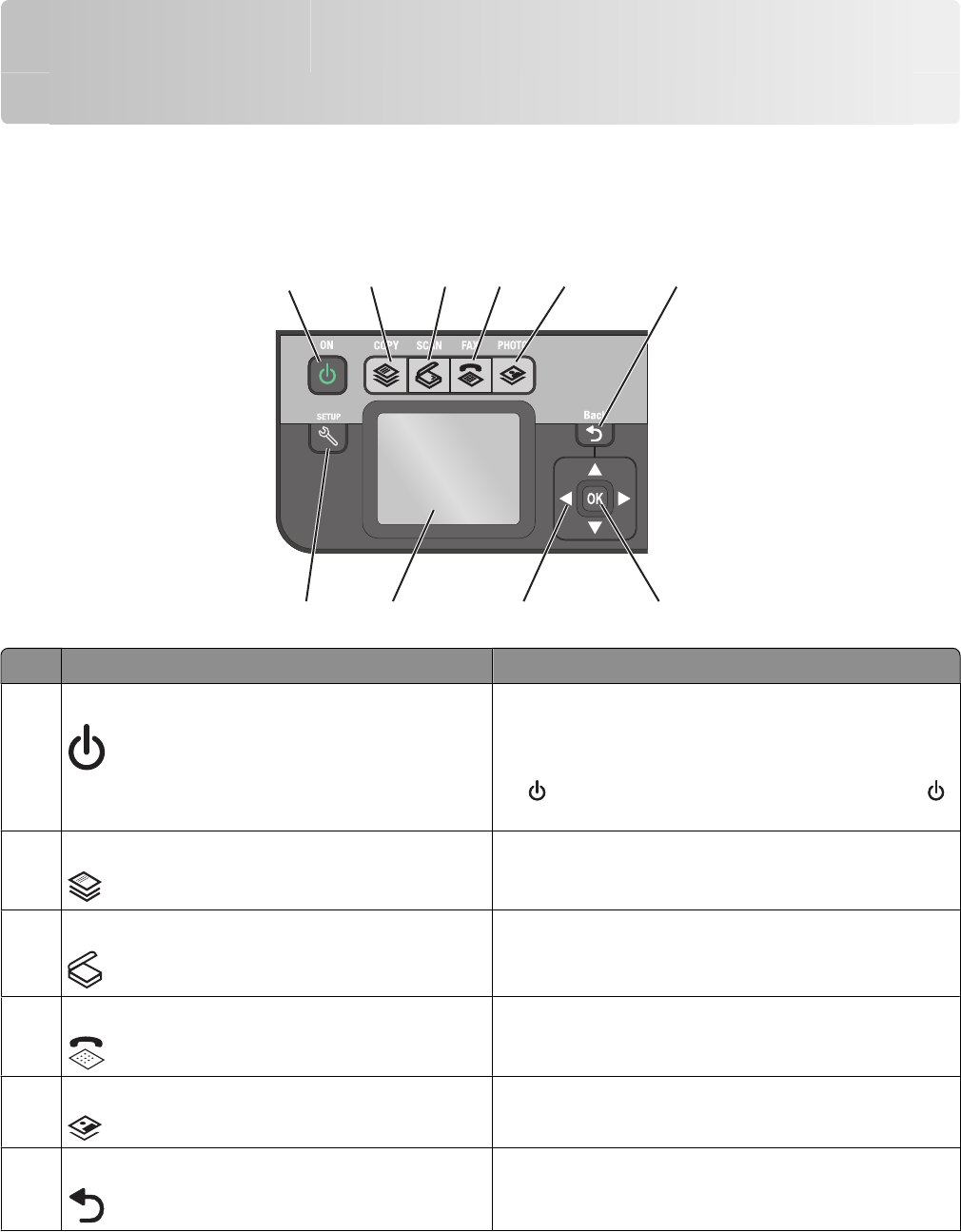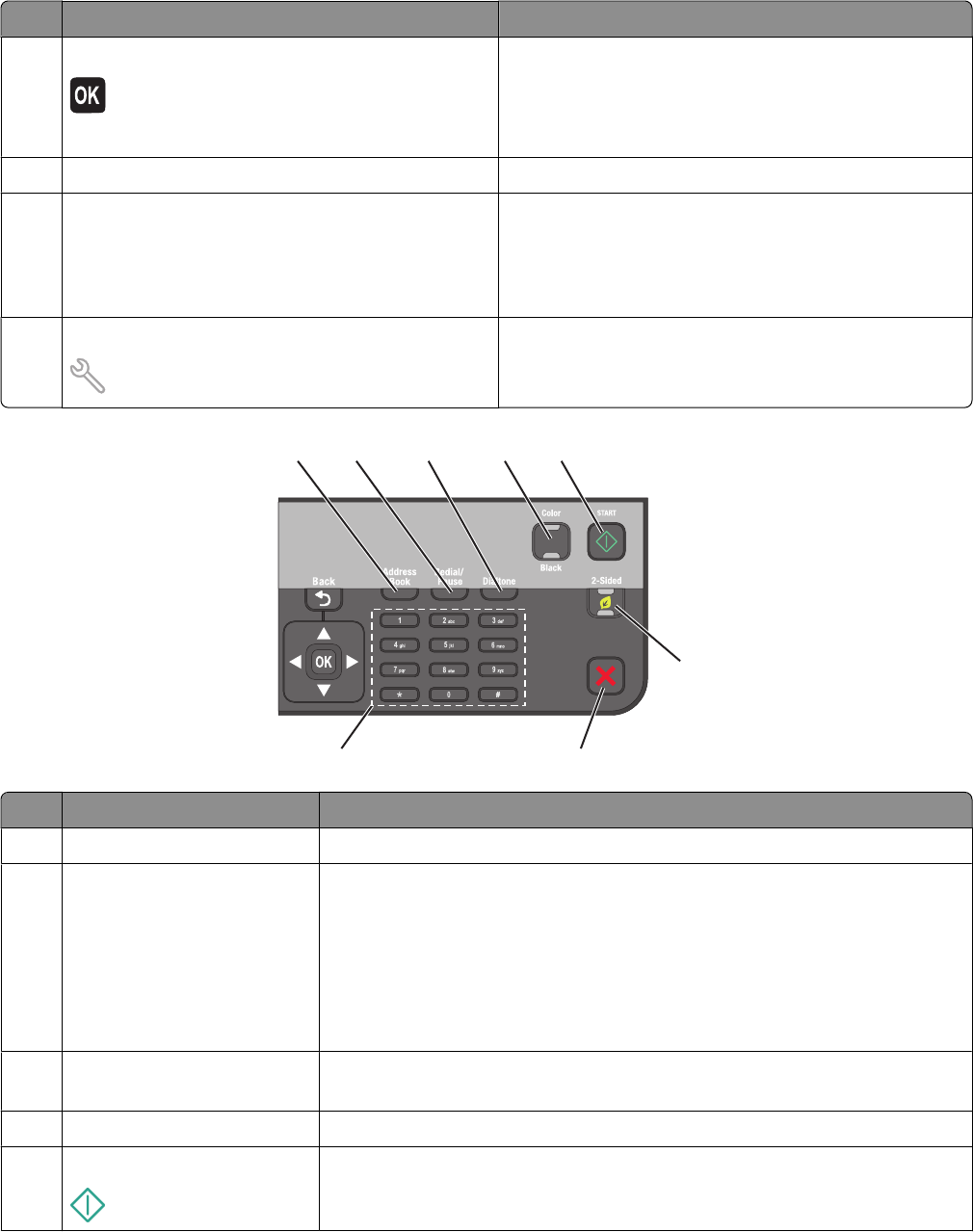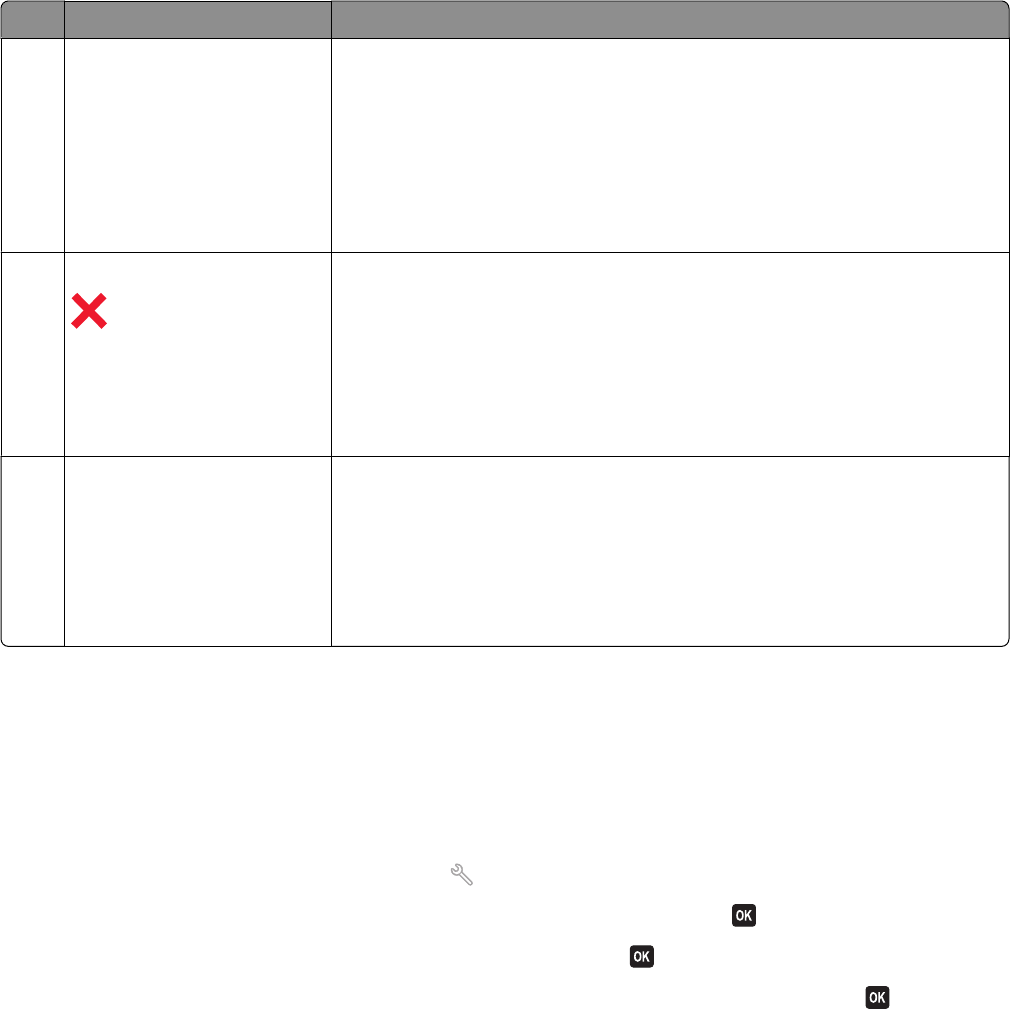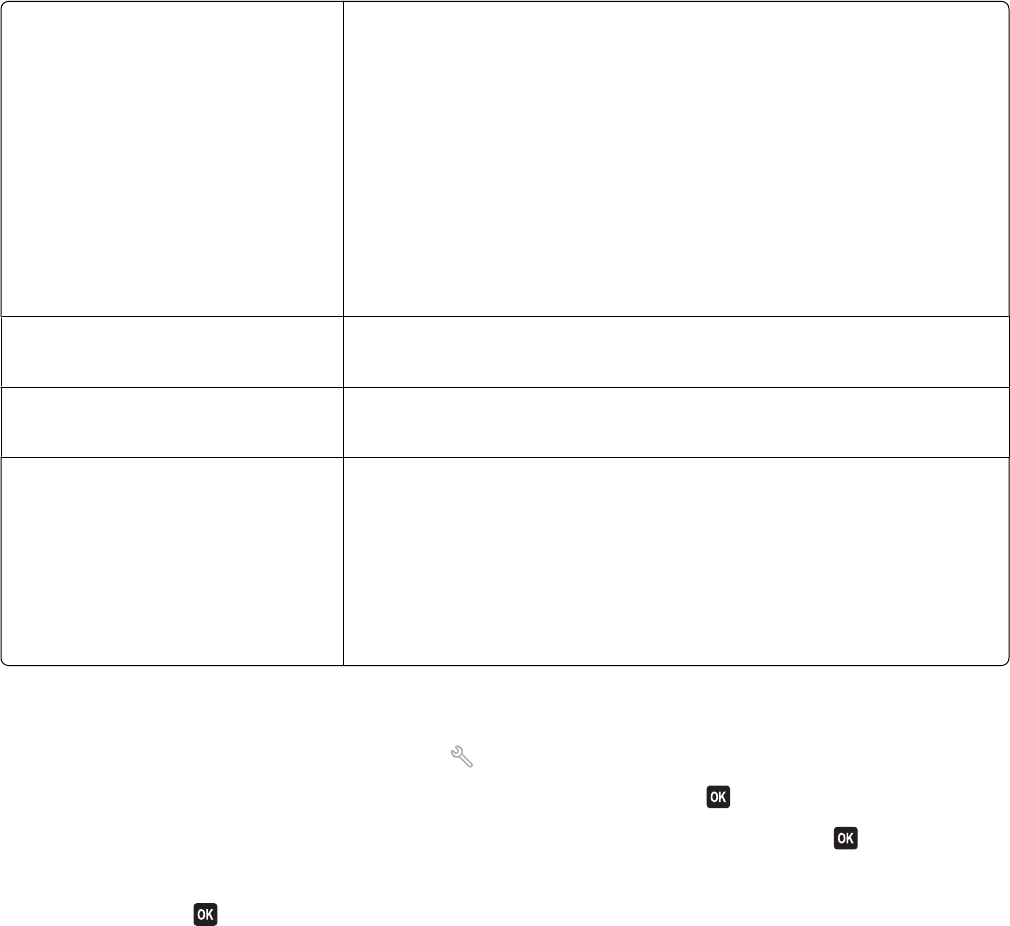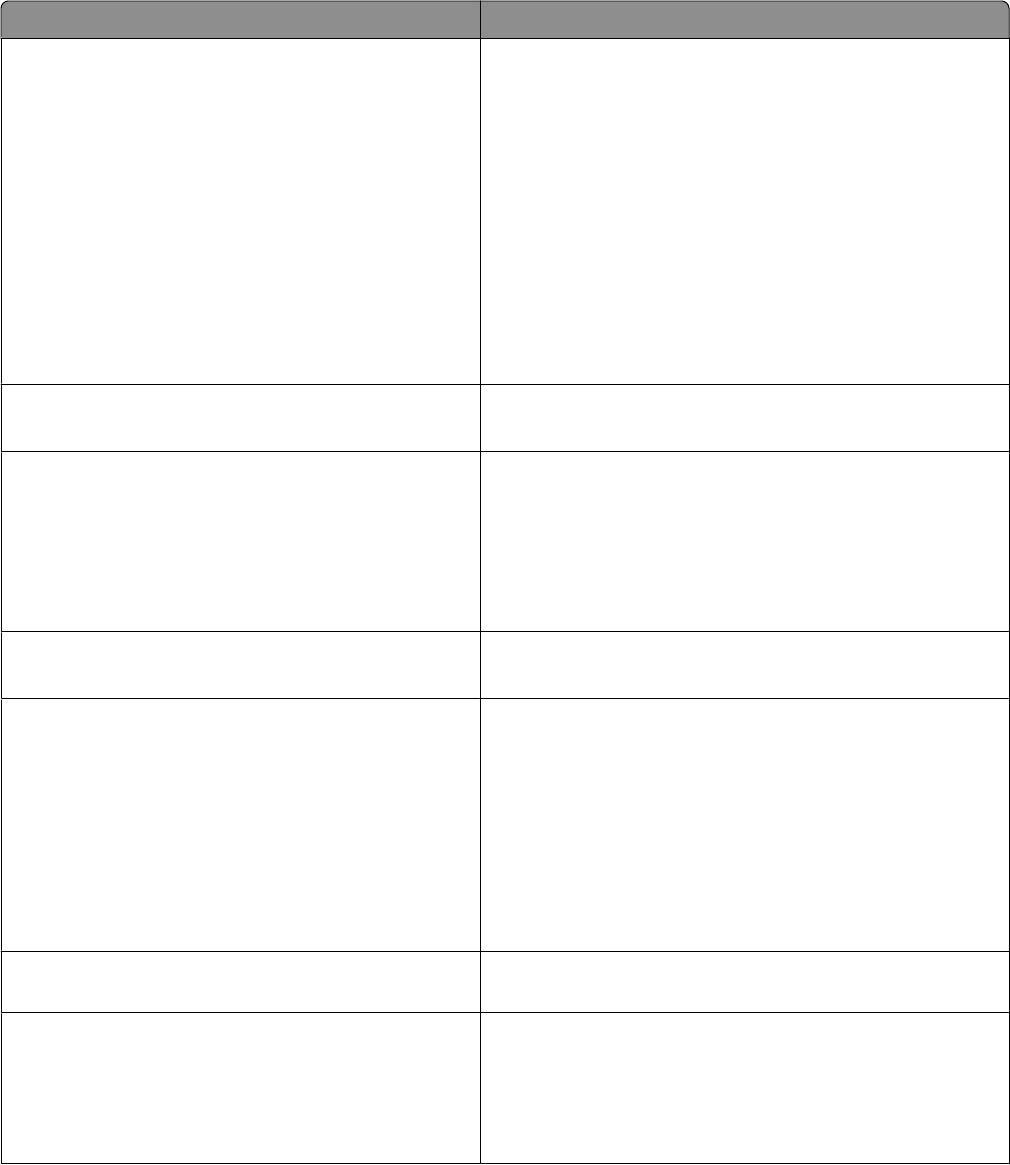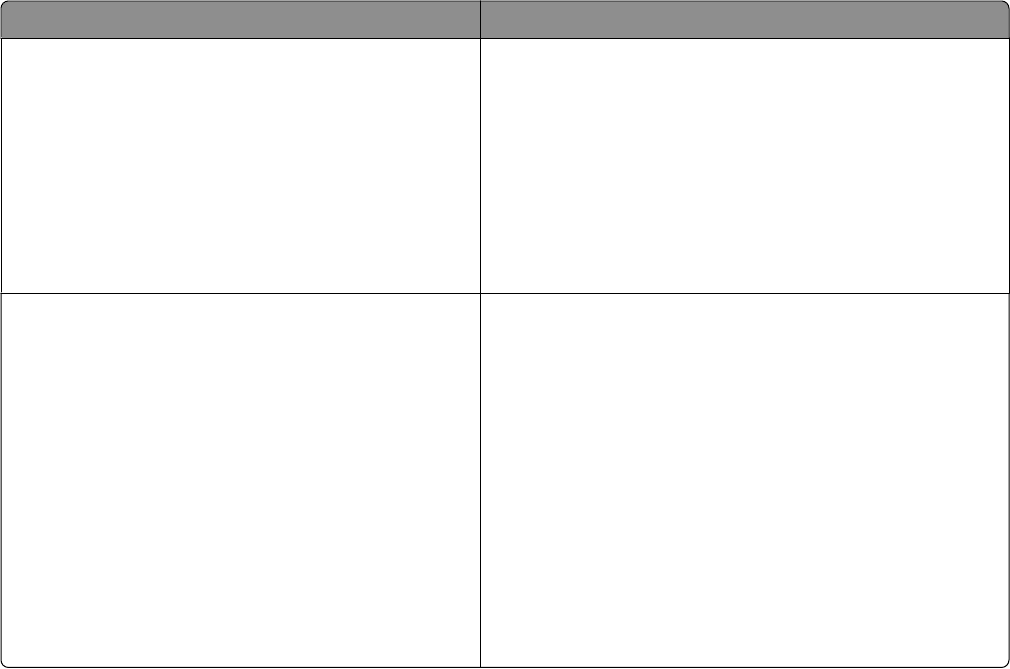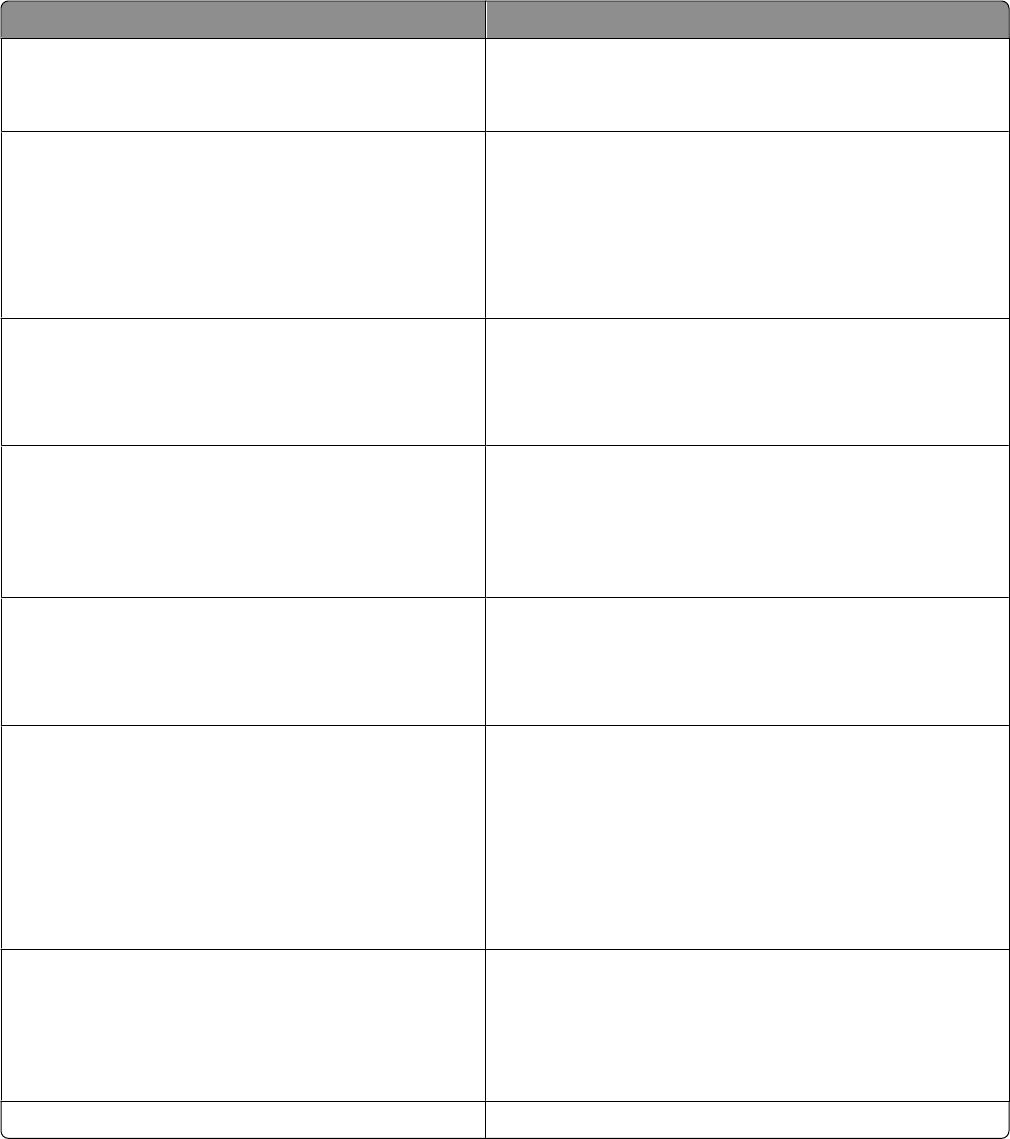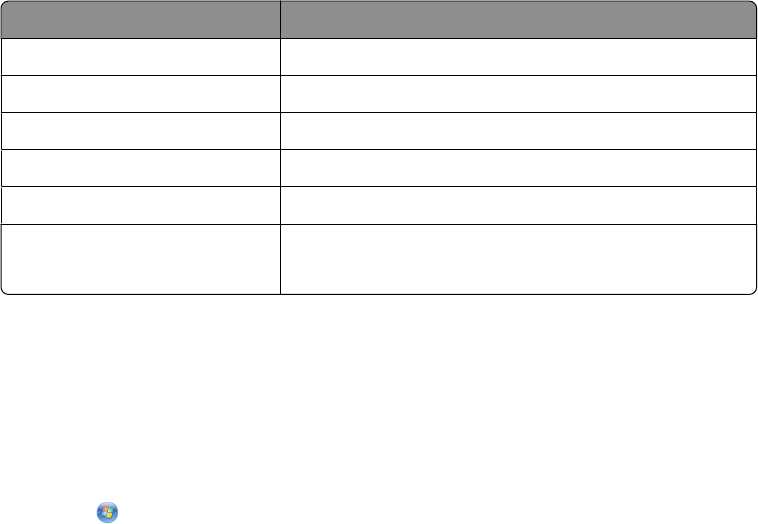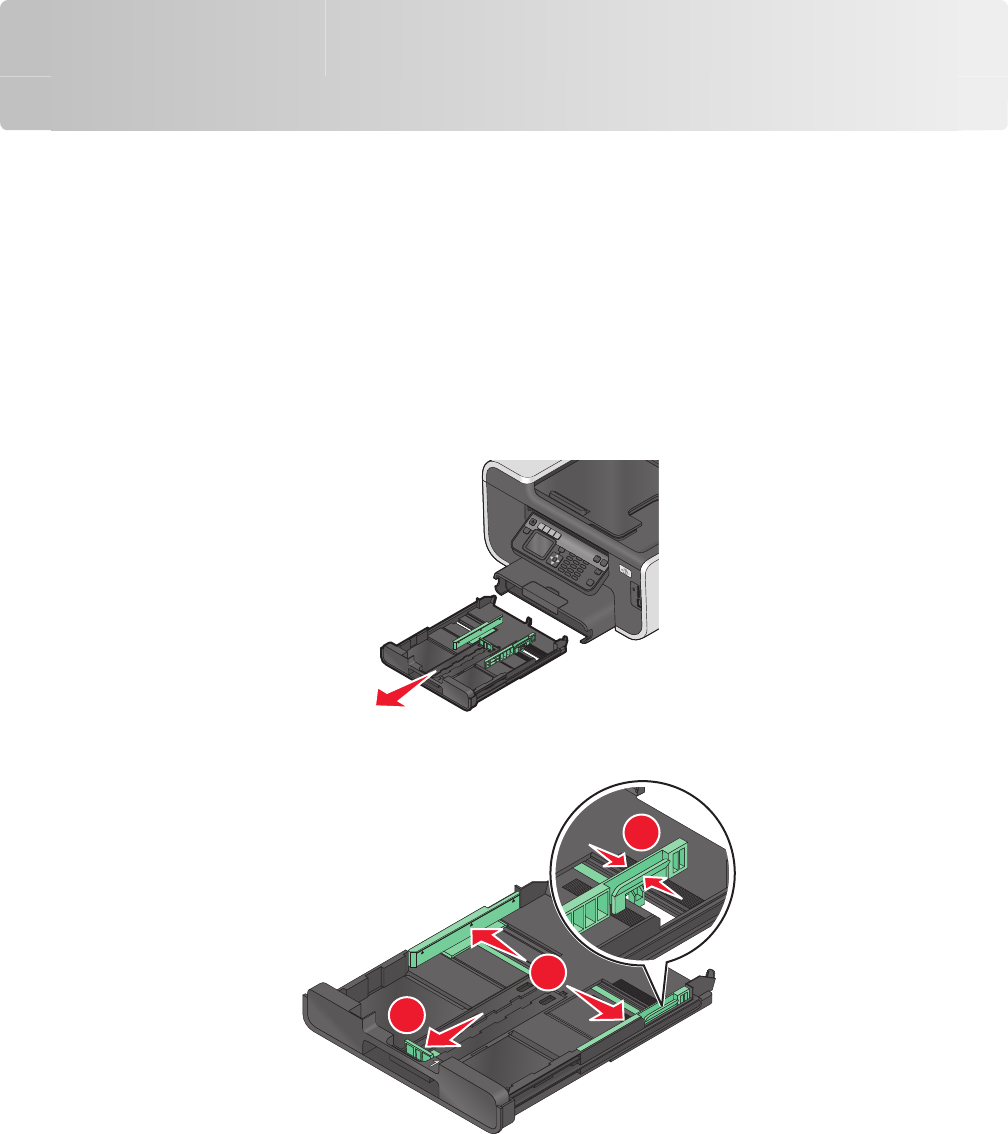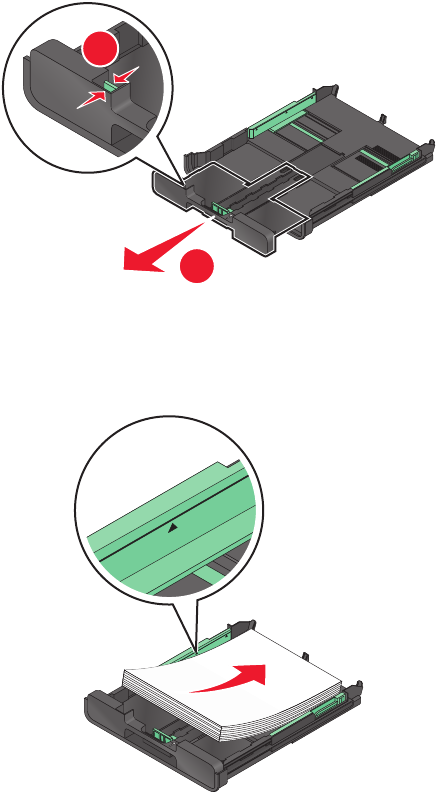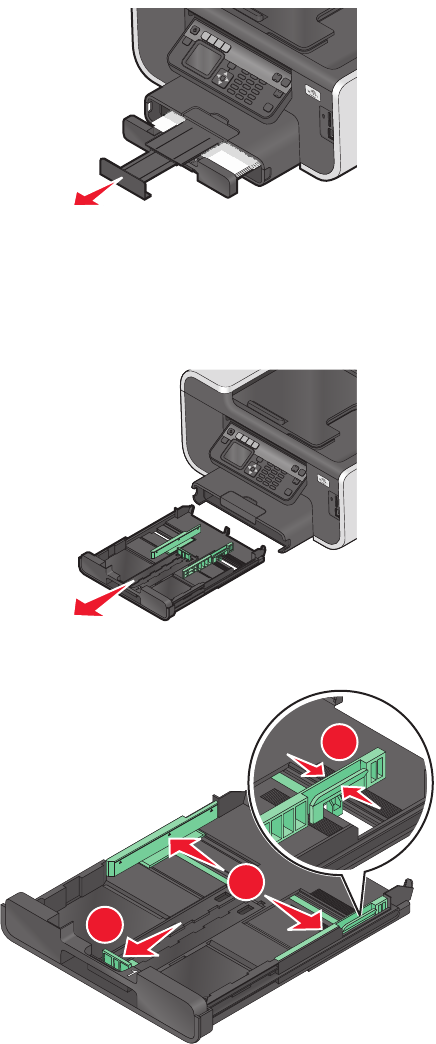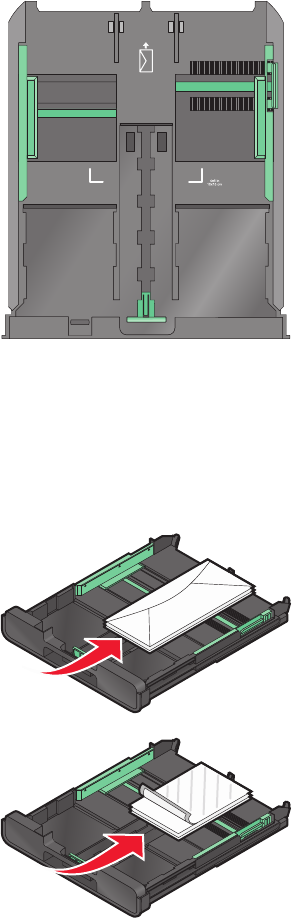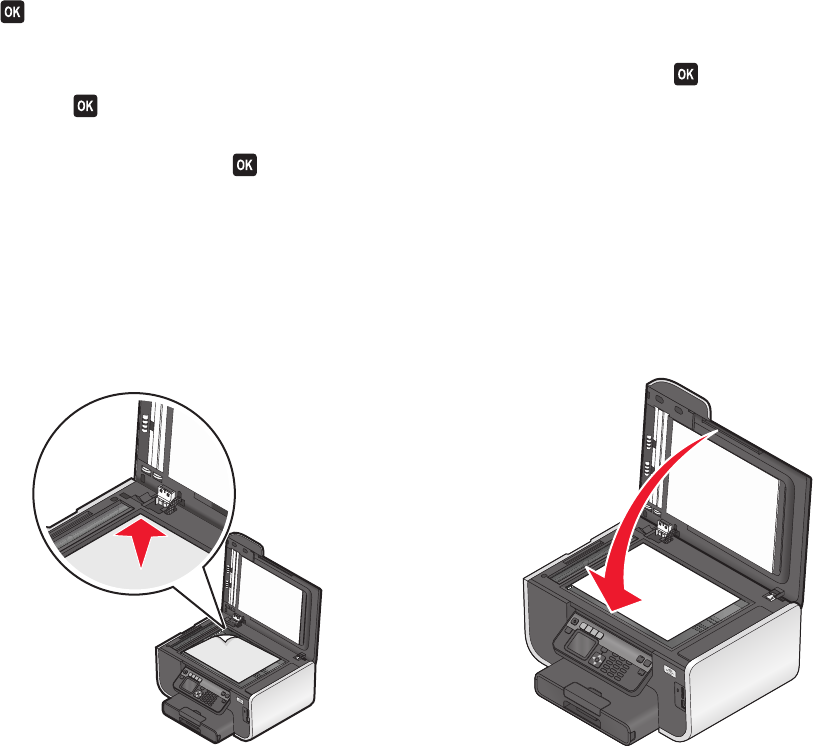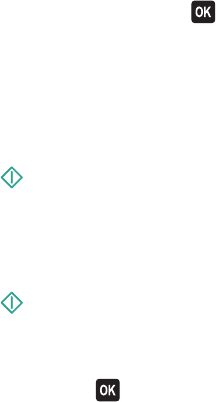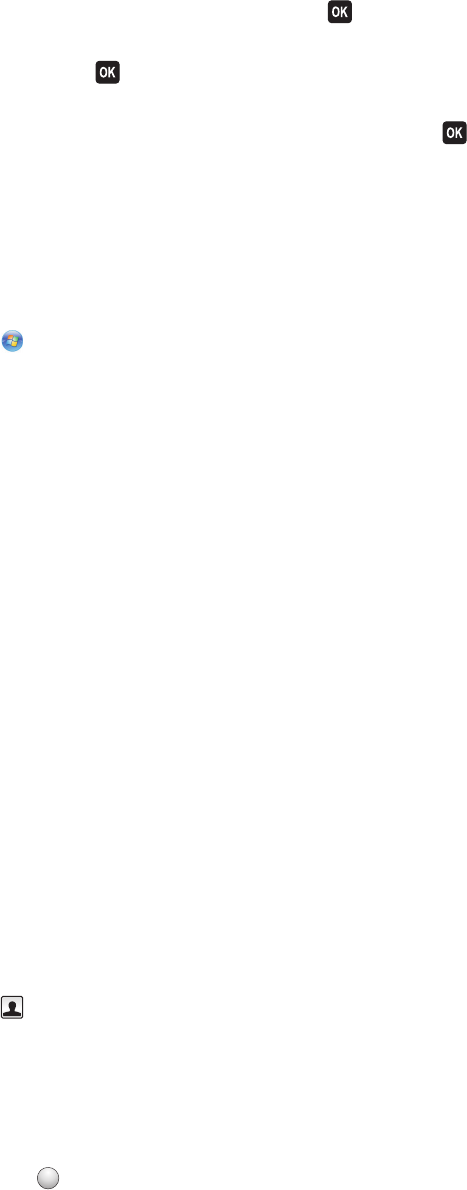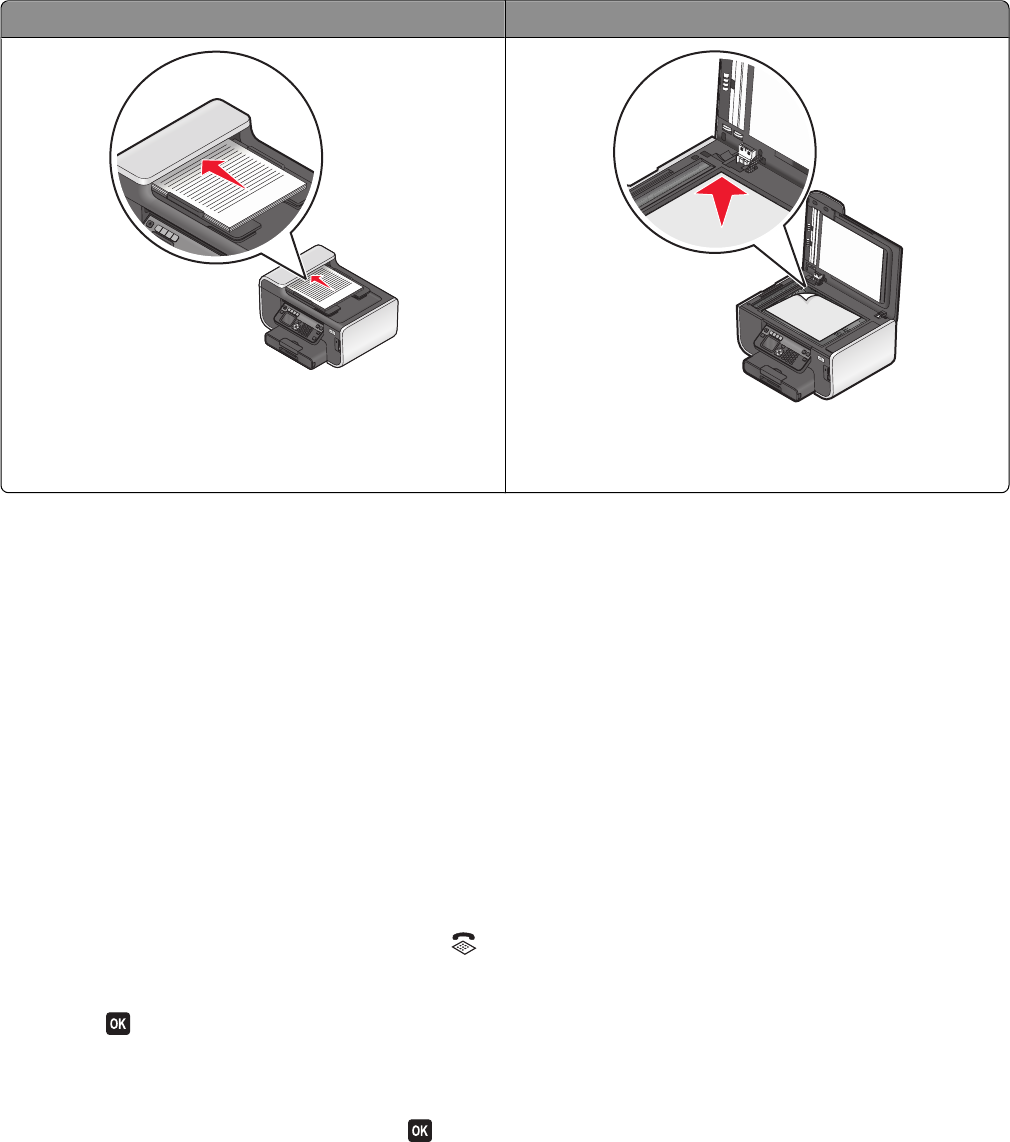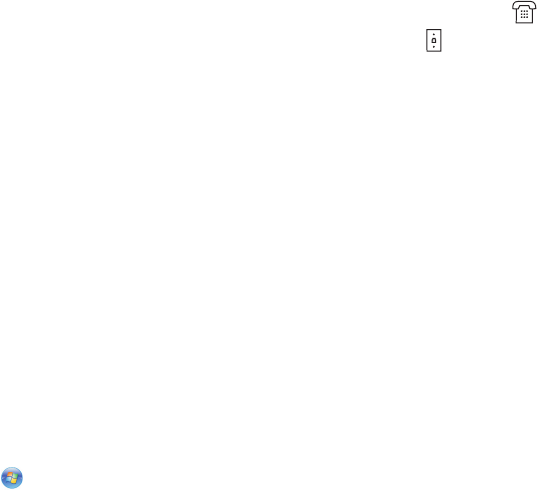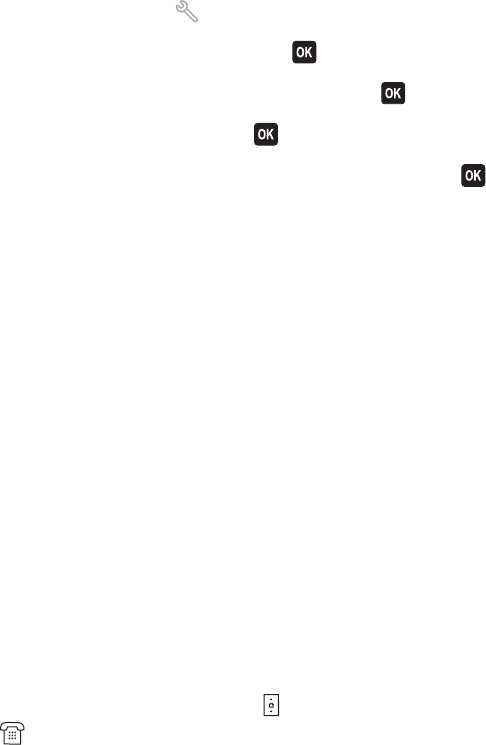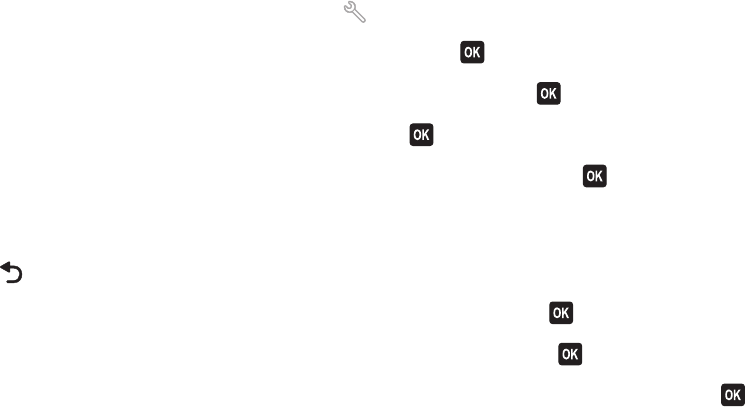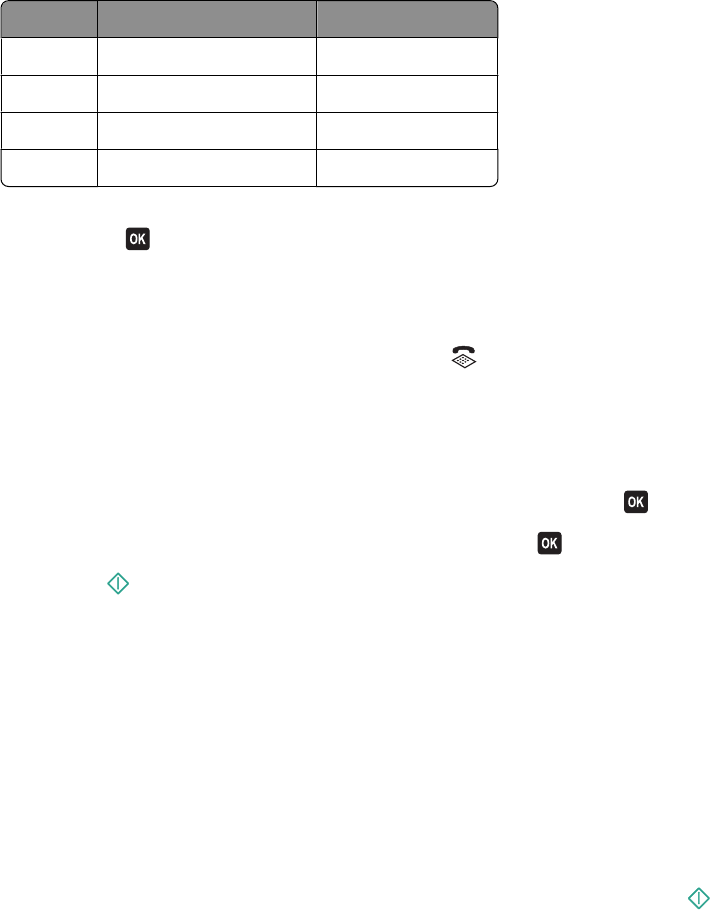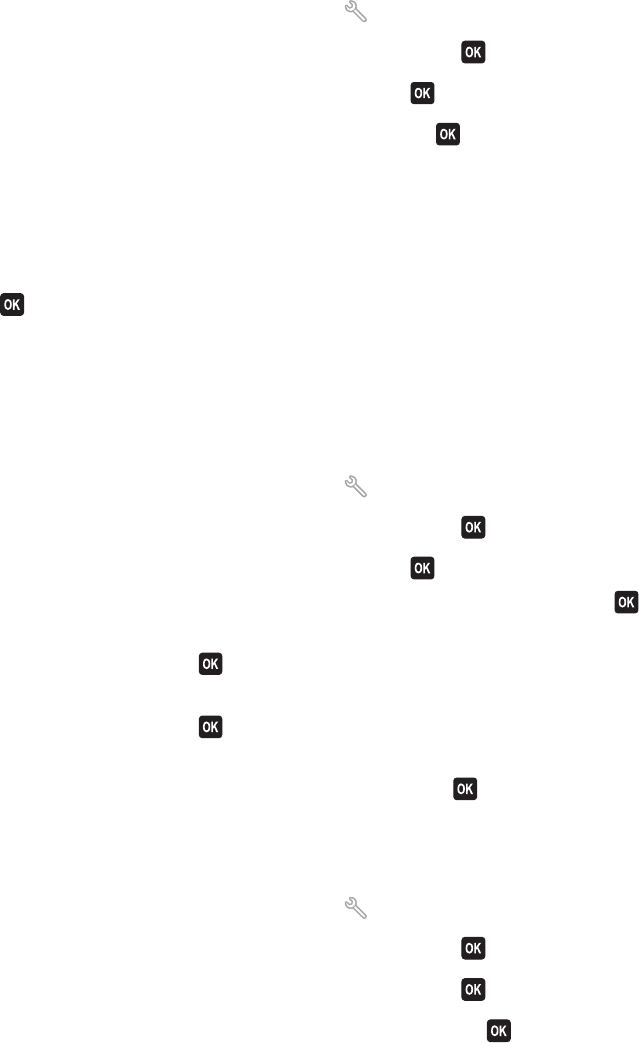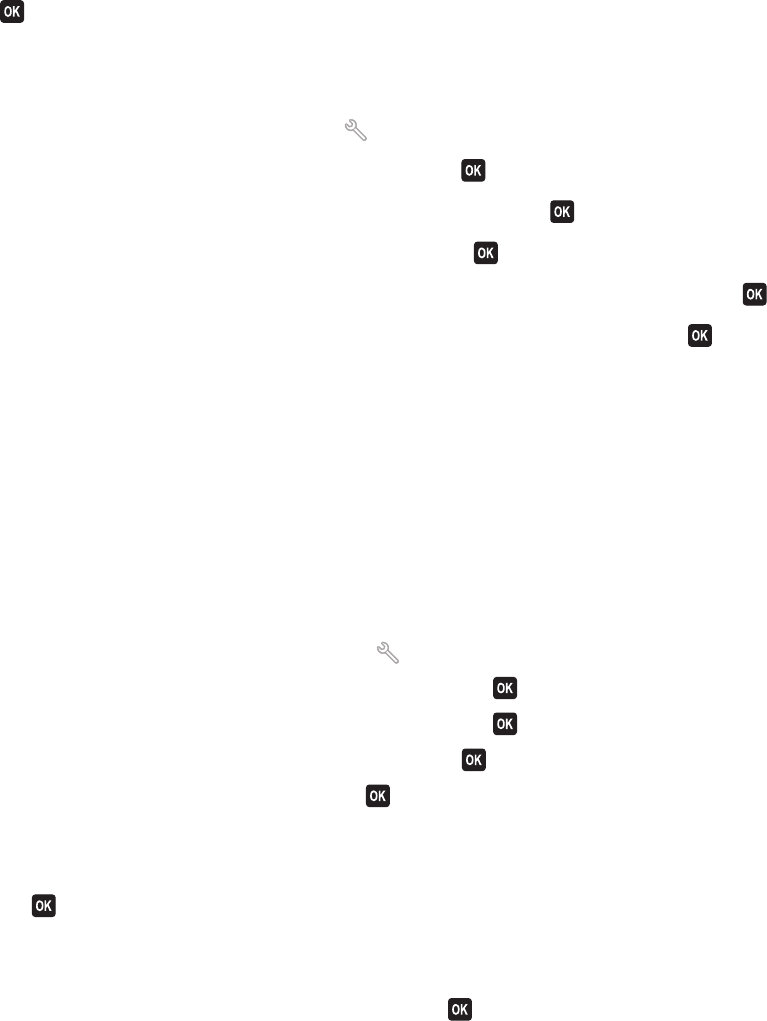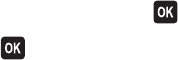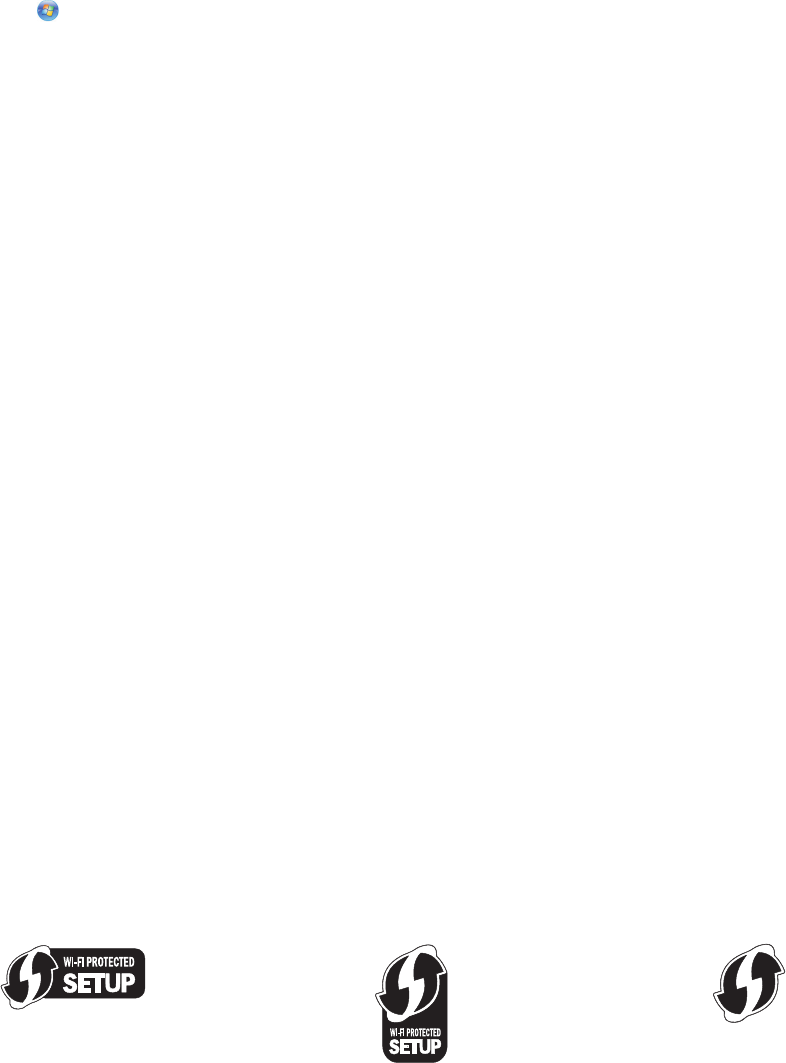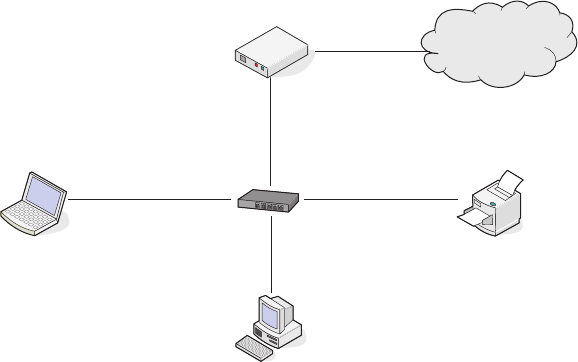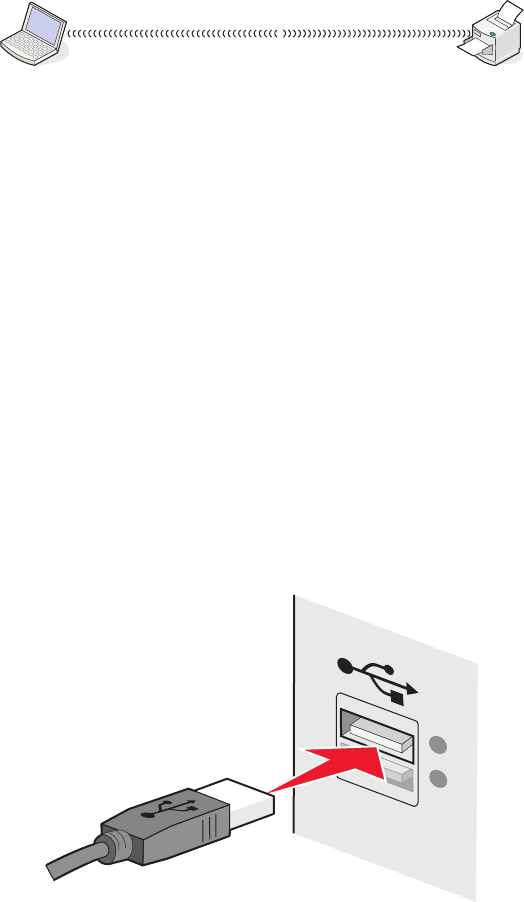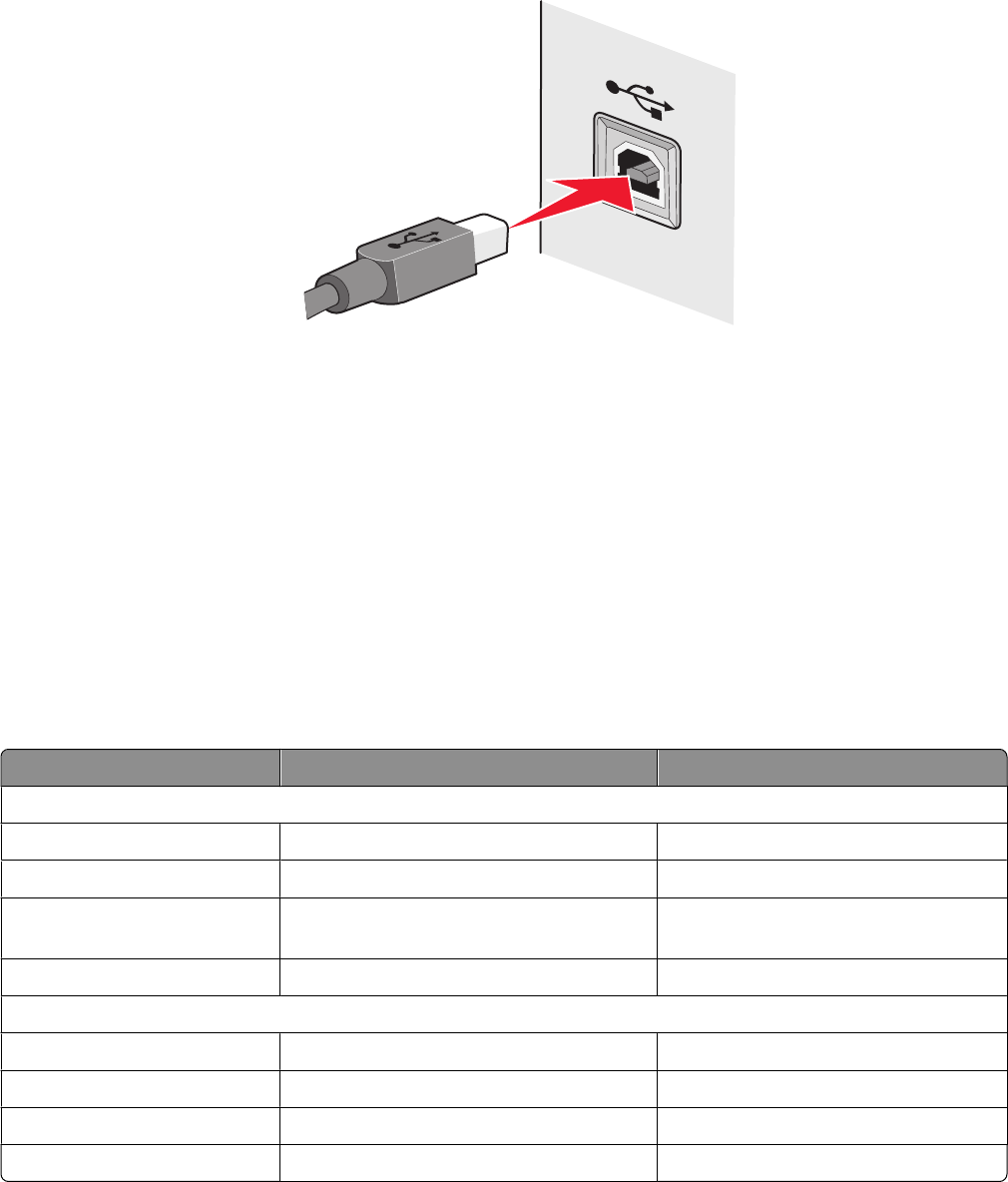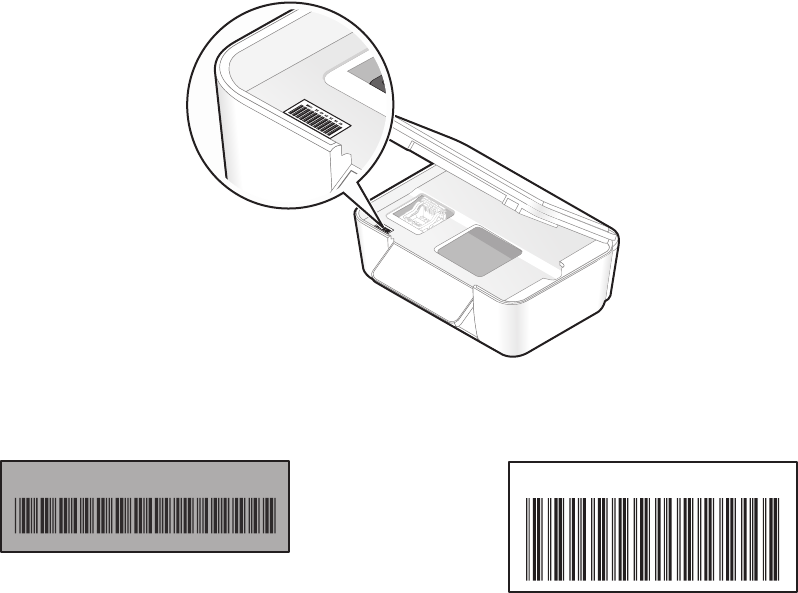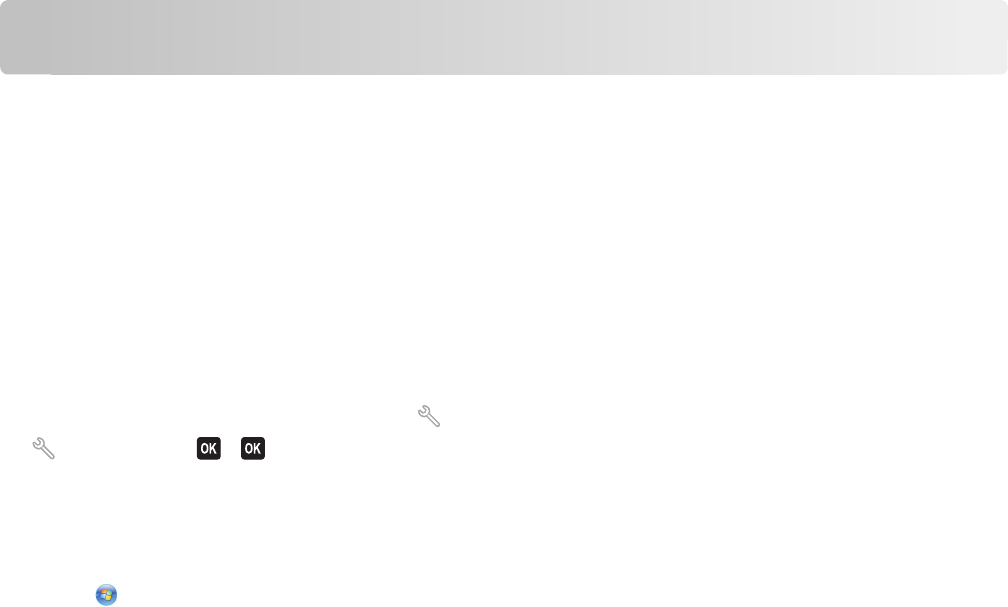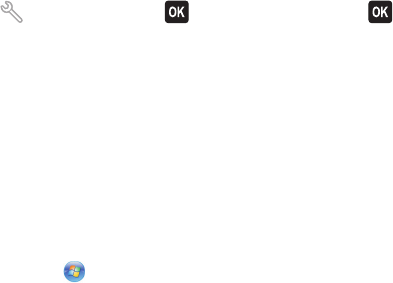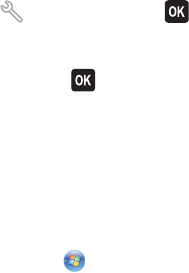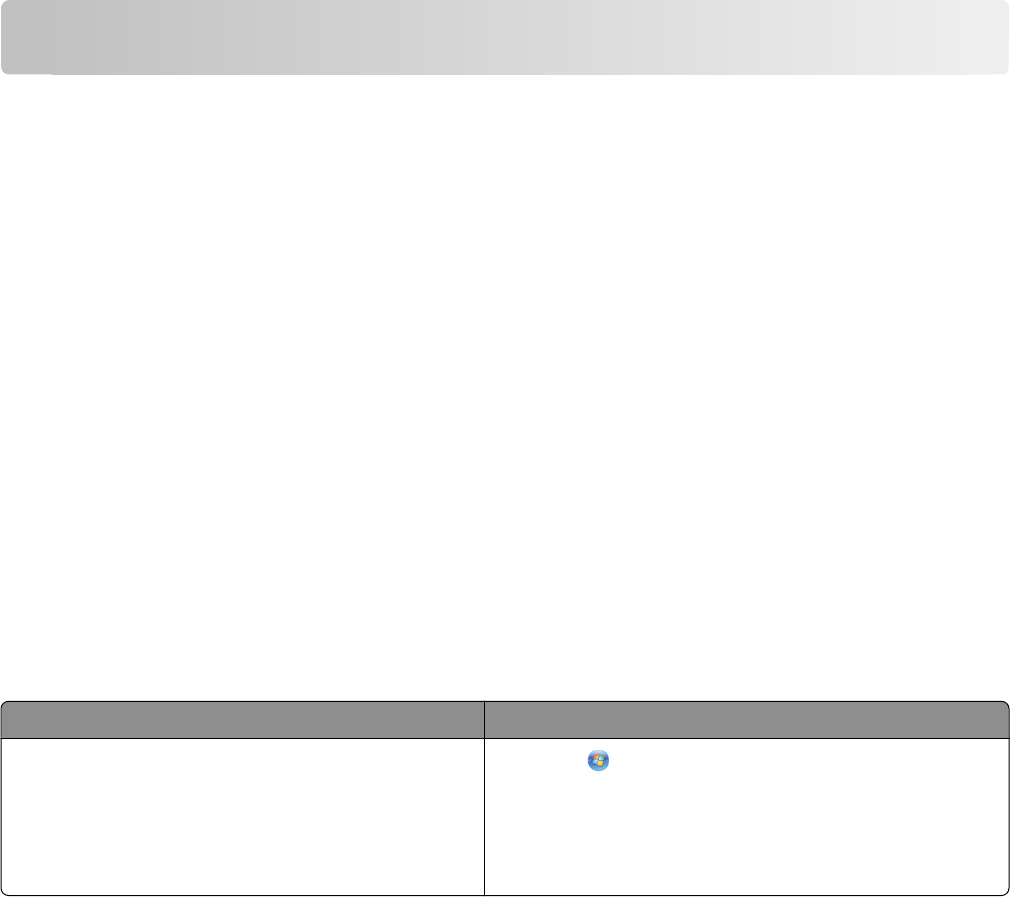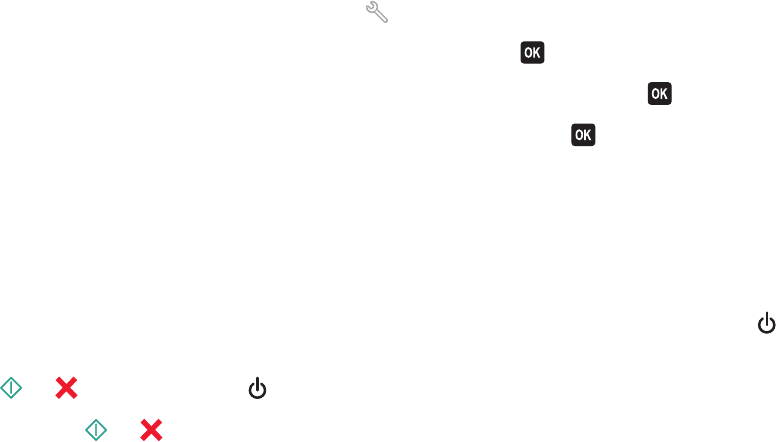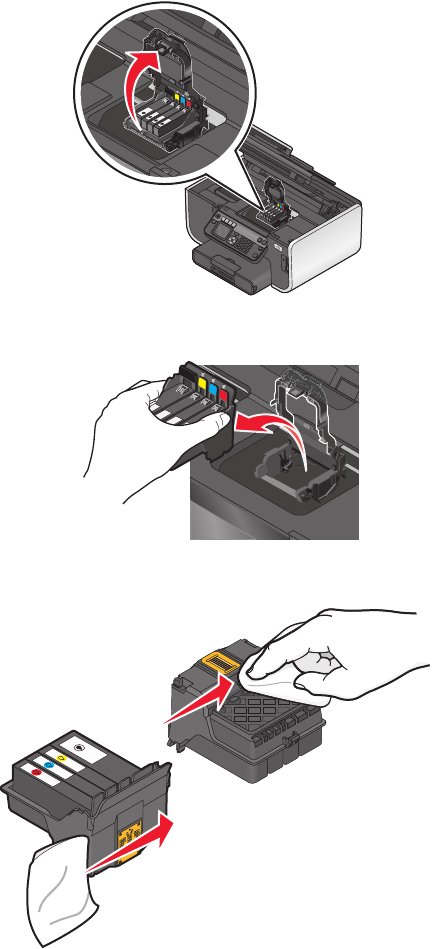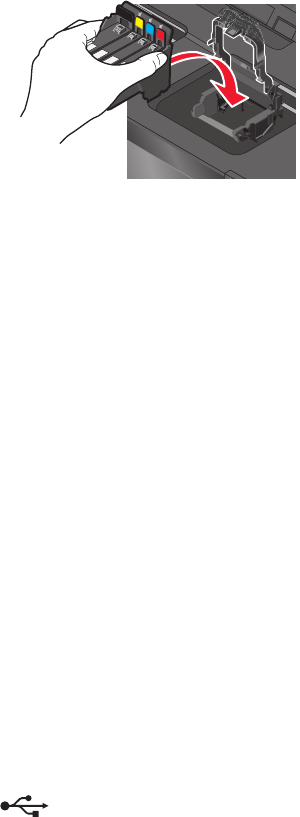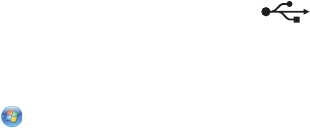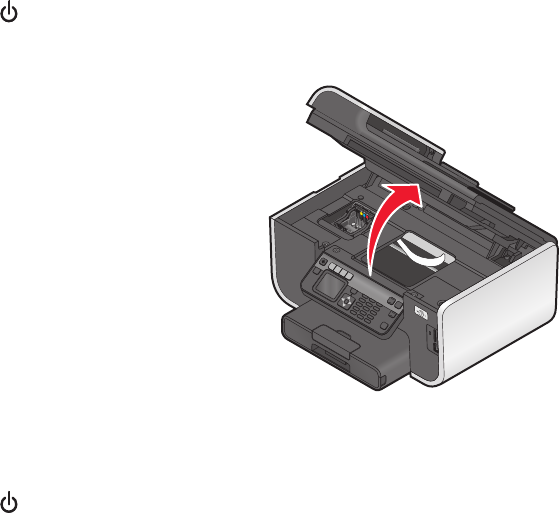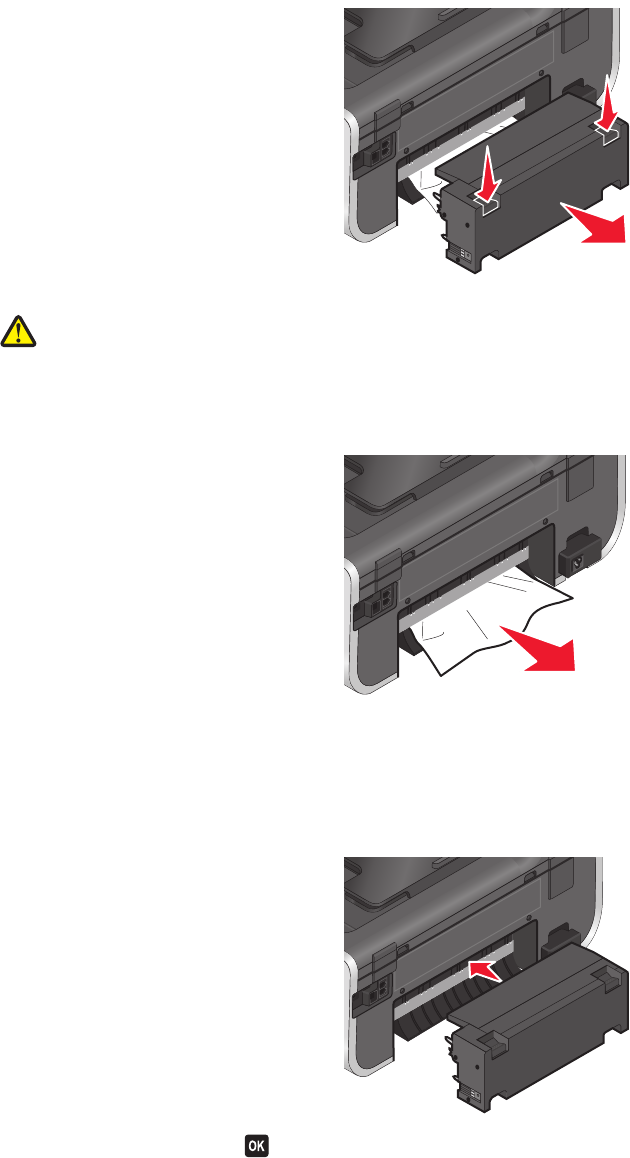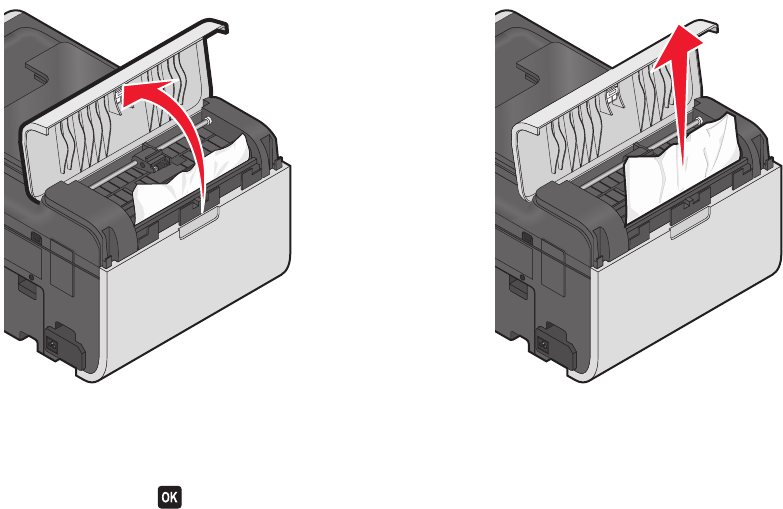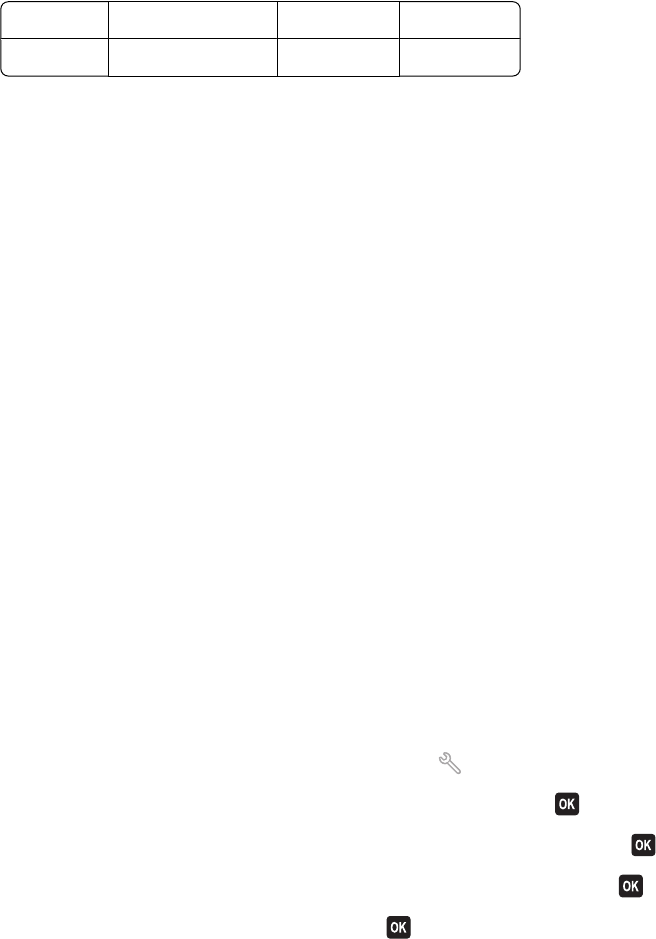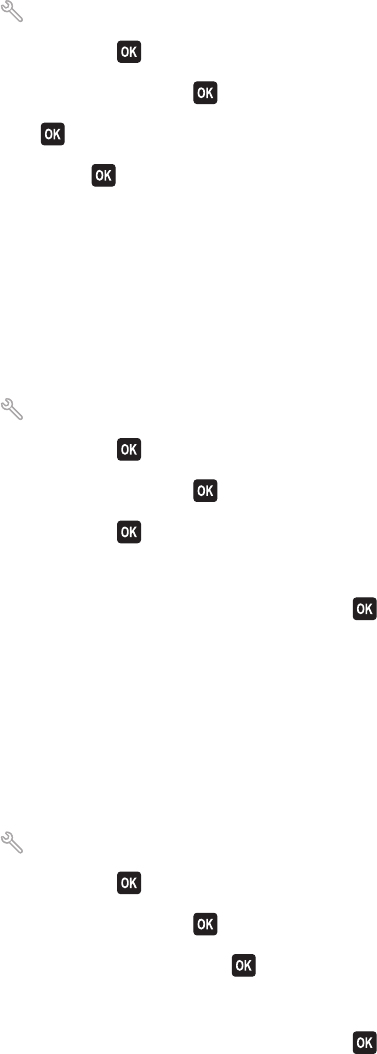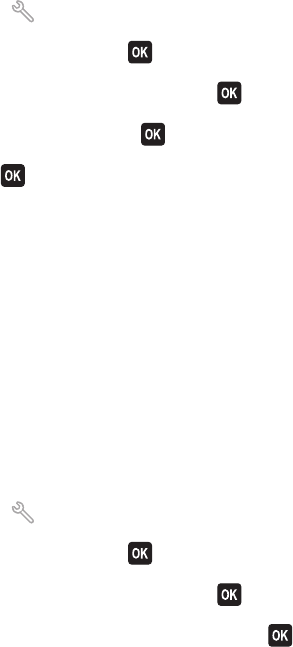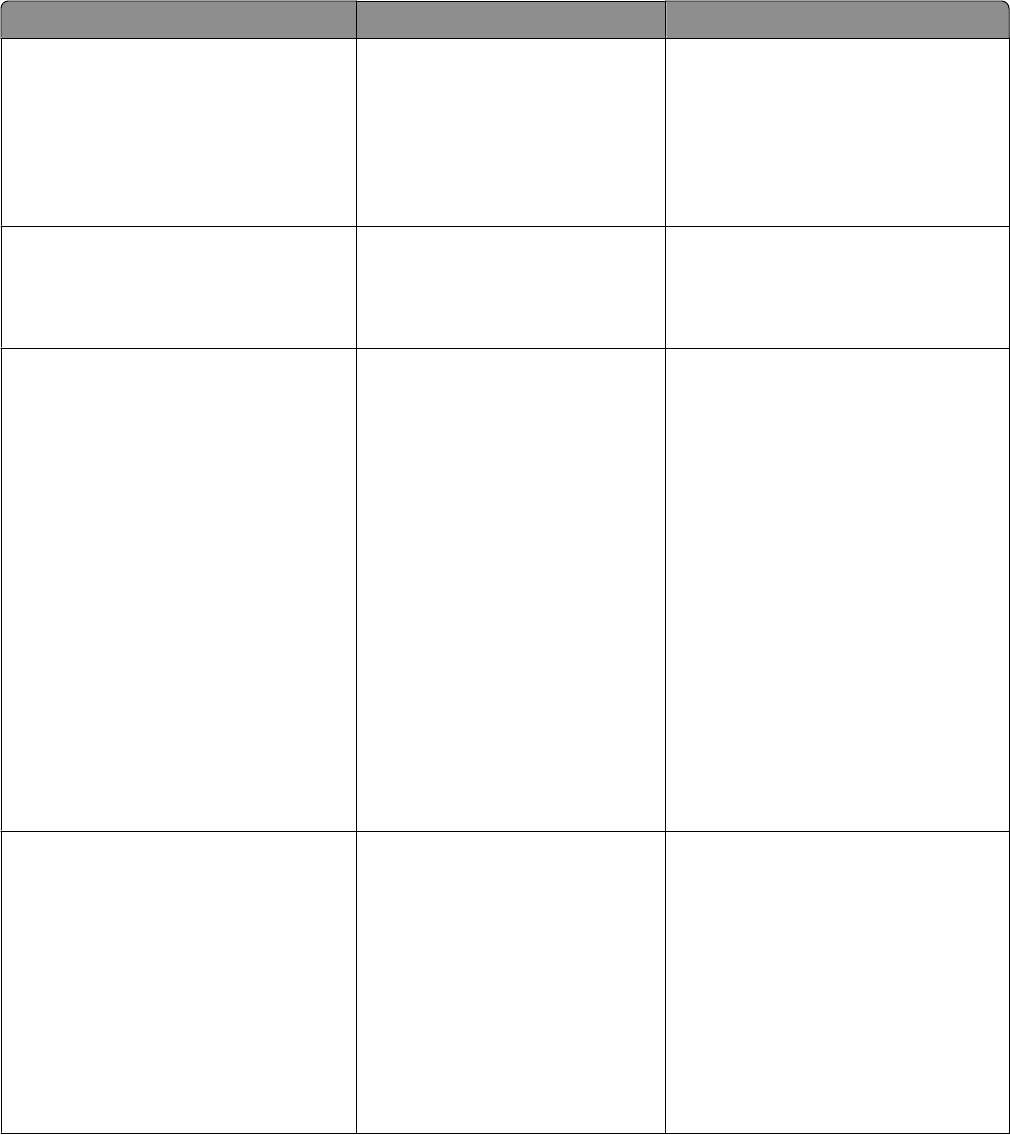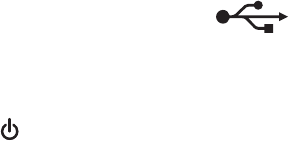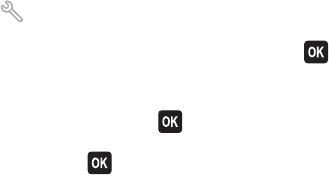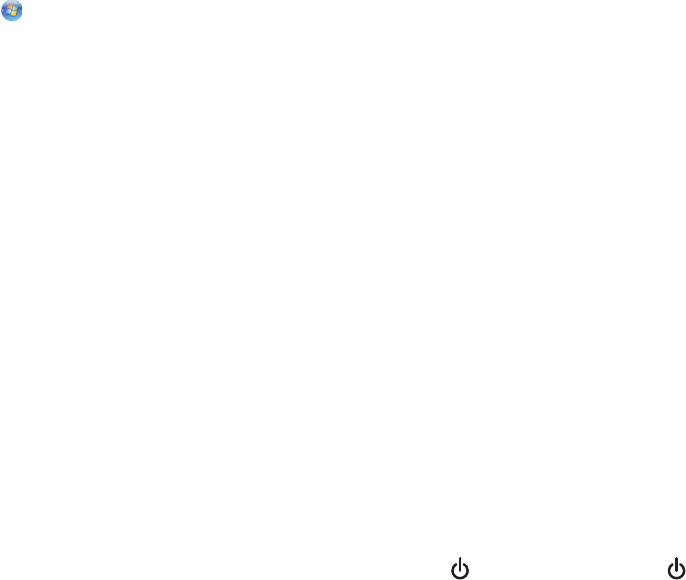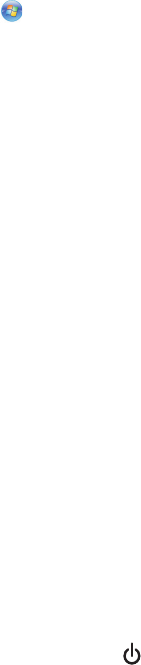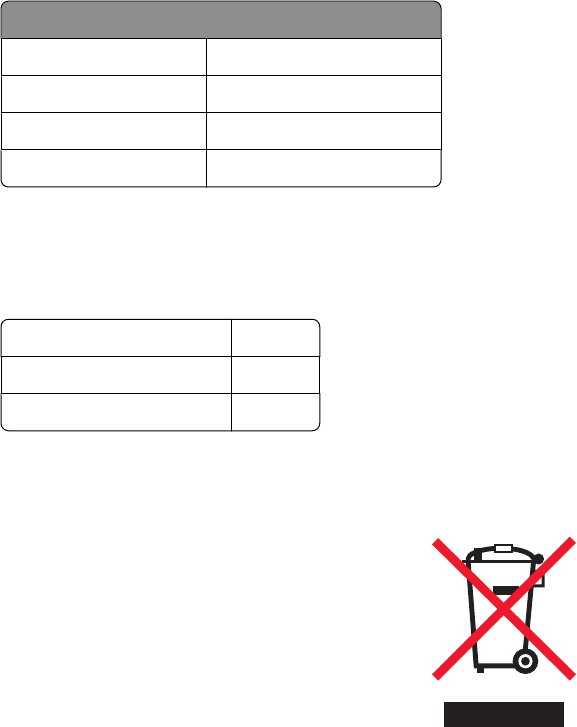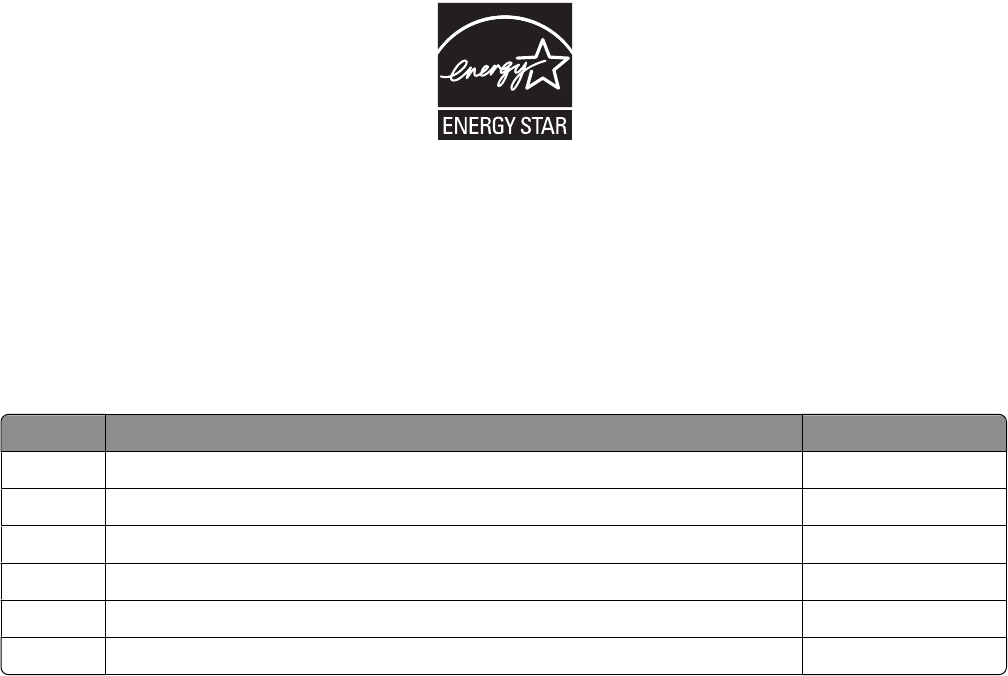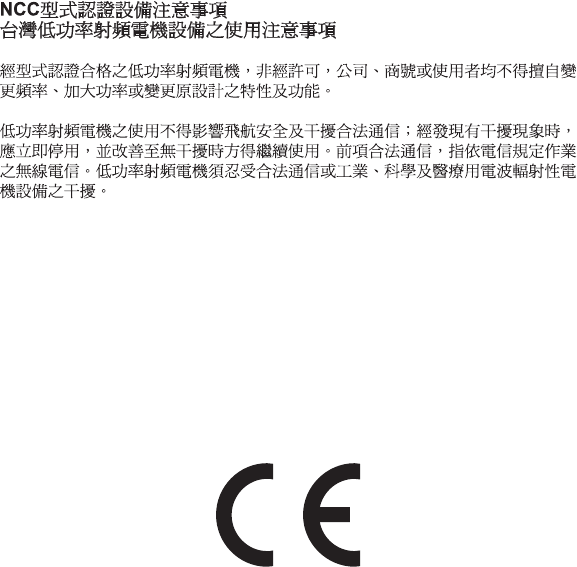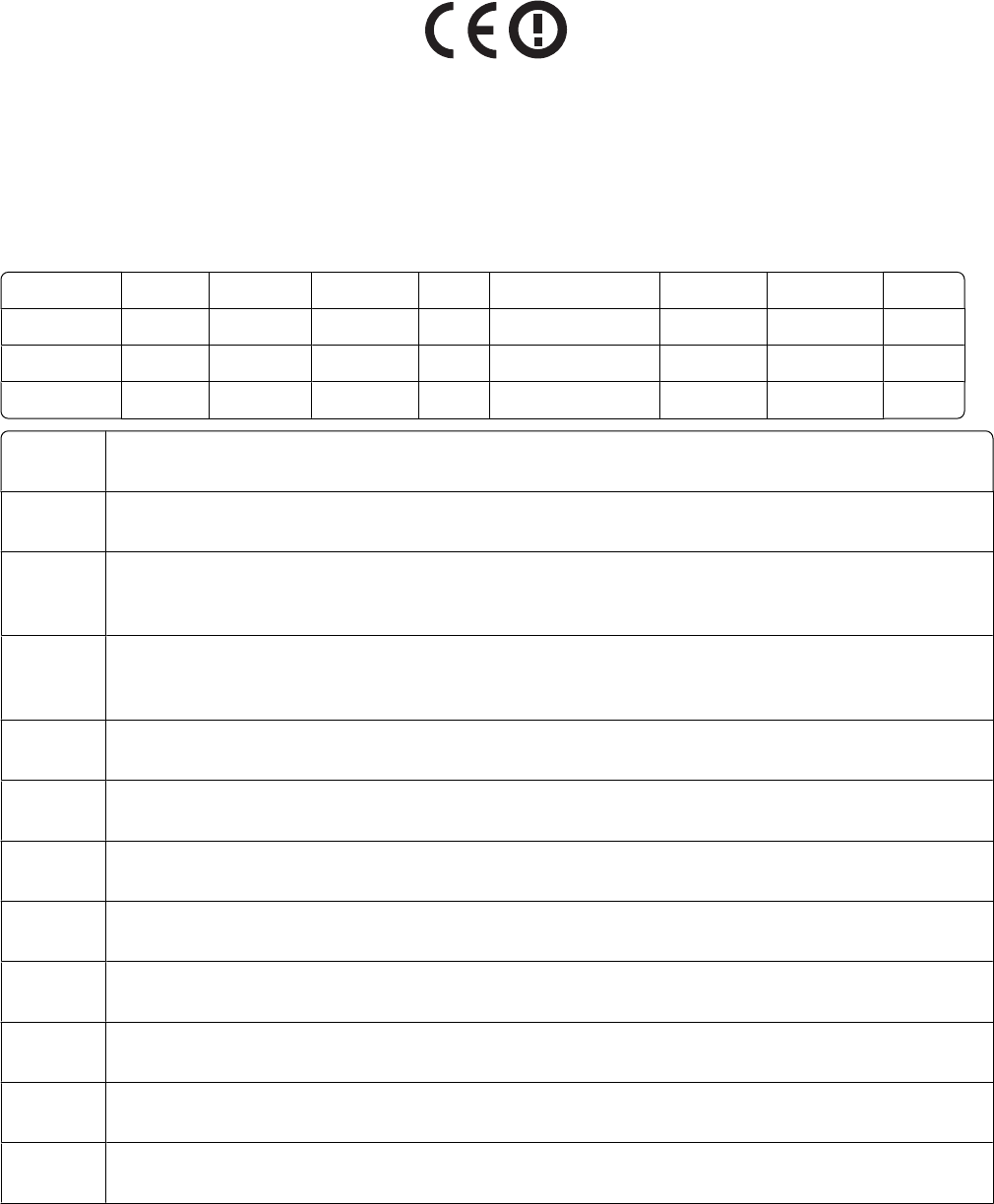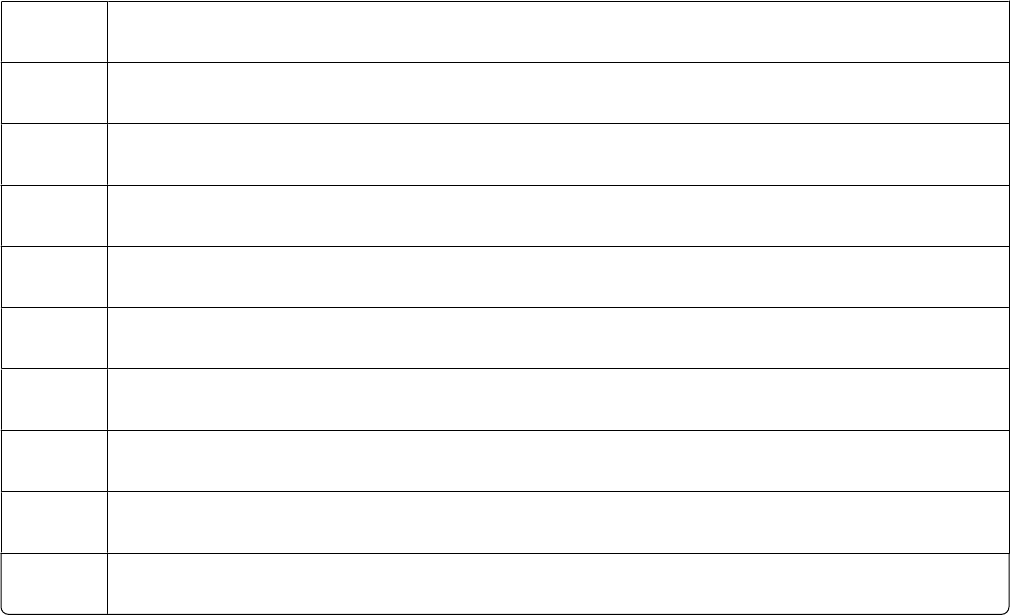c Voorbehoud van rechten. Het Softwareprogramma, inclusief alle lettertypen, is auteursrechtelijk beschermd
en eigendom van Lexmark International, Inc. en/of zijn leveranciers. Alle rechten die niet expliciet worden
verleend aan u in deze Licentieovereenkomst, zijn voorbehouden aan Lexmark.
d Freeware. Niettegenstaande de voorwaarden en bepalingen van deze Licentieovereenkomst, worden alle
gedeelten van het Softwareprogramma waarin wordt gebruikgemaakt van software die onder een openbare
licentie wordt geleverd door derden ('Freeware'), aan u in licentie gegeven onderhevig aan de voorwaarden en
bepalingen die horen bij dergelijke Freeware, ongeacht of deze de vorm heeft van een afzonderlijke
overeenkomst, een in de verpakking opgenomen licentie of elektronische licentievoorwaarden ten tijde van
het downloaden. Gebruik van de Freeware door u wordt volledig beheerst door de voorwaarden en bepalingen
van een dergelijke licentie.
4 OVERDRACHT. U mag het Softwareprogramma overdragen aan een andere eindgebruiker. Elke overdracht moet
bestaan uit alle softwareonderdelen, media, gedrukte materialen en deze Licentieovereenkomst en u mag geen
exemplaren van het Softwareprogramma of onderdelen daarvan bewaren. De overdracht mag niet een indirecte
overdracht zijn, zoals een zending. Vóór de overdracht moet de eindgebruiker die het overgedragen
Softwareprogramma ontvangt, akkoord gaan met alle voorwaarden van deze Licentieovereenkomst. Bij overdracht
van het Softwareprogramma wordt uw licentie automatisch beëindigd. U mag het Softwareprogramma niet
verhuren, in sublicentie geven of afstaan behalve voor zover is toegestaan onder deze Licentieovereenkomst. Als
u dit wel doet is de overeenkomst niet langer geldig.
5 UPGRADES. Om een Softwareprogramma dat als upgrade wordt aangeduid, te mogen gebruiken, moet u beschikken
over een licentie voor het originele Softwareprogramma dat door Lexmark is aangeduid als in aanmerking komend
voor de upgrade. Na het uitvoeren van de upgrade mag u het originele Softwareprogramma dat de basis vormde
voor de upgrade, niet langer gebruiken.
6 BEPERKING VOOR REVERSE-ENGINEERING. U mag het Softwareprogramma niet aanpassen, decoderen,
onderwerpen aan reverse-engineering, disassembleren, decompileren of op andere wijze vertalen, behalve voor
zover expliciet is toegestaan onder de toepasselijke wetgeving voor doeleinden met betrekking tot samenwerking,
foutcorrectie en beveiligingstesten. Als u beschikt over dergelijke wettelijke rechten, moet u Lexmark schriftelijk
op de hoogte stellen als u van plan bent reverse-engineering, disassemblage of decompilatie uit te voeren. U mag
het Softwareprogramma niet decoderen tenzij dit vereist is voor het legitieme Gebruik van het Softwareprogramma.
7 AANVULLENDE SOFTWARE. Deze Licentieovereenkomst is van toepassing op updates van of aanvullingen op het
originele Softwareprogramma die worden geleverd door Lexmark tenzij Lexmark andere voorwaarden levert samen
met de update of aanvulling.
8 BEPERKING VAN VERHAALSMOGELIJKHEDEN. Voor zover maximaal toegestaan onder de toepasselijke wetgeving,
is de volledige aansprakelijkheid van Lexmark, zijn leveranciers, partners en wederverkopers, en uw exclusieve
verhaalsmogelijkheid als volgt: Lexmark biedt de bovenstaande uitdrukkelijke beperkte garantieverklaring. Als
Lexmark problemen met defecte media niet oplost zoals in de garantieverklaring is aangegeven, kunt u uw licentie
beëindigen en krijgt u uw geld terug wanneer u alle exemplaren van het Softwareprogramma terugstuurt.
9 BEPERKING VAN AANSPRAKELIJKHEID. Voor zover maximaal toegestaan onder de toepasselijke wetgeving, geldt
voor elke claim die voortkomt uit de beperkte garantie van Lexmark, of voor enige andere claim met betrekking tot
het onderwerp van deze Overeenkomst, dat de aansprakelijkheid van Lexmark en zijn leveranciers voor alle typen
schade, ongeacht de vorm van de gerechtelijke vordering of de basis hiervoor (inclusief contract, schending, niet-
ontvankelijkheidsverklaring, nalatigheid, onjuiste voorstelling of onrechtmatige daad) is beperkt tot een maximum
van $5.000 of het bedrag dat is betaald aan Lexmark of zijn Geautoriseerde wederverkopers voor de betreffende
licentie voor het Softwareprogramma waardoor de schade is veroorzaakt of die het onderwerp is van, of direct
verwant is aan, de oorzaak van de gerechtelijke vordering.
IN GEEN GEVAL ZIJN LEXMARK, ZIJN LEVERANCIERS, DOCHTERONDERNEMINGEN OF WEDERVERKOPERS
AANSPRAKELIJK VOOR ENIGE SPECIALE, INCIDENTELE, INDIRECTE EN PUNITIEVE SCHADE OF GEVOLGSCHADE
(INCLUSIEF MAAR NIET BEPERKT TOT VERLIES VAN WINST OF INKOMSTEN, VERLOREN SPAARTEGOEDEN,
ONDERBREKING IN HET GEBRUIK OF ENIG VERLIES VAN GEBRUIK, ONNAUWKEURIGHEID IN OF SCHADE AAN
GEGEVE NS OF RE CORD S, VOOR CLAIMS VAN DERDEN , OF SCHA DE A AN ECH TE OF T AST BARE EIGE NDO MMEN, VO OR
SCHENDING VAN PRIVACY VOORTKOMEND UIT OF OP ENIGE MANIER VERWANT AAN HET GEBRUIK VAN OF HET
Kennisgevingen
181