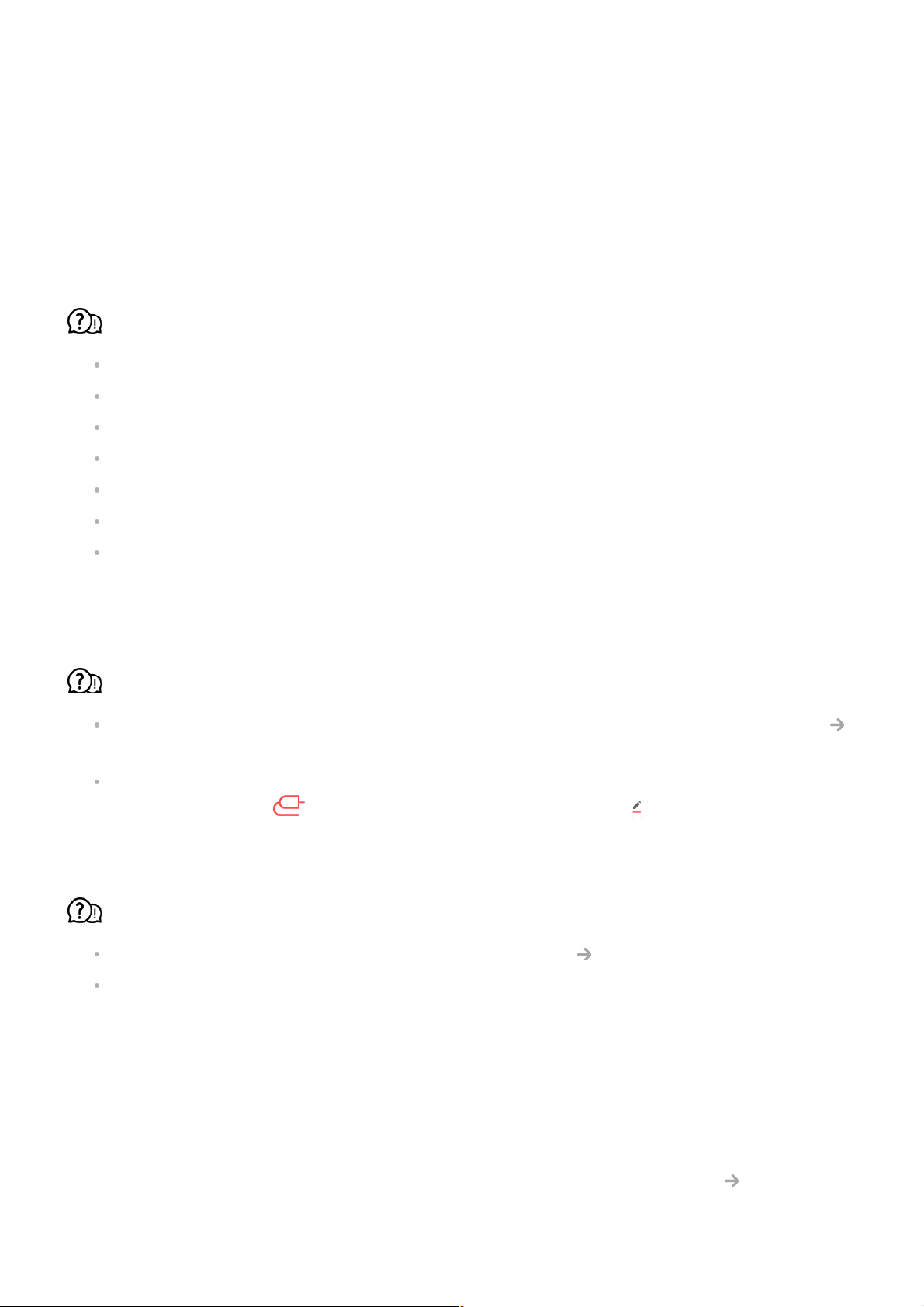PC to PC to apply the video and aspect ratio settings that are aligned with the PC.
To connect a different device to the same input terminal, you need to set the icon again
because the settings of the Edit icon will not be automatically restored.
If you experience any of the problems below while using the product, please check the
following: There may be no problem with the product.
The screen remains blank after it is connected to a PC.
Check that the PC is properly connected to the TV.
Turn the TV off and back on using the remote control.
Restart the PC with the TV on.
Set to a resolution that supports the PC input.
To use dual monitors, check that the PC or notebook supports dual-monitor mode.
Reconnect the HDMI cable.
If you have connected the RGB output port of your PC to the HDMI IN of your TV, you
need an RGB to HDMI gender.
You will not see anything on the screen if you use an HDMI to RGB gender.
The screen is cut off or moved to one side after it is connected to a PC.
Set the PC’s resolution to one supported by the TV. For more information, see Notice
Supported Resolution : HDMI-PC in User Guide.
Set the connected HDMI device's name to PC.
Press and hold the button on your remote control. Select in the upper right corner
and change the icon of the HDMI terminal connected to Inputs to PC.
The sound does not play when the PC is connected with an HDMI cable.
Configure LGTV as your default device in Control Panel Sound in your PC settings.
Consult your manufacturer on whether your graphics card supports HDMI audio output.
Movie Playback Issues
If you experience any of the problems below while using the product, please check the
following: There may be no problem with the product.
For more information about supported files, see Connect Other Devices Photo &
Video in the User Guide.