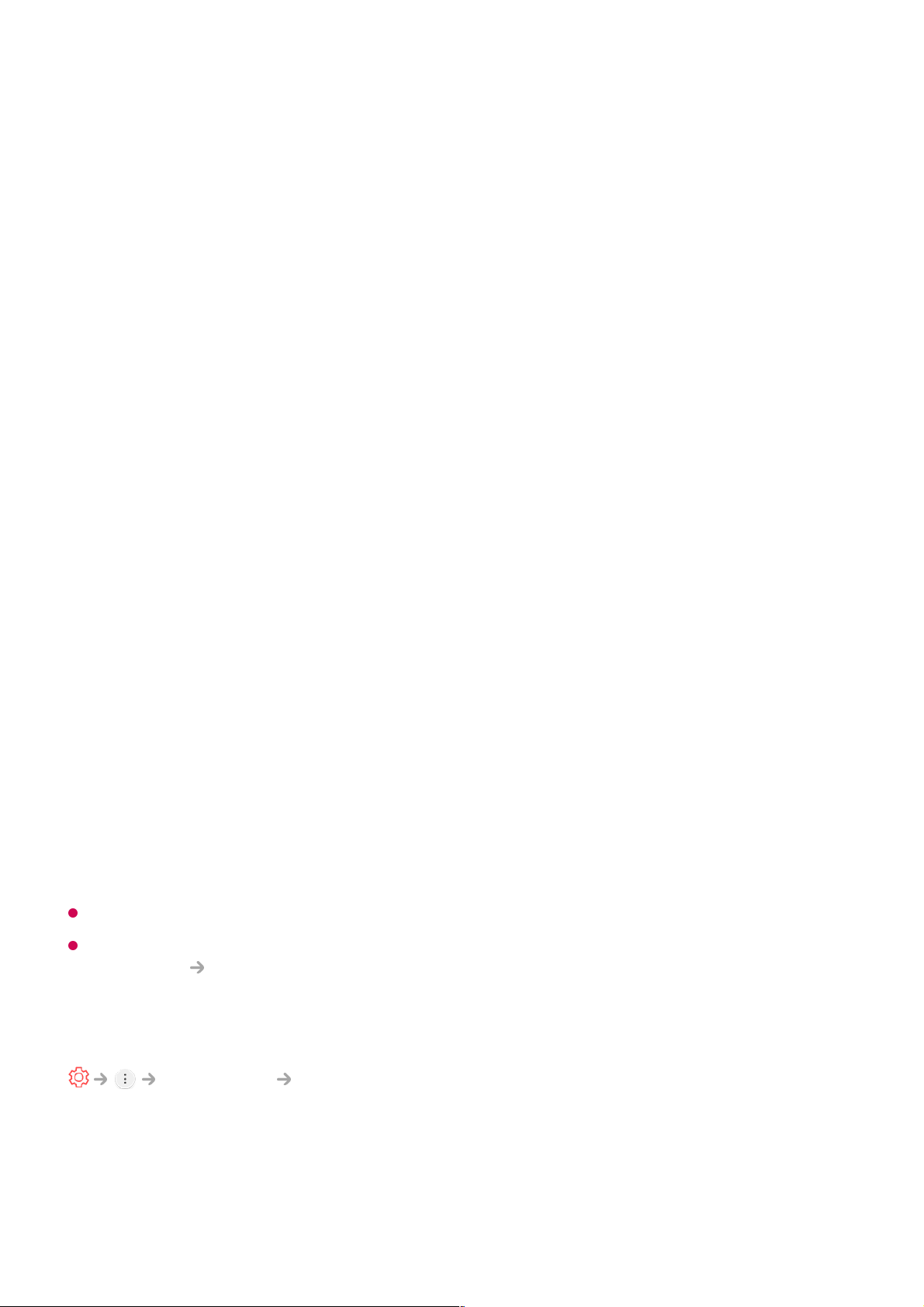and router by wire will automatically connects to the network. If the automatic setup is
not supported, you can select Edit to manually set up the network connection.
Setting a Wireless Network
Select Wi-Fi Connection.
If you have set the TV up for a wireless network, you can check and connect to the
available wireless Internet networks.
Add a hidden wireless network
If you input the name of network directly, you can add a wireless network.
Connect via WPS PBC.
If the wireless router you want to connect to has a Wi-Fi Protected Setup-Push Button
Configuration (WPS-PBC) feature, you can easily connect to the wireless router by
pressing the WPS-PBC button on the router. Press the wireless router’s WPS-PBC
button and then press the TV’s [Connect] button.
Connect via WPS PIN.
This is a method to connect to an access point using a Wi-Fi Protected Setup-
Personal Identification Number (WPS-PIN). Select the access point you want to
connect to. Enter the PIN displayed on the access point’s Wi-Fi device.
Advanced Wi-Fi Settings
Once you connect to a wireless network, you can view connection information such as
detailed IP address information. In addition, you can change the IP address and DNS
server address you want to connect to by pressing the Edit button.
The IPv6 setup does not support Edit.
For more information on how to connect to the network, see Getting Started with LG
webOS TV Connecting to the Network in User Guide.
Device Connection Settings
Connection Device Connection Settings
You can link the information about the devices connected to the TV and configure
settings related to operations.
Auto Device Detection