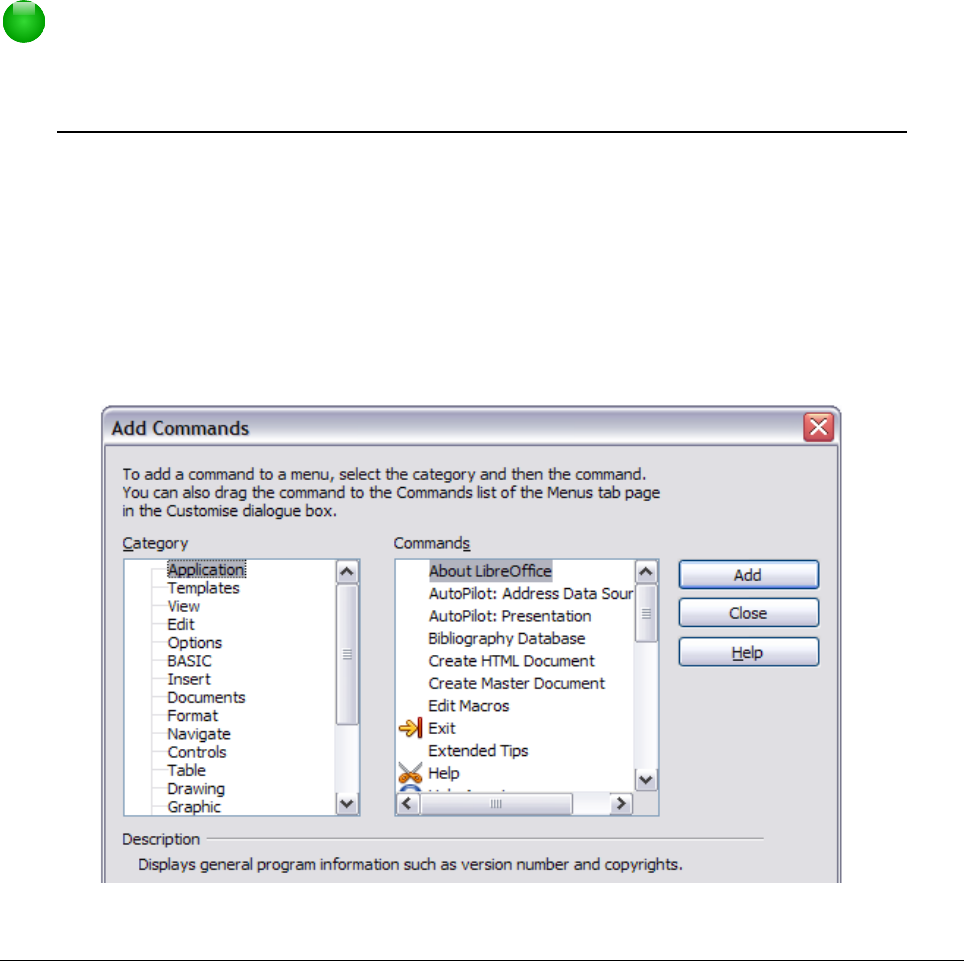To move a menu (such as File), choose Menu > Move. A dialog similar to the one shown in
Figure 351 (but without the Menu name box) opens. Use the up and down arrow buttons to move
the menu into the required position.
To move submenus (such as File | Send), select the main menu (File) in the Menu list and then, in
the Menu Content section of the dialog, select the submenu (Send) in the Entries list and use the
arrow keys to move it up or down in the sequence. Submenus are easily identified in the Entries list
by a small black triangle on the right hand side of the name.
In addition to renaming, you can allocate a letter in a custom menu’s name, which will become
underlined, to be used as a keyboard shortcut, allowing you to select that menu by pressing Alt+
that letter. Existing submenus can be edited to change the letter which is used to select their
default shortcut.
1) Select a custom menu or a submenu in the Menu drop-down list.
2) Click the Menu button and select Rename.
3) Add a tilde (~) in front of the letter that you want to use as an accelerator. For example, to
select the Send submenu command by pressing S (after opening the File menu using
Alt+F), enter ~Send. This changes it from the default d.
Note
It is possible to use a letter already in use in the menu list (for example, in the Insert
menu, the letter v is used in Envelope and in Movie and sound as an accelerator).
However, you should use an unused letter if possible, to make it simpler to navigate.
Adding a command to a menu
You can add commands to both the supplied menus and menus you have created. On the
Customize dialog, select the menu in the Menu list and click the Add button in the Menu Content
section of the dialog.
On the Add Commands dialog (Figure 352), select a category and then the command, and click
Add. The dialog remains open, so you can select several commands. When you have finished
adding commands, click Close. Back on the Customize dialog, you can use the up and down
arrow buttons to arrange the commands in your preferred sequence.