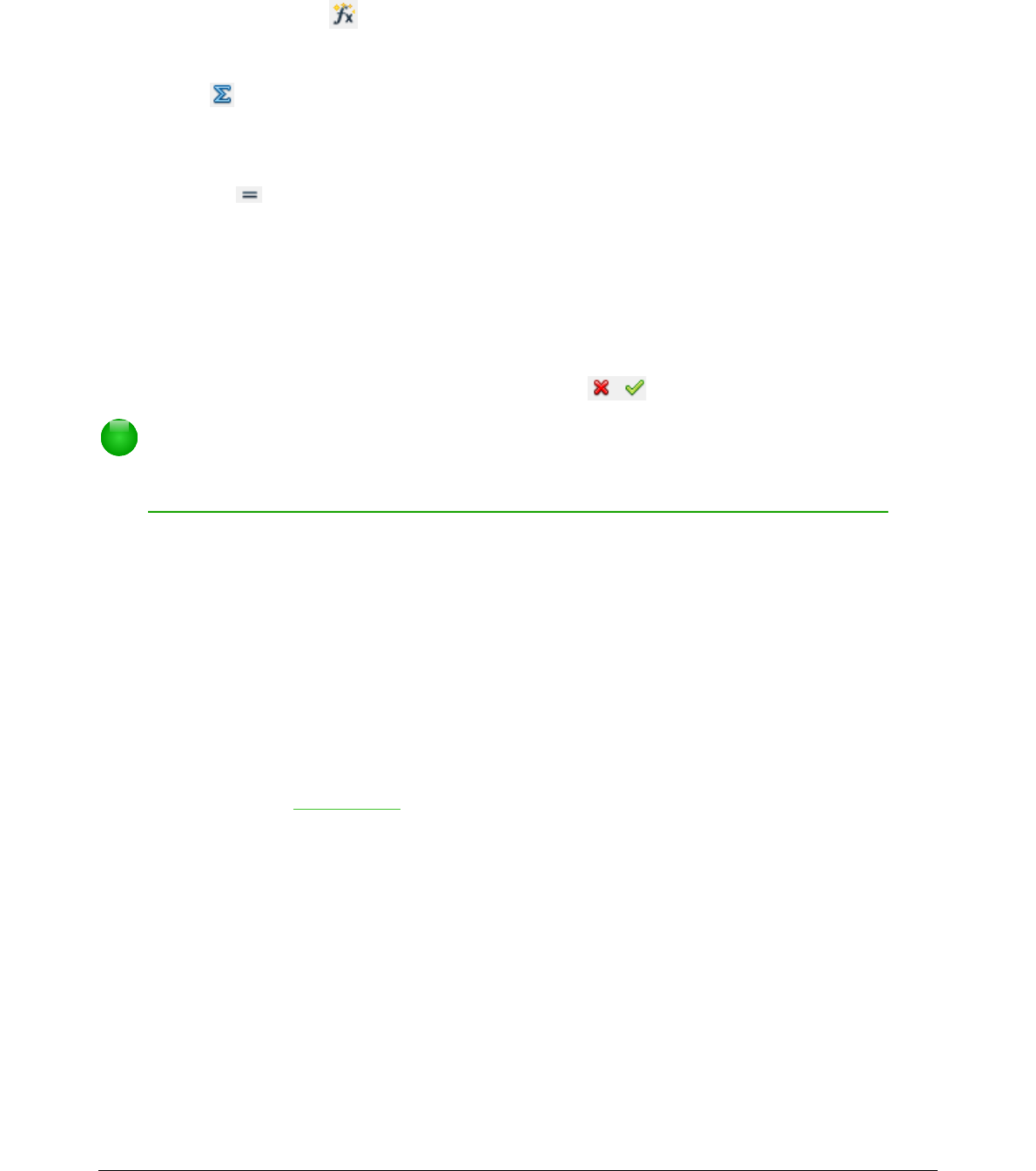• Naamvak – hierin staat de celverwijzing, met een combinatie van een letter en een cijfer,
bijvoorbeeld A1. De letter vertegenwoordigt de kolom en het cijfer vertegenwoordigt de rij
van de geselecteerde cel.
• Functie-Assistent – opent een dialoogvenster waarin u een lijst met beschikbare
functies kunt doorzoeken. Dit kan erg handig zijn, omdat het ook weergeeft hoe de functies
opgemaakt zijn.
• Som – op het pictogram Som klikken totaliseert de getallen in de cellen boven de
geselecteerde cel en plaatst de uitkomst in de geselecteerde cel. Als er geen getallen in de
cellen boven de geselecteerde cel staan, dan worden de cellen links ervan bij elkaar
opgeteld.
• Functie – door op het pictogram Functie te klikken wordt een is gelijk teken (=) in de
geselecteerde cel ingevoegd en kan een formule in de cel worden ingevoerd.
• Invoerregel – geeft de inhoud van de geselecteerde cel weer (gegevens, formule of
functie) en hiermee kunt u de inhoud van de cel wijzigen. Klik in de invoerregel om de
inhoud aan te kunnen passen en typ dan de wijzigingen in. Om de huidige cel te bewerken,
kunt u er gewoon op dubbelklikken.
• U kunt de inhoud van een cel ook rechtstreeks in de cel wijzigingen door er op te
dubbelklikken. Als u nu nieuwe gegevens in de cel invoert, wijzigen de pictogrammen van
Som en Functie naar Annuleren en Accepteren .
Opmerking
In een werkblad houdt de term functie meer dan alleen maar rekenkundige fiuncties in.
Zie Hoofdstuk 7, Formules en functies in dit Handboek voor meer informatie.
Werkbladlay-out
Afzonderlijke cellen
Het hoofdgedeelte van het scherm geeft de celen weer in de vorm van een raster, met elke cel op
de kruising van een kolom en een rij.
Bovenaan de kolommen en links van de rijen staan vakjes met letters en cijfers. De kolomkoppen
gebruiken alfabetische waarden beginnend met A en naar rechts oplopend. Rijkoppen gebruiken
numerieke waarden beginnend met 1 en omlaag oplopend.
Deze kolom- en rijkoppen vormen de celreferenties die in het Naamvak van de Formulebalk
worden weergegeven (Afbeelding 2). Als de koppen niet in uw werkblad zichtbaar zijn, ga dan naar
Beeld > Rij- en kolomkoppen op de Menubalk.
Bladtabs
In Calc kunt u meer dan één blad in een werkblad hebben. Onder het raster van cellen in een
werkblad staan de bladtabs, die aangeven hoeveel bladen er in uw werkblad zitten. Op een
bladtab klikken geeft toegang tot elk afzonderlijk blad en geeft dat blad weer. Een actief bad wordt
aangeduid door een witte tab met vetgedrukte tekens (standaardinstelling van Calc). U kunt ook
meervoudige bladen selecteren door de Ctrl-toets ingedrukt te houden als u op bladtabs klikt.
Om de standaardnaam van een blad te wijzigen (Blad1, Blad2, enzovoort):
1) Klik met rechts op een bladtab en kies Bladnaam wijzigen in het contextmenu. Een
dialoogvenster opent waarin u een nieuwe naam voor het blad kunt typen.
2) Klik op OK, als u klaar bent, om het dialoogvenster te sluiten.
10 | Starten met Calc