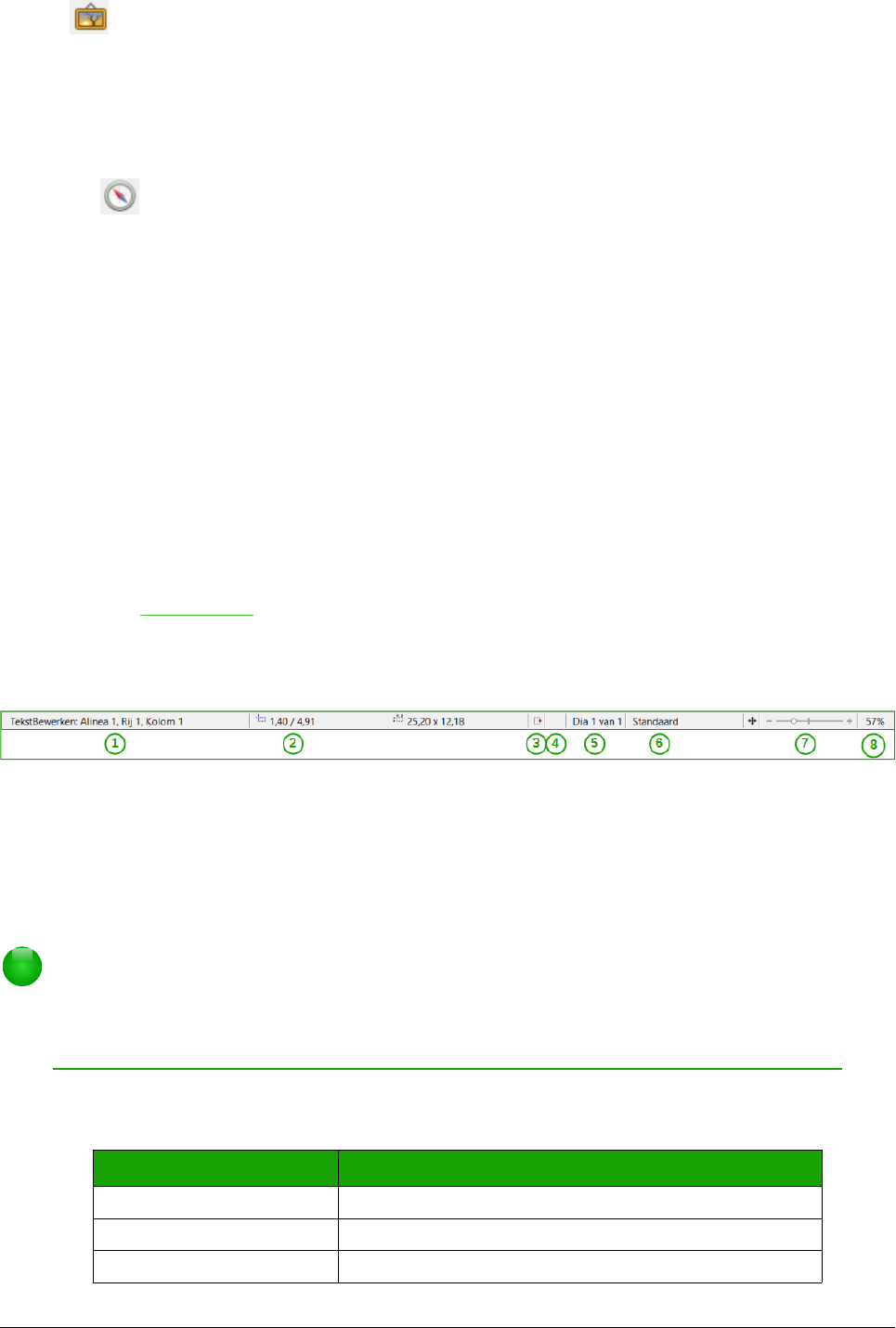Galerij
Opent de Galerij van Impress, van waaruit u een object voor uw presentatie kunt invoegen,
zowel een kopie als een koppeling. Een kopie is onafhankelijk van het oorspronkelijke object,
dus wijzigingen aan het oorspronkelijke object hebben geen invloed op de kopie. Een
koppeling blijft afhankelijk van het oorspronkelijke object, dus wijzigingen aan het
oorspronkelijke object beïnvloeden ook het gekoppelde object.
Navigator
Opent de Navigator in Impress, waar u snel naar een andere dia kunt verplaatsen of een ander
object op een dia kunt selecteren. Het is aan te bevelen om dia's en objecten in uw presentatie
betekenisvolle namen te geven, zodat u ze in de Navigator gemakkelijk kunt vinden.
Werkbalken
Veel werkbalken kunnen worden gebruikt bij het maken van een presentatie. Zij kunnen worden
weergegeven of verborgen, door te klikken op Beeld > Werkbalken en ze al of niet in de lijst aan
te vinken.
U kunt ook de pictogrammen selecteren, die u op elke werkbalk wilt weergeven. Voor meer
informatie verwijzen wij naar hoofdstuk 1, Kennismaken met LibreOffice, in dit boek.
Veel werkbalken in Impress zijn vergelijkbaar met de werkbalken in Draw. Raadpleeg de
Handleiding voor Draw voor details over de beschikbare functies en hoe deze te gebruiken.
Statusbalk
De Statusbalk (Afbeelding 2), aan de onderzijde van het venster van Impress, bevat informatie die
u handig kunt vinden bij het werken aan een presentatie. Voor details over de inhoud en het
gebruik van deze velden, zie hoofdstuk 1, Kennismaken met LibreOffice in dit boek en hoofdstuk 1,
Kennismaken met Impress in de Handleiding voor Impress. Tot hier
Opmerking
De groottes worden in de huidige maateenheid gegeven (niet te verwarren met de
eenheden op de linialen). Deze eenheid wordt gedefinieerd in Extra > Opties >
LibreOffice Impress > Algemeen.
Van links naar rechts vindt u:
• Informatiegebied – wijzigingen hangen af van de selectie. Bijvoorbeeld:
Selectievoorbeeld Voorbeeld van de weergegeven informatie
Tekstgebied TekstBewerken: Alinea x, Rij y, Kolom z
Diagrammen, werkbladen Ingesloten object (OLE) “Objectnaam” geselecteerd
Afbeeldingen Bitmap geselecteerd
10 | Kennismaken met Impress