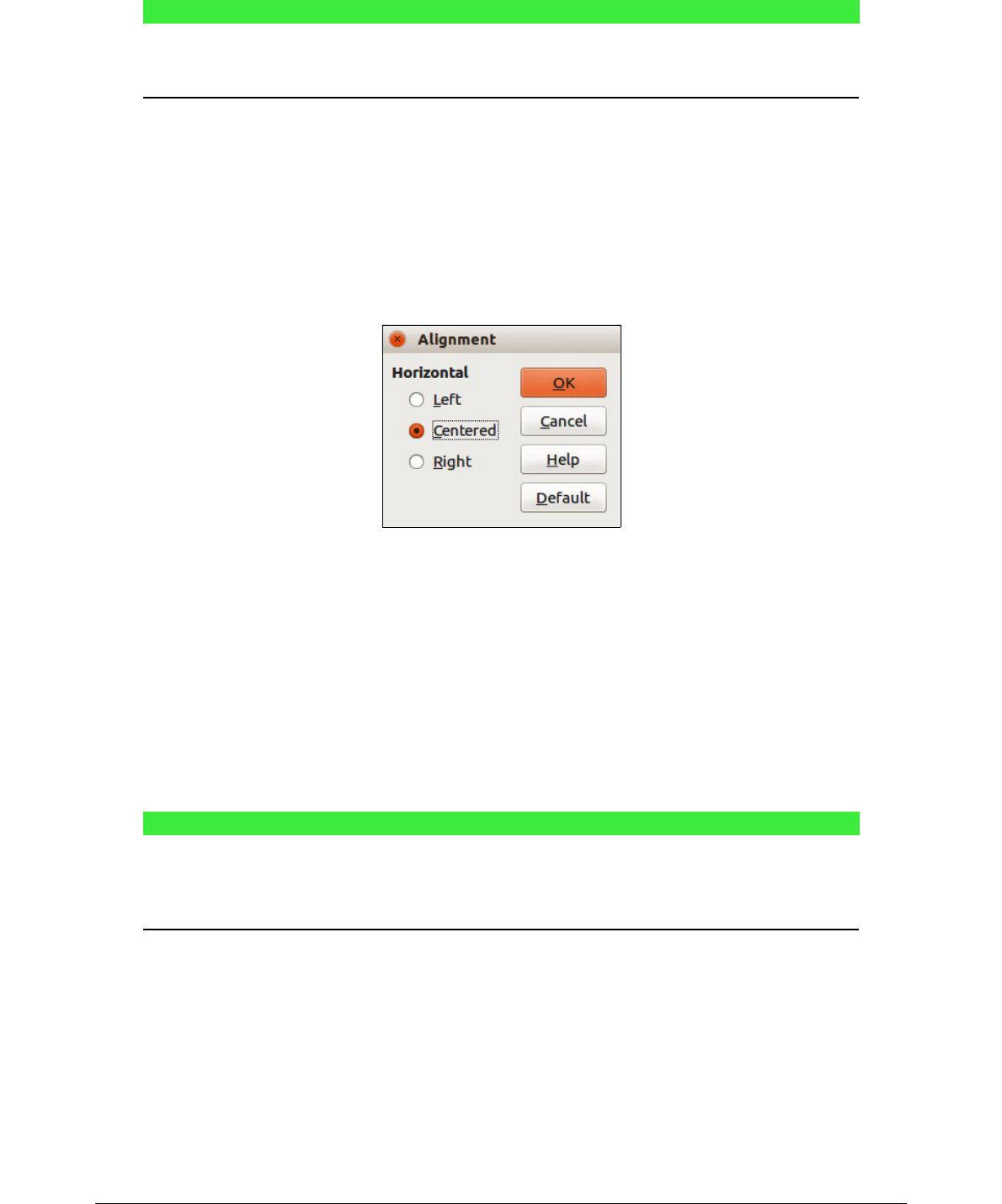Note
Independent of using formula alignment given below, it is possible to align formulas
using the commands alignl, alignc and alignr. These commands also work for
text elements.
Current formula alignment
To change the alignment used for the current formula in Math or another LibreOffice module:
1) Click in the markup language in the Formula Editor.
2) Go to Format > Alignment on the main menu bar to open the Alignment dialog (Figure 12).
3) Select either Left, Centered, or Right for horizontal alignment.
4) Click OK and check the result in your formula. If not to your satisfaction, repeat the above
steps.
Default formula alignment
To change the default alignment used for all formulas in Math or another LibreOffice module:
1) Before inserting any formulas in your document, go to Format > Alignment on the main
menu bar to open the Alignment dialog (Figure 12).
2) Select either Left, Centered, or Right for horizontal alignment.
3) Click Default and confirm your changes to the formula alignment. Any formulas created
from this point on will use the new alignment for formulas.
4) Click OK and check the result in your formula. If not to your satisfaction, repeat the above
steps.
Note
If you have already inserted formulas into your document and you change the formula
alignment, only formulas inserted after the change in alignment will use the new default
settings. You have to individually change the alignment of formulas already inserted if
you want these formulas to use the same alignment as the default settings.
Changing formula color
Character color
Formula color for the characters used in a formula is changed by using the command color in the
mark up language. This command only works on the formula element immediately after the color
name. For example, entering the markup language color red ABC 5 times 4 gives the result