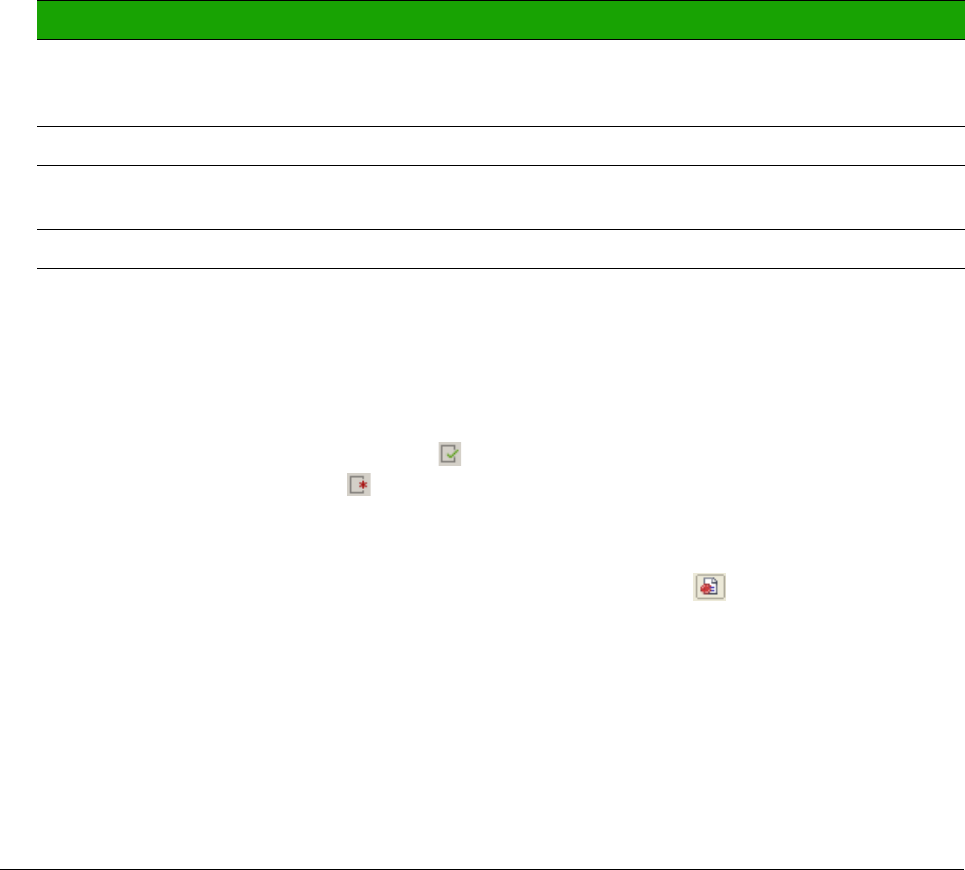Taal
Toont de taal op de cursorpositie of voor de geselecteerde tekst, die voor spellingscontrole,
afbrekingsregels en woordenlijst wordt gebruikt. Klik erop om een menu te openen, waar u een
andere taal voor de geselecteerde tekst of voor de alinea waar de cursor staat kunt kiezen. U
kunt ook Geen (geen spellingscontrole ) kiezen om de spellingscontrole uit te zetten of kies
Meer om het dialoogvenster Teken te openen. Alle direct opgemaakte taalinstellingen zijn via
dit menu naar de standaardtaal terug te zetten. Zie Hoofdstuk 3, Werken met tekst voor meer
informatie.
Invoegmodus
Dit gebied is leeg als Writer in de modus Invoegen staat. Dubbelklik om naar de modus
Overschrijven te gaan; met een enkele klik keert u weer terug naar de modus Invoegen. In de
modus Invoegen verplaatst de tekst na de cursorpositie vooruit om plaats te maken voor de
tekst die u typt; in de modus Overschrijven wordt de tekst na de cursorpositie vervangen door
de tekst die u typt. Deze functie is uitgeschakeld als de functie Bewerken > Wijzigingen >
Bijhouden aan staat.
Selectiemodus
Klik hier om een selectiemodus te kiezen. Het pictogram verandert niet, maar als u de
muiswijzer over dit veld beweegt geeft een Helptip aan welke modus actief is.
Als u in dit veld klikt geeft een contextmenu de beschikbare mogelijkheden weer.
Modus Effect
Standaard selectie Klik in de tekst waar u uw cursor wilt plaatsen; klik in een cel
om deze de actieve cel te maken. Elke andere selecte wordt
dan ongedaan gemaakt.
Selectie uitbreiden (F8) In de tekst klikken breidt de selectie uit of verkort deze.
Selectie toevoegen (Shift+F8) Een nieuwe selectie wordt aan de bestaande selectie
toegevoegd. Het resultaat is een meervoudige selectie.
Blokselectie (Ctrl+Shift+F8) Er kan een tekstblok geselecteerd worden.
Op Windowssystemen kunt u de Alt-toets ingedrukt houden terwijl u een tekstblok selecteert. U
hoeft niet eerst de modus Blokselectie in te schakelen.
Zie Hoofdstuk 3, Werken met tekst, voor meer informatie over deze modi.
Niet opgeslagen wijzigingen
Het getoonde pictogram wijzigt van deze , als het document geen wijzigingen heeft die nog
niet zijn opgeslagen, naar deze , als het document is aangepast maar de wijzigingen nog
niet zijn opgeslagen.
Digitale handtekening
Als het document digitaal is ondertekend, wordt hier een pictogram weergegeven, anders
is het leeg. Dubbelklik op het pictogram om het certificaat te bekijken.
Sectie of object informatie
Wanneer de cursor in een sectie of een object (zoals een afbeelding of tabel) staat, verschijnt
er informatie over dat item in dit veld. In dit gebied dubbelklikken opent het betreffende
dialoogvenster.
14 Starten met Writer