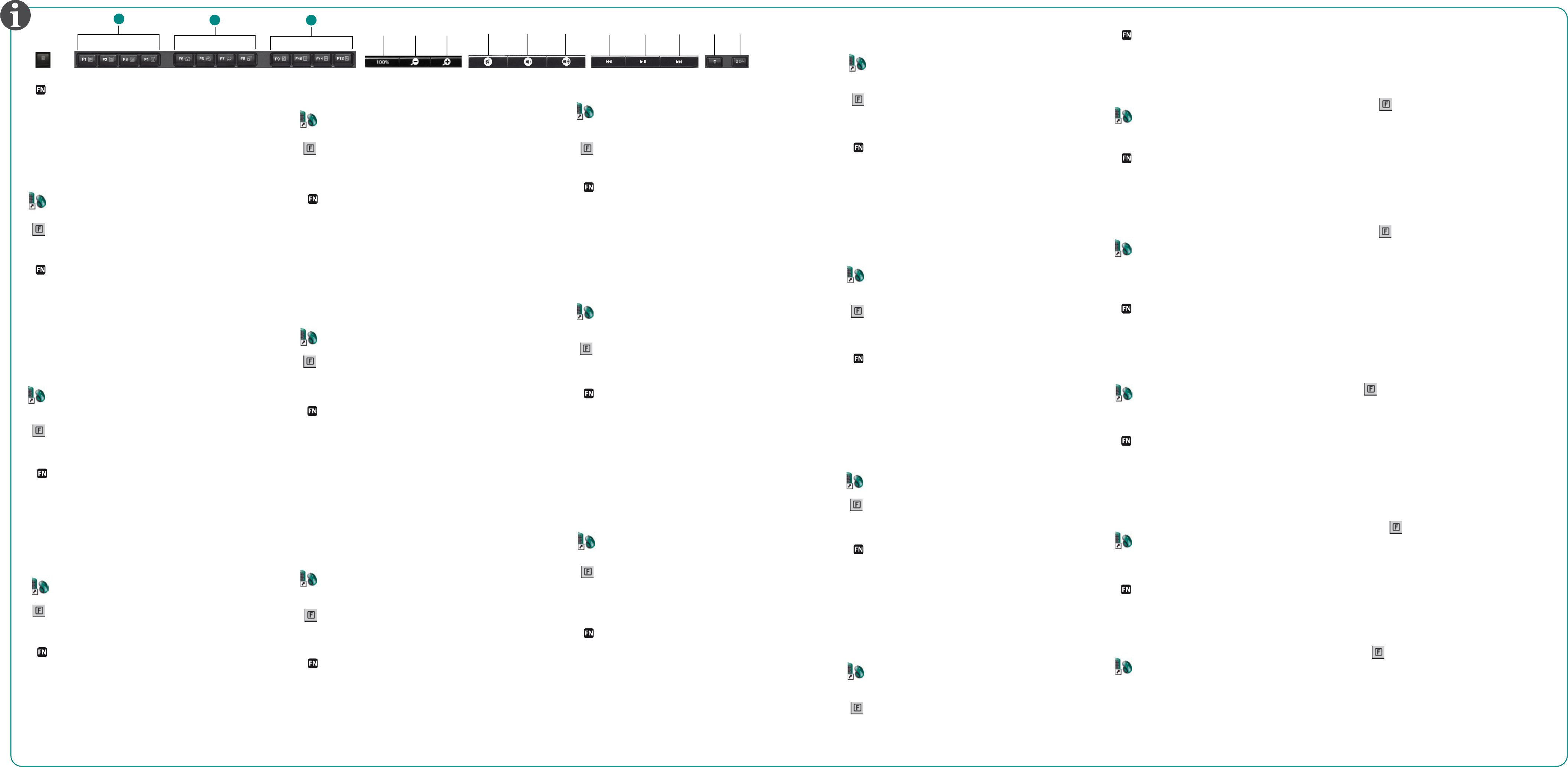+
A
B
C
1
2
3
4
5
6
7
8
9 10
11
Infor
English
FN ke
A
.
Productivity zone
FN+F1 Launches document application
FN+
F2
Launches spreadsheet application
FN+
F3
Launches presentation application
FN+
F4
Launches calendar
B. Internet zone
FN+F5 Launches Internet bro
FN+F6
Launches e-mail application
FN+F7 Launches Internet sear
FN+F8
Launches Vista
®
Gadget or Y
®
Widgets
C. Fa
FN+F9 to F1
1.Full screen
2. Zoom in
3. Zoom out
4. Mute
5. V
6. V
7. Previous trac
8. Play/pause
9. Next track
1Calculator
11Batt
(with FN = sleep)
1. Install the SetPoint software that comes
with your pr
2. Double-click the Mouse and
Ke icon on
the Windows
®
desktop.
3. Click the My K t
4. Click F-k
Picture of k
showing F-k
can be assigned.
5. In the 2. Select F-ke list, highlight
the F-k
6. In the 3. Select T list, highlight
the new task.
7. When you are done, clicOK to sa
the new F-k
How to customize enhanced function k
T
Fr
A
.
Zone Productivité
FN+F1 Lance l’application de document
FN+
F2
Lance l’application de tableur
FN+
F3
Lance l’application de présentation
FN+
F4
Lance le calendrier
B. Lance le navigat
FN+F5 Lance le navigateur W
FN+F6
Lance l’application de courrier électronique
FN+F7 Lance le moteur de recher
FN+F8
Lance les gadgets Vista
®
ou les widgetsY
®
C. Zones Fa
Les touches FN+F9 à F1
manière que les présélections d’un aut
(appui prolongé sur la t
1.Plein écran
2. Zoom avant
3. Zoom arrière
4. Muet
5. V
6. V
7.Piste précédent
8. Lecture / Pause
9. Piste suiv
1Calculatrice
11Contrôle de l’état
de charg
FN = mise en veille)
1. Installez le logiciel SetPoint
®
livré
avec v
2. Cliquez deux fois sur l'icône des
paramètres de la souris et du clavier
Logitech située sur le bureau Windo
®
.
3. Cliquez sur l’onglet Mon clavier
4. Cliquez sur l’onglet Paramètres
des touches F situé à g
Une image du clavier s’affiche,
indiquant les touches F auxq
peuvent êtr
5. Dans la liste 2. Sélection de la touche F
mettez en surbrillance la t
vous souhait
6. Dans la liste 3. Sélectionner
une tâche, mett
la nouvelle tâche.
7. Lorsque vous av
cliquez
sur OK pour enregistr
affectations de touc
Personnalisation des touches de fonction a
C.
Strefa ulubion
Kombinacje klawiszy FN+F9 do F1
w radiu samochodowym (długie przy
Po polsku
Klawisze FN + F = tryb rozszerzony
A
.
Strefa pracy biur
FN+F1 Uruchamia aplikację obsługującą
dokumenty
FN+
F2
Uruchamia aplikację arkuszy
kalkulacyjny
FN+
F3
Uruchamia aplikację obsługującą
prezentacje
FN+
F4
Uruchamia kalendarz
B. Strefa Inter
FN+F5
Uruchamia przeglądarkę int
FN+F6
Uruchamia aplikację poczty e-mail
FN+F7
Uruchamia wyszukiwarkę int
FN+F8
Uruchamia Vista
®
Gadget lub Y
®
Widgets
1.Pełny ekran
2. Powiększ
3. Pomniejsz
4. Wycisz
5. Przycisk „ciszej”
6. Przycisk „głośniej”
7.Poprzedni utwór
8. Odtwarzaj/pauza
9. Następny utwór
1Kalkulator
11Sprawdzenie baterii
(z klawiszem
FN = tryb uśpienia)
1. Zainstaluj oprogramo
®
dołączone do produktu.
2. Na pulpicie systemu Window
®
dwukrotnie
kliknij ikUstawienia klawiatury
i my.
3. Kliknij kartę Moja klawiatura.
4. Kliknij kartę ustawień klawiszy
funkcyjny
Zostanie wyświetlone zdjęcie klawiatury
przedstawiające klawisze funkcyjne,
do których można przypisać zadania.
5. Na liście 2. Wybierz klawisz funkcyjny
zaznacz klawisz funkcyjny
chcesz zmienić przypisane zadanie.
6. Na liście 3. Wybierz zadanie zaznacz
nowe zadanie.
7. P
przycisk OK w celu zapisania now
przypisania zadań do klawiszy funkcyjny
Dostosowywanie rozszerzon
C.
Kedv
Az FN+F9–F1
hasonlóan használhatja, hosszan lenyomv
Magyar
FN billentyű + F-billentyű = másodlagos funkció
A
.
Programindító csoport
FN+F1 Szerkesztőprogram megn
FN+
F2
Táblázatkezelő program megn
FN+
F3
Bemutatók
FN+
F4
Naptár megnyitása
B. Internetes csoport
FN+F5
Internetböngésző megn
FN+F6
Levelezőpr
FN+F7
Internet
FN+F8
Vista
®
- vagy Y
®
Widgets-
minialkalmazás megnyitása
1. T
2. Nagyítás
3. Kicsinyítés
4. Elnémítás
5. Hangerő csökk
6. Hangerő növelése
7. Előző szám
8. Lejátszás/szünet
9. Követk
10
11 Töltöttségjelző
(FN = készenléti
állapot)
C.
Fa
Klávesové skr
autorádia (dlhé stlačenie)
Slov
Kláves FN + funkčný kláv
A
.
Productivity zone (Zóna produktivity)
FN+F1 Spúšťa aplikáciu pre dokumenty
FN+
F2
Spúšťa aplikáciu pre hárky
FN+
F3
Spúšťa aplikáciu pre pr
FN+
F4
Spúšťa kalendár
B. Internet zone (Inter
FN+F5
Spúšťa internet
FN+F6
Spúšťa e-mailovú aplikáciu
FN+F7
Spúšťa nástroj vyhľadávania
na Internet
FN+F8
Spúšťa mini-aplikáciu systému Vista
®
alebo aplikáciu Y
®
Widgets
1. Celá obrazovka
2. Priblíženie
3. Vzdialenie
4. Stlmenie zvuku
5. Zníženie hlasitosti
6. Zvýšenie hlasitosti
7. Predchádzajúca
skladba
8. Prehrávať/Pozast
9. Nasledujúca skladba
10 Kalkulačka
11 Kontr
(s klávesom
FN = prechod do
režimu spánku)
1. Nainštalujt
®
,
ktorý sa dodáva s pr
2.
Na pracovnej ploc
®
dvakrát kliknitLogit
and Ke
myši a kláv).
3. Kliknite na kartu My Keyboar
(Moja klávesnica).
4. Kliknite na kartu F-key Settings
(Nastav
Zobrazí sa obrázok klávesnice s funkčnými
klávesmi, ku kt
5. V zozname 2. Select F
(2. Vyberte funkčný kláves) zvýraznit
funkčný kláves, ku kt
úlohu.
6. V zozname 3. Select Task
(3. Vyberte úlohu) zvýraznite
novú úlohu.
7. P
funkčných klávesoOK.
Ako prispôsobiť kláv
C.
Zona Fa
FN+F9 până la F1
radioul de maşină (apăsare lungă)
Română
T
A
.
Zona Productivitate
FN+F1 Lansează aplicaţia corespunzătoar
documentului
FN+
F2
Lansează aplicaţia corespunzătoar
foii de calcul
FN+
F3
Lansează aplicaţia corespunzăt
prezentării
FN+
F4
Lansează calendarul
B. Zona Internet
FN+F5
Lansează browser
FN+F6
Lansează aplicaţia e-mail
FN+F7
Lansează motorul de căutar
pe Internet
FN+F8
Lansează Vista
®
Gadget sau Widget-uri
Y
®
1. Ecran complet
2. Micşorare
3. Mărire
4. Anulare sunet
5. Mai încet
6. Mai tare
7. Piesa anterioară
8. Redar
9. Piesa următoar
10 Calculator
11 V
(cu FN = stare de
repaus)
1. У
SetPoint
®
, поставляемое вмес
с устройством.
2. Дважды щелкните значок Настройки
мыши и клавиатуры Logitech на рабочем
столе
3. ЩелкнитМоя клавиатура.
4. Щелкнит
которая нах
Изображение клавиат
F-клавиши, которым будут назначены
задачи.
5. 2. Выбор F-клавиши выделите F-клавишу,
которой необ
6. 3. В списке Выбор задачи выделит
з
7. КогОК ,
чтобы со
Как настроить функциональные клавиши расширенного режима
По-ру сски
F-клавиша N + F-к
A
.
Зона повышения производительности
FN+F1 Запускает приложение для работы
с документами
FN+
F2
Запускает приложение для работы
с электронными таблицами
FN+
F3
Запускает приложение для работы
с презентациями
FN+
F4
Запускает календарь
B. Область Интернета
FN+F5
Запускает Интернет
FN+F6
Запускает приложение для работы
с электронной почтой
FN+F7
Запускает средство поиска по
Интернету
FN+F8
Загружает гаджет
®
или виджеты
®
C.
Зона «Избранное»
F-клавиша N + F-к
как предварительные настройки радиопрограмм
в автомаг
1. Полный экран
2. Увеличение масшт
3. Уменьшение масшт
4. Отк
5. Уменьшение г
6. Увеличение г
7. Предыдущая запись
8. Воспроизведение/пауза
9. Следующая запись
10. Калькулятор
11. Проверка уровня
заряда батарей
(при FN = спящий режим)
1. У
SetPoint
®
, що постачається з вашим
виробом.
2. Двічі клацніть піктограму Logitech Mouse
and Keyboard Settings (Параметри миші
та клавіатури Logitech) на робочому столі
Windows
®
.
3. Клацніть вк My Keyboard
(Моя к
4. Клацніть вкладку параметрів
клавіші F ліворуч. З’явиться
зображення клавіат
яким можна призначити певні ф
5. У списку 2. Вибір клавіші F виділіть
клавішу F
функцію.
6. У списку 3. Вибір функції виділіть нову
функцію.
7. Після завершення роботи к OK,
щоб зберегти нові призначення клавіші F
Налаштування к
У країнськ
Клавіша FN + к
A
.
Зона продуктивності
FN+F1 Призначена для запуску програми для
роботи з документами
FN+
F2
Призна
роботи з електронними таблицями
великого розміру
FN+
F3
Призначена для запуску програми для
роботи із презентаціями
FN+
F4
Призначена для запуску календаря
B. Зона Інтернету
FN+F5
Призначена для запуску
Інтернет
FN+F6
Призначена для запуску програми для
роботи з електронною поштою
FN+F7
Призначена для запуску засобу пошуку
в Інтернеті
FN+F8
Запускає
®
Gadget або
®
C.
Зона улюбленого
Клавіші FN+F9–F12 працюють як попередні налашт
радіостанцій на автомобільному радіоприймачі (у випадку
тривалого утримування)
1. Повний екран
2. Збільшити масштаб
3. Зменшити масштаб
4. Вимкнути звук
5. Зменшити гучність
6. Збільшити гучніс
7. Попередня доріжка
8. Відтворення/пауза
9. Наст
10. Калькулятор
11. Перевірка акумулятора
(FN = режим сну)
1. Инсталирайте софтуера SetPoint
®
,
който е предоставен с вашет
2.
Щракнете двукрат
Настройки за мишка и к
Logitech на работния плот на
®
.
3. Щракнете върху раздела
Моята клавиатура.
4. Щракнете върху раздела "Настройки
на F-клавиши" в л
се изображение на клавиатура
с F-клавишите, на които мог
се задават определени функции.
5. В списък 2. Изберете F-клавиш
маркирайте F-клавиша, на който искат
да зададете ф
6. В списък 3. Изберете ф
маркирайте новат
7. Когато ст
върху OK за да запаметите новит
настройки за F-к
Как да се персонализират разширените ф
Бълг арски
Клавиш FN + к
A
.
Зона за ефективност на работа
FN+F1 Отваря приложението
за документи
FN+
F2
Отваря приложениет
за електронни таблици
FN+
F3
Отваря приложението
за презентации
FN+
F4
Отваря кален
B. В зона "Интернет"
FN+F5
Отваря браузъра за Интернет
FN+F6
Отваря приложението
за електронна поща
FN+F7
Отваря т
в Интернет
FN+F8
Отваря Vista
®
Gadget или
®
C.
Зона "Любими"
FN+F9 до F12 работят като предварит
авторадио (с дълг
1. На цял екран
2. Увеличаване
3. Намаляване
4. Без звук
5. Намаляване на звука
6. У
7. Предишна песен
8. Изпълнение/пауза
9. Следваща песен
10. Калкулатор
11. Проверка на батерията (с
FN = "заспиване")
Deutsch
FN-
A
.
Arbeitserleichterung
FN+F1 Startet eine Anwendung
zur T
FN+
F2
Startet eine Anwendung
zur T
FN+
F3
Start
für Präsentationen
FN+
F4
Start
B. Internet
FN+F5 Starte den Int
FN+F6
Start
FN+F7 Ruf
FN+F8
Start
®
-Minianwendung oder Y
®
Widgets
C. Fa
FN+F9 bis F1
am Audioradio (T
1.Vollbild
2. V
3. V
4. T
5. Lautstärke -
6. Lautstärke +
7.V
8. Wiederg
9. Nächst
1R
11Batt
FN = Standb
1. Installieren Sie die im Lief
enthalt
®
.
2. Doppelklick
Windows
®
-Desktop auf das Symbol
Logitech-Maus- und
T.
3. Klick
Eigene T
4. Klick
Einstellungen für F
Eine Abbildung der T
der belegbaren F-
5. Markieren Sie in der List2. F-T
wählen die F-
geändert werden soll.
6. Markieren Sie in der List3. F
wählen die gewünscht
7. KlickOK, um die neuen
Funktionszuw
Anpassen der erweiterten Funktionstast
1. T
®
szoftvert.
2. Kattintson duplán a Windows
®
rendszer
asztalán látható Logitech Mouse
and Ke(Logit
és billentyűzet beállításai) ikonra.
3. Kattintson a My Keyboard
(Billentyűzet) fülre.
4. Kattintson a bal oldalon az F
Settings (F-billentyű beállításai)
fülre. Ekk
képe, a testr
5. A 2. Select F (F-billentyű kiválasztása)
listában válassza
ki a testr
6. A 3. Select Task (F
listában válassza ki a hozzárendelni kívánt
funkciót.
7. Ha végzett, kOK gombra
a funkcióbillentyű beállításainak
mentéséhez.
A funkcióbillentyűk működésének testreszabása
C.
Območje priljubljenih
Tipke FN+F9 do F1
za programirane posta
Slov
Tipka FN + tipka F = izboljšan način
A
.
Območje storilnosti
FN+F1 Zažene program za dokumente
FN+
F2
Zažene program za preglednice
FN+
F3
Zažene program za pr
FN+
F4
Zažene koledar
B. Internetno območ je
FN+F5
Zažene internetni brsk
FN+F6
Zažene e-poštni program
FN+F7
Zažene internetni isk
FN+F8
Zažene pripomočke Vist
®
Gadgets
ali Y
®
Widgets
1. Celoten zaslon
2. Pov
3. Pomanjšava
4. Izklop zvoka
5. Zmanjšanje glasnosti
6. Zvišanje glasnosti
7. Prejšnja skladba
8. Predva
ustavi
9. Naslednja skladba
10 Računalo
11 Stanje bat
(skupaj s tipk
FN = spanje)
1. Namestit
®
,
ki ste jo dobili z izdelk
2.
Na namizju sist
®
dvokliknit
ikono Logit
Settings (Nastavitv
Logitec
3. Kliknite zavihek My K
(Moja tipko
4. Na levi strani kliknite zavihek F-k
Settings (Nastavitv
Prikazana je slika tipk
ki prikazuje funkcijsk
kat
5. Na seznamu 2. Select F-key
(2. Izberite funkcijsk označite
funkcijsk
želite dodeliti opra
6. Na seznamu 3. Select T
(2. Izberite opravilo) označit
novo opr
7. KOK (V redu) ,
da shranite dodelitv
Kak
C.
Zona omiljenih lokacija
T
radio stanice (duži pritisak)
Srpski
FN taster + F
A
.
Zona produktivnosti
FN+F1 Pokreće aplikaciju za dokument
FN+
F2
Pokreće aplikaciju za unakrsne tabele
FN+
F3
Pokreće aplikaci
FN+
F4
Pokreće kalendar
B. Internet zona
FN+F5
Pokreće Int
FN+F6
Pokreće aplikaci
FN+F7
Pokreće Int
FN+F8
Pokreće Vista
®
gadžet ili Y
®
vidžete
1. Ceo ekran
2. Uvećaj
3. Umanji
4. Isključi zvuk
5. Utišaj zvuk
6. Pojačaj zvuk
7. Prethodna numera
8. Repr
9. Sledeća numera
10 Kalkulator
11 Prov
(sa FN = spavanje)
1. Instalirajt
®
softver koji
se isporučuje sa proizvodom.
2.
Dvaput kliknitPos
Logitech miša i tastature na Window
®
radnoj površini.
3. Izaberite karticu Moja tastatura.
4. Izaberite karticu „Postavke F
sa leve strane. Prik
tastature sa F-t
se mogu dodeliti zadaci.
5. Na listi 2. Izaberite F-taster označite
F-tast
zadatak.
6. Na listi 3. Izaberite zadatak označite
novi zadatak.
7. K
U redu da bist
F-tast
Prilagođavanje naprednih funkci
C.
Zona fav
Tipke FN+F9 do F1
radiostanice (dulji pritisak)
Hrvatski
Tipka FN + funkcijska tipka = poboljšani način r
A
.
Zona produktivnosti
FN+F1 Pokreće aplikaciju za dokument
FN+
F2
Pokreće aplikaciju za pror
tablicu
FN+
F3
Pokreće aplikaci
FN+
F4
Pokreće kalendar
B. Zona interneta
FN+F5
Pokreće int
FN+F6
Pokreće aplikaci
FN+F7
Pokreće int
FN+F8
Pokreće pr
®
ili Y
®
miniaplikacije
1. Cijeli zaslon
2. Pov
3. Smanjivanje
4. Isključivanje zvuka
5. Stiša
6. Pojačavanje zvuka
7. Prethodna pjesma
8. Repr
9. Sljedeća pjesma
10 Kalkulator
11 Provjera bat
FN = pripravnost)
1. Instalirajt
®
koji st
s proizvodom.
2.
DvokliknitLogitech Mouse
and Ke
(Postavk
na radnoj površini sustav
®
.
3. Kliknite karticu My Keyboar
(Moja tipko
4. Kliknite karticu F-key Settings
(Postavk
strani. Prikazat će se slika tipk
s funkcijskim tipkama k
dodijeliti zadatk
5. Na popisu 2. Select F-key (Odaberi
funkcijsku tipku) označit
kojoj želit
6. Na popisu 3. Select T (Odaberi
zadatak) označite no
7. KOK (U r
spremili no
Kak
1. Instalaţi software-ul SetPoint
®
care
este livrat îm
2.
FLogitech
Mouse and Ke
(Setări mouse şi tastatură Logit
de pe desktopul Window
®
.
3. Faceţi clic pe fila My K
(T
4. Faceţi clic pe fila F-k
taste funcţionale) din part
Este afişată o imagine a tast
indicând tastele funcţionale căr
le pot fi atribuite activităţi.
5. În lista 2. Select F
tastă funcţională), selectaţi tasta
funcţională căreia să i se r
o activitate.
6. În lista 3. Select Task (3. Selectar
sarcină), selectaţi noua activitat
7. Când tOK pentru
a salva noile sarcini ale tast
Particularizarea tastelor funcţionale îmbunătăţite
1. Installige toot
®
tarkvara.
2.
T
®
töölaual oleval ik
Logitechi hiire ja kla.
3. Klõpsake vahekaarMinu klaviatuur
4. Klõpsake vasakule jääval F-klahvide sät
vahekaardil. K
mis näitab F-klahve, millele saab ülesandeid
määrata.
5. Loendis 2. Vali F-klahv tõstke esile F-klahv
et sellele ülesannet määrata.
6. Loendis 3. Vali ülesanne tõstk
ülesanne.
7. LõpetOK, et uued F
ülesanded salvestada.
Kuidas täiustatud funktsiooniklahv
Eesti
FN klahv + F-klahv = täiustatud režiim
A
.
T
FN+F1 Käivitab dokumendi rakenduse
FN+
F2
Käivitab tabelrakenduse
FN+
F3
Käivitab presentatsiooni rak
FN+
F4
Käivitab kalendri
C.
Lemmikute tsoon
FN+F9 kuni F1
1. Täisekraan
2. Suurendus
3. Vähendus
4. V
5. Helitugevus väiksemaks
6. Helitugevus suuremaks
7. Eelmine pala
8. Esita/pauseeri
9. Järgmine pala
10 Kalkulaator
11 Aku kontr
(koos klahvig
FN = unerežiim)
B. Internetsitsoon
FN+F5
Käivitab inter
FN+F6
Käivitab e-posti rak
FN+F7
Käivitab inter
FN+F8
Käivitab Vista
®
või Y
®
vidinad
Lietuvių
FN klavišas + F klavišas = išplė stinis r
A
.
Produktyvumo zona
FN+F1 Paleidžiama dokumentų pr
FN+
F2
P
FN+
F3
Paleidžiama pateikčių pr
FN+
F4
Paleidžiamas kalendorius
C.
Parankinių zona
Nuo FN+F9 iki F1
1. Per visą ekraną
2. Didinti
3. Mažinti
4. Nutildyti
5. Pritildyti
6. Pagarsinti
7. Ankstesnis kūriny
8. Groti/pristabdyti
9. Kitas kūrinys
10 Skaičiuotuvas
11 Akumuliatoriaus patikra
(su FN = miego būsena)
1. Įdiekite „SetPoint
®
“ programinę įrangą, tiekiamą
kartu su produktu.
2.
Du kartus spustelėkitLogitech Mouse
and Ke („Logit
klaviatūros nuostat
®
“
darbalaukyje.
3. Spustelėkite My K (Mano klaviatūra)
kort
4. Paspauskite F-key Settings
(F klavišų nuostatos) k
Rodoma klaviatūra su F kla
kuriems galima priskirti užduotis.
5. Sąraše 2. Select F (2. Pasirinkti F klavišą)
pažymėkite F kla
6. Sąraše 3. Select Task (3. P
pažymėkite naują užduotį.
7. Baigę paspauskitOK (Gerai), k
naujas F klavišams priskirtas užduotis.
Kaip pritaikyti išplė stinių funkcijų kla
B. Interneto zona
FN+F5
Paleidžiama inter
FN+F6
Paleidžiama el. pašto pr
FN+F7
Paleidžiama inter
FN+F8
Paleidžia Vista
®
įtaisą arba Y
®
valdiklius
1. Installare il software SetPoint
®
fornit
con il prodott
2. FIm
e tastiera Logitech sul deskt
®
.
3. FT
4. F
dei tasti funzione a sinistra. Viene visualizzata
un’immagine della tastiera con i tasti funzione
a cui è possibile assegnare attività.
5. Evidenziare il tasto funzione a cui riassegnar
un’attività nell’elenco dei tasti funzione.
6. Evidenziare la nuovSeleziona
operazione.
7. Al termine, farOK per salvar
assegnazioni dei tasti funzione.
Personalizzazione dei tasti funzione ottimizzati
Italiano
T
A
.
Area produttività
FN+F1 Avvia l’applicazione per documenti
FN+
F2
Avvia l’applicazione per fogli di calcolo
FN+
F3
Avvia l’applicazione per pr
FN+
F4
Avvia il calendario
C. Area preferiti
La combinazione di tasti Fn + tasti funzione da F9 a F1
modo in cui si preimpostano le stazioni in un’aut
i tasti per alcuni secondi.
1. Visualizzazione
a schermo int
2. Zoom avanti
3. Zoom indietro
4. Disattivazione audio
5. V
6. V
7. Brano pr
8. Riproduzione/Pausa
9. Brano successivo
1Calcolatrice
11V
(con Fn = standby)
B. Area Internet
FN+F5 Avvia il browser Int
FN+F6
Avvia l’applicazione di posta
elettronica
FN+F7 Avvia il motor
FN+F8
Avvia Vista
®
Gadget o Y
®
Widgets
1. Nainstalujt
®
dodaný s produkt
2.
Na ploše systému Window
®
poklepejte na ik
Nastav.
3. Klepněte na kartu Klávesnice.
4. Klepněte na kartu Nastavení funkčníc
kláves vlev
klávesnice ukazující funkční kláv
ke kt
5. V seznamu 2. Vyber
zvýrazněte funkční kláv
jinou úlohu.
6. V seznamu 3. Vyber zvýraznět
novou úlohu.
7. Až budet
kláves klepnutím na tlačítkOK.
Postup př izpů sobení kláves s rozšíř enými funkcemi
Česká verze
Klávesa FN + funkč ní klávř ený r
A
.
Oblast produktivity
FN+F1 Spustí dokument
FN+
F2
Spustí
FN+
F3
Spustí prezentační aplikace
FN+
F4
Spustí kalendář
C.
Oblast oblíbených
Klávesy FN+F9 až F1
1. Celá obrazovka
2. Přiblížit
3. Oddálit
4. Ztlumení
5. Zeslabení hlasitosti
6. Zesílení hlasitosti
7. Předchozí stopa
8. Přehrávání/Pozastav
9. Další stopa
10 Kalkulačka
11 Kontr
(společně s
FN = spánko
B. Oblast Internetu
FN+F5
Spustí internet
FN+F6
Spustí e-mailovou aplik
FN+F7
Spustí internet
FN+F8
Spouští nástroj Vista
®
Gadget
nebo pomůcky Y
®
Widgets
1. Instalējiet programmatūru SetPoint
®
, kas iekļauta
izstrādājuma komplektāci
2.
Windows
®
darbvirsmā veiciet dubultklikšķi uz ik
Logitech Mouse and K
(Logitec
3. Noklikšķiniet uz cilnes My Keyboard
(Mana tastatūra).
4. Kreisajā pusē noklikšķiniet uz cilnes F-k
Settings (F taustiņu iestatījumi).
Tiek parādīts tastatūras attēls, kurā redzami
F taustiņiem piešķiramie uzdevumi.
5. Sarakstā 2. Select F (Izvēlēties F taustiņu)
iezīmējiet F taustiņu, kuram no jauna piešķirsit
uzdevumu.
6. Sarakstā 3. Select Task (Izvēlēties uzde
iezīmējiet jauno uzdevumu.
7. KOK (Labi),
lai saglabātu F taustiņiem no jauna piešķirtos
uzdevumus.
Kā pielāgot uzlaboto funkciju taustiņus
Latviski
Tņ u kā ciī ms
A
.
Produktivitātes zona
FN+F1 Tiek sākt
FN+
F2
Tiek
FN+
F3
Tiek sākta prezentāci
FN+
F4
Tiek palaists kalendārs
C.
Bieži lietoto funkciju zona
T
sākotnējie iestatījumi (ilgs nospiediens):
1. Pilnekrāns
2. T
3. Tālināt
4. Izslēgt skaņu
5. Samazināt skaļumu
6. Palielināt skaļumu
7. Iepriekšējais ieraksts
8. Atskaņot/pauzēt
9. Nākamais ieraksts
10 Kalkulators
11 Akumulatora
pārbaude (kopā ar
FN = miega r
B. Interneta zona
FN+F5
Tiek sākta inter
FN+F6
Tiek sākta e-pasta lietojumpr
FN+F7
Tiek sākta inter
FN+F8
Tiek palaists Vista
®
sīkrīks vai Y
®
logrīki