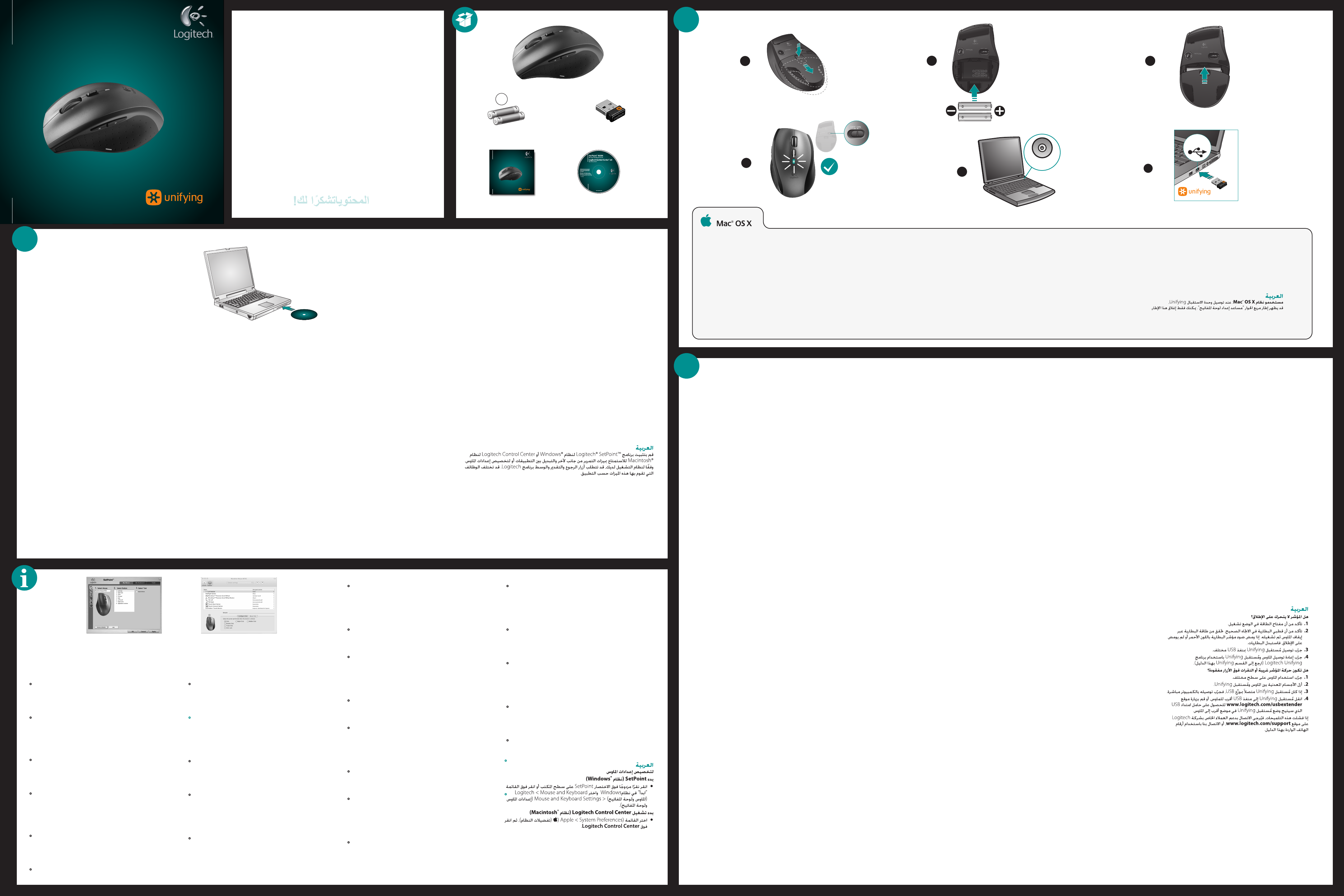Quick start guide
1
5
6
2
3
4
English
Install Logitech
®
SetPoint
™
for Windows
®
or Logitech Control Center for Macintosh
®
to enjoy the Side-to-Side Scrolling and Application Switch features or to personalize
your mouse settings. Depending on your operating system, the back, forward,
and middle buttons may also require Logitech software. The functions performed
by these features may vary by application.
Fr
Installez Logitech
®
SetPoint
™
pour Windows
®
ou Logitech Control Center pour Macintosh
®
pour profiter du défilement latéral et pour pouvoir basculer entre les applications, ou
encore pour personnaliser les paramètres de la souris. Selon votre système d'exploitation,
les boutons Précédent, Suivant et central peuvent également nécessiter l'installation
du logiciel. Les possibilités de ces fonctions peuvent varier selon l'application.
Español
Instale Logitech
®
SetPoint
™
para Windows
®
o Logitech Control Center para Macintosh
®
para disponer de las funciones de desplazamiento horizontal y de cambio de
aplicaciones o para personalizar la configuración del ratón. Según el sistema operativo
que use, es posible que los botones central y de avance y retroceso también requieran
el software Logitech. Las funciones ejecutadas pueden variar según la aplicación.
Nederlands
Installeer Logitech
®
SetPoint
™
voor Windows
®
of Logitech Control Center voor
Macintosh
®
als u wilt profiteren van functies zoals horizontaal scrollen en het schakelen
tussen toepassingen, of als u uw muisinstellingen wilt personaliseren. Afhankelijk van
uw besturingssysteem kan Logitech-software ook vereist zijn voor de middelste knop,
en de knoppen Vorige en Volgende. De mogelijkheden van deze functies kunnen
per toepassing verschillen.
Italiano
L'installazione di Logitech
®
SetPoint
™
per Windows
®
o Logitech Control Center
per Macintosh
®
consente di usufruire delle funzionalità di scorrimento laterale
e di passaggio rapido da un'applicazione all'altra, nonché di personalizzare
le impostazioni del mouse. A seconda del sistema operativo utilizzato, anche per
i pulsanti avanti, indietro e centrale potrebbe essere necessario il software Logitech.
Le operazioni consentite da tali funzioni possono variare in base all'applicazione.
Svensk
Om du installerar Logitech
®
SetPoint
™
för Windows
®
eller Logitech Control Center
för Macintosh
®
får du tillgång till funktioner för sidledsrullning och programväxling.
Du kan även anpassa musinställningarna. Det kan hända att du måste installera
programvara från Logitech för att använda de bakre och främre knapparna samt
mittenknapparna. Det beror på vilket operativsystem du använder. Funktionerna kan
variera beroende på program.
Dansk
Du skal installere Logitech
®
SetPoint
™
til Windows
®
eller Logitech Control Center til
Macintosh
®
hvis du vil kunne bruge vandret scrollefunktion og programskiftefunktion,
eller hvis du vil tilpasse musens funktioner. Afhængigt af styresystemet vil frem-,
tilbage- og midterknapfunktionerne muligvis også kun fungere hvis Logitech-softwaren
er installeret. Funktionerne kan variere fra program til program.
Norsk
Hvis du installerer Logitech
®
SetPoint
™
for Windows
®
eller Logitech Control Center
for Macintosh
®
, kan du bruke funksjoner som sidelengs rulling og hurtigveksler,
og tilpasse musen. Avhengig av hvilket operativsystem du bruker, kan det hende at
bakover-, forover- og midtknapp også krever Logitech-programvare. Disse funksjonene
kan variere avhengig av program.
Suomi
Asenna Logitech
®
SetPoint
™
Windows
®
-käyttöjärjestelmässä tai Logitech Control Center
Macintosh
®
-käyttöjärjestelmässä, jotta voit käyttää sivuttaisvieritystä ja sovelluksen
vaihdin -toimintoa tai mukauttaa hiiresi asetuksia. Käyttöjärjestelmästä riippuen
myös Edellinen- ja Seuraava-painike sekä keskipainikkeet saattavat vaatia Logitechin
ohjelmiston. Näiden toimintojen käyttö saattaa vaihdella sovelluksen mukaan.
Português
Instale Logitech
®
SetPoint
™
para Windows
®
ou Logitech Control Center para Macintosh
®
para desfrutar das funcionalidades de Mudança de aplicações e Deslocação horizontal.
Dependendo do sistema operativo, os botões de voltar, avançar e central também
podem necessitar do software Logitech. As funções efectuadas por estas
funcionalidades podem variar dependendo da aplicação.
Ελληνικά
Εγκαταστήστε το Logitech® SetPoint™ για Windows® ή το Logitech Control Center για
Macintosh® για να απολαύσετε τις λειτουργίες οριζόντιας κύλισης και εναλλαγής εφαρμογών
ή για να προσαρμόσετε τις ρυθμίσεις του ποντικιού σας. Ανάλογα με το λειτουργικό σύστημα
που χρησιμοποιείτε, τα κουμπιά κίνησης προς τα εμπρός και προς τα πίσω και το μεσαίο
κουμπί ενδέχεται επίσης να απαιτούν χρήση λογισμικού Logitech. Οι λειτουργίες που
εκτελούνται από αυτές τις δυνατότητες μπορεί να διαφέρουν ανάλογα με την εφαρμογή.
Türkçe
Yatay Kaydırma ve Uygulama Değiştirme özelliklerinden yararlanmak veya fare ayarlarınızı
kişiselleştirmek için Windows
®
için Logitech
®
SetPoint
™
veya Macintosh
®
için Logitech Control
Center yazılımını yükleyin. İşletim sisteminize bağlı olarak, geri, ileri ve orta düğmeler de
Logitech yazılımı gerektirebilir. Bu özellikler tarafından gerçekleştirilen işlevler uygulamaya
göre değişebilir.
1
Install the mouse software (optional)
English
To personalize your mouse settings
Start SetPoint (Windows
®
)
•
Double-click the SetPoint shortcut on your desktop,
or click on the Windows Start menu and select
Logitech > Mouse and Keyboard > Mouse and Keyboard
Settings.
Start Logitech Control Center (Macintosh
®
)
•
Choose Apple ( ) menu > System Preferences,
and then click Logitech Control Center .
Fr
Pour personnaliser les paramètres de la souris
Démarrage de SetPoint (Windows
®
)
•
Cliquez deux fois sur le raccourci SetPoint du bureau
ou sélectionnez le menu Démarrer de Windows,
puis Logitech > Clavier et souris > Paramètres
du clavier et de la souris.
Démarrage de Logitech Control Center (Macintosh
®
)
•
Choisissez menu Pomme ( ) > Préférences Système,
puis cliquez sur Logitech Control Center.
Español
Para personalizar la configuración del ratón
Inicio de SetPoint (Windows
®
)
•
Haga doble clic en el acceso directo de SetPoint
en el escritorio, o haga clic en el botón Inicio de Windows
y seleccione Logitech > Teclado y ratón > Configuración
de teclado y ratón.
Inicio de Logitech Control Center (Macintosh
®
)
•
Seleccione el menú Apple ( ) > Preferencias del Sistema y,
a continuación, Logitech Control Center .
Nederlands
Zo personaliseert u uw muisinstellingen
SetPoint starten (Windows
®
)
•
Dubbelklik op de SetPoint-snelkoppeling op uw bureaublad
of klik op het menu Start van Windows en selecteer
Logitech > Muis en toetsenbord > Muis- en
toetsenbordinstellingen.
Logitech Control Center starten (Macintosh
®
)
•
Kies het Apple-menu ( ) > Systeemvoorkeuren en klik
vervolgens op Logitech Control Center .
Italiano
Per personalizzare le impostazioni del mouse
Avvio di SetPoint (Windows
®
)
•
Fare doppio clic sul collegamento di SetPoint sul desktop
oppure scegliere Logitech > Mouse e tastiere >
Impostazioni del mouse e della tastiera dal menu Start
di Windows.
Avvio di Logitech Control Center (Macintosh
®
)
•
Scegliere menu Apple () > Preferenze di Sistema e fare clic
su Logitech Control Center.
Svensk
Anpassa musinställningarna
Starta SetPoint (Windows
®
)
•
Dubbelklicka på genvägen för SetPoint på skrivbordet eller
klicka på Start-menyn i Windows och välj Logitech > Mus
och tangentbord > Inställningar för mus och
tangentbord.
Starta Logitech Control Center (Macintosh
®
)
•
Klicka på Apple-menyn () > Systeminställningar och sedan p
å Logitech Control Center .
Dansk
Sådan tilpasser du musens indstillinger
Start SetPoint (Windows
®
)
•
Dobbeltklik på genvejen SetPoint på skrivebordet, eller klik
på menuen Start i Windows, og vælg Logitech > Mus og
tastatur > Muse- og tastaturindstillinger.
Start Logitech Control Center (Macintosh
®
)
•
Klik på æblemenuen ( ) > Systemindstillinger, og klik derefter
på Logitech Control Center .
Norsk
Slik tilpasser du innstillingene for musen
Starte SetPoint (Windows
®
)
•
Dobbeltklikk på SetPoint-snarveien på skrivebordet, eller klikk
på Start-menyen og velg Logitech > Mus og tastatur >
Innstillinger for mus og tastatur.
Starte Logitech Control Center (Macintosh
®
)
•
Gå til Apple-menyen ( ) > Systemvalg, og klikk deretter på
Logitech Control Center.
Suomi
Hiiren asetuksien mukauttaminen
Käynnistä SetPoint (Windows
®
)
•
Kaksoisnapsauta työpöydän SetPoint-pikakuvaketta tai valitse
Windowsin Käynnistä-valikko ja valitse Logitech > Hiiri ja
näppäimistö > Hiiri- ja näppäimistöasetukset.
Käynnistä Logitech Control Center (Macintosh
®
)
•
Valitse Omenavalikko ( ) > Järjestelmäasetukset ja napsauta
Logitech Control Center -hallintaohjelmaa.
Português
Para personalizar as definições do rato
Iniciar o SetPoint (Windows
®
)
•
Faça duplo clique no atalho do SetPoint no ambiente de
trabalho ou clique no menu Iniciar do Windows e seleccione
Logitech > Rato e Teclado > Definições do Rato
e Teclado.
Iniciar o Logitech Control Center (Macintosh
®
)
•
Escolha o menu Apple ( ) > System Preferences (Preferências
do Sistema) e clique em Logitech Control Center .
Ελληνικά
Για να προσαρμόσετε τις ρυθμίσεις του ποντικιού σας
Εκκίνηση του SetPoint (Windows
®
)
•
Κάντε διπλό κλικ στη συντόμευση του SetPoint που βρίσκεται στην
επιφάνεια εργασίας ή κάντε κλικ στο μενού Έναρξη των Windows
και επιλέξτε Logitech > Ποντίκι και πληκτρολόγιο > Ρυθμίσεις
ποντικιού και πληκτρολογίου.
Εκκίνηση του Logitech Control Center (Macintosh
®
)
•
Επιλέξτε το μενού Apple ( ) > Προτιμήσεις συστήματος και μετά
κάντε κλικ στο Logitech Control Center .
Türkçe
Fare ayarlarınızı özelleştirmek için
SetPoint'i başlatın (Windows
®
)
•
Masaüstünüzde SetPoint kısayolunu çift tıklatın veya Windows
Başlat menüsünü tıklatın ve Logitech > Mouse and Keyboard
(Fare ve Klavye) > Mouse and Keyboard Settings
(Fare ve Klavye Ayarları) öğelerini seçin.
Logitech Control Center yazılımını başlatın (Macintosh
®
)
•
Apple ( ) menüsünü > System Preferences (Sistem Tercihleri)
öğesini seçin ve sonra Logitech Control Center seçeneğini
tıklatın.
Logitech SetPoint Software
Logitech Control Center
English
Pointer does not mov
1. Make sur
2. Ensur
the mouse OFF and then ON. If the batt
does not glow at all, r
3. T
4. T
Unifying software (ref
Erratic pointer mo
1. T
2. Remov
3. If the Unifying receiver is plugged int
into y
4. Move the Unifying r
www.logitech.com/usbext
for a USB ext
closer to the mouse.
If these tips fail, contact Logit
at www.logitech.com/support , or call using the phone numbers list
this guide.
Fr
Le pointeur reste immobile?
1. Vérifiez que le commutateur d'alimentation est sur ON.
2. Assurez-vous que la polarité des piles est respectée. Vérifiez le niv
de charg
Si le témoin de niveau des piles s'allume en roug
remplacez les piles.
3. Branchez le récepteur Unifying sur un autr
4. Essayez de reconnect
Logitec
Pointeur incontrôlable ou clics sans résultat?
1. Essayez d'utiliser la souris sur une surface différente.
2. Déplacez tout objet métallique se trouvant entr
Unifying.
3. Si le récepteur Unifying est branché dans un hub USB, branchez-le plutôt
direct
4. Branchez le récepteur Unifying dans un port USB plus proche de la souris
ou consultez le sitwww.logitech.com/usbext pour obtenir
un support d'extension USB qui permettra de rappr
Unifying de la souris.
Si ces conseils ne donnent aucun résultat, contact
de Logitecwww.logitech.com/support ou par téléphone
aux numéros f
Español
¿No se mueve el punt
1. Asegúrese de que el botón de encendido está en la posición ON.
2. Asegúrese de que la polaridad de las pilas es correcta. Para compr
la carg
de las pilas se ilumina de color rojo, o no se ilumina, cambie las pilas.
3. Conecte el conector Unifying a otr
4. Vuelva a conectar el ratón y el r
Logitec
¿Movimiento errático del punt
1. Use el ratón en otra superficie.
2. Retire objet
3. Si el receptor Unifying está conectado a un concentrador USB, conéct
directament
4. Lleve el recept
www.logitech.com/usbext para obtener una base de ext
USB que le permitirá colocar el recept
Si estas sugerencias no sirv
de atención al clientwww.logitech.com/support ,
o llame a uno de los números de t
Nederlands
Aanwijzer beweegt helemaal niet?
1. Controleer of de aan/uit-knop in de AAN-positie staat.
2. Zorg ervoor dat de batt
batteri
de batteri
3. Sluit de Unifying-ontvanger op een andere USB-poort aan.
4. Probeer de muis en de Unifying-ontvanger opnieuw te v
Logitec
Onvoorspelbaar muisgedrag of muisklikk
1. Probeer de muis op een ander oppervlak te gebruik
2. Verwijder metalen object
3. Als de Unifying-ontvanger op een USB-hub aangesloten is, pr
ontvanger dan direct op uw com
4. Verplaats de Unifying-ontvang
de muis bevindt, of ga naar www voor
een USB-bureaustandaar
muis kunt zetten.
Lukt het nog st
op www.logitech.com/support , of bel een van de nummers die in deze
handleiding vermeld wor
Italiano
Il puntatore non si sposta?
1. V
2. Verificar
delle batterie spegnendo e accendendo il mouse. Se l'indicat
diventa r
3. Provar
4. Provar
Logitec
Il movimento del puntatore è ir
si fa clic con i pulsanti, il mouse non reagisce?
1. Prov
2. Rimuovere e
e il ricevitor
3. Se il ricevitore Unifying è colleg
direttament
4. Spostare il ricevitor
oppure andarwww.logitech.com/usbextper individuare
una prolunga USB mediant
più vicino al mouse.
Se il problema persist
all'indirizzo www.logitech.com/support o t
nel present
Svensk
Flyttas inte pekar
1. Kontrollera att strömbrytaren står i läget På.
2. Kontrollera att batt
genom att stänga av oc
eller inte ly
3. Försök att koppla in Unifying-mottagar
4. Prova att åt
av Logit
bruksanvisningen).
Är pekarrörelser
med knapparna?
1. Försök att använda musen på ett annat underlag.
2. T
3. Om Unifying-mottagaren är anslut
ansluta den direkt till dat
4. Flytta Unifying-mottagaren till en USB-port närmare musen, eller beställ
ett USB-förlängningsstativ från www.logitec så att
du kan placera Unifying-mottagar
Om problemet kvarstår kan du k
på www.logitech.com/support , eller ringa det t
i bruksanvisningen.
Dansk
Flytter markøren sig slet ikk
1. Kontroller at afbryderen står på ON.
2. Kontroller at batt
ved at slukk
eller slet ikke ly
3. Prøv at slutte Unifying-modtager
4. Prøv at tilslutte musen og Unifying-modtager
Unifying-softwaren (læs mere i afsnitt
Flytter markøren sig i ryk, eller bliver klik med musen ikk
1. Prøv at bruge musen på en anden overflade.
2. Fjern eventuelle metalgenstande som er placer
Unifying-modtageren.
3. Hvis Unifying-modtageren er slutt
den direkt
4. Flyt Unifying-modtageren til en USB-port som er tætter
bestil en holder til at stå på bordet på www
sådan at Unifying-modtageren k
Hvis ingen af disse råd løser problemet, kan du k
supportafdeling på www.logitech.com/support , eller ringe til et af de
numre som er angiv
Norsk
Beveg
1. Kontroller at av/på-bryter
2. Påse at batteriet er satt inn riktig vei. K
ved å slå musen av og der
eller ikke ly
3. Prøv å kople Unifying-mottak
4. Prøv å kople sammen musen og Unifying-mottak
ved hjelp av Logit
i denne veiledningen).
Beveg
1. Prøv å flytte musen ov
2. Flytt metallobjekter som befinner seg mellom musen og
Unifying-mottak
3. Hvis Unifying-mottaker
mottak
4. Flytt Unifying-mottaker
eller gå til www.logitech.com/usbext for å bestille en
usb-forlenger
Hvis disse tipsene ikke løser pr
på www.logitech.com/support , eller du kan ringe t
finner i denne veiledningen.
Suomi
Osoitin ei liiku lainkaan
1. Varmista, että virtakytkin on päällä.
2. Varmista, että parist
T
Jos paristojen merkkivalo palaa punaisena tai ei pala laink
vaihda paristot.
3. Liitä Unifying-vastaanotin eri USB-por
4. Yritä yhdistää hiiri ja Unifying-vastaanotin uudelleen Logitechin
Unifying-ohjelmiston avulla (k
Unifying-osiosta).
Osoitin liikkuu epämääräisesti, tai jotkin painikkeiden painallukset
eivät rekisteröidy
1. Kok
2. Poista hiiren ja Unifying-vastaanottimen välistä kaikki metalliesineet.
3. Jos Unifying-vastaanotin on liitetty USB-k
se suoraan tietok
4. Siirrä Unifying-vastaanotin lähempänä hiirtä sijaitsevaan USB-porttiin tai käy
osoitteessa www. Tältä sivulta voit hankkia
USB-jatkojalustan, jonk
lähemmäksi hiirtä.
Jos nämä vihjeet eivät auta, ota yht
www.logitech.com/support tai soittamalla tässä oppaassa annettuun
puhelinnumeroon.
Português
O ponteiro está completament
1. Cer
2. Verifique se a polaridade das pilhas está corr
pilhas desligando o rat
acender a luz vermelha ou não acender luz nenhuma, substitua as pilhas.
3. T
4. T
Unifying (consulte a secção Unifying dest
Movimento irr
1. T
2. Remova quaisquer object
Unifying.
3. Se o receptor Unifying f
ao computador
4. Desloque o receptor Unifying para uma porta USB mais próxima do rato
ou aceda a www.logitech.com/usbextpara obter um suporte de
extensão USB que lhe per
do rato.
Se estas sugestões não resultar
www.logitech.com/support ou através dos númer
neste manual.
Ελληνικά
Ο δείκτης του ποντικιού δεν κινείται κ
1. Βεβαιωθείτε ότι ο διακόπτης λειτουργίας βρίσκεται στη θέση ON.
2. Βεβαιωθείτε ότι η πολικότητ
μετά ενεργοποιήστε και πάλι το π
Εάν η ενδεικτική λυχνία της μπαταρίας ανάβει σε κ
καθόλου
3. Δοκιμάσ
4. Δοκιμάσ
χρησιμοποιώντας το λογισμικ
Unifying του οδηγού αυτ
Μη ομαλή κίνηση του δείκτη ή μη έγκυρα κλικ;
1. Δοκιμάστε να χρησιμοποιήσετε το ποντίκι σε μια διαφορετική επιφάνεια.
2. Απομακρύνετε τυχόν μετ
Unifying.
3. Εάν ο δέκτης Unifying είναι τοποθετημένος σε έναν διανομέα USB, δοκιμάσ
να τον τοπ
4. Μετακινήσ
ή επισκεφτείτε τη σελίδα ww για μια βάση USB
με προέκταση που θα επιτ
στο ποντίκι.
Εάν οι συμβουλές αυτές δεν σας βοηθήσουν
υποστήριξης πεww
ή καλέστε σ
Türkçe
İşaretçi harek
1. Güç anahtarının AÇIK konumunda olduğundan emin olun.
2. Pil kutbunun doğru yerleştirildiğinden emin olun. F
sonra AÇIK duruma getirer
yanıyorsa v
3. Unifying alıcısını farklı bir USB bağlantı noktasına takmayı deneyin.
4. Logitech Unifying yazılımını kullanarak far
bağlamayı deneyin (bu kılavuzun Unifying bölümüne bakın).
İşaretçinin harek
kaçırıy
1. Far
2. Far
3. Unifying alıcısı USB hub'ına takılıysa, doğrudan bilgisayara takmayı deneyin.
4. Unifying alıcısını fareye daha y
Unifying alıcısının farey
bir USB uzantısı standı edinmek için www.logitec
adresine gidin.
Bu ipuçları başarılı olmazsa, www.logitech.com/support adresine gider
veya bu kıla
Desteği'ne başvurun.
?
Quick start guide
Logit
®
Marathon Mouse M705
Thank y
¡Gr
Σ
Mange tak!
Kiitos!
English
Mac
®
OS X Users: When plugging in the Unifying receiver, the Keyboard
Assistant dialog box may appear. You can just close this window.
Fr
Utilisateurs Mac
®
OS X: lorsque vous branchez le récepteur Unifying,
la boîte de dialogue de l'assistant de configuration du clavier peut s'afficher.
Vous pouvez simplement fermer cette boîte de dialogue.
Español
Usuarios de Mac
®
OS X: Al conectar el receptor Unifying, puede aparecer
la ventana del cuadro de diálogo Asistente Configuración Teclado.
Puede cerrar esta ventana.
Nederlands
Gebruikers van Mac
®
OS X: Wanneer u de Unifying-ontvanger aansluit,
kan het dialoogvenster met de configuratie-assistent voor het toetsenbord
verschijnen. U kunt dit venster gewoon sluiten.
Italiano
Utenti di Mac
®
OS X: quando si collega il ricevitore Unifying potrebbe venire
visualizzata la finestra di dialogo dell'assistente di installazione per la tastiera.
In questo caso, chiuderla.
Svensk
Mac
®
OS X: Dialogrutan med installationsassistenten kan visas när du ansluter
Unifying-mottagaren. Du kan stänga den.
Dansk
Mac
®
OS X-brugere: Når du tilslutter Unifying-modtageren, vises tastatur-
installationsguiden muligvis. Du kan bare lukke vinduet.
Norsk
Mac
®
OS X: Når du setter inn Unifying-mottakeren, kan det hende at vinduet
Tastaturoppsettassistent kommer opp. Du kan lukke dette vinduet.
Suomi
Mac
®
OS X -käyttäjät: Kun liität Unifying-vastaanottimen,
näppäimistön asennusapuohjelman valintaikkuna saattaa ilmestyä näyttöön.
Sulje tämä ikkuna.
Português
Usuários do Mac
®
OS X: Ao conectar o receptor Unifying, poderá ser exibida
a janela da caixa de diálogo Assistente de instalação do teclado.
Simplesmente feche a janela.
Ελληνικά
Χρήστες Mac
®
OS X: Όταν συνδέσετε τον δέκτη Unifying ίσως εμφανιστεί
το παράθυρο διαλόγου του Οδηγού ρύθμισης πληκτρολογίου. Μπορείτε απλώς
να κλείσετε αυτό το παράθυρο.
Türkçe
Mac
®
OS X Kullanıcıları: Unifying alıcısı takılırken, Keyboard Setup Assistant
(Klavye Kurulumu Yardımcısı) iletişim penceresi görüntülenebilir. Bu pencereyi
kapatabilirsiniz.
2
SetPoint ( Windows
®
)
•
SetPoint
"" Windows Logitech
< Mouse and Keyboard ( ) < Mouse
and Keyboard Settings ( ).
Logitech Control Center ( Macintosh
®
)
•
( ) Apple < System Preferences (
) Logitech Control Center .
™Logitech® SetPoint ®Windows Logitech Control Center
®Macintosh
.
Logitech.
.
.1 .
.2 .
.
.
.3 Unifying USB .
.4 Unifying
Logitech Unifying ( Unifying ).
.1 .
.2 Unifying.
.3 Unifying USB
.
.4 Unifying USB
www.logitech.com/usbextender
USB Unifying
.
Logitech www.logitech.com/support
.
Mac
®
OS X: Unifying
" ".
.
ON
AA
Quick start guide
Quick start guide
Quick start guide
Logitech
®
Marathon Mouse M705