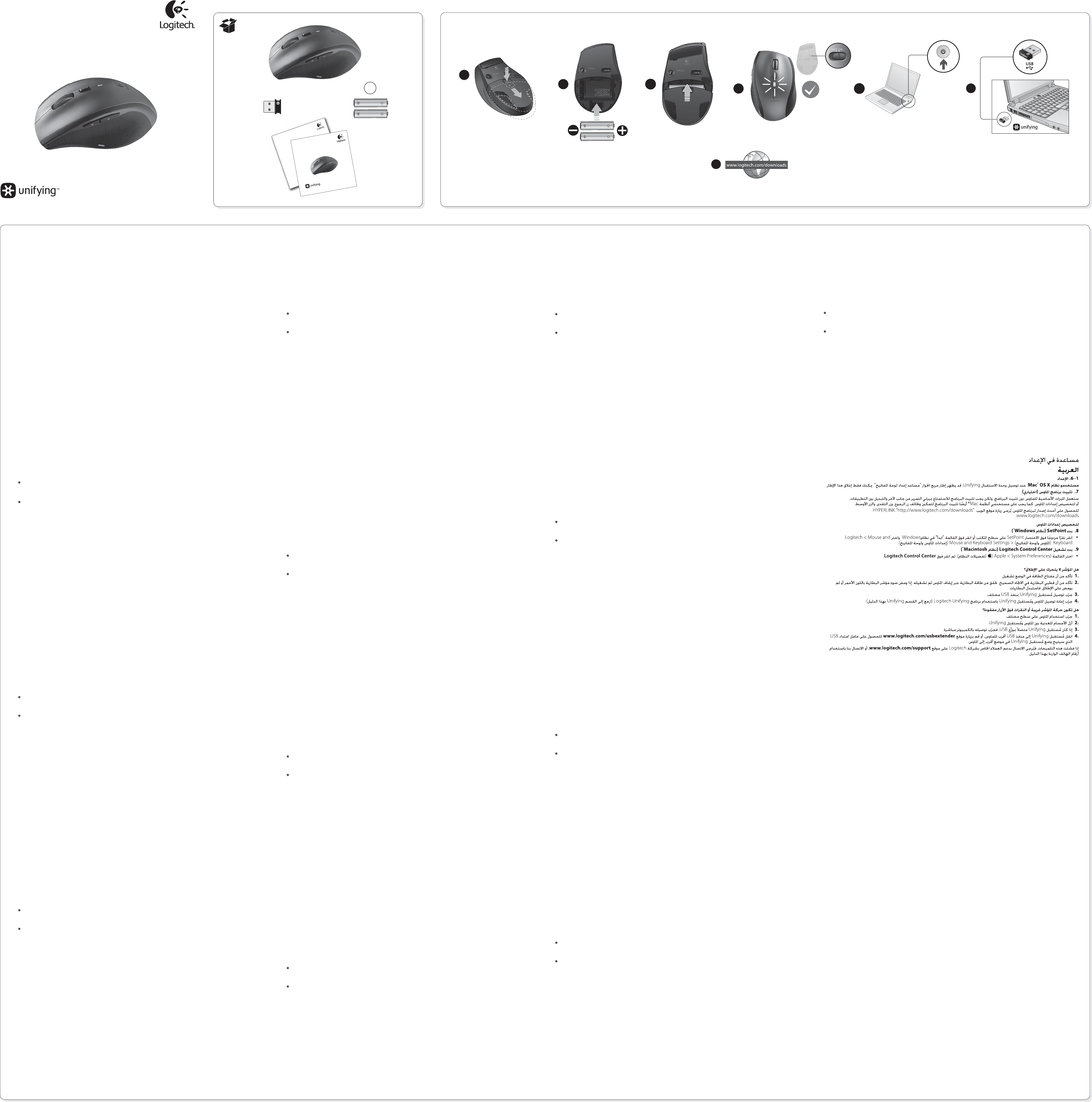AA
Important information
Safety, compliance, and warranty
Getting started with
Logitech
®
Wireless Mouse M705
1
5
6
7
2
3
4
English
1Setup
Mac
®
OS X Users: When plugging in the Unifying receiver, the Keyboard Assistant dialog box may appear. You can just close
this window
7
The basic featur
to-Side Scr
to enable the bac
T
Help with setup
Pointer does not mov
1.
2.
indicator light glo
3.
4.
of this guide).
Erratic pointer mo
1.
2.
3.
4. www.logitech.com/usbextender
for a USB extension stand that will allow t
If these tips fail, contact Logitwww.logitec, or call using the phone numbers
listed in t
Deutsch
1–6. Installation
Mac
®
OS X-Benutzer: Beim Einstecken des Unifying-Empfängers wird möglicherweise das Dialogfenster des Setup-
Assistenten für die Tastatur angezeigt. Schließen Sie dieses Fenster.
7 Installation der Maus software (optional)
Die Grundfunktionen der Maus funktionieren auch ohne inst
den horizontalen Bildlauf und die Programmumsc
benötigen die Software auch zur Aktivierung der F
Die finden die neueste Softwar
So passen Sie die Mauseinstellungen Ihren Bedürfnissen an
8. Starten von SetPoint (Windows
®
)
• Doppelklicken Sie auf die SetPoint-Verknüpfung auf dem Desktop oder klicken Sie auf das Windows-Startmenü
und wählen Sie “Logitech” > “Maus und Tastatur” > “Maus- und Tastatureinstellungen”.
9. Starten von Logitech Control Center (Macintosh
®
)
• Wählen Sie “Apple-Menü ( )” > “Systemeinstellungen” und klicken Sie auf Logitech Control Center .
Probleme bei der Einrichtung?
Der Mauszeiger bewegt sic
1. V
2. V
einschalt
3. Schließen Sie den Unifying-Empfänger an einer anderen USB-Sc
4. V
(weit
Bewegt sich der Mauszeig
1. V
2. Entfernen Sie metallische Geg
3. Wenn der Unifying-Empfänger an einem USB-Hub ang
4. V
www.logitech.com/usbext eine USB-V
und Maus zu verringer
Fwww
oder nutzen Sie den telef
Fr
1–6. Installation
Utilisateurs Mac
®
OS X: lorsque vous branchez le récepteur Unifying, la boîte de dialogue de l'assistant de configuration
du clavier peut s'afficher. Vous pouvez simplement fermer cette boîte de dialogue.
7 Installation du logiciel de la souris (facultatif)
V
des fonctions de défilement horizontal et de c
de votr
Suivant
www
Pour personnaliser les paramètres de la souris
8. Démarrage de SetPoint (Windows
®
)
•
Cliquez deux fois sur le raccourci SetPoint du bureau ou sélectionnez le menu Démarrer de Windows, puis Logitech >
Clavier et souris > Paramètres du clavier et de la souris.
9. Démarrage de Logitech Control Center (Macintosh
®
)
•
Choisissez menu Pomme ( ) > Préférences Système, puis cliquez sur Logitech Control Center.
Aide à la configuration
Le pointeur reste immobile?
1. Vérifiez que le commutateur d'alimentation est sur ON.
2. Assurez-v
puis sous tension. Si le témoin de niv
3. Branchez le récept
4. Essayez de r
Unifying de ce guide).
Pointeur incontrôlable ou clics sans résultat?
1. Essayez d'utiliser la souris sur une surface dif
2. Déplacez tout objet métallique se tr
3. Si le récepteur Unifying est br
4. Branchez le récept
www.logitech.com/usbext pour obtenir un support d'extension USB qui permettr
Unifying de la souris.
Si ces conseils ne donnent aucun résultat, contactwww.logitech.com/support
ou par téléphone aux numéros f
Español
1–6. Instalación
Usuarios de Mac
®
OS X: Al conectar el receptor Unifying, puede aparecer la ventana del cuadro de diálogo Asistente
Configuración Teclado. Puede cerrar esta ventana.
7 Instalar el software del ratón (opcional)
Las funciones básicas del ratón estarán disponibles sin instalar el software, per
del desplazamiento horizontal y el cambio de aplicaciones, o personalizar la configur
también necesitarán el software para activar las funciones de los bot
Para obt
Para personalizar la configuración del ratón
8. Inicio de SetPoint (Windows
®
)
•
Haga doble clic en el acceso directo de SetPoint en el escritorio, o haga clic en el botón Inicio de Windows y seleccione
Logitech > Teclado y ratón > Configuración de teclado y ratón.
9. Inicio de Logitech Control Center (Macintosh
®
)
•
Seleccione el menú Apple ( ) > Preferencias del Sistema y, a continuación, Logitech Control Center .
A
¿No se mueve el punt
1. Asegúrese de que el botón de encendido está en la posición ON.
2. Asegúrese de que la polaridad de las pilas es corr
Si el indicador de estado de las pilas se ilumina de color rojo, o no se ilumina, cambie las pilas.
3. Conecte el conect
4. Vuelv
de esta guía).
¿Movimiento errático del punt
1. Use el ratón en otra super
2. Retir
3. Si el recept
4. Lleve el rwww.logit para obt
una base de extensión USB que le per
Si estas sugerencias no sirv
en www.logitech.com/support , o llame a uno de los números de t
Nederlands
1–6. Installatie
Gebruikers van Mac
®
OS X: Wanneer u de Unifying-ontvanger aansluit, kan het dialoogvenster met de configuratie-assistent
voor het toetsenbord verschijnen. U kunt dit venster gewoon sluiten.
7 De muissoftware installeren (optioneel)
De basisfuncties van uw muis werk
van het horizontaal scrollen en de schak
Mac®-gebruik
Ga naar www
Zo personaliseert u uw muisinstellingen
8. SetPoint starten (Windows
®
)
•
Dubbelklik op de SetPoint-snelkoppeling op uw bureaublad of klik op het menu Start van Windows en selecteer
Logitech > Muis en toetsenbord > Muis- en toetsenbordinstellingen.
9. Logitech Control Center starten (Macintosh
®
)
•
Kies het Apple-menu ( ) > Systeemvoorkeuren en klik vervolgens op Logitech Control Center .
Hulp nodig bij de set-up?
Aanwijzer bew
1. Controleer of de aan/uit-knop in de A
2. Zorg erv
V
3. Sluit de Unifying-ontvanger op een andere USB-poort aan.
4. Probeer de muis en de Unifying-ontvanger opnieuw t
van deze handleiding).
Onvoorspelbaar muisgedr
1. Probeer de muis op een ander oppervlak te gebruik
2. V
3. Als de Unifying-ontvanger op een USB-hub aangeslot
4. V
www.logitech.com/usbext voor een USB-bureaustandaar
de muis kunt zetten.
Lukt het nog stwww.logitech.com/support ,
of bel een van de nummers die in deze handleiding vermeld w
Italiano
1–6. Installazione
Utenti di Mac
®
OS X: quando si collega il ricevitore Unifying potrebbe venire visualizzata la finestra di dialogo dell'assistente
di installazione per la tastiera. In questo caso, chiuderla.
7
Installando il software sarà possibile usufruire non solo delle funzionalità di base del mouse disponibili anc
bensì anche dello scorriment
impostazioni. Per gli ut
Per scaricare la v
Installazione del software del mouse (opzionale)
Installando il software sarà possibile usufruire non solo delle funzionalità di base del mouse disponibili anc
bensì anche dello scorriment
impostazioni. Per gli ut
Per scaricare la v
Per personalizzare le impostazioni del mouse
8. Avvio di SetPoint (Windows
®
)
•
Fare doppio clic sul collegamento di SetPoint sul desktop oppure scegliere Logitech > Mouse e tastiere >
Impostazioni del mouse e della tastiera dal menu Start di Windows.
9. Avvio di Logitech Control Center (Macintosh
®
)
•
Scegliere menu Apple ( ) > Preferenze di Sistema e fare clic su Logitech Control Center.
Problemi di installazione
Il puntatore non si sposta?
1.Verificar
2. V
Se l'indicator
3. Pro
4. Pro
del pr
Il movimento del puntatore è ir
1.Provar
2. Rimuov
3. Se il ricevit
4. Spostare il ricewww
per individuar
Se il problema persistwww o telef
ai numeri elencati nel present
Svensk
1–6. Konf
Mac
®
OS X: Dialogrutan med installationsassistenten kan visas när du ansluter Unifying-mottagaren. Du kan stänga den.
7
De grundläggande musfunktionerna funger
och göra egna musinställningar måst
använda funktionerna för bakåtknapp, framåtknapp och mitt
Du hittar den senast
Anpassa musinställningarna
8. Starta SetPoint (Windows
®
)
•
Dubbelklicka på genvägen för SetPoint på skrivbordet eller klicka på Start-menyn i Windows och välj Logitech >
Mus och tangentbord > Inställningar för mus och tangentbord.
9. Starta Logitech Control Center (Macintosh
®
)
•
Klicka på Apple-menyn () > Systeminställningar och sedan p
å Logitech Control Center .
Installationstips
Flyttas inte pek
1. Kontrollera att strömbrytaren står i läget På.
2. Kontr
Om batteriindik
3. Försök att koppla in Unifying-mottag
4. Prov
om Unifying i den här bruksanvisningen).
Är pekarrörelser
1. Försök att använda musen på ett annat underlag.
2. T
3. Om Unifying-mottagar
4. Flytta Unifying-mottagar
www.logitech.com/usbext så att du kan placera Unifying-mottagar
Om problemet kvarstår kan du kwww.logitech.com/support , eller ringa
det telef
Dansk
1–6. Konf
Mac
®
OS X-brugere: Når du tilslutter Unifying-modtageren, vises tastaturinstallationsguiden muligvis. Du kan bare
lukke vinduet.
7
Musens grundfunktioner fungerer sel
og programskift
installere softwaren hvis de vil ben
Du kan hent
Sådan tilpasser du musens indstillinger
8. Start SetPoint (Windows
®
)
•
Dobbeltklik på genvejen SetPoint på skrivebordet, eller klik på menuen Start i Windows, og vælg Logitech >
Mus og tastatur > Muse- og tastaturindstillinger.
9. Start Logitech Control Center (Macintosh
®
)
•
Klik på æblemenuen ( ) > Systemindstillinger, og klik derefter på Logitech Control Center .
Hjælp til installationen
Flytter markøren sig slet ikk
1. Kontroller at afbryderen står på ON.
2. Kontr
Hvis batteriindik
3. Prøv at slutte Unifying-modt
4. Prøv at tilslutte musen og Unifying-modt
i denne vejledning).
Flytter markøren sig i ryk, eller bliver klik med musen ikk
1. Prøv at bruge musen på en anden overflade.
2. Fjern eventuelle met
3. Hvis Unifying-modtageren er slutt
4. Flyt Unifying-modtageren til en USB-port som er tætt
på www.logitech.com/usbext sådan at Unifying-modtageren kan placer
Hvis ingen af disse råd løser problemet, kan du kwww,
eller ringe til et af de numre som er angiv
Norsk
1–6. Konf
Mac
®
OS X: Når du setter inn Unifying-mottakeren, kan det hende at vinduet Tastaturoppsettassistent kommer opp.
Du kan lukke dette vinduet.
7
De grunnleggende funksjonene til musen kre
som sidelengs rulling og hurtigveksler
programvar
Du finner den ny
Slik tilpasser du innstillingene for musen
8. Starte SetPoint (Windows
®
)
•
Dobbeltklikk på SetPoint-snarveien på skrivebordet, eller klikk på Start-menyen og velg Logitech > Mus og tastatur >
Innstillinger for mus og tastatur.
9. Starte Logitech Control Center (Macintosh
®
)
•
Gå til Apple-menyen ( ) > Systemvalg, og klikk deretter på Logitech Control Center .
Hjelp til k
Beveg
1. Kontroller at av/på-bryter
2. Påse at batt
Hvis batterilampen l
3. Prøv å k
4. Prøv å k
(se Unifying- avsnitt
Beveg
1. Prøv å flytte musen ov
2. Flytt metallobjekt
3. Hvis Unifying-mottak
4. Flytt Unifying-mottakwww.logit
for å bestille en usb-f
Hvis disse tipsene ikke løser prwww,
eller du kan ringe t
Suomi
1–6. Asennus
Mac
®
OS X -käyttäjät: Kun liität Unifying-vastaanottimen, näppäimistön asennusapuohjelman valintaikkuna saattaa
ilmestyä näyttöön. Sulje tämä ikkuna.
7
Hiiren perust
sov
jotta Edellinen-, Seuraava- ja k
Uusimman hiiriohjelmiston v
Hiiren asetuksien mukauttaminen
8. Käynnistä SetPoint (Windows
®
)
•
Kaksoisnapsauta työpöydän SetPoint-pikakuvaketta tai valitse Windowsin Käynnistä-valikko ja valitse Logitech >
Hiiri ja näppäimistö > Hiiri- ja näppäimistöasetukset.
9. Käynnistä Logitech Control Center (Macintosh
®
)
•
Valitse Omenavalikko ( ) > Järjestelmäasetukset ja napsauta Logitech Control Center -hallintaohjelmaa.
Vinkk
Osoitin ei liiku lainkaan
1. Varmista, että virtakytkin on päällä.
2. V
takaisin päälle. Jos parist
3. Liitä Unifying-vastaanotin eri USB-porttiin.
4. Yritä yhdistää hiiri ja Unifying-vastaanotin uudelleen Logit
oppaan Unifying-osiosta).
Osoitin liikkuu epämääräisesti, tai jotkin painikkeiden painallukset eivät r
1. Kokeile käyttää hiirtä eri alustalla.
2. Poista hiir
3. Jos Unifying-vastaanotin on liit
4. Siirrä Unifying-vastaanotin lähempänä hiirtä sijaitsevaan USB-porttiin tai käy osoitteessa
www.logitech.com/usbext. Tältä sivulta voit hankkia USB-jatk
Unifying-vastaanottimen lähemmäksi hiirtä.
Jos nämä vihjeet eivät auta, ota yhtwww.logitech.com/support tai soittamalla
tässä oppaassa annettuun puhelinnumeroon.
Português
1–6. Configuração
Usuários do Mac
®
OS X: Ao conectar o receptor Unifying, poderá ser exibida a janela da caixa de diálogo Assistente
de instalação do teclado. Simplesmente feche a janela.
7
As funcionalidades básicas do rato estarão activ
as funcionalidades de deslocação horizontal e mudança de aplicações ou para personalizar as definições do rat
Os utilizadores do Mac® também pr
Para obt
Para personalizar as definições do rato
8. Iniciar o SetPoint (Windows
®
)
•
Faça duplo clique no atalho do SetPoint no ambiente de trabalho ou clique no menu Iniciar do Windows e seleccione
Logitech > Rato e Teclado > Definições do Rato e Teclado.
9. Iniciar o Logitech Control Center (Macintosh
®
)
•
Escolha o menu Apple ( ) > System Preferences (Preferências do Sistema) e clique em Logitech Control Center .
Ajuda com instalação
O ponteiro está completament
1. Cer
2. V
Se o indicador de pilhas acender a luz vermelha ou não acender luz nenhuma, substitua as pilhas.
3. T
4. Tanual).
Movimento irr
1. T
2. Remo
3. Se o recept
4. Desloque o receptwww.logitec
para obt
Se estas sugestões não resultwww.logitou através
dos números de t
Ελληνικά
1–6. Εγκατάσταση
Χρήστες Mac
®
OS X: Όταν συνδέσετε τον δέκτη Unifying ίσως εμφανιστεί το παράθυρο διαλόγου του Οδηγού ρύθμισης
πληκτρολογίου. Μπορείτε απλώς να κλείσετε αυτό το παράθυρο.
7. Εγκαταστήστε το λογισμικό τ
Οι βασικές λειτουργίες του πο
απολαύσετε τις λειτουργίες Πλευρικής κύλισης κ
Οι χρήστες Mac® θα χρειασ
και προς τα πίσω και τ
Γ
Για να προσαρμόσετε τις ρυθμίσεις του ποντικιού σας
8. Εκκίνηση του SetPoint (Windows
®
)
•
Κάντε διπλό κλικ στη συντόμευση του SetPoint που βρίσκεται στην επιφάνεια εργασίας ή κάντε κλικ στο μενού Έναρξη των Windows
και επιλέξτε Logitech > Ποντίκι και πληκτρολόγιο > Ρυθμίσεις ποντικιού και πληκτρολογίου .
9. Εκκίνηση του Logitech Control Center (Macintosh
®
)
•
Επιλέξτε το μενού Apple ( ) > Προτιμήσεις συστήματος και μετά κάντε κλικ στο Logitech Control Center .
Βοήθεια με την εγκατάσταση
Ο δείκτης του ποντικιού δεν κινείται κ
1. Βεβαιωθείτε ότι ο διακόπτης λειτουργίας βρίσκεται στη θέση ON.
2. Βεβαιωθείτε ότι η πολικ
ναξετε την ισχύ της μπαταρίας. Εάν η ενδεικτική λυχνία της μπατ
αντικαταστήσ
3. Δοκιμάστε να συνδέσετε το δέκτη Unifying σε μια διαφορετική θύρα USB.
4. Δοκιμάστε να επανασυνδέσετε το ποντίκι και το δέκτη Unifying χρησιμοποιώντας το λ
ενότητα Unifying του οδη
Μη ομαλή κίνηση του δείκτη ή μη έγκυρα κλικ;
1. Δοκιμάσ
2. Απομακρύνετε τυχ
3. Εάν ο δέκτης Unifying είναι τοποθετημένος σε έναν διανομέα USB, δοκιμάστε να τον τοποθετήσετε απευθείας στον υπολ
4. Μετακινήστε το δέκτη Unifying σε μια θύρα USB πιο κοντά στο ποντίκι ή επισκεφτείτε τη σελίδα www.logitech.c
για μια βάση USB με προέκταση που θα επιτ
Εάν οι συμβουλές αυτές δεν σας βοηθήσουν
ww ή καλ
Türkçe
1–6. Kur
Mac
®
OS X Kullanıcıları: Unifying alıcısı takılırken, Keyboard Setup
görüntülenebilir. Bu pencereyi kapatabilirsiniz.
7
F
yararlanmak v
düğme işlevlerini etkinleştirmek
www
Fare ayarlarınızı özelleştirmek için
8. SetPoint'i başlatın (Windows
®
)
•
Masaüstünüzde SetPoint kısayolunu çift Logitech >
Mouse and Keyboard (Fare ve Klavye) > Mouse (Fare ve
9. Logitech Control Center yazılımını başlatın (Macintosh
®
)
•
Apple ( ) menüsünü > Logitech Control
seçeneğini tıklatın.
Kurulum
İşaretçi harek
1. Güç anahtarının AÇIK k
2. Pil kutbunun doğru
Pil göst
3. Unifying alıcısını farklı
4. Logit
bölümüne bakın).
İşaretçinin harek
1. Far
2. F
3. Unifying alıcısı USB hub'ına
4. Unifying alıcısını far
yerleştirilmesini sağlawww adr
Bu ipuçları başarılı olmazsa, www.logitech.com/support adresine
arayarak
Getting started with
Logitech
®
Wireless Mouse M705