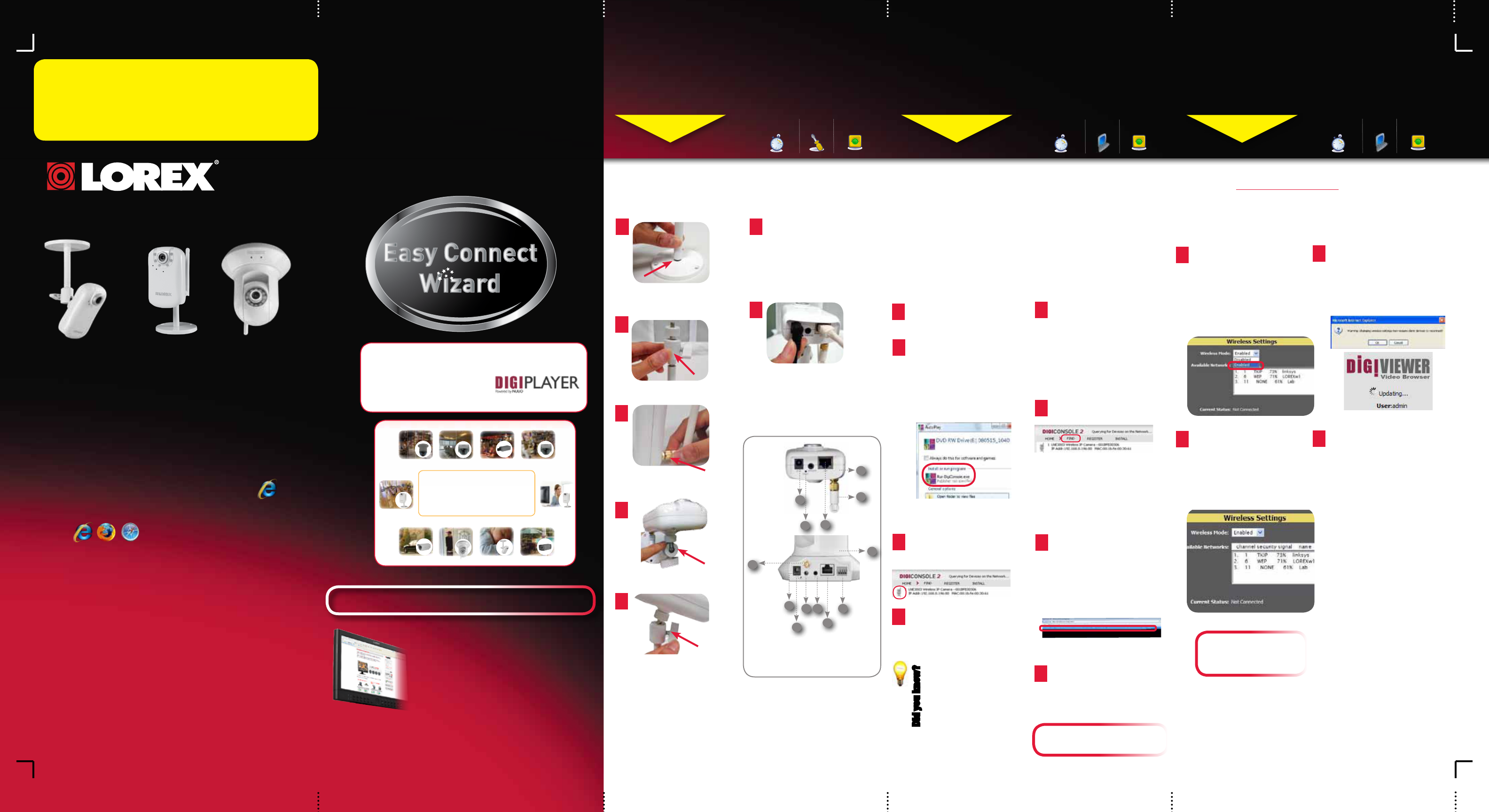SETUP YOUR C
STEP 1
SET UP YOUR C
WIRELESS L
STEP 3
DISCOVER & VIEW Y
THE L
STEP 2
LN Series
Quick Setup Guide
It r
Identify Y
BEF
This Network Camera is designed f
Howev
The Quick Start Guide r
models and must be foll
skipping steps.
1. When setting up the camera, use Int
After the initial setup, you c
Explor
Safari
2. Steps 1 - 2 should to be c
connected wir
3. When connecting the camer
foll
a. If your wir
can st
b. If your wir
sur
encryption ke
r
c. If your wir
please r
encryption type to WEP - OPEN, WP
WP
d. The camera is c
Recor
Macintosh auto disc
knowl
Macintosh” Fwww
Skill Level
Intermediate
easy
advanced
Time
under 30 minutes under 60 minutes
Hand Tools Hardware
Router
Hi Speed
over 60 minutes
Skill Level
Intermediate
easy
advanced
Time
under 30 minutes under 60 minutes
Hand Tools Hardware
Router
Hi Speed
over 60 minutes
Time: 10 Minutes
Hand T Skills - Easy
B
Br
loc
Place the base of the
camera on a flat surf
and scr
a
Attach the scr
the camera s
b
Attach the wir
the back of the camera.
c
Scr
camera s
d
Tighten the scr
secur
e
Plug the power adaptor into the
power port of the camer
other end to an el
NOTE: Mak
on the fr
check that all cabl
connected.
g
Set up Y
f
Connect the included network
cabl
LAN port on the bottom of the
camera. Connect the other
end of the network cabl
r
port of your loc
IMPORT
5. Reset
6. Audio IN
7. Audio OUT
8. I/O
1. Camera
2. Antenna
3. Power Adaptor P
4. Ethernet Cable
(LAN) Port
2
1
4
3
5
3
5
4
2
1
6 7 8
LNE3003
LNZ4001
Skill Level
Intermediate
easy
advanced
Time
under 30 minutes under 60 minutes
Hand Tools Hardware
Router
Hi Speed
over 60 minutes
Time: 10 Minutes
Hand T
- Computer
Skills - Easy
B
NOTE: This quick s
NOTE: F
Windows Operating syst
DigiConsole until St
Launching the DigiConsol
Befor
to the same local netw
The camera must be c
installation. It is r
wired t
computer, pl
wirel
Congratulations! Y
now set-up for l
If the softwar
automaticall
pr
If the pop-up window
appears, click Run
Setup.exe and c
Step 2, section c.
b
Double-click the c
launch DigiViewer in your
br
a
Enter admin in the username
and admin in the passwor
fields to acc
The br
to install Activ
b
Depending on your br
security settings, you can use the
“remember me” check option and
the next time you will view the
same camera using this br
it will renumber user name and
passwor
computer
Did you know?
If a security pop-up window
appears, click Unbl
and Continue to all
DigiConsole t
c
NOTE: If the CD does not st
automaticall
(“My Computer” for Windows XP™ user
and double click on the CD Drive t
the application. F
Click Find to disco
cameras on y
OPTION: If UPNP is enabled on y
computer open the “Network” (“My
Network Places” f
users) folder t
(UPNP is disabled by def
Windows Vista™).
d
a
Insert the included
DigiConsole Softwar
your CD/DVD-ROM driv
Local Viewing
d
If a security pop-up window
appears, click Unbl
and Continue. Click the
warning on the br
and select Ins
Contr Click Unblock or
Continue in any pr
security pop-ups.
c
Click the warning bar (it will turn from
yellow t
Click Install to s
installation. Click Unbl or
Continue in any security
pop-up. (This step is r
only f
Setting up Wir
CAMERA must be PLEF
WIRELESS SETUP
F
Settings and then click
Wir DigiVie
automaticall
wir
a
Click Submit Wir All
DigiViewer a f
to appl
settings.
NOTE: Changing wir
settings may r
to r
c
1. Click on Settings,
Pr Beside
“Wir
ther
IP addr
the wir
been connected.
2. Disconnect the network c
fr
3. Double-click the c
the the Windows Network
menu (Start>Network) to
launch DigiViewer in your
default br
NOTE: If using a Mac, use
Bonjour in Safari to aut
your camer
d
If not alr
Enabled fr
Mode dr
F
networks, sel
network for the de
pr
enabled on the wir
r
network passwor
b
Congratulations! Y
camera is now set-up to
work Wir
AThis section is applicable to wir
cameras ar
mode (not in N mode) to detect the camer
Skill Level
Intermediate
easy
advanced
Time
under 30 minutes under 60 minutes
Hand Tools Hardware
Router
Hi Speed
over 60 minutes
Time: 10 Minutes
Hand T
- Computer
Skills - Easy
B
Inf
su
th
in
F
the User’
support CD . F
visit our website
www
It’
LNE1001 LNE3003 LNZ4001
Enhance your security with genuine Lor
Integrated Systems and Ac
www.l
SEE HEAR PRO
PROTEC
THA
War
LNP5220E, LNP5320E,
LND7220V, LNZ9320W
Offi
LNE3003 , LNP5220E,
LND7220V
Day Care
LNE3003, LNP5220E
Convenience Stor
LND7220V, LNE3003
LNP5220E, LND7220V
Restaurant
Home Offi
LNE3003
Add wired or wir
expand the “Envelope of Pr
business, your home and your famil
Drive Way / Parking Lot Fr
LNE3003
Nursery
LNE3003
Backyard
LNP5320E, LND7220V
LNZ4001
LNE1001
A
16-CHANNEL INTELLIGENT SURVEILLANCE SOFTWARE
SOLUTION
LDP1601
www
* camera mounting options may v
LN Series_QSG_EN_R2