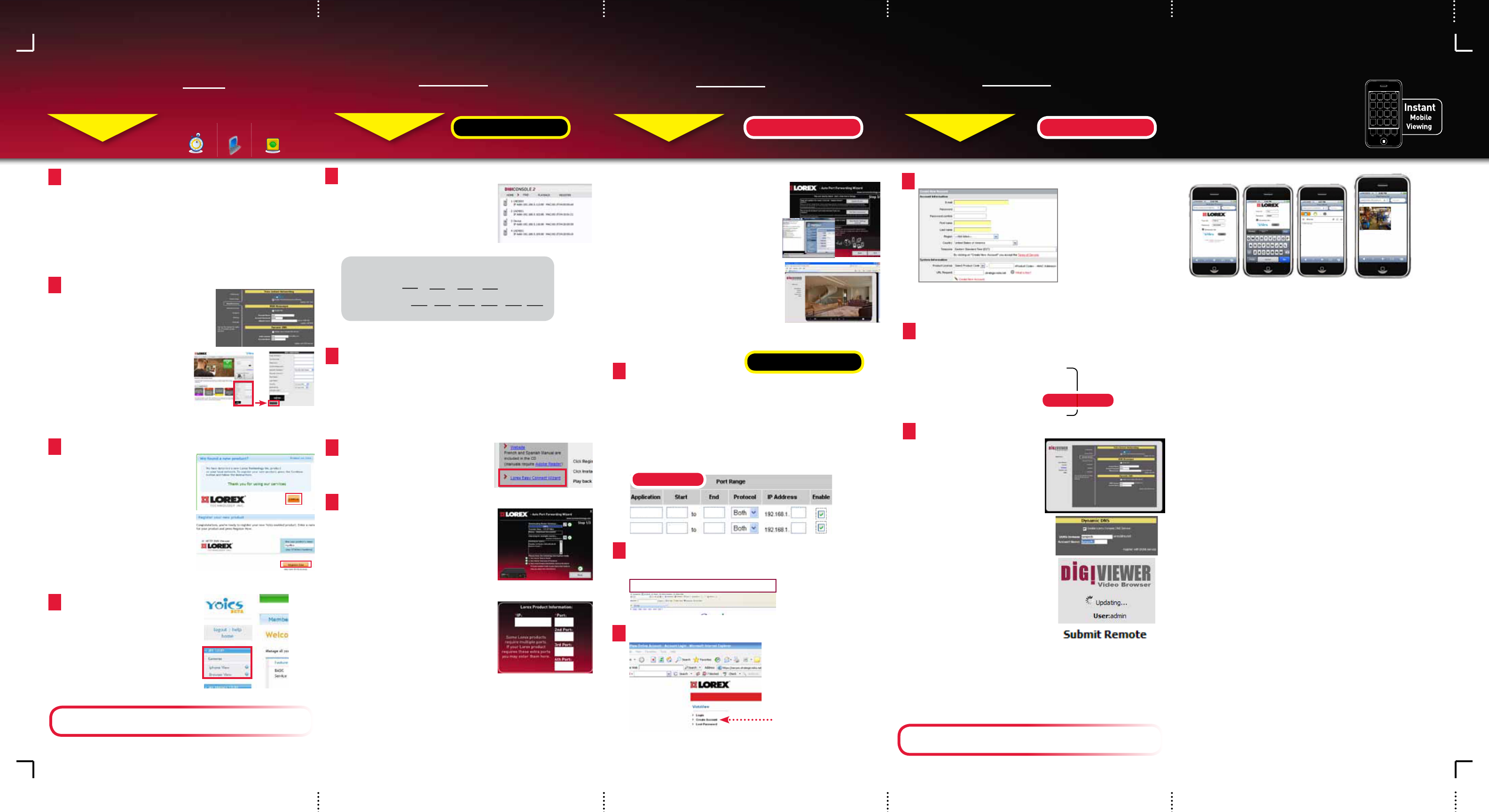The iPhone, iPod T
the LN series cameras. T
App onto your de
• iPhone, iPod TLor
fr
• iPad users musLor fr
stor
L
REMO
STEP 4A
REMOTE VIEWING INST
Skill Level
Intermediate
easy
advanced
Time
under 30 minutes under 60 minutes
Hand Tools Hardware
Router
Hi Speed
over 60 minutes
Time: 20 Minutes
Skills - Easy
Hardwar
- PC
Skill Level
Intermediate
easy
advanced
Time
under 30 minutes under 60 minutes
Hand Tools Hardware
Router
Hi Speed
over 60 minutes
Congratulations! Now that you have a Y
http://lor to remot
using Internet Explor
ON YOUR PC
STEP 4B
L
M
(
CONTINUED
Congratulations! Y
remot
the world with your DDNS URL addr
CONTINUED
1. FPRODUCT LICENSE
select the LNE-LNZ
Series option fr
dr
2. FPRODUCT CODE
enter the Monitor’MAC
addr
Step 4B-1 ).
3. FURL REQUEST enter
a unique URL name (e.g.
tomsmith). NOTE: URL
name should not be mor
than 15 character
Compl
1
2
3
8
7
Cr
Cr
Configur
STEP 4B
STEP 4B
6
Open your web br
http://www in the addr
DDNS (Dynamic Domain Name System) Set-up:
http://www
L
M
L
M
O D D
9
An automated REGISTRA will be
sent to your email. Print and Sav
need this information to ac
Registration Email:
Service Pr
Domain Name: tomsmith.lor
User ID: tomsmith
Passwor
E
ON YOUR PC
ON YOUR PC
ON YOUR PC & IP CAMERA
1. Open DigiViewer:
• Open dir
using your devicIP address
(r
OR
• FrDigiConsole , frFind
menu, right-click the device and
select Open De
2. Enter the IP Camera’user name
(admin) and passwor (admin) to
login to the de
3. FrDigiViewer main window,
click Settings and then click
Remote Acc
4. Under Dynamic DNS, select Enabl
Lore
5. Enter the domain name
(e.g. tomsmith.lor, you
only need to enttomsmith in the
text field and yuser name from the
DDNS confirmation email. DigiViewer
will automaticall
newly ent
6. Click the Submit Remote button to
compl
7. Click System Log and scr
succes
8. Click Surveillance t
changes have been impl
Registering with Y
Router port forwar
2
NOTE: Ther
fr
must be connect
network r
automaticall
1. FrDigiViewer, click Settings and then
click Remote Acc
2. Under Y
Register this Camera. The Lor
Viewing page opens
http://lor
3. Enter your personal inf
in the necessary fields and cr
an acc
Registering y
3
1. A pop-up window opens and
informs you that y
been detected. Click CONTINUE
in the r
Y
2. Y
myoffice). Click REGISTER NO
After the r
camera will appear on the l
bar under My Stuff/Cameras
NOTE: This servic
of char
the Upgrade Now button to use the
Remote Viewer servic
C
4
1. Double click y
view live camer
click on the camera’
the feed.
Y
acces
r
Using Y
NOTE: Decide whether you want y
wir
must connect t
account. F“Setting Up Wirel in the User’
Manual.
1
NOTE: If you hav
click Register with DDNS Service at the bott
window to go to the Lor
1
NOTE: Ysave y
r
the r
SU
1.Upbu
2.u
Step 4: T
1. Click the Tbutton.
Y
connects to y
2. Enter the IP Camera’user name (admin)
and passwor (admin) to l
device.
NOTE: Ensur
your system’
Manual Port F
5
If you wer
automaticall
manuall
All r
your r
An exampl
purposes.
Ports: 80 (W554 (Video Port (RTSP)
80
554
1
1
554
Sy
Sy
80
E
R™,
i™ ™
1. iPhone/iPod T
gr
2. iPad users: Mus
System Requir
Downl
Y
NOTE: Y
download c
acc
char
• Launch the App Stor application fr
• iPod, iPod TLor
• iPad users: SearLor
Auto Port F
2
The Lor
r
Y
1. Ymodel and version numbers
2. Yuser name and password
3. YIP address
4. Yport numbers that requir
Step 1: Populate the Router Dat
4
The Auto Port F
automaticall
r
connected r
1. CNe b
Step 2: Enter your Router Settings
1. Under the Router dr
the model of your rOR click the
Search butt
r
2.R, cDe.
3.U P, theus
4.I, S)
5.P, e
6.N to
80
NOTE: Click the Auto Detect butt
r
NOTE: Ensur
and firmwar
554
1.
L
a
Installation
3
F
User Manual included inside the softwar
Enter the IP Camera’user name
(admin) and passwor (admin) to
login to the de
1
Locate your IP & MA
Record the IP and MAC Addresses in the section below:
IP ADDRESS : . . .
MAC ADDRESS : : : : : :
(Requ
1. Run DigiConsole fr
softwar
2. FrFind to open the
list of devic
loc
the network.
3. Locate the IP and MAC addr
the device ic
O
Ports (by def80 (W554 (Video Port (RTSP)
St
LN Series_QSG_EN_R2