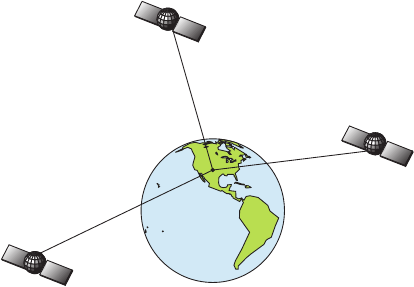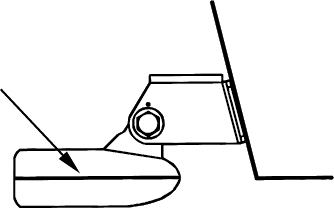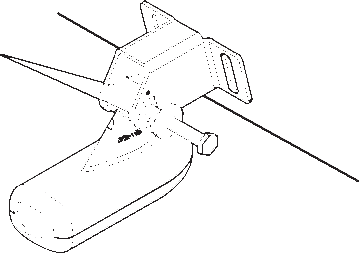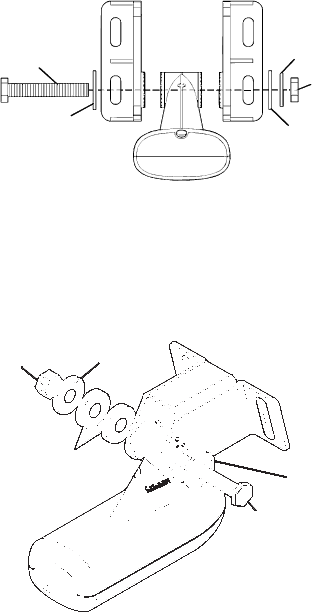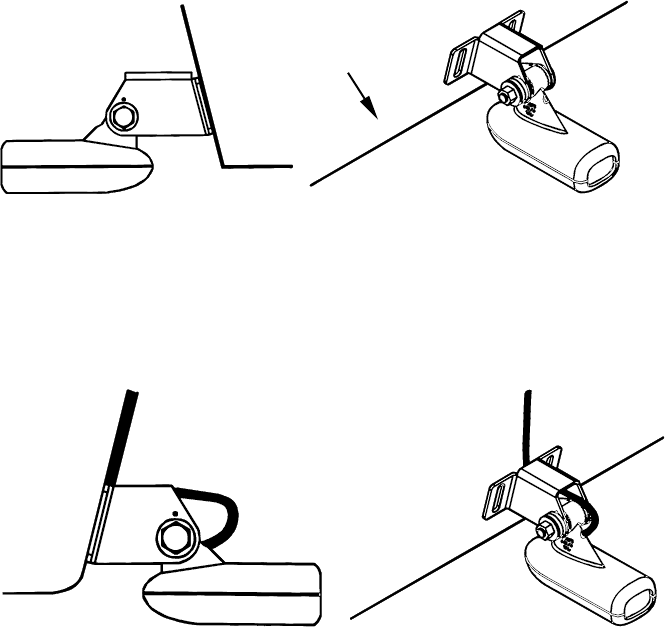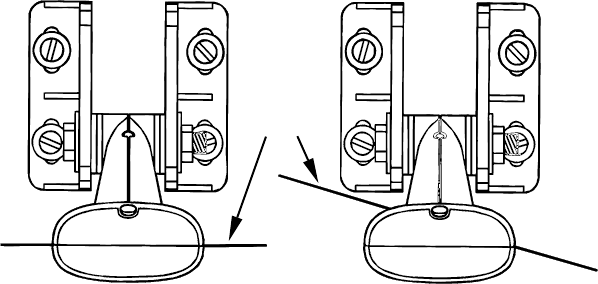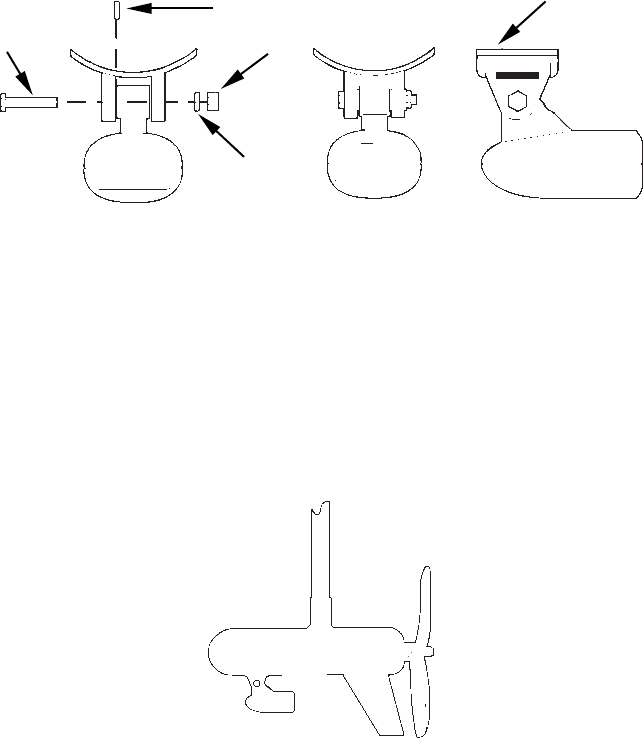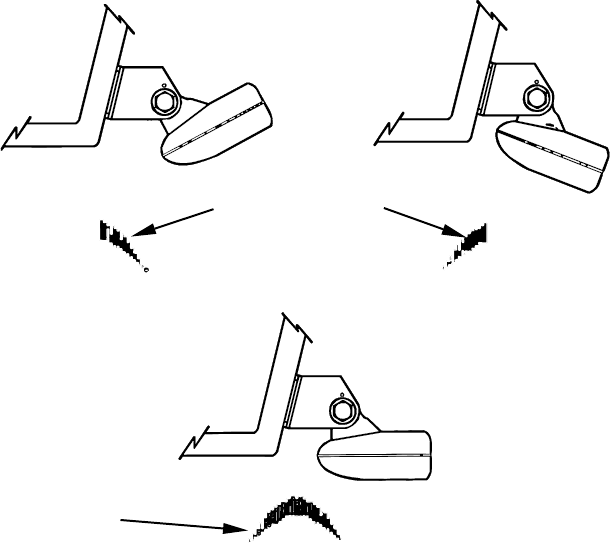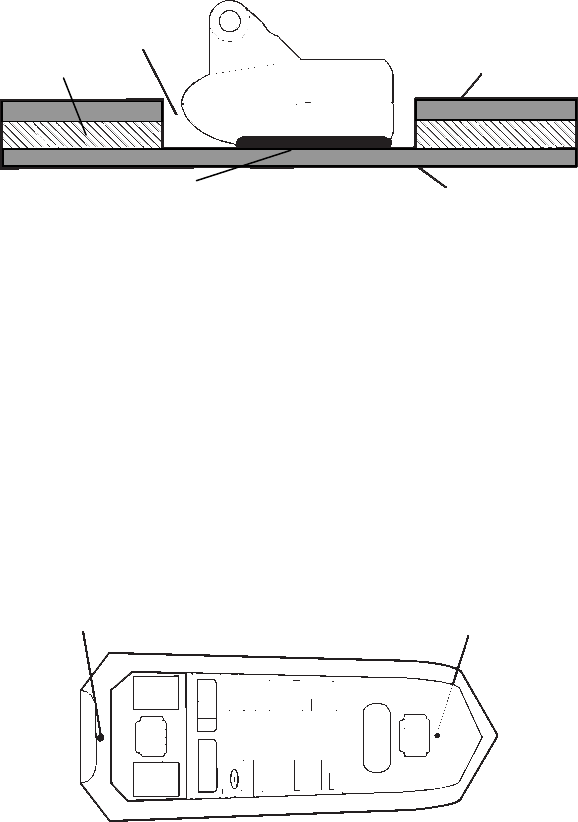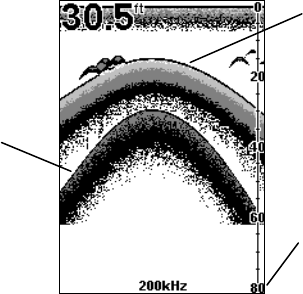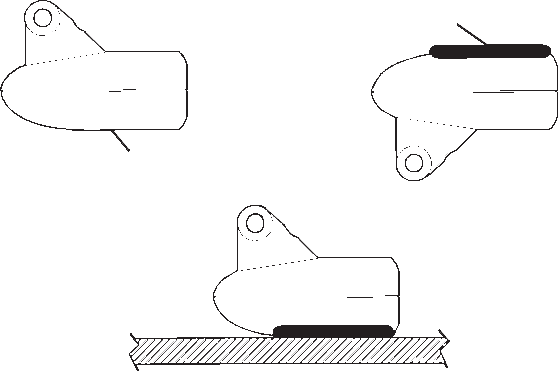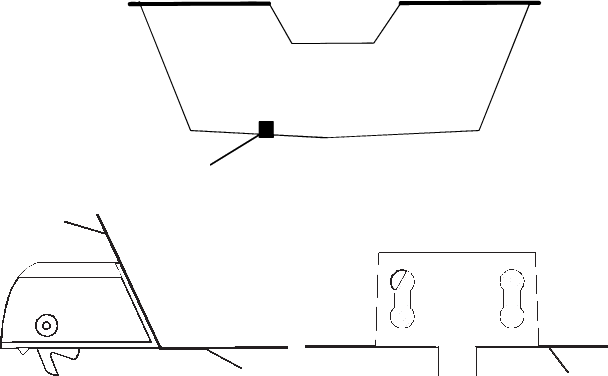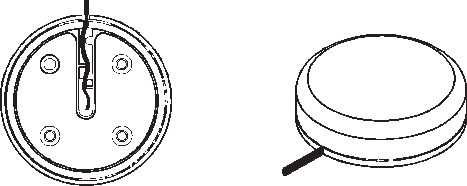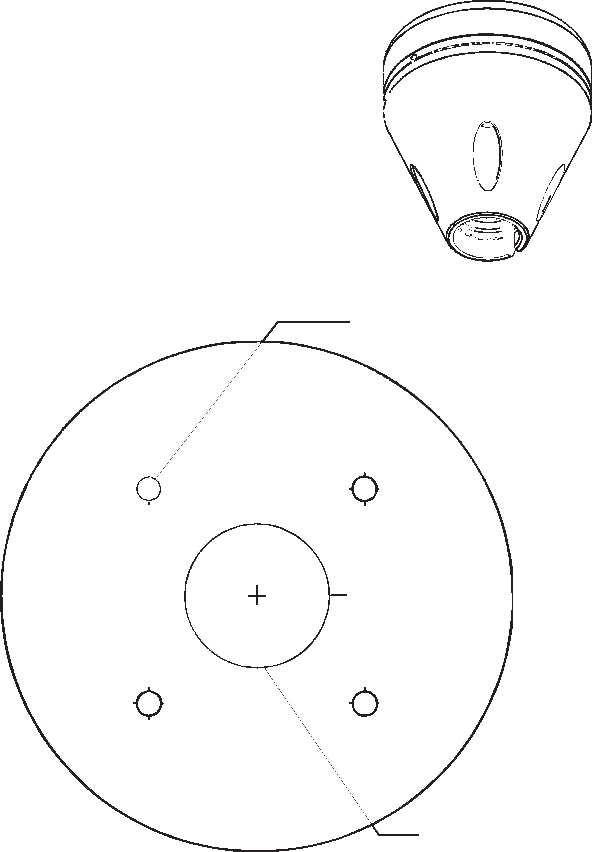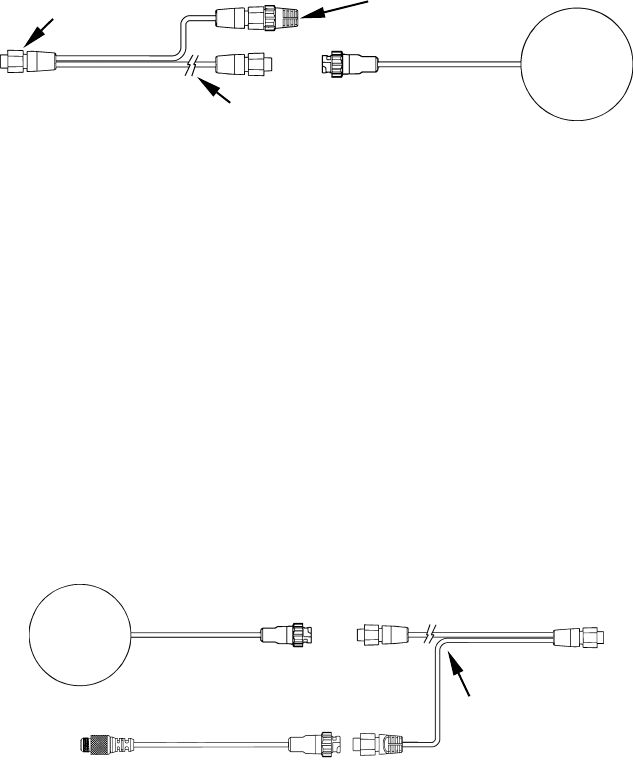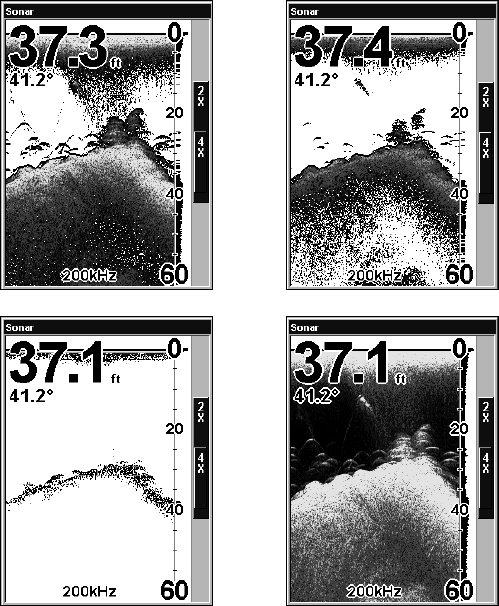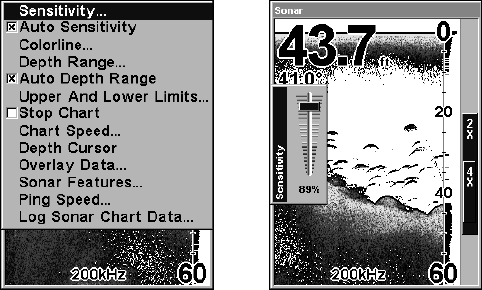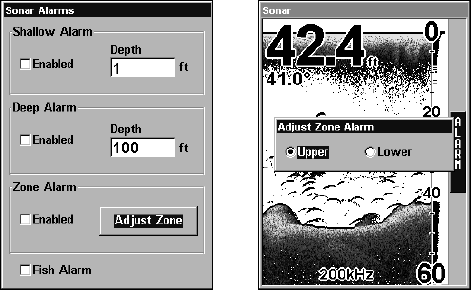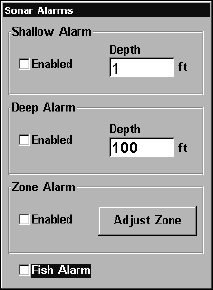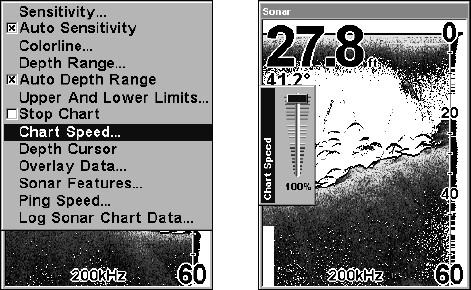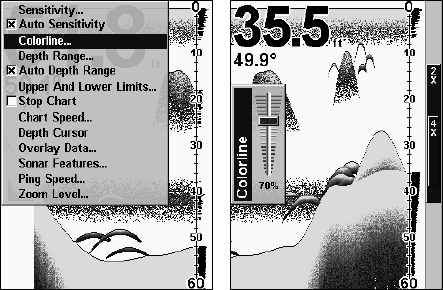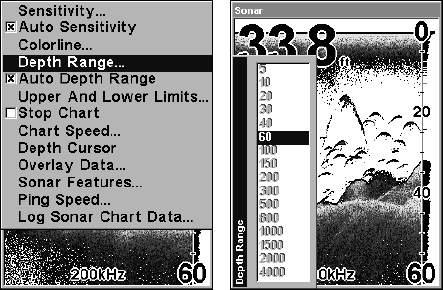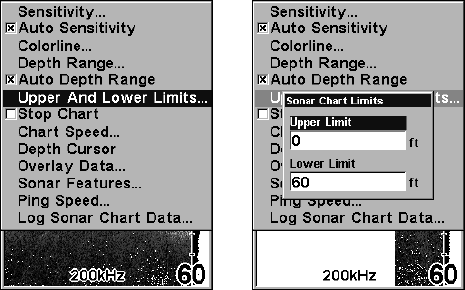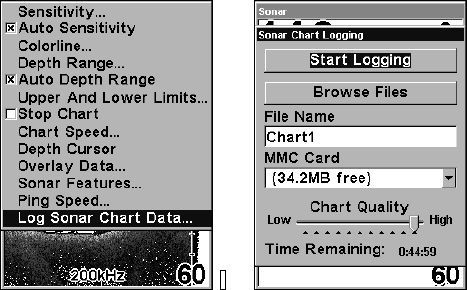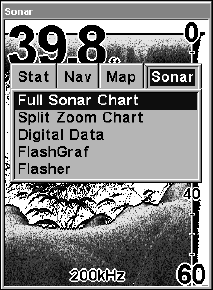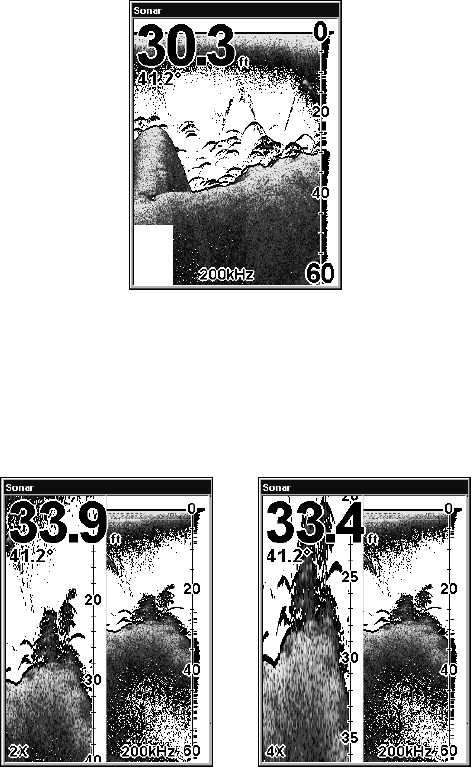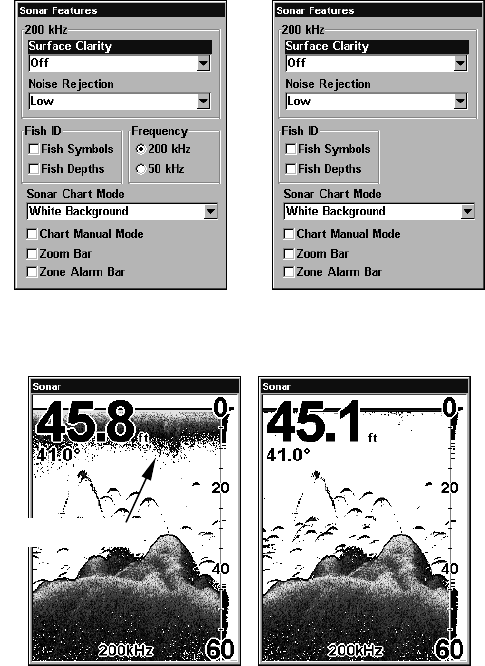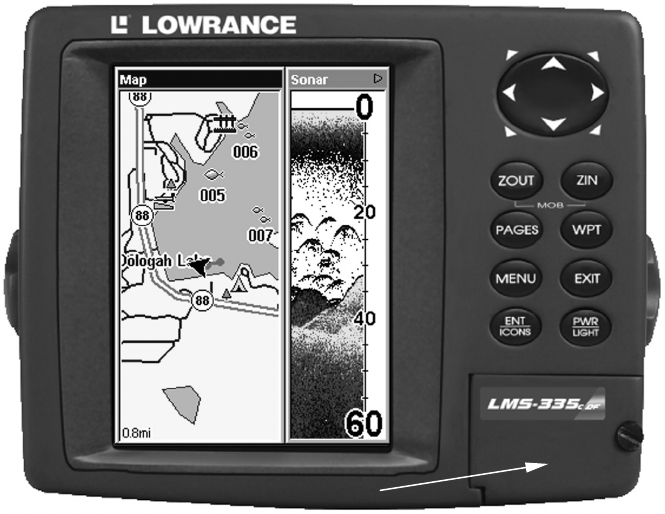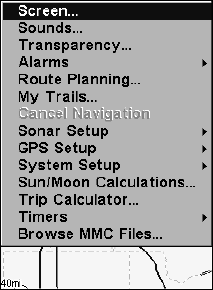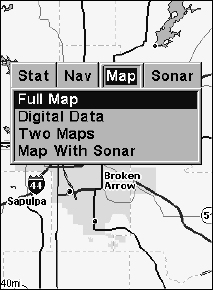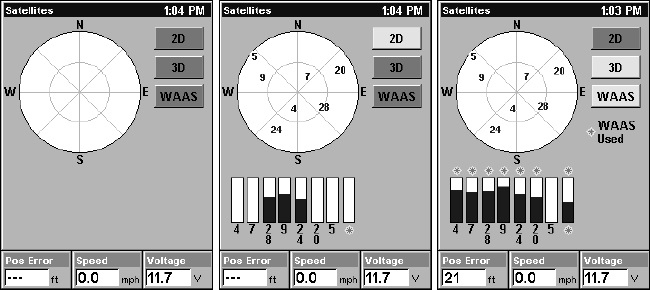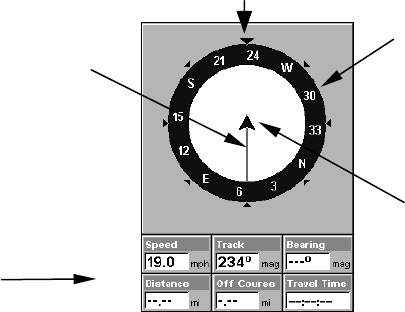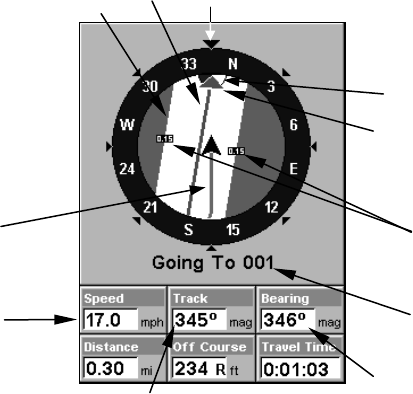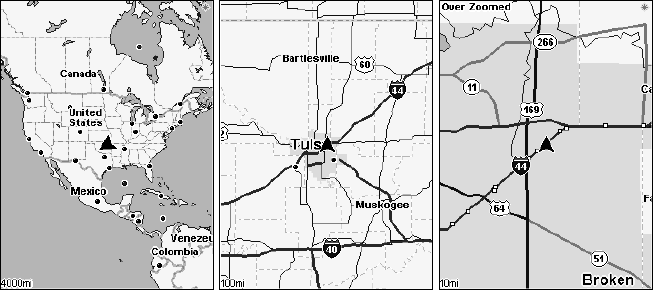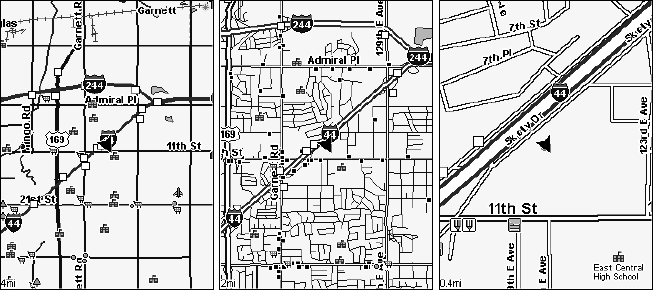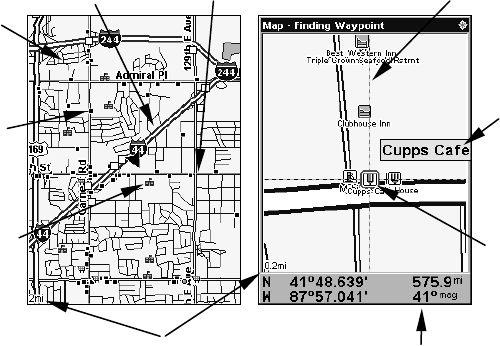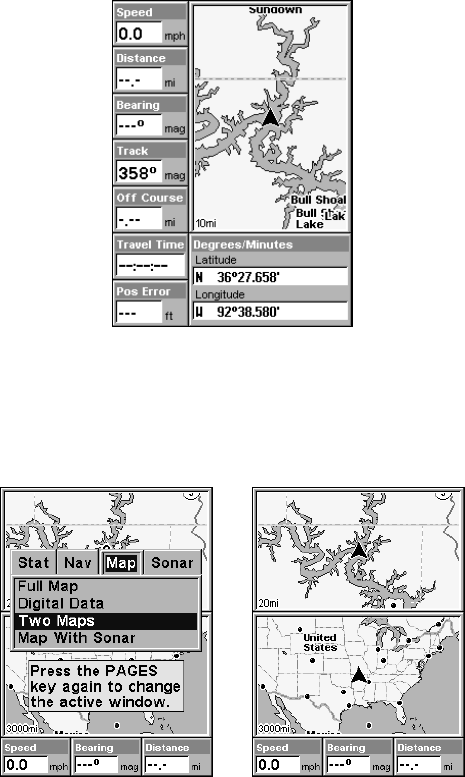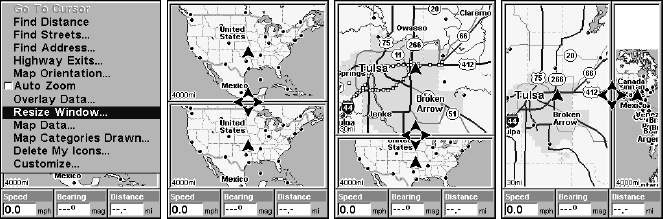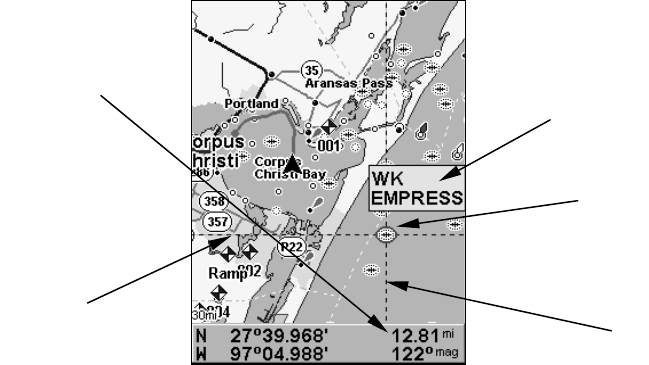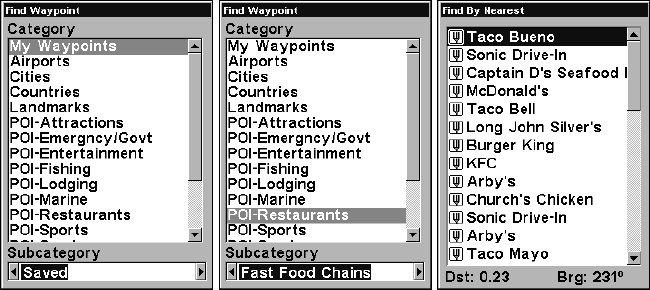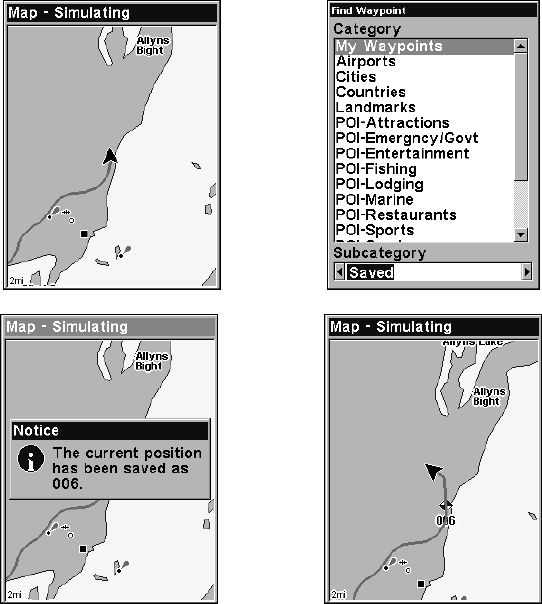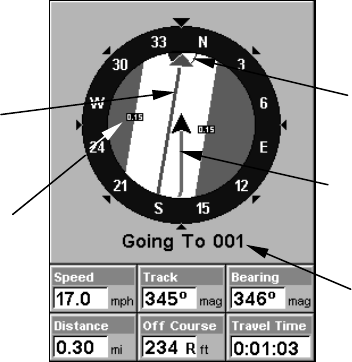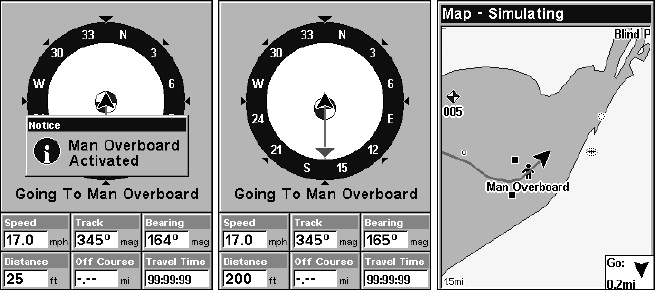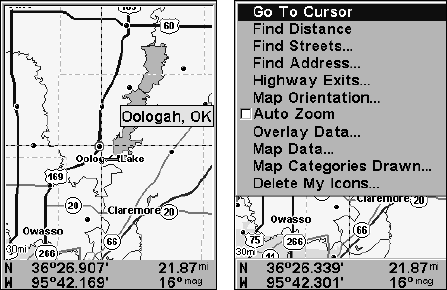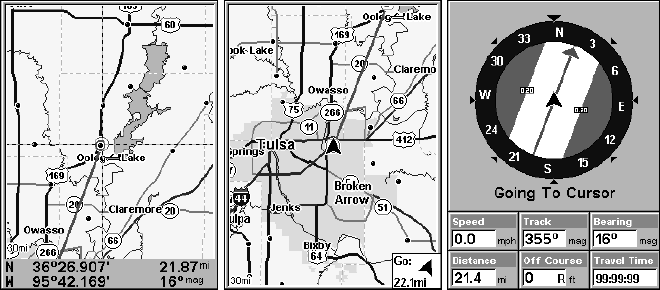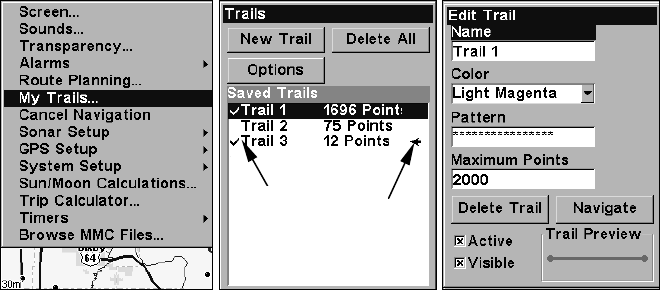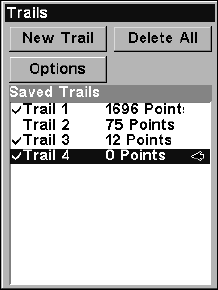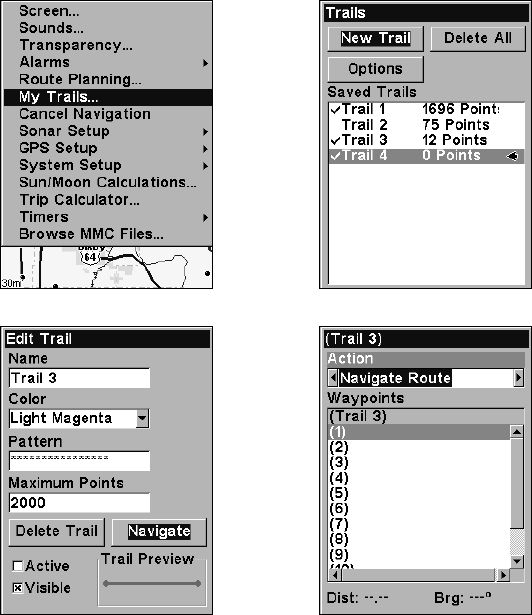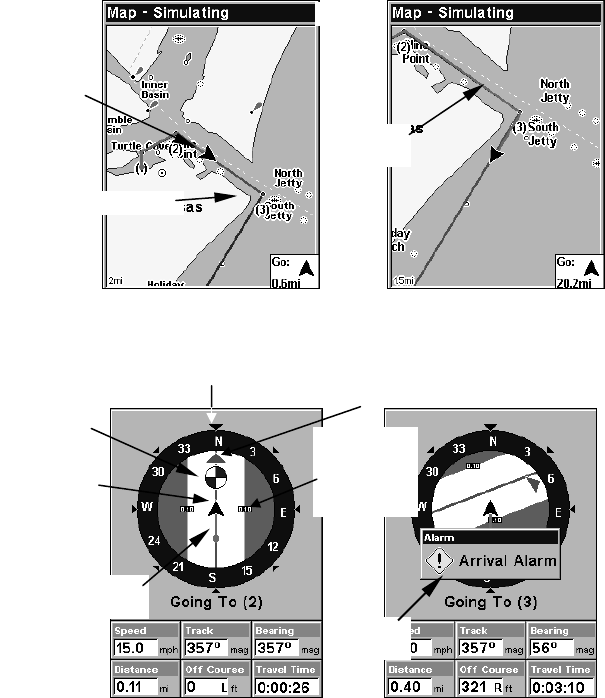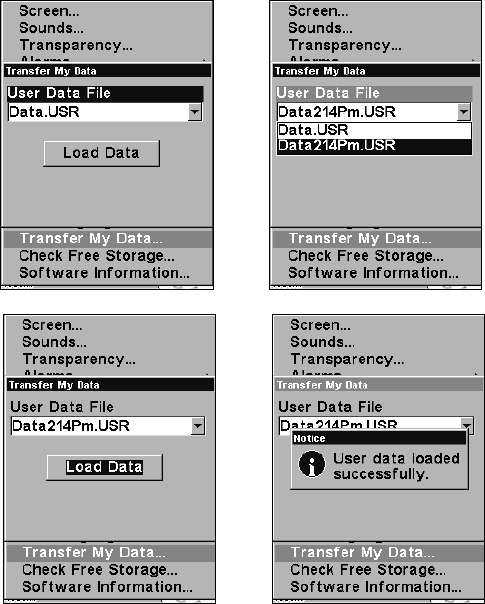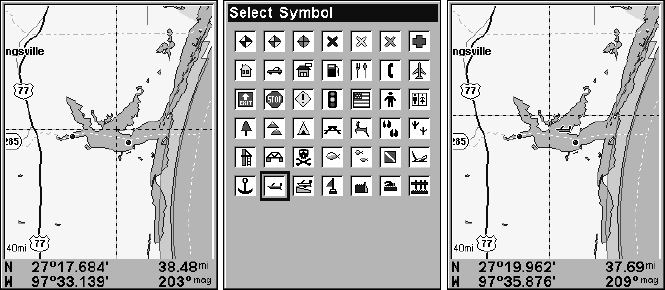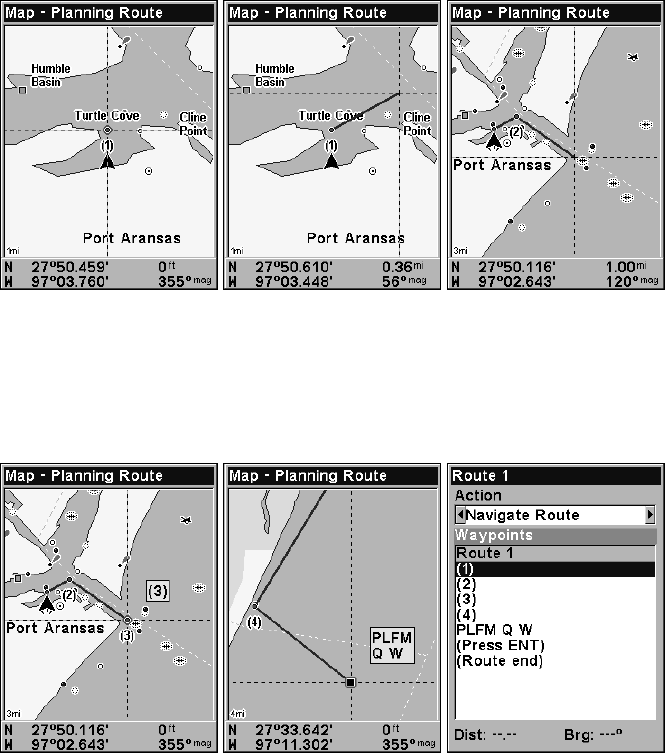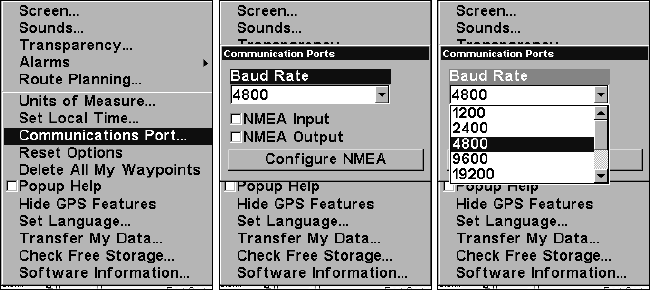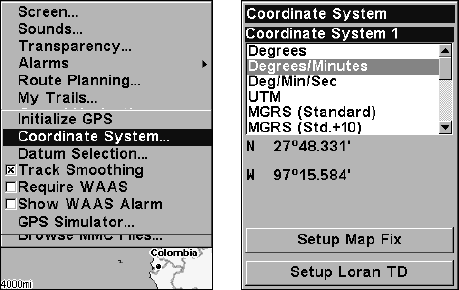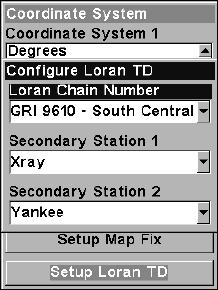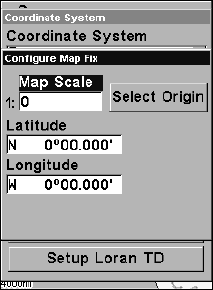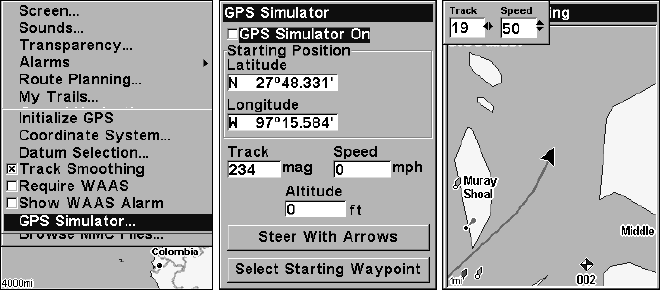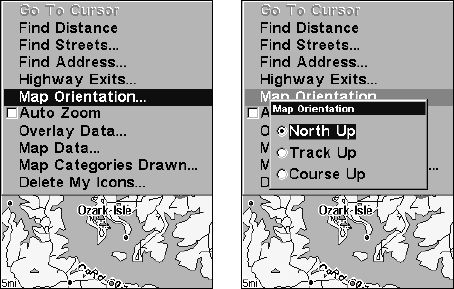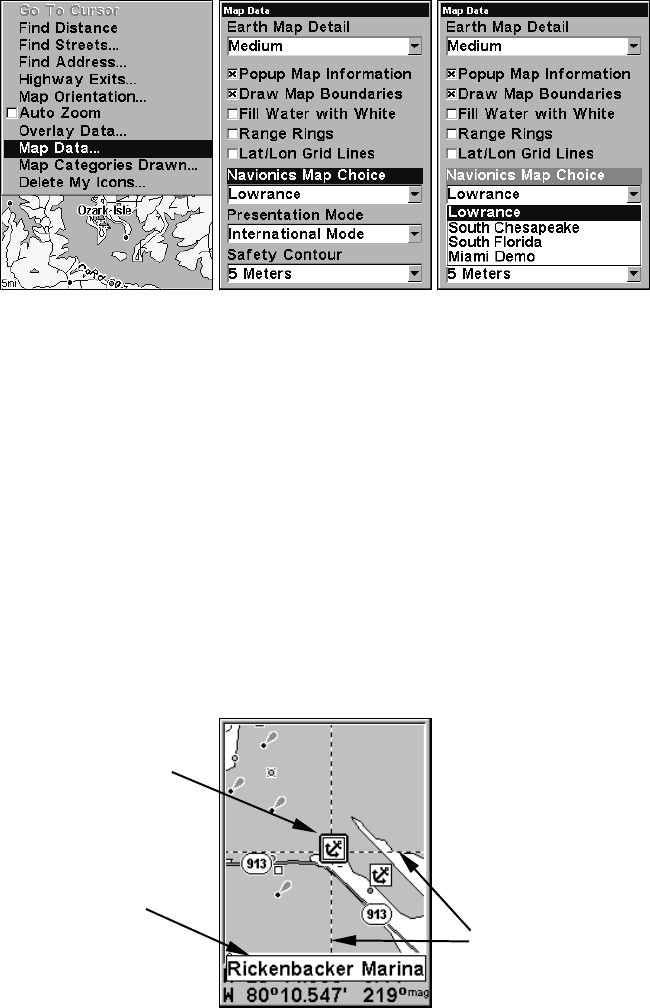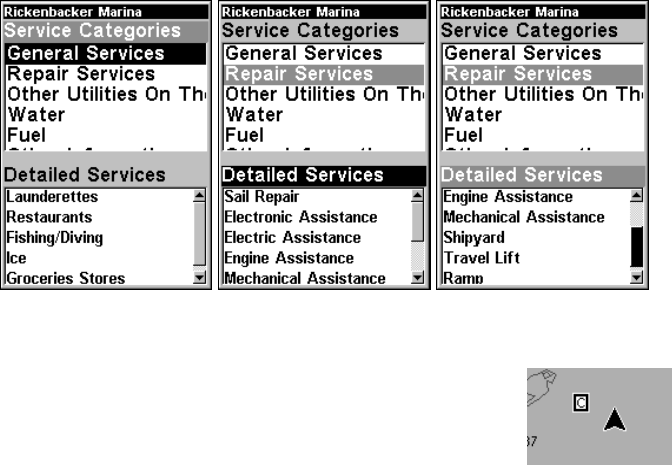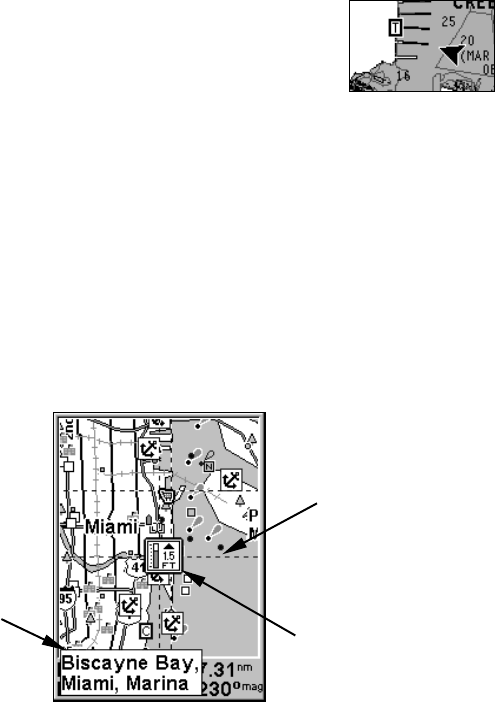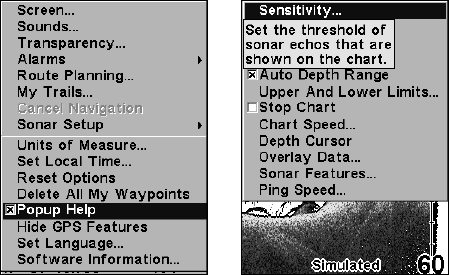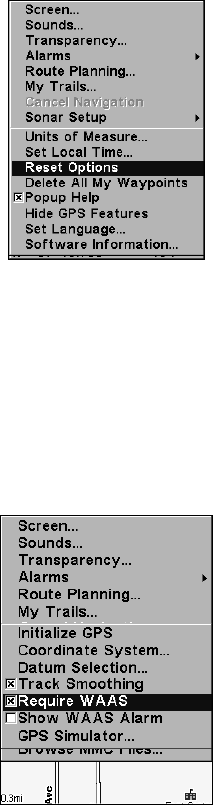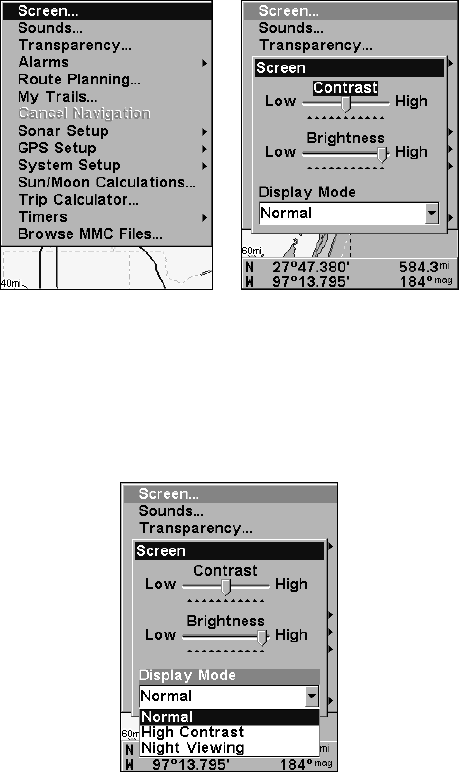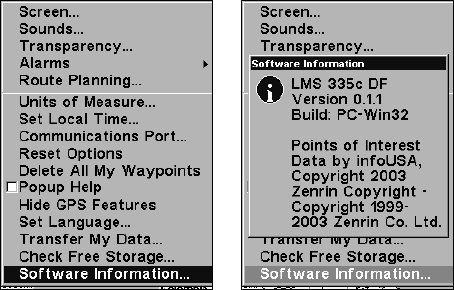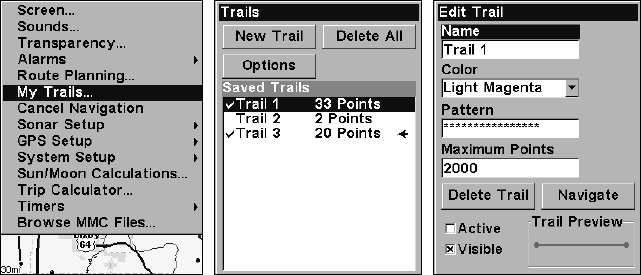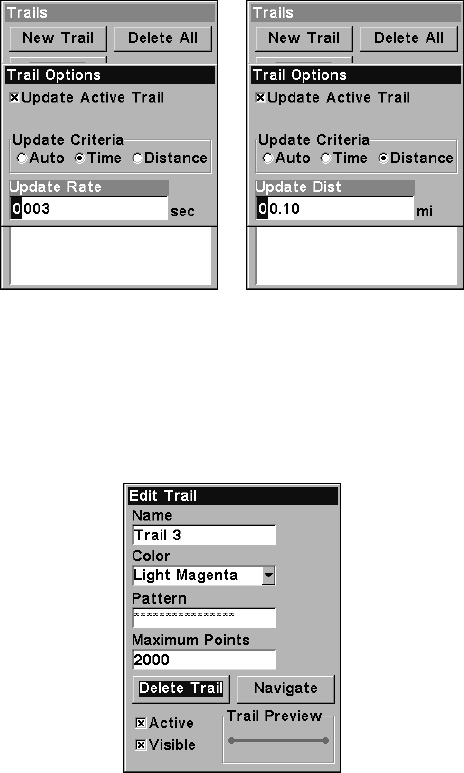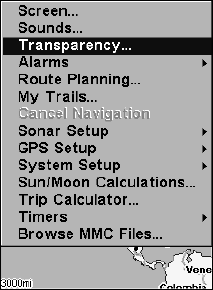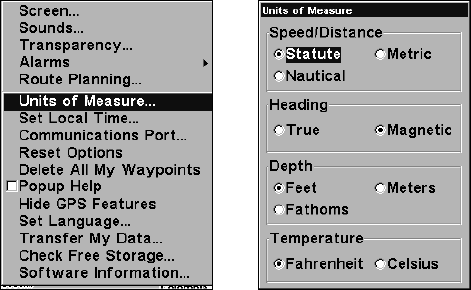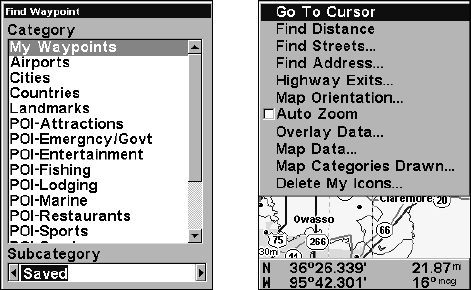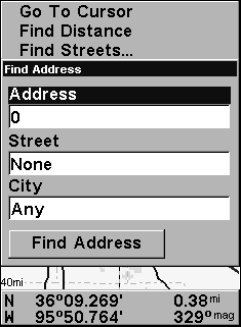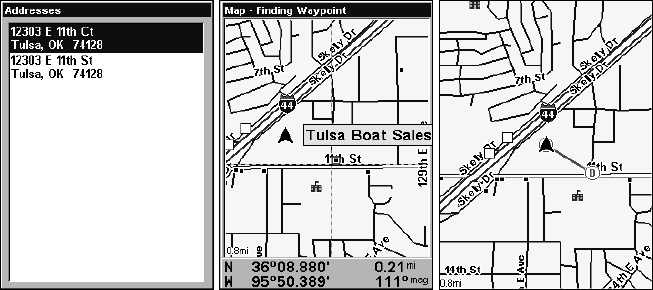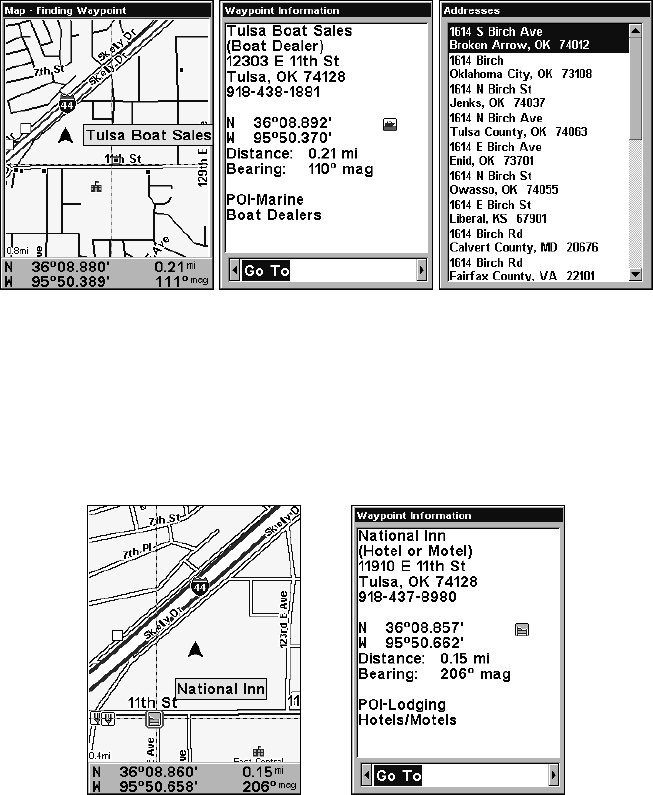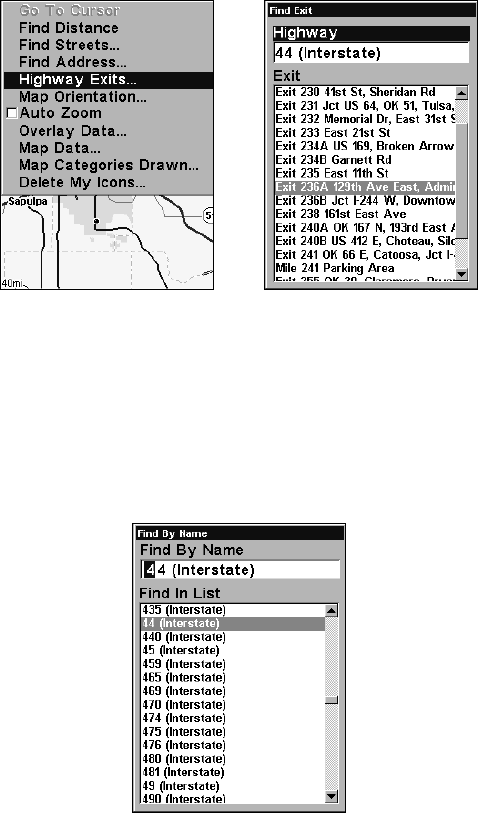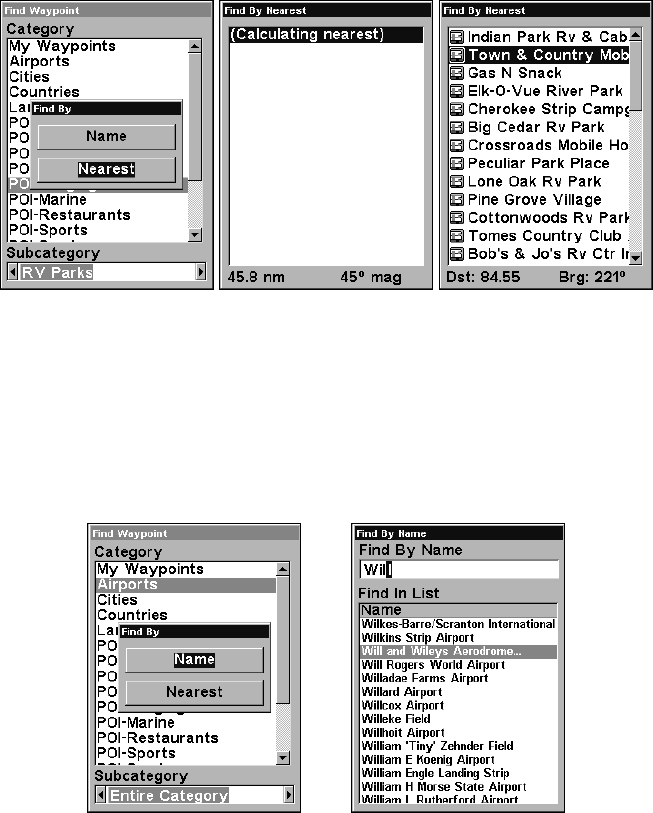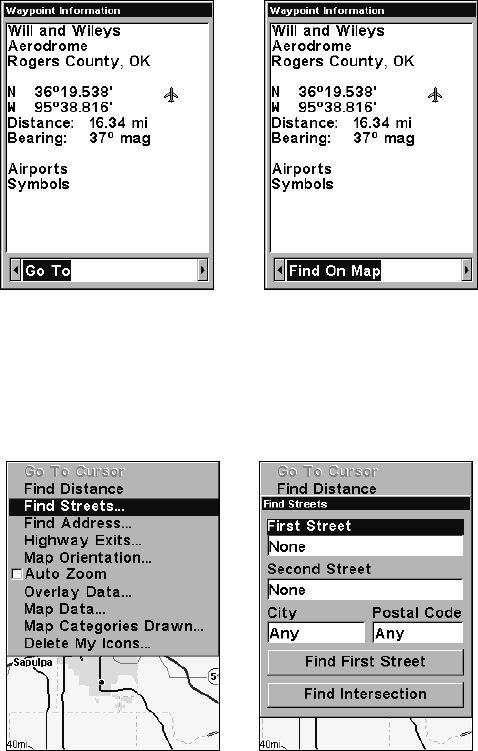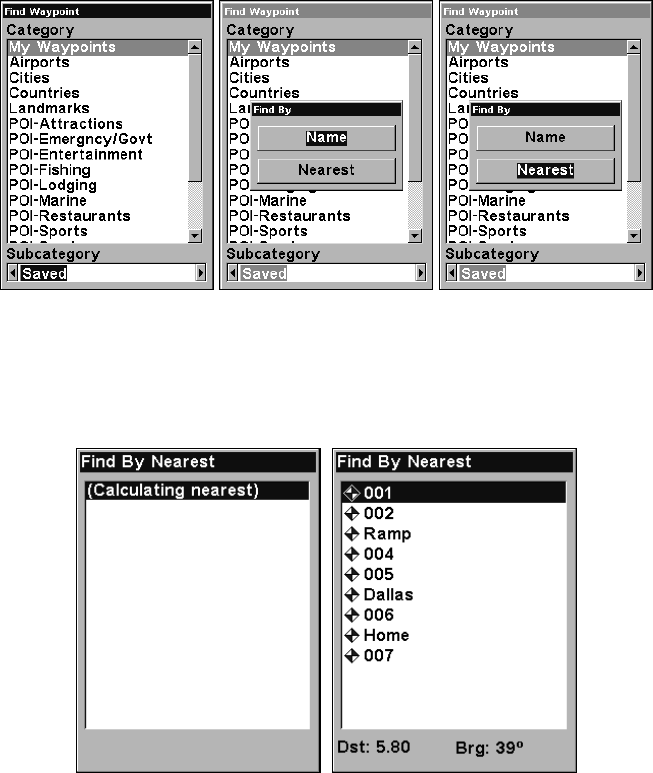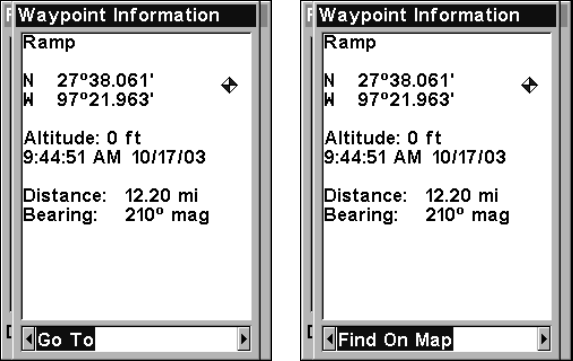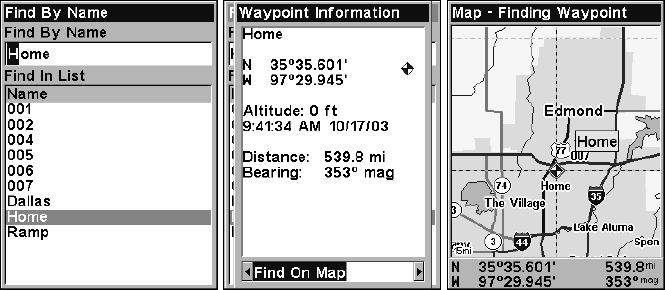199
84, 93, 96, 106, 107, 108, 109, 112,
113, 125, 154, 155, 160, 162, 163,
171
Automatic, 67
Manual, 67
Upper and Lower Limits, 68, 92
Range Rings (Map Data option), 155
Reset Options, 58, 79, 82, 111, 117, 164,
165
Reset Water Distance, 79
Route, 5, 7, 9, 11, 12, 13, 15, 17, 23, 24,
25, 30, 32, 33, 34, 49, 79, 95, 97, 101,
104, 112, 126, 128, 134, 135, 136,
137, 138, 139, 140, 146, 152, 153,
164
Create and Save, 134
Delete, 137
Navigate, 138, 139
S
Searching, 2, 10, 113, 114, 115, 116,
118, 119, 120, 122, 131, 175, 176,
177, 178, 179, 180, 181, 182, 183,
184, 185, 186, 187, 188, 189, 190
Addresses, 176
By Cursor, 179
Highway Exits, 179
POIs, 182
Streets, 184, 185, 186
Waypoints, 188
Sensitivity, 28, 56, 57, 58, 73, 78, 81,
82, 97, 164
Set Local Time, 167
Simulator, 6, 11, 74, 88, 89, 90, 151,
152, 153, 175
Software Version Information, 168
Sonar Chart Color Mode, 73, 82
Sonar Chart Display Options, 53, 83, 84,
86, 87
Sonar Menu, 57, 59, 75, 78, 82, 90, 164
Sonar Operation
Quick Reference, 55
Sounds, 168
Speed Sensors, 4, 30, 31, 32, 63, 79, 84
Stop Chart, 90
Sun/Moon Rise & Set Calculator, 142
Surface Clarity, 91
T
Temperature Sensors, 19, 30, 83
Text Boxes (Customize Display), 84, 86,
87, 103
Track Smoothing, 164, 169
Trail, 5, 7, 11, 12, 13, 44, 49, 51, 79,
101, 104, 105, 106, 107, 112, 119,
122, 123, 124, 125, 126, 127, 128,
140, 141, 152, 153, 156, 164, 169,
170, 171, 172
Delete, 140
Delete All, 170
Edit Name, 140
Navigate, 125
New Trail, 124, 172
Update Criteria, 170
Update Rate, 171
Transducer, 1, 3, 4, 5, 15, 16, 17, 18, 19,
20, 21, 22, 23, 24, 25, 26, 27, 28, 29,
30, 32, 42, 43, 46, 55, 59, 68, 71, 72,
73, 74, 77, 78, 80, 83, 90, 95, 96, 97,
148
Mounting, 19
Transfer
Custom Maps, 128
GPS Data Files, 128
Trip Calculator, 50, 101, 142
Trip Down Timer, 142
Trip Up Timer, 142
U
Units of Measure, 173
Upper and Lower Limits, 68, 69, 92
Utilities, 47, 50, 99, 101, 142
W
WAAS, 4, 6, 8, 9, 10, 32, 51, 103, 165,
167
Require WAAS, 165
Waypoints, 3, 5, 7, 10, 11, 44, 48, 49,
51, 79, 89, 100, 101, 104, 105, 106,
112, 114, 115, 116, 117, 118, 119,
120, 121, 122, 127, 128, 132, 134,
135, 136, 137, 138, 139, 142, 143,
144, 145, 146, 149, 150, 151, 152,
153, 156, 158, 164, 167, 170, 175,
176, 178, 179, 182, 183, 188, 189,