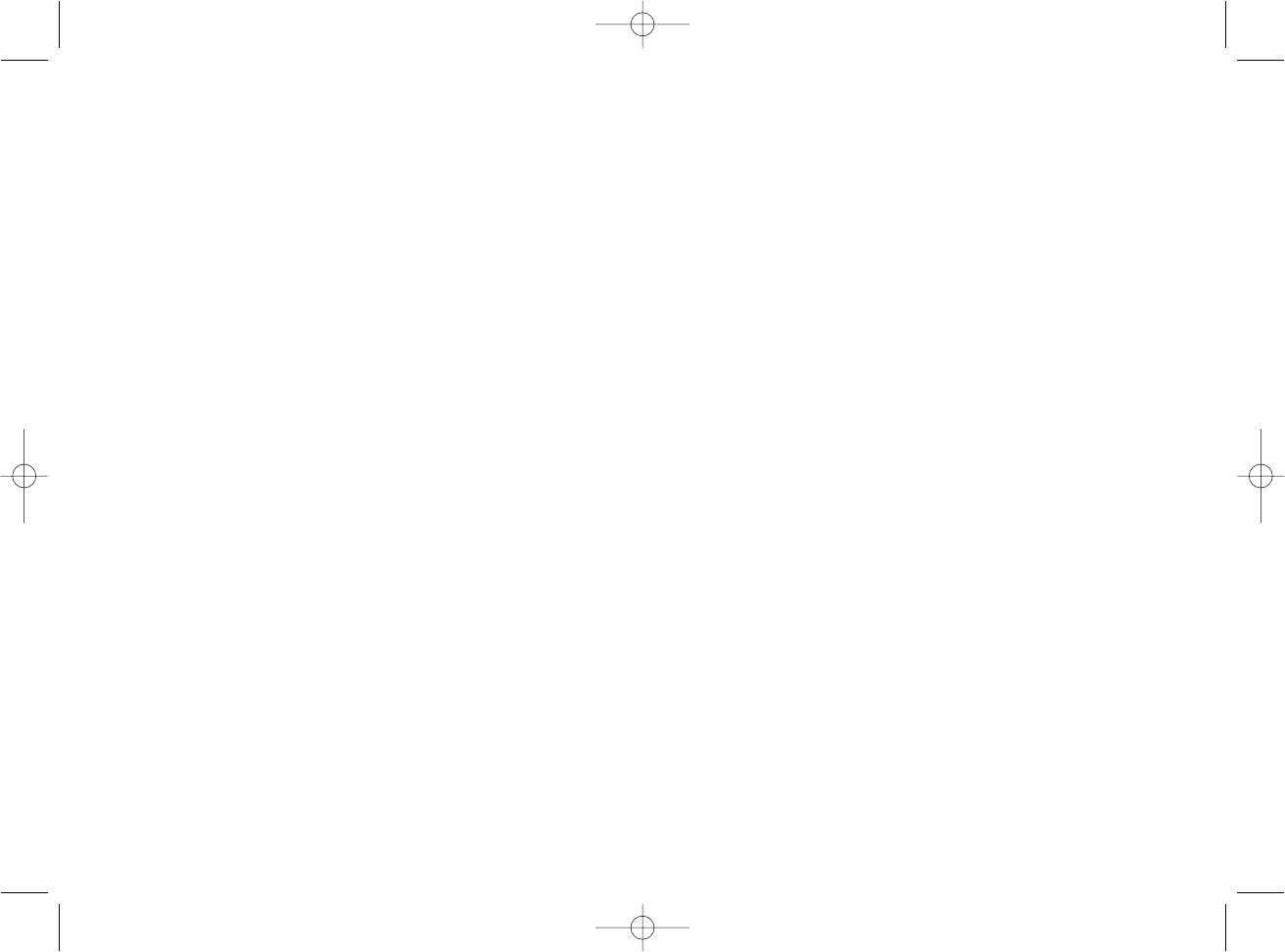10. Unter Treiber, klicken Sie Update und folgen den Anweisungen.
11. Kommt die Meldung, dass die Installation erfolgreich war, klicken Sie Weiter.
12. Unter Registrierung können Sie auswählen, ob Sie sich sofort oder später registrieren wollen. Klicken Sie Weiter.
13. Nach Abschluss der Installation können Sie sofort den Profileditor starten - heisst die Programmierung beginnen. Entscheiden Sie sich dafür, nicht sofort
zu programmieren, klicken Sie Fertigstellen, um dies zu übergehen. Ihr Saitek Controller ist spielbereit.
WICHTIGE INFORMATIONEN
Anmerkungen zur Treiber-Aktualisierung
Falls notwendig werden neuere Versionen der Treiber und der Programmier-Software für dieses Produkt veröffentlicht. Sie erhalten jeweils die aktuellste
Software auf der Saitek Website unter der Rubrik Downloads unter dem Menüpunkt Treiber + Software.
Nur für Benutzer von WINDOWS® XP ; Dynamische Updates:
Wenn Sie die SST Programmiersoftware benutzen, besorgen Sie sich die aktuellste Version, um mit den neuesten Treibern, die Sie beim Windows Update
runtergeladen haben, zu arbeiten.
Um die neueste Softwareversion zu erhalten, öffnen Sie das Game-Controller Icon im Infobereich der Symbolleiste, wählen Sie den Controller im Fenster aus
und klicken Sie auf Eigenschaften. Im oberen Teil des Eigenschaftsfensters klicken Sie auf Über und Sie kommen auf den Link Klicken Sie hier, um die SST
Programmierungssoftware runterzuladen. Klicken Sie auf den Link und Windows wird Sie zum Öffnen oder Speichern der Datei auffordern. Speichern Sie die
Datei in einem Ordner Ihrer Wahl auf der Festplatte. Wenn die Datei heruntergeladen ist, starten Sie die Installation mit einem Doppelklick.
EINSTELLEN DES CONTROLLERS IM SPIEL
Die meisten Spiele unterstützen Game-Controller. Starten Sie ein beliebiges Spiel und kontrollieren Sie die Einstellungen der Spielesteuerung, die Sie
meistens über das Hauptmenü erreichen. Stellen Sie sicher, dass die Option Gamepad oder Joystick aktiviert ist.
Falls Sie Schwierigkeiten haben den Controller zu aktivieren oder wissen möchten, ob das Spiel überhaupt Controller unterstützt, wenden Sie sich bitte an
den jeweiligen Hersteller.
Hinweis: Sollte ein Spiel keine Unterstützung für Game-Controller anbieten, haben Sie dennoch die Möglichkeit mit Hilfe der Saitek Smart Technology
Programmier-Software (nur verfügbar, wenn Sie bei der Treiber-Installation Fortgeschrittene Benutzer gewählt haben) Ihren Controller mit diesem Spiel zu
verwenden. Mit Hilfe der Programmier-Software können Sie beliebige Maus- und Tastaturbefehle mit Ihrem Controller ausführen und somit auch Spiele
steuern, die nur Maus und Tastatur unterstützen. Für Hilfestellungen zu dieser umfangreichen Software lesen Sie bitte den Abschnitt Einführung in die
Programmier-Software in dieser Anleitung.
TESTEN DES CONTROLLERS
1. Klicken Sie hierzu auf Start > Einstellungen und wählen Sie Systemsteuerung. (XP Nutzer klicken auf Start und dann direkt auf Systemsteuerung)
2. Suchen Sie nach dem Eintrag Spieloptionen oder Gamecontroller ( XP Nutzer müssen unter Umständen vorher auf Drucker und andere Hardware klicken)
3. In dem folgenden Fenster sehen Sie den Namen Ihres Controllers, dahinter sollte als Status OK stehen.
4. Klicken Sie auf Eigenschaften, um Ihr Gerät zu testen und zu kalibrieren.