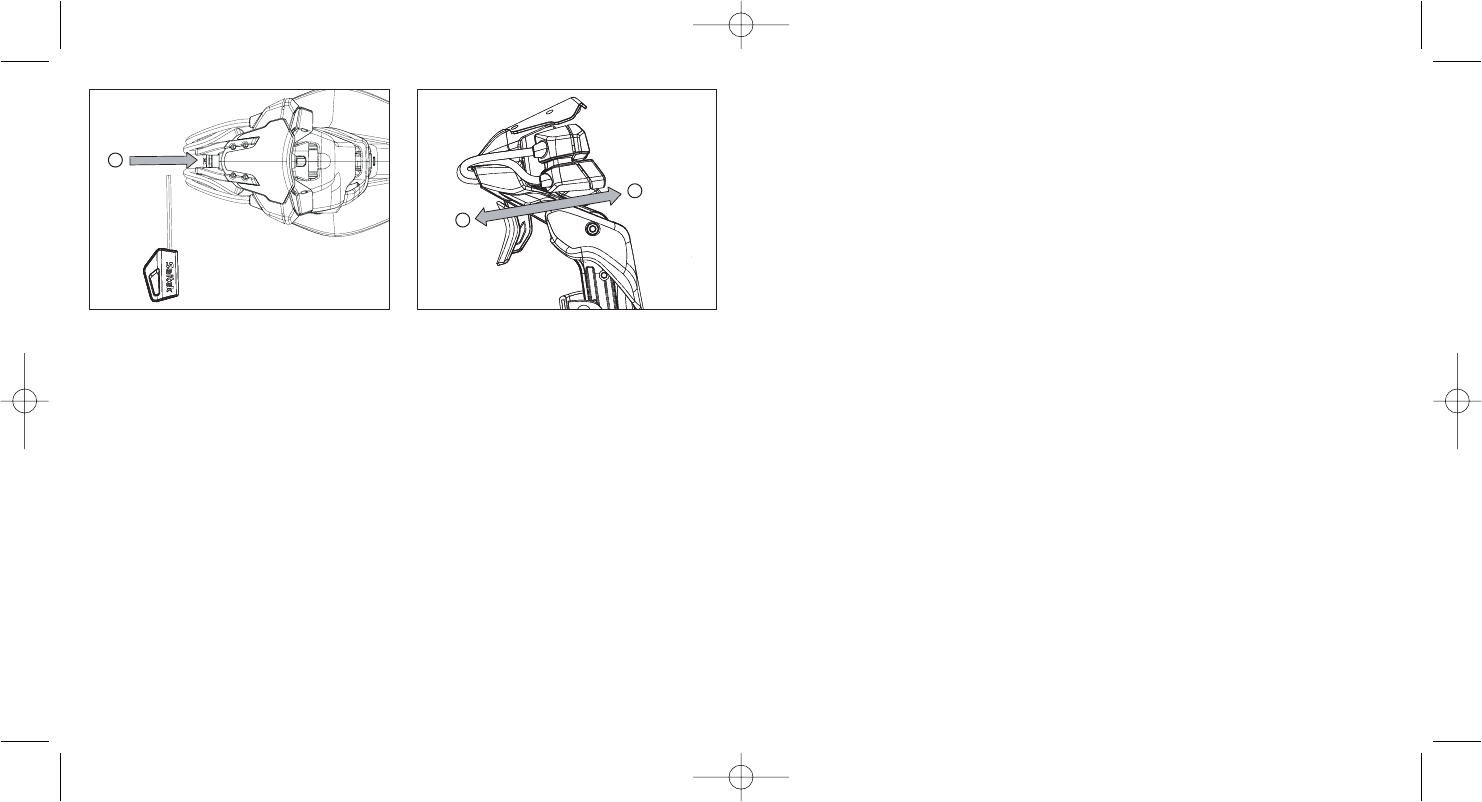13
12
8. Im Fenster Software Setup wählen Sie bitte SST Programmier-Software NICHT installieren
und klicken Sie auf Weiter. Sie können die SST Programmier-Software zu einem späteren
Zeitpunkt nachträglich installieren. Führen Sie hierzu die Schritte wie im folgenden Abschnitt
B) beschrieben aus.
9. Im Fenster Registrieren wählen Sie bitte "Markieren Sie dieses Feld, um sich zu registrieren"
und folgen Sie den Bildschirmanweisungen. Wenn Sie sich später registrieren möchten, dann
markieren Sie dieses Feld nicht.
10. Um die Installation zu beenden, klicken Sie auf Fertig stellen. Ihr Saitek Controller ist nun
spielbereit!
B) Komplette Installation (Treiber und Programmier-Software)
1. Führen Sie die oberen Schritte 1-7 aus bis das Fenster zur Einrichtung der
Programmiersoftware erscheint. Wählen Sie hier die Option für fortgeschrittene Spieler und
klicken Sie Weiter.
2. Im Fenster Treiber klicken Sie auf Update und folgen den Anweisungen. Jetzt werden Sie
gefragt, ob Sie Funktionen wie Saitek Magic Mouse oder Saitek Magic Keyboard installieren
wollen (dies sind XP-Namen für einige Funktionen Ihres Controllers). Bestätigen Sie mit Weiter
bis Sie mit Fertigstellen die Installation abschliessen. Sie erhalten die Meldung, dass die
Installation erfolgreich abgeschlossen wurde.
3. Im Fenster Registrieren wählen Sie bitte "Markieren Sie dieses Feld, um sich zu registrieren"
und folgen sie den Bildschirmanweisungen. Wenn Sie sich später registrieren möchten, dann
markieren Sie dieses Feld nicht.
4. Nach Abschluss der Installation können Sie sofort den Profileditor starten - heisst die
Programmierung beginnen. Entscheiden Sie sich dafür, nicht sofort zu programmieren, klicken
Sie auf Fertigstellen, um dies zu übergehen. Ihr Saitek Controller ist spielbereit.
Wie Sie Ihren Saitek Controller mit der Saitek Smart Technology Software programmieren
Einführung in die Programmiersoftware
Saitek Smart Technology (SST) ist eine Software, mit der Sie Ihren Saitek Controller unabhängig
von den Einstellmöglichkeiten in Spielen an Ihre eigenen Bedürfnisse anpassen können. Die SST
beinhaltet eine Vielzahl von Funktionen, um Ihr Eingabegerät mit einer persönlichen Konfiguration
zu versehen um maximalen Spielgenuss zu erreichen. Obwohl die SST sehr viele Möglichkeiten
bietet, bleibt Sie dennoch einfach und intuitiv zu benutzen.
Die komplette Anleitung zur Programmierung Ihres Saitek Controllers, finden Sie auf der Saitek
Homepage unter www.saitek.de.
Installation unter Windows® XP, XP64 und Vista
A) Basisinstallation (nur Treiber)
1. Schalten Sie Ihren PC ein, und schließen Sie alle laufenden Programme. Legen Sie die Saitek
Smart Technology CD in Ihr CD-ROM-Laufwerk.
2. Im Begrüßungsbildschirm klicken Sie bitte auf Software installieren, um fortzufahren. Wenn die
CD nicht automatisch startet, wählen Sie bitte Start in der Windows Menüleiste, dann
Ausführen und hier geben Sie D:\Setup.exe (ohne Anführungszeichen) ein und klicken Sie OK.
Falls D:\ nicht der Laufwerksbuchstabe Ihres CD Laufwerks ist ändern Sie diesen
entsprechend.
3. Im Willkommen-Fenster, klicken Sie auf Weiter, um mit der Installation zu beginnen.
4. Haben Sie den Haftungsausschluss gelesen, akzeptieren Sie diesen und klicken Weiter.
5. In der Treiberinstallationsanzeige verbinden Sie, sofern Sie das noch nicht gemacht haben,
das USB-Kabel mit einem der USB-Ports des Computers und klicken Sie auf Weiter.
6. Klicken Sie in den folgenden Fenstern auf Weiter, um die Installation fortzusetzen. Nachdem
Sie im Fenster Treiber-Installation auf Weiter klicken, können Sie Ihren Controller testen.
7. Wenn das Saitek Controller Fenster erscheint, probieren Sie bitte alle Knöpfe und Achsen aus,
um zu sehen, ob Ihr Pad ordnungsgemäß funktioniert. Nach dem Test klicken Sie bitte auf OK.
Setzen Sie das Einstellwerkzeug in die
Einstellmutter des Knopfs (e) und drehen sie
im oder entgegen dem Uhrzeigersinn.
Drehen Sie die Einstellmutter im
Uhrzeigersinn, um die Knöpfe in Richtung (f)
und entgegen dem Uhrzeigersinn, um die
Knöpfe in Richtung (g) zu bewegen.
e
g
f